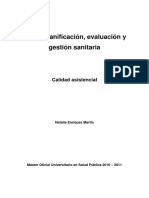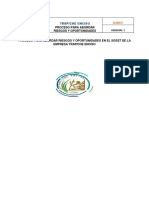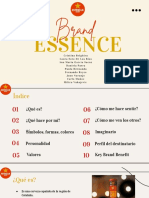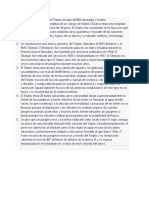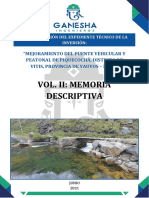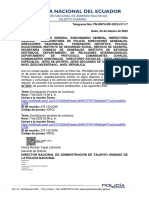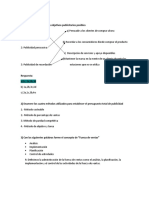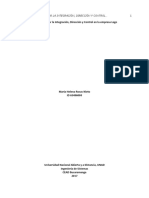Documente Academic
Documente Profesional
Documente Cultură
Guia Power Point 2007
Încărcat de
Emily ContrerasDrepturi de autor
Formate disponibile
Partajați acest document
Partajați sau inserați document
Vi se pare util acest document?
Este necorespunzător acest conținut?
Raportați acest documentDrepturi de autor:
Formate disponibile
Guia Power Point 2007
Încărcat de
Emily ContrerasDrepturi de autor:
Formate disponibile
GUIA POWER POINT 2007 Como primer paso para comenzar a trabajar, es abrir el programa de Power Point, el cual
se encuentra en el directorio de Programas dentro de la carpeta Microsoft Office. De tal forma que para abrirlo, se procedera como se muestra en las imagenes siguientes: 1. Pulsamos en la esquina inferior izquierda "Inicio" y seleccionamos "Programas". 2. Buscamos la carpeta denominada "Microsoft Office" y seleccionamos "Microsoft Office PowerPoint 2007". 3. Una vez se selecciona Microsoft Office PowerPoint 2007, se abrir inmediatamente el programa, presentndonos la pantalla siguiente:
EXPLORACIN DE LA BARRA DE HERRAMIENTAS Una vez abierto el Programa, se encontrar la barra de herramientas con sus diferentes opciones. 1. Botn de la barra de herramientas: Inicio.
En este botn se encuentran las funciones asociadas con: copiar, pegar, cortar y copiar formato; agregar o eliminar diapositiva y su diseo; aplicar formato de la fuente y de prrafos; dibujar formas y organizarlas; buscar, reemplazar y seleccionar texto u objetos. 2. Botn de la barra de herramientas: Insertar.
En este botn se encuentran las funciones asociadas con: insertar o dibujar tablas; insertar imgenes, formas y grficos prediseados; vnculos con pginas web, imgenes, direccione de
Elaborado por: Hellen Vivas
correo electrnico o programas; insertar cuadros de texto, encabezado y pie de pgina, fecha y hora, numeracin de diapositiva, smbolo u objetos; funciones multimedia con las que se pueden insertar imgenes prediseadas con animacin y sonido o msica. 3. Botn de la barra de herramientas: Diseo.
En este botn se encuentran las funciones de configuracin de pginas y orientacin de diapositivas; diseo de temas con el que se puede cambiar formato, colores, fuente y efectos; y, seleccin de estilos de fondo de diapositiva. 4. Botn de barra de herramientas: Animaciones.
En este botn se encuentran las funciones con las que se crean y personalizan las animaciones de las diapositivas, y los efectos con los que se da la transicin a una determinada diapositiva. 5. Botn de barra de herramientas: Presentacin de Diapositivas
Ac se encuentran las funciones asociadas con la configuracin y personalizacin de las presentaciones. 6. Botn de barra de herramienteas: Revisar
Con las funciones de esta barra se puede revisar ortografa, incluir referencias, traducir, sugerir sinnimos, insertar comentarios y proteger la presentacin restringiendo su modo de acceso.
Elaborado por: Hellen Vivas
7. Botn de barra de herramientas: Vista
Con esta barra se manejan los diferentes tipos de vista de la presentacin o diapositiva, la regla o cuadrcula, se controla el zoom para acercar o alejar el documento, se puede mostrar a color o escala de grises la presentacin, organizar y moverse entre las ventanas utilizadas, y manejo de los macros. BARRA DE ACCESO RPIDO Y BOTN OFFICE PowerPoint 2007 presenta una barra de acceso rpido y el botn Office, en los cuales se encuentran los comandos importantes que permiten desde abrir y crear un nuevo documento, hasta imprimirlo. La barra de acceso rpido de PowerPoint permite tener acceso a funciones consideradas claves por el usuario, sin tener que abrir el men de la barra de herramientas donde se encuentre. Esta barra como su nombre lo indica permite el acceso rpido a estas funciones y puede personalizarse de acuerdo al gusto del usuario.
Por ejemplo en la barra de acceso rpido mostrada en la figura anterior, se han colocado cuatro funciones: guardar, deshacer, repetir y abrir. Si se posiciona en la flechita del extremo derecho, se abrir el men para poder personalizar esta barra de acceso rpido como el usuario guste. Por otra parte, en la parte superior izquierda de la pantalla se encuentra el botn Office, al ubicarse sobre l se abrir el men principal.
Elaborado por: Hellen Vivas
Como puede verse al posicionarse en este botn se crea un nuevo documento, se abre uno existente, se guarda un archivo, se prepara el documento para su distribucin y envo a otras personas, as como la opcin de cerrar el documento que se encuentre trabajando en el momento de dar la orden. CREAR UNA PRESENTACIN NUEVA En primer lugar para iniciar una nueva presentacin con PowerPoint 2007, se posiciona en el Botn de Office y se hace click en la opcin Nuevo. Inmediatamente se abrir el men correspondiente, el cual muestra las diferentes alternativas de plantilla para basar una presentacin nueva, entre las cuales se encuentra: - Plantilla en presentacin en blanco, que es la ms bsica; - Una serie de plantillas que se encuentran creadas e instaladas en PowerPoint; - Plantillas existentes y de acceso a travs de Office Online, que comprenden diseos predeterminados Si por ejemplo se selecciona una plantilla en blanco y reciente, se crear un documento con estas caractersticas, y ya se podr comenzar a trabajar en el documento. USO DE BARRA DIBUJO En la barra de herramientas correspondiente a el botn Inicio, se encuentra la barra Dibujo, con la cual se podrn insertar formas pre-establecidas o crear otras a partir de plantillas bsicas. Esta barra se puede ver en la parte superior de la pantalla.
A primera vista se observan las diferentes opciones que presenta, entre las que se encuentra el cuadro de texto con el que se ha trabajado en lecciones anteriores. Por ejemplo, puede ser observada una de las secciones donde se encuentran una gran cantidad de fguras. Como lo son flechas en varias direcciones, lneas, rectngulos, corchetes, llaves, etc., que ayudarn a crear diferentes esquemas, flujos o dibujos. Para insertar una forma sencilla en la diapositiva, como por ejemplo una elipse. 1. se ubica en la figurita dentro del recuadro que representa esta forma y se le da click.
Elaborado por: Hellen Vivas
2. luego se ubica en la diapositiva, se marca y comienza a dibujar la figura, quedando as:
La figura queda del tamao que se le ha querido dar, pero luego tambin se puede ampliar o disminuir. Para ello se posiciona en una de las esquinas, se aprieta el botn izquierdo del ratn y sin soltarlo se realiza el desplazamiento con el mismo ratn.
INSERTAR IMGENES PREDISEADAS En PowerPoint tambin pueden insertarse imgenes prediseadas como fotografas, esquemas y diagramas que se hayan hecho anteriormente y se hayan guardado. Para insertar una imgen prediseada que se quiera incluir en una diapositiva, se realizan los siguientes pasos: 1. en la barra de herramientas, se ubica en el botn que contiene las funciones de "Insertar".
2. se ubica en la seccin correspondiente a "Ilustraciones", especficamente en Imgenes Prediseadas.
3. se pulsa y se abrir a la par de la diapositiva un cuadro conteniendo una serie de imgenes 4. se busca la imagen que se requiera. Por ejemplo, un ordenador.
y aparecer el ordenador en la diapositiva ANIMACIN DE DIAPOSITIVAS
Elaborado por: Hellen Vivas
Para una mejor presentacin de vuestro trabajo, podrn incluirse animaciones a las diapositivas. Se puede aplicar a una o todas, igual animacin o diferente para cada una. Los pasos a seguir para dar una animacin sencilla de transicin de una a otra son los siguientes. 1. Para que se haga ms fcil la visualizacin de todas las diapositivas, ubicarse en Clasificador de diapositivas dentro del botn Vista de la barra de herramientas. 2. Escogemos una diapositiva para aplicarle la animacin. Por ejemplo, la primera, as que se posiciona en esta. Y se busca dentro del botn Animaciones, el cono Transicin a esta diapositiva.
3. Se selecciona el efecto que se desea de las alternativas. Por ejemplo, el efecto Disolver
4. Si se observa nuevamente el Clasificador de diapositivas, se ver en la parte inferior de la transparencia uno que hay un dibujito que muestra que ha sido aplicada una animacin (es la estrellita)
As se pueden aplicar animaciones a cada una de las diapositivas. Finalmente hacer funcionar la presentacin y se ver el efecto de esta animacin que se ha creado.
Elaborado por: Hellen Vivas
SUGERENCIAS PARA HACER UNA BUENA PRESENTACIN Luego de haber aprendido a realizar una presentacin sencilla, con formato, diseo y animacin determinada. Es importante sugerir a este nivel algunas recomendaciones que cuidar para hacer una buena presentacin 1. Tener en consideracin el grupo al que se har la presentacin, de esto depender si es una presentacin sobria o divertida. 2. Combinar imgenes y grficos con el texto en el contenido de la presentacin. 3. La fuente debe tener un tamao justo para leerla desde cualquier parte del saln donde se har la presentacin y en un formato legible. 4. Ser concreto a la hora de plasmar una idea 5. No sobrecargar de texto una transparencia. 6. No abusar de las animaciones con mucho sonido o efectos, pues puede distraer la atencin de los participantes. 7. Utilizar de preferencia vietas o numeracin para presentar ideas relacionadas 8. No sobrecargar de colores la presentacin. 9. Seguir un mismo patrn de colores en el contenido. Por ejemplo, subttulos de un mismo color en todos las transparencias. 10. Evitar hacer una presentacin muy cargada de diapositivas. De tal forma de transmitir las ideas a travs de una presentacin clara, precisa y ordenada.
PRACTICA N1
Elaborado por: Hellen Vivas
Elaborado por: Hellen Vivas
S-ar putea să vă placă și
- Griffin,: ElviraDocument46 paginiGriffin,: ElviraMagdalena Diani WilkeÎncă nu există evaluări
- Calidad AsistencialDocument39 paginiCalidad AsistencialAdriana Alarcon Bermudez100% (1)
- Lodos BiologicosDocument9 paginiLodos Biologicosrafael coaÎncă nu există evaluări
- Proceso para Abordar Riesgos y OportunidadesDocument11 paginiProceso para Abordar Riesgos y OportunidadesJjaa CCaallejasÎncă nu există evaluări
- 7° Lectura 1.2-Habilidades, Competencias y ActitudDocument2 pagini7° Lectura 1.2-Habilidades, Competencias y ActitudLUIS ABRAHAM MEJIA GALVEZÎncă nu există evaluări
- Brand Essence Wheel - Estrella DamnDocument12 paginiBrand Essence Wheel - Estrella DamnTinder ConvÎncă nu există evaluări
- Instalación de 600 Ha de especies Agroforestales en Tabaconas, CajamarcaDocument123 paginiInstalación de 600 Ha de especies Agroforestales en Tabaconas, CajamarcaCésarÎncă nu există evaluări
- Ejercicios MariajosefisicaDocument7 paginiEjercicios MariajosefisicaYaunes GaloisÎncă nu există evaluări
- Fotointerpretación: Plan de vuelo fotogramétricoDocument16 paginiFotointerpretación: Plan de vuelo fotogramétricorononti2634Încă nu există evaluări
- SVD205 LectDocument7 paginiSVD205 Lectivan oliverosÎncă nu există evaluări
- Mantequilla Power PDFDocument39 paginiMantequilla Power PDFANA LUZ MAMANI QUISPEÎncă nu există evaluări
- Tarea 4 Circuitos Secuenciales - 243004 - 32. Yuly - Figueredo.Document22 paginiTarea 4 Circuitos Secuenciales - 243004 - 32. Yuly - Figueredo.MiGue DAza100% (1)
- 5 Datos Curiosos Del TitanicDocument1 pagină5 Datos Curiosos Del TitanicGina Paola Pardo MendozaÎncă nu există evaluări
- Vol II. Memoria DescriptivaDocument87 paginiVol II. Memoria DescriptivaJoelMejiaÎncă nu există evaluări
- Consideraciones Quirurgicas Pre ProtesicasDocument23 paginiConsideraciones Quirurgicas Pre ProtesicasSeidy PeraltaÎncă nu există evaluări
- Nissan Estacas 2021Document3 paginiNissan Estacas 2021Aldo EsparzaÎncă nu există evaluări
- PRUEBA 2 DERECHO CIVIL II USACH SEGUNDO SEMESTRE 2019 0818420xAAD20 378517Document5 paginiPRUEBA 2 DERECHO CIVIL II USACH SEGUNDO SEMESTRE 2019 0818420xAAD20 378517camÎncă nu există evaluări
- Sesión 1 y 2Document46 paginiSesión 1 y 2Brian AriasÎncă nu există evaluări
- Trascripción Conversatorio "El Oficio Docente y La Escuela Por VenirDocument18 paginiTrascripción Conversatorio "El Oficio Docente y La Escuela Por VenirJurisPazzzÎncă nu există evaluări
- Ensayo RCMDocument3 paginiEnsayo RCMMargarita Cardnas OrozcoÎncă nu există evaluări
- Taller 2Document3 paginiTaller 2Deinner J S Monterrey100% (1)
- Cuestionario de Tabla PeriodicaDocument11 paginiCuestionario de Tabla PeriodicaWendy RodriguezÎncă nu există evaluări
- PlanificacionDocument1 paginăPlanificacionOlaya Orietta Morales OrellanaÎncă nu există evaluări
- Demencias - Evaluación y TratamientosDocument110 paginiDemencias - Evaluación y Tratamientosjuan camilo andres navarreteÎncă nu există evaluări
- Pruebas de Confianza TLG 0111Document37 paginiPruebas de Confianza TLG 0111Freddy Suatunce AyalaÎncă nu există evaluări
- Reactivos de MarketingDocument4 paginiReactivos de MarketingSilvana CandoÎncă nu există evaluări
- Definicion Indicadores Obligatorios y Opcionales de Iaas V0 2018Document4 paginiDefinicion Indicadores Obligatorios y Opcionales de Iaas V0 2018Felipe VivesÎncă nu există evaluări
- Paso 3 - Actividad UnadDocument6 paginiPaso 3 - Actividad UnadMaría Helena Rosas NietoÎncă nu există evaluări
- TeorÃ-a Examen Certificacià N Photoshop CS5Document5 paginiTeorÃ-a Examen Certificacià N Photoshop CS5Daniel RosalesÎncă nu există evaluări
- Actividades Unidad 6 UPPDocument2 paginiActividades Unidad 6 UPPfiniptÎncă nu există evaluări