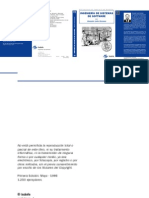Documente Academic
Documente Profesional
Documente Cultură
Windows Desde Usb
Încărcat de
Daniel PiñaDrepturi de autor
Formate disponibile
Partajați acest document
Partajați sau inserați document
Vi se pare util acest document?
Este necorespunzător acest conținut?
Raportați acest documentDrepturi de autor:
Formate disponibile
Windows Desde Usb
Încărcat de
Daniel PiñaDrepturi de autor:
Formate disponibile
RECOMIENDO LEER TODO EL POST PRIMERO, ANTES DE REALIZAR ESTE METODO.
Primero, antes que nada, dos puntos importantes a saber antes de empezar: I.- Es necesario una memoria usb que no tengan ningn archivo importante, ya que se formatear y no quedara rastro
de nada. No se preocupen, si queda espacio en su USB, no se preocupen, pueden usarla aun como tal si quieren seguir teniendo su Windows instalable desde USB, mientras no borren ningn archivo copiado en la usb por este procedimiento.
II.- El tamao de la usb requerido vara dependiendo del Windows a instalar. Un Windows XP SP3 original sin modificar,
cabe perfectamente en una usb de 1 giga, mientras que Vista/7 necesitan m nimo una de 4 gigas.
III.- Para que el booteo por USB sea posible, asegrate que la placa acepta ese tipo de inicio. Por lo general, las placas
recientes no tienen ningn inconveniente en hacerlo.
IV.- Puedes instalar con este mtodo Windows XP/Vista/7, PERO solo puedes preparar la USB desde Windows Vista/7. teniendo en cuenta estos 4 puntos, comencemos con el tutorial.
1.- Asegrate de que tu memoria est conectada a tu computador, y que no haya otra ms (esto para evitar errores desagradables). 2.- Abrir el smbolo del sistema, este se encuentra en Todos los programas > Accesorios > Smbolo del sistema. * Si usas Windows Vista o Windows 7, favor de darle click derecho > ejecutar como administrador
3.-Ya en el smbolo del sistema, escribir:
diskpart
y presionar Enter.
4.- Una vez cargado el programa, que tarda unos cuantos segundos en cargar, escribir
list disk
y lo mismo, presionar Enter; este comando lista los discos disponibles en el sistema, de la misma, ver cual es el nmero correspondiente para la unidad USB.
5.- Ahora te aparece en pantalla una lista de los discos que tienes conectados a tu computador, tanto discos duros como memorias usb s. Identifica que nmero de disco es tu memoria (bsate con el tamao de la me moria), y ahora ejecuta
select disk X
donde X es el nmero de disco de la unidad USB.
6.-Ahora, Ejecutar en el siguiente orden, los siguiente comandos(esperar entre cada uno el mensaje de confirmacin de que la operacin se realiz correctamente):
clean create partition primary select partition 1 active format fs=fat32 quick assign exit
7.- Bien, hasta este punto tenemos ya lista la usb para pasarle los archivos a nuestra usb . Ahora, necesitamos los archivos a copiar. Tenemos dos opciones: insertar el disco de la instalacion de windows en nuestra unidad lectora, o bien montar la imagen iso en una unidad virtual, con programas tales como daemon tools, clone drive o similares.
Ya una vez insertado o emulado el disco, identifica la letra de unidad que ocupan tanto tu memoria USB, como tu disco.
Nuevamente, desde el smbolo del sistema, ejecutar: xcopy U:\*.* /s/e/f/h Z:\
Tomen en cuenta que hay espacios en los siguientes lugares:
xcopy <espacio> U:\*.* <espacio> /s/e/f/h <espacio> Z:\ donde U es el nombre de la unidad de CD (o DVD), ya sea virtual o emulada, y Z la letra de la usb. Asegrate de escribirlo tal y como est.
Ahora aparecer en pantalla una lista de los archivos conforme se van copiando a la usb; este proceso puede tardar varios minutos o llegar incluso a una hora, todo depende de la velocidad de escritura de tu usb.
8.-Una vez que te dejen de salir directorios, te escriba el nmero de archivos c opiados y vuelva a aparecerte el cursor parpadeante listo para recibir un comando, ejecutar, ya para salir del simbolo del sistema: exit
9.- Finalmente, ya tienes tu usb lista para instalar. Conecta tu memoria a la pc donde se instalar windows, con figura la BIOS para que puedas arrancar desde USB key, o USB Hard Disk, y listo, todo lo dems es como si instalaras windows desde un CD fsico.
NOTAS
Sistemas operativos que puedes instalar con este mtodo:
*Windows XP *Windows Vista *Windows 7
Todas las versiones, todas las arquitecturas
Sistemas operativos desde los cuales puedes preparar tu USB:
*Windows Vista *Windows 7 ***No puedes preparar la usb con este mtodo desde Windows XP***
S-ar putea să vă placă și
- Ejercicios de Programacion LinealDocument2 paginiEjercicios de Programacion LinealYamid AlfonsoÎncă nu există evaluări
- Glosario1 PDFDocument1 paginăGlosario1 PDFYamid AlfonsoÎncă nu există evaluări
- Bases de DatosDocument18 paginiBases de DatosYamid AlfonsoÎncă nu există evaluări
- Class AVLDocument6 paginiClass AVLYamid AlfonsoÎncă nu există evaluări
- Bases de DatosDocument2 paginiBases de DatosYamid AlfonsoÎncă nu există evaluări
- BacktrackingDocument10 paginiBacktrackingYamid AlfonsoÎncă nu există evaluări
- Bases de DatosDocument18 paginiBases de DatosYamid AlfonsoÎncă nu există evaluări
- Ingenieria de Sistemas Software Por GlsDocument223 paginiIngenieria de Sistemas Software Por GlsAndres90% (10)
- 1999 Cedeño - Estudio Acidos Grasos PurosDocument10 pagini1999 Cedeño - Estudio Acidos Grasos PurosChagua HernandezÎncă nu există evaluări
- Para Militarism oDocument20 paginiPara Militarism oLauren HarrisÎncă nu există evaluări
- Antep Roy EctoDocument22 paginiAntep Roy EctoYamid AlfonsoÎncă nu există evaluări
- Análisis RFLP globina beta SDocument4 paginiAnálisis RFLP globina beta SJafo EssaúÎncă nu există evaluări