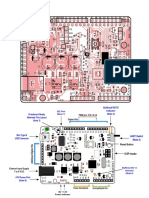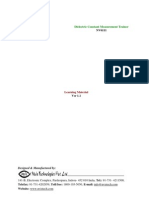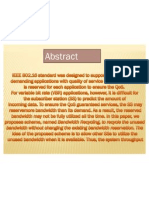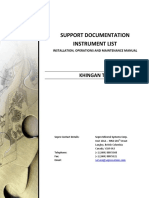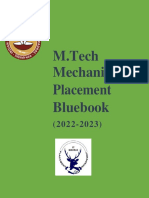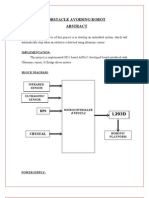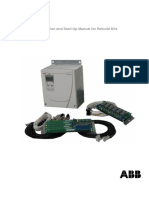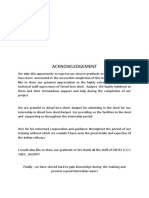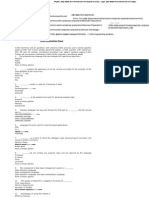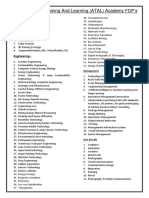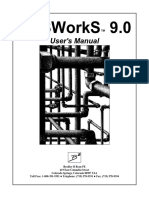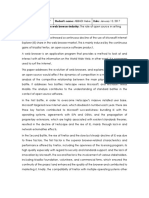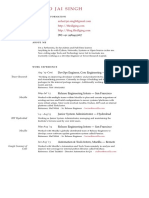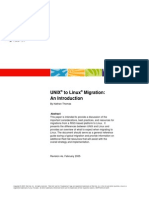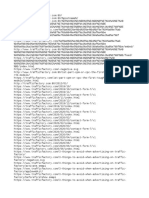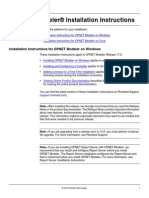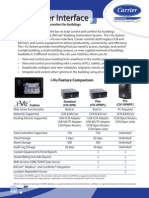Documente Academic
Documente Profesional
Documente Cultură
PADS 9.3 Install
Încărcat de
Nacho NavajasDescriere originală:
Drepturi de autor
Formate disponibile
Partajați acest document
Partajați sau inserați document
Vi se pare util acest document?
Este necorespunzător acest conținut?
Raportați acest documentDrepturi de autor:
Formate disponibile
PADS 9.3 Install
Încărcat de
Nacho NavajasDrepturi de autor:
Formate disponibile
PADS Installation Instructions
Software Version PADS 9.3 January 2011
2010-2011 Mentor Graphics Corporation All rights reserved.
This document contains information that is proprietary to Mentor Graphics Corporation. The original recipient of this document may duplicate this document in whole or in part for internal business purposes only, provided that this entire notice appears in all copies. In duplicating any part of this document, the recipient agrees to make every reasonable effort to prevent the unauthorized use and distribution of the proprietary information.
This document is for information and instruction purposes. Mentor Graphics reserves the right to make changes in specifications and other information contained in this publication without prior notice, and the reader should, in all cases, consult Mentor Graphics to determine whether any changes have been made. The terms and conditions governing the sale and licensing of Mentor Graphics products are set forth in written agreements between Mentor Graphics and its customers. No representation or other affirmation of fact contained in this publication shall be deemed to be a warranty or give rise to any liability of Mentor Graphics whatsoever. MENTOR GRAPHICS MAKES NO WARRANTY OF ANY KIND WITH REGARD TO THIS MATERIAL INCLUDING, BUT NOT LIMITED TO, THE IMPLIED WARRANTIES OF MERCHANTABILITY AND FITNESS FOR A PARTICULAR PURPOSE. MENTOR GRAPHICS SHALL NOT BE LIABLE FOR ANY INCIDENTAL, INDIRECT, SPECIAL, OR CONSEQUENTIAL DAMAGES WHATSOEVER (INCLUDING BUT NOT LIMITED TO LOST PROFITS) ARISING OUT OF OR RELATED TO THIS PUBLICATION OR THE INFORMATION CONTAINED IN IT, EVEN IF MENTOR GRAPHICS CORPORATION HAS BEEN ADVISED OF THE POSSIBILITY OF SUCH DAMAGES. RESTRICTED RIGHTS LEGEND 03/97 U.S. Government Restricted Rights. The SOFTWARE and documentation have been developed entirely at private expense and are commercial computer software provided with restricted rights. Use, duplication or disclosure by the U.S. Government or a U.S. Government subcontractor is subject to the restrictions set forth in the license agreement provided with the software pursuant to DFARS 227.72023(a) or as set forth in subparagraph (c)(1) and (2) of the Commercial Computer Software - Restricted Rights clause at FAR 52.227-19, as applicable. Contractor/manufacturer is: Mentor Graphics Corporation 8005 S.W. Boeckman Road, Wilsonville, Oregon 97070-7777. Telephone: 503.685.7000 Toll-Free Telephone: 800.592.2210 Website: www.mentor.com SupportNet: supportnet.mentor.com Send Feedback on Documentation: supportnet.mentor.com/doc_feedback_form
TRADEMARKS: The trademarks, logos and service marks ("Marks") used herein are the property of Mentor Graphics Corporation or other third parties. No one is permitted to use these Marks without the prior written consent of Mentor Graphics or the respective third-party owner. The use herein of a thirdparty Mark is not an attempt to indicate Mentor Graphics as a source of a product, but is intended to indicate a product from, or associated with, a particular third party. A current list of Mentor Graphics trademarks may be viewed at: www.mentor.com/trademarks. End-User License Agreement: You can print a copy of the End-User License Agreement from: www.mentor.com/eula.
Mentor Graphics Application Software
Mentor Graphics Application Software
Before You Begin Installation. . . . . . . . . . . . . . . . . . . . . . . . . . . . . . . . . . . . . . . . . . Ordering Licenses . . . . . . . . . . . . . . . . . . . . . . . . . . . . . . . . . . . . . . . . . . . . . . . . . . . Downloading Software From SupportNet . . . . . . . . . . . . . . . . . . . . . . . . . . . . . . . . Plugging in the Hardware Key . . . . . . . . . . . . . . . . . . . . . . . . . . . . . . . . . . . . . . . . . Confirming Installation Choices. . . . . . . . . . . . . . . . . . . . . . . . . . . . . . . . . . . . . . . . Installing Products . . . . . . . . . . . . . . . . . . . . . . . . . . . . . . . . . . . . . . . . . . . . . . . . . . . Completing PADS Installation . . . . . . . . . . . . . . . . . . . . . . . . . . . . . . . . . . . . . . . . . Supported Tools Matrix . . . . . . . . . . . . . . . . . . . . . . . . . . . . . . . . . . . . . . . . . . . . . . Installing PADS 9.3 with Previous Versions . . . . . . . . . . . . . . . . . . . . . . . . . . . . . . Licensing . . . . . . . . . . . . . . . . . . . . . . . . . . . . . . . . . . . . . . . . . . . . . . . . . . . . . . . . . . . Starting Products . . . . . . . . . . . . . . . . . . . . . . . . . . . . . . . . . . . . . . . . . . . . . . . . . . . . Location of Design Samples and Projects . . . . . . . . . . . . . . . . . . . . . . . . . . . . . . . . Switching Between SDD Product Versions or Flows . . . . . . . . . . . . . . . . . . . . . . . Getting Technical Support . . . . . . . . . . . . . . . . . . . . . . . . . . . . . . . . . . . . . . . . . . . . Viewing Documentation . . . . . . . . . . . . . . . . . . . . . . . . . . . . . . . . . . . . . . . . . . . . . . 3 5 5 5 10 12 12 13 13 14 14 15 15 16 16
For additional reference while loading software, Mentor Graphics provides key system documentation on SupportNet and the application DVD ROM. Refer to the following manuals: PADS 9.3 Release Highlights (PADS_rh.pdf and PADS_rh_ja.pdf) PADS 9.3 Release Notes (PADS_rn.pdf)
http://supportnet.mentor.com/docs/201005014/release_docs/PADS_rn.pdf
Managing Mentor Graphics PCB Systems Software (manage_sw_pcb.pdf) Licensing Mentor Graphics Software (mgc_licen.pdf) License Administration Guide (flexnet_admin.pdf)
Before You Begin Installation
The following are pre-requisites to the Mentor Graphics product installation. 1. Check system requirements. For current system requirements, refer to SupportNet for a list of all supported system configurations:
http://supportnet.mentor.com/systemreqs/index.cfm
2. PADS 9.3 requires that you update to the FlexNet 11.6.1 licensing software. (This applies only to Floating/Network licenses.) Refer to SupportNet and specifically
PADS Installation Instructions, PADS 9.3 January 2011
Before You Begin Installation
technote MG55496 for instructions on using the automated method for upgrading the licensing software on the server.
https://supportnet.mentor.com/reference/technotes/public/technote.cfm?tn=MG55496
3. The PADS 9.3 release uses the Microsoft Visual C++ 2008 compilers which have a runtime compatibility requirement. During installation of PADS 9.3, your system is automatically checked to see if it meets these requirements. If not, the Microsoft Visual C++ 2008 SP1 Redistribution software will be installed. In some cases, this will require your system be rebooted. If a reboot is required, a message appears where you must click OK. Installation cannot be successfully completed until after a reboot has occurred. Once the system has been rebooted, you must restart the Mentor Installation Program and continue your installation of PADS v9.3. Tip: You can avoid this potential reboot by pre-installing the Microsoft Visual C++ 2008 SP1 Redistribution package before you install the PADS 9.3 release. Note If you are performing batch or third party distributed installations of PADS 9.3, it is strongly recommended that you install the Microsoft Visual C++ 2008 Redistributable package on all systems first, reboot, and then install the PADS 9.3 release. The Microsoft Visual C++ 2008 Redistributable package may be obtained from Microsoft:
http://www.microsoft.com/downloads/details.aspx?familyid=A5C842753B97-4AB7-A40D-3802B2AF5FC2&displaylang=en
PADS Installation Instructions, PADS 9.3 January 2011
Ordering Licenses
Ordering Licenses
New users must order software licenses prior to installing Mentor Graphics software. To order licenses, contact your local Mentor Graphics sales office. They can provide you with information on the number of node-locked and floating licenses your company purchased and any current license sever configurations you may have. You must provide them with: Any new license server configuration The host ID numbers of client and license server workstations for node-locked licenses The host ID number of the license server workstation for all floating licenses
Existing customers are reminded that your licensing report is available at the SupportNet web site (http://supportnet.mentor.com/myaccount), then choose the Licenses tab. Note The Customer Support web site requires a login and password. To register and obtain a password, go to http://supportnet.mentor.com/user/register.cfm. If you have difficulties, email csd_registration@mentor.com. If you are registered, but have forgotten your password, go to http://supportnet.mentor.com/user/forgot_password.cfm.
Downloading Software From SupportNet
The PADS Flow installation is downloaded as a single executable. Create a PADS v9.3 folder on your computer and download the executable to it. Mentor Graphics recommends installing to the default target location of C:\MentorGraphics. Downloads are available at:
http://supportnet.mentor.com/downloads
Plugging in the Hardware Key
The first dialog to appear in the PADS Flow Installation is the Hardware Key dialog.
Procedure
1. If you will be using a hardware key (dongle) for your licensing, now is the time to plug it in. 2. Click Next to start license checking.
PADS Installation Instructions, PADS 9.3 January 2011
Plugging in the Hardware Key
Note If you encounter any Windows dialogs asking for the whereabouts of certain (driver) files, click Cancel to dismiss. The PADS Flow installation will offer to install hardware key drivers later in the installation, if necessary. The following (core) license features are checked (factors in the minimum required Exact Access version Date for this PADS Flow release):
o o o
pwrshell (PADS Layout) viewdraw (PADS Logic/DxDesigner) viewdraw040 (PADS Logic/DxDesigner)
These license features may exist within a PADS Suite (composite) license, yet are not visible in the license file itself. Typically, PADS Suite license feature names start with pads and end with _c. The following are a few of the more common PADS Suite license feature names containing one or more of the above license features:
o o o
PADS ES Suite (license feature: padses_c) PADS LS Suite (license feature: padsls_c) PADS DS Suite (license feature: padsds_c)
Note For PADS v9.3, the minimum required Exact Access version Date (EAD) is 2010.12, which represents December 2010. Refer to TechNote MG593737 for a mapping of PADS Flow versions to their required EAD.
If the License Checking is Successful
If one or more of the license checks succeeds, a Welcome to PADS Installation dialog will appear and the first sentence will state Current license detected.
Procedure
Click Next (the default and recommended option), to skip the licensing and proceed to the main part of the installation. Other options are:
o
Click Licensing to open the Licensing Configuration dialog where a new Mobile Compute (Node-locked) license or Port@host (for a license server) can be set up. Click Cancel to exit out of the installation. A confirmation prompt displays in case Cancel was selected by accident. Click VIEW README to open the README file in the default web browser.
PADS Installation Instructions, PADS 9.3 January 2011
Plugging in the Hardware Key
If the License Checking is Not Successful
If none of the license checks succeeds, a Welcome to PADS Installation dialog appears and the first sentence will state No current license detected.
Procedure
Click Next (the default and recommended option), to proceed to licensing configuration since no current license was detected. Other options are:
o
Click Skip to bypass licensing configuration and proceed to the main part of the installation. Click Cancel to exit out of the installation. A confirmation prompt displays in case Cancel was selected by accident. Click VIEW README to open the README file in the default web browser.
Choosing Licensing Configuration
The Choose Licensing Configuration dialog provides an option to set your licensing configuration to be either known or Network/Floating Licensing.
Procedure
1. Choose from the following options: Mobile Compute (Node-locked) Licensing Select this option if you have a new Mobile Compute (Node-locked) license file to install. The license could be attached to a USB or parallel port hardware key (dongle), or to the Ethernet (physical) address of a Network Interface Card (NIC) inside of or attached to the machine. Network/Floating Licensing Select this option if you want to point to a license server for licenses (uses the Port@Hostname FlexNet syntax). This option does not install the license server software, nor does it configure the license manager in order to serve the licenses.
o
The license server software can be installed as a product (shows up in the list of products during product installation). Refer to TechNote MG59429 for details on configuring the license manager on the Windows machine.
PADS Installation Instructions, PADS 9.3 January 2011
Plugging in the Hardware Key
Tip: To learn more about the different types of licenses, refer to TechNote MG59430.
2. Click Next. If you selected the Mobile Compute (Node-locked) Licensing option, this button takes you to the Enter License File dialog. If you selected the Network/Floating Licensing option, this button takes you to the Set Port and Server dialog. Alternatively, you can click Back to return to the Welcome to PADS Installation dialog, or, click Cancel to exit out of the installation. A confirmation prompt will appear in case Cancel was selected by accident.
Specifying the Location of the License File
If you selected Mobile Compute (Node-locked) Licensing as your licensing option, use the Enter License File dialog to specify the location of the license file.
Procedure
1. Type a path or click Browse to select the path to the license file. Note If you dont have a copy of your license file, you may click on Download License File to download one (opens in a browser window). 2. Click Next to validate the license file and if there are valid Mobile Compute (Nodelocked) licenses in the file, those licenses are installed to the <installation_target>\license_files\license.txt file. The full path to this file is added to the MGLS_LICENSE_FILE environment variable. If the MGLS_LICENSE_FILE environment variable already exists, it adds the path to the front of the value (and uses the semi-colon character as the delimiter). Once complete, the installation proceeds to the Licensing Configuration Complete dialog. Alternatively, you can click Back to return to the Choose Licensing Configuration dialog or click Cancel to exit out of the installation. A confirmation prompt will be offered in case Cancel was selected by mistake.
PADS Installation Instructions, PADS 9.3 January 2011
Plugging in the Hardware Key
Tip: For a list of possible error messages, refer to the Troubleshooting PADS Installation manual available in the installation help or Appendix A in the Managing Mentor Graphics PCB Systems SoftwarePADS Installation and Licensing manual (manage_sw_pcb.pdf). Note The default license file location is C:\MentorGraphics\license_files\license.txt.
Specifying the Port Number and Host Name of License Server
If you selected the Network/Floating Licensing option, you are presented with the Set Port and Server dialog where you specify the port number and the host name of the license server.
Procedure
1. Type in the Port number. The default value in the license file is 1717. 2. Type in the host name of the license server. Tip: If you are not sure about either the Port number or host name, consult the system administrator for the license server. 3. Click Next to validate the port number and host name of server. This step adds the port@host value (FlexNet syntax) to the MGLS_LICENSE_FILE environment variable. If the MGLS_LICENSE_FILE environment variable already exists, it adds the port@host to the end of the value (and uses the semi-colon character as the delimiter). Once complete, the installation proceeds to the Licensing Configuration Complete dialog. Alternatively, you can click Back to return to the Choose Licensing Configuration dialog or click Cancel to exit out of the installation. A confirmation prompt will be offered in case Cancel was selected by mistake. Tip: For a list of possible error messages, refer to refer to the Troubleshooting PADS Installation manual available in PDF format as part of the documentation set shipped on the application DVD, or you can view it on SupportNet: http://supportnet.mentor.com.
PADS Installation Instructions, PADS 9.3 January 2011
Confirming Installation Choices
Completing License Configuration
The Licensing Configuration Complete dialog appears once the licensing configuration has completed successfully. If you selected and installed Mobile Compute (Node-locked) Licensing, you should see the C:\MentorGraphics\license_files\license.txt path in the MGLS_LICENSE_FILE environment variable field. This is the location of your new Mobile Compute (Node-locked) license file. If you selected and installed the Network/Floating Licensing, you should see the port@host (FlexNet syntax) value in the MGLS_LICENSE_FILE environment variable field. For example, the port@host would look like: 1717@starship.
Procedure
Select Next to continue to the Confirm Installation Choices dialog. Select Licensing to install an additional licensing configuration. Note You many see additional values in the MGLS_LICENSE_FILE environment variable field if the environment variable was set prior to the installation (all license file paths and port@host values should be separated by a semi-colon).
Confirming Installation Choices
The Confirm Installation Choices dialog identifies all the products that have been automatically selected based on the licenses detected for installation. If no products are listed and the *** NO PRODUCTS SELECTED *** sentence displays, then no valid or current licenses were detected. PADS Flow products can still be installed, but may not run until a valid and current license file is installed. Note The license file can be installed at a later tie via the Mentor Graphics SDD > PADS Licensing Assistance > Install License File Start Menu entry. In addition to the list of products, the installation location is listed ("C:\MentorGraphics" in this example), along with the Release ("PADS9.3"), the PADS Projects location ("C:\PADS Projects"), and the (disk) Space required and Space available.
Procedure
Select Install to start the product installation.
10
PADS Installation Instructions, PADS 9.3 January 2011
Confirming Installation Choices
Other options are:
o
Modify takes you to the Modify Product Selection and/or Paths dialog where you can add or remove products for installation and change the PADS Software and/or PADS Projects target locations. Cancel exits the installation. A confirmation prompt is offered in case Cancel was selected by accident.
Modifying Product Selection and Target Locations
Use the Modify Product Selection and/or Paths dialog to add or remove products for installation and change the PADS Software and PADS Projects target locations.
Procedure
1. Select from the following: Product Selection Select this option to display the Product Selection and/or Paths dialog where you can add or remove the products to be installed. Using the Name column, you can click the various checkboxes to select/unselect products to install. Target Path Select this option to display the Target Path dialog where you can change the location where you will install the PADS Flow software to. The default and recommended location is C:\MentorGraphics. Use the Browse button to browse for a suitable Target Installation Path to install the PADS Flow software to. Note Every PADS Flow (dot) release creates a new version sub-directory under the target location. Therefore, there is no need to manually create a version-specific sub-directory as the installation takes care of this for you. Update releases are not full releases. They are incremental releases and will update the applicable PADS Flow (dot) release. For example: PADS 9.2 Update 1 will update the files in the existing PADS 9.2 (full release) installation. PADS Projects Path Select this option to change the location of the PADS Projects or WDIR (DxDesigner working directory) directories. The default for both is the C:\PADS Projects directory, unless the WDIR is previously defined, in which case WDIR defaults to the first value in the WDIR environment variable.
PADS Installation Instructions, PADS 9.3 January 2011
11
Installing Products
Use the use PADS Projects directory for WDIR checkbox to force the WDIR directory to be the same as the PADS Projects directory. Unselect the checkbox to set a WDIR directory that is different from the PADS Projects directory. Use the Browse buttons to locate the preferred directories. 2. Click Done to accept any changes made in the Product Selection, Target Path, and PADS Projects Paths areas. This returns you to the Confirm Installation Choices dialog.
Installing Products
After selecting the Install button on the Confirm Installation Choices dialog, the installation begins. There are a few different stages that the installation goes through, including running of self installation scripts pre installation scripts main installation (where the files are copied to the target) post installation scripts
Each of these stages will progress from 0 to 100% so it may look as though the installation is going backwards but in fact it's probably just progressing to the beginning of the next stage. Additional dialogs may appear during the self and pre installation phases (before the main installation), and during the post installation phase (after the main installation). An example of a dialog that comes up during the post installation phase is the MGC SDD Configurator. Caution It is critical that these dialogs and any blank DOS/command prompt dialogs be allowed to finish, and to close on their own. Terminating any of these dialogs before they complete may result in an incomplete and non-functioning installation.
Completing PADS Installation
The PADS Installation Complete dialog displays when the installation has finished. Use this dialog to choose how you want to register the software with Mentor Graphics. You can also view any README files associated with the PADS Flow installation.
Procedure
1. Register the software with Mentor Graphics by choosing one of the following:
12
PADS Installation Instructions, PADS 9.3 January 2011
Supported Tools Matrix
via the Internet Select this option if you would like to register your PADS Flow product(s) via the Internet. The PADS registration page will open in your default Web browser. Fill out the required fields on the web-form and submit to complete the registration process. via email Select this option if you would like to register your PADS Flow product(s) using your local email program. Your default email program will open and a new email containing the registration template will appear. To complete the registration process, fill out the required information and Send the email message. at a later time Select this option to skip the registration process and come back to it later via the Start Menu.
2. (Optional) Click VIEW README to view the release documentation in a browser. 3. Click Done to exit the PADS Flow Install program. Tip: For Licensing and Installation assistance (FAQs, setup, and troubleshooting information), see TechNote MG58662 on SupportNet: https://supportnet.mentor.com/reference/technotes/public/technote.cfm?tn=MG58662
Supported Tools Matrix
PADS products are compatible with the following tools: Tool IO Designer CAM350 Pro/ENGINEER AutoCAD SPECCTRA Mentor Licensing FlexNet Version 8.2 10.x Wildfire 5.0 2010 16.2 Minimum of 2010.12 version Exact Access Date 11.6 or higher
Installing PADS 9.3 with Previous Versions
PADS settings for older versions can be migrated to PADS 9.3 by running the PADS User Setting Migration program in Start > Programs > Mentor Graphics SDD > PADS9.3. If you have a previous version of PADS installed on the computer and do not want to migrate or save any PADS settings, perform the following steps:
PADS Installation Instructions, PADS 9.3 January 2011
13
Licensing
1. Back up any libraries that contain custom parts you created. 2. Back up any critical design files on your computer. 3. If you do not want to continue using any existing PADS software, uninstall it before installing this release from Start > Programs > Mentor Graphics > Mentor UnInstall > Uninstall Mentor Products. If any PADS settings need to be migrated from an older version, perform the following steps: 1. Install PADS 9.3. 2. Run the PADS User Settings Migration program found in Start > Programs > Mentor Graphics SDD > PADS9.3. 3. If you do not want to continue using the older version of PADS software, uninstall it from Start > Programs > Mentor Graphics > Mentor UnInstall > Uninstall Mentor Products.
Uninstall PADS 9.3 Beta version
If you participated in the Beta program for this release, uninstall any previous version of PADS 9.3 prior to installing this version. To uninstall a Beta version: 1. Start > Settings > Control Panel. 2. Double-click the Add/Remove Programs icon. 3. Select Mentor Graphics Products and click Change/Remove.
Licensing
For complete information on licensing, see the Managing Mentor Graphics PCB Systems SoftwarePADS Installation and Licensing manual (manage_sw_pcb.pdf) in the release_documents folder on this DVD.
Starting Products
To start the main products, use the Desktop icons. To start any application in the PADS release: 1. Start > Programs > Mentor Graphics SDD. 2. Select the folder for the product and click the name of the product to start.
14
PADS Installation Instructions, PADS 9.3 January 2011
Location of Design Samples and Projects
Location of Design Samples and Projects
The following table shows the location of design sample files and the default location of your design project files: C:\PADS Projects Subfolder <root> What is Installed An empty folder to hold design files and folders for: PADS Layout and PADS Router PADS Logic DxDesigner An empty folder to hold PADS Logic and Layout CAM files. An empty folder to hold PADS Layout Reuse files. Sample, demo, example, and script files for PADS products. Tip: This folder contains files you can use and change. A backuponly folder is located at C:\MentorGraphics\9.3PADS\SDD_HOME\Samples
CAM Reuse Samples
Switching Between SDD Product Versions or Flows
If the computer has multiple Mentor Graphics Systems Design Division (SDD) product versions or product flows, use the MGC SDD Configurator to switch between different product versions or flows. To start the MGC SDD Configurator: Start > Programs > Mentor Graphics SDD > The MGC SDD Configurator. Note By default, Administrator permissions are required to run the MGC SDD Configurator. Restricted Users and Power Users can run the MGC SDD Configurator but must follow instructions for setting the SDD_USELOCALENV variable prior to installation as described in \release_documents\manage_sw_pads.pdf from the download or application DVD.
PADS Installation Instructions, PADS 9.3 January 2011
15
Getting Technical Support
Tip: If you install an earlier version of SDD software after you install PADS 9.3, the Configurator does not display PADS 9.3 in its list of product versions or flows to which you can switch. Instead of PADS 9.3, the list shows a blank item. To select PADS 9.3, select the blank item. Reinstalling one or more of the PADS 9.3 products will resolve this issue. Note For more information on installation and licensing, including types of licensing, batch installation, environment variables and documentation, see Managing Mentor Graphics PCB Systems SoftwarePADS Installation and Licensing (manage_sw_pcb.pdf) in the release_documents folder on this application DVD.
Getting Technical Support
If you have questions about this software release, please log in to SupportNet. You can search thousands of technical solutions, view documentation, or open a Service Request online at:
http://supportnet.mentor.com/
If your site is under current support and you do not have a SupportNet login, you can easily register for SupportNet by filling out the short form at:
http://supportnet.mentor.com/user/register.cfm
All customer support contact information can be found on our web site at:
http://supportnet.mentor.com/contacts/supportcenters/
Viewing Documentation
The documentation is in both HTML and PDF format. The default format of the documentation is HTML.
Setting Up your HTML Viewing Environment
To view the HTML documentation, a Mentor Graphics supported browser is required; refer to the following URL:
http://supportnet.mentor.com/sysadmin/browser_requirements.cfm
16
PADS Installation Instructions, PADS 9.3 January 2011
Viewing Documentation
Note If you are installing a new browser, be sure to update your PATH environment variable to include the path to the browser executable or simply to name the browser executable. The following three browser executables are searched for in the following order: Mozilla FireFox, Netscape, then Internet Explorer. For example, to set the variable to the name of the FireFox executable, set MGC_HTML_BROWSER to C:\Program Files\Mozilla FireFox\firefox.exe.
Setting Up Your PDF Viewing Environment
To view the PDF documentation, you must use Adobe Acrobat Reader. You can view PDF manuals with the Acrobat Reader already on your computer, provided it is one of the versions of Acrobat Reader listed on the Mentor Graphics web site at:
http://supportnet.mentor.com/sysadmin/acrobat_reader.cfm
Adding a Custom Tab to the InfoHub
You can add a company-specific tab to the InfoHub that contains links to your companys process and design requirements. The information in this file is visible in all InfoHubs within the same software directory. You can create links to PDF and HTML content. You create individual links to list boxes that use the same data format that is used in the other areas of the InfoHub. Detailed steps on adding this Custom tab to the InfoHub are available in Chapter 4Adding A Custom Tab to the InfoHub in the Managing Mentor Graphics PCB Systems Software (manage_sw_pcb) manual available on this application DVD.
Opening the Documentation
Use Mentor Graphics InfoHubs to access product documentation. The MGC InfoHubs interface provides quick access to the documents supported by this release. You can open the MGC InfoHubs from Start menu > Programs > Mentor Graphics SDD > Help and Manuals. For more information on InfoHubs, refer to Chapter 4, Accessing and Printing Documentation in the Managing Mentor Graphics PCB Systems Software (manage_sw_pcb) manual available on this application DVD.
PADS Installation Instructions, PADS 9.3 January 2011
17
S-ar putea să vă placă și
- AVL Guia de InstalaçãoDocument36 paginiAVL Guia de InstalaçãohenevilÎncă nu există evaluări
- SSC-JE Mechanical Obj. Paper 9789389269475Document23 paginiSSC-JE Mechanical Obj. Paper 9789389269475Shivam AgrawalÎncă nu există evaluări
- Practical Work Book for Feedback Control SystemsDocument55 paginiPractical Work Book for Feedback Control SystemsVeronica dos SantosÎncă nu există evaluări
- Difference Between Microprocessor and MicrocontrollerDocument5 paginiDifference Between Microprocessor and MicrocontrollerAngel CatangayÎncă nu există evaluări
- Suspension Design for Electric VehiclesDocument2 paginiSuspension Design for Electric VehiclesDilanka DeegalaÎncă nu există evaluări
- Micro MCQ Unit 4,5Document20 paginiMicro MCQ Unit 4,5Abhijit KumarÎncă nu există evaluări
- Mechanical Projects from TechnofistDocument19 paginiMechanical Projects from TechnofistVishwas ShettyÎncă nu există evaluări
- NV6111Document23 paginiNV6111దేవల్ రాజు మహేష్ రాజుÎncă nu există evaluări
- Maharashtra State Board of Technical Education Certificate: Automobile EngineeringDocument11 paginiMaharashtra State Board of Technical Education Certificate: Automobile EngineeringNikhil ChopadeÎncă nu există evaluări
- Proposed Final Year Projects For Batch 24 (2022-2023)Document1 paginăProposed Final Year Projects For Batch 24 (2022-2023)Abdul HaseebÎncă nu există evaluări
- Multiple Choice Questions on Renewable Energy SourcesDocument257 paginiMultiple Choice Questions on Renewable Energy SourcesRenu Dahiya53% (17)
- Bandwidth RecyclingDocument22 paginiBandwidth RecyclingIndranil SarkarÎncă nu există evaluări
- Image Processing Based Robotics PDFDocument45 paginiImage Processing Based Robotics PDFaamirraihanÎncă nu există evaluări
- Project Synopsis FormatDocument4 paginiProject Synopsis FormatKamil GourÎncă nu există evaluări
- Power Plant Lecture Notes - CHAPTER-7 Hydro-Water Power PlantDocument84 paginiPower Plant Lecture Notes - CHAPTER-7 Hydro-Water Power PlantHiteshÎncă nu există evaluări
- 5 Channel IR Remote Control System Using MicrocontrollerDocument4 pagini5 Channel IR Remote Control System Using MicrocontrollerAbd-e-Munaf KalimeeÎncă nu există evaluări
- 11.5.5.3 Packet Tracer - Use Telnet and SSHDocument2 pagini11.5.5.3 Packet Tracer - Use Telnet and SSHLucky ManÎncă nu există evaluări
- 3rd ChapterDocument29 pagini3rd ChapterEsmael Shiferu100% (2)
- 5th Sem-Industrial Training Report FormatDocument7 pagini5th Sem-Industrial Training Report FormattarunÎncă nu există evaluări
- D Roy Choudhary Network and Systems PDFDocument3 paginiD Roy Choudhary Network and Systems PDFRonit Sharma0% (2)
- 1 Unit MCQ LDCSDocument3 pagini1 Unit MCQ LDCSGopalakrishnan.G MEC-AP/ECEÎncă nu există evaluări
- QP PaperDocument6 paginiQP PaperKarthi KeyanÎncă nu există evaluări
- Me SSC Je II 2020 Sample PagesDocument17 paginiMe SSC Je II 2020 Sample PagesGokul GÎncă nu există evaluări
- ND Computer Engineering TechnologyDocument164 paginiND Computer Engineering TechnologyAl-Kaseem AhmedÎncă nu există evaluări
- Iffco Aonla PresentationDocument16 paginiIffco Aonla PresentationDivya Prakash SrivastavaÎncă nu există evaluări
- Deld Mcqs 1Document25 paginiDeld Mcqs 1hertzberg 1Încă nu există evaluări
- Operating Instructions SITRANS Probe LU (HART) 08/2017 Edition Ultrasonic TransmittersDocument837 paginiOperating Instructions SITRANS Probe LU (HART) 08/2017 Edition Ultrasonic TransmittersvladimirÎncă nu există evaluări
- Mtech ME Bluebook 2022-23Document45 paginiMtech ME Bluebook 2022-23Vivek Sriram R ed21d026Încă nu există evaluări
- USM Students Design Automatic Page Turner for People with DisabilitiesDocument2 paginiUSM Students Design Automatic Page Turner for People with DisabilitiesAbdul MohsinÎncă nu există evaluări
- An Area Efficient Universal Cryptography Processor For Smart CardsDocument87 paginiAn Area Efficient Universal Cryptography Processor For Smart Cardsnagaharika25930% (1)
- Cell Phone Operated RobotDocument20 paginiCell Phone Operated RobotNagesh Mishra100% (1)
- Tanner Tools Examples Guide PDFDocument66 paginiTanner Tools Examples Guide PDFSanju NaikÎncă nu există evaluări
- Exam 03 SolutionDocument13 paginiExam 03 Solutiondummy1957jÎncă nu există evaluări
- Brian Baker Hardware Engineer ResumeDocument1 paginăBrian Baker Hardware Engineer Resumeapi-291590435Încă nu există evaluări
- Psa MCQDocument2 paginiPsa MCQAthitya K AÎncă nu există evaluări
- Opti Win 3 DproDocument113 paginiOpti Win 3 Dprozabiruddin786Încă nu există evaluări
- Obstacle RobotDocument58 paginiObstacle Robotvenu_10462834100% (1)
- Anti Brake SystemDocument15 paginiAnti Brake SystemRenu ShindeÎncă nu există evaluări
- DCS800 Rebuilt KitDocument66 paginiDCS800 Rebuilt KitCharoon SuriyawichitwongÎncă nu există evaluări
- Hand Gesture Controlled Robot Using AccelerometerDocument51 paginiHand Gesture Controlled Robot Using AccelerometerjaiÎncă nu există evaluări
- Measurement and Instrumentation Multiple Choice Questions and Answers Preparation For Competition Exams PDF - Preparation For EngineeringDocument14 paginiMeasurement and Instrumentation Multiple Choice Questions and Answers Preparation For Competition Exams PDF - Preparation For EngineeringMahesh sÎncă nu există evaluări
- Multiple choice questions on digital logic and computer fundamentalsDocument38 paginiMultiple choice questions on digital logic and computer fundamentalsavpatil333Încă nu există evaluări
- LAB 6 - INTRODUCTION TO PCB (1) (2) EcadDocument15 paginiLAB 6 - INTRODUCTION TO PCB (1) (2) EcadMuhd FaizÎncă nu există evaluări
- Diesel Loco Shed Internship Report Acknowledges Staff SupportDocument36 paginiDiesel Loco Shed Internship Report Acknowledges Staff Supportvenum 343lmÎncă nu există evaluări
- Register or Login to access Freshersworld Placement Papers, Online Tests and moreDocument7 paginiRegister or Login to access Freshersworld Placement Papers, Online Tests and moreJitendraRajputÎncă nu există evaluări
- 1 PH Motor MCQDocument28 pagini1 PH Motor MCQNitin MauryaÎncă nu există evaluări
- Mechatronics ScafoundaryDocument299 paginiMechatronics Scafoundaryirfan deshmukhÎncă nu există evaluări
- Interview Questions For ECE StudentsDocument4 paginiInterview Questions For ECE Studentssrisrinivas21Încă nu există evaluări
- Eee Vi Embedded Systems (10ee665) NotesDocument75 paginiEee Vi Embedded Systems (10ee665) Notesanittadevadas50% (2)
- Smart Newspaper Vending Machine PDFDocument6 paginiSmart Newspaper Vending Machine PDFsyahira safriÎncă nu există evaluări
- MCQ IpdeDocument12 paginiMCQ IpdeVinitaVartak100% (1)
- CE 3142 PROFESSIONAL ETHICS EXAMINATIONDocument7 paginiCE 3142 PROFESSIONAL ETHICS EXAMINATIONlahiruÎncă nu există evaluări
- Home Automation Using IOT With Integration of Solar Based Energy SystemDocument23 paginiHome Automation Using IOT With Integration of Solar Based Energy Systemswati100% (1)
- Sistec Major Project Report Microcontroller Enabled Speaking System For Deaf and DumbDocument32 paginiSistec Major Project Report Microcontroller Enabled Speaking System For Deaf and Dumbukpandey2580% (5)
- Thrust Area AICET ATAL PDFDocument2 paginiThrust Area AICET ATAL PDFmurlak37Încă nu există evaluări
- Pyxis InstallDocument16 paginiPyxis InstallBaranidharan Vadivelu100% (1)
- Modelsim Pe 10.1 InstallDocument6 paginiModelsim Pe 10.1 InstallJoseph JohnÎncă nu există evaluări
- EE VX2 InstallDocument30 paginiEE VX2 Installpacot24Încă nu există evaluări
- GW90 ManualDocument616 paginiGW90 ManualEmil VivancoÎncă nu există evaluări
- Browser ListDocument8 paginiBrowser ListChairenita SabillahÎncă nu există evaluări
- Sakai 27 ManualDocument109 paginiSakai 27 ManualbcmailistÎncă nu există evaluări
- Apache2.2 CourseDocument77 paginiApache2.2 CourseChristine WoodÎncă nu există evaluări
- UNFCCC ORS User Manual-Observer OrganisationsDocument43 paginiUNFCCC ORS User Manual-Observer Organisationsthe4rinaÎncă nu există evaluări
- Rise of Firefox and Role of Open Source in Browser WarsDocument2 paginiRise of Firefox and Role of Open Source in Browser WarsHeba AbbadiÎncă nu există evaluări
- RN Qts 1012Document26 paginiRN Qts 1012shriekypeakyÎncă nu există evaluări
- Virtual-ED Software Requirements SpecificationDocument44 paginiVirtual-ED Software Requirements SpecificationRavi KaushikÎncă nu există evaluări
- Good ResumeDocument2 paginiGood Resumemukul1410Încă nu există evaluări
- Unix To Linux Migration WhitepaperDocument25 paginiUnix To Linux Migration Whitepaperbrykyma44Încă nu există evaluări
- How To Design and Write A Web PagesDocument331 paginiHow To Design and Write A Web PagesAntonija BorovacÎncă nu există evaluări
- Best Free Web BrowserDocument14 paginiBest Free Web BrowserhermaxÎncă nu există evaluări
- FAQ - CPA Programming Essentials in C++ (August 25, 2016)Document8 paginiFAQ - CPA Programming Essentials in C++ (August 25, 2016)Mohammad HassanÎncă nu există evaluări
- SAP HANA Cockpit Installation Guide enDocument40 paginiSAP HANA Cockpit Installation Guide enSantiago MonrobéÎncă nu există evaluări
- Introduction To Web Browser InternalsDocument5 paginiIntroduction To Web Browser InternalsdronregmiÎncă nu există evaluări
- Postsales OmniPCX Enterprise R10.1Document54 paginiPostsales OmniPCX Enterprise R10.1kien241100% (3)
- UAT Turn Over Memo - CLAS - Group 1Document3 paginiUAT Turn Over Memo - CLAS - Group 1Glutton ArchÎncă nu există evaluări
- Guide To Free Forensic Audit ToolsDocument23 paginiGuide To Free Forensic Audit ToolsMudit KothariÎncă nu există evaluări
- Traffic Factory SQ LDocument81 paginiTraffic Factory SQ LTechnical JaleelÎncă nu există evaluări
- Cisco SLM2008 2.0.0.10 Release NotesDocument4 paginiCisco SLM2008 2.0.0.10 Release NotesLuftwafferÎncă nu există evaluări
- SEO FootprintsDocument45 paginiSEO FootprintsMarios Patakos60% (5)
- Modeler ODK Install 17 5 PL6Document14 paginiModeler ODK Install 17 5 PL6Hafeez MohammedÎncă nu există evaluări
- IT Service Help DeskDocument2 paginiIT Service Help DeskSachin ChauhanÎncă nu există evaluări
- Hspice D-2010.03 InstallDocument30 paginiHspice D-2010.03 InstallFernando OjedaÎncă nu există evaluări
- Metronic Admin Theme Buttons Datatable Rendering BrowsersDocument2 paginiMetronic Admin Theme Buttons Datatable Rendering BrowsersRodrigo Pereira FelixÎncă nu există evaluări
- Assignment Open SourceDocument10 paginiAssignment Open Sourcesooyong123Încă nu există evaluări
- 11 808 422 01Document2 pagini11 808 422 01Louie DupayaÎncă nu există evaluări
- CPMS User Manual v.2Document32 paginiCPMS User Manual v.2EdnaCruzÎncă nu există evaluări
- Parameters KCCDocument122 paginiParameters KCCAlex ParaschivuÎncă nu există evaluări
- ICT Standard 8 Model Questions (Theory ExamDocument37 paginiICT Standard 8 Model Questions (Theory ExamZuresh PathÎncă nu există evaluări
- String Quartet No. 4Document68 paginiString Quartet No. 4Wen ZichenÎncă nu există evaluări
- Certified Solidworks Professional Advanced Weldments Exam PreparationDe la EverandCertified Solidworks Professional Advanced Weldments Exam PreparationEvaluare: 5 din 5 stele5/5 (1)
- Fusion 360 | Step by Step: CAD Design, FEM Simulation & CAM for Beginners.De la EverandFusion 360 | Step by Step: CAD Design, FEM Simulation & CAM for Beginners.Încă nu există evaluări
- Autodesk Fusion 360: A Power Guide for Beginners and Intermediate Users (3rd Edition)De la EverandAutodesk Fusion 360: A Power Guide for Beginners and Intermediate Users (3rd Edition)Evaluare: 5 din 5 stele5/5 (2)
- From Vision to Version - Step by step guide for crafting and aligning your product vision, strategy and roadmap: Strategy Framework for Digital Product Management RockstarsDe la EverandFrom Vision to Version - Step by step guide for crafting and aligning your product vision, strategy and roadmap: Strategy Framework for Digital Product Management RockstarsÎncă nu există evaluări
- A Comprehensive Guide to Video Game Design SchoolsDe la EverandA Comprehensive Guide to Video Game Design SchoolsÎncă nu există evaluări
- Mastering Autodesk Inventor 2014 and Autodesk Inventor LT 2014: Autodesk Official PressDe la EverandMastering Autodesk Inventor 2014 and Autodesk Inventor LT 2014: Autodesk Official PressEvaluare: 5 din 5 stele5/5 (1)
- SolidWorks 2015 Learn by doing-Part 2 (Surface Design, Mold Tools, and Weldments)De la EverandSolidWorks 2015 Learn by doing-Part 2 (Surface Design, Mold Tools, and Weldments)Evaluare: 4.5 din 5 stele4.5/5 (5)
- Beginning AutoCAD® 2020 Exercise WorkbookDe la EverandBeginning AutoCAD® 2020 Exercise WorkbookEvaluare: 2.5 din 5 stele2.5/5 (3)
- FreeCAD | Step by Step: Learn how to easily create 3D objects, assemblies, and technical drawingsDe la EverandFreeCAD | Step by Step: Learn how to easily create 3D objects, assemblies, and technical drawingsEvaluare: 5 din 5 stele5/5 (1)
- Autodesk Inventor 2020: A Power Guide for Beginners and Intermediate UsersDe la EverandAutodesk Inventor 2020: A Power Guide for Beginners and Intermediate UsersÎncă nu există evaluări