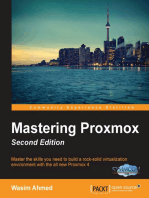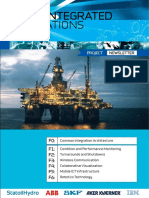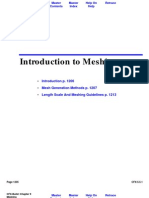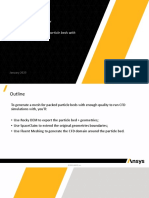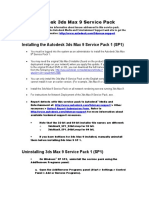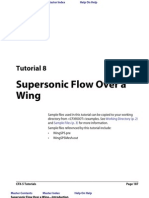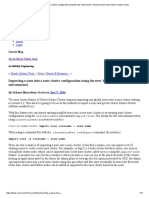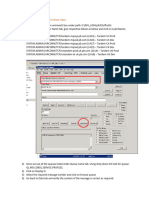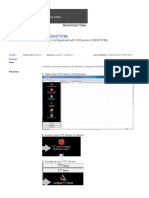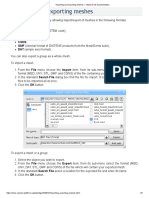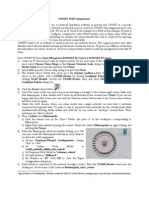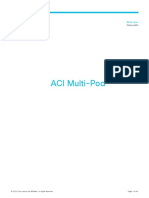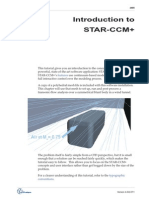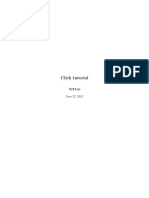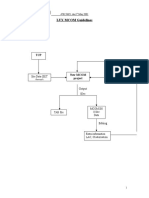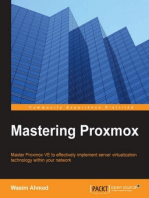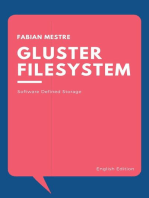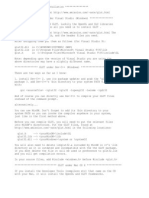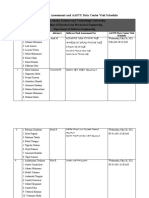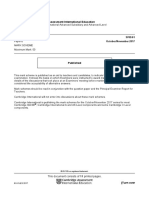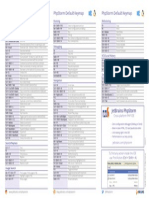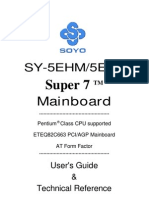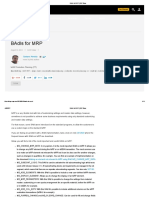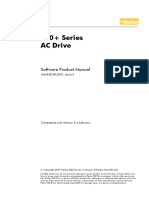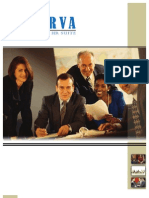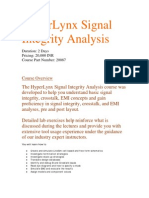Documente Academic
Documente Profesional
Documente Cultură
CFX Import Cgns
Încărcat de
gloohuis463Descriere originală:
Drepturi de autor
Formate disponibile
Partajați acest document
Partajați sau inserați document
Vi se pare util acest document?
Este necorespunzător acest conținut?
Raportați acest documentDrepturi de autor:
Formate disponibile
CFX Import Cgns
Încărcat de
gloohuis463Drepturi de autor:
Formate disponibile
CFX-Build: Chapter 2
Master Contents
Master Index
Help On Help
Retrace
CFX-Build: Chapter 2
Importing Meshes into CFX-Build
Introduction to the Import Mesh Form p. 942 Create / Mesh Group p. 946 Delete / Mesh Group p. 967 Transform / Mesh p. 968
Page 941
CFX-5.5.1
CFX-Build: Chapter 2 Importing Mesh Groups
Master Contents
Master Index
Help On Help
Retrace
Introduction to the Import Mesh Form
CFX-5 has been developed to allow you easy access to models that have already been created. Existing meshes generated with other analysis packages or CFX products can be imported into a Mesh Group in CFX-Build. Domains, which each contain a Mesh Group, are then joined together via Domain Interfaces and used with the CFX-5 Solver. Predefined boundary condition locations, Sub-domains, and their associated labels are also imported. CFX-5 type Boundary Conditions and sources may then be applied to these objects. The Import Mesh form is only available when you select the Import Mesh mode on the New Model Preferences Form (p. 20 in CFX-Build Basic Functions) which appears when you create a new CFX-Build database. The database will then be set up for Import Mesh mode every time you open the database. You can select from a range of different import sources, perform checks on the integrity of the imported mesh, and maintain, merge or ignore predefined model regions within the imported mesh file. The following points should be noted about imported meshes: The number and location of Boundaries (2D regions) and Sub-domains (3D regions) is defined by the software which generated the mesh. Although you can apply any CFX-Build Boundary Condition to an imported 2D region, and create Subdomains on any imported 3D region, you cannot create new regions or change the location of existing regions. The imported mesh will also require distinct 2D regions to form domain interfaces with other imported meshes. In this respect, domain interfaces can be thought of as Interface Boundary Conditions. You cannot change to any other mesh mode for the database once you have selected the Import Mesh mode. You can import more than one mesh per CFX-Build model and connect them together via a Domain Interface, see Domain Interfaces (p. 1169 in CFX-Build: Chapter 7). You cannot recreate an imported mesh or change the element type(s).
Page 942
Introduction to the Import Mesh Form
CFX-5.5.1
CFX-Build: Chapter 2 Importing Mesh Groups
Master Contents
Master Index
Help On Help
Retrace
When you re-open a database that contains imported meshes, you will receive a message asking you if you want to re-import the meshes. If you select Yes the meshes are automatically re-imported and displayed in the Viewport. This can take some time if your imported meshes are large. If you select No you will not be able to import any additional meshes during the CFX-Build session. You can change the values applied to existing Domains, Sub-domains and Boundary Conditions, but you cannot create any new regions or change the location of existing regions. The name and location of the mesh file is stored in the CFX-Build database and used as a reference to locate and import the mesh each time the database is opened. This helps to minimise file sizes, by not storing the nodes and elements of an imported mesh in the database. For this reason you should not change the location or name of an imported mesh if you want it to be automatically reimported. If the location or name of the mesh file is changed, or CFX-Build cannot find the mesh (this will happen when switching a database from Windows to UNIX platforms, or vice versa, due to file path differences), then an import error message will appear:
Click on each message to open the form below showing more details. You will need to re-import each mesh for which there is an error message.
Click to re-import the mesh. This opens a le selection form where you can select the new location for the imported mesh.
Page 943
Introduction to the Import Mesh Form
CFX-5.5.1
CFX-Build: Chapter 2 Importing Mesh Groups
Master Contents
Master Index
Help On Help
Retrace
Once you have relocated a mesh file, you will not need to locate it again in subsequent CFX-Build sessions. Note that when the file selection form appears, you will not be able to change the Source type of the mesh. This route for re-importing meshes is designed only to allow you to re-import the same mesh when its location has changed or when switching between platforms. You can import the following formats of mesh files: ANSYS (p. 950) CFX-4 (p. 951) CFX-5 Def/Res file (p. 954) CFX-TASCflow v2 (p. 956) CGNS (p. 961) ICEM CFD (p. 962) IDEAS Universal (p. 962) PATRAN Neutral (p. 963) User Import (p. 963) CFX-TfC 1.3 (p. 964) CFX-5.1 (p. 965) GridPro/az3000 (p. 965) MSC/NASTRAN (p. 966) Pointwise Gridgen (p. 966)
When running in the Import Mesh mode, you will also notice that the Mesh button is not available from the main toolbar since the mesh already exists. Geometry is not available since no new geometry can be created. New 2D and 3D Regions cannot be created so these buttons are also unavailable. The file selection form is used to create Mesh Groups by importing a mesh from an existing file. The file containing the mesh can be produced using CFX-5, other CFX products, a CAD package or other mesh generation software. Once imported into CFX-Build, the Mesh Groups can be manipulated using transformation tools to position each mesh as required.
Page 944
Introduction to the Import Mesh Form
CFX-5.5.1
CFX-Build: Chapter 2 Importing Mesh Groups
Master Contents
Master Index
Help On Help
Retrace
After a Domain is created for each Mesh Group (see Introduction to Fluid Domains (p. 1023 in CFX-Build: Chapter 4)), the Mesh Groups are joined together using the General Grid Interface (GGI) capability of CFX-5 (see Domain Interfaces (p. 1169 in CFX-Build: Chapter 7)).
Page 945
Introduction to the Import Mesh Form
CFX-5.5.1
CFX-Build: Chapter 2 Importing Mesh Groups
Master Contents
Master Index
Help On Help
Retrace
Create / Mesh Group
The Create / Mesh Group form is used to define the name of a Mesh Group and select the mesh to import into that group. You must define a new Mesh Group for each mesh you wish to import. Only one mesh can be imported per Mesh Group.
Existing Mesh Groups are displayed here. Enter a name for the Mesh Group Select the format of the mesh le that you wish to import. Select from:
ANSYS CFX-4 CFX-5 Def/Res file CFX-TASCflow v2 CGNS ICEM CFD IDEAS Universal PATRAN Neutral User Import CFX-TfC 1.3 CFX-5.1 GridPro/az3000 MSC/Nastran Pointwise Gridgen
Click to open a le browser which allows you to locate the mesh le you wish to import. Click to open the Advanced Options form. This form is used to set properties for the type of mesh that you are importing.. After specifying the le containing the mesh to be imported, click Apply to import the mesh.
Page 946
Create / Mesh Group
CFX-5.5.1
CFX-Build: Chapter 2 Importing Mesh Groups
Master Contents
Master Index
Help On Help
Retrace
Mesh Import File
This form is used to browse to the mesh file that you wish to load. The appearance of this form differs to that shown on UNIX platforms.
Browse to the mesh le. The le type that CFX-Build lters changes according to the mesh Source type.
Page 947
Create / Mesh Group
CFX-5.5.1
CFX-Build: Chapter 2 Importing Mesh Groups
Master Contents
Master Index
Help On Help
Retrace
Advanced Options
General Advanced Options On the Import Mesh form you should select the Source format for the imported mesh from the drop-down list. Various Advanced Options are then available for each Source type. The options shown on the form below are generic to all Source types (except User Import). The options specific to each Source type are described on the following pages.
See Split Overlapping 3D Regions (p. 949), Create 2D regions on internal 3D regions (p. 948) and Ensure Correct Element Orientation (p. 949)
See Duplicate Node Check (p. 949)
Additional options are available for most Source types. Follow the links for the relevant Source. Select from:
ANSYS CFX-4 CFX-5 Def/Res file CFX-TASCflow v2 CGNS ICEM CFD IDEAS Universal PATRAN Neutral User Import CFX-TfC 1.3 CFX-5.1 GridPro/az3000 MSC/Nastran Pointwise Gridgen
Create 2D regions on internal 3D regions You can enable this toggle on the Import Mesh form to import predefined boundaries which are attached to 3D regions. This allows you to specify, for example, thin surfaces on 2D regions defined outside of CFX-Build. If you wish to import thin surfaces you should therefore make sure that they are defined as boundaries of internal 3D regions. For example, in CFX-4, thin surfaces should be boundaries of USER3D patches.
Page 948
Create / Mesh Group
CFX-5.5.1
CFX-Build: Chapter 2 Importing Mesh Groups
Master Contents
Master Index
Help On Help
Retrace
This function is not available for databases created in CFX-5.3 or CFX-5.4, so is only available when creating new Import Mesh databases in CFX-5.5.1 and for databases created in CFX-5.4.1. Split Overlapping 3D Regions This toggle turns on a check that compares every 3D region with every other 3D region to see if they overlap. When the toggle is turned on and overlapping regions are found, they are split into distinct regions. For example, if regions A and B partially overlap then three regions will be imported: Imported region A will contain mesh elements found only in mesh region A. Imported region B will contain mesh elements found only in mesh region B. An additional region will be created containing mesh elements found in both regions A and B. When this toggle is OFF the check is not performed. Elements originally in more than one 3D region will be imported into more than one region, this can cause the CFX-5 Solver to fail. This toggle is OFF by default since it can be a time consuming process. It should be turned ON if mesh elements appear in more than one 3D region. Ensure Correct Element Orientation This checks elements as they are imported for negative volumes. CFX-5 requires that all elements are of the same orientation (i.e. right or left handed) and will convert those with negative volumes on import. If this toggle is not enabled you may receive error messages in the CFX-5 Solver about negative volumes. Duplicate Node Check The Duplicate Node Check equivalences nodes within the specified Tolerance. This should be enabled when importing meshes with thin surfaces from CFX-5 Def/Res files. Also see Duplicate Node Checking (p. 956) for importing CFX-TASCflow grid files.
Page 949
Create / Mesh Group
CFX-5.5.1
CFX-Build: Chapter 2 Importing Mesh Groups
Master Contents
Master Index
Help On Help
Retrace
Importing Predefined Boundaries Predefined boundary locations can be imported into CFX-Build and used to define CFX-5 type Boundary Conditions. The boundaries are defined by the set of mesh element faces on that boundary. The original boundary condition types and values are not imported. CFX-Build will also read in any label associated with an imported boundary location. Any external mesh element faces which are not part of any predefined boundary are automatically grouped into a CFX-5 Boundary named UNLABELED_BOUNDARY. Any overlapping 2D regions are always split into distinct regions upon import. Applying CFX-5 Boundary Conditions You can apply any valid CFX-5 Boundary Condition to any imported Boundary. When you open the Boundary Conditions forms, CFX-Build automatically displays the imported boundaries for selection. Boundaries which remain unspecified, default to the No Slip (Stationary) Adiabatic Wall type when the Definition File is written. Viewing the Imported Mesh You can view the imported mesh at any Boundary location using the Display > Imported Mesh forms. For more information see Imported Mesh (p. 228 in CFX-Build Basic Functions). ANSYS Import a mesh from an ANSYS file (*.cdb). There are not any options specific to the ANSYS format. See General Advanced Options (p. 948) for details on the generic options available on this form. Only cdb files can be imported into CFX-Build. If you have an ANSYS db file you can convert it to a cdb file in ANSYS using the following method: Open the ANSYS database in ANSYS. Issue the ALLSEL command to select everything. Issue the CDWRITE,COMB command to write the cdb file.
Page 950
Create / Mesh Group
CFX-5.5.1
CFX-Build: Chapter 2 Importing Mesh Groups
Master Contents
Master Index
Help On Help
Retrace
CFX-4 Import a mesh from a CFX-4 grid file (*.geo).
This section of the form is generic for all Sources. The Create 2D regions on internal 3D regions can be used for importing thin surfaces. These should be boundaries of USER3D patches. See General Advanced Options (p. 948) for details on this section. This toggle will split symmetry planes which exist in more than one region. See Split Symmetry planes (p. 952). This toggle will transform a problem dened in cylindrical coordinates into cartesian coordinates for use in CFX-5. It should be enabled for all CFX-4 problems that use cylindrical coordinates. See Import from Cylindrical Coordinates (p. 952) If you wish to use block interfaces to create boundaries in CFX-5, then this toggle should be selected (off by default). See Create 2D Regions on: (p. 952) for further help For help on this section of the form, refer to Create 3D Regions on: (p. 952) This toggle should be ON when you wish to import USER3D/Porous region types for setting up Subdomains and sources. On by default. See below for more details. Import SOLID regions: Off by default. Import mesh elements generated as conducting solid regions. These regions can be imported for specifying solid sub-domains in CFX-5. On by default. Import a 2D Axisymmetric mesh. See 2D Mesh Options: (p. 954).
Page 951
Create / Mesh Group
CFX-5.5.1
CFX-Build: Chapter 2 Importing Mesh Groups
Master Contents
Master Index
Help On Help
Retrace
Split Symmetry planes Symmetry planes which exist in more than one CFX-4 region will be split (for example, a symmetry plane which is defined on two sides of a 3D region will be split into regions named <regionname>1 and <regionname>2, etc., where <regionname> is the original symmetry plane name in the CFX-4 file). Import from Cylindrical Coordinates CFX-5 allows import of Cylindrical Coordinate problems (x, r, ) from CFX-4. The problem is converted to Cartesian Coordinates (x, y, z) in CFX-5. The resulting CFX-5 definition file will not be written in cylindrical coordinates. You must enable the Import from Cylindrical Coordinates toggle to successfully import a CFX-4 cylindrical coordinate problem. This is NOT the same as an axisymmetric problem, see 2D Mesh Options: (p. 954) for details on import of axisymmetric grids. Create 2D Regions on: Block Interfaces - When this toggle is enabled, named regions will be created on the interfaces between mesh blocks. This can produce many regions in CFX-5, so it is usually better to define all the regions you require as patches in CFX-4. When this toggle is enabled, you may also overwrite patches that were defined in CFX-4 if a block interface coincides with the patch. This prevents duplicate regions, but you will see a different name for the region to that which was defined in CFX-4. Create 3D Regions on: Fluid Regions (USER3D, POROUS) - In CFX-4 most 3D regions are called USER3D regions. Porous regions are treated in the same way as USER3D regions when importing them into CFX-5. When the Fluid Regions (USER3D, POROUS) toggle is OFF, these regions are grouped into a CFX-5 Sub-domain named UNLABELED_SUBDOMAIN. When the toggle is ON, they are imported as separate 3D regions. If you are importing thin surfaces from CFX-4, you should make sure that they are defined in CFX-4 as boundaries of USER3D patches. Blocked Off Regions (SOLIDs) - In CFX-4, SOLID regions have no flow and hence no mesh.
Page 952
Create / Mesh Group
CFX-5.5.1
CFX-Build: Chapter 2 Importing Mesh Groups
Master Contents
Master Index
Help On Help
Retrace
If Fluid Regions (USER3D, POROUS) is toggled OFF, and Blocked Off Regions (SOLIDs) is toggled OFF, then SOLID regions become blocked-off (i.e. this part of the mesh is not imported). If Fluid Regions (USER3D, POROUS) is toggled OFF, and Blocked Off Regions (SOLIDs) is toggled ON, then SOLID regions are imported into the UNLABELED SUBDOMAIN region (not as separate 3D regions). If Fluid Regions (USER3D, POROUS) is toggled ON, and Import SOLID regions is toggled OFF, then SOLID regions become blocked-off (i.e. this part of the mesh is not imported). If Fluid Regions (USER3D, POROUS) is toggled ON, and Import SOLID regions is toggled ON, then SOLID regions are imported as separate 3D regions (which can be useful for CHT applications). Conducting Solid Regions (SOLCONs) - These are regions defined as conducting solid regions in CFX-4. There is no way to completely ignore SOLCON regions, they are always imported as either a separate region or as part of the parent region. If you wish to ignore these regions (i.e. so there is no flow), then they should be defined as SOLID regions in CFX-4. The import behaviour is described below: If Fluid Regions (USER3D, POROUS) is toggled OFF, and Conducting Solid Regions (SOLCONs) is toggled OFF, then SOLCON regions are imported as part of the UNLABELED SUBDOMAIN. If Fluid Regions (USER3D, POROUS) is toggled OFF, and Conducting Solid Regions (SOLCONs) is toggled ON, then SOLCON regions are imported as separate 3D regions. If Fluid Regions (USER3D, POROUS) is toggled ON, and Conducting Solid Regions (SOLCONs) is toggled OFF, then SOLCON regions are imported as part of the regions in which they appear. If Fluid Regions (USER3D, POROUS) is toggled ON, and Conducting Solid Regions (SOLCONs) is toggled ON, then SOLCON regions are imported as separate 3D regions and will be cut out of the parent regions.
Page 953
Create / Mesh Group
CFX-5.5.1
CFX-Build: Chapter 2 Importing Mesh Groups
Master Contents
Master Index
Help On Help
Retrace
2D Mesh Options: Import 2D Mesh as Axisymmetric Mesh - You can enable this toggle if you wish to import a mesh created as a 2D mesh on an axisymmetric section in CFX-4. This is different to a mesh defined using cylindrical coordinates, however it can also use an (x, r, ) coordinate system. The CFX-4 grid must be only 1 element thick in the k direction to use this option. By default the original points and angle of the section are used. Since the mesh is only one element thick, then is same for all nodes. You can override the value of used in CFX-4 by enabling the Specify Angle toggle and entering an angle. The Specify number of planes in theta toggle allows you to create additional planes within the original 2D mesh to create a 3D problem. This will increase the number of elements in the k direction, but does not change the extent of the mesh. Importing MFR Grids In CFX-5, each imported mesh must form one domain in a single frame of reference. If you have a CFX-4 MFR case, you will need to import a separate mesh for each unique frame of reference. CFX-5 Def/Res file Import a mesh from a CFX-5 Definition (*.def) or Results (*.res) file. There are no options available specific to importing CFX-5 Def/Res files. See below and General Advanced Options (p. 948) for a description of the general options available on this form. If the mesh in your definition or results file includes thin surfaces, then you should always enable the Duplicate Node Check toggle. The Split Overlapping 3D Regions toggle does not affect imports from a CFX-5 Def / Res file since you cannot create overlapping regions in CFX-5. This toggle should therefore always be turned OFF to make importing quicker. The Check Elements toggle is not needed for imports from a CFX-5 Def / Res file and should also always be disabled.
Page 954
Create / Mesh Group
CFX-5.5.1
CFX-Build: Chapter 2 Importing Mesh Groups
Master Contents
Master Index
Help On Help
Retrace
If the Definition or Results file to be imported contains more than one fluid domain, then all domains are imported into a single fluid domain, with each original fluid domain becoming a sub-domain in the imported mesh. For this reason, you will not be able to re-create a multiple frame of reference (MFR) simulation by imported a single MFR Definition or Results file. The Create 2D regions on internal 3D regions toggle does not affect importing of the interface boundaries between the subdomains which are created in such cases. Using duplicate node checking will not affect the mesh at the interface. When importing a Def / Res file that contains a Solid sub-domain you can leave Create 2D regions on internal 3D regions ON. This will import the solid side and fluid side boundaries using the labels defined in the Def / Res file. If you disable this toggle, the solid side and fluid side boundaries will still be correctly imported, but they will be assigned new labels (e.g. B1, B2). In general, the Create 2D regions on internal 3D regions toggle will not affect a mesh imported from a Def / Res file, only the naming of boundaries.
Page 955
Create / Mesh Group
CFX-5.5.1
CFX-Build: Chapter 2 Importing Mesh Groups
Master Contents
Master Index
Help On Help
Retrace
CFX-TASCflow v2 Import a mesh from a CFX-TASCflow v2 grid file (*.grd).
This section of the form is generic for all Sources. See Mesh Import File (p. 947) for details on this section. Important additional details for importing CFX-TASCow grids relevant to this section of the form are given below. If ON then the 3D Region labels in the grd le are imported as individual 3D Regions. The default setting omits all 3D Region labels. If ON then one-to-one contiguous grid connections are deleted on import. You would then have to recreate the connections in CFX-5. There are very few cases when you would want to enable this toggle. Select the le type for the imported mesh. You can select from Formatted, Unformatted or Unknown. If you select Unknown, CFX-5 attempts to determine the le format before importing the mesh. If ON then user dened BlockOff objects are treated as blocked-off (deleted) during the import of the mesh. If OFF, user dened objects are ignored and the elements are included in the imported mesh (rarely desired).
Duplicate Node Checking This equivalences nodes within the specified tolerance into a single node (duplicate node removal). When importing CFX-TASCflow grids, you should only enable the Duplicate Node Check (the default is ON) in the following situations: to import CHT solid/fluid interfaces correctly. This is so that the pairs of boundary faces on the fluid and CHT solid side of a fluid/solid one-to-one interface are treated correctly. If the Duplicate Node Check toggle is not selected, two unconnected boundary faces will be created (one exposed to the fluid, one exposed to the solid) which do not permit fluid/CHT solid heat transfer to occur.
Page 956
Create / Mesh Group
CFX-5.5.1
CFX-Build: Chapter 2 Importing Mesh Groups
Master Contents
Master Index
Help On Help
Retrace
to import pinch grid regions correctly. In this case multiple nodes at the same location are collapsed into a single node (with a wedge type element). This is a much more robust situation than the traditional symmetry/slip condition used at pinched grid regions for CFX-TASCflow simulations. The Duplicate Node Check Is very CPU expensive, and should not be used unless one of the above features exist in your problem setup. By default this toggle is OFF. There is no harm to have it ON when it is not needed, except wasted CPU time. When the Duplicate Node Check has been used, you should manually check that the correct coincident nodes where detected and merged. The correct Tolerance must be set for the Duplicate Node Check for this function to work correctly. If the tolerance is too small, some coincident nodes may not be detected and remain as distinct nodes. If the tolerance is too large, some nodes that are close, but not actually coincident, may be deemed to be coincident and erroneously collapsed into one node. The correct tolerance should be much smaller than the smallest physical spacing between two non-coincident nodes. Convert 3D Region Labels to Regions For volume meshes which have predefined Sub-domains (3D Regions) you can select to keep their definition, or merge Sub-domain elements into a single Fluid Domain. Unlabelled 3D regions are automatically grouped into a CFX-5 Sub-domain named UNLABELED_SUBDOMAIN. Grid Connections Processed (in the grd file) When importing CFX-TASCflow grids, the only grid connections that are correctly imported automatically are many-to-one contiguous topology connections that involve only one-to-one node pairings. These must be defined in the grd file.
Page 957
Create / Mesh Group
CFX-5.5.1
CFX-Build: Chapter 2 Importing Mesh Groups
Master Contents
Master Index
Help On Help
Retrace
Many-to-one contiguous topology connections that involve any number of many-to-one node groupings are silently deleted. You will need to locate these regions in CFX-Build and connect then using a Fluid-Fluid GGI Interface, see Fluid-Fluid Interfaces (p. 1173 in CFX-Build: Chapter 7). Important: Some CFX-TurboGrid grids contain some many-to-one node groupings in just a few places. These will not be imported into CFX-Build. You need to know if your grid contains these connections and then re-create them in CFX-Build using Fluid-Fluid GGI Interfaces. Many-to-one periodic topology connections are always silently deleted. If the periodic connection involved many-to-one node groupings, you will need to create a Periodic GGI Interface in CFX-Build, see Periodic Interfaces (p. 1174 in CFX-Build: Chapter 7). If the periodic connection was a one-to-one grid connection you can create either a Periodic GGI Interface or a Periodic Boundary Condition (recommended), see Periodic Pair (p. 1130 in CFX-Build: Chapter 6). Periodic Boundary Conditions are not imported. You should re-create these using a Periodic Pair Boundary Condition in CFX-Build. Regions in the grd file Regions are imported only from the grd file. Regions of single nodes, 1D lines and 3D groups of elements are deleted by default. 2D regions are always imported. You can import 3D regions by enabling the Convert 3D Region Labels to Regions toggle. We recommend that you delete any regions from the grd file that are not needed. You should also make sure that all required regions are included in the grd file. Regions defined in the gci file are NOT imported. If necessary, you can force all user defined regions to be included in grd file by executing the following command at the TASCtool command prompt:
TASCtool{}: write grd all_regions_to_grd=on
Finally, note that when faces are references by more than one named region, the import process will resolve this conflict such that no faces are referenced by more than one region name.
Page 958
Create / Mesh Group
CFX-5.5.1
CFX-Build: Chapter 2 Importing Mesh Groups
Master Contents
Master Index
Help On Help
Retrace
Grid Embedding Embedded grids, along with the parent grid, are automatically imported into CFX-Build. The many-to-one topology connections on the interface between the embedded grid and the parent grid will be deleted automatically and silently. You will need to create Fluid-Fluid GGI Interfaces between the embedded grid and the parent grid, see Fluid-Fluid Interfaces (p. 1173 in CFX-Build: Chapter 7). Block-off in bcf File The Retain BlockOff toggle is enabled by default. There is no harm in leaving this ON, but it is not required unless user defined block-off is defined in the bcf the file, and you wish to it to remain blocked-off (deleted). Porous and CHT objects in the bcf file are ignored, and must be manually created in CFX-5 after importing the grid. You should make sure that a 3D volume region was defined in the grd file for the porous or CHT object location prior to import. You will also need to turn the Import 3D Regions toggle ON so that the 3D region is imported. For CHT objects it is also critical that the Duplicate Node Check toggle is ON, see Duplicate Node Check (p. 949). Boundary Conditions in bcf File These are totally ignored and must be manually re-created in CFX-5. The CFX-TASCflow symmetry/slip boundary condition should be recreated as either: A Symmetry Boundary Condition for flat surfaces. A Wall Boundary Condition using the Free Slip option for curved surfaces. Importing TurboPre MFR Grids Each grid imported into CFX-5 is used to form a single domain. You cannot import multiple grd files into a single domain or create multiple domains from a single grd file. You can use TurboPre to create 360 components or set up complex MFR cases, then use a block-off trick to create separate domains in CFX-5 from one grd file. To do this:
Page 959
Create / Mesh Group
CFX-5.5.1
CFX-Build: Chapter 2 Importing Mesh Groups
Master Contents
Master Index
Help On Help
Retrace
In CFX-TASCflow, block-off all rotating frame elements with a single User Block-off object. Write the bcf file. Import this grd and bcf file combination into CFX-5 to define the stationary frame domain. Go back to CFX-TASCflow. Delete the rotating domain block-off object, then create a single User Block-off object that blocks-off all of the stationary frame elements. Write a bcf file. Import this grd and bcf file combination into CFX-5 to define the rotating frame domain. Repeat this two step process for each unique frame of reference (usually there are only two unique frames of reference). The regions do not have to be contiguous, for example, for a stator/ rotor/stator geometry, the two stator regions can be included in a single grd and bcf file and a single domain in CFX-5. TurboPre grids usually contain many named regions that are not required in CFX-5. You also might want to remove some of these regions before importing the grid to simplify the imported grid. Important: TurboPre problem setups contain regions that are not defined in the grd file. You should add all regions to the grd file before importing as described in Regions in the grd file (p. 958). In TurboPre you can create multiple copies of blade passages. The open ends of the machine section will use a periodic connection, these must be re-created in CFX-Build as described in Grid Connections Processed (in the grd file) (p. 957). The internal connection between blade passages can be connected in TurboPre using an automatic periodic boundary condition. If such a connection is used you will have to manually re-connect each passage in CFX-Build. You might therefore want to define a many-to-one topology connection for one-to-one grid connections so that passages are connected by TurboPre as topology connections (which import immediately). See Grid Connections Processed (in the grd file) (p. 957) for more details.
Page 960
Create / Mesh Group
CFX-5.5.1
CFX-Build: Chapter 2 Importing Mesh Groups
Master Contents
Master Index
Help On Help
Retrace
Parameter File CFX-TASCflow does not have units checking whereas CFX-5 does. By default, grid numbers will be imported and assumed to be in metres. We recommend that you convert all units in the properties and parameter files into SI units (kg, meter, second). CGNS Import a mesh from a CGNS file (*.cgns). There are not any options available specific to the CGNS format. See General Advanced Options (p. 948) for details on the generic option available on this form.
This section of the form is generic for all Sources. See General Advanced Options (p. 948) for details on this section.
This toggle is disabled by default. If your CGNS le contains more than one base, you can enable this toggle and specify the base number which the mesh is imported from. See below for more details.
CGNS base to read When the Read only one CGNS base toggle is enabled, a mesh is read from a single base specified by the CGNS base to read number. If your CGNS file only contains a single base, you should leave the number set to 1. If it contains more than one base you should specify the base number from which to read. If the base number specified does not exist an error will be raised. If it does not contain a valid mesh then a mesh will not be imported.
Page 961
Create / Mesh Group
CFX-5.5.1
CFX-Build: Chapter 2 Importing Mesh Groups
Master Contents
Master Index
Help On Help
Retrace
If you disable the Read only one CGNS base toggle, then CFX-5 will look for meshes in all bases and import them. If multiple meshes are imported and they overlap, then the mesh will be invalid. ICEM CFD Import a mesh from an ICEM CFD file. There are not any options available specific to the ICEM CFD format. See General Advanced Options (p. 948) for details on the generic option available on this form. IDEAS Universal Import a mesh from an IDEAS Universal file.
This section of the form is generic for all Sources. See General Advanced Options (p. 948) for details on this section.
By default, the IDEAS reader reads the elements of a data set and ignores the nodes. If you wish to read nodes instead of elements, you can enable this toggle.
Page 962
Create / Mesh Group
CFX-5.5.1
CFX-Build: Chapter 2 Importing Mesh Groups
Master Contents
Master Index
Help On Help
Retrace
PATRAN Neutral Import a mesh from a PATRAN Neutral file (*.out).
This section of the form is generic for all Sources. See General Advanced Options (p. 948) for details on this section.
Convert predened Distributed Loads 2D Regions into CFX-5 Fluid Boundaries on import.
User Import If you should require facilities for importing a mesh other than those available through the standard Import Mesh forms, you can create your own customised mesh import program and make it available through the Import Mesh forms. For information on how to do this see Customising Import Mesh (p. 973).
Page 963
Create / Mesh Group
CFX-5.5.1
CFX-Build: Chapter 2 Importing Mesh Groups
Master Contents
Master Index
Help On Help
Retrace
If you have created your own mesh import program you can access it through the Import Mesh form.
These toggles are discussed in General Advanced Options (p. 948).
Enter the User Executable le name. Enter the arguments for the User Executable.
CFX-TfC 1.3 Import a mesh from a CFX-TfC 1.3 grid file (*.gem).
This section of the form is generic for all Sources. See General Advanced Options (p. 948) for details on this section. Include 2D Regions dened a CFX-TfC BFI le. CFX-5 will convert the imported regions into named Fluid Boundaries. Select the le type for the imported mesh. You can select from Formatted, Unformatted or Unknown. If you select Unknown CFX-5 attempts to determine the le type before importing the mesh.
Page 964
Create / Mesh Group
CFX-5.5.1
CFX-Build: Chapter 2 Importing Mesh Groups
Master Contents
Master Index
Help On Help
Retrace
CFX-5.1 Import a mesh from a CFX-5.1 Results file (*.res). There are not any options available specific to the CFX-5.1 format. See General Advanced Options (p. 948) for details on the generic option available on this form. GridPro/az3000 Import a volume mesh from a GridPro/az3000 grid file (*.grid).
This section of the form is generic for all Sources. See General Advanced Options (p. 948) for details on this section. Convert predened Periodic boundaries into CFX-5 Fluid Boundaries on import. Import grid blocks as discrete Sub-domains. Ignoring connectivity does not equivalence nodes at grid block interfaces. For each predened grid block, create a separate CFX-5 Sub-domain. Enabling will not import boundary conditions and 2D and 3D regions and other data in the properties le
Import Grid Blocks as Sub-domains For volume meshes which have predefined Sub-domains (3D Regions) you can select to keep their definition, or merge Sub-domain elements into a single Fluid Domain. Unlabelled 3D regions are automatically grouped into a CFX-5 Sub-domain named UNLABELED_SUBDOMAIN.
Page 965
Create / Mesh Group
CFX-5.5.1
CFX-Build: Chapter 2 Importing Mesh Groups
Master Contents
Master Index
Help On Help
Retrace
MSC/NASTRAN Import a mesh from an MSC/NASTRAN file..
This section of the form is generic for all Sources. See General Advanced Options (p. 948) for details on this section.
When toggled OFF, all mesh elements are merged into a single Fluid Domain. Distributed Loads are pressure boundaries which, if imported, are used to generate 2D Regions in CFX-5.
Include Sub-domains When toggled OFF, all mesh elements are merged into a single Fluid Domain. You can import each labelled 3D regions into a Sub-domain by turning this toggle ON. Unlabelled 3D regions are automatically grouped into a CFX-5 Sub-domain named UNLABELED_SUBDOMAIN. Pointwise Gridgen Import a mesh from a Pointwise Gridgen file. There are not any options available specific to the Pointwise Gridgen format. See General Advanced Options (p. 948) for details on the generic option available on this form.
Page 966
Create / Mesh Group
CFX-5.5.1
CFX-Build: Chapter 2 Importing Mesh Groups
Master Contents
Master Index
Help On Help
Retrace
Delete / Mesh Group
Highlight the Mesh Group containing an Imported Mesh to delete.
Toggle to view the selected mesh
Page 967
Delete / Mesh Group
CFX-5.5.1
CFX-Build: Chapter 2 Importing Mesh Groups
Master Contents
Master Index
Help On Help
Retrace
Transform / Mesh
The Transform / Mesh form is used to place an imported mesh in the required location. There are three basic transformations Translations, Rotations and Scaling. A fourth transformation is also available called Position. The Position transformation maps three source points to three destination points to achieve a transformation. More complex transformations can be performed by successive application of the basic types.
Transform / Mesh / Translate
The Translate method is used to move a Mesh Group by a translational vector <dx dy dz>.
Select the Mesh Group to translate. Toggle to view the selected mesh
Enable to access a limited number of geometry operations. You can dene new Points and Coordinate Frames. See Creating Points, Curves, Surfaces and Solids (p. 281 in CFX-Build: Chapter 1) and Creating Coordinate Frames (p. 562 in CFX-Build: Chapter 1). Select the coordinate frame to use as the reference for the translation. You can enter the name of the coordinate frame or pick a set of axes from the Viewport. Coord 0 is the default Cartesian coordinate frame. Enter a translational vector.
Page 968
Transform / Mesh
CFX-5.5.1
CFX-Build: Chapter 2 Importing Mesh Groups
Master Contents
Master Index
Help On Help
Retrace
Transform / Mesh / Rotate
The Rotate method is used to rotate a Mesh Group by a specified angle about a specified axis.
Select the Mesh Group to rotate. Toggle to view the selected mesh Enable to access a limited number of geometry operations. You can dene new Points and Coordinate Frames. See Creating Points, Curves, Surfaces and Solids (p. 281 in CFX-Build: Chapter 1) and Creating Coordinate Frames (p. 562 in CFX-Build: Chapter 1). Select the coordinate frame to use as the reference frame. This is not used if an Axis is specied as an axis of a coordinate frame. Specify the axis of rotation using the format Coord name.n where name is the name of the coordinate frame (0 is the name for the default Cartesian coordinate frame), and n can be 1, 2 or 3 to specify the rst, second or third axis of the coordinate frame. You can also dene an axis by two points in the Refer. Coordinate Frame using the format {[x1 y1 z1][x2 y2 z2]}. For example {[0 0 0][0 0 1]} would dene the z-axis when using the default coordinate frame. Specify the angle of rotation in degrees about selected axis. The direction of rotation is clockwise when looking along the positive direction of the axis.
Page 969
Transform / Mesh
CFX-5.5.1
CFX-Build: Chapter 2 Importing Mesh Groups
Master Contents
Master Index
Help On Help
Retrace
Transform / Mesh / Position
The Position method is used to transform a mesh group by defining three original point locations and three destination point locations. The transformation can not be performed if either set of points define a straight line. You should also note that a unique transformation is not described by this method, so entering the Original and Destination Points in a different order could result in a different transformation.
Select the Mesh Group to position. Toggle to view the selected mesh Enable to access a limited number of geometry operations. You can dene new Points and Coordinate Frames. See Creating Points, Curves, Surfaces and Solids (p. 281 in CFX-Build: Chapter 1) and Creating Coordinate Frames (p. 562 in CFX-Build: Chapter 1). Enter the Original position for Point 1, Point 2 and Point 3. You can type in coordinate positions (e.g. [0 0 1]), type in Points names (e.g. Point 9) or pick existing Points from the Viewport.
Enter the Destination position for Point 1, Point 2 and Point 3. You can type in coordinate positions (e.g. [0 0 1]), type in Points names (e.g. Point 9) or pick existing Points from the Viewport.
Page 970
Transform / Mesh
CFX-5.5.1
CFX-Build: Chapter 2 Importing Mesh Groups
Master Contents
Master Index
Help On Help
Retrace
Transform / Mesh / Scale
The Scale method is used to scale a mesh by a Scale Factor. You can increase or decrease the size of the overall mesh by using the same scaling factor for each coordinate direction. By using different scaling factors you can stretch the mesh in one coordinate direction The scaling is achieved by multiplying the location of each mesh node relative to the Origin of Scaling by the scaling vector.
Select the Mesh Group to scale.
Toggle to view the selected mesh Enable to access a limited number of geometry operations. You can dene new Points and Coordinate Frames. See Creating Points, Curves, Surfaces and Solids (p. 281 in CFX-Build: Chapter 1) and Creating Coordinate Frames (p. 562 in CFX-Build: Chapter 1). Select the coordinate frame to use as the reference for the translation. You can enter the name of the coordinate frame or pick a set of axes from the Viewport. Coord 0 is the default Cartesian coordinate frame. Enter the Origin of Scaling as a coordinate (e.g. [0 0 0]), a Point name (e.g. Point 1) or by picking an existing Point from the Viewport. Select the Scale Parameters option as: One Scale Factor: the mesh is scaled by the Scale Factor value in the X, Y and Z coordinate directions. X,Y,Z Scale Factors: the mesh can be scaled by different Scale Factor values in each coordinate direction.
Page 971
Transform / Mesh
CFX-5.5.1
CFX-Build: Chapter 2 Importing Mesh Groups
Master Contents
Master Index
Help On Help
Retrace
Page 972
Transform / Mesh
CFX-5.5.1
S-ar putea să vă placă și
- OCI 2023 Architect Associate 1Z0-1072-23Document89 paginiOCI 2023 Architect Associate 1Z0-1072-23RAJA SEKHAR REDDY REDDEM0% (2)
- Tutorial On 2d Hybrid Meshing in ICEM CFD For 2d AirfoilDocument16 paginiTutorial On 2d Hybrid Meshing in ICEM CFD For 2d AirfoilIsraa YheaaÎncă nu există evaluări
- FLUENT IC Tut 10 Two StrokeDocument28 paginiFLUENT IC Tut 10 Two StrokeMaheswaran MuthaiyanÎncă nu există evaluări
- FLUENT MDM Tut 05 GerotorDocument19 paginiFLUENT MDM Tut 05 GerotorRajeuv GovindanÎncă nu există evaluări
- Oracle Cloud OCI 2022 Architect Associate: 1Z0 - 1072 - 22Document34 paginiOracle Cloud OCI 2022 Architect Associate: 1Z0 - 1072 - 22Natnael KoraÎncă nu există evaluări
- TAIL Project NewsletterDocument9 paginiTAIL Project NewsletterAbdul R. MustaphaÎncă nu există evaluări
- Mesh IntroDocument10 paginiMesh IntroAli NavedÎncă nu există evaluări
- 3 09 Model Translation CleanupDocument46 pagini3 09 Model Translation Cleanupphạm minh hùngÎncă nu există evaluări
- Icem CFDDocument12 paginiIcem CFDPrabhat SinghÎncă nu există evaluări
- Particle Bed Mesh WorkflowDocument21 paginiParticle Bed Mesh WorkflowShashank TiwariÎncă nu există evaluări
- Turbo GridDocument11 paginiTurbo GridHarish TrÎncă nu există evaluări
- Config Brocade Example PDFDocument6 paginiConfig Brocade Example PDFMardani AgungÎncă nu există evaluări
- Referensi Teori UDFDocument44 paginiReferensi Teori UDFFawwaz MananÎncă nu există evaluări
- Flac3D Grid Generation With Ansys+CivilfemDocument57 paginiFlac3D Grid Generation With Ansys+CivilfemDalia Abdel MassihÎncă nu există evaluări
- 3dsmax9 sp1 ReadmeDocument10 pagini3dsmax9 sp1 ReadmefresscoÎncă nu există evaluări
- Cisco Aci and Vmware NSX T IntegrationDocument9 paginiCisco Aci and Vmware NSX T IntegrationcoolboyasifÎncă nu există evaluări
- Tut 08 Supersonic WingDocument14 paginiTut 08 Supersonic WingBegan GurungÎncă nu există evaluări
- CMPIC 7 Creating Work Packages (Production Orders)Document24 paginiCMPIC 7 Creating Work Packages (Production Orders)buturcasÎncă nu există evaluări
- Micromine Mine Planning Training DraftDocument22 paginiMicromine Mine Planning Training DraftAir100% (3)
- Automated Anyconnect Nam Installation With Profile Conversion Via Batch File ScriptDocument9 paginiAutomated Anyconnect Nam Installation With Profile Conversion Via Batch File ScriptmaumoradoÎncă nu există evaluări
- Cucm - ova.README 12.0 PDFDocument6 paginiCucm - ova.README 12.0 PDFmandeepmailsÎncă nu există evaluări
- Guiar Airport v.2014Document53 paginiGuiar Airport v.2014Sebastian ZuMarÎncă nu există evaluări
- Chapter 3: Simulating Flow in A Static Mixer Using WorkbenchDocument30 paginiChapter 3: Simulating Flow in A Static Mixer Using WorkbenchHenry Yañez AliÎncă nu există evaluări
- Importing A Zone Into A Zone Cluster Configuration Using The New 'Import-Zone' Subcommand (Oracle Solaris Cluster Oasis)Document14 paginiImporting A Zone Into A Zone Cluster Configuration Using The New 'Import-Zone' Subcommand (Oracle Solaris Cluster Oasis)tolukesÎncă nu există evaluări
- 08 Udf Flex PDFDocument10 pagini08 Udf Flex PDFDeepak C. RajwarÎncă nu există evaluări
- Steps To Create Service Profile Using RFHUtilityDocument3 paginiSteps To Create Service Profile Using RFHUtilitymohsids4uÎncă nu există evaluări
- Brocade Configupload Procedure PDFDocument4 paginiBrocade Configupload Procedure PDFSanjoy MukherjeeÎncă nu există evaluări
- 21.importing and Exporting Meshes - Mesh 9.4.0 Documentation PDFDocument3 pagini21.importing and Exporting Meshes - Mesh 9.4.0 Documentation PDFVaibhav MishraÎncă nu există evaluări
- OPNET WAN InstructionsDocument6 paginiOPNET WAN InstructionsJuan Diaz del Vallin100% (1)
- FSX SBuilderX Tutorial v1Document31 paginiFSX SBuilderX Tutorial v1gilbasmgÎncă nu există evaluări
- Release Notes For FEKO Suite 7.0Document77 paginiRelease Notes For FEKO Suite 7.0Augusto RadaelliÎncă nu există evaluări
- Docu71828 Connectrix Cisco Data Center Network Manager 10.1 (1) Release NotesDocument27 paginiDocu71828 Connectrix Cisco Data Center Network Manager 10.1 (1) Release NotesAhmed HaggarÎncă nu există evaluări
- Configuring A MetroCluster System With SAS DiskDocument34 paginiConfiguring A MetroCluster System With SAS Diskrafer79Încă nu există evaluări
- OCI 2023 Architect Associate 1Z0 1072 23Document89 paginiOCI 2023 Architect Associate 1Z0 1072 23saw andrewÎncă nu există evaluări
- Step by Step Installation of Microsoft Dynamics 365 Finance and Operations On Premise by Umesh Pandit PDFDocument75 paginiStep by Step Installation of Microsoft Dynamics 365 Finance and Operations On Premise by Umesh Pandit PDFTilak Raju100% (1)
- ACI Multi-Pod: Cisco PublicDocument54 paginiACI Multi-Pod: Cisco PublicRakesh KumarÎncă nu există evaluări
- Slab 2 InstructionsDocument18 paginiSlab 2 InstructionsAdexa PutraÎncă nu există evaluări
- Release NotesDocument10 paginiRelease NotesDeepa DevarajÎncă nu există evaluări
- 3dsmax9 sp2 Readme0Document7 pagini3dsmax9 sp2 Readme0Nishant BhardwajÎncă nu există evaluări
- MCTK User's GuideDocument27 paginiMCTK User's GuideBilly GemaÎncă nu există evaluări
- XeditrefDocument29 paginiXeditref2uarifÎncă nu există evaluări
- Installing A Two Node Exchange Server 2007 Single Copy ClusterDocument40 paginiInstalling A Two Node Exchange Server 2007 Single Copy ClusterLouisJeysusÎncă nu există evaluări
- Introduction To Star-Ccm+: FeaturesDocument29 paginiIntroduction To Star-Ccm+: Featuresintro3873Încă nu există evaluări
- Micromine 2010 Whats NewDocument33 paginiMicromine 2010 Whats NewMeCHuL66100% (1)
- Tutorial 26. Parallel ProcessingDocument18 paginiTutorial 26. Parallel ProcessingAndre OliveiraÎncă nu există evaluări
- Click TutorialDocument6 paginiClick Tutorialgon1332Încă nu există evaluări
- Tutorial EncounterDocument33 paginiTutorial EncounterhardeepÎncă nu există evaluări
- Release NotesDocument5 paginiRelease NotesS Asif RehmanÎncă nu există evaluări
- Zone ConfigurationDocument24 paginiZone ConfigurationPurni ShantiÎncă nu există evaluări
- LUX MCOM Guidelines: WorkflowDocument5 paginiLUX MCOM Guidelines: WorkflowياسينÎncă nu există evaluări
- How To Import A CAD File Into MXRoad V8i - GEOPAK - InRoads - MX - OpenRoads Wiki - GEOPAK - InRoads - MX - OpenRoads - Bentley CommunitiesDocument8 paginiHow To Import A CAD File Into MXRoad V8i - GEOPAK - InRoads - MX - OpenRoads Wiki - GEOPAK - InRoads - MX - OpenRoads - Bentley Communitieschanderp_15Încă nu există evaluări
- Xerox Scan To File Using The War FTP Daemon UtilityDocument12 paginiXerox Scan To File Using The War FTP Daemon UtilityguroymakÎncă nu există evaluări
- Supplementary Manual For Release Struds 2007Document24 paginiSupplementary Manual For Release Struds 2007mageshm1Încă nu există evaluări
- AFP Training PresentationDocument52 paginiAFP Training Presentationquykiem02Încă nu există evaluări
- Surpac ReportingDocument4 paginiSurpac ReportingDelfidelfi SatuÎncă nu există evaluări
- CSS Grid - Comm244 NotesDocument7 paginiCSS Grid - Comm244 NotesAjinkya BanÎncă nu există evaluări
- Ship Constructor ExportDocument21 paginiShip Constructor ExportYahia Abou-shoshaÎncă nu există evaluări
- How To Install Glut FileDocument2 paginiHow To Install Glut FileSushil Rana MagarÎncă nu există evaluări
- Variables, Algebraic Expressions, and Simple Equations - 1Document34 paginiVariables, Algebraic Expressions, and Simple Equations - 1Sreekumar VasudevanÎncă nu există evaluări
- Software Need Assessment and AASTU Data Center Visit ScheduleDocument9 paginiSoftware Need Assessment and AASTU Data Center Visit ScheduleDagmawiÎncă nu există evaluări
- Netezza Stored Procedures GuideDocument88 paginiNetezza Stored Procedures Guidenek555Încă nu există evaluări
- Chapter 02Document56 paginiChapter 02Burcu SaygınÎncă nu există evaluări
- Oly Computer Science Model Exit ExamDocument19 paginiOly Computer Science Model Exit ExamEndash HaileÎncă nu există evaluări
- 2-Vlsicad-Compbool PDFDocument63 pagini2-Vlsicad-Compbool PDFVishnu KSÎncă nu există evaluări
- Photoshop Tool Bar PDFDocument4 paginiPhotoshop Tool Bar PDFmohantamilÎncă nu există evaluări
- Silabus SAP Dasar Sistem Dan Kendali Cerdas v2Document2 paginiSilabus SAP Dasar Sistem Dan Kendali Cerdas v2Rahmat MuttaqinÎncă nu există evaluări
- Cambridge Assessment International Education: Mathematics 9709/61 October/November 2017Document11 paginiCambridge Assessment International Education: Mathematics 9709/61 October/November 2017Andrew KonzernÎncă nu există evaluări
- Gps Gate Guide Win XP 200Document38 paginiGps Gate Guide Win XP 200pabloÎncă nu există evaluări
- Making A PING With Delphi and The WMI - The Road To DelphiDocument12 paginiMaking A PING With Delphi and The WMI - The Road To Delphijoao JuniorÎncă nu există evaluări
- Pratyuysha.D Electronics & Instrumentation Engineer) : Trmspratyu@gmail - Co M Cell # 0551002928Document3 paginiPratyuysha.D Electronics & Instrumentation Engineer) : Trmspratyu@gmail - Co M Cell # 0551002928Trimurthy ReddyÎncă nu există evaluări
- Smarty 2.5.0 DocsDocument148 paginiSmarty 2.5.0 Docsmarcos_de_carvalhoÎncă nu există evaluări
- 5 Models For Data Stewardship 106846Document23 pagini5 Models For Data Stewardship 106846Rocío Vázquez100% (1)
- Thesis UtasDocument6 paginiThesis Utaswvttzhief100% (2)
- EncoderDocument15 paginiEncoderBasheer V.PÎncă nu există evaluări
- Phpstorm Default Keymap Phpstorm Default Keymap Phpstorm Default KeymapDocument1 paginăPhpstorm Default Keymap Phpstorm Default Keymap Phpstorm Default KeymapV means VTUALETÎncă nu există evaluări
- E-Commerce Chapter 10Document35 paginiE-Commerce Chapter 10Md. RuHul A.Încă nu există evaluări
- Super 7: SY-5EHM/5EH5Document71 paginiSuper 7: SY-5EHM/5EH5Polo HksÎncă nu există evaluări
- Special Maintenance Procedures .................................................... 1Document38 paginiSpecial Maintenance Procedures .................................................... 1Nathan BukoskiÎncă nu există evaluări
- 3000 Cards DeutscheDocument140 pagini3000 Cards DeutscheDhavaljk0% (1)
- Badis For MRP - Sap BlogsDocument13 paginiBadis For MRP - Sap BlogsDipak BanerjeeÎncă nu există evaluări
- Xenserver LabsDocument95 paginiXenserver LabsPatrick KaakÎncă nu există evaluări
- 690+ Series AC Drive: Software Product ManualDocument242 pagini690+ Series AC Drive: Software Product ManualDanilo CarvalhoÎncă nu există evaluări
- HRMS BrochureDocument4 paginiHRMS Brochureapi-3801793Încă nu există evaluări
- Modbus For Dedicated Controls: Functional Profile and User ManualDocument92 paginiModbus For Dedicated Controls: Functional Profile and User ManualPhillip TomcatÎncă nu există evaluări
- Signal IntegrityDocument3 paginiSignal Integritydev_iitgÎncă nu există evaluări
- Adobe L Adobe Dreamweaver Help and Tutorials PDFDocument688 paginiAdobe L Adobe Dreamweaver Help and Tutorials PDFMarz CJyÎncă nu există evaluări