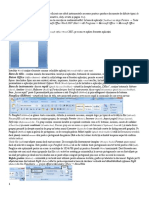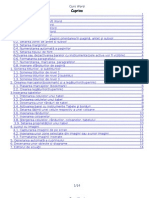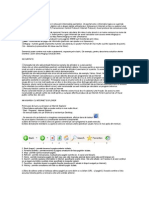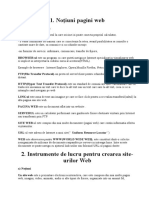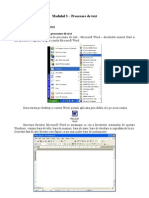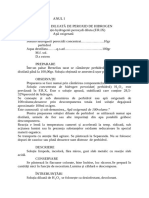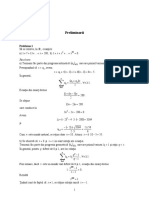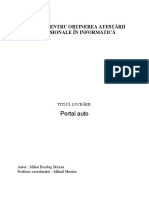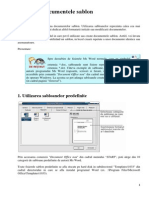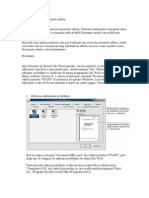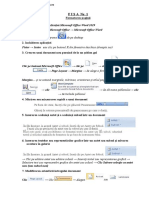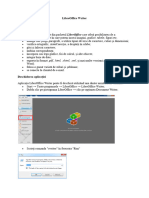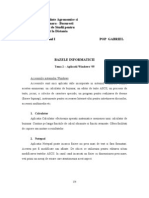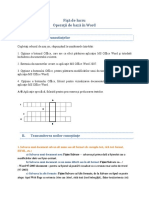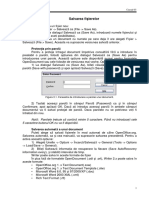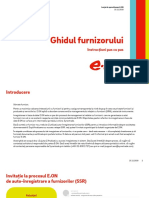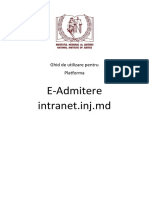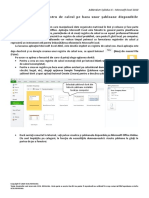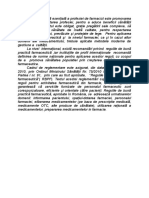Documente Academic
Documente Profesional
Documente Cultură
Informație Și Comunicare
Încărcat de
costin pop0 evaluări0% au considerat acest document util (0 voturi)
7 vizualizări18 paginiTitlu original
Informație și comunicare
Drepturi de autor
© © All Rights Reserved
Formate disponibile
PDF, TXT sau citiți online pe Scribd
Partajați acest document
Partajați sau inserați document
Vi se pare util acest document?
Este necorespunzător acest conținut?
Raportați acest documentDrepturi de autor:
© All Rights Reserved
Formate disponibile
Descărcați ca PDF, TXT sau citiți online pe Scribd
0 evaluări0% au considerat acest document util (0 voturi)
7 vizualizări18 paginiInformație Și Comunicare
Încărcat de
costin popDrepturi de autor:
© All Rights Reserved
Formate disponibile
Descărcați ca PDF, TXT sau citiți online pe Scribd
Sunteți pe pagina 1din 18
3.1.
Folosirea unui motor de căutare
Alegerea unui motor de căutare
• Motorul de căutare este un program disponibil pe internet cu ajutorul căruia se
pot căuta diferite informații. Această căutare se realizează după un anumit
cuvânt sau o anumită combinație de cuvinte, având ca rezultat afișarea
adreselor paginilor ce conțin cuvântul respectiv. Fiecare motor de căutare are
propriile criterii după care face căutarea și după care afișează rezultatele. în
general, rezultatele sunt afișate câte 10 pe o pagină, însoțite de o scurtă
descriere a paginii.
• Cele mai cunoscute și folosite motoare de căutare sunt:
• http://www.google.ro
• www.yahoo.com
• www.bing.com
• www.lycos.com
• Alegerea motorului de căutare depinde de propriile dumneavoastră preferințe
Căutarea unei anumite informații folosind
un cuvânt sau frază
• Pentru a căuta diferite informații,
introduceți în câmpul de căutare
un cuvânt cheie (cât mai
reprezentativ) și apoi apăsați tasta
Enter sau butonul Googie Search
(Căutare Google)
• Pentru căutarea imaginilor pe
Internet, accesați secțiunea
Images (Imagini) a ferestrei de
căutare și scrieți în câmpul de
căutare cuvântul dorit. Apoi
apăsați butonul Googie Search
(Căutare Google)
Alte tipuri de căutări
• Căutările cu "+" - în cazul în care folosiți două cuvinte pentru căutare, cum ar fi
cursuri computer, rezultatul va afișa toate paginile referitoare la cursuri, computer și
cursuri computer. Ca urmare, rezultatele căutării pot include și alte tipuri de cursuri
decât cele solicitate de dumneavoastră. Această problemă poate fi rezolvată prin
introducerea simbolului + între cuvintele care alcătuiesc cheia de căutare (cursuri +
computer). Aveți grijă să includeți un spațiu în fața semnului +.
• Căutările cu ”-” - Câteodată, ceea ce căutați poate avea mai multe înțelesuri. De
exemplu, cuvântul mașină se referă atât la automobile, cât și la mașini de cusut. Dacă
doriți să eliminați din căutări referințele la automobile, atunci puneți semnul - imediat
în fața cuvântului. O căutare după mașini, dar din care să fie excluse referințele la
automobile va arăta de tipul: mașini - automobile. Aveți grijă să includeți un spațiu în
fața semnului -
• Căutările după fraze - Căutați după fraze complete prin includerea lor între ghilimele.
Cuvintele incluse între ghilimele (exemplu: "literatura contemporană") vor apărea
împreună în toate rezultatele.
• Căutările după "OR" - Google suportă operatorul logic "OR". Pentru a include în
rezultatele căutării pagini care conțin fie cuvântul A, fie cuvântul B, folosiți operatorul
OR, scris cu majuscule între cele două cuvinte (exemplu: filme japoneze OR coreene).
Combinarea criteriilor după care se doreşte
căutarea
• Puteţi stabili criterii suplimentare
de căutare deschizând meniul
Settings din partea dreaptă a
ferestrei. Din lista derulantă
selectaţi opţiunea Advanced
Search.
• Se va deschide o
fereastră cu opţiuni
referitoare la:
• textul căutat - puteţi
căuta acele pagini care
conţin integral sau parţial
cuvintele căutate
• limbă, data ultimei
modificăritipul de fişier,
etc.
Căutarea unei enciclopedii sau a unui
dicționar
• Există mai multe surse de informații –
enciclopedii, dicționare virtuale. Acestea
oferă informații sigure și actualizate
• Cele mai importante enciclopedii și dicționare
online sunt:
• Wikipedia
• Britannica Online Encyclopedia
• MSN Encarta
• Oxford Dictionaries
• The Free Dictionaries
Copierea informaţiilor dintr-o pagină de
web într-un document word
• Atunci când doriţi să copiaţi o adresă, o imagine sau un text dintr-o
pagină web într-un document Word, puteţi realiza acest lucru
selectând textul dorit şi apoi alegând una din următoarele metode:
• Executaţi click dreapta pe textul respectiv şi alegeţi comanda Copy
(Copiere). Plasaţi-vă în documentul Word, în locul unde se doreşte
poziţionat textul, executaţi click dreapta şi apoi alegeţi comanda Paste
(Lipire).
• Apăsaţi combinaţia de taste CTRL+C, poziţionaţi-vă în locul unde
doriţi să plasaţi textul copiat şi apoi apăsaţi combinaţia de taste
CTRL+V.
Salvarea unei pagini de Internet în format
.txt sau .html
• Pentru salvarea unei pagini web
în diverse formate, se apelează
meniul File (Fişier) - funcţia Save
As (Salvare ca).
• în caseta de dialog Save
Webpage (Salvare pagină Web)
se stabileşte
• calea unde va fi salvat fişierul,
• numele acestuia
• formatul în care va fi salvat.
• Cele mai importante formate în care poate fi salvată o pagină
web sunt:
• web page, complete (*.htm, *.html) - pagina va fi salvată integral
într-un fişier HTML, obţinându-se astfel o copie fidelă a paginii web
• web archive, single file (*.mht) - pagina va fi salvată integral într-un
fişier MHTML (denumit arhivă web), care va conţine toate imaginile şi
link-urile din pagina respectivă.
• web page, HTML only (*.htm, *.html) - pagina va fi salvată într-un
fişier cu extensia htm, cu păstrarea tehnoredactării originale, oferind
posibilitatea editării ulterioare a fişierului în Word sau vizualizării lui
cu programul Internet Explorer
• text file (*.txt) - pagina va fi salvată într-un fişier cu extensia txt şi va
conţine numai textul din pagina web, fără imagini.
Descărcarea informaţiilor de pe Internet pe
calculator
• Pentru a salva anumite informaţii de pe Internet pe calculatorul
dumneavoastră, executaţi click dreapta pe imaginea sau fişierul
dorit şi selectaţi opţiunea Save target As (Salvează legătura ca)
sau Save Picture As (Salvează imaginea ca) din meniul derulant
afişat.
• În fereastra Save As (Salvare ca) introduceţi locul în care va fi
salvat fişierul şi numele acestuia.
• Apăsarea butonului Save (Salvare) va determina apariţia
fereastrei File Download (Descărcare fişier) în care se poate
observa evoluţia procesului de descărcare a fişierului.
• în cazul descărcării fişierelor de tip .exe sau .rar, după alegerea
opţiunii Save target As (Salvează legătura ca) sau Save Picture
As (Salvează imaginea ca) se va deschide fereastra File
Download (Descărcare fişier) în care alegeţi dacă salvaţi sau
deschideţi fişierul respectiv.
3.2. Pregătirea pentru imprimare
Schimbarea orientării paginii
• Meniul File - Page Setup (Fişier -
Iniţializare pagină) pune la
dispoziţia utilizatorului câteva
instrumente utile pentru pregătirea
unei pagini web ce urmează să fie
tipărită (imprimată).
• Astfel, în secţiunea Paper Options
(Opţiuni hârtie) se selectează
opţiunea dorită:
• Portrait (Tip portret) ce afişează
pagina pe lung şi
• Landscape (Tip vedere) ce afişează
pagina pe lat.
Modificarea marginilor paginilor web
• Tipul de hârtie poate fi selectat cu
ajutorul listei derulante Page Size
(Dimensiune pagină) ce oferă o listă cu
tipuri uzuale de hârtie: Letter, A4, A5,
etc.
• în secţiunea Margins (Margini), se
completează cu valori câmpurile Left
(Marginea din stânga), Right (Marginea
din dreapta), Top (Marginea de sus),
Bottom (Marginea de jos) şi se apasă
butonul OK pentru confirmare.
Vizualizarea unei pagini web
• Vizualizarea paginii web înaintea
imprimării se realizează din
meniul File - Print Preview
(Fişier - Examinare înaintea
imprimării).
• Revenirea în pagina web se
realizează prin apăsarea
butonului Close (închidere).
3.3. Imprimarea unei pagini web
• După stabilirea opţiunilor
paginii, se poate trece la
tipărirea ei. Pentru aceasta
apelaţi meniul File - Print (Fişier
- Imprimare).
• Această funcţie deschide
fereastra Print (Imprimare)
• Eticheta Options (Opţiuni) a ferestrei Print
(Imprimare) oferă următoarele opţiuni:
• Print all linked documents: Pentru a imprima
toate paginile cu care are legături pagina
curentă, selectaţi opţiunea Print all linked
documents (Imprimare toate documentele cu
legătură)
• Print table of links Dacă doriţi, puteţi
imprima un tabel cu legăturile pe care le are
această pagină cu alte pagini selectând
opţiunea Print table of links (Imprimare tabel
cu legături)
• Apăsarea butonului Print (Imprimare)
existent pe bara de instrumente va
determina imprimarea paginii cu opţiunile
implicite.
Sfârșitul lecției 3
S-ar putea să vă placă și
- Tutorial Bazele HTMLDocument50 paginiTutorial Bazele HTMLFlorin MateiÎncă nu există evaluări
- Carte HTMLDocument52 paginiCarte HTMLciscomarius100% (4)
- Curs Word Pentru IncepatoriDocument11 paginiCurs Word Pentru IncepatorisajysÎncă nu există evaluări
- Aplicatii de Procesare A TextelorDocument20 paginiAplicatii de Procesare A TextelorViorica TurcanÎncă nu există evaluări
- Notiuni Teoretice WordDocument9 paginiNotiuni Teoretice Wordconstance_paula100% (1)
- Clasa A VII A Semestrul IDocument49 paginiClasa A VII A Semestrul Icostin popÎncă nu există evaluări
- HTML CursDocument52 paginiHTML CursrubicsÎncă nu există evaluări
- Curs WordDocument14 paginiCurs Wordolly99ollyÎncă nu există evaluări
- Legiunea StrainaDocument22 paginiLegiunea StrainaAlexandra0994Încă nu există evaluări
- Documentatie - Proiect Atestat InformaticaDocument31 paginiDocumentatie - Proiect Atestat InformaticaMinca AndreiÎncă nu există evaluări
- Forme Sterile - Curs 1-3Document7 paginiForme Sterile - Curs 1-3costin pop100% (1)
- Adresarea in InternetDocument18 paginiAdresarea in InternetBlidar DenisaÎncă nu există evaluări
- Crearea Unui Site Web Folosind Front PageDocument24 paginiCrearea Unui Site Web Folosind Front PagemamulexÎncă nu există evaluări
- Fisiere HTMLDocument27 paginiFisiere HTMLVoicu CristinelÎncă nu există evaluări
- Lectie 1, 2 Cls 12 - Pagini Web - HTMLDocument4 paginiLectie 1, 2 Cls 12 - Pagini Web - HTMLbuzatu leliana loredanaÎncă nu există evaluări
- Suport de Curs 18-21 Limonade, Sol. Buvabile,, Ape AromaticeDocument24 paginiSuport de Curs 18-21 Limonade, Sol. Buvabile,, Ape Aromaticecostin popÎncă nu există evaluări
- Modul 3 - Procesare de Text (Word)Document38 paginiModul 3 - Procesare de Text (Word)tzupy91Încă nu există evaluări
- Retete Solutii-Anul 1Document18 paginiRetete Solutii-Anul 1costin popÎncă nu există evaluări
- Clasa A 8-a-HTMLDocument3 paginiClasa A 8-a-HTMLDenis PetriceanuÎncă nu există evaluări
- Word 2003Document38 paginiWord 2003Cloșcă Marius-CătălinÎncă nu există evaluări
- Seminar de Matematica - 1Document15 paginiSeminar de Matematica - 1costin popÎncă nu există evaluări
- C3-C4 Elemente de Statistică Și Informatica MedicalăDocument32 paginiC3-C4 Elemente de Statistică Și Informatica MedicalăAndreea DragusÎncă nu există evaluări
- Tehnici de Cautare A Informatiilor Prin Navigare WebDocument16 paginiTehnici de Cautare A Informatiilor Prin Navigare WebGabi C100% (1)
- Documentatie ProiectDocument32 paginiDocumentatie ProiectDariusNastaÎncă nu există evaluări
- Lansarea Editorului HTMLDocument6 paginiLansarea Editorului HTMLEmilia VisanÎncă nu există evaluări
- PrezentareDocument13 paginiPrezentareCASARLELA GOSÎncă nu există evaluări
- Microsoft Word XP (RO) - Modul AvansatiDocument36 paginiMicrosoft Word XP (RO) - Modul AvansatiRodica-Magdalena MitroiÎncă nu există evaluări
- Document 1Document9 paginiDocument 1valeriaÎncă nu există evaluări
- Tic Ix C19Document24 paginiTic Ix C19vigyorika477Încă nu există evaluări
- suport curs editare WordDocument16 paginisuport curs editare Wordopris simonaÎncă nu există evaluări
- Lectia - 01 - Cel Mai Simplu Mod de A Crea Pagini WebDocument3 paginiLectia - 01 - Cel Mai Simplu Mod de A Crea Pagini Webromeo.odochianÎncă nu există evaluări
- Microsoft Word 01Document20 paginiMicrosoft Word 01Danu BotnariÎncă nu există evaluări
- Word XPDocument45 paginiWord XPcristirusuÎncă nu există evaluări
- Suport Curs V Internet - Initiere in Utilizarea Aplicatiilor de NavigareDocument20 paginiSuport Curs V Internet - Initiere in Utilizarea Aplicatiilor de NavigareArnold CatalinÎncă nu există evaluări
- Teorie Macromedia DreamweaverDocument16 paginiTeorie Macromedia DreamweaverBianca StefanÎncă nu există evaluări
- Proiect Practica ISADocument13 paginiProiect Practica ISAAlexandru GherasimÎncă nu există evaluări
- 1 WordDocument2 pagini1 WordElena TanaseÎncă nu există evaluări
- Capitolul2 WriterDocument128 paginiCapitolul2 WriterDaniel PopaÎncă nu există evaluări
- Proiect de Listat.Document52 paginiProiect de Listat.Roxana MorosanuÎncă nu există evaluări
- WWW - Referat.ro-Bazele Informaticii - Tema 2 - Aplicatii Windows 95.docb3143Document4 paginiWWW - Referat.ro-Bazele Informaticii - Tema 2 - Aplicatii Windows 95.docb3143Gabriel PopÎncă nu există evaluări
- TeorieDocument5 paginiTeorieGabi DeftaÎncă nu există evaluări
- Lucrare George, Tehnologia Realizarii Site-Urilor Web PDFDocument25 paginiLucrare George, Tehnologia Realizarii Site-Urilor Web PDFBody FeelingÎncă nu există evaluări
- Word 01Document7 paginiWord 01Mihalascu MihaelaÎncă nu există evaluări
- Word 1Document92 paginiWord 1vciupa100% (1)
- Căutarea Şi Regăsirea InformaţieiDocument16 paginiCăutarea Şi Regăsirea InformaţieiConstantin AlexandruÎncă nu există evaluări
- Codificarea TextelorDocument7 paginiCodificarea Textelormili_cc0% (1)
- Intrebari InfoDocument16 paginiIntrebari InfoGeo Alexa100% (1)
- Clasa A 8 ADocument1 paginăClasa A 8 AAdrianac EnacheÎncă nu există evaluări
- 9 HTML Butoane InteractiveDocument6 pagini9 HTML Butoane InteractiveBurzo AdrianÎncă nu există evaluări
- 4.sistemul de Operare Windows 7-Lectia 4Document32 pagini4.sistemul de Operare Windows 7-Lectia 4Geany ZamfirÎncă nu există evaluări
- Curs 1 TEHNICI DE CAUTARE A INFORMATIILORDocument8 paginiCurs 1 TEHNICI DE CAUTARE A INFORMATIILORGabi CÎncă nu există evaluări
- Laborator PCLP 4Document7 paginiLaborator PCLP 4gabriela0402Încă nu există evaluări
- Informatica - Patrascu Borlea Diana Ioana - Suport de Curs + Laborator + Cerinte-1Document64 paginiInformatica - Patrascu Borlea Diana Ioana - Suport de Curs + Laborator + Cerinte-1Chirila Mona Marinela100% (1)
- Fişă de Lucru - Word1Document2 paginiFişă de Lucru - Word1Mihaela BontosÎncă nu există evaluări
- HTML cls7 S25 S27Document4 paginiHTML cls7 S25 S27Anonymous eThPOJ3WXÎncă nu există evaluări
- HGJSDSFSDG ASDFDocument11 paginiHGJSDSFSDG ASDFGassda sadsasÎncă nu există evaluări
- Elemente de Tehnologia InformațieiDocument62 paginiElemente de Tehnologia InformațieiConstanta DobreÎncă nu există evaluări
- Descarcarea Informatiei in Diferite Formate de Pe InternetDocument37 paginiDescarcarea Informatiei in Diferite Formate de Pe InternetJipescu CatalinaÎncă nu există evaluări
- Pagini Web Limbajul HTMLDocument22 paginiPagini Web Limbajul HTMLLaurentiuCebotariÎncă nu există evaluări
- Tehnologia Realizarii Site-Urilor WebDocument24 paginiTehnologia Realizarii Site-Urilor WebAnonymous Vrndt2Încă nu există evaluări
- HTMLLDocument48 paginiHTMLLonisordanutspumaÎncă nu există evaluări
- Cap IDocument6 paginiCap IdorumihaiÎncă nu există evaluări
- Atestat SalonDocument23 paginiAtestat SalonCristian AlinÎncă nu există evaluări
- Manual de Utilizare Room Booking SystemDocument28 paginiManual de Utilizare Room Booking Systemcostin popÎncă nu există evaluări
- Lanțul de Aprovizionare E.on Ghidul Furnizorului Instrucțiuni Pas Cu PasDocument21 paginiLanțul de Aprovizionare E.on Ghidul Furnizorului Instrucțiuni Pas Cu Pascostin popÎncă nu există evaluări
- Astfel Funcționează Portalul KiTa Dortmund În 3 Pași Către Locația de Îngrijire Copii Portalul KiTa Dortmund Poate Fi OperDocument13 paginiAstfel Funcționează Portalul KiTa Dortmund În 3 Pași Către Locația de Îngrijire Copii Portalul KiTa Dortmund Poate Fi Opercostin popÎncă nu există evaluări
- Resurse (Resources) : Aspecte GeneraleDocument13 paginiResurse (Resources) : Aspecte Generalecostin popÎncă nu există evaluări
- Evaluare Națională Clasa A Viii-A 2017 Flux de Lucru Pentru Utilizator de Tip Centru de Înscriere (Ci)Document6 paginiEvaluare Națională Clasa A Viii-A 2017 Flux de Lucru Pentru Utilizator de Tip Centru de Înscriere (Ci)costin popÎncă nu există evaluări
- Ghid de Utilizare Pentru Platforma E-Admitere Intranet - Inj.mdDocument13 paginiGhid de Utilizare Pentru Platforma E-Admitere Intranet - Inj.mdcostin popÎncă nu există evaluări
- Crearea Ghidului de Studiu SyllabusDocument30 paginiCrearea Ghidului de Studiu Syllabuscostin popÎncă nu există evaluări
- Suport de Curs 6-10 ComunicareDocument5 paginiSuport de Curs 6-10 Comunicarecostin popÎncă nu există evaluări
- Addendum Syllabus 6 Microsoft Excel 2010 REF Syllabus 6.0 Crearea Unui Nou Registru de Calcul Pe Baza Unor Șabloane Disponibile Local Sau OnlineDocument15 paginiAddendum Syllabus 6 Microsoft Excel 2010 REF Syllabus 6.0 Crearea Unui Nou Registru de Calcul Pe Baza Unor Șabloane Disponibile Local Sau Onlinecostin popÎncă nu există evaluări
- Materie BacDocument29 paginiMaterie Baccostin popÎncă nu există evaluări
- Suport Curs 14-15 Vaccinuri Si Seruri, Forme RadiofarmaceuticeDocument14 paginiSuport Curs 14-15 Vaccinuri Si Seruri, Forme Radiofarmaceuticecostin popÎncă nu există evaluări
- Toaz - Info Caiet de Practica in Farmaciedoc PRDocument22 paginiToaz - Info Caiet de Practica in Farmaciedoc PRcostin popÎncă nu există evaluări
- HamletDocument8 paginiHamletcostin popÎncă nu există evaluări