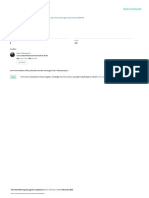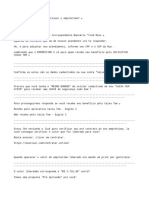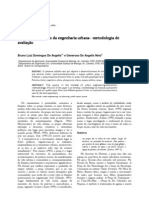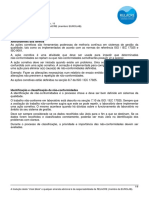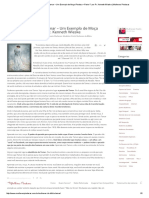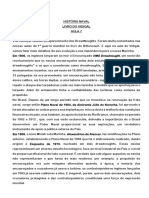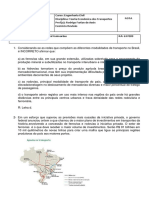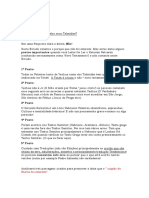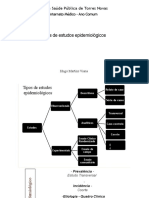Documente Academic
Documente Profesional
Documente Cultură
Sobre AutoCAD
Încărcat de
HelberFragaTitlu original
Drepturi de autor
Formate disponibile
Partajați acest document
Partajați sau inserați document
Vi se pare util acest document?
Este necorespunzător acest conținut?
Raportați acest documentDrepturi de autor:
Formate disponibile
Sobre AutoCAD
Încărcat de
HelberFragaDrepturi de autor:
Formate disponibile
J faz certo tempo que no ministro aulas sobre AutoCAD, para ser mais exato quase 2 anos.
Mesmo assim, para quem passou quase 8 anos trabalhando com uma ferramenta, ainda mais tendo que ministrar aulas sobre ela, fica difcil esquecer o seu funcionamento. parecido com andar de bicicleta! Nos ltimos dias um ex-aluno me procurou, pedindo por dicas sobre como fazer impresso no AutoCAD, para criar layouts para impresso em diferentes escalas. O que ele queira fazer era uma prancha de locao, para um projeto. Para as pessoas que no so da rea de arquitetura ou engenharia, esse tipo de desenho precisa exibir geralmente a mesma figura, mas com tamanhos diferentes. Para quem no sabe usar bem o [BP:215]AutoCAD[/BP], uma cpia do objeto resolve. Mas ele dispe de uma ferramenta chamada Layout, para o pessoal da antiga o que chamvamos de Paper Space, at o AutoCAD 14. Com essa ferramenta de Layouts, podemos configurar a maneira com que as ilustraes so plotadas. Na tentativa de ilustrar melhor a explicao, encontrei dois vdeos que mostram como realizar o processo. Os vdeos esto em ingls, mas com um pouco de ateno podemos entender ele tranquilamente. [youtube]http://www.youtube.com/watch?v=NcSOqwirD9M[/youtube] Vdeo 1 O vdeo foi produzido no AutoCAD 2006, mas os assuntos podem aplicados em outras verses. Tomei a liberdade de fazer uma pequena descrio dos vdeos:
y y
y y
No comeo do tutorial o autor explica que o seu escritrio est sem moblia alguma, divido a uma mudana. Ento o udio do tutorial est com muito eco. Isso no tem nada haver com o AutoCAD, mas o incio da narrao. Depois ele mostra os desenhos com os quais ele vai trabalhar no tutorial. Algumas elevaes e uma planta baixa, com dados da instalao eltrica, demolio e outros. Um dado interessante em relao planta; ele tem apenas uma planta, mas as informaes sobre instalaes eltricas e demolio, esto representadas na mesma planta. Apenas em Layers diferentes. Assim que ele explica os desenhos, comea o tutorial em si. Repare que na parte inferior da Viewport do AutoCAD, existem duas pequenas abas. Uma chamada Model e outra Layout1, para entrar no modo de layouts para impresso necessrio clicar no Layout1. Esse nome pode ser alterado depois, mas Layout1 o padro que o CAD usa, quando iniciamos um arquivo. Quando entramos no modo de Layout, repare que a configurao da interface muda para uma folha. Assim temos a visualizao da impresso. A primeira coisa que o autor faz no vdeo excluir a viewport. Repare que existe um retngulo azul na folha, essa a viewport. Imagine isso como se fosse um buraco na folha, que mostra exatamente os elementos desenhados na aba Model. Para editar o zoom e ajustar a visualizao, dentro dessa viewport, acione um duplo clique dentro do retngulo. Assim podemos ajustar a visualizao com as ferramentas de zoom do AutoCAD. Para sair, acione um duplo clique fora desse retngulo. Depois que ele explica essa parte, agora necessrio verificar qual o tamanho da folha. Para isso, clique com o boto direito do mouse sobre o nome Layout1. Escolha a opo Page Setup As outras opes desse menu, que abrimos com o boto direito so y New Layout: Cria um novo layout de impresso y From Template: Cria um novo layout, usando um modelo pronto. Podemos usar essa opo para j comear um layout com carimbo pronto.
y y y y
Delete: Excluir um layout Rename: Alterar o nome de um layout Move or Copy: Mover e copiar um layout Select All Layouts: Selecionar todos os layouts Assim que ele entra na configurao das pginas, um menu com vrias configuraes prexistentes aparece. O autor remove as pginas que ele j havia configurado anteriormente, depois clica no boto New, para criar uma nova configurao de pgina. Ele coloca o nome do papel, de maneira a representar as suas dimenses. Assim que ele termina de configurar o nome, aparece a janela de configurao para plotagem. Apesar de ser a configurao de plotagem, essa janela apenas determina o tamanho e opes do layout. Nada ser impresso ainda. A primeira coisa a fazer nessa janela escolher um estilo de impresso. Escolha uma impressora, no vdeo o autor escolhe uma impressora virtual, que gera arquivos PDF. Na rea Paper Size, podemos escolher um tamanho para a folha. No Plot Area, escolha a opo Layout e escala 1:1 mesmo. Para finalizar pressione Ok. Repare que as configuraes ficam na lista de pginas. Assim que acionamos um duplo clique sobre uma delas, a configurao aplicada no layout. Agora exclua a viewport padro, escolha um layer apropriado, o autor criou um layer especial para as viewports chamado de viewport. Acione o comando mview, para desenhar uma nova viewport. Essa eu no sabia, assim que voc acionar o mview pressione entre 2 vezes para que a nova viewport seja criada, com o tamanho total da folha. Para ajustar a escala dentro da viewport, selecione a viewport e clique com o boto direito sobre ela. Escolha a opo properties. Na rea Scale do menu de propriedades, determine a escala do desenho. Assim que a escala estiver configurada, acione a opo Display Lock, para que o zoom dentro da viewport no possa mais ser alterado. No final, o autor mostra como congelar layers, dentro de uma viewport. O comando utilizado o vplayer. Assim que o comando acionado, ele digita a letra f para acionar a opo freeze e depois informa o nome do layer que deve ser congelado. Confirme se o comando deve ser aplicado apenas na viewport atual (current), pressione ENTER para finalizar. Assim ele conseguiu ocultar a parte eltrica da viewport. O mesmo processo aplicado na parte de demolio. Depois o autor cria uma nova viewport para a vista superior do telhado. Como a rea ocupada pelo telhado pequena, ele acaba fazendo uma nova viewport. Para redimensionar uma viewport, clique nos grips (quadrados azuis), para acionar o comando Stretch.
Esse foi o primeiro vdeo, com isso j aprendemos bastante sobre como funcionam os layouts. Agora no segundo vdeo, o processo continua. [youtube]http://www.youtube.com/watch?v=0TodHywZXdY[/youtube] Vdeo 2
y y y y y
Depois de alguns ajustes iniciais j abordados no primeiro vdeo, o autor mostra como criar textos diretamente no layout, para o carimbo e informaes. Cuidado com a escala do texto, porque nos layouts usamos tamanhos reais para o texto. Para ajustar a escala das linhas tracejadas, o comando LTScale acionado e depois mais alguns layers congelados. Com os layouts finalizados, o autor altera os nomes dos layouts para facilitar a identificao dos mesmos. Agora chega a hora de publicar, com o comando publish abrimos o menu com as opes de publicao. Esse menu permite plotar, vrios layouts ao mesmo tempo, para o formato DWF ou para a impressora determinada na configurao da folha. Deixe a opo Layout tabs marcada, para publicar a informao dos layouts. Depois podemos adicionar layouts de arquivos externos, clicando no boto add.
y y
Assim que tudo estiver configurado, clique no boto publish e todos os layouts so plotados. S para finalizar o autor explica como excluir a linha que determina as viewports da impresso. Tudo no controle de layers. Pronto! Agora com essas dicas espero que fique mais fcil entender como funciona o processo de impresso com layouts no AutoCAD.
Artigos Relacionados:
1. Tutorial AutoCAD 2010: Criando macros para zoom
Twitter
Siga-me no Twitter:@allan_brito
Sep
17
AutoCAD Como configurar escalas, textos, plotagem, cotas
Seja l qual for a verso do AutoCAD, 2000 ou 2010 Certamente no tem algo que cause tantas rugas na testa, como configurao e alguns ajustes do desenho para enfim ve-l no papel. No que seja algo mstico, mas o fato de no serem comandos corriqueiros como um trim da vida, geram mais dvidas. Que altura adotar nos textos, configurao de cotas e a plotagem do desenho, so apenas algumas. Quando o tema escala, difcil ver um usurio que no tenha dado seus tropeos. Ele aprende a desenhar de um jeito, de repente pega um desenho de outro, e ai vem algum e diz que tem que ser diferente de tudo aquilo. Vou passar aqui algumas dicas, instrues e referencias de apo stilas e tutoriais gratuitos do site aditivocad.com.
Vrios caminhos mas um nico resultado
Sempre que ver algum fazendo diferente de voc, entenda que muito destas diferenas pelo fato do AutoCAD dar uma certa liberdade na forma de desenhar. No existe uma norma de como deve ser feito, h vrios caminhos para atingir o mesmo objetivo, ento o que vai realmente importar o projeto final. Agora importante salientar, que embora no tenha normas, existem boas prticas, sobretudo se voc costuma compartilhar desenhos com outros profissionais ou se costuma entregar seu para o cliente o arquivo Dwg. bom que fique de olho nestas prticas para no acabar sendo visto como um mal profissional.
Boas prticas de desenho
Use o bom senso. Vou colocar adiante os tr s pontos que abordam alguns erros que podem ser cometidos em um desenho feito no AutoCAD.
1. Uso incorreto de layers , ou em casos piores no usar. Use sempre, de forma coerente. Se voc vai definir uma layer para blocos de concreto, d o nome para algo como blocos de concreto ou blocos -concreto ao invs de bloconc, ou pior ainda layer1, layer2 Use nomes amigveis, voc at pode abreviar, mas pense se sero identificados facilmente. Evite desenhar usando apenas cores, isto significa que aquela lista de cores que apresenta red, yellow e demais cores, deve estar em bylayer,
do contrrio voc pode dificultar a vida de quem precisar alterar padres de layers e cores do seu desenho, ou at mesmo voc pode precisar disto. 2. Alterao do tamanho do desenho com scale . No altere escala de partes do desenho com o comando scale do AutoCAD, exceto se isto for justificvel, como nos casos de detalhes ampliados sem escala ou partes do desenho que no precisam ter uma escala. Se o seu desenho tem partes com escalas diferentes, use layouts do AutoCAD, conhecidos tambm como paper space como eram chamados at o AutoCAD R14. Mais adiante neste artigo tem indicaes de material para trabalhar com layouts. 3. Respeite a unidade de medida. 1 no AutoCAD pode representar o que voc quiser, pode ser 1cm, 1m ou 1mm, dependendo isto da unidade que vai desenhar. O habitual usar metros ou centmetros para desenhos civis e milmetros para desenhos mecnicos. Este terceiro ponto um reforo para o item 2 anterior. O desenho deve estar sempre 1 por 1 (1 = 1m, 1 = 1cm ou 1 = 1mm).
No h (at o momento desta publicao) uma norma oficial como a ABNT, que estabelea o uso de layers ou padres de desenhos em CAD, mas existem propostas de padronizao. Veja este manual de referencia para padronizao de projetos em CAD, baseado nos mesmos conceitos da asbea, alm de sugerir questes de layers, aborda a padronizao de nomenclaturas de projetos, uma boa referencia. Sobretudo se seus projetos so compartilhados entre diversos desenhistas, altamente indicado que tenham um padro pr-estabelecido.
E as configuraes de textos, dim etc
Muito bem, como deve ter notado, este artigo pressupe que voc j tem conhecimentos bsicos em AutoCAD, consegue desenhar, sabe localizar vrios comandos, mas tem dificuldades nas configuraes. Sendo assim, d uma olhadinha nestes itens a seguir: Configuraes no AutoCAD 2007. um guia detalhado (e especfico) de configuraes que explica como trabalhar com escalas, textos, cotas, layout (paper space) entre outros recursos A apostila foi elaborada com base na verso 2007, mas a semelhana entre os comandos grande para o 2006, 2008, e em alguns recursos d pra adaptar at para verses mais antigas a partir do AutoCAD 2000. Configurao de cotas. Ensina especificamente como configurar cotas para desenho de arquitetura, conceitos abordados so vlidos a partir do AutoCA D 2000. Plotagem no AutoCAD. Um tutorial exclusivamente sobre plotagem no AutoCAD 2004. At o AutoCAD 2008, a interface bem similar, por isto este tutorial adaptvel para outras verses.
E por fim, d uma passadinha no tutorial que ensina a criar templates (dwt), voc faz configuraes padres, e depois gera um modelo como base para os prximos desenhos. Mas saliento a importncia de treinar e aprender de fato fazer as configuraes. Faa e refaa para fixar o contedo, pois voc pode precisar refazer em situaes onde seu template no estiver disponvel, como por exemplo, em um computador de terceiros. Lembrando, visite sempre a seo de apostilas de AutoCAD, porque sempre que surge novidades so inseridas l, e se voc desejar ser avisado destas novidades,cadastre-se no AditivoCAD.Com. E confira tambm, o curso de AutoCAD 2D em CD-ROM, que vai muito alm do contedo abordado neste artigo. Uma informao final. Se voc no entendeu patavina do que foi dito, est mesmo querendo aprender AutoCAD, veja os demais artigos deste blog ou procure no site os produtos mais adequados. isto.
S-ar putea să vă placă și
- Felicidade e TrabalhoDocument6 paginiFelicidade e TrabalhoVâniaÎncă nu există evaluări
- Aula Pratica 2Document2 paginiAula Pratica 2bolapaulinoÎncă nu există evaluări
- MANUAL AVA - IBREPTRAN (1) - CompressedDocument15 paginiMANUAL AVA - IBREPTRAN (1) - CompressedIdavan BarbosaÎncă nu există evaluări
- Script Caixa Tem AtualizadoDocument3 paginiScript Caixa Tem Atualizadovictorborba8400Încă nu există evaluări
- A Coragem Da FéDocument35 paginiA Coragem Da FéMárcia Ap Rodrigues100% (2)
- A Praça No Contexto Da Engenharia UrbanaDocument8 paginiA Praça No Contexto Da Engenharia Urbanacarlos mettalÎncă nu există evaluări
- Questionário Avaliativo para Filmes Ou Documentários para Rede de EnsinoDocument2 paginiQuestionário Avaliativo para Filmes Ou Documentários para Rede de EnsinoLucas Ferreira MouraÎncă nu există evaluări
- Eurolab Ações CorretivasDocument8 paginiEurolab Ações CorretivasLabovida RoraimaÎncă nu există evaluări
- (Mulheres Da Bíblia) "Tamar - Um Exemplo de Moça Piedosa - Parte 1" Por PR PDFDocument5 pagini(Mulheres Da Bíblia) "Tamar - Um Exemplo de Moça Piedosa - Parte 1" Por PR PDFRogério TrindadeÎncă nu există evaluări
- APOSTILA - HISTO - RIA NAVAL - LIVRO DO VIDIGAL - Aula 7Document5 paginiAPOSTILA - HISTO - RIA NAVAL - LIVRO DO VIDIGAL - Aula 7mark_990566444Încă nu există evaluări
- Demônios Não Choram - Samuel Cardeal PDFDocument337 paginiDemônios Não Choram - Samuel Cardeal PDFjoandiliÎncă nu există evaluări
- Trabalho Epidemiologia Hipertensão CapasDocument3 paginiTrabalho Epidemiologia Hipertensão CapasPatrícia BoregasÎncă nu există evaluări
- Coladeira de Borda IC-1000Document34 paginiColadeira de Borda IC-1000pablorp9723Încă nu există evaluări
- 1Document70 pagini1Ernani Marco Rodrigues Dos ReisÎncă nu există evaluări
- Lab7 Teste Gramatica 16Document1 paginăLab7 Teste Gramatica 16Joana RochaÎncă nu există evaluări
- Pop - Dor Torácica (V5) PDFDocument16 paginiPop - Dor Torácica (V5) PDFNATHALIA FERREIRA DOS SANTOSÎncă nu există evaluări
- Jaqueline Amaral - Lista de Exercicios 1 TETDocument8 paginiJaqueline Amaral - Lista de Exercicios 1 TETJaqueline GuimarãesÎncă nu există evaluări
- 1-Metodologia Da Pesquisa CientíficaDocument38 pagini1-Metodologia Da Pesquisa CientíficaMírian FiúzaÎncă nu există evaluări
- Plano de Curso: Serviço Nacional de Aprendizagem Industrial Departamento Regional de São PauloDocument21 paginiPlano de Curso: Serviço Nacional de Aprendizagem Industrial Departamento Regional de São PauloHRD Manutencao e QualidadeÎncă nu există evaluări
- Verbos Graficamente ComplexosDocument6 paginiVerbos Graficamente ComplexosHelenaÎncă nu există evaluări
- Logística de Engenharia de TráfegoDocument108 paginiLogística de Engenharia de TráfegoAntonio Luis CaxiasÎncă nu există evaluări
- Yeshua Foi Adorado?Document5 paginiYeshua Foi Adorado?Ericson-Nete GarretoÎncă nu există evaluări
- TCC - Tauanny Falcao Vieira de OliveiraDocument59 paginiTCC - Tauanny Falcao Vieira de OliveiraTauanny FalcãoÎncă nu există evaluări
- Ho - A Teoria Da Motivação de MaslowDocument8 paginiHo - A Teoria Da Motivação de MaslowVerena Augustin HochÎncă nu există evaluări
- UntitledDocument157 paginiUntitledJoao PauloÎncă nu există evaluări
- Lista 1Document5 paginiLista 1Helena B. SantosÎncă nu există evaluări
- Ebook Easa BlogDocument8 paginiEbook Easa BlogRafaell DalpraÎncă nu există evaluări
- Evolução Das Políticas de Saúde No Brasil - 1808-1904Document2 paginiEvolução Das Políticas de Saúde No Brasil - 1808-1904Danielle Silva e SilvaÎncă nu există evaluări
- Tipos de Estudos Epidemiológicos: Unidade Saúde Pública de Torres Novas Internato Médico - Ano ComumDocument31 paginiTipos de Estudos Epidemiológicos: Unidade Saúde Pública de Torres Novas Internato Médico - Ano ComumHugo VianaÎncă nu există evaluări
- GrabovoiDocument31 paginiGrabovoiMaht Rigpa100% (8)