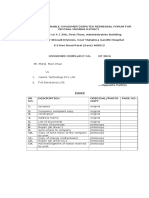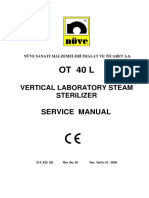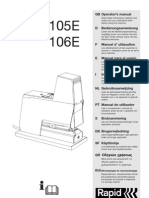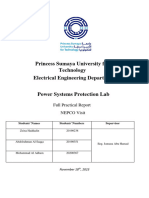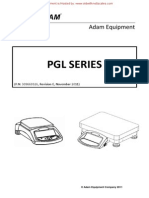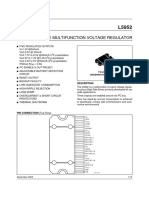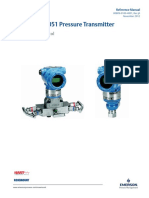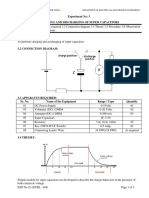Documente Academic
Documente Profesional
Documente Cultură
Operating Instructions IVC 2D
Încărcat de
Draghici George-AlexandruDescriere originală:
Drepturi de autor
Formate disponibile
Partajați acest document
Partajați sau inserați document
Vi se pare util acest document?
Este necorespunzător acest conținut?
Raportați acest documentDrepturi de autor:
Formate disponibile
Operating Instructions IVC 2D
Încărcat de
Draghici George-AlexandruDrepturi de autor:
Formate disponibile
O p e r at I n g I n s t r u C t I O n s
Industrial Vision Camera IVC-2D
a high performance 2D smart camera
ISM Radio Frequency Classification - EN55011
Group1, Class A Warning: Explanations: Group1 ISM equipment (ISM = Industrial, Scientific and Medical) Group 1 contains all ISM equipment in which there is intentionally generated and/or used conductively coupled radio-frequency energy which is necessary for the internal functioning of the equipment itself. Class A equipment is equipment suitable for use in all establishments other than domestic and those directly connected to a low voltage power supply network which supplies buildings used for domestic purposes. Class A equipment shall meet class A limits. Note: Although class A limits have been derived for industrial and commercial establishments, administrations may allow, with whatever additional measures are necessary, the installation and use of class A ISM equipment in a domestic establishment or in an establishment connected directly to domestic electricity power supplies. Class A equipment is intended for use in an industrial environment. There may be potential difficulties in ensuring electromagnetic compatibility in other environments, due to conducted as well as radiated disturbances.
German versions of the Operating Instructions and Reference manual are available on the CD. Eine deutsche Version der Bedienungsanleitung und des Referenzhandbuchs finden Sie auf der beigelegten CD.
SICK AG 2010-10-04
All rights reserved 8010924 Subject to change without prior notice.
Operating Instructions IVC-2D
Introduction
Chapter 1
Contents
1 2 Introduction.......................................................................................................................................................4 Installation Guide ............................................................................................................................................5 2.1 Preparing the IVC System ...............................................................................................................................5 2.2 System requirements........................................................................................................................................7 2.3 Installing IVC Studio ...........................................................................................................................................8 2.4 Receiving an Image from the Device..........................................................................................................8 Functional Overview....................................................................................................................................12 3.1 The Camera .......................................................................................................................................................12 3.2 IVC Studio ...........................................................................................................................................................13 3.3 Handling Multiple Products ..........................................................................................................................17 Getting Started .............................................................................................................................................19 4.1 Creating a product...........................................................................................................................................20 4.2 About Writing Programs ................................................................................................................................24 4.3 Adding Program Steps...................................................................................................................................27 4.4 Setting Parameter Values.............................................................................................................................30 4.5 Testing and Running the Program.............................................................................................................40 4.6 Saving the Program ........................................................................................................................................41 4.7 Whats Next? .....................................................................................................................................................43 Hardware Description.................................................................................................................................45 5.1 Electrical Connections....................................................................................................................................45 5.2 Technical Data ..................................................................................................................................................49 5.3 Dimensional Drawings ...................................................................................................................................51 SICK AG Advanced Industrial Sensors www.sick.com All rights reserved 3
8010924
Chapter 1
Introduction
Operating Instructions IVC-2D
Introduction
The IVC-2D is a Smart Camera that combines image acquisition and analysis into one camera housing. The camera performs inspection, location or measurement of objects in order to enhance production yield, control production or perform quality control. The IVC-2D is a configurable camera that can be programmed to perform many different applications. The program is set up through a graphical user interface called IVC Studio. The product package contains: IVC-2D with about 120 image processing tools grouped in 13 different categories IVC Studio, which is the PC software to configure the camera and make application programs IVC Emulator, which is a software program behaving like an IVC camera. The Emulator makes it possible to develop application programs without being connected to an IVC camera. The system can hold up to 100 different programs which are easily switched by I/O signals or Ethernet connection. This document contains installation information, which explains how to get the first live image from the camera, a getting started chapter guiding the user through the first step program, a functional overview, and hardware specifications. For information about how to use the Emulator, please refer to the IVC-2D Reference Manual.
SICK AG Advanced Industrial Sensors www.sick.com All rights reserved
8010924
Operating Instructions IVC-2D
Installation Guide
Chapter 2
Installation Guide
2.1 Preparing the IVC System
The IVC System consists of one or more devices and the development environment IVC Studio. Make sure that all ordered parts are delivered. The following parts must be present in a functioning system: A device, in this case a camera IVC Studio development environment A lens A power I/O cable An Ethernet cable
2.1.1
Preparing the Power I/O Cable
The orange power I/O cable is open in one end. It contains eight wires. The blue is ground and the brown is +24 volts DC. Apply appropriate connector but do not connect it at this point.
2.1.2
Preparing the Device
The figure below shows the position of the connectors on the back of the device.
8010924
SICK AG Advanced Industrial Sensors www.sick.com All rights reserved
Chapter 2
Installation Guide
Follow the steps below to prepare the device for operation.
Operating Instructions IVC-2D
1. 2. 3. 4.
Remove the protection caps covering the connection for the lens and the cable sockets that you want to use. Remove the protection caps from both ends of the lens and connect it to the device. Be careful not to touch the glass of the lens. Connect the Ethernet cable to the socket marked Ethernet on the device. Connect the power I/O cable to the socket marked Power on the device.
If special illumination arrangements are made an illumination cable is required.
5. 6.
Connect a T-junction to the socket marked Power on the device. Connect the illumination cable and the power I/O cable to the T-junction.
SICK AG Advanced Industrial Sensors www.sick.com All rights reserved
8010924
Operating Instructions IVC-2D
Installation Guide
Chapter 2
2.2
System requirements
In order to run the IVC Studio software, the following prerequisites must be fulfilled.
2.2.1
PC requirements
The following specifications are required for the PC: Fast Ethernet connection (100 Mbits/s) Minimum of 550 MHz CPU, 128 MB RAM CD-ROM or DVD-ROM Windows XP Service Pack 3, or Windows Vista Business Edition (32 bit)
2.2.2
Screen requirements
Minimum of 1024x768 pixel resolution
2.2.3
Connection requirements
Either of the following communication connections is required for the camera to PC connection: Camera directly to a PC equipped with a network interface card (NIC) that automatically applies an internal crossover Camera directly to a PC via Ethernet crossover cable or switch Note: The PC must be connected to the device either through a switch or directly with a crossover cable. The IVC devices do not support wireless connections or connections through a hub.
2.2.4
PC Access permission
Windows administrator account
8010924
SICK AG Advanced Industrial Sensors www.sick.com All rights reserved
Chapter 2
Installation Guide
Operating Instructions IVC-2D
2.3
Installing IVC Studio
To install IVC Studio, insert the CD in the PC and go through the Setup Wizard. The serial number that is preset in the installer should be used by most customers. If you have received a custom serial you should enter that instead. The serial and language choice can be changed in IVC Studio after the installation. During the installation you may have to restart the PC. After the installation the studio will be operating in Administrator mode. There is also an operator mode, which limits the available studio functionality. You can change to operator mode by selecting Options Disconnect Administrator and entering a user name and password from the list below. User name
Administrator Operator
Password
admin operator
2.4
Receiving an Image from the Device
The device must have an IP address in order to communicate with the PC over Ethernet. The way to provide the IP address depends on how the device is connected to the PC. The three typical options are: The device is connected through a switch to a network with a DHCP server. This gives the device a dynamic IP address. The device is connected through a switch to a network without a DHCP server. In this case a network technician provides an unoccupied IP address. The device is connected directly to the PC either through a switch or a cross-over Ethernet cable. In this case the IP address of the device should use the same sub-net as the PC. The PC IP address is shown in the device configuration window as local IP address. Note: The PC must be connected to the device either through a switch or directly with a crossover cable. The IVC devices do not support wireless connections or connections through a hub.
8010924
SICK AG Advanced Industrial Sensors www.sick.com All rights reserved
Operating Instructions IVC-2D
Installation Guide
At delivery the IP parameters of the Device is configured as follows: IP Netmask Gateway DNS WINS Timeserver DHCP DHCP wait save DHCP IPAutoConfiguration 192.168.0.110 255.255.255.0 0.0.0.0 0.0.0.0 0.0.0.0 0.0.0.0 1 5 1
Chapter 2
8010924
SICK AG Advanced Industrial Sensors www.sick.com All rights reserved
Chapter 2
Installation Guide
Follow the steps below to receive an image from the device.
Operating Instructions IVC-2D
7.
Make sure the PC is connected to a server or a switch and connect the Ethernet cable from the device to the same network server or switch as the PC. If you connect the device directly to the PC make sure you use a twisted Ethernet cable. Connect the power I/O cable to +24 volts and GND. Start IVC Studio. Usually the device is in the program running mode the first time it is used. Choose File Open Product, select Empty and click OK. Configuration from The IVC Studio menu bar. Right-click the device in the right pane and choose Stop Program. Choose Options Select Ethernet Devices from the pop-up window and click the Ethernet Devices Configuration button. A list of connected devices appears. All available settings appear in the right pane.
8. 9. 10. 11. 12. 13.
14. Select device. 15. Make necessary settings.
Connection method Through a switch to a network with a DHCP server Parameter ID Value Set to the customer serial number or another number that is unique in the network.
10
SICK AG Advanced Industrial Sensors www.sick.com All rights reserved
8010924
Operating Instructions IVC-2D
Installation Guide
Connection method Through a switch to a network without a DHCP server Parameter IP ID Value
Chapter 2
An unoccupied IP address, provided by a network technician. Set to the customer serial number or another number that is unique in the network. Your networks netmask, provided by a network technician. If there are subnets in the network, the IP address of your networks gateway. This should be provided by a network technician. Set to 0 (zero). Set to 0 (zero). All settings are the same as for a network without DHCP server (above). The IP address of the device should use the same sub-net as the PC.
Netmask Gateway
DHCP DHCP IPAutoConfiguration Directly to the PC either through a switch or a twisted Ethernet cable IP ID Netmask DHCP DHCP IPAutoConfiguration
See Appendix B of the IVC-2D Reference Manual for detailed information on all the parameters.
16. Save the settings and close all dialogs. 17. Press F5 until the device appears in the device list.
F5 searches the network for available devices. 18. Aim the device at a suitable target for a first shot. 19. Double-click the device in the right pane. An interactive camera image appears. 20. Adjust focus and aperture on the lens.
8010924
SICK AG Advanced Industrial Sensors www.sick.com All rights reserved
11
Chapter 3
Functional Overview
Operating Instructions IVC-2D
Functional Overview
3.1 The Camera
The camera contains a powerful microprocessor that is tailored for image analysis. The processor can perform a number of commands or tools that are used for example for capturing an image, finding an edge in an image or setting one of the cameras output signals.
Working Memory
x1=1.273 y1=9.742 z1=6.37 ...
Active Active Program Table
Image Banks
Data Blocks
Flash Memory
1 2 3 4 5 ... 1 2 3 4 5 ... 1 2 3 4 5 ...
Program Banks
Saved Images
Saved Data Blocks
The camera also has a working memory, which contains the following: Active program, which is a sequence of commands that are used for analyzing the images. Active table, which is used for reading and storing values that are used during the analysis. A number of image banks, which each contains an image captured and processed by the camera. Data blocks, which are used by some tools for storing or reading additional data. For example, some pattern recognition tools (Teach tools) create and save data in a data block, which can later be used by other tools (Match tools).
12
SICK AG Advanced Industrial Sensors www.sick.com All rights reserved
8010924
Operating Instructions IVC-2D
Functional Overview
Chapter 3
In addition, the camera has a flash memory, which is used for additional storage. The flash memory contains the following: Program banks, which are used for storing programs and tables that can be loaded into the cameras working memory. A program bank always contains both one program and one table. Saved images, which can be used for example as a basis when teaching the camera patterns to recognize. Saved data blocks, containing for example pattern recognition data to be used by Match tools, so that the pattern does not have to be taught before running a program.
3.2
IVC Studio
IVC Studio is used for developing the programs that are used by the cameras when performing inspections that is, analyzing images. IVC Studio can handle both 2D and 3D cameras. When you develop a program in IVC Studio, you work with a product. A product in IVC Studio is a great help for handling all the devices (usually cameras), programs and tables that are needed for a certain inspection.
Product Devices
Camera1
<<
Camera2
uses >>
Emulator
Programs
Label FillLevel
Tables
LabelTable FillTable
The product contains a list of the used devices, and copies of all programs and tables that are used by the devices. Normally, each device has one program and one table associated to it, which is also the program and table that are currently in the working memory.
8010924
SICK AG Advanced Industrial Sensors www.sick.com All rights reserved
13
Chapter 3
Functional Overview
Operating Instructions IVC-2D
To be able to work with a program in IVC Studio, it must be associated with a device. The device can be either a hardware camera or the Emulator, see below. A program is always executed on a device and never on the computer. The computer is mainly used for building and modifying the programs on the devices, and to display the results sent from the devices.
3.2.1
IVC Emulator
The Emulator is a software behaving like an IVC Camera, and can be used instead of an IVC Camera. The Emulator is available in the IVC Studio development environment, and it makes it possible to develop programs when there is no IVC camera available. The Emulator can emulate both 2D and 3D cameras. The main difference between the Emulator and a camera is that the former uses a predefined set of images stored in an image folder on the PC, whereas the latter views live images.
3.2.2
Programs in Development and Production
During development, you build the program in IVC Studio but the program is automatically downloaded to the associated device. When a program (or program step) is executed it is executed in the camera, and the results are sent back to IVC Studio where they are displayed.
Program steps Table values
Images Result values
14
SICK AG Advanced Industrial Sensors www.sick.com All rights reserved
8010924
Operating Instructions IVC-2D
Functional Overview
Chapter 3
When the development of a program is finished and it is ready to be used, the program (and table) is downloaded to the device and started. After this it is not necessary to use IVC Studio any more. It may be used to display the results from the program, for example to signal when faults occur. But the device can also be used as a stand-alone unit, where other equipment is used for controlling the device and displaying the output. For example, you could set up a web page on the camera and then monitor the camera from a web browser on any computer on the network.
Programs Tables
Input Output
8010924
SICK AG Advanced Industrial Sensors www.sick.com All rights reserved
15
Chapter 3
Functional Overview
3.2.3 Saving Programs
Operating Instructions IVC-2D
When you save a product in IVC Studio, the included programs and tables are saved with the product on the computer. Nothing is saved on the device when you save the product. This is not a problem since the program associated with the device is automatically loaded into the device as soon as the program is started or edited in IVC Studio.
Product
Devices
Copied automatically
Working Memory
Flash Memory
Camera 1
Associated Program
Active Program Save in Flash
1 2 3 4 5 ...
Camera 2 Associated Table Copy values manually Active Table
Program Banks
The programs and tables may be stored manually on the device as well. The flash memory in the device contains a number of program banks, each of which can contain a program and a table. When you store a program in the flash memory, you always store the active program and table, which are currently in the working memory of the device. A program stored in program bank 0 will automatically be started when the device is powered up.
16
SICK AG Advanced Industrial Sensors www.sick.com All rights reserved
8010924
Operating Instructions IVC-2D
Functional Overview
3.3 Handling Multiple Products
Chapter 3
A device may be used in several products, using different programs and tables depending on the product. This makes it easy to use the same camera for performing different inspections. Just create one product for each inspection, and in each product associate the program and table to be used for the specific inspection. For example, there are three cameras set up by a production line, and we are producing two different items on this production line a transparent bottle and an opaque jar. For the bottle we can use IVC-2D cameras to inspect both the label on the front and the fill level, but for the jar we need to use an IVC-3D camera to inspect the fill level.
Device 3
Device 2 Device 1
Product: Bottle Dev Program 1 Label 2 Bottle_FillLevel Table Bottle_Label_Table Bottle_FillLevel_Table
Device 1
Product: Jar Dev Program 1 Label 3 Jar_FillLevel Table Jar_Label_Table Jar_FillLevel_Table
8010924
SICK AG Advanced Industrial Sensors www.sick.com All rights reserved
17
Chapter 3
Functional Overview
To achieve this we create two products in IVC Studio with the following contents: Product: Bottle Device 1 2 Product: Jar Device 1 3 Program Label Jar_FillLevel Table Jar_Label_Table Jar_FillLevel_Table Program Label Bottle_FillLevel Table Bottle_Label_Table Bottle_FillLevel_Table
Operating Instructions IVC-2D
When switching between producing the two products, we can simply open the product in IVC Studio to load the corresponding programs and tables into the devices. If we would change the design of the label for the bottle, we can just change the values in the table Bottle_Label_Table to suit the new design. If necessary we could also make a copy of the program Label, modify it, and associate the modified program with device 1.
18
SICK AG Advanced Industrial Sensors www.sick.com All rights reserved
8010924
Operating Instructions IVC-2D
Getting Started
Chapter 4
Getting Started
In this chapter we will introduce the basics in IVC Studio, and learn how to: Set up IVC Studio to write a program How to write the program - that is adding program steps and setting parameters How to test and debug the program As an example we will build a simple program that checks whether or not a label has been placed correctly on a bottle, that is if it is tilted or not.
OK
Fail
A simple way of checking this is to: Capture an image of the bottle Search the image along two lines to find the edge of the label in two locations Calculate the angle between the two locations If this angle is too large then the label is tilted, and the program changes the state of an output. In a real application this output could for example control a lever that pushes the faulty bottle to the side.
8010924
SICK AG Advanced Industrial Sensors www.sick.com All rights reserved
19
Chapter 4
Getting Started
Operating Instructions IVC-2D
When writing a program in IVC Studio you can use either a hardware camera or, if no such is available, the Emulator. In the following sections it is assumed that a hardware camera is used, and that both the camera and IVC Studio are installed and are working properly. How to install the camera and IVC Studio is described in the installation instruction. How to use the Emulator is described in section Using IVC Studio in the IVC-2D Reference Manual.
4.1 Creating a product
Before starting to write the program that performs the inspection, you need the following: A product to work in A device to use in the product (in this case a camera) A program written for the device A table used for the program in the device A product in IVC Studio is a collection of devices (usually cameras) that are used for performing an inspection, for example of bottles on a production line. Each device contains one or more programs that instruct the device how to perform the inspection.
20
SICK AG Advanced Industrial Sensors www.sick.com All rights reserved
8010924
Operating Instructions IVC-2D
Getting Started
Chapter 4
A program is a list of commands, or tools, that the device executes one by one, in order to capture images, analyze them and draw conclusions from. To its help, the program has a table that it can read values from and store results to.
Product Devices
Camera1
<<
Camera2 uses >>
Emulator
Programs
Label
Tables
LabelTable
FillLevel
FillTable
4.1.1
Create a Product
The first step is to create the product to work in: 1. Start IVC Studio and log in. If you just installed IVC Studio, the default user and password can be found in the installation instruction. 2. Choose File New Product from the IVC Studio menu bar. A new empty product named New Product is opened. The main window shows the contents of the currently open product. The left pane shows the different types of objects that the product may contain, that is; devices, programs and tables.
8010924
SICK AG Advanced Industrial Sensors www.sick.com All rights reserved
21
Chapter 4
Getting Started
Operating Instructions IVC-2D
Clicking on one of the categories will display the objects contained in the product. Since the product was just created, all the categories are empty, with the exception of Devices, which displays all available devices.
Left pane
Right pane
There is also a fourth type that we havent mentioned yet - macros. Macros are basically small programs that you can call from within regular programs. They can be useful for reusing blocks of program steps when writing advanced programs.
4.1.2
Select a Device
The next step is to select the device used for the inspection: 3. Click Devices in the left pane of the main window. The camera is displayed in the right pane. If there are more devices that can be used by IVC Studio in your network, those will also be displayed in the right pane. 4. Select a device by clicking in the checkbox in front of it in the right pane.
22
SICK AG Advanced Industrial Sensors www.sick.com All rights reserved
8010924
Operating Instructions IVC-2D
Getting Started
Chapter 4
You should always select the devices that you intend to use in your product. IVC Studio periodically updates the information in the device list by polling the devices that are selected in the list. If no device is selected in the list, IVC Studio will poll every device it can find for information. This slows down IVC Studio may affect the performance of devices used by other users.
4.1.3
Create a Program
Now we are ready to create the program that we intend to build and associate it with a device. The reason for associating the program with a device before building it is that the program is always run in a device and not on the computer. What you see in IVC Studio when running a program are just the results, which are sent from the device. If you didnt associate the program with a device, you would not be able to see any result of the program or even test the program. 5. 6. 7. 8. 9. Right-click Programs in the left pane in the main window, and choose New Program from the pop-up menu. Fill in a name for the program in the dialog box, and click OK. Click Devices in the left pane of the main window. Right-click the device in the right pane that is selected for the product, and choose Select Program from the pop-up menu. Select the program in the list in the dialog box, and click OK.
8010924
SICK AG Advanced Industrial Sensors www.sick.com All rights reserved
23
Chapter 4
Getting Started
4.1.4 Create a Table
Operating Instructions IVC-2D
There must also be a table associated with the device, so before starting to build the program we must create a table and associate it with the device: 10. Right-click Tables in the left pane in the main window, and choose New Table from the pop-up menu 11. Fill in a name for the table in the dialog box, and click OK. 12. Click Devices in the left pane of the main window. 13. Right-click the device in the right pane that is selected for the product and chose Select Table from the pop-up menu. 14. Select the table in the list in the dialog box, and click OK. 15. Finally, save your changes to the product on the PC by choosing File Save Product.
4.2 About Writing Programs
Before starting to write the program, we will take a look at what a program consists of and the programming environment.
4.2.1
Tools
A program is a list of commands or tools that are performed by the camera. When the program runs, the commands are carried out one by one in the order that they appear in the program list. So when you build a program in IVC Studio, you work with this list of commands. Most of the tools have a number of input parameters that can be set. For example when starting to take a snapshot from a camera, you may specify the exposure time and which input that should trigger the capture.
24
SICK AG Advanced Industrial Sensors www.sick.com All rights reserved
8010924
Operating Instructions IVC-2D
Getting Started
0. Retrieve an image Destination Bank 1. Find edge (left) Image Bank X coordinate of line ... Y coordinate of edge 2. Find edge (right) Image Bank X coordinate of line ... Y coordinate of edge 3. Calculate angle Point 1 Point 2 ... Angle 4. Label OK? Value to compare Minimum value Maximum value Result OK Not OK Result step 3 -5 +5 45 ... ... 340 0 Table row 2 220 0 Table row 1 0 Row 1 2 ... Table Value 340 520 ...
Chapter 4
5. Label OK Output number Signal value 0 Low
6. Label not OK Output number Signal value 0 High
Many tools also produce results that are available as output parameters. These parameters can be stored in the table or be used directly by other steps in your program.
8010924
SICK AG Advanced Industrial Sensors www.sick.com All rights reserved
25
Chapter 4
Getting Started
4.2.2 Programming Window
Operating Instructions IVC-2D
When you write a program, the main window contains a few additional parts: Toolbar contains the tools that can be used with the device. Program List shows the tools used in the program and the parameters for each tool. Table shows the contents of the devices table Image Banks shows thumbnails of the images currently in the image banks of the device (if any) Preview shows the result of the program step when applied to an image.
Tree View Toolbar Image Banks
Table
Program Steps
Preview
26
SICK AG Advanced Industrial Sensors www.sick.com All rights reserved
8010924
Operating Instructions IVC-2D
Getting Started
Chapter 4
The toolbar actually contains several toolbars on which the tools are grouped into categories. You switch between the categories by clicking the tabs at the bottom of the toolbar. The program list shows each step in the programs as a table. Each step contains: The input parameters that can be set for the tool The execution time for the tool when executed The result (return values) from the tool There are four columns in the program list, which are used for specifying parameter values; Value, Table, Step and Result. Which column to use depends on what type of parameter value you want to use; constant values, values stored in the table, or results from previous steps. Image banks are used for storing images, just like the table is used for storing values. This can be very useful, for example if you want to modify the image, but need to use the original image later on in the program. Note that the images are stored in the camera, and that the images in the image banks remain there until they are removed or overwritten by other images. The preview window is used by some tools to visualize the result of the tool. This preview is useful when you develop your program, but is not generated when the program is running. The preview window may also be used for setting parameters for certain tools. This is further described later on in this chapter.
4.3 Adding Program Steps
Now we are ready to start writing our program for inspecting the label on the bottles. Start by adding the first program step to the program, which should grab an image from the camera: 1. Click on the name of your program in the left pane in the main window. A toolbar is displayed at the top of the window, which contains a number of tools that can be used with the device. Below the toolbar there is a row of tabs, which are used for switching between different categories.
8010924
SICK AG Advanced Industrial Sensors www.sick.com All rights reserved
27
Chapter 4
Getting Started
Operating Instructions IVC-2D
2.
Click the Grab tool in the Image category on the toolbar to add the first step to the program.
The Grab tool is added to the programs folder in the left pane, and the Image Banks, Program List and Previews are displayed in the right pane. 3. Double-click the blue field at the top of the program step, and type a description for the step, for example Retrieve an image.
Previous result Description Retrieve an image 0 - Grab 01 - Destination bank Time of execution (s) 0 0 ---------------Value Table Step Result
The command is now added to our program, but in order to see the effect of the command, it has to be executed by the camera. 4. 5. 6. 7. Click the Grab step in the program list to select the step. Press F1 to open up the Reference manual for the Grab step. Close the manual again and remember to use the F1 button whenever you want to learn more about a tool. Choose Debug Execute Step from the IVC Studio menu, or press the F5 key on the keyboard. An image is now retrieved from the camera and stored in image bank 0.
28
SICK AG Advanced Industrial Sensors www.sick.com All rights reserved
8010924
Operating Instructions IVC-2D
Getting Started
To search the image for the edge we need two tools:
Chapter 4
A ROI Rectangle that creates a Region of Interest, which defines where in the image we expect to find the edge of the label. A Find Column Edge that looks for the upper edge of the label on the left side of the image.
Scan line Region of interest (ROI)
Left point
We also need a step that finds the upper edge on the right side, but we will add that step after we have set the necessary parameters. 8. 9. Click the ROI rectangle tool on the ROI toolbar. In the dialog box that is displayed, choose ...after current step and click OK. The ROI Rectangle step is added to the program list. 10. Add a description to the step, such as Set ROI to the top of the label 11. In a similar manner, add a Find column edge tool (from the Edge toolbar) to the program and give it the description Find left edge.
8010924
SICK AG Advanced Industrial Sensors www.sick.com All rights reserved
29
Chapter 4
Getting Started
Operating Instructions IVC-2D
4.4 Setting Parameter Values
The input parameters can be set in a number of different ways: By manually entering a constant value By using interactive setup to set constant values By retrieving a value from the table By using the result from a previous step By writing an expression that may combine the methods above In this section we will look at different ways of setting constant parameter values. Using tables, results from previous steps and expressions will be shown in the following sections. One important thing when specifying coordinates in images coordinates are always measured from the top, left corner of the image.
X coordinate
Y coordinate
30
SICK AG Advanced Industrial Sensors www.sick.com All rights reserved
8010924
Operating Instructions IVC-2D
Getting Started
4.4.1 Setting Constant Parameter Values
The rectangle that is our region of interest.
Chapter 4
Both the ROI rectangle and the Find column edge tools need a number of parameters to be set: ROI rectangle Find column edge An image bank containing the image to scan. A Region of Interest (ROI), which is specified by entering the number of the program step in which we defined the ROI that we want to use. The line along which the image should be scanned and the direction to scan in. Since this tool always scans along vertical lines, the line can be specified by entering the x coordinate for the line. The range of grayscale values in which we expect to find the edge that we are searching for.
To set a constant value manually is really straight-forward just enter the value in the Value column for the parameter: 12. Select the Find column edge step. 13. Double-click the Value column for the parameter 06=ROI definition step, and enter the program step in which you specified the ROI. 14. Set the scan direction by double-clicking the Value column for the parameter 03=Analysis direction, and choose Up Down from the menu. Interactive setup windows are also used for entering constant values, but in this case captured images are used to provide feedback for the settings. Parameters can be set interactively in three different ways: In the Preview window By clicking the button with three dots ( ), that is displayed when a parameter is double-clicked By double-clicking the Setup field that is displayed at the bottom left corner of certain program steps For example, when defining a ROI it is usually much easier to mark it directly in the image in a preview window than entering coordinates for the rectangle in the Value column:
8010924
SICK AG Advanced Industrial Sensors www.sick.com All rights reserved
31
Chapter 4
Getting Started
15. Select the ROI rectangle step.
Operating Instructions IVC-2D
A rectangle is shown in the upper preview window. This is the default ROI that is set for a new ROI rectangle. 16. Move and resize the rectangle in the preview, so that it marks the area where you can see a part of the upper edge of the label.
17. Select the Find column edge step 18. Set the line to scan along by moving it in the preview window. The line must be inside the ROI, which is also displayed in the preview window. By default, the line is placed at the left edge of the preview window. If you need a larger window to work in, you can double-click a preview to open it in a separate window. In this window you can fine-tune the parameters settings, for example if there are small details in the image.
32
SICK AG Advanced Industrial Sensors www.sick.com All rights reserved
8010924
Operating Instructions IVC-2D
Getting Started
Chapter 4
Some parameters can be set in special interactive setup windows. These windows are similar to the preview windows, but contain additional controls that are used for setting the parameter values. 19. Double-click the Value column for the parameter 04=Gray low, and click the button with the three dots.
A preview of the image is displayed in a separate window, which also shows the ROI, the line along which the image is searched (yellow), and the edge that is detected using the current parameter values (red/green).
20. Click on the H (Gray High) or L (Gray Low) button, and adjust the upper or lower gray value with the slider, so that the edge of the label is clearly visible within the ROI.
8010924
SICK AG Advanced Industrial Sensors www.sick.com All rights reserved
33
Chapter 4
Getting Started
Operating Instructions IVC-2D
Certain tools have interactive setup windows in which you can set all parameters. These tools have a Setup field in the bottom left corner of the program step in the program list. To open the setup window, doubleclick the Setup field.
When all parameters have been set for the Find Column Edge step, we can duplicate the step and use the copy to find the edge on the right side just change the line to search along. 21. Select the Find column edge and choose Edit 22. Choose Edit Paste. Copy from the main menu.
23. Set the line to scan along in the new Find column edge step by moving it in the preview window. 24. Change the description of the program step to Find right edge.
34
SICK AG Advanced Industrial Sensors www.sick.com All rights reserved
8010924
Operating Instructions IVC-2D
Getting Started
4.4.2 Using Tables and Results from Other Steps
Chapter 4
We will need the x coordinates for the lines when we calculate the angle of the top edge of the label. Therefore it is useful to store these values in the table instead of having to set them manually for each step in which they are used: 25. Select the Find left edge step, and copy the value of the parameter 02=Column. This value is the x coordinate for the left point of the label. 26. Paste the value into an empty row in the Value on Device column in the table. The row is now highlighted in the table, indicating that the value on the device differs from the value in the database. You may also enter a description for the row, describing what the value is used for.
27. In the table, right-click the value in the Value on Device column, and choose Copy Device Value to DB to synchronize the value on the PC with the value in the device. 28. Select the Find left edge step again, and double-click in the Table column for the parameter 02=Column. 29. Fill in the number of the table row in which you pasted the value of the x coordinate. 30. In a similar way, copy the value of the parameter 02=Column in the Find right edge step to the table, and replace the value in the program step with a reference to the table row.
8010924
SICK AG Advanced Industrial Sensors www.sick.com All rights reserved
35
Chapter 4
Getting Started
Operating Instructions IVC-2D
Now we are ready to add a step that calculates the angle of the top edge of the label. The tool we are going to add takes the x and y coordinates of two points as parameters. We just stored the x coordinates in the table, and the y coordinates are the results (output parameters) of the two Find Column Edge steps in the program. 31. Add a Distance and angle tool (from the Measure toolbar) to the program. 32. Set the parameters 01=Start point X and 03=End point X to refer to the table rows where you stored the x coordinates of the left and the right point on the label edge. 33. Double-click the Step column of the parameter 02=Start point Y. A Previous result dialog box is displayed, in which you can select which result from which program step number to use as parameter value.
34. Choose the step number of the first Find column edge step and then the first result from that step (there is only one result to choose from), and click OK. The numbers of the step and the result are entered in the Step and Result columns of the 02=Start point Y parameter and the current value is displayed in the Value column. 35. In a similar way, set the parameter 04=End point Y to the result of the second Find Column Edge step.
36
SICK AG Advanced Industrial Sensors www.sick.com All rights reserved
8010924
Operating Instructions IVC-2D
Getting Started
4.4.3 Using Conditions and Jumps
Chapter 4
The angle of the label should now be tested to see whether or not it falls within the valid range of angles, and accept or reject the bottle according to the result. This is done by adding the following steps: In range, which tests if a value lies within a range specified by the upper and lower limit of the range, and returns 1 if the value is within the range or 0 if it is not within the range. If then goto, which jumps to a specified program step if a value is not zero. The Distance and angle tool returns an angle between 0 and 360 degrees, but we would like to specify an angle between for example -5 to +5 degrees as being a valid angle. One way to get around this is to state that angles between 5 and 355 degrees are not accepted, and any other angle is accepted.
90
Angle Out of Range Angle In Range
90
180
180
270
Angle is not OK The test if the angle is within Out of Range returns 1, and the program jumps
270
Angle of the label is OK The test if the angle is within Out of Range returns 0, and no jump is made
8010924
SICK AG Advanced Industrial Sensors www.sick.com All rights reserved
37
Chapter 4
Getting Started
Operating Instructions IVC-2D
To make it even more flexible, we will store the highest angle that is accepted in the table, and calculate the range directly in the program step. 36. Add an In range tool (from the Calculation toolbar). 37. Set the parameter 01=Value to the angle that was calculated by the previous step by referring to the result of that step. 38. Enter the highest acceptable angle, for example 5 degrees, in a row in the table. 39. Set the parameter 02=Min value allowed to refer to the table row in which the angle is stored. 40. Set the parameter 03=Max value allowed to the following value:
=360-V<table row>
where <table row> is replaced with the number of the row where the angle is stored. 41. Add an If then goto tool (from the Program toolbar). 42. Set the parameter 01=Control expression to the result of the In range step. Do not set the parameter 02=Goto step yet, since we are going to jump to a program step that we have not added to the program. The value of the parameter 03=Max value allowed is an expression that calculates a value each time this step is performed. An expression always begins with an equal sign (=), and may contain: Constant values Table values Results from other steps Parameters (arguments) in other steps Functions
360, 4/7, etc. Vn for the value in row n SmRn for result n of step m SmAn input parameter n of step m sin(), abs(), etc.
Instead of writing an expression, we could have used a Mathematical operation tool. Which to choose depends on the complexity of the calculation the more complex a calculation the more efficient is the Mathematical Expression.
38
SICK AG Advanced Industrial Sensors www.sick.com All rights reserved
8010924
Operating Instructions IVC-2D
Getting Started
Chapter 4
Finally, we add program steps that set one of the outputs of the camera to high or low, depending on the result of the analysis. This can be used for example to control a lever that pushes the faulty bottle to the side. 43. Add a Set output tool (from the Communication toolbar), and set the following parameters: 01=0utput number 02=Signal value
0 Low
Name the step Angle within range 44. Add a Goto tool (from the Program toolbar) and set the parameters so that this step jumps to step 0. 45. Add another Set output tool, and set the following parameters: 01=0utput number 02= Signal value
0 High
Name the step Angle out of range 46. Add a Goto tool and make sure that this step jumps to step 0. 47. Select the If then goto step, and set the parameter 02=Goto step to the step number of the Angle out of range step. It is not necessary to add the last Goto step, since the program automatically jumps to step 0 when it comes to the end. It is however a good practice to make sure that the program jumps to the right place at the end. For example, you may add steps at the beginning of the program that initialize the program, and that we only intend to run when the program starts.
8010924
SICK AG Advanced Industrial Sensors www.sick.com All rights reserved
39
Chapter 4
Getting Started
4.5 Testing and Running the Program
Now the program is written, but how do we know that it is working properly?
Operating Instructions IVC-2D
One way is to step through the program using Debug Execute Step and Debug Step by Step. The result of each step is shown in the preview window and the Value column of each parameter. 48. Use Debug Execute Step and Debug Step by Step to step through the program and make sure that it gives the correct result. Move the bottle (or what you are using) to get both accepted and rejected labels. Another way is to add some program steps that show the result of the analysis, and run the program. 49. Add a Copy image bank tool after the first Grab step. We add this step in order to have a copy of the image to draw in. If we draw in the original image the analysis is affected by our drawings. 50. Add a Draw ROI tool after the ROI rectangle step. This step draws the region of interest in the image. Make sure to draw in the image bank with the copy of the image. 51. Add a Add text tool after the Angle within range step. Set the following parameters: 04=String 06=String color 08=Size OK Choose a green color 2
You should also specify the location of the text to be displayed with the parameters 01=X origin and 02=Y origin. Make sure to draw in the correct image bank. 52. Add a Display tool after the Add text step, and set the parameter so that it displays image bank 1. 53. Copy the Add text and the Display steps to after the Angle within range step. Change the text to be displayed to Failed and coloured red.
40
SICK AG Advanced Industrial Sensors www.sick.com All rights reserved
8010924
Operating Instructions IVC-2D
Getting Started
54. Choose Debug Run and watch the result in the Display window.
Chapter 4
4.6 Saving the Program
To save the program we have written, use File Save Product. This will save the program on the PC (along with all other programs and tables in the product), but not on the device. The program is present on the device as well, since it is downloaded to the device as you build it. But if the power to the device is cut, your program will be lost from the device and has to be downloaded again from the PC. To prevent this from happening, you may save the program in the flash memory on the device.
IVC Studio Product
Devices Copied automatically
Device Working Memory Flash Memory
Camera 1
Associated Program
Active Program Save in Flash
1 2 3 4 5 ...
Camera 2 Associated Table Copy values manually Active Table
Program Banks
To download a program to a device without saving it in the flash memory: 55. Open the product containing the program. 56. Make sure the program is associated with the device, and that a table is associated as well.
8010924
SICK AG Advanced Industrial Sensors www.sick.com All rights reserved
41
Chapter 4
Getting Started
Operating Instructions IVC-2D
57. Right-click the device in the list of devices, and choose Start Program from the pop-up menu. The program is downloaded to the device and started. The status of the device is changed from STOP to RUN. When you save the program in the flash memory on the device, you choose the program bank in which the program is saved. You always save the program that is currently in the working memory of the device, and the table that is active is also saved with the program. To save the program on the flash memory of the device: 58. Right-click the device in the list of devices and choose Flash The program is now saved in the selected program bank. If you save a program in program bank 0, this program will start when the device is powered up. If you want the device to run a different program, you can load that program using a PC, either by using an existing product (containing the program to be used), or by downloading the program from the devices flash memory. Write Program in Flash.
59. Select the program bank in which to save the program, and click OK.
42
SICK AG Advanced Industrial Sensors www.sick.com All rights reserved
8010924
Operating Instructions IVC-2D
Getting Started
4.7 Whats Next?
Chapter 4
In this chapter we have looked at the basics of how to handle IVC Studio, such as setting up a product and writing a simple program. However, there are many features in IVC Studio and the camera that we have not looked at, and that makes it possible to write advanced programs for inspections and automation of production. Some of the features are: Using the camera as a stand-alone unit Using several devices in a product Using several programs on a single device Using Cameras Stand-alone Once the program is developed it can be downloaded to the device and started. Now the program will run in the device until it is stopped, and it is no longer necessary to use IVC Studio. If the program is also saved in program bank 0 on the flash memory, the program will be started when the device is powered up. If you want to interact with the device, you can write a program that for example communicates with other equipment via the RS485 port, or uses the inputs and outputs of the device to communicate with a simple control panel. Using Several Devices A product may use several devices that each performs a certain inspection. It is also possible to use the same device in several products, and running different programs in the device depending on in which products it is used. To use several devices in the product, simply select the devices by clicking the checkbox in front of them in the main window. When the development is finished you can easily download the programs and tables to all included devices at once by right-clicking Devices in the left pane of the main window and choosing Product Transmission. This will also start the programs in the devices.
8010924
SICK AG Advanced Industrial Sensors www.sick.com All rights reserved
43
Chapter 4
Getting Started
Operating Instructions IVC-2D
Device 3
Device 2 Device 1
Product: Bottle Dev Program 1 Label 2 Bottle_FillLevel Table Bottle_Label_Table Bottle_FillLevel_Table
Device 1
Product: Jar Dev Program 1 Label 3 Jar_FillLevel Table Jar_Label_Table Jar_FillLevel_Table
Using Several Programs While there can be only one program in the working memory, additional programs can be stored in the flash memory of the device. These programs can either be loaded manually into the working memory, or they can be called from the active program. To load a program manually, use IVC Studio to associate the program with the device and then start the program. This requires that the program is available in the product that is open in IVC Studio. If the program is not available on the PC, you can retrieve it from the device by right-clicking the device in the list of devices and choosing Flash Import Program from Flash. To call a program stored in flash from the active program, please refer to the Tools section of this manual for information on which tool to use. Note that calling a program stored in flash will load both a program and a table into the working memory of the device, replacing the previous program and table there.
44
SICK AG Advanced Industrial Sensors www.sick.com All rights reserved
8010924
Operating Instructions IVC-2D
Hardware Description
Chapter 5
Hardware Description
5.1 Electrical Connections
All electrical connections are done via M12 plug-connectors. There are three connectors on the backside of the IVC-2D:
Trigger devices To trigger the IVC-2D the easiest way is to use as standard photoelectric switch with a pnp output. The switch can either switch on dark or bright as the trigger input can be set working on falling or rising edges of the trigger signal. In order not to loose too much time between event and trigger signal, please use only photoelectric switches with a switching frequency of at least 1 kHz / response time of 500s.
8010924
SICK AG Advanced Industrial Sensors www.sick.com All rights reserved
45
Chapter 5
Hardware Description
Power connector (male)
Operating Instructions IVC-2D
Pin 1 2 3 4 5 6 7 8
Color White Brown Green Yellow Gray Pink Blue Red
Signal Trigger In / In 0 DC 24 V Out 0 Out 1 In 1 In 2 GND Trigger Out
remark HIGH = 10V ..... 28.8V 20% Sum of Out 0, Out 1 and Out 2 < 100 mA Sum of Out 0, Out 1 and Out 2 < 100 mA max = US (Supply voltage) max = US (Supply voltage)
TTL (active low)
Note: The sheilding of the power connector cable should be connected to ground.
46
SICK AG Advanced Industrial Sensors www.sick.com All rights reserved
8010924
Operating Instructions IVC-2D
Hardware Description
RS485 connector + secondary outputs (female)
Chapter 5
Pin 1 2 3 4 5 6 7 8
Color White Brown Green Yellow Gray Pink Blue Red
Signal TRA Reserved Out 2 Reserved GND GND TRB In 3
remark
Sum of Out 0, Out 1 and Out 2 < 100 mA
Gnd for signals, current < 100 mA Gnd for RS485, current < 100 mA
8010924
SICK AG Advanced Industrial Sensors www.sick.com All rights reserved
47
Chapter 5
Hardware Description
Ethernet Connector
Operating Instructions IVC-2D
Pin 1 2 3 4
Color
Signal TX+ RX+ TX RX -
remark
48
SICK AG Advanced Industrial Sensors www.sick.com All rights reserved
8010924
Operating Instructions IVC-2D
Hardware Description
Chapter 5
5.2
Technical Data
IVC-2D Standard IVC-2D Reader 800 MHz 128 MB RAM, 16 MB Flash
(1)
IVC-2D HiRes 800 MHz 128 MB RAM, 16 MB Flash
IVC-2D HiRes Reader 800 MHz 128 MB RAM, 16 MB Flash
IVC-2D R 150 MHz 64 MB RAM, 16 MB Flash
Type Performance Memory
IVC-2DM1111 IVC-2DM1112 IVC-2DM1121 IVC-2DM1122 IVC-2DR1111 800 MHz 128 MB RAM, 16 MB Flash
Imager Lens adaptation Pixel resolution Reader functionality Spectral response Exposure time Power supply Current consumption Ripple Connectors Digital inputs Digital outputs
(2)
CCD, electronic shutter CS-mount and C-mount 640 x 480 No Yes 640 x 480 1024 x 768 No 1024 x 768 Yes 640 x 480 No
Approx. 400 nm ... 750 nm 64 s to 500ms DC 24 V 20% < 400 mA < 5VPP Power I/O: Ethernet: RS485 I/O: M12, 8-pin, male M12, 4-pin, D- coded, female M12, 8-pin, female
(3)
HIGH = 10V ... 28.8V B - types; < 100 mA
8010924
SICK AG Advanced Industrial Sensors www.sick.com All rights reserved
49
Chapter 5
Hardware Description
IVC-2D Standard Serial Interfaces Operating temperature Storage temperature Shock load Vibration load Weight Dimensions (L x H x D) Enclosure rating Housing material IVC-2D Reader IVC-2D HiRes
Operating Instructions IVC-2D
IVC-2D HiRes Reader IVC-2D R
RS485 Ethernet: 100Mbit/s 0 C ... 50 C -20 C ... 70 C 15g, 3 x 6 directions 5 g, 58 ... 150 Hz Approx. 505 g 161 mm x 55 mm x 60 mm IP 65 (with hood) Aluminum, anodized Connectors = nickel plated brass Front window of hood available in PMMA or glass
(1) (2) (3)
For CS-mount, an adaptor ring should be removed Without load and lighting 100 mA = total current of all digital outputs
50
SICK AG Advanced Industrial Sensors www.sick.com All rights reserved
8010924
Operating Instructions IVC-2D
Hardware Description
Chapter 5
5.3
Dimensional Drawings
13.7
Camera IVC-2D without adapter plate for ring light
60
45.7 29.7
11.3 26.8 16.7
11 13.2
M5
160.6
54.5
Camera IVC-2D with adapter plate for ring light
10
13.7
45.7 29.7
32
11.3 23.4 26.8 16.7
11 13.2
M5
170.6
51
8010924
SICK AG Advanced Industrial Sensors www.sick.com All rights reserved
90
60
32
8010924/UL58 A5L 4c int35
australia Phone +61 3 9497 4100 1800 33 48 02 tollfree E-Mail sales@sick.com.au Belgium/Luxembourg Phone +32 (0)2 466 55 66 E-Mail info@sick.be Brasil Phone +55 11 3215-4900 E-Mail sac@sick.com.br Cesk republika Phone +420 2 57 91 18 50 E-Mail sick@sick.cz China Phone +852-2763 6966 E-Mail ghk@sick.com.hk Danmark Phone +45 45 82 64 00 E-Mail sick@sick.dk Deutschland Phone +49 211 5301-301 E-Mail kundenservice@sick.de espaa Phone +34 93 480 31 00 E-Mail info@sick.es France Phone +33 1 64 62 35 00 E-Mail info@sick.fr great Britain Phone +44 (0)1727 831121 E-Mail info@sick.co.uk India Phone +91224033 8333 E-Mail info@sick-india.com
Israel Phone +972-4-999-0590 E-Mail info@sick-sensors.com Italia Phone +39 02 27 43 41 E-Mail info@sick.it Japan Phone +81 (0)3 3358 1341 E-Mail support@sick.jp nederlands Phone +31 (0)30 229 25 44 E-Mail info@sick.nl norge Phone +47 67 81 50 00 E-Mail austefjord@sick.no sterreich Phone +43 (0)22 36 62 28 8-0 E-Mail office@sick.at polska Phone +48 22 837 40 50 E-Mail info@sick.pl republic of Korea Phone +82-2 786 6321/4 E-Mail info@sickkorea.net republika slovenija Phone +386 (0)1-47 69 990 E-Mail office@sick.si romnia Phone +40 356 171 120 E-Mail office@sick.ro russia Phone +7 495 775 05 34 E-Mail info@sick-automation.ru
schweiz Phone +41 41 619 29 39 E-Mail contact@sick.ch singapore Phone +65 6744 3732 E-Mail admin@sicksgp.com.sg suomi Phone +358-9-25 15 800 E-Mail sick@sick.fi sverige Phone +46 10 110 10 00 E-Mail info@sick.se taiwan Phone +886 2 2375-6288 E-Mail sales@sick.com.tw trkiye Phone +90 216 587 74 00 E-Mail info@sick.com.tr united arab emirates Phone +971 4 8865 878 E-Mail info@sick.ae usa/Canada/Mxico Phone +1(952) 941-6780 1800-325-7425 tollfree E-Mail info@sickusa.com
More representatives and agencies in all major industrial nations at www.sick.com
SICK AG | Waldkirch | Germany | www.sick.com
S-ar putea să vă placă și
- A Heartbreaking Work Of Staggering Genius: A Memoir Based on a True StoryDe la EverandA Heartbreaking Work Of Staggering Genius: A Memoir Based on a True StoryEvaluare: 3.5 din 5 stele3.5/5 (231)
- The Sympathizer: A Novel (Pulitzer Prize for Fiction)De la EverandThe Sympathizer: A Novel (Pulitzer Prize for Fiction)Evaluare: 4.5 din 5 stele4.5/5 (121)
- Grit: The Power of Passion and PerseveranceDe la EverandGrit: The Power of Passion and PerseveranceEvaluare: 4 din 5 stele4/5 (588)
- Never Split the Difference: Negotiating As If Your Life Depended On ItDe la EverandNever Split the Difference: Negotiating As If Your Life Depended On ItEvaluare: 4.5 din 5 stele4.5/5 (838)
- The Little Book of Hygge: Danish Secrets to Happy LivingDe la EverandThe Little Book of Hygge: Danish Secrets to Happy LivingEvaluare: 3.5 din 5 stele3.5/5 (400)
- Devil in the Grove: Thurgood Marshall, the Groveland Boys, and the Dawn of a New AmericaDe la EverandDevil in the Grove: Thurgood Marshall, the Groveland Boys, and the Dawn of a New AmericaEvaluare: 4.5 din 5 stele4.5/5 (266)
- The Subtle Art of Not Giving a F*ck: A Counterintuitive Approach to Living a Good LifeDe la EverandThe Subtle Art of Not Giving a F*ck: A Counterintuitive Approach to Living a Good LifeEvaluare: 4 din 5 stele4/5 (5795)
- Her Body and Other Parties: StoriesDe la EverandHer Body and Other Parties: StoriesEvaluare: 4 din 5 stele4/5 (821)
- The Gifts of Imperfection: Let Go of Who You Think You're Supposed to Be and Embrace Who You AreDe la EverandThe Gifts of Imperfection: Let Go of Who You Think You're Supposed to Be and Embrace Who You AreEvaluare: 4 din 5 stele4/5 (1090)
- The World Is Flat 3.0: A Brief History of the Twenty-first CenturyDe la EverandThe World Is Flat 3.0: A Brief History of the Twenty-first CenturyEvaluare: 3.5 din 5 stele3.5/5 (2259)
- The Hard Thing About Hard Things: Building a Business When There Are No Easy AnswersDe la EverandThe Hard Thing About Hard Things: Building a Business When There Are No Easy AnswersEvaluare: 4.5 din 5 stele4.5/5 (345)
- Shoe Dog: A Memoir by the Creator of NikeDe la EverandShoe Dog: A Memoir by the Creator of NikeEvaluare: 4.5 din 5 stele4.5/5 (537)
- The Emperor of All Maladies: A Biography of CancerDe la EverandThe Emperor of All Maladies: A Biography of CancerEvaluare: 4.5 din 5 stele4.5/5 (271)
- Team of Rivals: The Political Genius of Abraham LincolnDe la EverandTeam of Rivals: The Political Genius of Abraham LincolnEvaluare: 4.5 din 5 stele4.5/5 (234)
- Hidden Figures: The American Dream and the Untold Story of the Black Women Mathematicians Who Helped Win the Space RaceDe la EverandHidden Figures: The American Dream and the Untold Story of the Black Women Mathematicians Who Helped Win the Space RaceEvaluare: 4 din 5 stele4/5 (895)
- Elon Musk: Tesla, SpaceX, and the Quest for a Fantastic FutureDe la EverandElon Musk: Tesla, SpaceX, and the Quest for a Fantastic FutureEvaluare: 4.5 din 5 stele4.5/5 (474)
- On Fire: The (Burning) Case for a Green New DealDe la EverandOn Fire: The (Burning) Case for a Green New DealEvaluare: 4 din 5 stele4/5 (74)
- The Yellow House: A Memoir (2019 National Book Award Winner)De la EverandThe Yellow House: A Memoir (2019 National Book Award Winner)Evaluare: 4 din 5 stele4/5 (98)
- The Unwinding: An Inner History of the New AmericaDe la EverandThe Unwinding: An Inner History of the New AmericaEvaluare: 4 din 5 stele4/5 (45)
- Sinewave InverterDocument49 paginiSinewave InverterjpsjpsjpsÎncă nu există evaluări
- AC 21-46 v3.0Document7 paginiAC 21-46 v3.0JÎncă nu există evaluări
- Consumer ComplaintDocument9 paginiConsumer ComplaintMoin KhanÎncă nu există evaluări
- Workbook SmartStruxure Lite - Ver 1.2.0Document70 paginiWorkbook SmartStruxure Lite - Ver 1.2.0Oscar Javier Martinez Martinez0% (1)
- Service Manual: Vertical Laboratory Steam SterilizerDocument31 paginiService Manual: Vertical Laboratory Steam Sterilizererick cardozo100% (1)
- Encoding TechniquesDocument43 paginiEncoding TechniquesAkash JainÎncă nu există evaluări
- FPD 7024 Datasheet Data Sheet enUS 2692360331Document4 paginiFPD 7024 Datasheet Data Sheet enUS 2692360331Danilo BarreraÎncă nu există evaluări
- Loading, Ripping, and Playing Wii Game Backups From An External USB Hard Disk DriveDocument8 paginiLoading, Ripping, and Playing Wii Game Backups From An External USB Hard Disk DriveBolivar DonatoÎncă nu există evaluări
- Tutorial 4Document2 paginiTutorial 4Sri HarshaÎncă nu există evaluări
- Rapid 105E 106E: GB Operator's ManualDocument12 paginiRapid 105E 106E: GB Operator's Manualcancunlover37Încă nu există evaluări
- Must UpsDocument3 paginiMust UpsM Sulaiman NUÎncă nu există evaluări
- Question For Manager Test in Ksfe PDFDocument11 paginiQuestion For Manager Test in Ksfe PDFRajimol RÎncă nu există evaluări
- 04 Laboratory Exercise 4 (Full Permission)Document2 pagini04 Laboratory Exercise 4 (Full Permission)DomsÎncă nu există evaluări
- EA SERS 495 Presentation PDFDocument36 paginiEA SERS 495 Presentation PDFAnonymous O9PMnP2FÎncă nu există evaluări
- AMF Panel Control WiringDocument43 paginiAMF Panel Control WiringAnthony Robert XÎncă nu există evaluări
- EMANT300 SpecDocument5 paginiEMANT300 SpecfeltoltoÎncă nu există evaluări
- NEPCO Visit Full ReportDocument17 paginiNEPCO Visit Full Reportsan20190158Încă nu există evaluări
- PGL 20001 ManualDocument40 paginiPGL 20001 ManualHồ ThànhÎncă nu există evaluări
- New Standards For Transformers-Year 2022Document7 paginiNew Standards For Transformers-Year 2022salemg82Încă nu există evaluări
- Multiple Multifunction Voltage Regulator: DescriptionDocument15 paginiMultiple Multifunction Voltage Regulator: DescriptionСергей ФилимоновÎncă nu există evaluări
- Dynamic Performance of Surge Arrester Under VFTODocument9 paginiDynamic Performance of Surge Arrester Under VFTOjegadeesh kumarÎncă nu există evaluări
- Fuji SPH Standart ProgrammerDocument317 paginiFuji SPH Standart ProgrammerNgọc Nguyễn ThanhÎncă nu există evaluări
- Debugger CortexmDocument145 paginiDebugger Cortexmcarver_uaÎncă nu există evaluări
- Sony TR-830 SchematicDocument1 paginăSony TR-830 Schematicrftek100% (1)
- 0100 4001 1 PDFDocument99 pagini0100 4001 1 PDFfiguev2208Încă nu există evaluări
- KTMS 2500 (Ver12E)Document127 paginiKTMS 2500 (Ver12E)Fernando César CarboneÎncă nu există evaluări
- Experiment No: 3 Charging and Discharging of Super CapacitorsDocument3 paginiExperiment No: 3 Charging and Discharging of Super CapacitorsKunal TanwarÎncă nu există evaluări
- Smart Host Microcontroller For Optimal Battery Charging in A Solar-Powered Robotic VehicleDocument5 paginiSmart Host Microcontroller For Optimal Battery Charging in A Solar-Powered Robotic VehicleRamesh CmsÎncă nu există evaluări
- CapacitorsDocument21 paginiCapacitorsNathan BerhanuÎncă nu există evaluări
- Term Paper About ElectricalDocument6 paginiTerm Paper About Electricalea44a6t7100% (1)