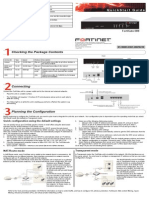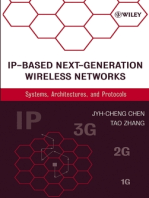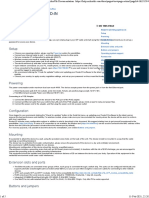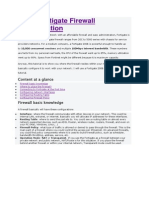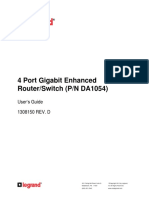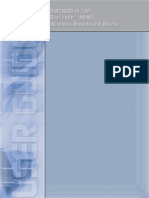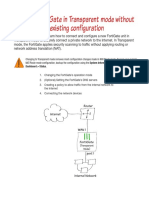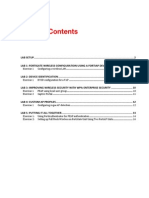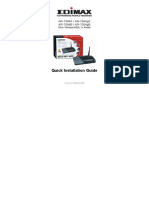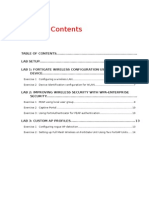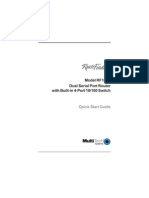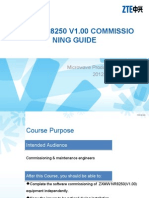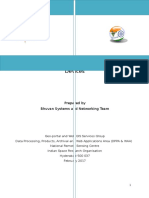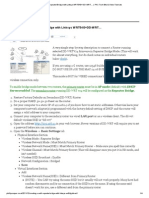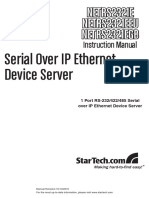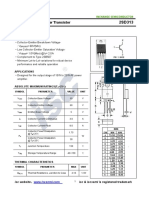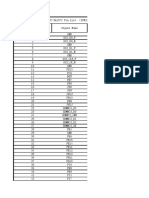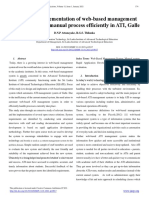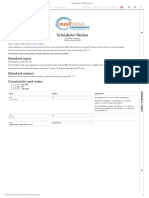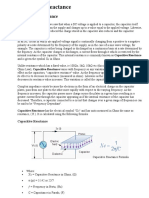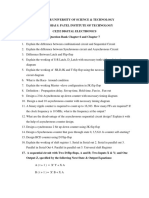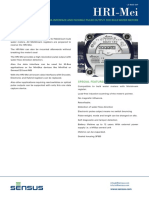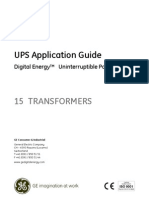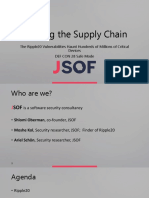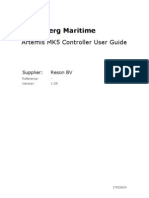Documente Academic
Documente Profesional
Documente Cultură
Fortinet Fortigate 60
Încărcat de
Davor Mendizabal TapiaDescriere originală:
Titlu original
Drepturi de autor
Formate disponibile
Partajați acest document
Partajați sau inserați document
Vi se pare util acest document?
Este necorespunzător acest conținut?
Raportați acest documentDrepturi de autor:
Formate disponibile
Fortinet Fortigate 60
Încărcat de
Davor Mendizabal TapiaDrepturi de autor:
Formate disponibile
LED
Power
State
Green Off Green/Flashing Green Off Green Flashing Green Off Green
Description
The FortiGate unit is on. The FortiGate unit is off. The FortiGate unit is starting up. The FortiGate unit is running normally. The correct cable is in use and the connected equipment has power. Network activity at this interface. No link established. The interface is connected at 100Mbps.
PWR STATUS 1 LINK 100 2 LINK 100 INTERNAL 3 LINK 100 4 LINK 100 DMZ LINK 100 WAN1 LINK 100 WAN2 LINK 100
Status
Link (Internal, DMZ, WAN1, WAN2) 100 (Internal, DMZ, WAN1, WAN2)
FortiGate-60
Copyright 2007 Fortinet Incorporated. All rights reserved. Products mentioned in this document are trademarks or registered trademarks of their respective holders. Regulatory Compliance FCC Class A Part 15 CSA/CUS 1 March 2007
01-30002-0032-20070301
Checking the Package Contents
Front
Connector Internal WAN1 and WAN2 DMZ
Type RJ-45 RJ-45 RJ-45
Speed 10/100 Base-T 10/100 Base-T 10/100 Base-T
Protocol Ethernet Ethernet Ethernet
Description A 4-port switch connection for up to four devices or the internal network. Redundant connections to the Internet. Optional connection to a DMZ network or to other FortiGate-60 units for high availability (HA). For details, see the Documentation CD-ROM. Optional connection to the management computer. Provides access to the command line interface (CLI). Optional connection for the FortiUSB key, modem or backup operation.
DC+12V
INTERNAL PWR STATUS 1 LINK 100 2 LINK 100 3 LINK 100 4 LINK 100 DMZ LINK 100 WAN1 LINK 100 WAN2 LINK 100
Ethernet Cables: Orange - Crossover Grey - Straight-through
RJ-45 to DB-9 Serial Cable
Power Status LED LED
Internal Interface
DMZ WAN 1,2 Interface Interface
Back
4 3 2 1
Console
RJ-45
9600 Bps
RS-232
Power Cable Power Supply
Modem
Console
USB
WAN2
WAN1
DMZ
Internal
QuickStart Guide
USB
USB
USB
Power Connection
WAN2 USB WAN1
DMZ Internal Interface, switch connectors 1,2,3,4
INTERNAL PWR STATUS 1 LINK 100 2 LINK 100 3 LINK 100 4 LINK 100 DMZ LINK 100 WAN1 LINK 100 WAN2 LINK 100
FortiGate-60
Copyright 2006 Fortinet Incorporated. All rights reserved. Trademarks Products mentioned in this document are trademarks.
RJ-45 Serial Connection
Documentation
Connecting
Power cable connects to power supply
Connect the FortiGate unit to a power outlet and to the internal and external networks. Place the unit on a stable surface. It requires 1.5 inches (3.75 cm) clearance above and on each side to allow for cooling. Plug in power cable to unit before connecting power. The Status light flashes while the unit is starting up and turns off when the system is up and running.
DC+12V
Optional RJ-45 to DB-9 serial cable connects to management computer
Modem
Console
USB
WAN2
WAN1
DMZ
Internal
Optional connection to a serial modem (serial to USB adapter required) Optional redundant connection to Internet Straight-through Ethernet cable connects to Internet (public switch, router or modem)
Straight-through Ethernet cables connect
to computers on internal network Optional connection to DMZ network
Planning the Configuration
Before beginning to configure the FortiGate unit, you need to plan how to integrate the unit into your network. Your configuration plan depends on the operating mode you select: NAT/Route mode (the default) or Transparent mode.
Quick configuration using the default settings
You can quickly set up your FortiGate unit for a home or small office using the web-based manager and the default settings in NAT/Route mode. All you need to do is set your network computers to use DHCP, access the web-based manager, and configure the required settings for the external interface. You can also configure DNS and a default route if needed. The FortiGate unit automatically assigns IP addresses for up to 100 computers in the internal network. 1. Connect the FortiGate unit to the network. 2. Set the all the network computers to use DHCP to automatically obtain an IP address. The FortiGate internal interface acts as a DHCP server for the internal network and assigns IP addresses to all computers in the range 192.168.1.110 192.168.1.210. 3. From the management computer browse to https://192.168.1.99. The FortiGate web-based manager appears. 4. Go to System > Network > Interface and select Edit for the External interface.
Select one of the following Addressing modes Manual: enter a static IP address and netmask, select OK, and go to step 6 DHCP: to get an IP address from the ISP select DHCP and go to step 9 PPPoE: to get an IP address from the ISP select PPPoE and go to step 9 6. Go to System > Network > DNS. 7. Select one of the following DNS settings Obtain DNS server address automatically: select to get the DNS addresses from the ISP, select Apply Use the following DNS server addresses: select and enter the DNS server addresses given to you by the ISP, select Apply 8. Go to Router > Static, select Create New, enter the default gateway address and select OK. Network configuration is complete. Proceed to part 7 of this Quick Start Guide. 9. Select Retrieve default gateway from server and Override internal DNS options if your ISP supports them, select OK, and proceed to part 7 of this Quick Start Guide. Go to step 6 if you are not selecting these options. 5.
NAT/Route mode
In NAT/Route mode, each FortiGate unit is visible to the network that it is connected to. All of its interfaces are on different subnets. Each interface that is connected to a network must be configured with an IP Internal Network address that is valid for that network. 192.168.1.3 You would typically use NAT/Route mode when the Routing policies controlling traffic between internal FortiGate unit is deployed networks. Internal as a gateway between priInternal DMZ 192.168.1.99 network 10.10.10.1 WAN1 vate and public networks. 204.23.1.5 Internet In its default NAT/Route Router mode configuration, the unit functions as a firewall. 10.10.10.2 Firewall policies control NAT mode policies controlling traffic between internal communications through and external networks. the FortiGate unit. No traffic can pass through the FortiGate unit until you add firewall policies. In NAT/Route mode, firewall policies can operate in NAT mode or in Route mode. In NAT mode, the FortiGate unit performs network address translation before IP packets are sent to the destination network. In Route mode, no translation takes place.
Transparent mode
In Transparent mode, the FortiGate unit is invisible to the network. All of its interfaces are on the same subnet. You only have to configure a management IP address so that you can make configuration changes. You would typically use the Internal network FortiGate unit in Transparent Hub Gateway to public network or switch 204.23.1.5 10.10.10.2 mode on a private network WAN1 Internal Internet behind an existing firewall or Router behind a router. In its default Transparent mode configuration, the unit functions as a 10.10.10.3 firewall. No traffic can pass through the FortiGate unit until you add firewall policies. You can connect up to four network segments to the FortiGate unit to control traffic between these network segments.
Refer to the Documentation CD-ROM for information on how to control traffic, and how to configure HA, antivirus protection, FortiGuard, Web content filtering, Spam filtering, intrusion prevention (IPS), and virtual private networking (VPN).
Choosing a Configuration Tool
Web-based manager
The FortiGate web-based manager is an easy to use management tool. Use it to configure the administrator password, the interface and default gateway addresses, and the DNS server addresses. Requirements: An Ethernet connection between the FortiGate unit and management computer. Internet Explorer 6.0 or higher on the management computer.
Command Line Interface (CLI)
The CLI is a full-featured management tool. Use it to configure the administrator password, the interface addresses, the default gateway address, and the DNS server addresses. To configure advanced settings, see the Documentation CD-ROM. Requirements: The RJ-45 to DB-9 serial connection between the FortiGate unit and management computer. A terminal emulation application (HyperTerminal for Windows) on the management computer.
Collecting Information
NAT/Route Mode
Internal Interface: WAN1 Interface: WAN2 Interface: DMZ IP: Netmask: IP: Netmask: IP: Netmask: IP: Netmask: ____.____.____.____ ____.____.____.____ ____.____.____.____ ____.____.____.____ ____.____.____.____ ____.____.____.____ ____.____.____.____ ____.____.____.____
General settings
Administrator password: Network Settings: Default Gateway: Primary DNS Server: Secondary DNS Server: ____.____.____.____ ____.____.____.____ ____.____.____.____
A default gateway is required for the FortiGate unit to route connections to the Internet.
Factory default settings
NAT/Route mode Internal interface WAN1 interface WAN2 interface DMZ interface DHCP server on the Internal interface 192.168.1.99 192.168.100.99 192.168.101.99 10.10.10.1 Transparent mode Management IP User name Password 0.0.0.0 admin (none) Administrative account settings
The internal interface IP address and netmask must be valid for the internal network.
Transparent mode
Management IP IP: Netmask: ____.____.____.____ ____.____.____.____
The management IP address and netmask must be valid for the network you will be managing the FortiGate unit from.
192.168.1.110 192.168.1.210
Configuring the FortiGate Unit
Web-based Manager
1. 2. 3. 4. Connect the FortiGate internal interface to a management computer Ethernet interface. Use a cross-over Ethernet cable to connect the devices directly. Use straight-through Ethernet cables to connect the devices through a hub or switch. Configure the management computer to be on the same subnet as the internal interface of the FortiGate unit. To do this, change the IP address of the management computer to 192.168.1.2 and the netmask to 255.255.255.0. To access the FortiGate web-based manager, start Internet Explorer and browse to https://192.168.1.99 (remember to include the s in https://). Type admin in the Name field and select Login.
Command Line Interface
1. 2. 3. Use the RJ-45 to DB-9 serial cable and converter to connect the FortiGate Console port to the management computer serial port. Start a terminal emulation program (HyperTerminal) on the management computer. Use these settings: Baud Rate (bps) 9600, Data bits 8, Parity None, Stop bits 1, and Flow Control None. At the Login: prompt, type admin and press Enter twice (no password required).
NAT/Rout mode
1. Configure the FortiGate internal interface. config system interface edit internal set ip <intf_ip>/<netmask> end Configure the FortiGate external interface. config system interface edit wan1 set ip <intf_ip>/<netmask> Configure the primary and secondary DNS server IP addresses. config system dns set primary <dns-server_ip> set secondary <dns-server_ip> end Configure the default gateway. config router static edit 1 set gateway <gateway_ip> end
NAT/Route mode
To change the administrator password 1. Go to System > Admin > Administrators. 2. Select Change Password for the admin administrator and enter a new password. To configure interfaces 1. Go to System > Network > Interface. 2. Select the edit icon for each interface to configure. 3. Set the addressing mode for the interface. (See the online help for information.) For manual addressing, enter the IP address and netmask for the interface. For DHCP addressing, select DHCP and any required settings. For PPPoE addressing, select PPPoE, and enter the username and password and any other required settings. To configure the Primary and Secondary DNS server IP addresses 1. Go to System > Network > Options, enter the Primary and Secondary DNS IP addresses that you recorded above and select Apply. To configure a Default Gateway 1. Go to Router > Static and select Edit icon for the static route. 2. Set Gateway to the Default Gateway IP address you recorded above and select OK.
2.
3.
4.
Transparent mode
To switch from NAT/route mode to transparent mode 1. Go to System > Status, select Transparent. 2. Set the Management IP/Netmask to 192.168.1.99/24. 3. Set a default gateway and select apply. To change the administrator password 1. Go to System > Admin > Administrators. 2. Select Change Password for the admin administrator and enter a new password. To change the management interface 1. Go to System > Config > Operation Mode. 2. Enter the Management IP address and netmask that you recorded above and select Apply. To configure the Primary and Secondary DNS server IP addresses 1. Go to System > Network > Options, enter the Primary and Secondary DNS IP addresses that you recorded in step 5 and select Apply.
Transparent Mode
1. Change from NAT/Route mode to Transparent mode and configure the Management IP address. config system settings set opmode transparent set manageip <mng_ip>/<netmask> set gateway <gateway_ip> end Configure the DNS server IP address. config system dns set primary <dns-server_ip> set secondary <dns-server_ip> end
2.
Congratulations! You have finished configuring the basic settings. Your network is now protected from Internetbased threats. To explore the full range of configuration options, see the online help or the Documentation CD-ROM.
Completing the Configuration
Visit these links for more information and documentation for your Fortinet product. Technical Documentation - http://docs.forticare.com Fortinet Knowledge Center - http://kc.forticare.com Fortinet Technical Support - http://support.fortinet.com
S-ar putea să vă placă și
- First Hop Redundancy Protocol: Network Redundancy ProtocolDe la EverandFirst Hop Redundancy Protocol: Network Redundancy ProtocolÎncă nu există evaluări
- FortiGate 50B - QuickStart - Guide - 01 30003 0361 20070419Document2 paginiFortiGate 50B - QuickStart - Guide - 01 30003 0361 20070419Ludving Coy ArévaloÎncă nu există evaluări
- Cisco CCNA Command Guide: An Introductory Guide for CCNA & Computer Networking Beginners: Computer Networking, #3De la EverandCisco CCNA Command Guide: An Introductory Guide for CCNA & Computer Networking Beginners: Computer Networking, #3Încă nu există evaluări
- Fortiwifi-60B: Led State DescriptionDocument2 paginiFortiwifi-60B: Led State DescriptionThomas MitchellÎncă nu există evaluări
- Network with Practical Labs Configuration: Step by Step configuration of Router and Switch configurationDe la EverandNetwork with Practical Labs Configuration: Step by Step configuration of Router and Switch configurationÎncă nu există evaluări
- Fortinet FortiGate 50A QuickStart GuideDocument2 paginiFortinet FortiGate 50A QuickStart GuidenazloenÎncă nu există evaluări
- WAN TECHNOLOGY FRAME-RELAY: An Expert's Handbook of Navigating Frame Relay NetworksDe la EverandWAN TECHNOLOGY FRAME-RELAY: An Expert's Handbook of Navigating Frame Relay NetworksÎncă nu există evaluări
- Package Contents: Quickstart GuideDocument2 paginiPackage Contents: Quickstart Guide'Mario Rizki Riandita'Încă nu există evaluări
- IP-Based Next-Generation Wireless Networks: Systems, Architectures, and ProtocolsDe la EverandIP-Based Next-Generation Wireless Networks: Systems, Architectures, and ProtocolsÎncă nu există evaluări
- Package Contents: Quickstart GuideDocument2 paginiPackage Contents: Quickstart GuideJudyrey P. MediavilloÎncă nu există evaluări
- Fortigate Voice 80C Quick StartDocument2 paginiFortigate Voice 80C Quick StartpelowisÎncă nu există evaluări
- Basic Fortigate Firewall Configuration: Content at A GlanceDocument17 paginiBasic Fortigate Firewall Configuration: Content at A GlanceDenisa PriftiÎncă nu există evaluări
- Fortigate 60C: Quickstart GuideDocument24 paginiFortigate 60C: Quickstart Guideqwerty12999Încă nu există evaluări
- Manual RouterDocument14 paginiManual RoutergukuhuscuÎncă nu există evaluări
- RB4011iGS+5HacQ2HnD-IN - User Manuals - MikroTik DocumentationDocument5 paginiRB4011iGS+5HacQ2HnD-IN - User Manuals - MikroTik DocumentationGanny RachmadiÎncă nu există evaluări
- FL Quick Start GuideDocument2 paginiFL Quick Start Guidealeman844Încă nu există evaluări
- Basic Fortigate Firewall ConfigurationDocument17 paginiBasic Fortigate Firewall ConfigurationMuhDickiSetyawan96% (67)
- 2 Router InstallDocument11 pagini2 Router Installraphael003Încă nu există evaluări
- Enabling NAT and Routing in DGWDocument15 paginiEnabling NAT and Routing in DGWRoberd LeeÎncă nu există evaluări
- Linksys AX1800 Dual-Band WiFi 6 Router Model E7350 User GuideDocument194 paginiLinksys AX1800 Dual-Band WiFi 6 Router Model E7350 User GuideDmitryÎncă nu există evaluări
- Ug Da1054usergui OqDocument22 paginiUg Da1054usergui OqShouzab AbbasÎncă nu există evaluări
- Wireless Bridge - DD-WRT WikiDocument10 paginiWireless Bridge - DD-WRT WikicardreadreÎncă nu există evaluări
- SMC-router-MN SMCWBR14 GMDocument69 paginiSMC-router-MN SMCWBR14 GMelucubraÎncă nu există evaluări
- Wireless-N Broadband Router: User's ManualDocument131 paginiWireless-N Broadband Router: User's ManualSergio Ivan Lizarraga PereaÎncă nu există evaluări
- OptimDocument473 paginiOptimspamsito11Încă nu există evaluări
- AC2400 Gigabit Router: Dual-BandDocument20 paginiAC2400 Gigabit Router: Dual-BandingemajaryÎncă nu există evaluări
- FortiGate 90D 70D Series QuickStartDocument33 paginiFortiGate 90D 70D Series QuickStartEduardo RegnerÎncă nu există evaluări
- Add a FortiGate in Transparent mode without changing configDocument5 paginiAdd a FortiGate in Transparent mode without changing configFrontos CeleriusÎncă nu există evaluări
- 203 Lab GuideDocument17 pagini203 Lab GuidezarandijaÎncă nu există evaluări
- Fortigate 1240B QuickstartDocument2 paginiFortigate 1240B QuickstartJessica AcostaÎncă nu există evaluări
- Hotbrick 800 - 8F ManualDocument77 paginiHotbrick 800 - 8F ManualAngel M. TolentinoÎncă nu există evaluări
- Ar-7084qig enDocument17 paginiAr-7084qig enGhiban ConstantinÎncă nu există evaluări
- rv32x Ag enDocument128 paginirv32x Ag enEdrei A. OliverosÎncă nu există evaluări
- TWL542RDocument39 paginiTWL542Rfenixx2008Încă nu există evaluări
- Welcome: To The Constructing A Secure SD-WAN Architecture LabDocument44 paginiWelcome: To The Constructing A Secure SD-WAN Architecture LabSypher100% (2)
- Fortiap 210B 220B QuickstartDocument2 paginiFortiap 210B 220B QuickstartJohnGranadosÎncă nu există evaluări
- Fortinet Security Fabric Fortigate 60FDocument11 paginiFortinet Security Fabric Fortigate 60FJconnorÎncă nu există evaluări
- Fortigate 3040B QuickstartDocument2 paginiFortigate 3040B QuickstartDEBLATTIMOREÎncă nu există evaluări
- F5D6231 4 ManualDocument83 paginiF5D6231 4 Manualjaved shaikh chaandÎncă nu există evaluări
- How To Access PointDocument9 paginiHow To Access PointAdrian SierutaÎncă nu există evaluări
- 203 Lab Guide For FortiOS 5-0-6 FortiWiFiDocument17 pagini203 Lab Guide For FortiOS 5-0-6 FortiWiFiOdiseo PyÎncă nu există evaluări
- ADSL2/2+ Ethernet Broadband Router: DG-BG1000Document12 paginiADSL2/2+ Ethernet Broadband Router: DG-BG1000Srikanth G K HegdeÎncă nu există evaluări
- 9105 Multi IgDocument112 pagini9105 Multi IgGökhan ÖnalÎncă nu există evaluări
- RB951-series - User Manuals - MikroTik DocumentationDocument4 paginiRB951-series - User Manuals - MikroTik DocumentationGanny RachmadiÎncă nu există evaluări
- Model RF102S Dual Serial Port Router With Built-In 4-Port 10/100 SwitchDocument26 paginiModel RF102S Dual Serial Port Router With Built-In 4-Port 10/100 SwitchjeanbonfilsÎncă nu există evaluări
- Ip Dect 10 System GuideDocument10 paginiIp Dect 10 System Guideeduar47Încă nu există evaluări
- Microwave-bc-En-zxmw Nr8250 v1.00 Commissioning GuideDocument105 paginiMicrowave-bc-En-zxmw Nr8250 v1.00 Commissioning GuideOmingo Kingi100% (1)
- 4-Port Cable/DSL Gateway Router: Share Your Broadband Internet Connection and FilesDocument72 pagini4-Port Cable/DSL Gateway Router: Share Your Broadband Internet Connection and FilesJames CreedenÎncă nu există evaluări
- Mikrotik Router SetupDocument14 paginiMikrotik Router SetupAlisya GunawanÎncă nu există evaluări
- EchoLife HG8145V GPON Terminal InstructionDocument16 paginiEchoLife HG8145V GPON Terminal InstructionglobieÎncă nu există evaluări
- Bipac 7401V (G) P R4: Voip/ (802.11G) Adsl2+ Firewall RouterDocument8 paginiBipac 7401V (G) P R4: Voip/ (802.11G) Adsl2+ Firewall Routerelninopistolero100% (1)
- Quick Installation Guide: Portable RouterDocument50 paginiQuick Installation Guide: Portable RouterBora AykaçÎncă nu există evaluări
- Complete English UserManual 29150Document130 paginiComplete English UserManual 29150Unu DecebalÎncă nu există evaluări
- SOP DevicesDocument19 paginiSOP Devicessrikanthchinthu100% (2)
- Z3 Installation GuideDocument6 paginiZ3 Installation GuideAlejandro CartayaÎncă nu există evaluări
- ipTIME PRO 54G User GuideDocument81 paginiipTIME PRO 54G User GuideAdrian VladuÎncă nu există evaluări
- Setup FortiGate Firewall for Internet Access (NATDocument15 paginiSetup FortiGate Firewall for Internet Access (NATharish shinhanÎncă nu există evaluări
- CCNA 1 Chapter 2 Exam Answer v5 & v5.02 2015 (100%) : March 21, 2015 byDocument14 paginiCCNA 1 Chapter 2 Exam Answer v5 & v5.02 2015 (100%) : March 21, 2015 byAmine MaacheÎncă nu există evaluări
- Creating A WiFi Repeater - Bridge With Linksys WRT54G+DD-WRT - PAX Tech Bits & Video TutorialsDocument4 paginiCreating A WiFi Repeater - Bridge With Linksys WRT54G+DD-WRT - PAX Tech Bits & Video Tutorialse_talicÎncă nu există evaluări
- Serial Over IP Ethernet Device Server: Instruction ManualDocument23 paginiSerial Over IP Ethernet Device Server: Instruction ManualKrystianÎncă nu există evaluări
- Pytest Documentation: Release 3.5Document251 paginiPytest Documentation: Release 3.5Ahmed SoufiÎncă nu există evaluări
- 2SD313 60V NPN Power TransistorDocument2 pagini2SD313 60V NPN Power TransistorSunu HerryÎncă nu există evaluări
- APC Dry ContactDocument4 paginiAPC Dry Contactparas99Încă nu există evaluări
- Ultramp3: Interface SkinningDocument2 paginiUltramp3: Interface SkinningAshok PrasathÎncă nu există evaluări
- Carbide Series: Mid-Tower Gaming CaseDocument48 paginiCarbide Series: Mid-Tower Gaming CaseRoger SantosÎncă nu există evaluări
- Computer Programming Software ClassificationDocument15 paginiComputer Programming Software ClassificationrajadÎncă nu există evaluări
- Plc-1-3-130228062613-Phpapp02 Penting PDFDocument44 paginiPlc-1-3-130228062613-Phpapp02 Penting PDFsasivarma791354Încă nu există evaluări
- D61548GC10 sg1Document396 paginiD61548GC10 sg1yogeshsandujaÎncă nu există evaluări
- Myc - Ya157c - Pin List20191001Document13 paginiMyc - Ya157c - Pin List20191001lostin AÎncă nu există evaluări
- Design and Implementation of Web-Based ManagementDocument7 paginiDesign and Implementation of Web-Based ManagementJoanna AtiyotaÎncă nu există evaluări
- Infosys Certified Software Programmer-PythonDocument5 paginiInfosys Certified Software Programmer-PythonRahul KumarÎncă nu există evaluări
- Sound Level Meter: Model: SL-4012Document2 paginiSound Level Meter: Model: SL-4012onurÎncă nu există evaluări
- Zfs Replication: With: ZFS Send ZFS ReceiveDocument19 paginiZfs Replication: With: ZFS Send ZFS ReceiveSandeep ShenoyÎncă nu există evaluări
- Scheduler Redux IEEEXtreme 16.0-11Document1 paginăScheduler Redux IEEEXtreme 16.0-11Erick Yair Aguilar MartinezÎncă nu există evaluări
- Capacitive ReactanceDocument46 paginiCapacitive Reactancecrazy about readingÎncă nu există evaluări
- Telecom Business Management Systems Net ProjectDocument68 paginiTelecom Business Management Systems Net ProjectRahul RaiÎncă nu există evaluări
- Protecting IoTs From Mirai Botnet Attacks Using BlockchainDocument6 paginiProtecting IoTs From Mirai Botnet Attacks Using BlockchainDr. Esraa Saleh AlomariÎncă nu există evaluări
- August 2021 Cloud Reseller PricelistDocument1.705 paginiAugust 2021 Cloud Reseller PricelistjoseÎncă nu există evaluări
- G11-TVL-ICT Programming (.Net Technology) Capslet Quarter 3-Week 4Document9 paginiG11-TVL-ICT Programming (.Net Technology) Capslet Quarter 3-Week 4bronxkie100% (1)
- HI 800 105 E H41qH51q Operating System ManualDocument98 paginiHI 800 105 E H41qH51q Operating System ManualBehar Mohamed100% (1)
- Question Bank Chapter 6 and Chapter 7Document5 paginiQuestion Bank Chapter 6 and Chapter 7nooneÎncă nu există evaluări
- Agilent 33120A Function/Arbitrary Waveform Generator: Data SheetDocument4 paginiAgilent 33120A Function/Arbitrary Waveform Generator: Data SheetArmando GarciaÎncă nu există evaluări
- Hri Mei 40Document4 paginiHri Mei 40imarestiÎncă nu există evaluări
- 015 Transformers TypesDocument9 pagini015 Transformers TypesSrinivas ChalumuriÎncă nu există evaluări
- Stephen Yu: EducationDocument1 paginăStephen Yu: EducationAnonymous PKxguZgoÎncă nu există evaluări
- DEF CON Safe Mode - Shlomi Obermam - Hacking The Supply Chain The Ripple20 Vulnerabilities Haunt Tens of Millions of Critical DevicesDocument62 paginiDEF CON Safe Mode - Shlomi Obermam - Hacking The Supply Chain The Ripple20 Vulnerabilities Haunt Tens of Millions of Critical DevicesasdfÎncă nu există evaluări
- Service Manual: Detachable Front Panel Car CD ReceiverDocument35 paginiService Manual: Detachable Front Panel Car CD ReceiverLuca AÎncă nu există evaluări
- Lab 9 DLDDocument9 paginiLab 9 DLDMuhammad Hamza AminÎncă nu există evaluări
- Artemis Mk5 User GuideDocument36 paginiArtemis Mk5 User GuideHazem AminÎncă nu există evaluări