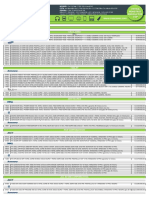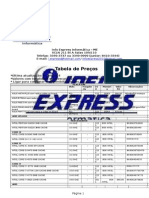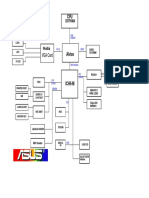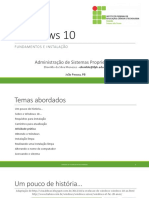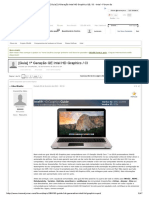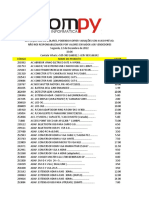Documente Academic
Documente Profesional
Documente Cultură
Eclipse 2.1
Încărcat de
anon-159668Drepturi de autor
Formate disponibile
Partajați acest document
Partajați sau inserați document
Vi se pare util acest document?
Este necorespunzător acest conținut?
Raportați acest documentDrepturi de autor:
Formate disponibile
Eclipse 2.1
Încărcat de
anon-159668Drepturi de autor:
Formate disponibile
Grupo de Usuários Java
http://www.guj.com.br
Criando sua primeira aplicação JAVA com o Eclipse
Fernando Boaglio
Instalou o Eclipse mas não sabia por onde começar? Aqui você encontra uma breve explicação
de como criar sua primeira aplicação JAVA no eclipse. Depois de ler esse artigo você estará
apto a criar os seus próprios projetos!
Introdução
Ao contrário do que se pensa, o Eclipse é uma IDE de desenvolvimento não só de JAVA, mas de outras
linguagens também, como o C++ ou o PHP.
O desenvolvimento em JAVA é feito baixando um arquivo adicional que permite a criação de projetos
em JAVA, o chamado JDT (Java Development Tools).
Esse arquivo é o mesmo para todas as plataformas que o Eclipse existe: Windows, Linux, Solaris, AIX,
etc.
Vou exemplificar aqui a instalação no Linux, supondo que já foi feita a instalação conforme o artigo
Instalando o Eclipse no Linux ou Instalando o Eclipse no Windows .
Inicialmente você fará o download do arquivo necessário no site do Eclipse, que fica na mesma página
que foi feito o download do Eclipse Platform Runtime Binary.
Download
Acesse o site:
Grupo de Usuários Java – http://www.guj.com.br – Página 1
Grupo de Usuários Java
http://www.guj.com.br
Versão do Eclipse
Esse texto foi baseado no Eclipse 2.1.1. Hoje temos além de uma versão mais atual da
release 2, já existe a versão 3 quase final para testes.
Depois de feito o download, descompate no mesmo diretório do Eclipse:
Linux=/java/
Windows=C:\
No linux depois dê os privilégios de uso necessários:
root@cascao:/java# unzip /download/eclipse-JDT-2.1.1.zip
Archive: /download/eclipse-JDT-2.1.1.zip
creating: eclipse/plugins/org.eclipse.jdt.core_2.1.1/
inflating:
eclipse/plugins/org.eclipse.jdt.core_2.1.1/jdtCompilerAdapter.jar
inflating: eclipse/plugins/org.eclipse.jdt.core_2.1.1/jdtcore.jar
...
inflating: eclipse/features/org.eclipse.jdt_2.1.1/cpl-v10.html
replace eclipse/readme/readme_eclipse.html? [y]es, [n]o, [A]ll, [N]one, [r]
ename: A
inflating: eclipse/readme/readme_eclipse.html
inflating: eclipse/notice.html
inflating: eclipse/cpl-v10.html
root@cascao:/java# chmod -R 777 /java/eclipse
root@cascao:/java#
Agora inicie o Eclipse. Automaticamente será detectada a atualização,clique em Finish para continuar a
atualização.
Grupo de Usuários Java – http://www.guj.com.br – Página 2
Grupo de Usuários Java
http://www.guj.com.br
Será preciso reinicializar o Eclipse, portanto confirme clicando em Yes:
Pronto, seu ambiente JAVA está configurado! Vamos colocar a mão na massa e criar uma pequena
aplicação. Clique em Project :
Grupo de Usuários Java – http://www.guj.com.br – Página 3
Grupo de Usuários Java
http://www.guj.com.br
Um wizard aparecerá com as opções de novo projeto, selecione o projeto em JAVA e clique em Next:
Agora coloque o nome do projeto como teste e clique em Finish:
Grupo de Usuários Java – http://www.guj.com.br – Página 4
Grupo de Usuários Java
http://www.guj.com.br
Depois de criado, o Eclipse identificará o projeto como Java e perguntará se você deseja que o
ambiente de trabalho (Perpective) se altere para o ambiente de trabalho JAVA. Confirme clicando em Yes
certificando que ele não pergunte isso novamente:
Com o seu projeto JAVA criado, vamos criar uma classe dentro dele. Clique com o botão direito do
mouse em cima do nome do projeto e escolha a opção New -> Class:
Grupo de Usuários Java – http://www.guj.com.br – Página 5
Grupo de Usuários Java
http://www.guj.com.br
Nesse Wizard de criação de classes, coloque o nome da classe como teste e crie também o método
main selecionando a opção public static void main(String[] args) e clicando em Finish :
Complete o código gerado com esse exemplo abaixo:
public class teste {
public static void main(String[] args) {
System.out.println("Teste JAVA ! ");
}
}
Grupo de Usuários Java – http://www.guj.com.br – Página 6
Grupo de Usuários Java
http://www.guj.com.br
Não esqueça de clicar no disquete para gravar as alterações.Sua classe deverá estar como essa:
Grupo de Usuários Java – http://www.guj.com.br – Página 7
Grupo de Usuários Java
http://www.guj.com.br
O Eclipse não usa o CLASSPATH configurado na sua máquina, ele utiliza um CLASSPATH para cada
projeto. Por isso é necessário criar um perfil de execução para rodarmos o nosso teste. Para isso clique no
ícone do homem correndo:
Grupo de Usuários Java – http://www.guj.com.br – Página 8
Grupo de Usuários Java
http://www.guj.com.br
Nesse novo wizard selecione Java Application e clique em New:
Grupo de Usuários Java – http://www.guj.com.br – Página 9
Grupo de Usuários Java
http://www.guj.com.br
Coloque no nome teste.Observe que no campo Main Class foi colocado o nome teste, que é o nome
da classe que será iniciada de todo o seu projeto.
Como o seu projeto tem uma única classe, o Eclipse já colocou o nome, mas se existirem mais classes
basta você clicar em Search para buscar a classe desejada.
Agora clique em Run:
Grupo de Usuários Java – http://www.guj.com.br – Página 10
Grupo de Usuários Java
http://www.guj.com.br
O seu programa será executado, observe no Console o resultado da execução do seu projeto:
Parabéns, você tem uma excelente IDE configurada e em exemplo para você fazer os seus novos
projetos JAVA!
Conclusão
Sabendo construir aplicações no Eclipse, o seu universo de desenvolvimento não terá limites! Crie,
teste, desenvolva e detone em Java!
Fernando Boaglio ( fernando@boaglio.com) é desenvolvedor certificado Java e Oracle com oito anos de experiência
no mercado, além de ajudar a comunidade linux há anos.
Grupo de Usuários Java – http://www.guj.com.br – Página 11
S-ar putea să vă placă și
- Apostila - JavaScript - Resumo para IniciantesDocument24 paginiApostila - JavaScript - Resumo para IniciantesCliffy AugustoÎncă nu există evaluări
- Preços Samsung, Motorola e modelosDocument9 paginiPreços Samsung, Motorola e modelosFelipe RodriguesÎncă nu există evaluări
- Atalhos de Teclado No WindowsDocument12 paginiAtalhos de Teclado No WindowsRobenildo SantosÎncă nu există evaluări
- Lista IntecooDocument6 paginiLista IntecooJhon BarretoÎncă nu există evaluări
- Questoes de Informatica PDFDocument241 paginiQuestoes de Informatica PDFJunior100% (4)
- Guia Firmware Ck3a Ck3b Ck3zDocument4 paginiGuia Firmware Ck3a Ck3b Ck3zVideo ClipsÎncă nu există evaluări
- Como carregar hachuras no AutoCADDocument2 paginiComo carregar hachuras no AutoCADAfonso XiolÎncă nu există evaluări
- 10 04 2014Document104 pagini10 04 2014renatokawaÎncă nu există evaluări
- Ficha Técnica Equipamento de Recorte Graphtec CE5000-120Document4 paginiFicha Técnica Equipamento de Recorte Graphtec CE5000-120josefeliphe100% (2)
- cursoHTML5 CFB v1 - 0Document85 paginicursoHTML5 CFB v1 - 0romanomesquitaÎncă nu există evaluări
- Como Alterar A Chave Do Produto para Os Programas e Pacotes Do Office XP, Office 2003 e Office 2007 - Suporte MicrosoftDocument3 paginiComo Alterar A Chave Do Produto para Os Programas e Pacotes Do Office XP, Office 2003 e Office 2007 - Suporte MicrosoftFabiano W. AméricoÎncă nu există evaluări
- Precios HardwareDocument33 paginiPrecios HardwareAngel de la OscuridadÎncă nu există evaluări
- Visual Basic for Applications: Introdução à Linguagem e Conceitos BásicosDocument38 paginiVisual Basic for Applications: Introdução à Linguagem e Conceitos BásicosDimitry PedrosaÎncă nu există evaluări
- Lista de preços de distribuição e logística de equipamentos de rede e informáticaDocument16 paginiLista de preços de distribuição e logística de equipamentos de rede e informáticaWagner DornelesÎncă nu există evaluări
- Asus Laptop Schematic DiagramDocument56 paginiAsus Laptop Schematic DiagramJunyor Vieira100% (2)
- Windows 10 - Fundamentos e InstalaçãoDocument25 paginiWindows 10 - Fundamentos e InstalaçãoElder MoraisÎncă nu există evaluări
- ListaDocument15 paginiListaerick londoñoÎncă nu există evaluări
- CAMG AtapregaoDocument154 paginiCAMG AtapregaoserdiasÎncă nu există evaluări
- Audi A8Document93 paginiAudi A8asdfgasdfasdfÎncă nu există evaluări
- Tramite de garantías y componentes de PCDocument15 paginiTramite de garantías y componentes de PCNeikos TenkoseiÎncă nu există evaluări
- Novell 4.1Document10 paginiNovell 4.1gilmarjsantosÎncă nu există evaluări
- Guia de Instalacao Do Driver Ingenico para o Terminal IPP3xx - v.2.xDocument15 paginiGuia de Instalacao Do Driver Ingenico para o Terminal IPP3xx - v.2.xDenys OliveiraÎncă nu există evaluări
- (Guia) 1 Geração Intel HD Graphics QE - CI - Intel - Fórum DoDocument47 pagini(Guia) 1 Geração Intel HD Graphics QE - CI - Intel - Fórum DoJunio CalúÎncă nu există evaluări
- IPhone XR - Loja IplaceDocument1 paginăIPhone XR - Loja IplaceGabrielLemos'Încă nu există evaluări
- Preços de produtos eletrônicos em dólaresDocument47 paginiPreços de produtos eletrônicos em dólaresxelosÎncă nu există evaluări
- Introdução à Linguagem CDocument24 paginiIntrodução à Linguagem CVinícius Lopes SampaioÎncă nu există evaluări
- Kairos ConnectDocument31 paginiKairos ConnectWendel Rodrigues MartinsÎncă nu există evaluări
- Oficial Do Arquivo ISO Do Windows 8Document7 paginiOficial Do Arquivo ISO Do Windows 8vaikaganoÎncă nu există evaluări
- Manual Ipod Nano PDFDocument84 paginiManual Ipod Nano PDFLucius Thales da SilvaÎncă nu există evaluări
- Catalogo Mundo Da Apple StoryDocument39 paginiCatalogo Mundo Da Apple StoryCharlesÎncă nu există evaluări