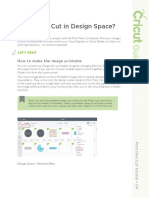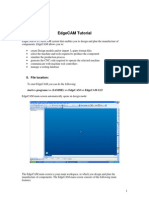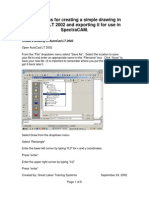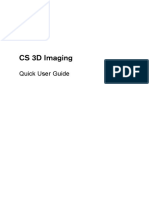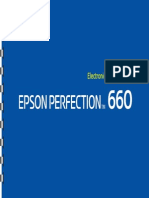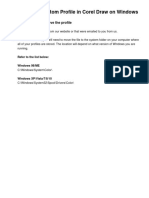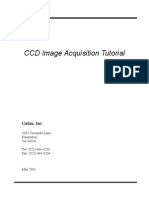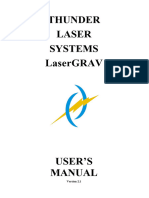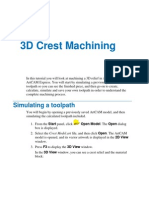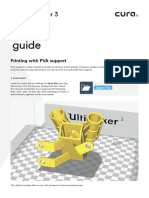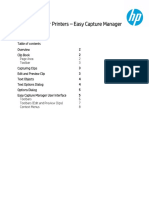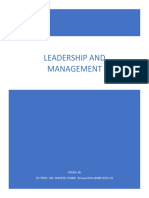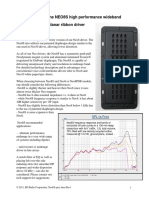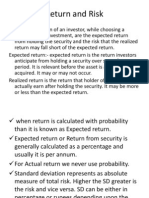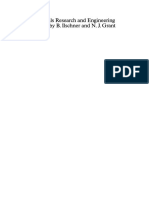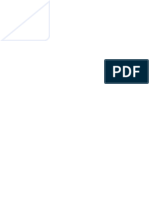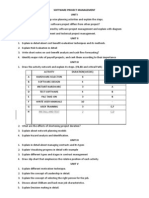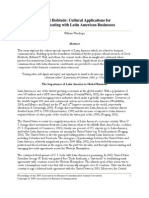Documente Academic
Documente Profesional
Documente Cultură
Manual Scaner Microtek 6100
Încărcat de
ervin8571Descriere originală:
Drepturi de autor
Formate disponibile
Partajați acest document
Partajați sau inserați document
Vi se pare util acest document?
Este necorespunzător acest conținut?
Raportați acest documentDrepturi de autor:
Formate disponibile
Manual Scaner Microtek 6100
Încărcat de
ervin8571Drepturi de autor:
Formate disponibile
Welcome!
The latest Microtek scanners are equipped with Smart-Touch buttons for easier access to scanner functions. Scanners with the Smart-Touch buttons have these configurations:
q
3 Smart-Touch buttons: Scan, Copy, and E-mail. 5 Smart-Touch buttons: Scan, Copy, E-mail, OCR, and Scan-to-Web or Scan, Copy, E-mail, Setup, and Cancel. 7 Smart-Touch buttons: Cancel/Setup, Scan, Copy, E-mail, OCR, Scan-to-Web, and Custom.
Microtek scanners assist users by simplifying scanning tasks and increasing productivity with just the touch of a button. These "Smart-Touch buttons" provide an intuitive and easy method to quickly and easily scan images. For example, to copy a stack of documents, simply place the first page on the scanner bed, and press the Copy button. Once the first page has been scanned, place the next page and press the Copy button again. The scanner will work like a copier with your printer, printing the documents one after another with no interruption. The parameters for each button can be defined through the Microtek Scanner Configuration (MSC) utility. When you have completed specifying your scan setting requirements, you can then perform several tasks continuously with just a simple touch. Launching and exiting the Microtek Scanner Configuration (MSC) utility How the scanner buttons work
file:///D|/msc/Welcome.htm (1 of 2) [8/15/03 3:13:37 PM]
Welcome
file:///D|/msc/Welcome.htm (2 of 2) [8/15/03 3:13:37 PM]
Launching and exiting MSC utility
Launching and Exiting the MSC utility
Launch your Microtek Scanner Configuration (MSC) utility by:
q
Double-clicking the Microtek Scanner Configuration (MSC) icon from the desktop. Pressing the Cancel/Setup button on your scanner (if your scanner is equipped with the Cancel/Setup button and the scanner is not working).
Note: ScanWizard 5 and MSC are programs that run exclusively. This means that ScanWizard 5 and MSC should be used one at a time and not simultaneously. To exit the Microtek Scanner Configuration (MSC) utility:
q
Click the OK button on the bottom-right corner of the Microtek Scanner Configuration (MSC) panel. Alternatively you can press the Cancel/Setup button if your scanner is equipped with this button. Select "Quit Microtek Scanner Configuration" command from the "Microtek Scanner Configuration" system menu bar.
Using the Microtek Scanner Configuration (MSC) utility
file:///D|/msc/Launching_exiting_MSC.htm [8/15/03 3:14:18 PM]
Using the MSC utility
Using the MSC utility
When you launch the MSC, the Microtek Scanner Configuration (MSC) panel appears. Depending on the scanner model you are using, you will see 3 tabs (Scan, Copy or E-mail), 5 tabs (Scan, Copy, E-mail, OCR, or To Web), or 6 tabs (Scan, Copy, E-mail, OCR, To Web, or Custom). Click any of the tabs to view or customize the button settings according to your specific requirements.
file:///D|/msc/Using_the_MSC_utility.htm (1 of 2) [8/15/03 3:14:45 PM]
Using the MSC utility
file:///D|/msc/Using_the_MSC_utility.htm (2 of 2) [8/15/03 3:14:45 PM]
Customizing the Scan panel
Customizing the Scan panel
Select the topic you wish to view from the links below: Original Purpose Scan Type Send to Application Scan Frame Destination OK button
file:///D|/msc/panel_Scan.htm (1 of 4) [8/15/03 3:15:09 PM]
Customizing the Scan panel
Cancel button Reset button Help button Original Defines the type of your scan material. To scan printed matter (e.g., newspapers, art books, flyers, or magazines), choose Magazine. To scan graphics, choose Illustration. Purpose Defines the destination of the scanner output. For viewing purposes alone, choose On Screen Viewing. Choose Custom if you want to set a specific resolution. It is recommended that the resolution not be set higher than the scanners optical resolution. Scan Type Defines the color output for your document. Make sure you choose the correct image type; it is always best to choose the right image type. For instance, if you choose True Color to scan a gray-level image, a bigger file size and longer scanning time results with little improvement to image quality. Likewise, if your original is text only without images, choose Black & White to achieve better quality than Gray. Some scanner models support the JPEG output color format. Take note that for JPEG image format, the better the image quality, the greater the disk space required. If your Microtek scanner does not support the JPEG format, the JPEG selections will not appear under Scan Type. Send to Application Specifies the application that will edit and save the scanned image; the application can be an image editor, web browser, or Acrobat program available on your disk. Choose Custom from the bottom of the list to bring up "Choose Application" window. The MSC utility starts to search for the available software programs in your disk and displays them on the left panel of the window. If the application you prefer to use is not shown on the list yet, add it to the list by
file:///D|/msc/panel_Scan.htm (2 of 4) [8/15/03 3:15:09 PM]
Customizing the Scan panel
> or >> : Select and Add a particular software or all the available software from the "Available" panel to the "Selected" panel. < or << : Select and Delete a particular software or all the software from the "Selected" panel to the "Available" panel. Add: Add the available application from hard disk into the list. Delete: Remove the available application from the list. When you are done with your software selection. click OK to update the changes made, or Cancel to abandon the selection you've just made. Scan Frame Select either Auto Crop or Fixed Size. Auto Crop: If Auto Crop is selected, the scanner first executes a preview, tries to determine the size of the original image, then performs the scan and crops the full scan frame to fit the image automatically. Fixed Size: If Fixed Sized is selected, the Auto Crop function is disabled and instead, you select the image size from the list. When a scan is performed, the selected scan frame size is framed on the top-center of the glass bed. Thus, it is the important that you position the original on the top-center of the glass bed. A centering marker is provided on the top ruler to guide you with alignment. Thumbnail of the Scan frame: Shows the selected scan frame. If Auto Crop is selected, the selected scan frame of the thumbnail is disabled. Destination Defines the folder for saving and storing the scanned images. Save in: Saves the image to the current folder destination. To change the folder location, click the folder icon at the right end of the existing path.
file:///D|/msc/panel_Scan.htm (3 of 4) [8/15/03 3:15:09 PM]
Customizing the Scan panel
Filename: Refers to the prefix or root name in a series of filenames. By default, the root filename is "Image". If the TIFF file format is selected, the scanned images will be automatically identified as "Image001.tif", "Image002.tif", etc. You can change the default root filename to uniquely label your scan jobs. File Format: PDF is the default image file format. Reset button Clears all the parameters you have just made under the Scan tab panel; all the parameters are reset to their default settings. Cancel button Abandons the parameters you have just made under the Scan tab panels; all the parameters are restored to their previous settings. OK button Confirms and saves the parameters currently specified for the Scan Smart-Touch button on your scanner. The next time you press the Scan button, the defined and saved settings are retrieved as your current settings. Help (?) button Provides answers to any queries regarding the MSC utility and scanner button functions. Simply click the Help (?) button located at the bottom left corner of the MSC panel. To search for a topic, click the Index tab, then type a word associated with your question. You will be prompted for a short definition that will link you to a related topic.
file:///D|/msc/panel_Scan.htm (4 of 4) [8/15/03 3:15:09 PM]
Customizing the Copy panel
Customizing the Copy panel
Select the topic you wish to view from the links below: Original Color Copy Scan Frame Copy Quality
file:///D|/msc/panel_Copy.htm (1 of 4) [8/15/03 3:15:52 PM]
Customizing the Copy panel
Scaling Copies Show printer setting dialog box before scan OK button Cancel button Reset button Help button Original Defines the type of your scan material. To scan printed matter (e.g., newspapers, art books, flyers, or magazines), choose Magazine. To scan graphics, choose Illustration. Color Copy Check this option if you are using a color printer to print your scanned images. Scan Frame Selects either Auto Crop or Fixed Size. Auto Crop: If Auto Crop is selected, the scanner first executes a preview, tries to determine the size of the original image, then performs the scan and crops the full scan frame to fit the image automatically. Fixed Size: If Fixed Sized is selected, the Auto Crop function is disabled and instead, you select the image size from the list. When a scan is performed, the selected scan frame size is framed on the center-top of the glass bed. Thus, it is the important that you position the original on the topcenter of the glass bed. A centering marker is provided on the top ruler to guide you with alignment.
file:///D|/msc/panel_Copy.htm (2 of 4) [8/15/03 3:15:52 PM]
Customizing the Copy panel
Thumbnail of the Scan frame: Shows the selected scan frame. If Auto Crop is selected, the selected scan frame of the thumbnail is disabled. Copy Quality Selects your printout quality. The higher the image quality, the longer the scanning time and the greater disk space required. Microtek recommends that you choose "Normal" quality for 150 dpi printing, "Best" for 600 or 300 dpi printing, and "Draft" for 100 dpi printing. Scaling Enlarges or reduces an image. Specifying scaling parameters above 100% will enlarge the scanned image, while specifying scaling parameters below 100% will reduce the scanned image. Scaling range is between 25% and 400%. Copies Defines the number of printout (1 to 99) copies required for a current scan job. This setting can be superseded by the setting in your Printer Setup dialog box if you have checked the check box on "Show printer setting dialog box before scan." Show printer setting dialog box before scan Check this option if you want to display the printer dialog box before you start to print. The number of printout copies may be redefined in this dialog box. Uncheck this option if you do not want to bring up the printer dialog box and make printout quantity based on the "Copies" setting. OK button Confirms and saves the parameters currently specified for the Copy SmartTouch button on your scanner. The next time you press the Copy button, the defined and saved settings are retrieved as your current settings. Cancel button
file:///D|/msc/panel_Copy.htm (3 of 4) [8/15/03 3:15:52 PM]
Customizing the Copy panel
Abandons the parameters you have just made under the Copy tab panels; all the parameters are restored to their previous settings. Reset button Clears all the parameters you have just made under the Copy tab panel; all the parameters are reset to their default settings. Help (?) button Provides answers to any queries regarding the MSC utility and scanner button functions. Simply click the Help (?) button located at the bottom left corner of the MSC panel. To search for a topic, click the Index tab, then type a word associated with your question. You will be prompted for a short definition that will link you to a related topic.
file:///D|/msc/panel_Copy.htm (4 of 4) [8/15/03 3:15:52 PM]
Customizing the E-mail panel
Customizing the E-mail panel
Select the topic you wish to view from the links below: Original Purpose at Receiving End Scan Type Send to
file:///D|/msc/panel_E-mail.htm (1 of 4) [8/15/03 3:16:36 PM]
Customizing the E-mail panel
Scan Frame Destination OK button Cancel button Reset button Help button Original Defines the type of your scan material. To scan printed matter (e.g., newspapers, art books, flyers, or magazines), choose Magazine. To scan graphics, choose Illustration. Purpose Defines the ultimate disposition of the scanned image by the email recipient. For email-viewing purposes alone, choose On-Screen Viewing. Choose Custom if you want to set the resolution by yourself. It is recommended that the resolution not be set higher than the scanners optical resolution. Scan Type Defines the color output for your document. Make sure you choose the correct image type; it is always best to choose the right image type. For instance, if you choose True Color to scan a gray-level image, a bigger file size and longer scanning time results with little improvement to image quality. Likewise, if your original is text only without images, choose Black & White to achieve better quality than Gray. Some scanner models support the JPEG output color format. Take note that for JPEG image format, the better the image quality, the greater the disk space required. If your Microtek scanner does not support the JPEG format, the JPEG selections will not appear under Scan Type.
file:///D|/msc/panel_E-mail.htm (2 of 4) [8/15/03 3:16:36 PM]
Customizing the E-mail panel
Send to Sets the E-Mail editor that will send the scanned image. The application is the E-Mail editor currently available in your disk. Scan Frame Select either Auto Crop or Fixed Size. Auto Crop: If Auto Crop is selected, the scanner first executes a preview, tries to determine the size of the original image, then performs the scan and crops the full scan frame to fit the image automatically. Fixed Size: If Fixed Sized is selected, the Auto Crop function is disabled and instead, you select the image size from the list. When a scan is performed, the selected scan frame size is framed on the top-center of the glass bed. Thus, it is the important that you position the original on the topcenter of the glass bed. A centering marker is provided on the top ruler to guide you with alignment. Thumbnail of the Scan Frame: Shows the selected scan frame. If Auto Crop is selected, the selected scan frame of the thumbnail is disabled. Destination Defines the folder for saving and storing the scanned images. Save in: Saves the image to the current folder destination. To change the folder location, click the folder icon at the right end of the existing path. Filename: Refers to the prefix or root name in a series of filenames. By default, the root filename is "Image". If the TIFF file format is selected, the scanned images will be automatically identified as "Image001.tif", "Image002.tif", etc. You can change the default root filename to uniquely label your scan jobs. File Format: TIFF is the default image file format. OK button
file:///D|/msc/panel_E-mail.htm (3 of 4) [8/15/03 3:16:36 PM]
Customizing the E-mail panel
Confirms and saves the parameters currently specified for the E-mail SmartTouch button on your scanner. The next time you press the E-mail button, the defined and saved settings are retrieved as your current settings. Cancel button Abandons the parameters you have just made under the E-mail tab panels; all the parameters are restored to their previous settings. Reset button Clears all the parameters you have just made under the E-mail tab panel; all the parameters are reset to their default settings. Help (?) button Provides answers to any queries regarding the MSC utility and scanner button functions. Simply click the Help (?) button located at the bottom left corner of the MSC panel. To search for a topic, click the Index tab, then type a word associated with your question. You will be prompted for a short definition that will link you to a related topic.
file:///D|/msc/panel_E-mail.htm (4 of 4) [8/15/03 3:16:36 PM]
OCR panel
Customizing the OCR panel
Select the topic you wish to view from the links below: OCR Language Document Type Size Scan Type Send to Application Scan Frame
file:///D|/msc/OCR_panel.htm (1 of 5) [8/15/03 3:17:04 PM]
OCR panel
Destination OK button Cancel button Reset button Help button OCR Language The language in which the original text document is written. Select from English, French, German, Italian, Spanish. Document Type Size Defines the font size of your final output. Available selections include : Small (6-9 pts.), Medium - Default (10-14 pts.), and Large (15 pts and above). Scan Type Defines the color output for your document. Make sure you choose the correct image type to avoid larger-than-necessary file sizes; it is always best to choose the right image type. For instance, if you choose True Color to scan a gray-level image, a bigger file size and longer scanning time results with little improvement to image quality. Likewise, if your original is text only without images, choose Black & White to achieve better quality than Gray. Send to Application Defines the application that will edit and save the scanned document. .RTF, .XLS, or .TXT format is used if "extensive text editing" is required. ScanWizard 5 will automatically open your default or selected word processing application after scanning.
file:///D|/msc/OCR_panel.htm (2 of 5) [8/15/03 3:17:04 PM]
OCR panel
If .PDF with hidden text is selected from the list - ScanWizard 5 will directly open Adobe Acrobat Reader, allowing you to view and print the scanned material in its original form. Plain .PDF supports viewing, printing, and minor editing. .HTM is another file format also available from the list. This supports standard web formatting especially when incorporating scanned materials to a website. If the application you prefer to use is not shown on the list, add it to the list by choosing Custom from the bottom of the list to bring up "Choose Application" window. The MSC utility starts to search for the available software programs on your disk and then displays them on the left panel of the window.
Scan Frame Select either Auto Crop or Fixed Size.
file:///D|/msc/OCR_panel.htm (3 of 5) [8/15/03 3:17:04 PM]
OCR panel
Auto Crop: If Auto Crop is selected, the scanner first executes a preview, tries to determine the size of the original image, then performs the scan and crops the full scan frame to fit the image automatically. Fixed Size: If Fixed Sized is selected, the Auto Crop function is disabled and instead, the image size is selected from the list. When a scan is performed, the selected scan frame size is framed on the top-center of the glass bed. Thus, it is the important that you position the original on the topcenter of the glass bed. A centering marker is provided on the top ruler to guide you with alignment. Thumbnail of the Scan Frame: Shows the selected scan frame. If Auto Crop is selected, the selected scan frame of the thumbnail is disabled. Destination Defines the folder for saving and storing the scanned images. Save in: Saves the document to the current folder destination. To change the folder location, click the folder icon at the right end of the existing path. Filename: Refers to the prefix or root name in a series of file names. By default, the root file name is "Document". If the .RTF file format is selected, the scanned images will be automatically identified as "Document001.rtf", "Document002.rtf", etc. You can change the default root file name to uniquely label your scan jobs. File Format: RTF is the default file format for OCR. Save multiple pages as a single file: Allows you to save the scanned pages into a single file. You can enable this option if the scan frame is "Fixed Size" and the output document file format is RTF, TXT, XLS, or HTM. When enabled, MSC will prompt you to place the next page as you scan from the scanner bed, then click the Continue button to scan; or click the Close button to save multiple pages as a single file. If you scan through the Auto Document Feeder, the scanning originals are sequentially scanned until paper out; when finished, all the scanned images are saved as a single file. OK button
file:///D|/msc/OCR_panel.htm (4 of 5) [8/15/03 3:17:04 PM]
OCR panel
Confirms and saves the parameters currently specified for the OCR SmartTouch button on your scanner. The next time you press the OCR button, the defined and saved settings are retrieved as your current settings. Cancel button Abandons the parameters you have just made under the OCR tab panels; all the parameters are restored to their previous settings. Reset button Clears all the parameters you have just made under the OCR tab panel; all the parameters are reset to their default settings. Help (?) button Provides answers to any queries regarding the MSC utility and scanner button functions. Simply click the Help (?) button located at the bottom left corner of the MSC panel. To search for a topic, click the Index tab, then type a word associated with your question. You will be prompted for a short definition that will link you to a related topic.
file:///D|/msc/OCR_panel.htm (5 of 5) [8/15/03 3:17:04 PM]
To Web panel
Customizing the To Web panel
Select the topic you wish to view from the links below: Web Site Purpose Account Account Manager button
file:///D|/msc/To_Web_panel.htm (1 of 5) [8/15/03 3:18:02 PM]
To Web panel
Scan Frame Saved Files in Local Disk OK button Cancel button Reset button Help button Note: Make sure that you are currently connected to the Internet (connection is active/operational), before you attempt to activate the Scanto-Web button. Web Site Options for selecting your photo-sharing website where you can directly upload your scanned images into the Internet website photo album and/or order for prints. Purpose Defines the purpose of uploading the scanned image into the Web. If you want to place or add the scanned image to your website photo album for viewing, choose Web Photo Album. If you wish to order prints for the scanned image, choose Photo Printing. Account If you have an existing account and are a registered member of any Microtek provided photo-sharing website -- select your current user name under this option. If you are a new user, the option box is grayed out. You need to register in order to access the photo-sharing website. To register, click on the Account Manager button.
file:///D|/msc/To_Web_panel.htm (2 of 5) [8/15/03 3:18:02 PM]
To Web panel
Account Manager The Account Manager button is used for managing your exclusive photosharing account from a Microtek provided website. To register for a free photo-sharing account, click the Account Manager button. When the Account Manager dialog box appears, select a photosharing website from the Web Site option, then click the Create a new account button. Follow the online registration, then close the Internet browser after you have completed the registration process and you will return to the Account Manager dialog box. You will need to activate your photo-sharing account (under the Account Settings) pane after you have successfully completed the online registration. To activate a new account and/or add an existing account, click the Add button, key in your username and password, and then click Close. When you return to the MSC panel's "To Web" tab -- click OK to apply the settings that you have just made. Scan Frame Select either Auto Crop or Fixed Size. Auto Crop: If Auto Crop is selected, the scanner first executes a preview, tries to determine the size of the original image, then performs the scan and crops the full scan frame to fit the image automatically. Fixed Size: If Fixed Sized is selected, the Auto Crop function is disabled accordingly, in this situation, you select the image size from the list. When a scan is performed, the selected scan frame size is framed on the topcenter of the glass bed. Thus, it is the important that you position the original on the top-center of the glass bed. A centering marker is provided on the top ruler to guide you with alignment. Thumbnail of the Scan Frame: Shows the selected scan frame. If Auto Crop is selected, the selected scan frame of the thumbnail is disabled. Saved files in Local Disk Scanned image(s) will be saved under the default "My Images" folder or on
file:///D|/msc/To_Web_panel.htm (3 of 5) [8/15/03 3:18:02 PM]
To Web panel
a specified local disk first before it is uploaded to the photo-sharing website. Save In: Saves the image to the current folder destination. To change the folder location, click the folder icon at the right end of the existing path. Filename: Refers to the prefix or root name in a series of file names. By default, the root file name is "Image" and default format is JPEG. The scanned images will be automatically identified as "Image001.jpg", "Image002. jpg ", etc. You can change the default root file name to uniquely label your scan jobs. File Format: JPEG is the file format available -- as this is the standard image format widely used on the web. OK button Confirms and saves the parameters currently specified for the Scan-to-Web Smart-Touch button on your scanner. The next time you press the Scan-toWeb button, the defined and saved settings are retrieved as your current settings. Cancel button Abandons the parameters you have just made under the To Web tab panels; all the parameters are restored to their previous settings. Reset button Clears all the parameters you have just made under the To Web tab panel; all the parameters are reset to their default settings. Help (?) button Provides answers to any queries regarding the MSC utility and scanner button functions. Simply click the Help (?) button located at the bottom left corner of the MSC panel. To search for a topic, click the Index tab, then type a word associated with your question. You will be prompted for a short definition that will link you to a related topic.
file:///D|/msc/To_Web_panel.htm (4 of 5) [8/15/03 3:18:02 PM]
To Web panel
file:///D|/msc/To_Web_panel.htm (5 of 5) [8/15/03 3:18:02 PM]
Custom panel
Customizing the Custom panel
The Custom panel provides 3 custom functions (Power Saving, Scan, Launch Application) allowing you to specify the Custom button function on the scanner. The Power Saving page is the default page of Custom panel. For more details on each function, see the function page you wish to view from the links below. Note: Make sure that you have closed and exited ScanWizard 5 before pressing the Custom button to carry out a specific task you defined on the Custom button. Power Saving Scan Launch Application
file:///D|/msc/Custom_panel.htm [8/15/03 3:18:48 PM]
Power saving page
Power Saving page
Select "Power Saving" from the Custom Function option menu. The Power Saving function allows you to to select the sleep mode of the scanning lamp by pressing the Custom button on your scanner.
Select the topic you wish to view from the links below: Lamp Current Status OK button
file:///D|/msc/Power_saving_page.htm (1 of 3) [8/15/03 3:19:22 PM]
Power saving page
Cancel button Reset button Help (?) button Lamp Current Status When you select the Power Saving function as your scanner's Custom button function, press the Custom button for the scanner and the TMA to switch over to "lamp sleep" mode. The scanner lamp or TMA lamp (e.g., Light Plate, TMA, LL35) can then be turned Off or On, or both Off. The lamp status info reflects current power saving mode. Note: When the lamp current status is "Off," performing a scan will change the lamp status to "On." OK button Confirms and saves the parameters currently specified for the Custom Smart-Touch button on your scanner. The next time you press the Custom button, the defined and saved settings are retrieved as your current settings. Cancel button Abandons the parameters you have just made under the Custom tab panels; all the parameters are restored to their previous settings. Reset button Clears all the parameters you have just made under the Custom tab panel; all the parameters are reset to their default settings. Help (?) button Provides answers to any queries regarding the MSC utility and scanner button functions. Simply click the Help (?) button located at the bottom left corner of the MSC panel. To search for a topic, click the Index tab,
file:///D|/msc/Power_saving_page.htm (2 of 3) [8/15/03 3:19:22 PM]
Power saving page
then type a word associated with your question. You will be prompted for a short definition that will link you to a related topic.
file:///D|/msc/Power_saving_page.htm (3 of 3) [8/15/03 3:19:22 PM]
Scan page
Scan page
Select "Scan" from the Custom Function option menu. The Scan function allows you to define the Custom button as another set of scan settings different from the settings of the Scan panel of the MSC utility. This function is helpful if you require an additional Scan button that will be using a different set of scan attributes.
Select the topic you wish to view from the links below: Original Purpose
file:///D|/msc/Scan_page.htm (1 of 5) [8/15/03 3:19:45 PM]
Scan page
Scan Type Send to Application Scan Frame Destination OK button Cancel button Reset button Help button Original Defines the type of your scan material. To scan printed matter (e.g., newspapers, art books, flyers, or magazines), choose Magazine. To scan graphics, choose Illustration. Purpose Defines the destination of the scanner output. For viewing purposes alone, choose On Screen Viewing. Choose Custom if you want to set a specific resolution. It is recommended that the resolution not be set higher than the scanners optical resolution. Scan Type Defines the color output for your document. It is always best to choose the right image type. If you choose True Color to scan a gray-level image, a bigger file size and longer scanning time results with little improvement to image quality. Likewise, if your original is text only without images, choose Black & White to achieve better quality than Gray. Some scanner models support JPEG output color format. Take note that for
file:///D|/msc/Scan_page.htm (2 of 5) [8/15/03 3:19:45 PM]
Scan page
JPEG image format, the better the image quality, the greater the disk space required. If your Microtek scanner does not support the JPEG format, the JPEG selections will not appear under Scan Type. Send to Application Defines the application that will edit and save the scanned image; the application can be an image editor, web browser, or Acrobat program available on your disk. If the application you prefer to use is not shown on the list, add it to the list by choosing Custom from the bottom of the list to bring up "Choose Application" window. The MSC utility starts to search for the available software programs on your disk and then displays them on the left panel of the window.
Scan Frame
file:///D|/msc/Scan_page.htm (3 of 5) [8/15/03 3:19:45 PM]
Scan page
Select either Auto Crop or Fixed Size. Auto Crop: If Auto Crop is selected, the scanner first executes a preview, tries to determine the size of the original image, then performs the scan and crops the full scan frame to fit the image automatically. Fixed Size: If Fixed Sized is selected, the Auto Crop function is disabled accordingly; you then select the image size from the list. When a scan is performed, the selected scan frame size is framed on the top-center of the glass bed. Thus, it is the important that you position the original on the topcenter of the glass bed. A centering marker is provided on the top ruler to guide you with alignment. Thumbnail of the Scan frame: Shows the selected scan frame. If Auto Crop is selected, the selected scan frame of the thumbnail is disabled. Destination Defines the folder for saving and storing the scanned images. Save in: Saves the image to the current folder destination. To change the folder location, click the folder icon at the right end of the existing path. Filename: Refers to the prefix or root name in a series of file names. By default, the root file name is "Image". If the TIFF file format is selected, the scanned images will be automatically identified as "Image001.tif", "Image002.tif", etc. You can change the default root file name to label your scan jobs uniquely. File Format: PDF is the default image file format. Save multiple images as a single file: Allows you to save the scanned images into a single file. You can enable this option if the scan frame is "Fixed Size" and the output image file format is DCX, PDF, or TIF. When enabled, MSC will prompt you to place the next page as you scan from the scanner bed, then click the Continue button to scan; or click the Close button to save multiple images as a single file. If you scan through the Automatic Document Feeder, the scanning originals are sequentially scanned until paper out; when finished, all the scanned images are saved
file:///D|/msc/Scan_page.htm (4 of 5) [8/15/03 3:19:45 PM]
Scan page
as a single file. OK button Confirms and saves the parameters currently specified for the Custom Smart-Touch button on your scanner. The next time you press the Custom button, the defined and saved settings are retrieved as your current settings. Cancel button Abandons the parameters you have just made under the Custom tab panels; all the parameters are restored to their previous settings. Reset button Clears all the parameters you have just made under the Custom tab panel; all the parameters are reset to their default settings. Help (?) button Provides answers to any queries regarding the MSC utility and scanner button functions. Simply click the Help (?) button located at the bottom left corner of the MSC panel. To search for a topic, click the Index tab, then type a word associated with your question. You will be prompted for a short definition that will link you to a related topic.
file:///D|/msc/Scan_page.htm (5 of 5) [8/15/03 3:19:45 PM]
Launch application page
Launch Application page
Select "Launch Application" from the Custom Function option menu. The Launch Application function allows you to launch the installed application by pressing the scanner's Custom button. Your application for launching can be an image editor, web browser, Acrobat program or any other application available on your disk. The default application that is launched is ScanWizard 5.
Application
file:///D|/msc/Launch_application_page.htm (1 of 3) [8/15/03 3:20:23 PM]
Launch application page
Shows the selected application for launching. Application Path Shows the applications file location in your computer. Custom button Adds or deletes the application from the Application alias list. Please take note that you should retain at least one application on the list; otherwise, the Custom button on the scanner will not work.
Click the Custom button to bring up the "Choose Application" window. The MSC utility starts to search for the available software programs on your hard disk and displays them in the left panel of the window.
file:///D|/msc/Launch_application_page.htm (2 of 3) [8/15/03 3:20:23 PM]
Launch application page
OK button Confirms and saves the parameters currently specified for the Custom Smart-Touch button on your scanner. The next time you press the Custom button, the defined and saved settings are retrieved as current settings. Cancel button Abandons the parameters you have just made under the Custom tab panels; all the parameters are restored to their previous settings. Reset button Clears all the parameters you have just made under the Custom tab panel; all the parameters are reset to their default settings. Help (?) button Provides answers to any queries regarding the MSC utility and scanner button functions. Simply click the Help (?) button located at the bottom left corner of the MSC panel. To search for a topic, click the Index tab, then type a word associated with your question. You will be prompted for a short definition that will link you to a related topic.
file:///D|/msc/Launch_application_page.htm (3 of 3) [8/15/03 3:20:23 PM]
How the scanner buttons work
How the scanner buttons work
Microtek's Smart-Touch button scanning buttons provide an intuitive and easy method to quickly and easily scan images through one-touch scanning: 1. Place your image on the scanner bed. 2. Press the Scan button -- scans an image to a file; Copy -- sends an image to a printer; E-mail -- attaches an image to an E-mail message; OCR -- scans a document and converts it to editable text; or Scan-to-Web -- uploads a scanned image directly to the web; Custom -- customizes 3 commonly used functions: Power Saving, Scan, and Launch Application. 3. To restore the default settings for each button, launch your Microtek Scanner Configuration (MSC) utility, and then click the Reset button on your MSC panel. Specify and customize a brand new configuration for your next scanning task. Back to Welcome Using the Microtek Scanner Configuration
file:///D|/msc/How_the_buttons_work.htm [8/15/03 3:21:35 PM]
Button Configuration
Button Configuration
The operational parameters for each Smart-Touch button can be set through the Microtek Scanner Configuration (MSC) Utility. To carry out a specific action (Scan, Copy, or E-mail), press the corresponding button on the scanner. The scan will be performed in accordance with the designated button function using the parameters configured in this MSC utility. Scan button - How it works Captures high resolution images with outstanding quality that can automatically be saved as files or sent to another application for further processing. Copy button - How to make copies Scans the image and sends it to your printer, transforming your scanner and printer into a convenient copy station. Simply specify the number of copies you want. E-mail button - How to send an image Scans the image and delivers it directly to your email editor. OCR button - How to scan and turn documents into editable files The built-in OCR (Optical Character Recognition) is capable of recognizing multilingual documents and converting it into fully editable digital files. Scan-to-Web button - How to scan and upload images on the web cans the image and posts it instantly onto a Photo-Sharing website. Cancel/Setup button - How to abort scanning or launch the MSC utility Cancels an ongoing scan job, or launches the MSC utility when the scanner is idle. Custom button - How to customize the four most commonly used functions Power Saving - defines the on/off status for the scanning lamp Scan - defines another Scan button on your scanner Launch Application - defines an application to be launched.
file:///D|/msc/Button_Configuration.htm (1 of 2) [8/15/03 3:22:19 PM]
Button Configuration
file:///D|/msc/Button_Configuration.htm (2 of 2) [8/15/03 3:22:19 PM]
Scan button
Scan button
1. Press the Scan button on your scanner. This will automatically scan and save your image, based on the MSC settings. The saved images are stored in your local disk. They also appears as a shortcut under the My Images folder on your desktop. 2. To scan another image or successive images using the same setting, press the Scan button again. Repeat this until all scanning tasks are completed, or until you need to specify new settings for the next job. 3. To customize the parameters for the Scan button, specify your settings (Scan Type, Purpose, Destination, etc.) under the Scan tab of this MSC utility.
file:///D|/msc/b_Scan.htm [8/15/03 3:23:01 PM]
Copy button
Copy button
1. Click the Copy button on your scanner. This will scan the image and send it directly to your default printer for printing a "hard copy" similar to what a photocopier does. 2. To customize the parameters for the Copy button, specify your preferred settings (No. of copies, Printer destination, etc.) under the Copy tab of this MSC utility.
file:///D|/msc/b_Copy.htm [8/15/03 3:23:38 PM]
E-mail button
E-mail button
1. Press the E-mail button on your scanner. This will automatically scan and deliver your image(s) to your e-mail editor, based on the MSC settings. The saved images are stored in your local disk. They also appears as a shortcut under the My Images folder on your desktop. 2. To scan another image or successive images using the same setting, press the E-mail button again. Repeat this until all scanning tasks are completed, or until you need to specify the settings for the next job. 3. To customize the parameters for the E-mail button, specify your settings (Scan Type, Purpose, Destination, etc.) under the E-mail tab of this MSC utility.
file:///D|/msc/b_E-mail.htm [8/15/03 3:24:12 PM]
OCR button
OCR button
Press the OCR button on your scanner. This will automatically scan, recognize and convert the document, save it to a file, and delivers it to a specified application for editing -- fully based on the MSC settings. The saved images are stored on your local disk, and also appear as a shortcut under the My Images folder on your desktop. To OCR another document or multiple documents/pages using the same setting, press the OCR button again. Repeat this until all OCR tasks are completed, or until you need to specify new settings for the next job. To customize the parameters for the OCR button, specify your settings (OCR Language, Document Type Size, Scan Type, Application, Destination, File Format etc.) under the OCR tab of MSC utility.
file:///D|/msc/OCR_button.htm [8/15/03 3:24:36 PM]
To Web button
Scan-to-Web button
Make sure that you are connected to the Internet and you have already registered/sign-in for a free photo-sharing account from a Microtek provided website, before pressing the Scan-to-Web button on your scanner. Press the Scan-to-Web button on your scanner -- this will automatically scan, save the scanned image to file, connect, and instantly upload it to your Photo-sharing website based on the MSC settings. The saved images are stored on your local disk. You can also retrieve the saved images by double-clicking the default folder icon labeled "My Images" on your Windows desktop. To upload another image or several images using the same setting, press the Scan-to-Web button again. Repeat this until all the photos have been uploaded to your web album, or until you need to specify new settings for the next job. Note that all uploaded photos are automatically saved on your hard disk before they are sent to the website. To customize the parameters for the Scan-to-Web button, specify your settings (Web Site, Purpose, Scan Frame, Filename, File Format etc.) under the tab " To Web" of this MSC utility.
file:///D|/msc/To_Web_button.htm [8/15/03 3:25:04 PM]
Setup button
Setup button
Press the Setup* button on your scanner. This will automatically launch the Microtek Scanner Configuration (MSC) utility. When you launch the MSC, the Microtek Scanner Configuration (MSC) panel appears. Click any of the tabs to view or customize the button settings according to your respective requirements. *The Setup (not Cancel/Setup) button is applicable only to earlier Microtek scanner models.
file:///D|/msc/Setup_button.htm [8/15/03 3:25:27 PM]
Cancel button
Cancel button
Press the Cancel* button on your scanner. This will quickly stop and abandon any scan job action and exit ScanWizard 5. While activating the MSC, pressing this button will exit the MSC utility. *The Cancel (not Cancel/Setup) button is applicable only to earlier Microtek scanner models.
file:///D|/msc/Cancel_button.htm [8/15/03 3:26:07 PM]
Cancelsetup button
Cancel/Setup button
Press the Cancel/Setup button on your scanner. This will automatically launch the Microtek Scanner Configuration (MSC) utility when the scanner is not performing any scan job, or it stops and abandons any scan job.
file:///D|/msc/Cancelsetup_button.htm [8/15/03 3:26:50 PM]
Custom button
Custom button
When you press the Custom button on your scanner, your scanner starts to perform the function that was previously defined in the Custom Panel of the MSC utility. Power Saving function button Press the Custom button on your scanner. This will change the lamp current status. The lamp current status can be checked by choosing the "Power Saving" function under "Custom" in the MSC utility. Scan function button Press the Custom button on your scanner. This will automatically scan and save your image, based on the "Scan" function settings under "Custom" in the MSC utility. To customize the parameters for the Custom button - Scan function, specify your "Scan" function settings under "Custom" in the MSC utility. Launch Application function button Press the Custom button on your scanner. This will automatically launch an installed application, based on the "Launch Application" function settings under "Custom" in the MSC utility. To customize the parameters for the Custom button - Launch Application function, specify your "Launch Application" function settings under "Custom" in the MSC utility.
file:///D|/msc/Custom_button.htm [8/15/03 3:28:06 PM]
When I chose Auto Crop under the MSC utility, the scanner was unable to recognize or detect my scan material.
When I chose Auto Crop under the MSC utility, the scanner was unable to recognize or detect my scan material.
Instead of using than using the Auto Crop function under the Scan Frame category, you can select Fixed Frame instead, and choose the closest size that matches your scan material from the Fixed frame options. If you cannot find anything from the list of options, Microtek recommends that you close the MSC utility and launch ScanWizard 5.
file:///D|/msc/qa_Auto_Crop_.htm [8/15/03 3:39:14 PM]
My printer keeps on producing the wrong unmber of copies. What should I do?
My printer keeps on producing the wrong number of copies. What should I do?
Your MSC Copy tab panel setting for number of copies is in conflict with that of your printer's setup dialog box. If you want your printer to follow the MSC setting for number of copies, then do NOT check the "Show printer setting dialog box before scan" check box in the Copy tab panel. Otherwise, check the check box and your printer will ignore your MSC settings and follow the number of copies set in the printer setup dialog box.
file:///D|/msc/qa_printer.htm [8/15/03 3:41:27 PM]
S-ar putea să vă placă și
- How To Speed Up Computer: Your Step-By-Step Guide To Speeding Up ComputerDe la EverandHow To Speed Up Computer: Your Step-By-Step Guide To Speeding Up ComputerÎncă nu există evaluări
- Print Then Cut in Design Space?: HowdoiDocument4 paginiPrint Then Cut in Design Space?: HowdoiAlNaeem100% (1)
- Alphacam ManualDocument28 paginiAlphacam ManualAley Chan Toletti0% (1)
- Mastering DAX - Color 1 Slide Per PageDocument309 paginiMastering DAX - Color 1 Slide Per Pagemike110*100% (1)
- Sample Master CamDocument86 paginiSample Master Camlionlionsher100% (2)
- Photoshop Tips TricksDocument5 paginiPhotoshop Tips TricksEmil SayseÎncă nu există evaluări
- Tutorial 2 1 CAM EdgeCAMDocument22 paginiTutorial 2 1 CAM EdgeCAMelkaiser05100% (1)
- VersaWorks ProfilingDocument16 paginiVersaWorks ProfilingjemsovicÎncă nu există evaluări
- Logo Design Studio ManualDocument22 paginiLogo Design Studio ManualAndrox SuiGenerisÎncă nu există evaluări
- Itron Meter Data Management With MicrosoftDocument4 paginiItron Meter Data Management With MicrosoftBernardo Mendez-aristaÎncă nu există evaluări
- Debate-Script 1Document3 paginiDebate-Script 1api-537254339Încă nu există evaluări
- CAD CAM CNC - InstructionsDocument9 paginiCAD CAM CNC - InstructionsAntonio StarekÎncă nu există evaluări
- Steel Quantity by Thumb RuleDocument15 paginiSteel Quantity by Thumb RuleSheikh Nouman Mohsin RamziÎncă nu există evaluări
- Gemini Cut Plan v.X9 - User ManualDocument41 paginiGemini Cut Plan v.X9 - User ManualБоро КнежевићÎncă nu există evaluări
- HP Color LaserJet CM1312Document7 paginiHP Color LaserJet CM1312Meiyappan MuniandyÎncă nu există evaluări
- USB Scanner User Guide: The TWAIN Dialog BoxDocument24 paginiUSB Scanner User Guide: The TWAIN Dialog BoxIdris Sunusi IdrisÎncă nu există evaluări
- XT3300 UputeDocument10 paginiXT3300 UputekaledioskoppÎncă nu există evaluări
- Cutviewer Turn User Guide V3Document21 paginiCutviewer Turn User Guide V3Lawrence Adu-GyamfiÎncă nu există evaluări
- Cutviewer Mill User Guide V3Document19 paginiCutviewer Mill User Guide V3Paul TumbacoÎncă nu există evaluări
- XsplatDocument215 paginiXsplatElenaÎncă nu există evaluări
- Cutviewer Mill User Guide V3Document18 paginiCutviewer Mill User Guide V3Diana HenandezÎncă nu există evaluări
- 2010 Nikon LS50 Slide ScannerDocument13 pagini2010 Nikon LS50 Slide ScannerRGCÎncă nu există evaluări
- V5 Trace ImageDocument15 paginiV5 Trace ImagerblaisÎncă nu există evaluări
- Sure Cuts A Lot 3 Ipad HelpDocument59 paginiSure Cuts A Lot 3 Ipad HelpAleksandar AleksovskiÎncă nu există evaluări
- MX920ser Scanning ENDocument195 paginiMX920ser Scanning ENdon baileyÎncă nu există evaluări
- Trophy Manual 0Document12 paginiTrophy Manual 0eraldoboechatÎncă nu există evaluări
- CP Printer User GuideDocument28 paginiCP Printer User GuideWine Sandi KyawÎncă nu există evaluări
- Shapes On CNC Machines. Here We Study Mastercam For CNC Milling MachinesDocument11 paginiShapes On CNC Machines. Here We Study Mastercam For CNC Milling MachinesMarius CucuietÎncă nu există evaluări
- Icecream Screen Recorder ManualDocument11 paginiIcecream Screen Recorder ManualAbdul Mujeeb HakeemÎncă nu există evaluări
- Easy Cut Studio Help PDFDocument68 paginiEasy Cut Studio Help PDFRed CristianÎncă nu există evaluări
- Start The Generator: 1. Set Your Active Project To Tutorial - Files, and Then Open DiscDocument12 paginiStart The Generator: 1. Set Your Active Project To Tutorial - Files, and Then Open DiscCGomezEduardoÎncă nu există evaluări
- User Guide P660Document92 paginiUser Guide P660Didit ImanadiÎncă nu există evaluări
- PeakTech DMM Tool Manual enDocument20 paginiPeakTech DMM Tool Manual enajoaomvÎncă nu există evaluări
- Flatirons Training ManualDocument38 paginiFlatirons Training Manualgsiprocessing7Încă nu există evaluări
- How To Install ICC Profile in Corel On WindowsDocument7 paginiHow To Install ICC Profile in Corel On Windowsismailman439Încă nu există evaluări
- Experiment No. 1: Aim: Study of The CNC Lathe Trainer Kit & Cut Viewer Turn SoftwareDocument18 paginiExperiment No. 1: Aim: Study of The CNC Lathe Trainer Kit & Cut Viewer Turn SoftwareJarvis EdwinÎncă nu există evaluări
- Pe-Mpeg Editing CuttermaranDocument13 paginiPe-Mpeg Editing Cuttermaranvitw1844Încă nu există evaluări
- MicroDraw Manual Eng 2012-08-13-Final V1 09Document36 paginiMicroDraw Manual Eng 2012-08-13-Final V1 09j_i_c_nÎncă nu există evaluări
- TECHNAI Easy Camera TutorialDocument8 paginiTECHNAI Easy Camera TutorialbogobonÎncă nu există evaluări
- VIMSpc (082 122)Document41 paginiVIMSpc (082 122)milton murilloÎncă nu există evaluări
- RFS User ManualDocument91 paginiRFS User ManualDeepNarula007Încă nu există evaluări
- PP3 B1377eDocument26 paginiPP3 B1377eOlja SimicÎncă nu există evaluări
- Tutorial IL Orthophoto DEM NeogeoDocument16 paginiTutorial IL Orthophoto DEM NeogeoQoudar RamdhaniÎncă nu există evaluări
- Manual LasergravDocument68 paginiManual LasergravJair ArmandoÎncă nu există evaluări
- Microstation Part 1-1.1Document13 paginiMicrostation Part 1-1.1Ramadas KrishnaÎncă nu există evaluări
- Sigmanest Quick Start GuideDocument9 paginiSigmanest Quick Start Guidethanawin amradisÎncă nu există evaluări
- Kisi Bahasa InggrisDocument32 paginiKisi Bahasa InggrisAndrian Melmam BesyÎncă nu există evaluări
- Onyx Create X10 MediaModelsDocument13 paginiOnyx Create X10 MediaModelstwinjaysÎncă nu există evaluări
- Crest TutorialDocument10 paginiCrest Tutorialltd27Încă nu există evaluări
- Astra 4450Document41 paginiAstra 4450Avram MihaelÎncă nu există evaluări
- Cura Print Guide - Printing With PVA SupportDocument3 paginiCura Print Guide - Printing With PVA SupportYoÎncă nu există evaluări
- PS - 1.1 - Tutorial (BL) - Orthophoto, DEM (Without GCP) PDFDocument11 paginiPS - 1.1 - Tutorial (BL) - Orthophoto, DEM (Without GCP) PDFkarsitiÎncă nu există evaluări
- Rdcam Manual PDFDocument48 paginiRdcam Manual PDFnomee93Încă nu există evaluări
- RDWorks V8.0 Manufacturer ManualDocument67 paginiRDWorks V8.0 Manufacturer ManualNMHÎncă nu există evaluări
- Easy Capture Manager M2070WDocument9 paginiEasy Capture Manager M2070WRAcu RacuÎncă nu există evaluări
- MicroWind Tutorial MineDocument12 paginiMicroWind Tutorial MineFawad Khan100% (1)
- Creality Ender 3 and Creality Slicer Tutorial for 3D printers and tips and tricks.De la EverandCreality Ender 3 and Creality Slicer Tutorial for 3D printers and tips and tricks.Evaluare: 3 din 5 stele3/5 (1)
- NX 9 for Beginners - Part 1 (Getting Started with NX and Sketch Techniques)De la EverandNX 9 for Beginners - Part 1 (Getting Started with NX and Sketch Techniques)Evaluare: 3.5 din 5 stele3.5/5 (8)
- SQL 2Document7 paginiSQL 2Mahendra UgaleÎncă nu există evaluări
- Power Donut 2 CellDocument2 paginiPower Donut 2 CellAntonio MarcosÎncă nu există evaluări
- Louis Vuitton Out Let On Lines LVDocument24 paginiLouis Vuitton Out Let On Lines LVLiu DehuaÎncă nu există evaluări
- Transformers: What Is An Electric Transformer?Document14 paginiTransformers: What Is An Electric Transformer?Mohamed IbrahemÎncă nu există evaluări
- 108-Article Text-409-3-10-20200211Document8 pagini108-Article Text-409-3-10-20200211NadaÎncă nu există evaluări
- Strategic Model Group 5Document9 paginiStrategic Model Group 5Andrea TugotÎncă nu există evaluări
- Lecture 4 Assessment B Slides 2023Document22 paginiLecture 4 Assessment B Slides 2023Malkee TisseraÎncă nu există evaluări
- Oracle Database Appliance Bare Metal Restore StepsDocument7 paginiOracle Database Appliance Bare Metal Restore StepsKarthika TatiparthiÎncă nu există evaluări
- Research Work08072021 01Document41 paginiResearch Work08072021 01Mohammad AliÎncă nu există evaluări
- Decline of RomeDocument3 paginiDecline of RomeTruman Younghan IsaacsÎncă nu există evaluări
- Pizza Experts (Furqan Project)Document17 paginiPizza Experts (Furqan Project)Umer MalikÎncă nu există evaluări
- 264 752 Bohlender Graebener Neo8s Spec SheetDocument3 pagini264 752 Bohlender Graebener Neo8s Spec SheetCarlÎncă nu există evaluări
- PortfolioDocument24 paginiPortfolioAditi SharmaÎncă nu există evaluări
- MaterialsDocument285 paginiMaterialsMurdock Howling MadÎncă nu există evaluări
- Nur Shazleen Afina 2021794579 Forum DiscussionDocument4 paginiNur Shazleen Afina 2021794579 Forum DiscussionNur Shazleen AfinaÎncă nu există evaluări
- Appointment Receipt FaizanDocument3 paginiAppointment Receipt Faizanmohammed faizanÎncă nu există evaluări
- Narrative Report de ChavezDocument48 paginiNarrative Report de ChavezGerald De ChavezÎncă nu există evaluări
- Master Formula New UpdateDocument5 paginiMaster Formula New UpdateAdhoÎncă nu există evaluări
- Ferrari Challenge ManualDocument121 paginiFerrari Challenge ManualStakos MakÎncă nu există evaluări
- Software Project ManagementDocument2 paginiSoftware Project ManagementbharathimanianÎncă nu există evaluări
- A Himalayan Challenge PDFDocument39 paginiA Himalayan Challenge PDFAdheesh TelangÎncă nu există evaluări
- 13ABC05Document0 pagini13ABC05Ankur SrivastavÎncă nu există evaluări
- 5 1 5 PDFDocument376 pagini5 1 5 PDFSaransh KejriwalÎncă nu există evaluări
- Performance Appraisal Form: Part 1 Personal ParticularsDocument3 paginiPerformance Appraisal Form: Part 1 Personal ParticularsYoan LetsoinÎncă nu există evaluări
- NIC/GOV ID's of AD & Above DDA OfficersDocument12 paginiNIC/GOV ID's of AD & Above DDA OfficersSKÎncă nu există evaluări