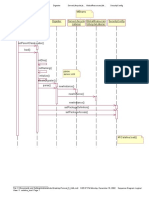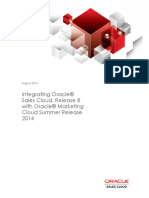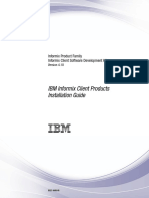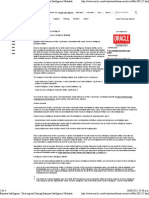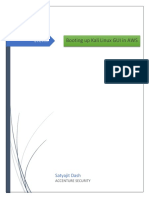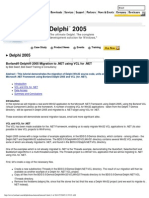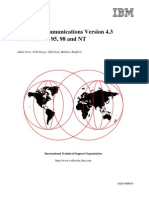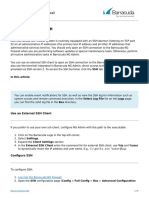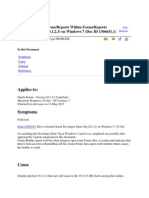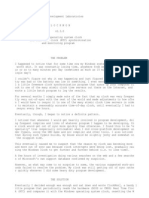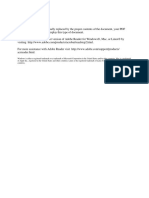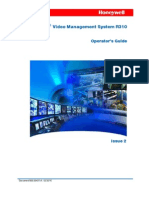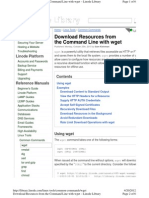Documente Academic
Documente Profesional
Documente Cultură
Class Client Config
Încărcat de
Jose Alirio LaraDescriere originală:
Drepturi de autor
Formate disponibile
Partajați acest document
Partajați sau inserați document
Vi se pare util acest document?
Este necorespunzător acest conținut?
Raportați acest documentDrepturi de autor:
Formate disponibile
Class Client Config
Încărcat de
Jose Alirio LaraDrepturi de autor:
Formate disponibile
http://oraclebic2g.com/class_client_config.
htm
Business Intelligence Challenge to Go Partner Edition BIC2G:PE
Configure Client PC
Browser Configuration
Assuming you are accessing the BIC2G:PE server console using VNC (lite configuration) or using VMware directly (full configuration), click on the Start Here desktop icon. Follow the instructions on this page (and subsequent web pages) to: 1. Temporarily disable proxy settings on your web browser. 2. Access the BIC2G:PE server at http://<IP_Address>/go/ 3. Add partner.bic2g.com to the proxy exception list & re-enable proxies (if disabled in step 1) 4. Update the local HOSTS file with the above IP_Address and partner.bic2g.com so the PC can locally resolve the address for the BIC2G:PE server. 5. Access the main BIC2G:PE web page at http://partner.bic2g.com/go/ where youll find both helpful links and username/passwords. At this point, both your PC and its Browser are configured to access the BIC2G:PE server!
Client Development Tool Configuration
Next, we turn our attention to configuring the Oracle Client Development Tools installed earlier to access the BIC2G:PE. Each of the following installs created an Oracle_Home that needs a network configuration entry: 1. Oracle Warehouse Builder (default Oracle_Home = OraDb10g_home1) 2. Oracle BI Tools (default Oracle_Home = BIToolsHome1) 3. Oracle J/Dev (optional) (does not install into an Oracle Home!) Hence, the following instructions will need to be repeated for EACH Oracle_Home: 1. Start >> Programs >> Oracle [Oracle_Home] >> Configuration and Migration Tools >> Net Configuration Assistant. 2. Oracle Net Configuration Assistant will launch and a Java-based Welcome window will pop up. (Sometimes it pops up behind other windows, so you may need to hunt for it.) Select the Local Net Service Name configuration radio button and click on Next. 3. In the Net Service Name Configuration window, select the Add radio button and click on Next. 4. In the Net Service Name Configuration, Service Name window, enter the Service Name of partner.bic2g.com and click on Next. 5. In the Net Service Name Configuration, Select Protocols window, select the default of TCP and click on Next. 6. In the Net Service Name Configuration, TCP/IP Protocol window, enter the Host name of partner.bic2g.com, leave the default radio button selection of Use the standard port number of 1521 and click on Next.
1 de 2
19/07/2011 02:11 p.m.
http://oraclebic2g.com/class_client_config.htm
7. In the Net Service Name Configuration, Test window, select the Yes, perform a test radio button and click on Next. 8. In the Net Service Name Configuration, Connecting window, the test will normally fail due to an invalid username/password. To correct the default username/password, click on the Change Login button and set the Username to system and the Password to intbi1 followed by clicking OK. At this point, the test should succeed. Click on Next. 9. In the Net Service Name Configuration, Net Service Name window, leave the Net Service Name defaulted to partner and click on Next. 10. In the Net Service Name Configuration, Another Net Service Name window, select the No radio button and click on Next. 11. In the Net Service Name Configuration Done window, click on Next. 12. Back in the Welcome window, click on Finish. 13. Start back at step one until both Oracle_Homes (e.g., OraDb10g_home1 & BIToolsHome1) are configured. At this point, each Oracle_Home has an entry in its TNSNAMES.ORA file that points to the BIC2G:PE. All the configuration steps should now be complete and you can begin using the BIC2G:PE in the Class!
Back to BIC2G:PE home page
2 de 2
19/07/2011 02:11 p.m.
S-ar putea să vă placă și
- The Subtle Art of Not Giving a F*ck: A Counterintuitive Approach to Living a Good LifeDe la EverandThe Subtle Art of Not Giving a F*ck: A Counterintuitive Approach to Living a Good LifeEvaluare: 4 din 5 stele4/5 (5794)
- The Gifts of Imperfection: Let Go of Who You Think You're Supposed to Be and Embrace Who You AreDe la EverandThe Gifts of Imperfection: Let Go of Who You Think You're Supposed to Be and Embrace Who You AreEvaluare: 4 din 5 stele4/5 (1090)
- Never Split the Difference: Negotiating As If Your Life Depended On ItDe la EverandNever Split the Difference: Negotiating As If Your Life Depended On ItEvaluare: 4.5 din 5 stele4.5/5 (838)
- Hidden Figures: The American Dream and the Untold Story of the Black Women Mathematicians Who Helped Win the Space RaceDe la EverandHidden Figures: The American Dream and the Untold Story of the Black Women Mathematicians Who Helped Win the Space RaceEvaluare: 4 din 5 stele4/5 (894)
- Grit: The Power of Passion and PerseveranceDe la EverandGrit: The Power of Passion and PerseveranceEvaluare: 4 din 5 stele4/5 (587)
- Shoe Dog: A Memoir by the Creator of NikeDe la EverandShoe Dog: A Memoir by the Creator of NikeEvaluare: 4.5 din 5 stele4.5/5 (537)
- Elon Musk: Tesla, SpaceX, and the Quest for a Fantastic FutureDe la EverandElon Musk: Tesla, SpaceX, and the Quest for a Fantastic FutureEvaluare: 4.5 din 5 stele4.5/5 (474)
- The Hard Thing About Hard Things: Building a Business When There Are No Easy AnswersDe la EverandThe Hard Thing About Hard Things: Building a Business When There Are No Easy AnswersEvaluare: 4.5 din 5 stele4.5/5 (344)
- Her Body and Other Parties: StoriesDe la EverandHer Body and Other Parties: StoriesEvaluare: 4 din 5 stele4/5 (821)
- The Sympathizer: A Novel (Pulitzer Prize for Fiction)De la EverandThe Sympathizer: A Novel (Pulitzer Prize for Fiction)Evaluare: 4.5 din 5 stele4.5/5 (119)
- The Emperor of All Maladies: A Biography of CancerDe la EverandThe Emperor of All Maladies: A Biography of CancerEvaluare: 4.5 din 5 stele4.5/5 (271)
- The Little Book of Hygge: Danish Secrets to Happy LivingDe la EverandThe Little Book of Hygge: Danish Secrets to Happy LivingEvaluare: 3.5 din 5 stele3.5/5 (399)
- The World Is Flat 3.0: A Brief History of the Twenty-first CenturyDe la EverandThe World Is Flat 3.0: A Brief History of the Twenty-first CenturyEvaluare: 3.5 din 5 stele3.5/5 (2219)
- The Yellow House: A Memoir (2019 National Book Award Winner)De la EverandThe Yellow House: A Memoir (2019 National Book Award Winner)Evaluare: 4 din 5 stele4/5 (98)
- Devil in the Grove: Thurgood Marshall, the Groveland Boys, and the Dawn of a New AmericaDe la EverandDevil in the Grove: Thurgood Marshall, the Groveland Boys, and the Dawn of a New AmericaEvaluare: 4.5 din 5 stele4.5/5 (265)
- A Heartbreaking Work Of Staggering Genius: A Memoir Based on a True StoryDe la EverandA Heartbreaking Work Of Staggering Genius: A Memoir Based on a True StoryEvaluare: 3.5 din 5 stele3.5/5 (231)
- Team of Rivals: The Political Genius of Abraham LincolnDe la EverandTeam of Rivals: The Political Genius of Abraham LincolnEvaluare: 4.5 din 5 stele4.5/5 (234)
- On Fire: The (Burning) Case for a Green New DealDe la EverandOn Fire: The (Burning) Case for a Green New DealEvaluare: 4 din 5 stele4/5 (73)
- The Unwinding: An Inner History of the New AmericaDe la EverandThe Unwinding: An Inner History of the New AmericaEvaluare: 4 din 5 stele4/5 (45)
- Con9579 SQL Tune Cookbook 2031472 PDFDocument57 paginiCon9579 SQL Tune Cookbook 2031472 PDFPraveen LaxmanÎncă nu există evaluări
- 6th Central Pay Commission Salary CalculatorDocument15 pagini6th Central Pay Commission Salary Calculatorrakhonde100% (436)
- Oracle® Database: Database New Features GuideDocument58 paginiOracle® Database: Database New Features GuideJose Alirio LaraÎncă nu există evaluări
- PCL 5Document370 paginiPCL 5alejandrogilli6173Încă nu există evaluări
- 16 Logging and Recovery in Database SystemsDocument23 pagini16 Logging and Recovery in Database SystemsJose Alirio LaraÎncă nu există evaluări
- LPD Printing PS1 3 UnixDocument6 paginiLPD Printing PS1 3 UnixJose Alirio LaraÎncă nu există evaluări
- DBA Genesis - Oracle DBA ScriptsDocument35 paginiDBA Genesis - Oracle DBA ScriptsKamaldeep Nainwal60% (5)
- Migrating MSSQL To Oracle SqldevDocument29 paginiMigrating MSSQL To Oracle SqldevJose Alirio LaraÎncă nu există evaluări
- Oracle PLSQL Quick Reference CardDocument3 paginiOracle PLSQL Quick Reference CardgongoracÎncă nu există evaluări
- 16 Logging and Recovery in Database SystemsDocument23 pagini16 Logging and Recovery in Database SystemsJose Alirio LaraÎncă nu există evaluări
- Serverstartup PDFDocument6 paginiServerstartup PDFWezda KingstonÎncă nu există evaluări
- Integrating Oracle® Sales Cloud, Release 8 With Oracle® Marketing Cloud Summer Release 2014Document49 paginiIntegrating Oracle® Sales Cloud, Release 8 With Oracle® Marketing Cloud Summer Release 2014Jose Alirio LaraÎncă nu există evaluări
- Client InstallDocument58 paginiClient InstallJuan Miguel KattanÎncă nu există evaluări
- Snow Leopard Installation InstructionsDocument7 paginiSnow Leopard Installation InstructionsflorenceyojÎncă nu există evaluări
- Addm PDFDocument1 paginăAddm PDFJose Alirio LaraÎncă nu există evaluări
- Oracle9i Database Release NotesDocument22 paginiOracle9i Database Release NotesrameshkadamÎncă nu există evaluări
- Python Cheat SheetDocument1 paginăPython Cheat Sheetkerplah218Încă nu există evaluări
- Client InstallDocument58 paginiClient InstallJuan Miguel KattanÎncă nu există evaluări
- Python QRDocument2 paginiPython QRALÎncă nu există evaluări
- Python CommandsDocument3 paginiPython Commandsempty_Încă nu există evaluări
- Upgrading Informix (In-Place Migration)Document3 paginiUpgrading Informix (In-Place Migration)Jose Alirio LaraÎncă nu există evaluări
- Regexp Quick ReferenceDocument1 paginăRegexp Quick ReferenceAbhishek Kumar SinghÎncă nu există evaluări
- Business Intelligence - Deriving and Sharing Business Intelligence MetadataDocument4 paginiBusiness Intelligence - Deriving and Sharing Business Intelligence MetadataJose Alirio LaraÎncă nu există evaluări
- Perl Regexp Refcard A4 PDFDocument2 paginiPerl Regexp Refcard A4 PDFSud KaviÎncă nu există evaluări
- Booting Kali Linux GUI in AWS in under 40 stepsDocument25 paginiBooting Kali Linux GUI in AWS in under 40 stepsSatyajit DashÎncă nu există evaluări
- Modul Praktek - Beginning With Kali LinuxDocument27 paginiModul Praktek - Beginning With Kali LinuxDandy PermanaÎncă nu există evaluări
- Drop BoxDocument338 paginiDrop Boxnazzernaftali49Încă nu există evaluări
- Dexpot QuickstartguideDocument14 paginiDexpot QuickstartguideRonald MaldonadoÎncă nu există evaluări
- How To Schedule A Virtual AppointmentDocument3 paginiHow To Schedule A Virtual AppointmentuscbiscgradÎncă nu există evaluări
- License Table - MAPsDocument7 paginiLicense Table - MAPsIvanMiticÎncă nu există evaluări
- Borland Delphi 2005 Migration To .NET Using VCL ForDocument20 paginiBorland Delphi 2005 Migration To .NET Using VCL ForChecho ValleÎncă nu există evaluări
- Statie Stonex r2w ManualDocument583 paginiStatie Stonex r2w ManualAndrewClaudiuÎncă nu există evaluări
- SD Approval Reff Data With Detail by CheckerDocument10 paginiSD Approval Reff Data With Detail by CheckerOpik TamaÎncă nu există evaluări
- GuardianDocument3 paginiGuardianDaniel SyalienzÎncă nu există evaluări
- Adapter Info and TipsDocument2 paginiAdapter Info and Tipsbreal13Încă nu există evaluări
- Armada - Saga Setup: © 2019 CognizantDocument32 paginiArmada - Saga Setup: © 2019 CognizantSurajÎncă nu există evaluări
- Search Database (MySQL) & App ArchitectureDocument1 paginăSearch Database (MySQL) & App ArchitecturemrkaafÎncă nu există evaluări
- SG 244689Document182 paginiSG 244689api-3697260Încă nu există evaluări
- College Document SharingDocument2 paginiCollege Document SharingsamuelÎncă nu există evaluări
- Oracle: Oracle Weblogic Server 12C Administration IDocument6 paginiOracle: Oracle Weblogic Server 12C Administration Isherif hassan younisÎncă nu există evaluări
- How To Configure SSH PDFDocument6 paginiHow To Configure SSH PDFAhmad Hatta AHAÎncă nu există evaluări
- Cannot Open Forms Reports Within Forms Reports Builder 10gR2 (10.1.2.3) On Windows 7Document3 paginiCannot Open Forms Reports Within Forms Reports Builder 10gR2 (10.1.2.3) On Windows 7thienaiÎncă nu există evaluări
- Read MeDocument5 paginiRead MeRicardo GuevaraÎncă nu există evaluări
- Emirates ID Card Toolkit Service MOHRE Installation GuideDocument6 paginiEmirates ID Card Toolkit Service MOHRE Installation GuideMUHAMMED SHABBIRÎncă nu există evaluări
- DCOM Exploiting IEDocument86 paginiDCOM Exploiting IEAnonymous TvppppÎncă nu există evaluări
- PDF viewer update neededDocument1 paginăPDF viewer update neededJan Uriel DavidÎncă nu există evaluări
- How To Install VNC Server On Ubuntu 14 2Document21 paginiHow To Install VNC Server On Ubuntu 14 2pogeizalÎncă nu există evaluări
- Drools Complex Event Processing with Twitter4J and Guvnor IntegrationDocument40 paginiDrools Complex Event Processing with Twitter4J and Guvnor Integrationmodern gooÎncă nu există evaluări
- Maxpro VMS R300 SP1Document164 paginiMaxpro VMS R300 SP1rana98722Încă nu există evaluări
- It Is Very Simple To Edit Your Office 2010 Pro PlusDocument9 paginiIt Is Very Simple To Edit Your Office 2010 Pro PlusCarmen L. MonellÎncă nu există evaluări
- Types of OS in 40 CharactersDocument8 paginiTypes of OS in 40 CharactersMaria Akter LuthfaÎncă nu există evaluări
- Resources From The Command Line With WgetDocument6 paginiResources From The Command Line With WgetBhalchandra RupeÎncă nu există evaluări
- SCCM Reference GuideDocument11 paginiSCCM Reference GuidecujokaÎncă nu există evaluări
- EWB - Vehicle Tracking Mobile AppDocument16 paginiEWB - Vehicle Tracking Mobile AppLeenaÎncă nu există evaluări