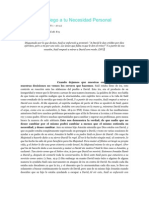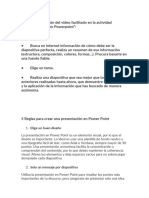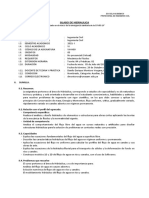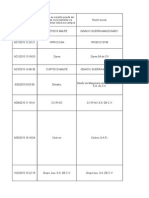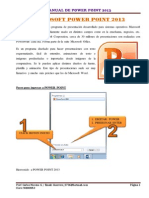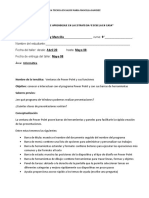Documente Academic
Documente Profesional
Documente Cultură
01 Introducción A Powerpoint
Încărcat de
Faisury FaTitlu original
Drepturi de autor
Formate disponibile
Partajați acest document
Partajați sau inserați document
Vi se pare util acest document?
Este necorespunzător acest conținut?
Raportați acest documentDrepturi de autor:
Formate disponibile
01 Introducción A Powerpoint
Încărcat de
Faisury FaDrepturi de autor:
Formate disponibile
Program a: Gestin Empresarial Asignatura: Of imtica I Docente : C arlos Andrs C astaeda H.
MICROSOFT POWERPOINT 2007
CONTENIDO: Conceptos bsicos. Elementos de la pantalla inicial. Crear una presentacin bsica.
CONCEPTOS BSICOS INTRODUCCIN
as tcnicas de comunicacin son las protagonistas en los sectores laborales y acadmicos donde la calidad y la claridad en la exposicin de la informacin resultan imprescindibles para la motivacin de grupos y personas, la transmisin y desarrollo de ideas, el mantenimiento y captacin de nuevos clientes, o la presentacin de una estrategia empresarial o profesional. Por ello, es importante utilizar herramientas que permitan realizar este tipo de exposiciones con claridad y concrecin, y as conseguir mantener la atencin de la audiencia en todo momento. PowerPoint forma parte de este grupo de funcionales herramientas que ofrecen un medio prctico de transmitir de forma impactante y atractiva todo tipo de informacin, valindose para ello de los recursos ms eficaces, tales como texto, imgenes, animaciones, audio, vdeo, etc. Generalmente, una presentacin realizada con este tipo de programa tiene como objetivo transmitir una idea, una informacin, presentar resultados, etc., por ello es conveniente estructurar la informacin que se desea transmitir, adoptar un formato coherente en toda la presentacin y, sobre todo, conocer y saber utilizar los recursos avanzados que este tipo de programas pone a tu disposicin. PowerPoint tiene las herramientas necesarias, algunas de ellas, seguramente, ya conocidas por muchos usuarios, pero tambin otras, quiz no tan habituales, que te permitirn agilizar y mejorar tus proyectos para conseguir que tus mensajes incluyan, por ejemplo, un aspecto impactante, claridad, calidad, relevancia o atractivo visual. En esta sesin te presentaremos conceptos bsicos sobre PowerPoint, as como los diferentes elementos que conforman su entorno para que te familiarices con este programa. Qu tipo de programa es PowerPoint? PowerPoint es un programa grfico denominado PRESENTACIN CON DIAPOSITIVAS O PRESENTACIN MULTIMEDIAL para la creacin de presentaciones efectivas y verstiles mediante la combinacin de texto, imgenes, colores, formas, dibujos, efectos de animacin y sonidos; cada presentacin puede contener un gran nmero de diapositivas y se utiliza mucho en la presentacin de informacin en pblico aplicando una gran dinmica a este proceso y cautivando la atencin de los espectadores con efectos llamativos como las animaciones.
Un aspecto que se refuerza mucho con la ayuda de un programa como PowerPoint es el desarrollo de competencias comunicativas, en este sentido los aspectos relevantes son: Saber expresarse frente a un pblico, cautivar su atencin, manejar bien la voz y por supuesto saber planificar, argumentar y apoyar su contenido. En este programa se pueden crear presentaciones efectivas y verstiles mediante la combinacin de texto, imgenes, colores, formas, dibujos, efectos de animacin y sonido. Una presentacin est integrada por una secuencia de imgenes que se muestran correlativamente denominadas Diapositivas. Qu es Presentacin? Trmino que adquieren los documentos o archivos creados con PowerPoint y que tienen como extensin .PPTX. Las presentaciones estn formadas por diapositivas las cuales se encuentran dispuestas ordenadamente y se presentan por medio de transiciones entre ellas. Qu es una Diapositiva? Cada una de las pginas que forman una presentacin en PowerPoint. Las diapositivas pueden contener tanto texto como imgenes y sonido, y pueden agregarse, editarse para ser modificadas y eliminarse.
Qu significa Animar diapositivas? Aplicar una serie de efectos para que los elementos insertados en una diapositiva aparezcan por separado cuando se ejecuta la presentacin. Qu Significa Transicin entre diapositivas? Efectos de animacin aplicados por el usuario que se muestran en la vista Presentacin cuando se pasa de una diapositiva a otra. Dichos efectos pueden producirse a diferentes velocidades y pueden incluir sonidos.
ELEMENTOS DE LA PANTALLA INICIAL
Al iniciar PowerPoint aparece una pantalla inicial como la que a continuacin te mostramos. Ahora conoceremos los nombres de los diferentes elementos de esta pantalla y as ser ms fcil entender el resto de esta sesin:
Barra de Acceso Rpido Barra de Titulo
Cinta de Opciones
Vista en Miniatura
Barra de desplazamiento
Botn Office
Zoom
Vista de Documento
La barra de ttulo: Contiene el nombre del documento sobre el que se est trabajando en ese momento. Cuando creamos una presentacin nueva se le asigna el nombre provisional Presentacin1, hasta que la guardemos y le demos el nombre que queramos. En el extremo de la derecha estn los botones para minimizar , restaurar y cerrar .
La barra acceso rpido y el botn Office. La barra de herramientas de acceso rpido contiene iconos para ejecutar de forma inmediata algunos de los comandos ms habituales, como Guardar, Deshacer, rehacer, etc. En la imagen ves la barra de herramientas de acceso rpido y el Botn Office, lo que antes era el men Archivo, que en esta nueva versin de PowerPoint, aparece como un botn redondo de color naranja con el logo de office. Podemos decidir qu iconos deben aparecer y cules no en la barra de acceso rpido, es lo que se suele llamar "personalizar", para ello haz clic en la flecha desplegable de la derecha y selecciona de la lista que surge el comando que necesites, ahora si deseas agregar alguno que no est presente en esta lista, oprime la opcin Ms comandos y elige el comando desde las diferentes opciones que te presenta el cuadro contextual Opciones de PowerPoint. La cinta de opciones. Es el espacio del rea de trabajo de PowerPoint donde se encuentran las diferentes herramientas organizadas por grupos de pestaas. Desde las pestaas de esta barra se pueden ejecutar todos los comandos de
PowerPoint. En PowerPoint la cinta de opciones tiene un comportamiento "inteligente", que consiste, bsicamente, en mostrar slo los comandos ms importantes y los que el usuario va utilizando. En algunos momentos algunas opciones no estarn disponibles, las reconocers porque tienen un color atenuado. Las pestaas que forman la cinta pueden ir cambiando segn el momento en que te encuentres cuando trabajes con PowerPoint. Est diseada para mostrar solamente aquellas opciones que te sern tiles en cada pantalla. Pulsando la tecla ALT entraremos en el modo de acceso por teclado. De esta forma aparecern pequeos recuadros junto a las pestaas y opciones indicando la tecla (o conjunto de teclas) que debers pulsar para acceder a esa opcin sin la necesidad del ratn.
Las opciones no disponibles en el momento actual se muestran semitransparentes. Para salir del modo de acceso por teclado vuelve a pulsar la tecla ALT. La cinta de opciones tiene forma horizontal y est formada por 7 pestaas, cada una de stas agrupa un conjunto de tareas relacionadas entre s. Se ha diseado para ayudarle a encontrar fcilmente los comandos necesarios para completar una tarea. Los comandos se organizan en grupos lgicos, que se renen en fichas. Cada ficha est relacionada con un tipo de actividad (como opciones para la fuente o el prrafo). Para reducir la confusin, algunas fichas slo se muestran cuando es necesario. Por ejemplo, la ficha Herramientas de imagen slo se muestra cuando se selecciona una imagen. Vista de Documento: en esta rea encontramos los diferentes modos de ver las diapositivas, siendo el ms importante el botn presentacin con diapositivas que nos reproduce la presentacin a partir de la diapositiva seleccionada, con este tipo de vista podemos apreciar los efectos animados que hayamos podido insertar en las distintas diapositivas que forman la presentacin. La vista normal es la que se utiliza para trabajar habitualmente, con ella podemos ver, disear y modificar la diapositiva que seleccionamos. Vista clasificador Este tipo de vista muestra las diapositivas en miniatura y ordenadas por el orden de aparicin, orden que como podrs ver aparece junto con cada diapositiva. Con este tipo de vista tenemos una visin ms global de la presentacin, nos permite localizar una diapositiva ms rpidamente y es muy til para mover, copiar o eliminar las diapositivas, para organizar las diapositivas. Zoom: desde esta opcin podremos cambiar el tamao de visualizacin de la diapositiva que estamos trabajando en el momento. El zoom permite acercar o alejar las diapositivas en la vista en la que nos encontremos. Barra de desplazamiento: esta barra nos permite desde el control deslizante movernos verticalmente a travs de la diapositiva. Vista en miniatura: como su nombre lo indica ofrece una vista en miniatura de las diapositivas que conforman nuestra presentacin, desde ella podemos insertar o eliminar diapositivas e inclusive cambiar el orden de ellas.
CREAR UNA PRESENTACIN BSICA Cuando se abre el programa lo primero que se ver es que PowerPoint se inicia mostrando la vista denominada Vista Normal, con la cual se puede comenzar a crear las diapositivas de la presentacin, PowerPoint por defecto, muestra una primera diapositiva con un esquema bastante simple (Ttulo y Subttulo), pero se puede seleccionar cualquier otro modelo en el momento de preparar la presentacin o modificarla luego.
MODIFICAR EL DISEO DE UNA DIAPOSITIVA Cuando se necesita cambiar el diseo de una diapositiva basta con ejecutar los siguientes pasos para lograrlo: 1. Seleccionar la diapositiva que se va a modificar. 2. Ir a la pestaa Inicio y oprimir el botn Diseo que se encuentra dentro de la ficha Diapositivas. 3. Del men que se despliega seleccionar el Diseo necesario.
INSERTAR UNA NUEVA DIAPOSITIVA Puedes aadir una diapositiva de dos formas: Pulsa en el botn Nueva diapositiva que se encuentra en la pestaa Inicio. bien utiliza las teclas Ctrl + M para duplicar la diapositiva seleccionada. Una vez realizado esto podrs apreciar que en el rea Vista en Miniatura aparece al final una nueva diapositiva. Si tienes una diapositiva seleccionada inserta la nueva despus de esta. Como puedes ver en la imagen de la derecha, si hacemos clic en el texto Nueva Diapositiva que se encuentra bajo el botn del mismo nombre, podremos elegir su diseo o tema.
COPIAR UNA DIAPOSITIVA Para copiar una diapositiva en una misma presentacin puedes hacerlo de varias formas: Selecciona la diapositiva que quieres copiar y pulsa en el botn que se encuentra en la pestaa Inicio.
Despus selecciona la diapositiva detrs de la cual se insertar la diapositiva a copiar y pulsa el botn
Si prefieres utilizar el men contextual, haz clic sobre la diapositiva que quieres copiar con el botn derecho (sabrs qu diapositiva tienes seleccionada porque alrededor de ella aparece un marco de color). Cuando se despliegue el men contextual selecciona la opcin Copiar. Despus haz clic con el botn derecho del ratn sobre la diapositiva detrs de la cual se insertar la diapositiva a copiar. Por ltimo selecciona del men contextual la opcin Pegar.
Otra forma de hacerlo es a travs de las teclas, para ello en vez de utilizar el men contextual para copiar y pegar utiliza las teclas CTRL + C (copiar) y CTRL + V (pegar). Si quieres copiar ms de una diapositiva seleccinalas manteniendo pulsada la tecla CTRL, si las diapositivas estn consecutivas puedes seleccionarlas manteniendo pulsada la tecla SHIFT y seleccionando la ltima diapositiva. Una vez seleccionadas sigue los mismos pasos de copiar, posicionar y pegar.
ELIMINAR DIAPOSITIVAS Selecciona las diapositivas a eliminar, si estn consecutivas puedes seleccionarlas manteniendo pulsada la tecla SHIFT y seleccionando la ltima diapositiva, en cambio si no estn unas al lado de otras mantn pulsada la tecla CTRL para seleccionarlas. Una vez seleccionadas puedes eliminarlas de varias formas, elige la que ms cmoda te resulte: Desde la pestaa Inicio y seleccionando la opcin Eliminar. Otra forma de eliminar diapositivas es utilizando el men contextual que aparece al pulsar sobre una diapositiva con el botn derecho y seleccionando Eliminar diapositiva. La ltima forma de eliminar es pulsando la tecla SUPR.
Hemos aprendido a volar como los pjaros y a nadar como los peces y todava no aprendemos a vivir como hermanos.
Martin Luther King
S-ar putea să vă placă și
- 21 Nombres de Dios y Sus SignificadosDocument16 pagini21 Nombres de Dios y Sus SignificadosFaisury FaÎncă nu există evaluări
- 4.2 Segundo MandamientoDocument2 pagini4.2 Segundo MandamientoAlejandro FliesÎncă nu există evaluări
- Actividad de Lectoescritura 7ºDocument4 paginiActividad de Lectoescritura 7ºJesus Antonio Piedrahita MoralesÎncă nu există evaluări
- La AdoracionDocument3 paginiLa AdoracionFaisury FaÎncă nu există evaluări
- La verdadera obedienciaDocument41 paginiLa verdadera obedienciaFaisury Fa100% (1)
- ACTIVOSDocument2 paginiACTIVOSFaisury FaÎncă nu există evaluări
- Elementos de Las Ventanas de Las Paqueterias Principales Word, Power Point, ExcelDocument11 paginiElementos de Las Ventanas de Las Paqueterias Principales Word, Power Point, ExcelfastÎncă nu există evaluări
- E 9Document2 paginiE 9Dolores BeanoÎncă nu există evaluări
- Documentos Aula de Innovación Pedagógica 2019Document19 paginiDocumentos Aula de Innovación Pedagógica 2019Magno Vargas0% (1)
- Silabo HIDRAULICA 2021-IDocument6 paginiSilabo HIDRAULICA 2021-IYani Toscano YauriÎncă nu există evaluări
- Registro de marcas temporales y datos de vacantesDocument16 paginiRegistro de marcas temporales y datos de vacantesJocelin Ximena LópezÎncă nu există evaluări
- Introducción de Polaris OfficeDocument9 paginiIntroducción de Polaris Officechelsea torres100% (1)
- Planeación DS DEDA U2 2201 B1Document19 paginiPlaneación DS DEDA U2 2201 B1Abel LopezÎncă nu există evaluări
- Publicar Una Presentación en InternetDocument5 paginiPublicar Una Presentación en InternetJuan Romero WilchesÎncă nu există evaluări
- Guía de Estudio para El Examen Extraordinario de Tecnologías de La Información y La ComunicaciónDocument3 paginiGuía de Estudio para El Examen Extraordinario de Tecnologías de La Información y La ComunicaciónDaniel Andrade0% (1)
- Diario de Campo Power PointDocument7 paginiDiario de Campo Power PointCarlos HernandezÎncă nu există evaluări
- Power Point y Otros Editores de PresentacionesDocument8 paginiPower Point y Otros Editores de PresentacionesMaren PEREZ ALONSOÎncă nu există evaluări
- Guía de Actividades y Rúbrica de Evaluación - Unidad 3 - Paso 4 - Estudio FinancieroDocument12 paginiGuía de Actividades y Rúbrica de Evaluación - Unidad 3 - Paso 4 - Estudio FinancieroAndrea Vargas IÎncă nu există evaluări
- Conocimientos Sobre Power PointDocument29 paginiConocimientos Sobre Power PointAnderzhltoo PoehÎncă nu există evaluări
- Taller de Microsoft Office PaqueteriaDocument5 paginiTaller de Microsoft Office PaqueteriaAlma Colin GonzalezÎncă nu există evaluări
- Herramientas Listas de CotejoDocument5 paginiHerramientas Listas de CotejoGasparTestaÎncă nu există evaluări
- Desempeños Primaria Tecnologia e Informatica 2022Document20 paginiDesempeños Primaria Tecnologia e Informatica 2022Edison Jair Rincón SandovalÎncă nu există evaluări
- Examen de Power Point Teorico Mayo 2019 2Document2 paginiExamen de Power Point Teorico Mayo 2019 2Marco MalpartidaÎncă nu există evaluări
- Organigrama de Una EmpresaDocument10 paginiOrganigrama de Una EmpresaHenry AliÎncă nu există evaluări
- Orientación Pedagógica Asíncrona #05Document5 paginiOrientación Pedagógica Asíncrona #05andres paredes (poeta enamorado)Încă nu există evaluări
- Curso de PowerpointDocument3 paginiCurso de PowerpointESTRELLA AMAIRANI BONILLA LECHUGAÎncă nu există evaluări
- Examen TeóricoDocument3 paginiExamen TeóricoLiz López HuamànÎncă nu există evaluări
- Programa Del Curso - Programacion de Computadoras 090Document3 paginiPrograma Del Curso - Programacion de Computadoras 090ketax0411Încă nu există evaluări
- Infografias Power PointDocument7 paginiInfografias Power PointAmerica Braun MondragonÎncă nu există evaluări
- Manual de Power PointDocument37 paginiManual de Power PointAntunez AdanÎncă nu există evaluări
- Microsoft PowerPoint - Easy SolidWorksDocument11 paginiMicrosoft PowerPoint - Easy SolidWorksphruiz1890Încă nu există evaluări
- Guia Powerpoint 2013Document210 paginiGuia Powerpoint 2013Yerko Machaca ValenzuelaÎncă nu există evaluări
- Taller #1 Informatica Noveno GradoDocument2 paginiTaller #1 Informatica Noveno GradoMarlon Andres MejiaÎncă nu există evaluări
- Descripción General de Gráficos SmartArtDocument14 paginiDescripción General de Gráficos SmartArtCoralym SalcedoÎncă nu există evaluări
- Complemento de Bloomberg para ExcelDocument88 paginiComplemento de Bloomberg para ExcelMiguel MaÎncă nu există evaluări
- Practicario 2Document36 paginiPracticario 2Esbeydi Flores0% (1)