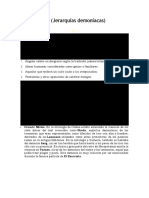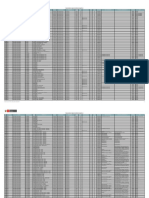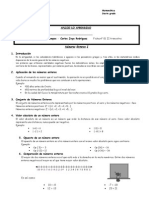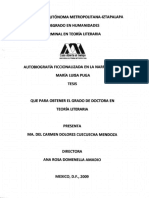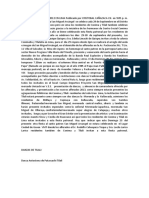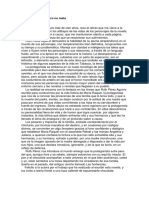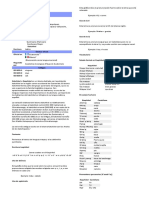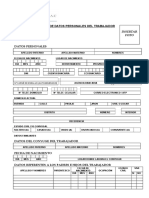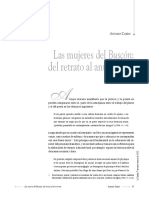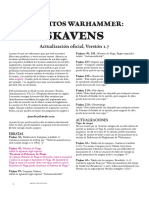Documente Academic
Documente Profesional
Documente Cultură
Manual 2
Încărcat de
Agustin Mora MiramontesDrepturi de autor
Formate disponibile
Partajați acest document
Partajați sau inserați document
Vi se pare util acest document?
Este necorespunzător acest conținut?
Raportați acest documentDrepturi de autor:
Formate disponibile
Manual 2
Încărcat de
Agustin Mora MiramontesDrepturi de autor:
Formate disponibile
MACROS EN EXCELL
Qu es una macro? Una macro son un conjunto de instrucciones que sirven para automatizar procesos. Refirindonos a Excel, supongamos que realizamos frecuentemente la accin de seleccionar un rango para aplicarle negrita, cambio de fuente y centrado. En lugar de hacer estas acciones manualmente, se puede elaborar una macro e invocarla para que ejecute los tres procesos automticamente.
Objetos, propiedades y mtodos A la hora de trabajar con macros en Excel, deben tenerse claros ciertos conceptos de lo que se llama programacin orientada a objetos (OOP). No nos extenderemos demasiado sobre la OOP, pero si definiremos a continuacin los conceptos de Objeto, Propiedades y Mtodos.
Objeto Cuando en el mundo real nos referimos a objeto significa que hablamos de algo ms o menos abstracto que puede ser cualquier cosa. Si decidimos concretar un poco ms podemos referirnos a objetos coche, objetos silla, objetos casa, etc. En OOP, la generalizacin (o definicin) de un objeto se llama Clase, as la clase coche seria como la representante de todos los coches del mundo, mientras que un objeto coche seria un coche en concreto. De momento, no definiremos ni estudiaremos las clases sino que nos concentraremos en los objetos, tenga en cuenta pero que cualquier objeto est definido por una clase. Cuando decimos que la clase coche representa a todos los coches del mundo significa que define como es un coche, cualquier coche. Dicho de otra forma y para aproximarnos a la definicin informtica, la clase coche define algo que tiene cuatro ruedas, un motor, un chasis,... entonces, cualquier objeto real de cuatro ruedas, un motor, un chasis,... es un objeto de la clase coche.
Propiedades Cualquier objeto tiene caractersticas o propiedades como por ejemplo el color, la forma, peso, medidas, etc. Estas propiedades se definen en la clase y luego se particularizan en cada objeto. As, en la clase coche se podran definir las propiedades Color, Ancho y Largo , luego al definir un objeto concreto como coche ya se particularizaran estas propiedades a, por ejemplo, Color = Rojo, Ancho = 2 metros y Largo = 3,5 metros.
Mtodos La mayora de objetos tienen comportamientos o realizan acciones, por ejemplo, una accin evidente de un objeto coche es el de moverse o lo que es lo mismo, trasladarse de un punto inicial a un punto final. Cualquier proceso que implica una accin o pauta de comportamiento por parte de un objeto se define en su clase para que luego pueda manifestarse en cualquiera de sus objetos. As, en la clase coche se definiran en el mtodo mover todos los procesos necesarios para llevarlo a cabo (los procesos para desplazar de un punto inicial a un punto final), luego cada objeto de la clase coche simplemente tendra que invocar este mtodo para trasladarse de un punto inicial a un punto final, cualesquiera que fueran esos puntos. Repasemos a continuacin todos estos conceptos pero ahora desde el punto de vista de algunos de los objetos que nos encontraremos en Excel como WorkSheet (Objeto hoja de clculo) o Range (Objeto casilla o rango de casillas). Un objetoRange est definido por una clase donde se definen sus propiedades, recordemos que una propiedad es una caracterstica, modificable o no, de un objeto. Entre las propiedades de un objetoRange estn Valu , que contiene el valor de la casilla ,Column y Row que contienen respectivamente la fila y la columna de la casilla, Font que contiene la fuente de los caracteres que muestra la casilla, etc. Range, como objeto, tambin tiene mtodos, recordemos que los mtodos sirven llevar a cabo una accin sobre un objeto. Por ejemplo el mtodoActivate, hace activa una celda determinada, Clear, borra el contenido de una celda o rango de celdas, Copy, copia el contenido de la celda o rango de celdas en el portapapeles,...
Conjuntos Una conjunto es una coleccin de objetos del mismo tipo, para los que conozcan algn lenguaje de programacin es un array de objetos. Por ejemplo, dentro de un libro de trabajo puede existir ms de una hoja (WorkSheet), todas las hojas de un libro de trabajo forman un conjunto, el conjunto WorkSheets. Cada elemento individual de un conjunto se referencia por un ndice, de esta forma, la primera, segunda y tercera hoja de un libro de trabajo, se referenciarn por WorkSheets(1), WorkSheets(2) y WorkSheets(3).
Objetos de Objetos Es muy habitual que una propiedad de un objeto sea otro objeto. Siguiendo con el coche, una de las propiedades del coche es el motor, y el motor es un objeto con propiedades como cubicaje, caballos, nmero de vlvulas, etc. y mtodos, como aumentar_revoluciones, coger_combustible, mover_pistones, etc. En Excel, el objetoWorkSheets tiene la propiedadRange que es un objeto,Range tiene la propiedad Font que es tambin un objeto y Font tiene la propiedad Bold (negrita). Tenga esto muy presente ya que utilizaremos frecuentemente Propiedades de un objeto que sern tambin Objetos. Dicho de otra forma, hay propiedades que devuelven objetos, por ejemplo, la propiedadRange de un objetoWorkSheet devuelve un objeto de tipoRange .
Programacin Orientada a Objetos O Programacin Basada en Objetos Hay una sutil diferencia entre las definiciones del ttulo. Programacin orientada a Objetos, significa que el programador trabaja con objetos fabricados por l mismo, es decir, el programador es quien implementa las clases para luego crear objetos a partir de ellas. Lo que haremos nosotros, por el momento, ser utilizar objetos ya definidos por la aplicacin Excel (WorkSheets, Range,...) sin implementar ninguno de nuevo, por lo que en nuestro caso es ms correcto hablar de programacin basada en objetos. Observe que esta es una de las grandes ventajas de la OOP, utilizar objetos definidos por alguien sin tener que conocer nada sobre su implementacin, slo debemos conocer sus propiedades y mtodos y utilizarlos de forma correcta. Bueno, despus de esta extensa pero necesaria introduccin pasemos ya a hacer alguna cosa en Excel. No es necesario que se aprenda lo anterior al pi de la letra y tampoco es necesario que lo
comprenda al cien por cien, slo tngalo presente para las definiciones que vienen a continuacin y ver como va asimilando los conceptos de Objeto, propiedades, mtodos, etc.
MACROS EN EXCEL Parte I Excel es un programa que tiene un gran potencial, pero la mayora de la gente lo maneja de una forma muy simple, utilizando solo opciones bsicas, pero hay algo muy importante que tengo que decirles. Excel cuenta con un lenguaje muy poderoso llamado Visual Basic, este es solo una parte del lenguaje, pero permite hacer o resolver los problemas ms fcilmente, solo debemos aprender a programarlo y para eso es este curso, podra la gente decir que este curso es un nivel muy alto de Excel y quizs si lo sea, pero es fcil de aprender ya que se manejaran trminos sencillos, a mi me gusta hablar con palabras que todo el mundo entienda y eso lo hace ms fcil. La programacin que emplea en este curso o las estructuras que aparecen son creadas por su servidor, ya que para manejar la programacin de Visual Basic con Excel es necesario tener mucha creatividad, cada persona puede crear estructuras diferentes pero que trabajen igual. As que manos a la obra.
Fase 1 Primeramente debemos de saber que es una Macro y a continuacin se explica el trmino: Una Macro son una serie de pasos que se almacenan y se pueden activar con alguna tecla de control y una letra. Por ejemplo, todos los das empleo frecuentemente en mis celdas los mismos pasos: Tamao de Fuente (Tamao de la letra), Negrita, Fuente (Tipo de letra) y Color de Fuente (Color de Letra), para no estar repitiendo estos pasos los puedo almacenar en una macro y cuando ejecute la macro los pasos antes mencionados se ejecutaran las veces que yo lo desee. A continuacin te muestro como grabar una macro y ejecutarla:
Trasldate a la celda A1 y escribe tu Nombre. Por ejemplo, Ramn y presiona Enter Regrsate a la celda A1, porque cuando diste Enter bajo de celda o cambio el rumbo. Da clic en el Men Ver, seguido por la Opcin Barra de Herramientas y elija Visual Basic. Se activara la barra de herramientas Visual Basic. 4. Da clic en el botn Guardar Macro, el que tiene la ruedita Azul. Windows activa el cuadro de dialogo Grabar Macro, el cual permitir darle el nombre a la macro y cul ser el mtodo abreviado para ejecutarla. 5. El mtodo Abreviado se refiere con que letra se va activar la macro, obviamente se activara con la tecla Control y la letra que usted quiera, de preferencia en minscula, porque si activa las maysculas la macro se activara presionando la tecla Shift + Control + la letra que usted indico.
1. 2. 3.
1.
2.
3.
4. 5. 6. 7.
8.
Donde dice Nombre de la macro ya aparece el nombre que llevara la macro en este caso Macro1. si desea cambiar el nombre escriba uno nuevo, pero yo le recomiendo que as lo deje. En la opcin Mtodo Abreviado aparece que se activara con la tecla Control(CTRL) + la letra que usted indica, de clic en el cuadrito y ponga una letra, por ejemplo ponga la letra a(en minsculas). La macro se activara cuando este lista con la tecla Control + a De clic en el Botn Aceptar. Windows empezara a grabar todos los pasos en la Macro1.y el botn de la ruedita azul cambiara de forma ahora ser un cuadrito Azul, se llamara Detener grabacin. Lo utilizaremos cuando terminemos de indicarle los pasos para detener la grabacin. Cambie el Tipo de Letra en el Botn Fuente de la barra de herramientas Formato Cambie el tamao de la letra en el Botn Tamao de Fuente de la barra de herramientas Formato Presione el Botn Negrita de la barra de herramientas Formato Cambie el color de la letra en el Botn Color de Fuente de la barra de herramientas Formato. Recuerde que todos estos pasos estn siendo almacenados en la macro que estamos grabando y tambin recuerde que estos pasos se estn efectuando en la celda A1. Presione el Botn Detener Grabacin de la barra de Herramientas de Visual Basic. El que tiene el cuadrito azul presionado.
Listo Excel guardo los pasos en la Macro1 que se activara presionado la tecla Control + a
1. 2.
Escribe otro nombre en la celda C1 y presiona Enter, despus regresa a la celda C1. Presiona la tecla Control + a. Windows efectuara todos los pasos grabados sobre la celda C1, esto quiere decir que el nombre que esta en C1 tendr las caractersticas del que esta en A1. Tipo de letra, tamao, negrita y el color que indicaste al grabar la macro.
Nota. Cada vez que presiones Control + a Excel ejecutara la macro y efectuara los pasos en la celda que te encuentres . Puedes grabar todas las macros que desees. Ahora te recomiendo que domines estos pasos antes de pasar a la siguiente fase. Trata de crear macros que almacenen pasos como estos, recuerda los pasos los vas a indicar tu, que no se te olvide detener la grabacin despus de que indicaste los pasos, repite este ejercicio las veces que sea necesario para aprendrtelo bien.
Practica I Genera las siguientes Macros:
Graba una Macro que se active con Control + b y que esta macro permita abrir un archivo Graba una Macro que se active con Control + c y que esta macro permita insertar un WordArt Muchos pensaran que esto no es nada pero ya veremos mas adelante cuando mezclemos los cdigos que genera Excel con los de Visual Basic. Esto ser pura Dinamita.
Fase 2 Bien, ahora despus de practicar la Fase 1 con diferentes ejemplos o Macros pasaremos a la siguiente Fase que nos permitir observar los cdigos que hemos generados con nuestra macros. Te recomiendo que salgas de Excel y vuelvas a entrar, para que trabajes limpio sin ninguna macro y empezando de la macro1 de nuevo.
OBSERVANDO LOS CODIGOS DE UNA MACRO DE EXCEL Crearemos una macro y veremos sus cdigos: Para observar los cdigos de una macro debemos de seguir los siguientes pasos: Primeramente trasldese a la celda A5 antes de empezar la grabacin de la Macro Presione el Botn Grabar Macro de la barra de Herramientas Visual Basic. Excel muestra el cuadro de Dialogo Grabar Macro 3. en la opcin Mtodo Abreviado escriba la letra r, por lo tanto la macro se llamara con Control + r 4. Presione el botn Aceptar. Excel inicia la grabacin del la Macro1 5. Trasldese ala celda A1 y escriba Ramn, despus presione Enter para aceptar el valor en la celda 6. Pare la grabacin de la macro presionando el botn Detener Grabacin de la barra de herramientas Visual Basic. Excel a grabado los pasos y a generado un cdigo, Observmoslos: 7. Presione la tecla Alt + la tecla de funcin F11(Alt + F11). Excel nos traslada al Editor de Visual Basic. Si este editor no se activa es que Excel no esta bien instalado o se a borrado. Tambin puede acceder desde el Men Herramientas, Macro y Editor de Visual Basic. 8. Active los siguientes cuadros o ventanas:
1. 2.
o o
De clic en el Men Ver y elija la opcin Explorador de Proyectos De clic en el Men ver y elija la opcin Ventana Propiedades
Estas dos opciones deben de estar siempre activadas ya que de ah depende todo lo que vallamos a hacer.
Del cuadro Proyecto de doble clic en Mdulos o simplemente presione el signo de + que aparece en la opcin Mdulos. Se activara debajo de Mdulos la Opcin Modulo1 De doble clic en Modulo1. Se mostrara en el Editor de Visual Basic el cdigo de la macro que grabamos de la siguiente forma:
Sub Macro1() ' ' Macro1 Macro ' Macro grabada el 08/04/2001 por RAMON MENDOZA OCHOA ' Acceso directo: CTRL+r 'Range("A1").Select ActiveCell.FormulaR1C1 = "Ramn" Range("A2").Select End Sub
Que es lo que significa esto nos preguntaremos asombrados, a continuacin se da una explicacin de lo que ha hecho Excel:
Sub y End Sub indican el inicio y el final del procedimiento de la Macro1 Todo lo que aparece con un apostrofe indica que no se tomara en cuenta que es solo texto o comentarios y ese texto debe de aparecer en un color, ya sea el color verde. Range("A1").Select Indica que lo primero que hicimos al grabar la macro fue trasladarnos a la celda A1.La orden Range nos permite trasladarnos a una celda ActiveCell.FormulaR1C1 = "Ramn" Esto indica que se escribir en la celda en que se encuentra el valor de texto Ramn. Todo lo que aparece entre comillas siempre ser un valor de texto. La orden ActiveCell.FormulaR1C1 nos permite escribir un valor en la celda activa. Range("A2").Select Otra vez indicamos que se traslade a la celda A2. Esto se debe a
Que cuando escribimos el nombre de Ramn en A1 presionamos Enter y al dar Enter bajo a la celda A2.
Para comprender mejor alteraremos el cdigo dentro del editor de Visual Basic. Que crees que pasara aqu con nuestra Macro:
Sub Macro1() ' ' Macro1 Macro ' Macro grabada el 08/04/2001 por RAMON MENDOZA OCHOA
' Acceso directo: CTRL+r ' Range("A1").Select ActiveCell.FormulaR1C1 = "Ramn" Range("B1").Select ActiveCell.FormulaR1C1 = "Calle 21 de Marzo #280" Range("C1").Select ActiveCell.FormulaR1C1 = "31-2-47-13" Range("D1").Select ActiveCell.FormulaR1C1 = "Nogales Sonora" Range("E1").Select ActiveCell.FormulaR1C1 = "CONALEP NOGALES"
End Sub
As es acabo de alterar el cdigo y cuando regrese a Excel y ejecute la macro con Control + r har lo siguiente:
En A1 escribir Ramn En B1 escribir Calle 21 de Marzo #280 En C1 escribir 31-2-47-13 En D1 escribir Nogales Sonora En E1 escribir CONALEP NOGALES
As que salgamos del editor dando clic en el Men Archivo y eligiendo la opcinCerrar y volver a Microsoft Excel. Si no desea salir por completo de clic en el botn Microsoft Excel que se encuentra activado en la barra de tareas y cuando dese volver al editor de clic en el botn Microsoft Visual Basic que se encuentra en la barra de Tareas.
Ahora ya que salimos de Visual Basic y estamos en Excel de Nuevo ejecutemos la macro presionando Control + ry veamos los resultados de nuestra modificacin. Que te parece es sencillo o No?, Claro necesitamos practicar bastante para dominar esto, as que repasa la Fase 2 cuantas veces sea necesario, otra cosa no trates de generar cdigos muy complejos en tus macros porque te vas a enredar, poco a poco se va lejos.
Practica II
Genera una Macro que escriba un nombre en una celda y lo ponga negrita y observa el Cdigo. Genera una Macro que escriba un nombre en una celda y lo Centre y observa el Cdigo. Genera una Macro que escriba un nombre en una celda y cambie el tamao de la letra a 20 puntos y observa el Cdigo.
CODIGOS MAS COMUNES
Trasladarse a una Celda Range("A1").Select
Escribir en una Celda Activecell.FormulaR1C1="Ramon"
Letra Negrita Selection.Font.Bold = True
Letra Cursiva Selection.Font.Italic = True
Letra Subrayada Selection.Font.Underline = xlUnderlineStyleSingle
Centrar Texto With Selection .HorizontalAlignment = xlCenter End With
Alinear a la izquierda With Selection .HorizontalAlignment = xlLeft End With
Alinear a la Derecha With Selection .HorizontalAlignment = xlRight End With
Tipo de Letra (Fuente) With Selection.Font .Name = "AGaramond" End With
Tamao de Letra (Tamao de Fuente) With Selection.Font .Size = 15 End With
Copiar
Selection.Copy Pegar ActiveSheet.Paste
Cortar Selection.Cut
Ordenar Ascendente Selection.Sort Key1:=Range("A1"), Order1:=xlAscending, Header:=xlGuess, _ OrderCustom:=1, MatchCase:=False, Orientation:=xlTopToBottom
Orden Descendente Selection.Sort Key1:=Range("A1"), Order1:=xlDescending, Header:=xlGuess, _ OrderCustom:=1, MatchCase:=False, Orientation:=xlTopToBottom
Buscar Cells.Find(What:="Ramon", After:=ActiveCell, LookIn:=xlFormulas, LookAt _ :=xlPart, SearchOrder:=xlByRows, SearchDirection:=xlNext, MatchCase:= _ False).Activate
Insertar Fila
Selection.EntireRow.Insert Eliminar Fila Selection.EntireRow.Delete
Insertar Columna Selection.EntireColumn.Insert
Eliminar Columna Selection.EntireColumn.Delete
Abrir un Libro Workbooks.Open Filename:="C:\Mis documentos\video safe 3.xls"
Grabar un Libro ActiveWorkbook.SaveAs Filename:="C:\Mis documentos\piscis.xls", FileFormat _ :=xlNormal, Password:="", WriteResPassword:="", ReadOnlyRecommended:= _ False, CreateBackup:=False
Estos serian algunos cdigos muy comunes en Excel, pero si usted desea puede generar ms cdigos de otras opciones, es cuestin de que los ocupe. Antes de pasar a la Fase 3 es necesario que domines generar Macros y Observar sus cdigos que se encuentran en la Fase 2. Recuerda esto es de mucha prctica y para eso es necesario aprender bien las fases Anteriores.
Fase 3
CREANDO FORMULARIOS Y PROGRAMNDOLOS
Antes de Empezar esta nueva fase te recomiendo que salgas de Excel y vuelvas a entrar, esto es por si estuviste practicando los cdigos, para que no quede una secuencia de Macros. Ahora te enseare a dominar lo mximo de Excel que es crear formularios y programarlos, bueno un formulario es una ventana que se programa por medio de controles y estos controles responden a sucesos que nosotros programamos. Todo esto se encuentra dentro de Visual Basic. A continuacin Muestro como crear un formulario y como programarlo:
Presione La Teclas Alt + F11, para entrar al editor de Visual Basic. 2. Activa las siguientes opciones:
1.
o o
De clic en el Men Ver y elija la opcin Explorador de Proyectos
2.
De clic en el Men ver y elija la opcin Ventana Propiedades Del Men Insertar elija la Opcin UserForm. Esto inserta el Formulario que programaremos concontroles. En el Explorador de Proyecto se observara que se inserto el UserForm.
Tambin cuando de clic en el Formulario USERFORM1 se debe de activar el Cuadro de Herramientas, si no se activa de clic en el Men Ver y elija la opcin Cuadro de Herramientas.
1.
2.
Elija del Cuadro de Herramientas el Control Etiqueta el que tiene la A y Arrastre dibujando en el Formulario USERFORM1 la etiqueta. Quedara el nombre Label1, despus de un clic en la etiqueta dibujada y podr modificar el nombre de adentro y pondremos ah Nombre. Si por error da doble clic en la etiqueta y lo manda a la pantalla de programacin de la etiqueta, solo de doble clic en UserForm1 que se encuentra en el Explorador de Proyecto. Elija del Cuadro de Herramientas el control Cuadro de Texto el que tiene ab y arrastre dibujando en el formulario USERFORM1 el cuadro de texto a un lado de la etiqueta que dice Nombre. El cuadro de texto debe de estar vaco y su nombre ser Textbox1, el nombre solo aparecer en el control.
3.
Haga los dos pasos anteriores igualmente poniendo Direccin en la Label2 y Telfono en la Label3 y tambin dibjeles su Textbox. Esto quedara as despus de haberlo hecho
Si tiene algn problema al dibujar las etiquetas o los cuadros de texto, solo cmbiele el nombre a la etiqueta o el cuadro de texto en la Ventana Propiedades la opcin se llama (Name). El Error que marque puede ser Nombre Ambiguo, pero si le cambias el Nombre al control se quitara el error. Puedes ponerle cualquier nombre en lugar de Label1.
Solo altera esto si te marca error, si NO djalo as. Los controles como las Etiquetas y Cuadros de Textos pueden modificrseles algunas opciones en la Ventana Propiedades Para hacer esto es necesario tener conocimiento sobre las propiedades de los controles. No altere las propiedades si no las conoce.
1.
Elija del Cuadro de Herramientas el control Botn de Comando y Arrastre dibujando en el Formulario USERFORM1 el Botn, despus de un clic en el nombre del Botn dibujado y podr modificar el nombre y pondremos ah Insertar. Si por error da doble clic en la Botn y lo manda a la pantalla de programacin de la etiqueta, solo de doble clic en UserForm1 que se encuentra en el Explorador de Proyecto.
As quedara el Formulario formado por los controles:
1.
Ahora de doble clic sobre el control Textbox1 para programarlo y despus inserte el siguiente cdigo:
Private Sub TextBox1_Change() Range ("A9").Select
ActiveCell.FormulaR1C1 = TextBox1 End Sub
Esto indica que se vaya a A9 y escriba lo que hay en el Textbox1
Nota.-Lo que est en azul lo genera Excel automticamente, usted solo escribir lo que esta en Negrita.
Para volver al Formulario y programar el siguiente Textbox de doble clic en UserForm1 que se encuentra en el Explorador de Proyecto, o simplemente de clic en Ver Objeto en el mismo Explorador de Proyecto.
1.
Ahora de doble clic sobre el control Textbox2 para programarlo y despus inserte el siguiente cdigo:
Private Sub TextBox2_Change() Range("B9").Select ActiveCell.FormulaR1C1 = TextBox2 End Sub
Esto indica que se vaya a B9 y escriba lo que hay en el Textbox2
Para volver al Formulario y programar el siguiente Textbox de doble clic en UserForm1 que se encuentra en el Explorador de Proyecto, o simplemente de clic en Ver Objeto en el mismo Explorador de Proyecto.
1.
Ahora de doble clic sobre el control Textbox3 para programarlo y despus inserte el siguiente cdigo:
Private Sub TextBox3_Change() Range("C9").Select ActiveCell.FormulaR1C1 = TextBox2 End Sub
Esto indica que se vaya a C9 y escriba lo que hay en el Textbox3
Para volver al Formulario y programar el Botn de ComandoInsertar de doble clic en UserForm1 que se encuentra en el Explorador de Proyecto, o simplemente de clic en Ver Objeto en el mismo Explorador de Proyecto.
1.
Ahora de doble clic sobre el control Botn de Comando para programarlo y despus inserte el siguiente cdigo:
Private Sub CommandButton1_Click() Rem inserta un rengln Selection.EntireRow.Insert Rem Empty Limpia Los Textbox TextBox1 = Empty TextBox2 = Empty TextBox3 = Empty Rem Textbox1.SetFocus Enva el cursor al Textbox1 para volver a capturar los datos
TextBox1.SetFocus End Sub
Nota.-El comando Rem es empleado para poner comentarios dentro de la programacin, el comando Empty es empleado para vaciar los Textbox.
1.
Ahora presione el botn Ejecutar User/Form que se encuentra en la barra de herramientas o simplemente la tecla de funcin F5
Se activara el Userform1 y todo lo que escriba en los Textbox se escribir en Excel y cuando presione el botn Insertar, se insertara un rengln y se vaciaran los Textbox y despus se mostrara el cursor en el Textbox1.
S-ar putea să vă placă și
- Estructurasu1maldonado AleDocument25 paginiEstructurasu1maldonado AleEduardo HernandezÎncă nu există evaluări
- Unidad 2-Tarea 2 - Grupos Étnicos Desde El Abordaje de La EtnopsicologíaDocument22 paginiUnidad 2-Tarea 2 - Grupos Étnicos Desde El Abordaje de La EtnopsicologíaAna JimenezÎncă nu există evaluări
- La Existencia de DiosDocument6 paginiLa Existencia de Diospcgamer1Încă nu există evaluări
- DemonologíaDocument79 paginiDemonologíaCarlos Alberto CruzÎncă nu există evaluări
- PascoDocument17 paginiPascoRafael Basilio RoblesÎncă nu există evaluări
- Unidad de Aprendizaje 5Document6 paginiUnidad de Aprendizaje 5Yoan Andres TejedaÎncă nu există evaluări
- Cuando Se Omite El Verbo (Coma Elíptica)Document3 paginiCuando Se Omite El Verbo (Coma Elíptica)Omar6367% (3)
- Tipos de DiscursoDocument4 paginiTipos de DiscursoMayra de la CruzÎncă nu există evaluări
- Lenguaje programación I GUI JTable fechaDocument25 paginiLenguaje programación I GUI JTable fechaJean Carlo Ugaz MoránÎncă nu există evaluări
- Enteros 1-6Document14 paginiEnteros 1-6Keymar GladysÎncă nu există evaluări
- Diseño de programas con pseudocódigo y diagramasDocument12 paginiDiseño de programas con pseudocódigo y diagramasAjú SaloÎncă nu există evaluări
- María Luisa Puga Un AnálisisDocument191 paginiMaría Luisa Puga Un AnálisisAntes María100% (3)
- TILALIDocument10 paginiTILALIMWTÎncă nu există evaluări
- Lo amargo duele pero no mata. Novela de Ruth Pérez AguirreDocument1 paginăLo amargo duele pero no mata. Novela de Ruth Pérez AguirreAna Livia Salinas GonzálezÎncă nu există evaluări
- Tarea 3 Psicologia IndustrialDocument6 paginiTarea 3 Psicologia IndustrialEsther Mercedes50% (2)
- Tarea 2 Primer ParcialDocument5 paginiTarea 2 Primer ParcialRaul CarrascoÎncă nu există evaluări
- Idioma KakchikelDocument2 paginiIdioma Kakchikelileana barriosÎncă nu există evaluări
- Ficha de Personal CONSIVAN S.A.C.Document3 paginiFicha de Personal CONSIVAN S.A.C.Rut Esmeralda Ojeda AcuñaÎncă nu există evaluări
- Trabajo PerahDocument12 paginiTrabajo PerahVergara -Elias Alejandro(Alumno-Liceo Polivalente Tome-Alto)Încă nu există evaluări
- 4 - EL VERBO - Docx Versión 1Document19 pagini4 - EL VERBO - Docx Versión 1Silvia Muro100% (1)
- 7 Las Mujeres Del BusconDocument7 pagini7 Las Mujeres Del BusconCristóbal DazaÎncă nu există evaluări
- Diccionario James FinalDocument12 paginiDiccionario James Finalalexandra caicedoÎncă nu există evaluări
- Ejércitos Warhammer: Skavens Actualización 1.7Document6 paginiEjércitos Warhammer: Skavens Actualización 1.7tobaldjÎncă nu există evaluări
- La Lectoescritura Una Aventura PerfectaDocument16 paginiLa Lectoescritura Una Aventura PerfectaEleanaGiraldoÎncă nu există evaluări
- ECO Juana M HernandezDocument16 paginiECO Juana M Hernandezcplakunt-hlu cplakunt-hluÎncă nu există evaluări
- 4M U07 RefuerzoDocument9 pagini4M U07 Refuerzo56perros100% (2)
- Afasias, Disfasias y DislaliasDocument38 paginiAfasias, Disfasias y DislaliasJuly Pilar Auqui PongoÎncă nu există evaluări
- PRUEBAS NACIONALES, TEXTOS NARRATIVOS, DosDocument18 paginiPRUEBAS NACIONALES, TEXTOS NARRATIVOS, DosErick RosarioÎncă nu există evaluări
- Función MetalingüísticaDocument3 paginiFunción MetalingüísticaALEJANDRO GUAGUAÎncă nu există evaluări
- Clasificación de Las AfasiasDocument21 paginiClasificación de Las AfasiasDany BarahonaÎncă nu există evaluări