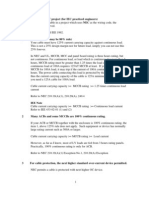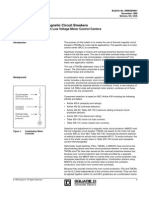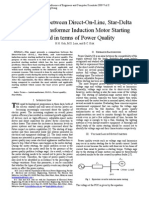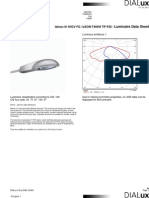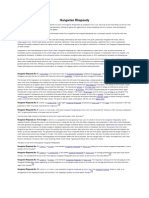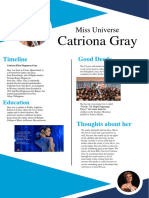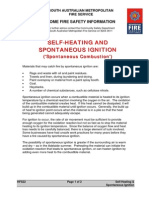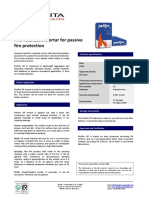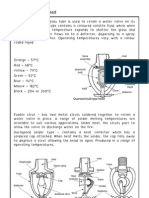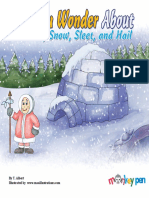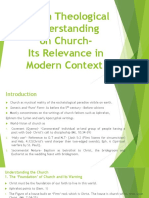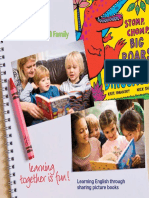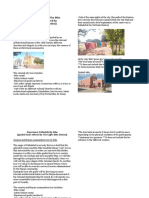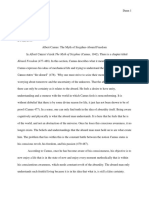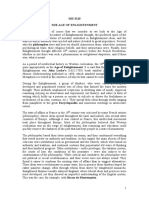Documente Academic
Documente Profesional
Documente Cultură
AutoCAD Model Space and Paper Space Method
Încărcat de
Calvert WongDescriere originală:
Drepturi de autor
Formate disponibile
Partajați acest document
Partajați sau inserați document
Vi se pare util acest document?
Este necorespunzător acest conținut?
Raportați acest documentDrepturi de autor:
Formate disponibile
AutoCAD Model Space and Paper Space Method
Încărcat de
Calvert WongDrepturi de autor:
Formate disponibile
That CAD Girl
Jennifer dibona
Autocad Model Space and Paper Space
Model Space vs. Paper Space Initial Setup Create and Set Up Layout Tab for Plotting Create New Viewport Frame and Scale the Model Space View Through the Viewport Create Additional Layout Tabs Create Irregularly Shaped Viewports Freeze and Thaw Layers for Each Viewport Plotting Drawings From Layout Tab View
Website: www.thatcadgirl.com Email: Phone: Fax: thatcadgirl@aol.com (919) 417-8351 (919) 573-0351
Model Space vs. Paper Space From the Autocad Help Files: There are two distinct working environments, or spaces, in which you can create objects in a drawing. Typically, a model composed of geometric objects is created in a three-dimensional space called model space. A final layout of specific views and annotations of this model is created in a two-dimensional space called paper space. These spaces are accessible on two or more tabs near the bottom of the drawing area: the Model tab and one or more layout tabs. Note These tabs can be hidden, appearing instead as buttons on the status bar at the bottom-center of the application window. Working on the Model tab, you draw a model of your subject at 1:1 scale. Working on a layout tab, you place one or more viewports, dimensions, notes, and a title block to represent a drawing sheet. On a layout tab, each layout viewport is like a picture frame containing a photograph of the model. Each layout viewport contains a view that displays the model at the scale and orientation that you specify. You can also specify which layers are visible in each layout viewport. After you finish arranging the layout, you turn off the layer that contains the layout viewport objects. The views are still visible, and you can plot the layout without displaying the viewport boundaries. Notes As stated above, you can create viewport objects on a specific layer and then turn that layer OFF to keep the frame from plotting. However, newer versions of Autocad allow layers to be designated as No Plot layers to achieve the same goal. The default screen color background for Model Space is Black. The default screen color background for Paper Space is White (simulating a sheet of paper). This is your best indicator of what space you are working in. Continued on Next Page TCG_ModelSpaceAndPaperSpace_Method.doc 2007 Jennifer L. DiBona Page 1 of 7
Model Space vs. Paper Space (Continued) Additionally, the UCS Icon in the bottom left corner of the drawing area or viewport indicates the current space and orientation. If the Icon is not visible, type the command UCSICON at the command line and turn it ON.
UCS Icon in Model Space
UCS Icon in Paper Space
The third way to confirm which space you are currently working in is the Status Bar at the bottom of the Autocad screen.
Initial Setup When first working with Paper Space and viewports, setting the Display Options shown below seems to reduce confusion and does not take away any of the functionality of Layouts. 1. Right click in the command line and select Options. 2. Go to the Display tab and UNcheck everything except for Display Layout and Model tabs in the Layout Elements section of the box.
3. Then select the Colors button in the Window Elements section of the box to open the Drawing Window Colors dialog box. Continued on Next Page TCG_ModelSpaceAndPaperSpace_Method.doc 2007 Jennifer L. DiBona Page 2 of 7
Initial Setup (Continued) 4. In the Context list, select Sheet/Layout and then select Black from the Color list.
Note: Setting the color of the Sheet/Layout background to Black is completely optional. If you typically work with a black background in Model Space, it will probably be more comfortable for you to also set the Sheet/Layout background to Black. However, keeping the Sheet/Layout background White does present another visual indicator that you are working in Paper Space. Create and Set Up Layout Tab for Plotting 1. Left click on one of the Layout tabs at the bottom of the drawing screen to make it current. 2. Rename the Layout by right-clicking on the tab and selecting Rename command and typing in the new name. 3. Insert your standard title block into the Layout drawing area by using the standard INSERT> BLOCK command. Note: While in Paper Space, one unit represents the distance on a sheet of paper. For English units, these measurements will be in Inches. For instance, a 24x36 title block will measure exactly 24 units x 36 units in layout view/paper space regardless of the plotted scale of the drawing. 4. Create a new layer for your viewport. This layer should be reserved for viewport entities as this layer will either be turned OFF or set to No Plot. If using the National CAD Standard, the layer G-NPLT is meant for nonplotting layers. 5. Set this layer current. Create Viewports 1. Create a new viewport by issuing the MVIEW command with the Fit option. This is most easily done by typing in MV at the command line. The default option (Fit) prompts you to pick two opposite corners of the viewport window. 2. When the viewport is opened, the view of Model Space is Zoomed to the Extents. If you dont see anything in the viewport it could be that you have stray entities in your Model Space so that, when Zoomed to Extents, everything is very small and at the edges of the drawing area. Note: You can create an unlimited number of viewports in any drawing or Layout tab but only 64 viewports can be Active at one time per layout. Model Space entities are visible only through Active viewports. Viewports are Active if they are turned ON through the Object Properties task pane or by using the MVIEW command.
TCG_ModelSpaceAndPaperSpace_Method.doc 2007 Jennifer L. DiBona
Page 3 of 7
Frame and Scale the Model Space View Through the Viewport 1. Left click on the Layout tab you wish to make current. 2. Double click inside the viewport to make it current. Once youve done this, you should see MODEL on the status bar indicating that you are working in Model Space. Because your Layout tab is still current, you are now working in Model Space through Paper Space.
Note While working in Model Space through Paper Space, you will also notice: a. The viewport frame has become bold, b. You have crosshairs inside the viewport, but not outside, c. You can not select the viewport frame and d. You can not work on areas outside the viewport for instance, inside a command, your left mouse and any Zoom or Pan functions only work inside the viewport. 3. Use your Zoom and Pan commands or your mouse scroll wheel to center and frame out the area of Model Space you wish to be the focal point of this drawing. The final plot scale of the drawing does not matter at this time. 4. Set the viewport scale by: a. Double-clicking outside the viewport to set paper space current b. Left click ONCE on the viewport frame to select the viewport object and then right-click and select Properties from the shortcut menu to open the Properties task pane c. In the Properties task pane, under the Misc heading, select the drop-down next to Standard Scale and select the desired scale for the viewport.
Continued on Next Page TCG_ModelSpaceAndPaperSpace_Method.doc 2007 Jennifer L. DiBona Page 4 of 7
Frame and Scale the Model Space View Through the Viewport (Continued) 5. If the view is framed as desired, left click once on the viewport frame to select the viewport entity and then right click, pick Display Locked from the shortcut menu and select Yes. This will keep you from accidentally changing the scale of the drawing in the viewport. The Display Locked setting can also be changed in the Properties task pane. 6. Once created, viewports can be moved, copied, scaled and grip-edited to change the viewport size or location. Note: The DVIEW or UCS commands can be used to change the view orientation of each viewport. The viewport Display Locked property must be turned OFF before this can be changed.
Create Irregularly Shaped Viewports By default, the MVIEW command creates a rectangular-shaped viewport. While a viewport can not have a shape other than a rectangle, Autocad allows us to mask the viewport using with polylines, circles or other shapes to give the impression of an irregularly shaped viewport. There are two ways to create an irregularly shaped viewport. 1. Create a rectangle shaped viewport using the MVIEW> Fit method outlined in a previous section. 2. Draw a circle or closed polyline on top of the viewport outlining the area to be visible. 3. Type VPCLIP at the command line and follow the prompts. Or 1. Use the MVIEW command with the Polygonal option. 2. Select the vertices of a polygon outlining the area to create a viewport. Using either method results in having two entities creating the viewport: 1 viewport entity and 1 polyline or circle masking the unwanted areas of the viewport. Although its only one entity, selecting a polyline or circle that is masking the viewport and opening the Properties task pane shows this:
To access the viewport properties such as Standard Scale and Display Locked, you must first select the viewport entity from the Properties drop-down.
TCG_ModelSpaceAndPaperSpace_Method.doc 2007 Jennifer L. DiBona
Page 5 of 7
Freeze and Thaw Layers for Each Viewport From the Layer pull-down bar:
The first two columns of icons next to each layer name will affect visibility of the layer in Model Space and ALL viewports. The third column controls layers several different ways depending on the tab and space you are working in. o When working in the Model tab, this column is not accessible at all. o When working in a Layout tab in Paper Space, this column of icons controls visibility of entities drawn in paper space. o When working inside a Model Space viewport while in a Layout tab, this column of icons controls visibility of Model Space entities in the current viewport.
To freeze and thaw layers for each viewport: 1. Double-click in side a viewport to set it current. 2. Freezing or Thawing layers in a viewport can be done several different ways, a. Using the layer pull-down box (shown above), left-click on the 3rd column of icons to show a sun make a layer visible (Thaw) or to show a snowflake to make it invisible (Freeze). b. Use the Express Tools> Layers> Freeze toolbar icon in pre-2007 Autocad.
to
c. Use the Freeze toolbar icon from the Layers II toolbar in 2007+ Autocad.
3. When you are finished freezing and thawing layers in the viewport, double-click outside the viewport to set paper space current. Create Additional Layout Views/Tabs Once a layout tab has been set up for your project, you may wish to make additional copies of the layout tab and its set up. For instance, if you create a layout tab for plotting a Site Plan, you might make a copy of the layout to be used as a Grading Plan since the only difference is the layers visible in each. 1. 2. 3. 4. 5. Right-click on the layout tab that you want to use to create additional layouts and select Move or Copy. In the list of layouts, select the layout you want the new copy to be sorted IN FRONT OF. Place a check in the box next to Create Copy and pick OK. The new layout will be named the same as the original but will have a (2) behind it. If the original layout contained viewports, the new copied layout will contain copies of the viewports. However, the new copied viewport will be turned OFF (Inactive). Left click once on the viewport frame to select the viewport, right-click and pick Display Viewport Objects and set to Yes to make the viewport Active.
TCG_ModelSpaceAndPaperSpace_Method.doc 2007 Jennifer L. DiBona
Page 6 of 7
Plotting the drawings from Layout view 1. Left click and set current the Layout tab you wish to plot. 2. Make sure the Status Bar at the bottom of the Autocad window indicates that you are in PAPER space.
3. When plotting drawings that are set up through with paper space, the plot scale will be 1:1 because the scale factor is being applied through the viewport setup instead of through the plotting process.
4.
Use typical values for remaining plot settings.
TCG_ModelSpaceAndPaperSpace_Method.doc 2007 Jennifer L. DiBona
Page 7 of 7
S-ar putea să vă placă și
- Swedish Neutral Neutral Earthing Resistor SpecificationDocument12 paginiSwedish Neutral Neutral Earthing Resistor SpecificationCalvert WongÎncă nu există evaluări
- Induction MotorDocument44 paginiInduction MotorCalvert Wong100% (1)
- NEC Cable SelectionDocument3 paginiNEC Cable SelectionCalvert WongÎncă nu există evaluări
- MCC & ContactorsDocument9 paginiMCC & ContactorsbimboawotikuÎncă nu există evaluări
- PW3198 Power Quality GuideDocument48 paginiPW3198 Power Quality GuideHarsha AnantwarÎncă nu există evaluări
- Street Lighting Voltage Drop CalculationDocument36 paginiStreet Lighting Voltage Drop CalculationCalvert Wong100% (5)
- Voltage Dip CalculationDocument69 paginiVoltage Dip CalculationCalvert WongÎncă nu există evaluări
- MCC & ContactorsDocument9 paginiMCC & ContactorsbimboawotikuÎncă nu există evaluări
- Voltage Dip CalculationDocument69 paginiVoltage Dip CalculationCalvert WongÎncă nu există evaluări
- Comparison Between Direct On Line, Star DeltaDocument6 paginiComparison Between Direct On Line, Star DeltaReza Kandhy WindakaÎncă nu există evaluări
- STLDocument6 paginiSTLCalvert WongÎncă nu există evaluări
- The Subtle Art of Not Giving a F*ck: A Counterintuitive Approach to Living a Good LifeDe la EverandThe Subtle Art of Not Giving a F*ck: A Counterintuitive Approach to Living a Good LifeEvaluare: 4 din 5 stele4/5 (5783)
- The Yellow House: A Memoir (2019 National Book Award Winner)De la EverandThe Yellow House: A Memoir (2019 National Book Award Winner)Evaluare: 4 din 5 stele4/5 (98)
- Never Split the Difference: Negotiating As If Your Life Depended On ItDe la EverandNever Split the Difference: Negotiating As If Your Life Depended On ItEvaluare: 4.5 din 5 stele4.5/5 (838)
- Shoe Dog: A Memoir by the Creator of NikeDe la EverandShoe Dog: A Memoir by the Creator of NikeEvaluare: 4.5 din 5 stele4.5/5 (537)
- The Emperor of All Maladies: A Biography of CancerDe la EverandThe Emperor of All Maladies: A Biography of CancerEvaluare: 4.5 din 5 stele4.5/5 (271)
- Hidden Figures: The American Dream and the Untold Story of the Black Women Mathematicians Who Helped Win the Space RaceDe la EverandHidden Figures: The American Dream and the Untold Story of the Black Women Mathematicians Who Helped Win the Space RaceEvaluare: 4 din 5 stele4/5 (890)
- The Little Book of Hygge: Danish Secrets to Happy LivingDe la EverandThe Little Book of Hygge: Danish Secrets to Happy LivingEvaluare: 3.5 din 5 stele3.5/5 (399)
- Team of Rivals: The Political Genius of Abraham LincolnDe la EverandTeam of Rivals: The Political Genius of Abraham LincolnEvaluare: 4.5 din 5 stele4.5/5 (234)
- Grit: The Power of Passion and PerseveranceDe la EverandGrit: The Power of Passion and PerseveranceEvaluare: 4 din 5 stele4/5 (587)
- Devil in the Grove: Thurgood Marshall, the Groveland Boys, and the Dawn of a New AmericaDe la EverandDevil in the Grove: Thurgood Marshall, the Groveland Boys, and the Dawn of a New AmericaEvaluare: 4.5 din 5 stele4.5/5 (265)
- A Heartbreaking Work Of Staggering Genius: A Memoir Based on a True StoryDe la EverandA Heartbreaking Work Of Staggering Genius: A Memoir Based on a True StoryEvaluare: 3.5 din 5 stele3.5/5 (231)
- On Fire: The (Burning) Case for a Green New DealDe la EverandOn Fire: The (Burning) Case for a Green New DealEvaluare: 4 din 5 stele4/5 (72)
- Elon Musk: Tesla, SpaceX, and the Quest for a Fantastic FutureDe la EverandElon Musk: Tesla, SpaceX, and the Quest for a Fantastic FutureEvaluare: 4.5 din 5 stele4.5/5 (474)
- The Hard Thing About Hard Things: Building a Business When There Are No Easy AnswersDe la EverandThe Hard Thing About Hard Things: Building a Business When There Are No Easy AnswersEvaluare: 4.5 din 5 stele4.5/5 (344)
- The Unwinding: An Inner History of the New AmericaDe la EverandThe Unwinding: An Inner History of the New AmericaEvaluare: 4 din 5 stele4/5 (45)
- The World Is Flat 3.0: A Brief History of the Twenty-first CenturyDe la EverandThe World Is Flat 3.0: A Brief History of the Twenty-first CenturyEvaluare: 3.5 din 5 stele3.5/5 (2219)
- The Gifts of Imperfection: Let Go of Who You Think You're Supposed to Be and Embrace Who You AreDe la EverandThe Gifts of Imperfection: Let Go of Who You Think You're Supposed to Be and Embrace Who You AreEvaluare: 4 din 5 stele4/5 (1090)
- The Sympathizer: A Novel (Pulitzer Prize for Fiction)De la EverandThe Sympathizer: A Novel (Pulitzer Prize for Fiction)Evaluare: 4.5 din 5 stele4.5/5 (119)
- Her Body and Other Parties: StoriesDe la EverandHer Body and Other Parties: StoriesEvaluare: 4 din 5 stele4/5 (821)
- Hungarian RhapsodyDocument3 paginiHungarian RhapsodyBanban Bamwaw100% (1)
- Honel A SeriesDocument6 paginiHonel A SeriesAustin WilsonÎncă nu există evaluări
- Miranda Sings QuotesDocument13 paginiMiranda Sings Quoteskarategirl201Încă nu există evaluări
- John Donne - The CanonizationDocument2 paginiJohn Donne - The CanonizationMarcus ViníciusÎncă nu există evaluări
- V-Cut Tool - VCT - en PDFDocument1 paginăV-Cut Tool - VCT - en PDFArmando MantillaÎncă nu există evaluări
- Catriona Gray: Miss UniverseDocument2 paginiCatriona Gray: Miss UniverseShoraida DimalÎncă nu există evaluări
- Maus Reading Guide Chapter 5 SummaryDocument3 paginiMaus Reading Guide Chapter 5 SummaryMOISES DEANDAÎncă nu există evaluări
- Mies Van Der Rohe WorksDocument34 paginiMies Van Der Rohe WorksAshish HoodaÎncă nu există evaluări
- The Self and Self-ReflectedDocument6 paginiThe Self and Self-ReflectedFur Coat No KnickersÎncă nu există evaluări
- Selfheating and Spontaneous Ignition Spontaneous CombustionDocument2 paginiSelfheating and Spontaneous Ignition Spontaneous CombustionKhoirul WaladÎncă nu există evaluări
- Perlifoc HP - Data SheetDocument1 paginăPerlifoc HP - Data SheetAndreiÎncă nu există evaluări
- ScriptDocument18 paginiScriptTrang IreneÎncă nu există evaluări
- Fire FightingDocument1 paginăFire FightingYagami KiraÎncă nu există evaluări
- Lexicostatistic Analysis of The Chronology of Disintegration of Proto-DravidianDocument17 paginiLexicostatistic Analysis of The Chronology of Disintegration of Proto-Dravidiancha072Încă nu există evaluări
- Water Cycle Fun with Professor Mois TureDocument26 paginiWater Cycle Fun with Professor Mois Turepatel pratikÎncă nu există evaluări
- A Post-Modern Syriac Theological Understanding On ChurchDocument9 paginiA Post-Modern Syriac Theological Understanding On ChurchRichi MathewÎncă nu există evaluări
- Learning Together Is Fun!: Learning English Through Sharing Picture BooksDocument11 paginiLearning Together Is Fun!: Learning English Through Sharing Picture BooksArun VirÎncă nu există evaluări
- Narrative Medicine: A Model For Empathy, Reflection, Profession, and TrustDocument7 paginiNarrative Medicine: A Model For Empathy, Reflection, Profession, and TrustBaoz PingÎncă nu există evaluări
- I Will Sing Forever W Lyrics SATB Accompaniment Chords PDFDocument16 paginiI Will Sing Forever W Lyrics SATB Accompaniment Chords PDFPablo SapulÎncă nu există evaluări
- Roberto AguirreDocument10 paginiRoberto AguirrecimwÎncă nu există evaluări
- Author's NoteDocument2 paginiAuthor's NoteMr. BenincasaÎncă nu există evaluări
- Research Paper - A - Visual - Approach PDFDocument11 paginiResearch Paper - A - Visual - Approach PDFmanishshakticommunicÎncă nu există evaluări
- Audio Mastering As Musical Practice PDFDocument80 paginiAudio Mastering As Musical Practice PDFSartalhoÎncă nu există evaluări
- Colonial Valladolid by BikeDocument3 paginiColonial Valladolid by BikeEnrique EmbrizÎncă nu există evaluări
- Corey M Dunn Albert Camus Absurd Freedom Final DraftDocument5 paginiCorey M Dunn Albert Camus Absurd Freedom Final Draftapi-395842970Încă nu există evaluări
- MultimediaDocument21 paginiMultimediaPrerna Pragati100% (1)
- Intec ColorCut Pro User Guide v.1.44f OptimisedDocument22 paginiIntec ColorCut Pro User Guide v.1.44f Optimisedwube hailuÎncă nu există evaluări
- Simple Past or Present PerfectDocument4 paginiSimple Past or Present Perfectshawn_lernerÎncă nu există evaluări
- The Dark Knight Rises Screenplay Story Map Free Download Not FinalDocument7 paginiThe Dark Knight Rises Screenplay Story Map Free Download Not FinalRahul GabdaÎncă nu există evaluări
- Enlightenment H321Document12 paginiEnlightenment H321Eikel MwansaÎncă nu există evaluări