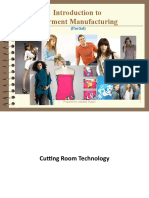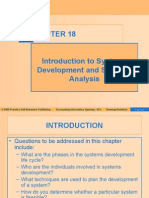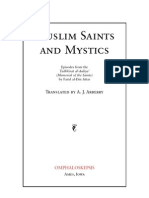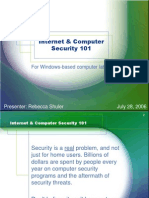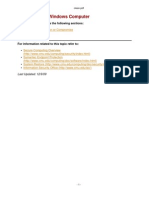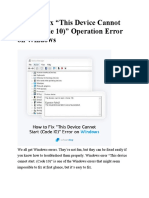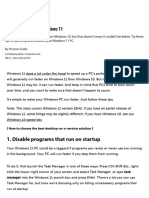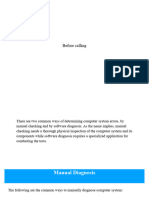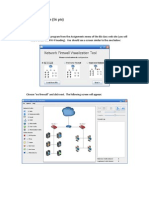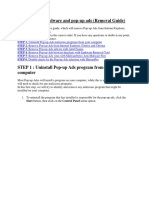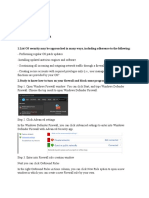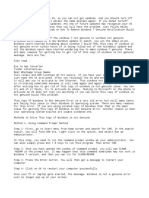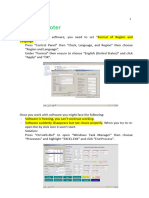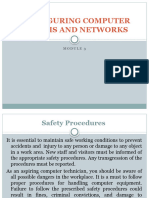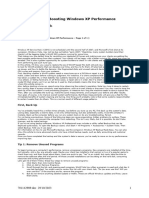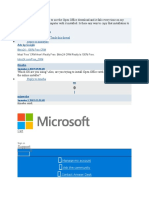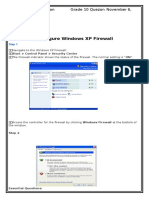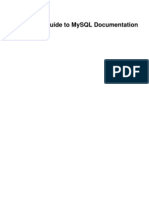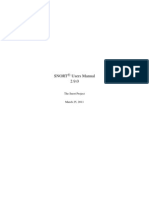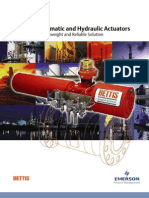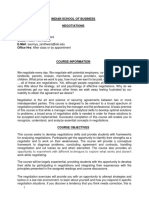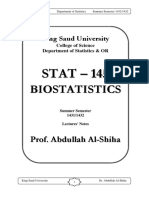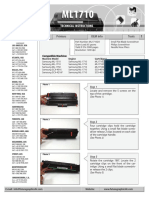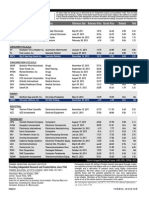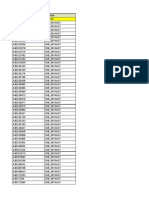Documente Academic
Documente Profesional
Documente Cultură
Home Computer Security: Examples - Table of Contents
Încărcat de
cool9219Descriere originală:
Titlu original
Drepturi de autor
Formate disponibile
Partajați acest document
Partajați sau inserați document
Vi se pare util acest document?
Este necorespunzător acest conținut?
Raportați acest documentDrepturi de autor:
Formate disponibile
Home Computer Security: Examples - Table of Contents
Încărcat de
cool9219Drepturi de autor:
Formate disponibile
Home Computer Security
Examples - Table of Contents
Introduction Operating an Anti-Virus Program Installing Patches Operating a Firewall Program Encrypting and Decrypting Files Adjusting Access Control Lists
Introduction
The example provided here is a guide for how to do your task on a Microsoft Windows 2000 system. Please note that your computer might vary from the example. If so, you will still be able to do the task, but it might take some effort to get your version of Windows to do the same thing. In the example, youll find the notation A B C. This means that you need to use the left mouse button to select the A menu item, then use the left mouse button again to select the B menu item, and again to select the C menu item. In most cases, the first item listed is the Start menu. Start is part of the Windows Task Bar and is often found at the bottom of your screen display. The Start menu is usually found at the left side of the Task Bar. So, to display general Windows 2000 help, do Start Help. When you do that, you ought to see a new window that looks like the first picture, Microsoft Windows 2000 Professional, Start Here.
Operating an Anti-Virus Program
This section shows examples of some of the tasks you need to do when using an anti-virus program on your home computer. These examples use Norton AntiVirusTM 2002. Well use the DURCH tests described in Task 1 - Install and Use Anti-Virus Programs to see how Nortons AntiVirus 2002 satisfies each of these tests.
1 of 24
The first window in this section shows the main window for Norton AntiVirus 2002. Through this window, you find the answers to the courthouse tests. You can get to this window through Start Programs Norton AntiVirus Norton AntiVirus 2002.
The first test is the demand test. Nortons product changes the menu options for Windows Explorer File Browser so that you can check a file or folder on demand. To do this checking, first go to the folder that contains the file you wish to scan. Next, select the file and then click on that file with the right mouse button. Select the Scan with Norton AntiVirus menu item as shown in the next window.
2 of 24
Once selected, the Scan: Summary window shows the results of that scan. The file selected contains no virus. This feature means that Norton AntiVirus 2002 passes the on demand test.
Next, virus signatures need to be updated daily. With Nortons product, you enable this feature by clicking the Options Live Update buttons. You then select both Enable automatic LiveUpdate and Apply updates without interrupting me (recommended) as the picture shows. Although you cannot schedule when the update happens, the documentation, which you can view by selecting Help, explains that updates happen when you are connected to the Internet. With this option, Norton AntiVirus 2002 passes the update test.
3 of 24
What happens if a virus is detected? This is the respond test. With the Norton product, you can decide what happens when a virus is detected through the Options menu item. When selected, the Auto-Protect window (shown) is displayed. Notice that the default action is to automatically repair the infected file and this action is the recommended one. You also have other options in the window.
With viruses discovered in email, you have the options that are shown in the next window, Email Scanning. These options are available when you select Options Email. Again, you should select all the recommended defaults. These give the maximum amount of scanning and repair (where possible). With these tests enabled as shown, the Norton AntiVirus meets the respond test.
Next is the check test. In Norton AntiVirus 2002, this feature is called Auto-Protect. By clicking the left mouse button on the Auto-Protect button and then selecting More Info, you see a window (shown below) explaining how Auto-Protect works and how to troubleshoot errors.
4 of 24
Also enable the Email Scanning and Script Blocking checks. To learn more about what they do, follow the same procedure and read the information available through More Info. With Auto-Protect, Email Scanning, and Script Blocking checks enabled, Norton AntiVirus 2002 passes the check test. The final test is the heuristics test. With Norton AntiVirus 2002, selecting Options AutoProtect Bloodhound turns on heuristics tests. The Bloodhound window appears as shown here. The defaults in our example screen are the recommended ones. Verify that they are, in fact, what are set up and turned on for your computer.
By selecting Help, youll see an explanation of what the Bloodhound tests do, as shown next.
5 of 24
So then, according to the DURCH tests, the Norton AntiVirus 2002 product passes and should be considered a viable candidate for you to use to combat intruders who attempt to gain access to your home computer using viruses and worms.
Installing Patches
Windows 2000 provides a quick way to get to patches and updates using your Internet connection. Select this Windows Update web site at Microsoft by selecting Start Windows Update. When you do this, you see the picture to the right. By selecting the Scan for updates button, you check the patches installed on your computer against the latest set of patches available from Microsoft. Please read the information in the Note button to learn how this update scheme works and how it maintains your home computers privacy.
After scanning for updates, you see what patches are available for you to install. What you will see on your computer will almost certainly differ from the window shown below, but you get the idea about whats going on.
6 of 24
This example shows that there is one critical update and service pack available for the computer used in these examples. By clicking the left mouse button on the Critical Updates and Service Packs (1) button, you see what the patch does, how big it is, how to install it, and if it can be uninstalled. This is much of the information you need to fill in worksheet for Task 2. From this screen, you select the Review and install critical updates button to start the process of installing this patch on your computer.
Similarly, by selecting the Office Update button near the top of the Windows Update screen, you see something similar to the next window shown below. Again, the update process scans your computer for any updates that are appropriate to the Office products youve installed. Simply select Use automatic detection to find the latest Office product updates for this computer to scan your computer. The results of the scan show the relevant patches for your computer. You select what you want or need, and then install them as you did with the operating system patches we discussed previously.
Both of these web pages also let you see which patches youve installed, when you installed them, and where the patch came from. This is a helpful way to see what youve done so far.
7 of 24
Operating a Firewall Program
The product shown in the examples here is the Tiny Personal Firewall (TPF) product from Tiny Software, Inc. Presently, Version 2 is free for home use, but there are newer versions that have more features, such as content filtering. At a minimum, you should install Version 2 if you plan to use it the way the license allows. These examples use version 2.0.15A. The first task to do with TPF is to make a backup copy of its rules. To do that, you need to copy the C:\Program Files\Tiny Personal Firewall\persfw.conf to wherever your backup files are located. It is best to do this when TPF is not running so that the current rule set file is not being changed during your copying operation. The first window in this section shows the default rules that TPF uses to control access to and from the Internet. You get to this window with Start Tiny Personal Firewall Personal Firewall Administration Advanced.
Notice that the Ask for action when no rule box is checked. This means that any time traffic is sent to or received from another computer and it is not already referenced by one of these rules, a window appears that asks what to do with that traffic. This TPF feature helps you to screen all traffic to decide what to do with it. You can slowly fill in the rows and columns of the checklist to answer the template tests described in Task 4 - Install and Use a Firewall Program. Lets try to fill in one of those rows in that checklist. To do that, well run an application to learn what connections it makes. Based on what we learn, well gradually configure TPF so that it allows the connections we want and need, and nothing more. The application chosen for this example is AOLs Instant Messenger (AIM). Well assume that AIM and TPF are already installed. Well also assume that TPF is running with the default rules as noted in the window above.
8 of 24
Once we start AIM, we begin to get new windows similar to the one shown here, Outgoing Connection Alert! From this window, we know the name of application making the connection (c:\program files\aim95\aim.exe) and the remote location to which it wants to connect (both its address 64.12.161.185 and port 5190). We then need to decide if we should allow or deny the connection and if we should make it permanent. According to the suggestions in Task 4 of this booklet, we dont know the answer to either of these yet, so well be conservative and deny the connection. We wont update the rules just yet because we dont know if we want to make that decision permanent. Well do both of these by selecting the Deny button. For now, well just wait and see what AIM does with our decision. Immediately, the exact same window pops up again, so well deny it a few more times to see if it eventually goes away. After a few more tries, weve learned that it wont go away, so now we need to allow the connection. Well only click on the Permit button to temporarily allow that connection. Weve not quite ready to take the plunge and updated any of the rules just yet. Once we permit that connection, another window like that to the right appears. Well follow our strategy and deny that window for a bit to see what happens. Eventually learn as we did before and permit the connections. So far, weve learned that AIM has connected to two computers 64.12.161.185 and 205.188.8.201 both on port 5190. A reasonable conclusion at this point is that AIM needs to connect to at least these hosts on these specific ports as part of doing its job. Lets continue our investigation.
Well stop and restart AIM to observe its behavior. Were trying to learn if it makes any other connections or if those weve observe so far are the only connections AIM uses. What well find is that it wants to connect to more computers this time on 64.12.161.153 again on port 5190. Well save some time and immediately allow those connections. At this point, weve learned that AIM wants to connect to a series of locations in the aol.com name space. Each time, the port number of the location is 5190, so well assume that that is AIMs preferred port. Based on what weve learned, were willing to accept the fact that AIM should be allowed to connect to any host within the aol.com name space but only on port 5190. Now we can begin to add rules that allow these connections without prompting us for our approval. We will designate these connections allowed and permanent. To do this, well stop and restart AIM one more time. Instead of temporarily permitting individual connections to aol.com computers, well select the Create appropriate filter rules and dont ask me again button to make them permanent. Selecting this button turns on the Customize rule button, and well click on it. We get the first of the pair of windows shown, and well change it to match
9 of 24
the second window of the pair. We are allowing AIM to connect to a specific computer at a specific port and nothing else. This is the permanent test.
Once weve selected the OK button, well get back to the original popped up window, where well select the Permit button. This is the allowed test from the template tests. What were doing here is to only allow AIM to connect to port 5190 of very specific computers on the Internet, and nothing else. When we restart AIM a few times to let it connect to all the available AIM servers, wed end up with something like the Firewall Configuration window shown below. What you see on your home computer should be similar.
We now have the rules that let AIM connect to the computers it needs to do its job. Weve filled in a few rows in Worksheet for Task 4. On your home computer, youd keep doing this for each application you use. For now, you need to keep the Ask for action when no rule is found box checked. This keeps you in a learning mode without granting any extra privileges in the meantime.
10 of 24
Eventually, just like the security guard, youll create a new rule that denies everything else. The Filter rule window shows how to set this up. To get to this window, go to Start Tiny Personal Firewall Personal Firewall Administration Advanced Filter Rules Add. Click the OK button to create the rule, and use the up and down arrows to make sure that this rule is the last rule. You may also want to check the Display alert box when this rule matches button for a while so that you can be sure that you are denying what you want to deny.
Notice that in the Filter Rules tab, each rule lists the application and the constraints place upon it by that rule. If the constraints on the application were based solely upon the applications name, it would be all too easy for an intruder to replace that application with another that does its designed task and perhaps a little more. For example, imagine the AIM application also connects to some other computers on the Internet for the purpose of also relaying the confidential information you have on your hard disk. To reduce the likelihood of this problem, TPF maintains integrity information about each application referenced by a rule. The Applications MD5 tab shown below lists this information. To turn on this feature, check the Check MD5 Signature box.
11 of 24
If you or someone else installs a new version of an application, TPF will notice that the MD5 signature has changed and will alert you. You can decide if the change was expected and TPF should update its signature, or if something has gone wrong. The last feature to demonstrate is putting password protection on changes to the rules. By selecting the Miscellaneous tab, TPF displays the window shown here. This window lets you setup TPF so that it requires a password before doing administrative tasks. Notice that remote administration is disabled. In the home computer environment, this restricts those who can change the rules on your firewall. Leave this turned off so that only someone sitting at your home computer can change the firewalls operation.
12 of 24
The more important of the two passwords that can be set is the firewall administration password. You should add an administrative password to guard against unexpected changes being made to your rules. You may choose to add a password to the statistics and logs if you wish to restrict access to them. Remember to use the guidelines given in Task 6 - Use Strong Passwords when selecting a password. With an administrative password, attempts to access most of TPFs features are first greeted by a window similar to that shown here (beginning with Personal Firewall is running on). For your firewall on your home computer, you will connect to the computer identified as Localhost. Once youve entered the correct password, TPF operates just as it did before. Tiny Personal Firewall from Tiny Software, Inc. is a firewall application that gives you control over the connections that your home computer makes. It has a learning mode that lets you review each connection as it happens. You can learn what your home computer is doing and allow only those connections that you want and need. Through integrity checking, even small changes to applications are recognized and can be used to disallow future connections. TPF administration can be guarded by a password.
Encrypting and Decrypting Files
File encryption is one way to guard against losing information confidentiality if a file be stolen or in some other way captured. This section shows an example of a file encryption tool. There are many file encryption tools on the market. The tool selected for demonstration here is HandyBits EasyCrypto Deluxe. Version 5.5 is free of charge for personal use. It runs under many versions of Windows, and the examples shown here are run under Windows 2000. EasyCrypto Deluxe is integrated into Windows Explorer so that you can easily encrypt a set of files and folders by selecting them and then right clicking to bring up the encryption menu. To demonstrate this, lets first create a simple file using the Notepad application (Start Programs Accessories Notepad). The window below shows Lincolns Gettysburg Address saved in a file named Gettysburg Address.txt.
13 of 24
The next window shows it stored on disk. This is the Windows Explorer view.
To encrypt this file, select it by clicking once with the right mouse button on the files name, and a menu will appear. Because of the integration into Windows Explorer, that menu will contain an item appropriate for the type of entry. That is, since this file is not encrypted, the menu will contain an Encrypt item, as the window below shows.
14 of 24
When you select Encrypt, the next window (Encrypt Files) appears. This window shows the name of the file to be encrypted. The Show Password box is checked so that you can see the password used to encrypt this file. This is not the default, and in general you shouldnt check this box. Showing a password in the clear makes it easier for someone to look over your shoulder and see the password. Clicking the Encrypt Now button encrypts the selected files. EasyCrypto removes the clear text version once it has been encrypted. This helps keep your confidential information private since the readable copies are destroyed after encryption. Now, to decrypt the same file, use Windows Explorer again in the same way. Notice this time, the menu item has been changed to Decrypt because the selected file is encrypted.
15 of 24
The window that pops up has also changed since the action to be taken decryption is also different. Again, notice that the Show Password box is checked, as is the Open File After Decrypting. This is especially useful if you are going to work on an encrypted file by decrypting it first and then encrypt again it with the changes youve made. Once you click on Decrypt Now, it will be decrypted and the appropriate application started to open the file.
In this case, the date when the Gettysburg Address was delivered November 19, 1863 is added below Lincolns name, and the file is then saved. To encrypt again, select Edit Undo. The window below shows the encrypted version as it appears in Windows Explorer.
16 of 24
The next window shows the decrypted file, along with date change just added.
Encrypting files is an extra way to guard against losing the confidentiality of information if the files are stolen or in some other way captured. Remember from Task 9 - Install and Use a File Encryption Program and Access Controls that the encryption method should be strong enough to safeguard the information during its useful lifetime. The product that has been shown here HandyBits EasyCrypto Deluxe uses strong encryption to achieve that goal.
Adjusting Access Control Lists
The reason for adjusting access control lists (ACLs) on files and folders is to grant only those permissions needed for your home computers users to do what they need to do. Just like important papers stored in a locked file cabinet, ACLs lock access to the files and folders they guard. The examples of setting ACLs use Microsoft Windows 2000. Please note that only Windows NT, Windows 2000, and Windows XP have ACLs. If you do not use one of these systems, you can skip this section.
17 of 24
Where do you find the ACLs for a file or a folder? Before answering that question, lets first create a folder and put a file in that folder. Well work with this test folder and file to show how ACLs work and how to adjust them to restrict access. The folder well create is C:\temp\Home Computer Users. Well use Windows Explorer to create it. Well then add a file named "Restricted File" to that folder. Well use the Notepad application (Start Programs Accessories Notepad) to create it. The window below shows the contents of this folder after weve created this file. If your computer does not have a C:\temp directory, you need to create it first.
Click with the right mouse button on this file and youll see a menu similar to the next one shown. Next, select Properties from this menu and the Restricted File Properties window will appear as shown. Finally, select the Security tab and youll see a window similar to that shown with the Security tab on top. This window shows the access control list for Restricted File.
18 of 24
From the Security window, we see that an entity named Everyone has Full Control over Restricted File. This means that everyone who can access this file can modify it, read it, and write in it. This access control list is too lenient and needs to be adjusted. To restrict access, we need to add the users who need access and remove those who dont. In addition, those who need access also need the right type of access. These are the watchful tests from Task 9 - Install and Use a File Encryption Program and Access Controls. The user who needs access to this file is lrr, the author of this document, and the access that he needs is Full Control. The Everyone entity should have no access. Now that we know who needs access and the type of access, we can proceed. First, lets add lrr to the access list. We begin by clicking Add on the window on the left. When we do, we get the window on the right. We scroll down to the user we want to add lrr and then click Add and then OK.
This gives us the next window, which we then change to the window that follows it by giving Full Control to lrr.
19 of 24
Next, were going to remove Everyone from the access list. We left click on Everyone and then click Remove. When we do, we get a warning (shown) that we cant remove Everyone.
This means that we need to uncheck the Allow inheritable permissions from parent to propagate to this object box. When we click OK, we get a set of choices, as shown in the next picture.
20 of 24
Well click Copy, and then the Restricted File Properties window reappears. Well select Everyone again and then Remove. When were all done, well see something like the Security window here. Well then click OK. The Restricted File now has the permissions we want: lrr has full control over the file, and all other users have no access at all. If we want all files in this folder to have the same permissions, we need to adjust its ACLs as we did above. After a while, the process may become unwieldy. Perhaps wed even forget to adjust ACLs for some files. The confidentiality of these files might be compromised because some of the files may not be appropriately secured. Fortunately, there is a better way to adjust all files and subfolders in a folder, including those yet to be created, so that they inherit the permissions from a parent folder. Well set this up next.
We first need to move to the parent directory, C:\temp, so that we can work on the Home Computer Users folder. Once there, well right click on that folder, select Properties, and then the Security tab. Initially, it looks like the window shown here, with Everyone listed in the Security window. Well repeat what we did before, except that well do that to a folder instead of a file. Those tasks are: add lrr with Full Control, turn off the propagate permissions check box, and remove the permissions for the Everyone entity.
When were all done, the window looks like the next window, with lrr listed. However, before we click OK, we need to do one more thing. We need to click on the Advanced button to bring up another window. This new window lets us propagate the permissions weve just set to all files and subfolders in that Home Computer Users folder. This window looks like the one shown with the Permissions tab on top and Permissions entries listed.
21 of 24
Notice that weve checked the Reset permissions in all child objects and enable propagation of inheritable permissions box. Well then click OK and well be greeted with another new window. Well click Yes here too and then well be done.
The Home Computer Users folder is now set up so that lrr has Full Control and no one else has any permission. Further, all files and folders that will be created later in that folder will have the same
22 of 24
permissions. Well test this next. To verify that weve done what we think weve done, lets create a new folder in Home Computer Users using Windows Explorer. Well name it Test Folder. Once created, well check its permissions by right clicking it, selecting Properties, and then the Security tab.
When we do all that, we get the Test Folder Properties window shown here. This window verifies that weve set up the folder permissions as we wanted them and that they are, in fact, propagated to folders and files created in that folder. If your home computer supports ACLs, Windows NT, Windows 2000, or Windows XP for example, then you can guard files and folders by adjusting those ACLs to satisfy the needs of the users who need access to them. Use the watchful tests described in Task 9 Install and Use a File Encryption Program and Access Controls to set those ACLs as needed.
[top]
Certain commercial products are described in this document as examples only. Inclusion or exclusion of any product does n imply endorsement or non-endorsement by Carnegie Mellon University, the Software Engineering Institute, the General
23 of 24
Services Agency (GSA), or any agency of the U.S. Government. Inclusion of a product name does not imply that the produc is the best or only product suitable for the specified purpose. Copyright 2002 Carnegie Mellon University
24 of 24
S-ar putea să vă placă și
- Computer Maintenance Hacks: 15 Simple Practical Hacks to Optimize, Speed Up and Make Computer FasterDe la EverandComputer Maintenance Hacks: 15 Simple Practical Hacks to Optimize, Speed Up and Make Computer FasterEvaluare: 5 din 5 stele5/5 (1)
- Microsoft Windows Defender Lavasoft Downloads The Home of Spybot-S&DDocument3 paginiMicrosoft Windows Defender Lavasoft Downloads The Home of Spybot-S&DBidya NathÎncă nu există evaluări
- 3-4 Cutting RoomDocument17 pagini3-4 Cutting Roomtotol99100% (1)
- How To Make Your Computer FasterDocument3 paginiHow To Make Your Computer FasterGirish B. PatilÎncă nu există evaluări
- Malwaremethod PDFDocument10 paginiMalwaremethod PDFAdam GłazÎncă nu există evaluări
- AIS Romney 2006 Slides 18 Introduction To Systems DevelopmentDocument153 paginiAIS Romney 2006 Slides 18 Introduction To Systems Developmentsharingnotes123Încă nu există evaluări
- Turn-to-Turn Fault Protection Schemes For Magnetically-Controlled Shunt Reactors (MCSR)Document57 paginiTurn-to-Turn Fault Protection Schemes For Magnetically-Controlled Shunt Reactors (MCSR)Muhammad Asghar KhanÎncă nu există evaluări
- Introduction To CPHQDocument24 paginiIntroduction To CPHQmonir61Încă nu există evaluări
- Spywarelocked, Is The Latest in A Series of Fake Anti-Spyware, orDocument22 paginiSpywarelocked, Is The Latest in A Series of Fake Anti-Spyware, orHoi Sah Salvani RomoÎncă nu există evaluări
- Fariduddin Attar - Tazkiratul Aulia - EnglishDocument428 paginiFariduddin Attar - Tazkiratul Aulia - EnglishUmaer Naseer88% (17)
- Software Removal Tool: Remove Security Tool and Securitytool (Uninstall Guide)Document7 paginiSoftware Removal Tool: Remove Security Tool and Securitytool (Uninstall Guide)Kent Rose ThomsenÎncă nu există evaluări
- Basic Troubleshooting For Poor Computer (PC) PerformanceDocument6 paginiBasic Troubleshooting For Poor Computer (PC) PerformanceY.NikhilÎncă nu există evaluări
- Internet Computer Security 101aDocument89 paginiInternet Computer Security 101aJoko SriyantoÎncă nu există evaluări
- CleanMyMac Vs MacBoosterDocument6 paginiCleanMyMac Vs MacBoosterLenard CanoyÎncă nu există evaluări
- Support Microsoft Com KB 2530126Document5 paginiSupport Microsoft Com KB 2530126rockbharat13Încă nu există evaluări
- Clean PDFDocument7 paginiClean PDFflareproofÎncă nu există evaluări
- Software Security: Technical ManualDocument11 paginiSoftware Security: Technical ManualDavid GómezÎncă nu există evaluări
- Fix "This Device Cannot Start (Code 10Document14 paginiFix "This Device Cannot Start (Code 10Wahyu SamdinaÎncă nu există evaluări
- How To Speed Up Windows 11 - ComputerworldDocument10 paginiHow To Speed Up Windows 11 - Computerworldlim goesÎncă nu există evaluări
- Windows and Linux Host Security Week8Document24 paginiWindows and Linux Host Security Week8ЛувсанноровÎncă nu există evaluări
- Outpost Firewall 4.0: Maintenance GuideDocument19 paginiOutpost Firewall 4.0: Maintenance Guideሰፊነው መኮነንÎncă nu există evaluări
- Firewall AssignmentDocument5 paginiFirewall Assignmentanon_555513071Încă nu există evaluări
- Diagnosis & TroubleshootingDocument19 paginiDiagnosis & Troubleshootingbmb656r6cbÎncă nu există evaluări
- Ultimate Windows Tweaker 4 For Windows 10Document4 paginiUltimate Windows Tweaker 4 For Windows 10lehaphuong03Încă nu există evaluări
- HW4 FirewallExerciseTextDocument4 paginiHW4 FirewallExerciseText'Haluk Ugurlu0% (6)
- REMOVE POP-UP ADSDocument32 paginiREMOVE POP-UP ADSHervyÎncă nu există evaluări
- Module 6-1-Operating System Management and MaintenanceDocument15 paginiModule 6-1-Operating System Management and MaintenanceAngel WashingtonÎncă nu există evaluări
- Windows Startup Programs. What Are They - Are They Required - How Can I Disable ThemDocument19 paginiWindows Startup Programs. What Are They - Are They Required - How Can I Disable ThemMarius PaunescuÎncă nu există evaluări
- Learning Module ANTIVIRUSDocument40 paginiLearning Module ANTIVIRUSAnaVievietrotieenÎncă nu există evaluări
- Windows Not GenuineDocument5 paginiWindows Not GenuineAnkush SharmaÎncă nu există evaluări
- DIY: Limpieza de Hardware y Optimizacion: Step 1Document6 paginiDIY: Limpieza de Hardware y Optimizacion: Step 1Lydia Aranda MendozaÎncă nu există evaluări
- Remove Adware - Multiplug/Variant Virus (Removal Guide)Document20 paginiRemove Adware - Multiplug/Variant Virus (Removal Guide)Elena Balan100% (2)
- Instructions For Removing Malware: Melani / Govcert - CHDocument12 paginiInstructions For Removing Malware: Melani / Govcert - CHBerlo VmpÎncă nu există evaluări
- Windows 7 Troubleshooting TipsDocument22 paginiWindows 7 Troubleshooting TipsGanesh Babu OrugantiÎncă nu există evaluări
- HW4 FirewallExerciseTextDocument4 paginiHW4 FirewallExerciseTextAlexonÎncă nu există evaluări
- The Specific Module Could Not Be FoundDocument5 paginiThe Specific Module Could Not Be FoundHenda TaopanÎncă nu există evaluări
- Project 3-1: Configure Data Execution Prevention (DEP)Document13 paginiProject 3-1: Configure Data Execution Prevention (DEP)gtreicoÎncă nu există evaluări
- OSGDocument3 paginiOSGThái Đình ChinhÎncă nu există evaluări
- How To Fix The Clock Watchdog Timeout Error in WindowsDocument1 paginăHow To Fix The Clock Watchdog Timeout Error in WindowsWojtek PoplawskiÎncă nu există evaluări
- LopaDocument5 paginiLopaTheÎncă nu există evaluări
- Review3 ThaiDinhChinhDocument3 paginiReview3 ThaiDinhChinhThái Đình ChinhÎncă nu există evaluări
- BunkerMates_ManualDocument3 paginiBunkerMates_ManualromaylopezismaelÎncă nu există evaluări
- 10d Con CompSysNetDocument120 pagini10d Con CompSysNetdnssnts8Încă nu există evaluări
- Assignment 3Document5 paginiAssignment 3kevin0% (2)
- App UntiDocument4 paginiApp UntiGustavo JovaneÎncă nu există evaluări
- Assessment Task - Firewall ExerciseDocument5 paginiAssessment Task - Firewall ExerciseJoshua Nainggie0% (1)
- IT Support Checklist for Troubleshooting Client ComputersDocument38 paginiIT Support Checklist for Troubleshooting Client ComputersIT TG CAPÎncă nu există evaluări
- Diy Nortonlive PC Power Boost For W Indows 7 or Vista: If You Are Using W Indow S XPDocument7 paginiDiy Nortonlive PC Power Boost For W Indows 7 or Vista: If You Are Using W Indow S XPNurulla Myo WinÎncă nu există evaluări
- Api-Ms-Win-Crt-Runtime-L1-1-0.dll Download & How To Fix It If It's MissingDocument10 paginiApi-Ms-Win-Crt-Runtime-L1-1-0.dll Download & How To Fix It If It's MissingAzmira AwangÎncă nu există evaluări
- Securing Microsoft WindowsDocument18 paginiSecuring Microsoft WindowsBernard A EkohÎncă nu există evaluări
- PC Security and Viruses: IT GuideDocument8 paginiPC Security and Viruses: IT GuideAndi SuryadiÎncă nu există evaluări
- Computer Troubleshooting: Learning Outcomes Words To KnowDocument5 paginiComputer Troubleshooting: Learning Outcomes Words To KnowArjay BacsalÎncă nu există evaluări
- Google Installer Virus RemovalDocument4 paginiGoogle Installer Virus RemovalDanilo Pinto dela Bajan100% (1)
- How To Clean Boot Your Windows 11 ComputerDocument5 paginiHow To Clean Boot Your Windows 11 ComputerLuis Mariano de CamposÎncă nu există evaluări
- 11 New Tips For Boosting Windows XP PerformanceDocument5 pagini11 New Tips For Boosting Windows XP PerformanceBill PetrieÎncă nu există evaluări
- AntivirusDocument10 paginiAntivirusGaurav SharmaÎncă nu există evaluări
- Micro Internet Explorer Could Not Be InstalledDocument8 paginiMicro Internet Explorer Could Not Be InstalledteluguthesisÎncă nu există evaluări
- I Have Tried Numerous Times To Use The Open Office Download and It Fails Every Time On My ComputerDocument8 paginiI Have Tried Numerous Times To Use The Open Office Download and It Fails Every Time On My ComputerPhem PhemÎncă nu există evaluări
- Whiteheadrough Draft of Project TrkchgsDocument13 paginiWhiteheadrough Draft of Project Trkchgsapi-240856863Încă nu există evaluări
- Remove Viruses Yourself with these 7 Easy StepsDocument2 paginiRemove Viruses Yourself with these 7 Easy StepsmauraÎncă nu există evaluări
- How To Fix Svchost - Exe (Netsvcs) Memory Leak or High CPU Usage ProblemsDocument21 paginiHow To Fix Svchost - Exe (Netsvcs) Memory Leak or High CPU Usage Problemsvishnu051086Încă nu există evaluări
- 5-Step Computer Maintenance Tutorial Windows XPDocument24 pagini5-Step Computer Maintenance Tutorial Windows XPnitinkr80Încă nu există evaluări
- Sarah Elizabeth Bascon Grade 10 Quezon Firewall ConfigurationDocument3 paginiSarah Elizabeth Bascon Grade 10 Quezon Firewall ConfigurationRodepe CamposanoÎncă nu există evaluări
- Trojan - Wincod: CloseDocument6 paginiTrojan - Wincod: Closekhaldoun samiÎncă nu există evaluări
- HP Support Center: HP Proliant Servers How To Configure IloDocument4 paginiHP Support Center: HP Proliant Servers How To Configure Ilocool9219Încă nu există evaluări
- Mysqldoc Guide enDocument64 paginiMysqldoc Guide encool9219Încă nu există evaluări
- Snort ManualDocument200 paginiSnort ManualCulero ConorÎncă nu există evaluări
- Nap DHCP Step by StepDocument30 paginiNap DHCP Step by Stepashrith3187Încă nu există evaluări
- Diccionario de Urbanismo Geografia Urbana y Ordenacion Del TerritorioDocument10 paginiDiccionario de Urbanismo Geografia Urbana y Ordenacion Del TerritorioGpe. MercadoÎncă nu există evaluări
- New Microsoft Office Word DocumentDocument3 paginiNew Microsoft Office Word DocumentNajaf BatoolÎncă nu există evaluări
- ResumeDocument3 paginiResumeAadil AhmadÎncă nu există evaluări
- Hybrid SCADA NetworksDocument11 paginiHybrid SCADA NetworksMarisela AlvarezÎncă nu există evaluări
- Vxlan White Paper c11 729383Document10 paginiVxlan White Paper c11 729383steve stevensonÎncă nu există evaluări
- MD 5 SumDocument47 paginiMD 5 SumBabay Si TagamaÎncă nu există evaluări
- The Problem: Best!'Document4 paginiThe Problem: Best!'HospitilioÎncă nu există evaluări
- Flux Cored Wires (Elga) PDFDocument15 paginiFlux Cored Wires (Elga) PDFVladan TimotijevicÎncă nu există evaluări
- Bendix King Avionics SystemDocument45 paginiBendix King Avionics SystemJavierÎncă nu există evaluări
- APR Lntegrus Singapore TechnicalDocument148 paginiAPR Lntegrus Singapore Technicaldom007thyÎncă nu există evaluări
- G-Series Pneumatic and Hydraulic Actuators: The Compact, Lightweight and Reliable SolutionDocument12 paginiG-Series Pneumatic and Hydraulic Actuators: The Compact, Lightweight and Reliable SolutionRoo Fa100% (1)
- The Changing Face of The NewsDocument2 paginiThe Changing Face of The NewsYanaÎncă nu există evaluări
- Negotiation - Course Outline APR17Document8 paginiNegotiation - Course Outline APR17ravindrarao_mÎncă nu există evaluări
- Note-145 Biostat Prof. Abdullah Al-Shiha PDFDocument157 paginiNote-145 Biostat Prof. Abdullah Al-Shiha PDFAdel Dib Al-jubeh100% (2)
- Atheros Valkyrie BT Soc BriefDocument2 paginiAtheros Valkyrie BT Soc BriefZimmy ZizakeÎncă nu există evaluări
- MBA Final ProjectDocument108 paginiMBA Final ProjectMindy Thomas67% (3)
- Samsung ML-1710 Recarga PDFDocument6 paginiSamsung ML-1710 Recarga PDFarkittoÎncă nu există evaluări
- Forbes Investor Jan2014 Master Buy List PDFDocument1 paginăForbes Investor Jan2014 Master Buy List PDFForbesÎncă nu există evaluări
- Kotler Mktman 11ce Ch04Document34 paginiKotler Mktman 11ce Ch04Murtaza MoizÎncă nu există evaluări
- Xinge Zhang LinkedinDocument3 paginiXinge Zhang Linkedinapi-289180707Încă nu există evaluări
- Database ScriptsDocument111 paginiDatabase ScriptsVikas GaurÎncă nu există evaluări
- Embraer Spec E175-E2Document1 paginăEmbraer Spec E175-E2Ward DepoorterÎncă nu există evaluări
- Altera 5M1270ZF256C5N DatasheetDocument30 paginiAltera 5M1270ZF256C5N DatasheetIonut Daniel FigherÎncă nu există evaluări
- Schematic Diagrams: Compact Component SystemDocument12 paginiSchematic Diagrams: Compact Component SystemGustavo DestruelÎncă nu există evaluări
- CERAWeek 2012Document28 paginiCERAWeek 2012kentselveÎncă nu există evaluări
- The Netherlands: Vehicle Technology DivisionDocument24 paginiThe Netherlands: Vehicle Technology DivisionВасилий ТретьяковÎncă nu există evaluări