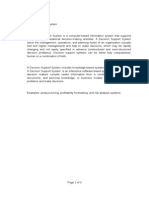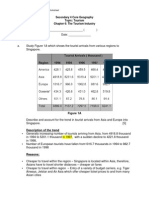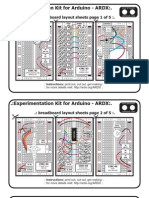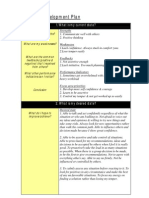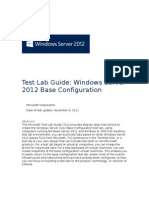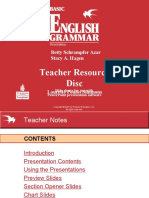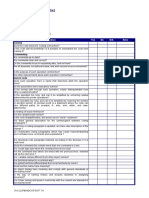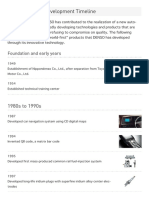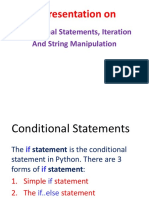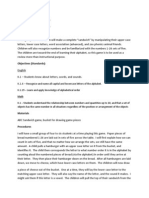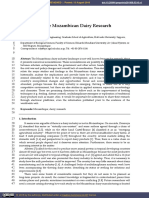Documente Academic
Documente Profesional
Documente Cultură
Perfect Layer User Guide
Încărcat de
sa29rasDescriere originală:
Drepturi de autor
Formate disponibile
Partajați acest document
Partajați sau inserați document
Vi se pare util acest document?
Este necorespunzător acest conținut?
Raportați acest documentDrepturi de autor:
Formate disponibile
Perfect Layer User Guide
Încărcat de
sa29rasDrepturi de autor:
Formate disponibile
Perfect Layers User Guide
User Manual
Created: Tuesday, June 21, 2011
1 . Welcome
Perfect Layers User Guide
Welcome to Perfect Layers Perfect Layers is the fast and easy way to create layered files in Adobe Photoshop Lightroom. With Perfect Layers you can create and edit multi-layered Photoshop files directly within Lightroom or use it to combine images from within other applications such as Apple Aperture, iPhoto or Adobe Bridge. Use it to change skies, composite multiple images together and retouch portraits using the built-in blending modes.
q q q
Combine multiple images into a layered Photoshop-compatible file Adjust layer size, position, blending mode and opacity Use the built-in layer masks and masking tools to blend multiple layers together Layered files are easily opened in Photoshop if needed Super fast launch and file-opening speed
q q
Once images are brought into Perfect Layers, they are merged as separate layers where photographers can easily reorder and position each layer as well as change blending modes and opacity. In addition, photographers can selectively blend, or mask layers together using the MaskingBrush and MaskingBug developed originally for PhotoTools and FocalPoint. Perfect Layers saves its work as native layered Photoshop files so users can open them directly with Photoshop for additional editing if desired. Looking for Information? If you're unable to find what you're looking for in this help system, try these alternative resources, or contact our customer support department.
Most popular pages Welcome User Interface Creating a New File Additional Resources Using this Help System System Requirements Supported File Types Installation What is Perfect Layers Contacting onOne Software
version 1.0 110527 dh
**
Perfect Layers User Guide
Welcome . 2
Home > Welcome > Using this Help System
Using this Help System
The user guide for Perfect Layers is presented in html and is readable in most web browsers. When you access the user guide from the help menu, it will appear in your default web browser. On the right side, you will see a table of contents that makes it easy to find the section you are looking for. The table of contents are hyperlinks that will take you to the specified section by clicking on them. The main body of the page will show you the content you have requested. Use the scroll-bar at the right to scroll down for additional content. You may see additional hyperlinks in the body text. They will be blue and underlined. Clicking on one of these hyperlinks will take you to more relevant information. You use the same forward and back buttons in your browser to navigate this user guide as you would a regular web page. You can even bookmark pages so you can find them quickly in the future. If you don't see what you are looking for in the table of contents, try the search field. You can type in what you are looking for and an index of pages will be created automatically that contain your search term.
Printing the Manual
A printable PDF version of this user guide is available in the user guide section of the onOne website.
See also
Additional Resources Contacting onOne Software
**
Perfect Layers User Guide
3 . Welcome
Home > Welcome > Additional Resources
Additional Resources Check the Hot Topics
Check the list of Hot Topics on the onOne website. The covers the most commonly asked questions.
Knowledge Base
Search the Knowledge Base for common bugs, tips & tricks, and compatibility issues with other software.
Video Tutorials
Check the online video tutorials.
Technical Support
Contact technical support by filing out a request form.
**
Perfect Layers User Guide
Welcome . 4
Home > Welcome > Contacting onOne Software
Contacting onOne Software
onOne Software, Inc. 15333 SW Sequoia Parkway Suite 150 Portland, OR 97224 Phone Main: 503-968-1468 Fax: 503-968-1469 http://www.onOnesoftware.com For Technical Support please visit: http://www.onOnesoftware.com/support Sales For sales please call 1-888-968-1468
See also
Using this Help System Additional Resources
2011 onOne Software, Inc. All rights reserved. onOne Software is a registered trademark of onOne Software, Inc. The onOne Software logo are trademarks of onOne Software, Inc. Adobe, Photoshop, Photoshop Elements, Photoshop Lightroom, Flash and Acrobat are trademarks of Adobe Systems, Incorporated. Mac OSX, the Mac logo are trademarks of Apple, Inc., registered in the U.S. and other countries. Microsoft, Windows, Windows XP, Windows Vista, Windows 7 and .NET are registered trademarks of Microsoft Corporation. All other trademarks are the property of their respective owners.
**
Perfect Layers User Guide
Installation . 6
Home > Installation > System Requirements
System Requirements
Macintosh
q q q q q q q q q
Mac OS X 10.5 or 10.6 (current maintenance releases) Intel Core 2 Processor or higher 4GB RAM or higher 100 MB of hard disk space OpenGL 2 compatible video card with 256MB dedicated VRAM or higher at 1200x800 or higher display Internet connection for activation, updates and tutorial movies Administrator privileges for installation Optional integration with Adobe Photoshop Lightroom 2 or 3 Optional integration with Apple Aperture 2.1 or 3
Windows
q q q q q q q q q
Windows XP, Vista or Windows 7 (current maintenance releases) Intel Core 2 Processor or higher 4GB RAM or higher 100 MB of hard disk space OpenGL 2 compatible video card with 256MB dedicated VRAM or higher at 1200x800 or higher display Internet connection for activation, updates and tutorial movies Administrator privileges for installation Optional integration with Adobe Photoshop Lightroom 2 or 3 Microsoft .NET 2.0 framework or higher
About Windows Video Cards If you are using Perfect Layers from a Windows based computer, it is important that you have the latest drivers for your video card installed to get the best performance. Check with your video card manufactures website for the latest drivers. Be sure your video card is OpenGL 2 compliant and has 256MB or more of dedicated VRAM. Many integrated video cards on low-end laptops may not meet these requirements.
**
Perfect Layers User Guide
7 . Installation
Home > Installation > Installation
Installation
To install Perfect Layers, double click the installer icon and allow the installer to guide you. IMPORTANT: YOU MUST CLOSE LIGHTROOM AND APERTURE BEFORE INSTALLING. Mac OS X
q q q q
The application and all other required files and documentation are installed in the Perfect Layers folder in the user's Applications directory. The default installation installs all necessary files into all supported versions of Photoshop Lightroom found during the installation process. If a previous versions of Perfect Layers is found, it will be replaced. Support files and frameworks are installed into /Library/Application Support/
Windows Vista and Windows 7
q
The application and all other required files and documentation are installed in the Perfect Layers directory in the onOne Software folder in Program Files. The default installation installs all necessary files into all supported versions of Photoshop Lightroom found during the installation process. If a previous versions of Perfect Layers is found, it will be replaced. Support files and frameworks are installed into \ProgramData\onOne Software\
q q q
Windows XP
q
The application and all other required files and documentation are installed in the Perfect Layers directory in the onOne Software folder in Program Files. The default installation installs all necessary files into all supported versions of Photoshop Lightroom found during the installation process. If a previous versions of Perfect Layers is found, it will be replaced. Support files and frameworks are installed into \Documents and Settings\All Users\Application Data\onOne Software\
q q q
See also
System Requirements Uninstalling License and Registration
**
Perfect Layers User Guide
Installation . 8
Home > Installation > Uninstalling
Uninstalling
To uninstall Perfect Layers follow these instructions. Windows XP 1. 2. 3. 4. Go to the Start Menu Select Control Panels Then select the Add or Remove Programs control panel. In the list that comes up select Perfect Layers and then click on the Remove button.
Windows Vista and Windows 7 1. 2. 3. 4. Go to the Window Icon Menu Select Control Panels Under Programs select Uninstall a program. In the list that comes up select Perfect Layers and then click on the Uninstall button.
Mac OS X 1. You will need to manually delete the Perfect Layers folder from the Applications folder.
See also
System Requirements Installation License and Registration
**
Perfect Layers User Guide
9 . Installation
Home > Installation > License and Registration
License and Registration
Perfect Layers will operate as a trial version for 30 days from when it is installed. If you have purchased Perfect Layers, you will want to license it so you can continue to use it past the trial period. When you install Perfect Layers it will prompt you to license it. Simply click on the license button and enter your license code. Your license code can be found in your order confirmation email if you purchased Perfect Layers electronically or on a sticker on the information card in the boxed version. Your license code allows you to install Perfect Layers on two computers. When you enter your license code, Perfect Layers communicates with the onOne activation server and will activate your software. Your software must be licensed and activated to function past the trial period. If the computer you are activating does not have access to the internet, you can manually activate your software by following the manual activation instructions in the license dialog. If you wish to move your copy of Perfect Layers from one activated computer to new computer you will need to deactivate it first. Deactivation is a simple process. Simply open Perfect Layers and select deactivate from the Help menu. This will deactivate Perfect Layers on the current machine, allowing you to install and activate it on another machine. If you lose your activation code, have your computer stolen and can not deactivate it or have other activation issues please contact onOne customer service at 888-968-1468 or visit the support section of the onOne software website http://www.ononesoftware.com/support. It is important to register your copy of Perfect Layers so we can provide you with the best possible service. Registered users of Perfect Layers are eligible for technical support, information regarding new versions and products, discounts and special offers on new products.
See also
System Requirements Installation Uninstalling
**
Perfect Layers User Guide
Getting Started . 10
Home > Getting Started
Getting Started
This getting started section will give you the basics of using Perfect Layers. If you have never used Perfect Layers before, this is a good place to start. You might also try watching the getting started video tutorial. For detailed information on steps and controls mentioned in the getting started section, see the "Using Perfect Layers" section instead.
Articles in this section
What is Perfect Layers User Interface Supported File Types Open and Saving Files Lightroom and Aperture
**
Perfect Layers User Guide
11 . Getting Started
Home > Getting Started > What is Perfect Layers
What is Perfect Layers
Perfect Layers is the fast and easy way to create layered files in Adobe Photoshop Lightroom. With Perfect Layers you can create and edit multi-layered Photoshop files directly within Lightroom or use it to combine images from within other applications such as Apple Aperture, iPhoto or Adobe Bridge. Use it to change skies, composite multiple images together and retouch portraits using the built-in blending modes.
q q q q q
Combine multiple images into a layered Photoshop-compatible file Adjust layer size, position, blending mode and opacity Use the built-in layer masks and masking tools to blend multiple layers together Layered files are easily opened in Photoshop if needed Super fast launch and file-opening speed
The impact Perfect Layers is going to have on photographers using Lightroom Once images are brought into Perfect Layers, they are merged as separate layers where photographers can makes it a game changer! This is the easily reorder and position each layer as well as change blending modes and opacity. In addition, must-have plug-in for Lightroom. photographers can selectively blend, or mask layers together using the MaskingBrush and MaskingBug developed originally for PhotoTools and FocalPoint. Perfect Layers saves its work as native layered -Scott Kelby Photoshop files so users can open them directly with Photoshop for additional editing if desired.
Why Did We Create Perfect Layers We hear from customers and photographers evaluating our products that they are relying more and more on applications like Lightroom and Aperture for the majority of their work with digital images. Perfect Layers is a response to the desire of photographers adopting these applications to easily combine multiple images to create composites in a straightforward way. This is exciting for photographers who do not own Photoshop as it provides them with new creative options in terms of combining multiple images. Perfect Layers and Photoshop Perfect Layers is not Photoshop and it is not intended to be. Perfect Layers gives you a streamlined and efficient way to create layered files either by importing multiple images together or by taking a single image and duplicating the original layer. Perfect Layers gives you the ability to get a live preview of the different blending modes (Photoshop does not) which is very useful once you start playing with it. Perfect Layers will also give you some basic, easy to use masking tools but does not have all of the masking tools you might find in Photoshop or other products like Mask Pro. Inspired by and Designed with Scott Kelby Here at onOne, we don't think we have all the answers. That's why we worked closely with best-selling author, trainer and Photoshop Guru, Scott Kelby to design the perfect product to complement Lightroom and Aperture. Our goal with Perfect Layers is to deliver the layered file functionality photographers want in Lightroom and in Aperture at a very affordable and reasonable price.
See also
User Interface Supported File Types Open and Saving Files Lightroom and Aperture
**
Perfect Layers User Guide
Getting Started . 12
Home > Getting Started > User Interface
User Interface Click on any tool or control in the window below to learn its function
Navigating the Preview
Perfect Layers provides a number of easy ways to navigate and view your image in the Preview window. Hand Tool The Hand tool is used to drag the image within the Preview window, whenever the image size is larger than the viewable area. To pan (scroll) in the Preview screen:
q q
Select the Hand tool and drag the image until you locate the area you wish to view. With any other tool selected press Spacebar while you drag the image in the window.
Tip: Hold down the spacebar temporarily to activate the Hand tool no matter what tool is currently selected Tip: Double-click the Hand tool in the Toolbar to set the image to a magnification that fits completely in the current window size.
Zoom Tool The Zoom tool changes the magnification of the image in the Preview screen up to 1600%. With the Zoom tool selected:
q q
Click in the Preview window to zoom in and center the image at the location clicked. Click and drag in the Preview screen to draw a rectangular marqueethe screen fills with the area within the marquee when you release the mouse. Double-click in the Preview screen to set the Preview screen to 100% magnification. Hold the Option key (Mac) or Alt key (Win) and click to zoom out.
q q
Tip: Double-click the Zoom tool in the Toolbar to set the image to 1:1 or 100% magnification, showing every pixel. This is best when adjusting textures and for examining small details.
Navigator and Loupe Pane
The Navigator pane gives you a complete birds-eye view of your image. The red region of interest indicator marks the area of your image that is visible in the preview pane. You can pan your image by clicking and dragging inside the red region of interest indicator. At the top of the Navigator pane are several Zoom presets. To activate a Zoom preset simply click on it. When you toggle to Loupe mode you see a magnified section of the preview under the cursor. This allows you to judge the quality of your results while maintaining a complete view of your image.
**
Perfect Layers User Guide
Getting Started . 14
Home > Getting Started > Supported File Types
Supported File Types
Perfect Layers Native File
Perfect Layers uses the Adobe Photoshop file format as its native file type. All files created and edited are saved as .PSD files which may be opened and edited by Perfect Layers, Photoshop, Photoshop Elements or other applications that read the .PSD file format. The files are saved with Maximum Compatibility enabled. All layers and layer masks are preserved.
Importing Files
Perfect Layers can import many file types as new layers into the open image including Photoshop (.PSD), Tiff (.TIF), Jpeg (.JPG) and RAW files from most digital cameras in either 8 or 16 bit RGB color modes. (See this article for a full list of supported RAW files) Selecting multiple files from the Open dialog or from inside of Lightroom will merge all of the selected files into a new, untitled layered Photoshop file.
Exporting Files
Perfect Layers can also export flattened versions of the open Photoshop image as either TIF or JPG from the File > Export menu.
Opening Existing Photoshop Files
Please also review this article for opening existing .psd and .tif files.
See also
What is Perfect Layers User Interface Open and Saving Files Lightroom and Aperture
**
Perfect Layers User Guide
15 . Getting Started
Home > Getting Started > Open and Saving Files
Open and Saving Files
Document Model
Perfect Layers files are layered Photoshop files. Perfect Layers can only have a single file open at a time, this is the document context. A user may export copies of the open image and merge other files as layers into the image but can not have more than one image open at a time.
Opening Files
You may open an existing PSD file in several ways. 1. 2. 3. Open the file from the File > Open menu Open a single PSD file from the Lightroom conduit, if the user preference is set to open the original. Dragging a single PSD file onto the Perfect Layers icon
When opening an existing PSD file if there are unsupported layer types (if the file has been edited in Photoshop, layers like text layers, adjustment layers, etc.) the user will be presented with an error dialog.
Adding Images as Layers
You may add images (flat or layered) as layers into an open PSD file by: 1. 2. Using the Add Layer from File command from the File menu. Using the Lightroom or Aperture conduits when an image is already open.
Attempting to open files from the application icon or from the Lightroom or Aperture conduits when another image is open will prompt you to either create a new image or merge the new files as layers into the open image.
Saving Files
1. 2. 3. You may save the open PSD file using the save option. If you have created a new PSD, you will be prompted to select the name and location of the file (save as). You may save a PSD copy of the image using the Save As command. This allows you to select the name and location. Using the save as command effectively closes the original image and opens the saved as image. You may create new flattened child images in the TIF or JPG format from the Export command in the file menu.
Saving a PSD file maintain all the layers that are present in Perfect Layers as well as their masks. The masks are stored as layer masks so they are adjustable in Photoshop.
See also
What is Perfect Layers User Interface Supported File Types Lightroom and Aperture
**
Perfect Layers User Guide
Getting Started . 16
Home > Getting Started > Lightroom and Aperture
Lightroom and Aperture
Perfect Layers integrates with Adobe Photoshop Lightroom as well as Apple Aperture. Support for these workflow applications is added automatically when you install Perfect Layers. This integration makes it easy to access your files and create new merged files directly inside of Lightroom or Aperture.
Lightroom Integration
You may access Perfect Layers from inside of Lightroom from the Plug-in Extras sub-menu, in the File menu.
q
If you have selected a single PSD file, the file will be opened (see preferences) If you have selected a single non-PSD file (raw, tif, jpg) a new layered PSD file will be created. The resulting file will be saved and stacked with the selected image in Lightroom. If you have multiple images, a new layered PSD file will be created, each image creating a new layer. The resulting file will be saved and stacked with the first image in your selection in Lightroom. If Perfect Layers already has an image open and you send it files from Lightroom you have the option of creating a new file, or merging the files into new layers into the open image. The color space, bit depth and resolution of the images sent to Perfect Layers from Lightroom are controlled in the preferences. When you send files to Perfect Layers from Lightroom the New and Save As options are disabled. Editing a layered PSD created with Perfect Layers in Lightroom in the develop module will flatten the layers.
Aperture Integration
You may access Perfect Layers from inside of Aperture from the Edit with Plug-in sub-menu, in the Photos menu.
q q
If you have selected a single PSD file, the file will be opened. If you have selected a single non-PSD file (raw, tif, jpg) a new layered PSD file will be created. The resulting file will be saved and stacked with the selected image in Aperture. If you have multiple images, a new layered PSD file will be created, each image creating a new layer. The resulting file will be saved and stacked with the first image in your selection in Aperture. If Perfect Layers already has an image open and you send it files from Aperture you have the option of creating a new file, or merging the files into new layers into the open image. The color space, bit depth and resolution of the images sent to Perfect Layers from Aperture is controlled in the Preferences dialog in Aperture. It is essential that the preferences are set to export PSD, not TIF for the Aperture integration to function properly. When you send files to Perfect Layers from Aperture the New and Save As options are disabled. Editing a layered PSD created with Perfect Layers in Aperture in the Adjustment module will flatten the layers.
Using Perfect Layers as an External Editor
You can use Perfect Layers as an external editor with many other workflow applications such as Adobe Bridge or Apple iPhoto. First check the application user guide to see if it supports external editors. It should detail how to configure the host application to use an external editor. Generally this will include selecting Perfect Layers and setting the file type to send to it. It is best to use PSD files if supported. Below are the instructions for configuring iPhoto.
**
Perfect Layers User Guide
17 . Getting Started
1. 2. 3.
Open the Preferences dialog, from the iPhoto menu Click on the Advanced tab From the Edit Photos: pop-up select the In Application... option (note if you have ever selected another external editor, it may be listed here instead.) From the Choose dialog that appears, navigate the the Perfect Layers folder, inside the Applications folder and select Perfect Layers In the RAW Photos: option, uncheck the Use RAW when using external editor option, and check the Save edits as 16-bit TIFF files option
4.
5.
See also
What is Perfect Layers User Interface Supported File Types Open and Saving Files
**
Perfect Layers User Guide
19 . Using Perfect Layers
Home > Using Perfect Layers > Creating a New File
Creating a New File
Creating New Files
You can create a new PSD file in several ways.
1.
Create a new, empty PSD from the File > New menu. The New Image dialog is presented, see the image to the right. From the New Image dialog the user has the following options. 1. Name: Presets the name of the image. 2. 3. Preset: Lists a range of preset image dimensions. Width: Sets the width. There is a unit pop-up that includes inches, cm and pixels. Changing the units changes all of the unit pop-ups in the dialog to match. Height: The same as the width, just for setting the height. Exchange width and height toggle: Pressing this button will swap the current width and height. Resolution. Sets the resolution of the image. There is a unit pop-up that includes inches, cm and pixels. Changing the units changes all of the unit pop-ups in the dialog to match. Color Space: Sets the color space (icc profile) of the image. The default is set based on the user preferences. Only RGB color space profiles are listed based on those available on the users system. Bit Depth: Sets the bit depth of the image, either 8 or 16 bit.
4. 5. 6.
7.
8. 2. 3. 4.
Merge one or more images together using the Add Layer from File command Merge one or more images together using the Lightroom or Aperture conduits Dragging one or more images onto the Perfect Layers icon
See also
Adjusting Canvas Size Adding Layers from Files Working with Layers Masking Layers Examples Preferences Menus Keyboard Shortcuts
**
Perfect Layers User Guide
Using Perfect Layers . 20
Home > Using Perfect Layers > Adjusting Canvas Size
Adjusting Canvas Size
Canvas Size: The canvas size, or image size is the aperture through which you view the layers. An image may have layers that are larger than the image size and are partially hidden by the image canvas size aperture. 1. When creating a new empty file from the File > New dialog an arbitrary size is set by you. When creating a new image you have the option to set the resolution. When creating a new PSD file by merging other files together using the Add Layer from File command, the source image that has the largest pixel dimensions will become the bottom most layer and will set the canvas size. The canvas size is adjustable by the user. When opening an existing PSD file, the canvas size is already set. The canvas size is adjustable by the user by accessing the the Canvas Size dialog from the Edit menu.
2.
3.
Layer image data outside of the canvas area is to be maintained. The Canvas Size Dialog is divided into two sections, Current Size and New Size. 1. The top section, current size displays the current canvas size in whatever unit is set in the unit pop-ups in the New Size section. 1. The current size fields are non-editable. Below the current size is the new size section. It displays the current width and height and are editable. 1. There are unit pop-ups with options for pixels, inches and cm. 2. 3. Under the new width and height is a similar field for viewing and adjusting the resolution. The canvas size dialog does not interpolate (resize all the layers at the same time). This is the same as the image size dialog box in Photoshop when the resize image option is disabled. There is a lock proportions toggle that locks the width and height proportions together. Adjusting the width will change the height proportionally. This option is on by default. At the top of the new size section is a pop-ip called set to: The values in the pop-up are current layer or all layers. 1. When a user selects the current layer option, the width and height are set to the size of the currently selected layer(s). 2. If the user selects all layers, the width and height are set to the union of all the layers, making all of the pixels on all layers visible in the canvas. If the user selects on of the layer size options and then manually overrides them, the pop-up changes to custom.
2.
4.
5.
3.
See also
Creating a New File
**
Perfect Layers User Guide
Using Perfect Layers . 22
Home > Using Perfect Layers > Adding Layers from Files
Adding Layers from Files
You may add images (flat or layered) as layers into an open PSD file by: 1. 2. Using the Add Layer from File command from the File menu. Using the Lightroom or Aperture conduits when an image is already open.
Attempting to open or merge files from the application icon or from the Lightroom or Aperture conduits will prompt the user to either merge the files into the existing image or create a new one.
See also
Creating a New File Adjusting Canvas Size Working with Layers Masking Layers Examples Preferences Menus Keyboard Shortcuts
**
Perfect Layers User Guide
Using Perfect Layers . 24
Home > Using Perfect Layers > Working with Layers > The Layers Pane
The Layers Pane
Layers are listed in the Layers Pane, located in the right column. It lists the layers, in order and contains the controls to adjust them. Changing Layer Order You may change the order of layers by dragging and dropping layers into the order you prefer. You may select multiple layers at the same time by holding down the command (Mac OS X) or control (Windows) key while clicking. Renaming Layers You can rename a layer by double-clicking on it. The name turns into an editable field. Type in your preferred name and press enter. When merging files together the layer name is the name of the source image. This is a useful verification of the source image. Deleting a Layer You may delete a layer by selecting the layer, then pressing he Delete button. You may also use the Delete key on your keyboard. Duplicating a Layer You may duplicate, or copy the current layer by pressing the Copy button. You may also use the command (Mac OS X) or control (Windows) + j keyboard shortcut. Layer Visibility You may change the visibility of a layer (hide it) by pressing the eye icon to the left of the layer thumbnail. This will hide a layer without deleting it. You can hide all layers except the current layer by holding the option (Mac OS X) or alt (Windows) key when clicking on the eye icon. This is especially useful for viewing the bottom most layer, which in some cases is the original image. This acts like a before and after preview. Merging Layers You may merge layers by selecting them and then pressing the Merge button. You may also use the command (Mac OS X) or control (Windows) + e keyboard shortcut. Changing Blending Modes Blending modes determine how the selected layer blend with the layer(s) below it. The default blending mode is normal. This maintains the full opacity of the upper layer. It is similar to stacking two pieces of paper on top of each other. Perfect Layers also supports several other blending modes which can be used to alter the brightness, contrast and color of the image by combining either a copy of the underlying layer or a Color Fill Layer. Below are several examples of how to use blending modes to alter your image. Blending Mode Normal This maintains the full opacity of the upper layer. It is similar to stacking two pieces of paper on top of each other. Upper Layer Lower Layer Results
Lighten Takes the lighter pixel of two layers. Useful for ghosting an image lighter. (applied at 50% opacity)
Darken Takes the darker pixel of two layers. Useful for ghosting and image darker. (applied at 50% opacity)
Screen Combines the brightness of two layers. It is a great way to lighten an image naturally, like increasing the exposure.
Multiply Subtracts the brightness of two layers. It is a great way to darken an image naturally, like decreasing the exposure.
**
Perfect Layers User Guide
25 . Using Perfect Layers
Overlay Combines both screen and multiply. The light areas are screened, and thus become lighter. The dark areas are multiplied and thus get darker. This increases the contrast overall.
Softlight Similar to overlay but more subtle. Softlight adds a touch of contrast. It is also a good blending mode for combining a texture over your image.
Hardlight Hardlight is similar to overlay but increases the contrast more and may clip the highlights and shadows more. Use this for extreme contrast.
Color Color applies the hue value of the upper layer pixel to the lower layer without changing the brightness. Its perfect for shifting color, converting to black and white or colorizing effects like sepia.
Changing Opacity The opacity slider controls how opaque, or how strong the selected layer is. The default is 100%. At lower settings the layer will blend with the layer (s) under it. Altering the blending mode and opacity of a layer can create a wide range of color and tone effects. Creating Color Fill Layers Color Fill Layers are new layers filled with a solid color. They are useful for altering the color and tone of the image. To create a Color Fill Layer press the Fill button. You can learn more about using Color Fill Layers here.
See also
Transforming Layers Trimming Layers Using Color Fill Layers
**
Perfect Layers User Guide
Using Perfect Layers . 26
Home > Using Perfect Layers > Working with Layers > Transforming Layers
Transforming Layers
A layer may be moved, sized or rotated using the Transform Tool. The Transform Tool is the first tool, at the top of the tool well. When the Transform Tool is selected, transform handles will appear on the edges of the selected layer. You use these transform handles to manipulate the image. You can only transform one layer at a time. Moving a Layer To move a layer simply click and drag inside of the transform box. You can also use the keyboard arrow keys to nudge a layer one pixel in any direction. Resizing a Layer To resize a layer, click and drag on any of the transform handles. Clicking on a corner handle allows you to adjust two sides at the same time. Clicking on a side handle allows you to adjust that side. If you hold the shift key down while adjusting the size, the proportions of the layer are maintained. If you hold down the option (Mac OS X) or alt (Windows) key while resizing your image will resize from the center rather than from the edge. You can hold down both the shift and option or alt at the same time to resize, proportionally from the center. Rotating a Layer To rotate a layer, move the Transform Tool near but just outside of a corner transform handle. Notice that the tool cursor changes to a rotate cursor. Now click and drag to rotate the layer. Flipping a Layer You can flip a layer either horizontally or vertically by dragging a side resize handle all the way across the image. Note, you can not use the shift keyboard shortcut if you wish to flip the layer. When you have completed your transforms you need to commit the changes. You can do this by pressing the Apply button that appears in the Transform Tool dialog or by pressing the enter key. You can cancel a transform by pressing the Cancel button in the Transform Tool dialog or by pressing the escape key.
See also
The Layers Pane Trimming Layers Using Color Fill Layers
**
Perfect Layers User Guide
27 . Using Perfect Layers
Home > Using Perfect Layers > Working with Layers > Trimming Layers
Trimming Layers
The trim tool is used to trim, or crop a layer. It removes any pixels outside of a crop-style box for the current layer. To trim a layer, select the Trim Tool from the tool well. It looks like a pair of scissors. Then drag a box over the area you wish to keep on the selected layer. The area outside of the trim box appears darkened for guidance. You can resize and move the trim box. When you are satisfied with your settings, press the Apply button in the Trim Tool dialog. Moving the Trim Box To move the Trim Box simply click and drag inside of the box. You can also nudge the box using the arrow keys on your keyboard. Resizing a Trim Box To resize the Trim Box, click and drag on any of the resize handles. Clicking on a corner handle allows you to adjust two sides at the same time. Clicking on a side handle allows you to adjust that side. If you hold the shift key down while adjusting the size, the proportions of the box are maintained. You can not rotate a Trim Box When you have completed your adjustments you need to commit the changes. You can do this by pressing the Apply button that appears in the Trim Tool dialog or by pressing the enter key. You can cancel a transform by pressing the Cancel button in the Trim Tool dialog or by pressing the escape key.
See also
The Layers Pane Transforming Layers Using Color Fill Layers
**
Perfect Layers User Guide
Using Perfect Layers . 28
Home > Using Perfect Layers > Working with Layers > Using Color Fill Layers
Using Color Fill Layers
Color Fill Layers are a fast, re-editable and blendable way to alter the brightness, contrast and color of your image. Color Fill Layers leverage the power of layers, blending modes and opacity. Color Fill Layers are simply layers filled with a solid color. However by changing the color, blending mode and opacity along with Perfect Layer's masking tools you can do the following:
q
Create a burn or dodge layer to selectively lighten or darken the image Convert the image to black and white Tint the image any color Add a vignette Simulate photographic filters like warming and cooling Create darkroom looks like sepia toner Before After
q q q q q
Creating Color Fill Layer To create a Color Fill Layer, press the Fill button the Layers Pane or use the New Color Fill Layer command from the Layers menu. The Color Fill Layer dialog to the right will appear. With this dialog you can select a preset or manually adjust the color, blending mode and opacity of the Color Fill Layer. 1. Preset: This pop-up list contains presets for many common filter effects. Select a preset from the menu to preview it on your image. Fill Color: This is a color well that displays the current color. The user may press the color well to open a color picker dialog. Selecting new colors in the color well will be previewed in realtime on the image. Blending Mode: This option sets the blending mode for the layer. You can always change this later from the Layers pane. Opacity: This slider sets the opacity for the layer. You can think of this as a strength slider for the effect. You can always change this later from the Layers pane.
2.
3.
4.
Editing a Color Fill Layer You can edit an exiting Color Fill Layer by using the Edit Color Fill Layer option from the Layers menu. It will reopen the Color Fill Layer dialog where you can adjust the settings. Color Fill Layers work just like a regular layer. You can move, resize, rotate, delete and duplicate them. Masking a Color Fill Layer You can mask, or selectively apply a Color Fill Layer using any of the masking tools in Perfect Layers, just like any other layer. To learn how to mask a layer, see the Masking Layers section.
See also
The Layers Pane Transforming Layers Trimming Layers
**
Perfect Layers User Guide
29 . Using Perfect Layers
Home > Using Perfect Layers > Masking Layers
Masking Layers
Masking allows you to selectively blend layers together. It is the real heart of using Perfect Layers. Masking allows you to do the following and much more:
q q q q q q
Change heads from one image to another Replace the sky by merging exposures or image together Add a vignette Burn or Dodge to lighten or darken selective areas Combine a motor drive sequence Create a montage
You can think of masking as painting with black paint on white paper. A white mask reveals all of the layer that the mask is attached to. An all white mask is considered blank or empty and shows all of the selected layer. As you use the masking tools you are adding black paint (Paint-Out mode). Where you paint with black you are hiding the current layer, allowing the layer(s) under it to show through. Think of it like cutting a hole in the mask. If you make a mistake you can switch your paint color to white (Paint-In mode) and paint the layer back in like an eraser. When you paint you have more than just white or black, but any shade of gray in between depending on the opacity of the brush. Shades of gray partially hide the layer, blending the layers together. Each layer in Perfect Mask has a mask automatically added to it. This allows you blend each layer differently. Masking in Perfect Layers is done in a non-destructive, re-editable way that is compatible with Photoshop. The masking done in Perfect Layers are stored as layer masks which can be viewed and edited later in Perfect Layers and Photoshop. There are several global masking options that can be accessed from either the Masking Pane or the Masking Menu. They affect the entire mask on the selected layer. Reset Mask Reseting a mask returns it to all white. The entire layer is visible. Invert Mask Invert swaps the white for black and black for white. What was hidden is not revealed and vice-versa. Inverting a mask can be very useful. It allows you to paint a layer in, rather than out, which is handy if you only want to work with a small area. Copy and Paste Mask Perfect Layers allows you to copy the mask from one layer to another. This is handy if you have painted a complex mask on one layer for an adjustment and you wish to use the same mask on another layer for a different adjustment. To copy or paste a mask use the Copy Mask and Paste Mask commands from the Masking menu. It is important that the source and target layers are the same size or you may get odd results.
See also
Creating a New File Adjusting Canvas Size Adding Layers from Files Working with Layers Examples Preferences Menus Keyboard Shortcuts
**
Perfect Layers User Guide
Using Perfect Layers . 30
Home > Using Perfect Layers > Masking Layers > Using the MaskingBrush
Using the MaskingBrush
The MaskingBrush is one of two tools in Perfect Layers for masking layers. It functions like a brush tool in most drawing or painting applications. When you select the MaskingBrush, your tool icon changes to a circle that represents the size of the brush. It may also appear as two concentric circles, indicating the inner hard edge and outer soft edge of the brush if the feather control is set above zero. To use the MaskingBrush, select it in the tool well. Make sure you are on the layer you wish to hide. Then check your brush mode and make sure it is set to Paint-Out. Now you are ready to mask, simply paint on the image in the areas you wish to hide. As you brush you will see the underlying layer(s) appear. If you make a mistake while brushing you have several options to correct them:
q q q
First you can use the Undo command from the edit menu. This will undo the last segment of the brush stroke you have created. You can undo an entire stroke by using the Undo Stroke command from the edit menu. You can toggle the paint mode to Erase and brush over your mistake.
Below are details on how to control the MaskingBrush. This is the Masking Pane. It contains the controls for the MaskingBrush as well as several global masking options. Paint Mode The paint mode toggle controls the shade of gray you paint with. When set to Paint-Out, you are painting with black paint and you will hide areas of the layer you paint. If you make a mistake you can toggle to the Erase option. Painting in Erase mode, paints with white paint and removes brushing to reveal the current layer. There is a third mode, which behaves similarly to Erase called Paint-In. Paint-In mode can be used to override a MaskingBug mask, while Erase mode only removes brush strokes. You can toggle the paint mode with the x keyboard shortcut. Invert Mask Invert swaps the white for black and black for white. What was hidden is not revealed and vice-versa. Inverting a mask can be very useful. It allows you to paint a layer in, rather than out, which is handy if you only want to work with a small area. You can invert the mask with the command (Mac OS X) or control (Windows) i keyboard shortcut. Reset Mask Reseting a mask returns it to all white. The entire layer is visible.
Brush Size You can control the size of the brush using the Brush Size Slider. The brush has range from 1 to 2500 pixels. You use a small brush at high magnification for precise work and and a large brush at fit to screen for general work. To the right you can see examples of brush strokes are varying sizes. You can control the size of the brush several ways:
q q q
Use the Brush Size Slider Use the left and right bracket keys ( [ ] ) Use your mouse scrollwheel (if your preferences are set to this) Use your Wacom pressure sensitive tablet
**
Perfect Layers User Guide
31 . Using Perfect Layers
Brush Feather You can control the amount of feathering or hardness of the brush using the Feather Slider. The feather has range from 1 to 100 percent. You use a small feather at high magnification for precise, hard-edged work and and a large, soft-edged brush at fit to screen for general work. You can visually see your feather by watching the outer concentric circle of the brush tool. To the right you can see examples of different feather options. You can control the size of the brush several ways:
q q
Use the Feather Slider Use the shift + left and right bracket keys ( [ ] )
Brush Opacity You can control the opacity, or strength of the brush with the Opacity Slider. Think of the opacity as the shade of gray you are painting with. The opacity has a range from 1 to 100 percent. You use a high opacity to paint quickly and hide large areas. You use a lower opacity for blending areas together or for subtle work. To the right you can see examples of different opacity options. You can control the size of the brush several ways:
q q q
Use the Opacity Slider Use the option (Mac OSX) or alt (Windows) + 0-9 keys Use your Wacom pressure sensitive tablet
MaskingBug The MaskingBug pop-up is used to add, remove and control the shape of the MaskingBug on the selected layer. See the MaskingBug section for more details. Show Mask The Show Mask pop-up is used to view the mask while working on it. There are several mask preview modes. See the Viewing the Mask section for more details. Wacom Controls Perfect Layers supports pressure sensitive Wacom tablets. You can use a tablet like a standard mouse for general control. When you use the MaskingBrush you can also enable special pressure sensitive controls for the brush size, brush opacity or both at the same time. The harder you press the greater the size or opacity will get. You can set the maximum value you want using the Brush Size and Opacity sliders. To the right you can see examples of how pressure sensitivity can be used to control the MaskingBrush.
**
Perfect Layers User Guide
33 . Using Perfect Layers
Home > Using Perfect Layers > Masking Layers > Using the MaskingBug
Using the MaskingBug
The MaskingBug is the second tool in Perfect Layers for masking layers. It works by creating gradient masks in either a round or rectangular shape. It is perfect for swapping skies, creating vignettes and graduated filters using Color Fill Layers. Learning to use the MaskingBug is fast and easy. It has a tactile feel similar to using a lens. All the adjustments made with the MaskingBug are live and readjustable while you have the MaskingBug selected so don't be afraid to experiment with it. To use the MaskingBug, select it in the tool well. Make sure you are on the layer you wish to hide. Then check your brush mode and make sure it is set to Paint-Out. Now you are ready to mask, simply click on the center the area that you wish to mask out. A new rectangular MaskingBug appears where you click. You can change the shape to round if you wish using the MaskingBug pop-up. Below are details on how to control the MaskingBug. This is the Masking Pane. It contains the controls for the MaskingBug as well as several global masking options. Paint Mode The Paint Mode toggle has no function with the MaskingBug Invert Mask Invert swaps the white for black and black for white. What was hidden is not revealed and vice-versa. Inverting a mask can be very useful. It allows you to remove what is outside of the MaskingBug rather than what is inside it. You can invert the mask with the command (Mac OS X) or control (Windows) i keyboard shortcut. Reset Mask Reseting a mask returns it to all white. The entire layer is visible. Brush Size You can control the size of the brush using the Brush Size Slider.
Feather You can control the amount of feathering or hardness of the edge of the MaskingBug using the Feather Slider. The feather has range from 1 to 100 percent. You use a small feather to create a hard edge, a soft feather for a larger, softer transition. To the right you can see examples of different feather options. You can control the feather using:
q q
Use the Feather Slider Changing the angle of the right antenna
Hard Feather 0% Opacity You can control the opacity, or strength of the MaskingBug with the Opacity Slider. The opacity has a range from 1 to 100 percent. You use a high opacity to completly hide the area under the MaskingBug. You use a lower opacity for blending areas together or for subtle work. To the right you can see examples of different opacity options. You can control the opacity several ways:
q q
Soft Feather 50%
Use the Opacity Slider Changing the length of the left antenna
100% Opacity
50% Opacity
**
Perfect Layers User Guide
Using Perfect Layers . 34
MaskingBug The MaskingBug pop-up is used to add, remove and control the shape of the MaskingBug on the selected layer. The options are round, rectangular and none.
q
Use the round MaskingBug to create vignettes or soft, round masks Use the rectangular MaskingBug to swap skies, add gradient filters, etc. Use the none option to remove an existing MaskingBug from a layer. Round MaskingBug Rectangular MaskingBug
Show Mask The Show Mask pop-up is used to view the mask while working on it. There are several mask preview modes. See the Viewing the Mask section for more details.
Adjusting the MaskingBug
Learning to use the MaskingBug is easy and fun. Start by adding a MaskingBug to a layer and then set the Show Mask option to Grayscale. This will let you see the MaskingBug in simple black and white.
q
Start by moving the MaskingBug. Click and drag inside the center square or circle. Now change the size and angle by clicking and dragging on the the legs. The legs are the shorter limbs with closed terminals. As you pull the legs the bug gets larger. As you twist the legs the MaskingBug rotates. Now adjust the feather by changing the angle of the right antenna. The antennas are the longer limbs with the open terminals. The right antenna length changes the opacity of the current layer. You won't see any change when the grayscale mask preview in on. The left antenna length controls the opacity of the MaskingBug. Finally tilt the MaskingBug by holding down the option (Mac OSX) or alt (Windows) key and click and drag in the body. This will tilt the plan of the bug in 3D. You can use this to change the feather or shape of the MaskingBug. To reset the angle, hold the option or alt key and double-click in the body. You can adjust the MaskingBug while the MaskingBug tool is selected. When you change layers or switch to another tool the mask created by the MaskingBug is rendered. If you want to use the MaskingBug again on the same layer the old MaskingBug will be replaced and you simply start again.
Retouching the MaskingBug
You can retouch the MaskingBug with the MaskingBrush. The mask created by the MaskingBrush sits on top of and overrides the MaskingBug.
q q q
You can add to a MaskingBug with the MaskingBrush when the paint mode is set to Paint-Out. You can subtract from a MaskingBug with the MaskingBrush when the paint mode is set to Paint-In. If you make a mistake with the MaskingBrush, you can remove it without affecting the MaskingBug using the Erase mode.
MaskingBug View Options
**
Perfect Layers User Guide
35 . Using Perfect Layers
There are several options for viewing the MaskingBug, located in the Masking Menu. They are:
q
MaskingBug Tool Opacity: Not to be confused with the opacity of the mask. This option controls how visible the MaskingBug tool outline appears on screen. If the MaskingBug is interfering with the view of the image you can turn it down to make it more subtle. This control has no effect on how the image itself appears. MaskingBug Grid: This allows you to turn the grid that appears under the MaskingBug on or off. Normally it is set to Auto, where the grid will appear while you are adjusting the MaskingBug only.
See also
Using the MaskingBrush Viewing the Mask
**
Perfect Layers User Guide
Using Perfect Layers . 36
Home > Using Perfect Layers > Masking Layers > Viewing the Mask
Viewing the Mask
Perfect Layers allows you to view the mask for each layer that you have created with the MaskingBrush and MaskingBug. You can view the mask in several modes, which are accessible from the Show Mask pop-up in the Masking Pane or from the Masking menu. Below are examples of the different mask view modes. You can toggle mask view on and off with the command (Mac OSX) or control (Windows) plus m keyboard shortcut.
Overlay The masked area appears as 50% red. This is similar to the Quick Mask view in Photoshop
White The masked area appears as solid white.
Dark The masked area appears as 90% black.
Grayscale The masked area appears as black, the unmasked areas appear as white. This is the same as viewing a layer mask in Photoshop.
See also
Using the MaskingBrush Using the MaskingBug
**
Perfect Layers User Guide
39 . Using Perfect Layers
Home > Using Perfect Layers > Examples > Enhancing with Blending Modes
Enhancing with Blending Modes
This example illustrates how to use blending modes with duplicate copies of the image to control brightness and contrast. 1. Start by opening a single image. In this example the image lacks contrast and is too bright.
2. Now duplicate the image layer by pressing the Copy button in the Layers Pane. Next change the blending mode of the duplicated layer to Multiply. This will darken the image. You can use the Opacity slider to control the amount of darkening.
**
Perfect Layers User Guide
Using Perfect Layers . 40
3. Finally duplicate the copied layer and change the blending mode to Overlay. This will increase the contrast. Again use the Opacity slider to control the amount of contrast boost.
See also
Replacing a Sky Swapping Heads
**
Perfect Layers User Guide
41 . Using Perfect Layers
Home > Using Perfect Layers > Examples > Replacing a Sky
Replacing a Sky
This tutorial will cover how to replace a sky by blending two exposures of the same scene.
1. Start by selecting two images of the same scene, one exposed for the sky, one exposed for the foreground. They should be shot from a tripod or as close in registration as possible.
2. Now open the images together into Perfect Layers. You can do this from the File > Open menu or by using the Perfect Layers plugins from Lightroom or Aperture. This will create a new file with each image on a new layer. Adjust the the layer order so the darker, exposed for the sky image is on top.
3. Select the MaskingBug tool and click over the foreground. This will add a new MaskingBug mask to the image.
4. Use the legs to turn the MaskingBug horizontal and stretch the MaskingBug so that the foreground is covered by the grid, but not the sky. You may adjust the right antenna angle to adjust the hardness of the layer blending.
**
Perfect Layers User Guide
43 . Using Perfect Layers
Home > Using Perfect Layers > Examples > Swapping Heads
Swapping Heads
This example will show you how to swap heads between two portrait images. 1. Start by selecting the two images. The first is the base image which contains the head you would like to replace. The second should contain the head you will use as the replacement. It is best that the images are from the same setting and conditions to appear natural. 2. Now open the images together into Perfect Layers. You can do this from the File > Open menu or by using the Perfect Layers plug-ins from Lightroom or Aperture. This will create a new file with each image on a new layer. Adjust the the layer order so the new, replacement head is located under the base image. You may need to reduce the opacity of one layer so you can see both heads at the same time. Then you can use the Transform tool to align and size the heads as needs so they match. 3. Next make sure you have the upper layer selected in the Layers Pane. Then select the MaskingBrush Tool. In the Masking Pane insure that the mode is set to Paint-Out, the feather should be a mid setting around 30-40, and the opacity should be set to 100%. Now paint on the layer, over the head to replace. As you do so the layer underneath, which contains the new head will start to appear. Carefully brush away the head to be replaced. Start with the center of the face and work at replacing only the area that is needed for a natural blend. If you make a mistake while brushing you can toggle the brush mode to Erase and paint over your mistakes.
**
Perfect Layers User Guide
Using Perfect Layers . 44
4. Here is an example of the completed head swap.
See also
Enhancing with Blending Modes Replacing a Sky
**
Perfect Layers User Guide
45 . Using Perfect Layers
Home > Using Perfect Layers > Preferences
Preferences
The preferences dialog for Perfect Layers contains general application settings that are used by Perfect Layers. The Perfect Layers preferences are accessed from the Perfect Layers menu on Mac or the Edit menu on Windows. The preferences contain the following controls:
General Settings
1. Working Color Space: When a file is opened in standalone mode and has no color profile associated with it, this is the assumed color profile for the image. Images that come from other hosts or have tagged or embedded profiles will use the associated profile instead. Scrolling Controls: Let's you select how the mouse scrollwheel or scrolling gesture works. The options are: 1. Adjust Zoom: Adjusts the zoom of the preview window. Scrolling up increases the zoom, scrolling down decreases the zoom. It is important that the zooming is comfortable, not too fast or slow or jerky. 2. Pan Image: Pans the image, like using the pan tool or navigator. It is important that the panning is comfortable, not too fast or slow or jerky. Adjust Tool Size: Adjusts the size of the current tool if relevant, such as a brush tool.
2.
3. 3.
Preview Background Color: You may select the color of the background behind the preview image. The default color is black. There should be options for black, white, light gray, dark gray and custom... The custom option a color picker where you can select your own background color.
Lightroom Plug-In Settings
1. Color Space: Specifies the color space to use when processing copies from Lightroom. This is similar to the working color space pop-up in the general preferences tab, however there are only the three options supported by Lightroom: sRGB, Adobe RGB 1998 and ProPhotoRGB. Bit Depth: Sets the bit depth for the copies created by Lightroom, the options are 8 and 16 bit. Resolution: Sets the resolution of copies created by Lightroom. Stack with Original: Enabled by default, copies created by Lightroom are stacked with their original or source image. Use Original for Single PSDs. Enabled by default. If your selection is a single PSD file, the original PSD is opened rather than creating a copy.
2. 3. 4. 5.
See also
Creating a New File Adjusting Canvas Size Adding Layers from Files Working with Layers Masking Layers Examples Menus Keyboard Shortcuts
**
Perfect Layers User Guide
Using Perfect Layers . 46
Home > Using Perfect Layers > Menus
Menus
Perfect Layers Menu (Mac OS X Only) About Perfect Layers: Opens the about box, displays your version number and activation code Preferences: Opens the preferences dialog Quit Perfect Layers: Quits Perfect Layers
File Menu New: Opens the create new file dialog for creating a new PSD file Open: Opens the open dialog for locating and opening an existing PSD file Add Layer(s) from File: Opens the open dialog for location files to merge into the current open PSD file Open Recent: Displays a list of recently opened files Close: Closes the current file. You will have the opportunity to save or not Save: Saves the current file Save As: Opens the Save As dialog where you can select the filename and location to save to Revert to Saved: Reopens the file without your changes Export: Opens the Export dialog where you can choose the filename, location and file type to export
Edit Menu Undo: Undoes the last action Redo: Redoes the last undone action Undo Stroke: If the last action was a brush stroke, this will undo the entire brush stroke rather than the last brush segment Redo Stroke: If your last action was to undo a brush stroke, this will redo the entire brush segment Cut: Cuts text from text field Copy: Copies text from a text field Paste: Pastes text from the clipboard into a text field Adjust Canvas Size: Opens the canvas size dialog where you can adjust the canvas size
Layer Menu Duplicate: Duplicates or copies the current layer Delete: Deletes the current layer Merge Layers: Merges the selected layers into a single layer Merge All: Merges all layers into a single layer New Color Fill Layer: Adds a new color fill layer Edit Color Fill Layer: Opens the color fill layer dialog where you can set the properties of the selected color fill layer
**
Perfect Layers User Guide
47 . Using Perfect Layers
Masking Menu Show Mask: Shows options for showing the mask See the viewing the mask section Invert Mask: Inverts the mask. Visible areas become hidden and hidden areas become visible Reset Mask: Resets the mask to plain white Copy Mask: Copies the mask from the current layer Paste Mask: Pastes the mask in the clipboard to the mask on the current layer MaskingBug Tool Opacity: Sets the opacity of the MaskingBug tool cursor MaskingBug Grid: Toggles the view mode of the MaskingBug grid
View Menu Zoom In: Adjusts the preview zoom in one increment, makes the preview image larger Zoom Out: Adjusts the preview zoom out one increment, makes the preview image smaller Fit to Screen: Sets the zoom to fit the entire image on screen Fill with Layer: Sets the zoom to fit the current layer Actual Pixels: Sets the zoom to 100% or actual pixels Window Menu Navigator: Opens and closes the Navigator pane Layers: Opens and closes the Layers pane Masking: Opens and closes the Masking pane Welcome Dialog: Opens the Welcome dialog Document Name: Displays the name of the open image
Help Menu Perfect Layers Help: Opens the Perfect Layers user guide Check for Updates: Checks for updates with with the onOne update server Activate/Deactivate: Activates for deactivates the software Registration: Opens the default web browser and goes to the registration page at the onOne website Show Keyboard Shortcuts: Opens the keyboard shortcut dialog
See also
Creating a New File Adjusting Canvas Size Adding Layers from Files Working with Layers Masking Layers Examples Preferences Keyboard Shortcuts
**
Perfect Layers User Guide
Using Perfect Layers . 48
Home > Using Perfect Layers > Keyboard Shortcuts
Keyboard Shortcuts
Action New File Open Open as Layer Save Save As Export Preferences Undo Undo Stroke Redo Redo Stroke Cut Copy Paste Switch to Panel Delete Layer Select Pan Tool Select Zoom Tool Select Trim Tool Select Move Tool Select MaskingBrush Select MaskingBug Zoom-In Zoom-Out 1:1 Fit to Screen Fit to Layer Brush Size Brush Feather Mac cmd n cmd o cmd shift o cmd s cmd shift s cmd shift e cmd , cmd z cmd opt z cmd shift z cmd shift opt z cmd x cmd c cmd v cmd 1,2,etc. del h z t v b m cmd + or cmd = cmd cmd opt 0 cmd 0 cmd shift 0 larger ] smaller [ softer shift ] harder shift [ opt 1 (10%) opt 2 (20%) opt 0 (100%) etc 1 (10%) 2 (20%) 0 (100%) etc cmd m cmd opt m cmd i cmd j cmd e cmd shift e shift drag on corner opt drag on corner Win ctl n ctl o ctl shift o ctl s ctl shift s ctl shift e ? ctl z ctl alt z ctl shift z ctl shift alt z ctl x ctl c ctl v ctl 1,2,etc del h z t v b m ctl + or ctl = ctl ctl alt 0 ctl 0 ctl shift 0 larger ] smaller [ softer shift ] harder shift [ opt 1 (10%) opt 2 (20%) opt 0 (100%) etc 1 (10%) 2 (20%) 0 (100%) etc ctl m ctl alt m ctl i ctl j ctl e ctl shift e shift drag on corner alt drag on corner
Brush Opacity
Layer Opacity
Show Mask Toggle Mask View Invert Mask Duplicate Layer Merge Layer Merge Visible Constrain Prop Grow from center
**
Perfect Layers User Guide
S-ar putea să vă placă și
- Information Systems DesignDocument16 paginiInformation Systems DesignPheesayor 'Phyzzle' AdewunmiÎncă nu există evaluări
- Green and Sustainable ITDocument7 paginiGreen and Sustainable ITsa29rasÎncă nu există evaluări
- 2D and 3D Games With UnityDocument13 pagini2D and 3D Games With Unitysa29rasÎncă nu există evaluări
- 30+ Simple Resume Design Ideas That WorkDocument31 pagini30+ Simple Resume Design Ideas That Worksa29rasÎncă nu există evaluări
- Im 3056Document2 paginiIm 3056sa29rasÎncă nu există evaluări
- Ict RoadmapDocument21 paginiIct Roadmapsa29rasÎncă nu există evaluări
- Mobile Case Study AirasiaDocument4 paginiMobile Case Study Airasiasa29rasÎncă nu există evaluări
- Degree Project - CN3070 Handbook 2013-14Document38 paginiDegree Project - CN3070 Handbook 2013-14sa29rasÎncă nu există evaluări
- Information Systems DesignDocument16 paginiInformation Systems DesignPheesayor 'Phyzzle' AdewunmiÎncă nu există evaluări
- C6 - The Tourism Industry - Answer SchemeDocument3 paginiC6 - The Tourism Industry - Answer Schemesa29rasÎncă nu există evaluări
- Mobile Business - Comprehensive Marketing Strategies or Merely It Expenses? A Case Study of The Us Airline IndustryDocument11 paginiMobile Business - Comprehensive Marketing Strategies or Merely It Expenses? A Case Study of The Us Airline Industrysa29rasÎncă nu există evaluări
- Circ00 Sheet AdafDocument3 paginiCirc00 Sheet Adafsa29rasÎncă nu există evaluări
- Airasiaint CasestudyDocument17 paginiAirasiaint Casestudysa29rasÎncă nu există evaluări
- Student Edge Curtin University Case StudyDocument10 paginiStudent Edge Curtin University Case Studysa29rasÎncă nu există evaluări
- Introducing Windows Azure, Final PDC10Document26 paginiIntroducing Windows Azure, Final PDC10Avril K. Belisle DavisÎncă nu există evaluări
- Ict Job Market OutlookDocument52 paginiIct Job Market Outlooksa29rasÎncă nu există evaluări
- Brochure EdisonDV 03 2013 SmallDocument7 paginiBrochure EdisonDV 03 2013 Smallsa29rasÎncă nu există evaluări
- 108 MalpracticeDocument17 pagini108 Malpracticesa29rasÎncă nu există evaluări
- 25 Best Practices in Banner AdvertisingDocument27 pagini25 Best Practices in Banner AdvertisingEmilio NotareschiÎncă nu există evaluări
- Ict Job Market OutlookDocument52 paginiIct Job Market Outlooksa29rasÎncă nu există evaluări
- Surface Getting Started GuideDocument68 paginiSurface Getting Started Guidesa29rasÎncă nu există evaluări
- The MagPi Issue 1 PDFDocument32 paginiThe MagPi Issue 1 PDFJames Tiberius KirkyÎncă nu există evaluări
- Circ-01 Picaxe Version - More Work NeededDocument2 paginiCirc-01 Picaxe Version - More Work Neededsa29rasÎncă nu există evaluări
- Example Personal Development PlanDocument4 paginiExample Personal Development Plansa29rasÎncă nu există evaluări
- WindowsServer2012 BaseConfigDocument36 paginiWindowsServer2012 BaseConfigsa29rasÎncă nu există evaluări
- Circ00 Sheet AdafDocument3 paginiCirc00 Sheet Adafsa29rasÎncă nu există evaluări
- TechNet Product ListDocument19 paginiTechNet Product Listsa29rasÎncă nu există evaluări
- SW2012 SP4.0 Fixed SPRsDocument1 paginăSW2012 SP4.0 Fixed SPRssa29rasÎncă nu există evaluări
- The Subtle Art of Not Giving a F*ck: A Counterintuitive Approach to Living a Good LifeDe la EverandThe Subtle Art of Not Giving a F*ck: A Counterintuitive Approach to Living a Good LifeEvaluare: 4 din 5 stele4/5 (5794)
- Shoe Dog: A Memoir by the Creator of NikeDe la EverandShoe Dog: A Memoir by the Creator of NikeEvaluare: 4.5 din 5 stele4.5/5 (537)
- The Yellow House: A Memoir (2019 National Book Award Winner)De la EverandThe Yellow House: A Memoir (2019 National Book Award Winner)Evaluare: 4 din 5 stele4/5 (98)
- Hidden Figures: The American Dream and the Untold Story of the Black Women Mathematicians Who Helped Win the Space RaceDe la EverandHidden Figures: The American Dream and the Untold Story of the Black Women Mathematicians Who Helped Win the Space RaceEvaluare: 4 din 5 stele4/5 (895)
- The Hard Thing About Hard Things: Building a Business When There Are No Easy AnswersDe la EverandThe Hard Thing About Hard Things: Building a Business When There Are No Easy AnswersEvaluare: 4.5 din 5 stele4.5/5 (344)
- The Little Book of Hygge: Danish Secrets to Happy LivingDe la EverandThe Little Book of Hygge: Danish Secrets to Happy LivingEvaluare: 3.5 din 5 stele3.5/5 (399)
- Grit: The Power of Passion and PerseveranceDe la EverandGrit: The Power of Passion and PerseveranceEvaluare: 4 din 5 stele4/5 (588)
- The Emperor of All Maladies: A Biography of CancerDe la EverandThe Emperor of All Maladies: A Biography of CancerEvaluare: 4.5 din 5 stele4.5/5 (271)
- Devil in the Grove: Thurgood Marshall, the Groveland Boys, and the Dawn of a New AmericaDe la EverandDevil in the Grove: Thurgood Marshall, the Groveland Boys, and the Dawn of a New AmericaEvaluare: 4.5 din 5 stele4.5/5 (266)
- Never Split the Difference: Negotiating As If Your Life Depended On ItDe la EverandNever Split the Difference: Negotiating As If Your Life Depended On ItEvaluare: 4.5 din 5 stele4.5/5 (838)
- A Heartbreaking Work Of Staggering Genius: A Memoir Based on a True StoryDe la EverandA Heartbreaking Work Of Staggering Genius: A Memoir Based on a True StoryEvaluare: 3.5 din 5 stele3.5/5 (231)
- On Fire: The (Burning) Case for a Green New DealDe la EverandOn Fire: The (Burning) Case for a Green New DealEvaluare: 4 din 5 stele4/5 (73)
- Elon Musk: Tesla, SpaceX, and the Quest for a Fantastic FutureDe la EverandElon Musk: Tesla, SpaceX, and the Quest for a Fantastic FutureEvaluare: 4.5 din 5 stele4.5/5 (474)
- Team of Rivals: The Political Genius of Abraham LincolnDe la EverandTeam of Rivals: The Political Genius of Abraham LincolnEvaluare: 4.5 din 5 stele4.5/5 (234)
- The World Is Flat 3.0: A Brief History of the Twenty-first CenturyDe la EverandThe World Is Flat 3.0: A Brief History of the Twenty-first CenturyEvaluare: 3.5 din 5 stele3.5/5 (2259)
- The Unwinding: An Inner History of the New AmericaDe la EverandThe Unwinding: An Inner History of the New AmericaEvaluare: 4 din 5 stele4/5 (45)
- The Gifts of Imperfection: Let Go of Who You Think You're Supposed to Be and Embrace Who You AreDe la EverandThe Gifts of Imperfection: Let Go of Who You Think You're Supposed to Be and Embrace Who You AreEvaluare: 4 din 5 stele4/5 (1090)
- The Sympathizer: A Novel (Pulitzer Prize for Fiction)De la EverandThe Sympathizer: A Novel (Pulitzer Prize for Fiction)Evaluare: 4.5 din 5 stele4.5/5 (120)
- Her Body and Other Parties: StoriesDe la EverandHer Body and Other Parties: StoriesEvaluare: 4 din 5 stele4/5 (821)
- Teacher Resource Disc: Betty Schrampfer Azar Stacy A. HagenDocument10 paginiTeacher Resource Disc: Betty Schrampfer Azar Stacy A. HagenRaveli pieceÎncă nu există evaluări
- The Way of The Samurai, Shadowrun BookDocument19 paginiThe Way of The Samurai, Shadowrun BookBraedon Montgomery100% (8)
- (Guide) Supercharger V6 For Everyone, Make Your Phone Faster - Xda-DevelopersDocument7 pagini(Guide) Supercharger V6 For Everyone, Make Your Phone Faster - Xda-Developersmantubabu6374Încă nu există evaluări
- Festival Implementation PlanDocument5 paginiFestival Implementation Planapi-318058589Încă nu există evaluări
- John Paul Jackson Prophecies of The FutureDocument15 paginiJohn Paul Jackson Prophecies of The FutureMeranda Devan100% (9)
- Series R: 3 Piece Ball Valves With Integrated Handle DN8 - DN50 Butt Weld, Threaded, Socket Weld and Flanged VersionDocument2 paginiSeries R: 3 Piece Ball Valves With Integrated Handle DN8 - DN50 Butt Weld, Threaded, Socket Weld and Flanged VersionАртем КосовÎncă nu există evaluări
- Flyweis Services Pvt. LTDDocument11 paginiFlyweis Services Pvt. LTDFlyweis TechnologyÎncă nu există evaluări
- Comparativa Microplex F40 Printronix P8220 enDocument1 paginăComparativa Microplex F40 Printronix P8220 enangel ricaÎncă nu există evaluări
- English Examination 1-Bdsi-XiDocument1 paginăEnglish Examination 1-Bdsi-XiHarsuni Winarti100% (1)
- I. Matching Type. Write Letters Only. (10pts) : Adamson University Computer Literacy 2 Prelim ExamDocument2 paginiI. Matching Type. Write Letters Only. (10pts) : Adamson University Computer Literacy 2 Prelim ExamFerrolinoLouieÎncă nu există evaluări
- DLP in EmpowermentDocument13 paginiDLP in EmpowermentTek Casonete100% (1)
- 20171025141013chapter-3 Chi-Square-Test PDFDocument28 pagini20171025141013chapter-3 Chi-Square-Test PDFNajwa WawaÎncă nu există evaluări
- Injection Nozzle Opening Pressure: Lmbo QFKD Fkpqor'qflkDocument1 paginăInjection Nozzle Opening Pressure: Lmbo QFKD Fkpqor'qflkAlexanderÎncă nu există evaluări
- BERKLYNInformation SheetDocument6 paginiBERKLYNInformation SheetvillatoreubenÎncă nu există evaluări
- Checklist Code ReviewDocument2 paginiChecklist Code ReviewTrang Đỗ Thu100% (1)
- Denso - History PDFDocument5 paginiDenso - History PDFVenkateswaran KrishnamurthyÎncă nu există evaluări
- Jharkhand August 2014Document61 paginiJharkhand August 2014Ron 61Încă nu există evaluări
- Muscular System Coloring Book: Now You Can Learn and Master The Muscular System With Ease While Having Fun - Pamphlet BooksDocument8 paginiMuscular System Coloring Book: Now You Can Learn and Master The Muscular System With Ease While Having Fun - Pamphlet BooksducareliÎncă nu există evaluări
- Analysis of Mozarts k.475Document2 paginiAnalysis of Mozarts k.475ASPASIA FRAGKOUÎncă nu există evaluări
- Grammar and Oral Language Development (GOLD) : Reported By: Melyn A. Bacolcol Kate Batac Julie Ann OcampoDocument17 paginiGrammar and Oral Language Development (GOLD) : Reported By: Melyn A. Bacolcol Kate Batac Julie Ann Ocampoclara dupitasÎncă nu există evaluări
- Nodal Mesh AnalysisDocument20 paginiNodal Mesh Analysisjaspreet964Încă nu există evaluări
- My Report in Assessment 1Document67 paginiMy Report in Assessment 1Eddie Wilson BroquezaÎncă nu există evaluări
- Chapter-4 Conditional and Iterative Statements in PythonDocument30 paginiChapter-4 Conditional and Iterative Statements in Pythonashishiet100% (1)
- Preparation of Kevlar-49 Fabric/E-Glass Fabric/Epoxy Composite Materials and Characterization of Their Mechanical PropertiesDocument10 paginiPreparation of Kevlar-49 Fabric/E-Glass Fabric/Epoxy Composite Materials and Characterization of Their Mechanical PropertiesIndhu ElangoÎncă nu există evaluări
- Portfolio Sandwich Game Lesson PlanDocument2 paginiPortfolio Sandwich Game Lesson Planapi-252005239Încă nu există evaluări
- Vedic Town Planning ConceptsDocument17 paginiVedic Town Planning ConceptsyaminiÎncă nu există evaluări
- Preprints201808 0216 v1Document15 paginiPreprints201808 0216 v1Baptista Jaime MilioneÎncă nu există evaluări
- NS1 UserManual EN V1.2Document31 paginiNS1 UserManual EN V1.2T5 TecnologiaÎncă nu există evaluări
- BCSS Sec Unit 1 Listening and Speaking SkillsDocument16 paginiBCSS Sec Unit 1 Listening and Speaking Skillsjiny benÎncă nu există evaluări
- Spermatogenesis: An Overview: Rakesh Sharma and Ashok AgarwalDocument25 paginiSpermatogenesis: An Overview: Rakesh Sharma and Ashok Agarwalumar umarÎncă nu există evaluări