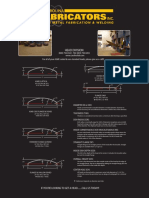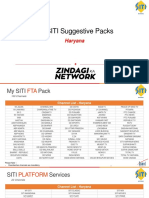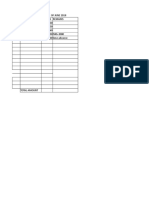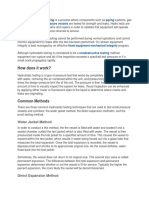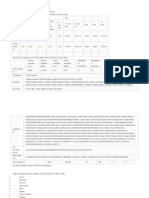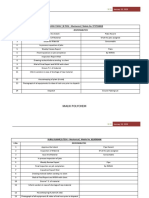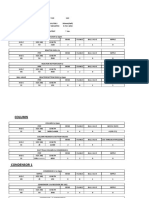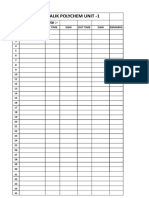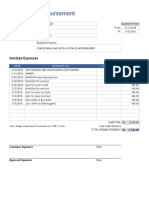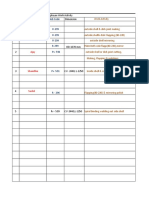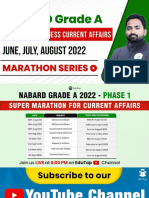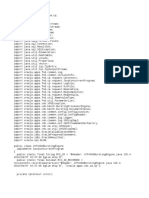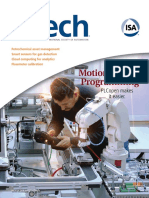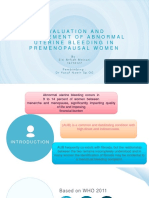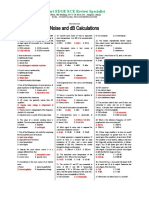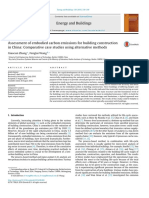Documente Academic
Documente Profesional
Documente Cultură
Excel Chart
Încărcat de
Varun MalhotraDescriere originală:
Drepturi de autor
Formate disponibile
Partajați acest document
Partajați sau inserați document
Vi se pare util acest document?
Este necorespunzător acest conținut?
Raportați acest documentDrepturi de autor:
Formate disponibile
Excel Chart
Încărcat de
Varun MalhotraDrepturi de autor:
Formate disponibile
Advanced Gantt Charts in Microsoft Excel.
Introduction
Gantt charts are useful tools in program management, which help to show graphically when tasks must start and finish, and which tasks are underway at any given time. Gantt charts help in scheduling of the many tasks in a program, and in identifying potential resource issues in the schedule. A simple Gantt chart is merely a floating bar chart, that is, a stacked bar chart in which the first series is formatted to be invisible. The second series of bars are stacked on the first, but these bars appear to float in the middle of the chart, because the first series is formatted to be invisible. My article Gantt Charts in Microsoft Excel in Tech Trax e-zine describes this simple approach. This example is more detailed, and therefore more complicated. There are two visible bars, so the floating bar can show fraction complete and fraction incomplete. In addition, two line chart series are added to show milestones for completed and not-yet-completed tasks. Excel will not allow an XY series to be added to a Bar-Line combination chart, so an additional line series is used as an anchor for a vertical line and label. Using a line chart allows us to use the versatile time scale axis of the line chart as the horizontal axis of the Gantt chart.
Sample Data
The table below contains the data for this example. The sections of the data range are described in more detail:
y
The green shaded range (columns A through D) contains the stacked bar data which is used to create the timelines in the chart. The blue shaded range (columns F through I) contains the line chart data used to plot milestones and provide the time scale horizontal axis. Column I within the blue range is filled with #N/A errors, enter the formula =NA() or type #N/A in the cells. In a Line or XY chart series, no marker is plotted for #N/A; if there are valid points on both sides, the connecting line connects these valid points, interpolating across the #N/A. The yellow shaded range below the blue shaded range is an extension of the line chart data. The yellow cells anchors the vertical line(s); add more rows to add more vertical lines. The value in the yellow cell of column F could be dynamically linked to the current date by inserting the formula =TODAY() in the cell. Columns G and H within the yellow range is filled with #N/A errors, enter the formula =NA() or type #N/A in the cells. The value of 0 in the yellow cell(s) of column I is selected to put the point at the top edge of the chart. The milestone values in column J (0.5, 1.5, etc.), which columns G and H link to, are
defined to place the Finished and Unfinished markers at the mid-height of the Done/Not Done bars. The user enters Task Name (column A), Start Date (B), either Duration (E) or End Date (F), and Percent Complete (K), as well as the data in the yellow range. The other columns are calculated. A B C D E F End 4/19/0 1 G H I J K
1 Tas 2 k1 Tas 3 k2 Tas 4 k3 Tas 5 k4 Tas 6 k5 Tas 7 k6 Tas 8 k7 Tas 9 k8 1 Tas 0 k9 1 1
Formulas
Not Don Duratio Start Don e n e 4/5/01 4/12/0 1 14 21 0 0 3.5 7 7 21 14
% Finishe Unfinishe Vert Mileston Complet d d Line e e 0.5 1.5 #N/A #N/A 2.5 3.5 4.5 5.5 6.5 7.5 8.5 #N/A #N/ A #N/ A #N/ A #N/ A #N/ A #N/ A #N/ A #N/ A #N/ A 0 0.5 1.5 2.5 3.5 4.5 5.5 6.5 7.5 8.5 100% 100% 75% 75% 50% 25% 35% 25% 0%
21 5/3/01
4/25/0 1 10.5 4/25/0 1 5/15/0 1 5/18/0 1 21 7 7
14 5/9/01 #N/A 28 14 28 35 35 24 5/23/0 1 #N/A 5/29/0 1 #N/A 6/15/0 1 #N/A 6/22/0 1 #N/A 6/29/0 1 #N/A 6/29/0 1 #N/A 6/1/01 #N/A
5/18/0 12.2 22.7 1 5 5 5/25/0 26.2 1 8.75 5 6/5/01 0 24
These are the formulas that make the chart work. Formulas filled down to row 10 Cell C2: D2: E2*: F2*: Formula
=E2*K2 =E2*(1-K2) =F2-B2 =B2+E2
G2: H2: J2:
=IF(K2=100%,J2,NA()) =IF(K2<100%,J2,NA()) =ROW()-1.5
*Only E or F has formulas, depending on which is filled by the user.
Constructing the Chart
To create the chart, select the data in range F1:I11 (the blue and yellow shaded regions in the table above), start the Chart Wizard, and choose a Line chart in Step 1 of the wizard.
Delete the horizontal gridlines, and add vertical gridlines (Chart menu > Chart Options > Gridlines tab > Category Axis Major Gridlines). Double click the horizontal (time) axis; on the Scale tab, set appropriate Minimum (4/1/01), Maximum (7/8/01), Major (14 days), and Minor (7 days) scale parameters. Also on the scale tab, uncheck the Value (Y) Axis Crosses Between Dates checkbox. On the Number tab, choose an appropriate date format (m/d).
The new chart has only primary X and Y axes. Select and copy range A1:D10 (shaded green above), select the chart, and use Paste Special from the Edit menu to add the data as New Series.
Select the Start series, then use Chart Type on the Chart menu to change the series to a Stacked Bar type.
The chart gains a secondary Y axis when the series is converted to a bar series. Select the Done series, and again use Chart Type on the Chart menu to change the series to a Stacked Bar type. Repeat for the Not Done series. You can use the F4 key to repeat the latest action for the Not Done series, but not for the Done series; for some reason, when you assign the Stacked Bar type to the Start series in the previous step, Excel considers it a Clustered Bar.
Choose Chart Options on the Chart menu, click on the Axes tab, and check the Secondary Category checkbox. This adds the list of tasks as axis labels.
The chart has primary and secondary X and Y axes. The task labels (secondary X axis labels) are on the right, not the left. Double click on the bottom time axis, and click on the Scale tab. Check the Value (Y) Axis
Crosses at Maximum Value checkbox. This moves the numeric vertical axis from left to right (where the numbers temporarily overlap the task list on the right axis).
Double click on the top time axis, and click on the Scale tab. Uncheck the Category (X) Axis Crosses at Maximum Value checkbox. This moves the task list to the left side of the chart.
The chart has primary and secondary X and Y axes. The task labels (secondary X axis labels) are on the left, where we want them. Double click left (Task) axis, and click on the Scale tab. Check the Categories in Reverse Order box and uncheck the Value (Y) Axis Crosses at Maximum Category box, so the tasks are
represented from top to bottom. Enter 1 in the Number of Categories Between Tick Mark Labels box, to force Excel to display each label.
Double click on the right numerical axis. Check the Values in Reverse Order box and also the Category Axis Crosses at Maximum Value box. Make sure the minimum and maximum are set to 0 and 9, and uncheck the Auto box in front of each, so Excel doesn't unexpectedly change the axis. If more tasks are added, both vertical axes must be rescaled in tandem. On the Patterns tab, choose None for Tick Marks and Tick Labels to hide the numbers.
Double click the top axis. Set the scale parameters to: Minimum 4/1/01, Maximum 7/8/01, Major Unit 14, Minor Unit 7 to match the bottom time axis that was formatted earlier. Even though this is a value axis that is expecting a "regular" number, Excel will accept numbers in date format. On the Patterns tab, set Tick Mark Labels to None. Note: the top and bottom time scales must be synchronized (manually) when the data changes.
Format the bar timeline series and milestone markers. Make the Start series invisible by choosing None for Border and Area on the Patterns tab. Choose appropriate colors, marker shapes, and marker sizes for the other series.
Delete the Legend, and stretch the Plot Area to fill the whole chart.
Resize the plot area, moving down the top edge to make room for a label. Double click the Vert Line series (single point in this example), and add data labels, using the Category Name option. Double click the data label, and on the Alignment tab, choose Above for Label Position.
Double click on the Vert Line series, and on the Patterns tab, select None for Line and Marker. On the Y Error Bars tab, choose Plus (it goes down, but the axis is plotted in reverse order), with a Fixed Value of 9 (to stretch from top to bottom).
The chart has primary and secondary X and Y axes. The primary Y axis and secondary Y axis are hidden.
Read more: Advanced Gantt Charts in Microsoft Excel http://peltiertech.com/Excel/Charts/GanttChart.html#ixzz1TlplRvdP
S-ar putea să vă placă și
- The Subtle Art of Not Giving a F*ck: A Counterintuitive Approach to Living a Good LifeDe la EverandThe Subtle Art of Not Giving a F*ck: A Counterintuitive Approach to Living a Good LifeEvaluare: 4 din 5 stele4/5 (5794)
- The Gifts of Imperfection: Let Go of Who You Think You're Supposed to Be and Embrace Who You AreDe la EverandThe Gifts of Imperfection: Let Go of Who You Think You're Supposed to Be and Embrace Who You AreEvaluare: 4 din 5 stele4/5 (1090)
- Never Split the Difference: Negotiating As If Your Life Depended On ItDe la EverandNever Split the Difference: Negotiating As If Your Life Depended On ItEvaluare: 4.5 din 5 stele4.5/5 (838)
- Hidden Figures: The American Dream and the Untold Story of the Black Women Mathematicians Who Helped Win the Space RaceDe la EverandHidden Figures: The American Dream and the Untold Story of the Black Women Mathematicians Who Helped Win the Space RaceEvaluare: 4 din 5 stele4/5 (895)
- Grit: The Power of Passion and PerseveranceDe la EverandGrit: The Power of Passion and PerseveranceEvaluare: 4 din 5 stele4/5 (588)
- Shoe Dog: A Memoir by the Creator of NikeDe la EverandShoe Dog: A Memoir by the Creator of NikeEvaluare: 4.5 din 5 stele4.5/5 (537)
- The Hard Thing About Hard Things: Building a Business When There Are No Easy AnswersDe la EverandThe Hard Thing About Hard Things: Building a Business When There Are No Easy AnswersEvaluare: 4.5 din 5 stele4.5/5 (345)
- Elon Musk: Tesla, SpaceX, and the Quest for a Fantastic FutureDe la EverandElon Musk: Tesla, SpaceX, and the Quest for a Fantastic FutureEvaluare: 4.5 din 5 stele4.5/5 (474)
- Her Body and Other Parties: StoriesDe la EverandHer Body and Other Parties: StoriesEvaluare: 4 din 5 stele4/5 (821)
- The Emperor of All Maladies: A Biography of CancerDe la EverandThe Emperor of All Maladies: A Biography of CancerEvaluare: 4.5 din 5 stele4.5/5 (271)
- The Sympathizer: A Novel (Pulitzer Prize for Fiction)De la EverandThe Sympathizer: A Novel (Pulitzer Prize for Fiction)Evaluare: 4.5 din 5 stele4.5/5 (121)
- The Little Book of Hygge: Danish Secrets to Happy LivingDe la EverandThe Little Book of Hygge: Danish Secrets to Happy LivingEvaluare: 3.5 din 5 stele3.5/5 (400)
- The World Is Flat 3.0: A Brief History of the Twenty-first CenturyDe la EverandThe World Is Flat 3.0: A Brief History of the Twenty-first CenturyEvaluare: 3.5 din 5 stele3.5/5 (2259)
- Invisible CitiesDocument14 paginiInvisible Citiesvelveteeny0% (1)
- The Yellow House: A Memoir (2019 National Book Award Winner)De la EverandThe Yellow House: A Memoir (2019 National Book Award Winner)Evaluare: 4 din 5 stele4/5 (98)
- Devil in the Grove: Thurgood Marshall, the Groveland Boys, and the Dawn of a New AmericaDe la EverandDevil in the Grove: Thurgood Marshall, the Groveland Boys, and the Dawn of a New AmericaEvaluare: 4.5 din 5 stele4.5/5 (266)
- A Heartbreaking Work Of Staggering Genius: A Memoir Based on a True StoryDe la EverandA Heartbreaking Work Of Staggering Genius: A Memoir Based on a True StoryEvaluare: 3.5 din 5 stele3.5/5 (231)
- Team of Rivals: The Political Genius of Abraham LincolnDe la EverandTeam of Rivals: The Political Genius of Abraham LincolnEvaluare: 4.5 din 5 stele4.5/5 (234)
- On Fire: The (Burning) Case for a Green New DealDe la EverandOn Fire: The (Burning) Case for a Green New DealEvaluare: 4 din 5 stele4/5 (74)
- The Unwinding: An Inner History of the New AmericaDe la EverandThe Unwinding: An Inner History of the New AmericaEvaluare: 4 din 5 stele4/5 (45)
- Zomato Restaurant Clustering & Sentiment Analysis - Ipynb - ColaboratoryDocument27 paginiZomato Restaurant Clustering & Sentiment Analysis - Ipynb - Colaboratorybilal nagoriÎncă nu există evaluări
- Yetta Company ProfileDocument6 paginiYetta Company ProfileAfizi GhazaliÎncă nu există evaluări
- Sla At&tDocument2 paginiSla At&tCésar Lainez Lozada TorattoÎncă nu există evaluări
- Cash MemoDocument1 paginăCash MemoVarun MalhotraÎncă nu există evaluări
- Product CatalogueDocument2 paginiProduct CatalogueVarun MalhotraÎncă nu există evaluări
- Product CatalogueDocument2 paginiProduct CatalogueVarun MalhotraÎncă nu există evaluări
- Curriculum Vitae: Company ProfileDocument2 paginiCurriculum Vitae: Company ProfileVarun MalhotraÎncă nu există evaluări
- Head Division: If You'Re Looking To Get A Head........ Call Us Today!!Document1 paginăHead Division: If You'Re Looking To Get A Head........ Call Us Today!!Varun MalhotraÎncă nu există evaluări
- Third Party Procedure For Heat Exchanger TestingDocument10 paginiThird Party Procedure For Heat Exchanger TestingVarun MalhotraÎncă nu există evaluări
- Haryana Suggestive Pay PacksDocument10 paginiHaryana Suggestive Pay PacksVarun MalhotraÎncă nu există evaluări
- Advance Salary JuneDocument1 paginăAdvance Salary JuneVarun MalhotraÎncă nu există evaluări
- Hydrotest ProcedureDocument2 paginiHydrotest ProcedureVarun MalhotraÎncă nu există evaluări
- Malik: Polychem LTDDocument2 paginiMalik: Polychem LTDVarun MalhotraÎncă nu există evaluări
- Chemical Composition of ASTM ASME SA516 Grade 60 70 Steel PlateDocument2 paginiChemical Composition of ASTM ASME SA516 Grade 60 70 Steel PlateVarun Malhotra100% (1)
- Malik: Polychem LTDDocument2 paginiMalik: Polychem LTDVarun MalhotraÎncă nu există evaluări
- Organizational ChartDocument3 paginiOrganizational ChartVarun MalhotraÎncă nu există evaluări
- Mixing Devices Mixers Agitators Etc Supply Verification ITPDocument8 paginiMixing Devices Mixers Agitators Etc Supply Verification ITPVarun Malhotra100% (1)
- Malik Polychem: S.No. ResponsblitiesDocument2 paginiMalik Polychem: S.No. ResponsblitiesVarun MalhotraÎncă nu există evaluări
- REACTOR (101) : Reactor Dish To Open PipeDocument6 paginiREACTOR (101) : Reactor Dish To Open PipeVarun MalhotraÎncă nu există evaluări
- Malik Polychem Unit - 1: DateDocument2 paginiMalik Polychem Unit - 1: DateVarun MalhotraÎncă nu există evaluări
- SL - No Types SCH NB Inches Thick in Stock Used Pipe Pipes RecordDocument6 paginiSL - No Types SCH NB Inches Thick in Stock Used Pipe Pipes RecordVarun MalhotraÎncă nu există evaluări
- Expense Reimbursement: Itemized ExpensesDocument3 paginiExpense Reimbursement: Itemized ExpensesVarun MalhotraÎncă nu există evaluări
- Tilak Singh: Employee Work Activity SL No Name DimensionDocument4 paginiTilak Singh: Employee Work Activity SL No Name DimensionVarun MalhotraÎncă nu există evaluări
- Wps PQR FormatDocument1 paginăWps PQR FormatVarun MalhotraÎncă nu există evaluări
- Project Quality Plan (JFJS-788)Document18 paginiProject Quality Plan (JFJS-788)mominÎncă nu există evaluări
- A.meaning and Scope of Education FinalDocument22 paginiA.meaning and Scope of Education FinalMelody CamcamÎncă nu există evaluări
- Circular ConvolutionDocument3 paginiCircular Convolutionseeksudhanshu1Încă nu există evaluări
- 3400 MD IomDocument52 pagini3400 MD IomIhabÎncă nu există evaluări
- Ultra ConductorsDocument28 paginiUltra ConductorsAnu Kp50% (8)
- AISOY1 KiK User ManualDocument28 paginiAISOY1 KiK User ManualLums TalyerÎncă nu există evaluări
- 4th Sept - Marathon Series Lecture 8 - General AwarenessDocument208 pagini4th Sept - Marathon Series Lecture 8 - General AwarenessManbir ArinÎncă nu există evaluări
- CA21159 MG 8 Digital BookletDocument5 paginiCA21159 MG 8 Digital BookletcantaloupemusicÎncă nu există evaluări
- Biotech NewsDocument116 paginiBiotech NewsRahul KapoorÎncă nu există evaluări
- Kissoft 15,69,0.4Document10 paginiKissoft 15,69,0.4Daggupati PraveenÎncă nu există evaluări
- Mushroom Project - Part 1Document53 paginiMushroom Project - Part 1Seshadev PandaÎncă nu există evaluări
- JCP4 XDOBursting EngineDocument13 paginiJCP4 XDOBursting Enginesubhash221103Încă nu există evaluări
- Gis Data Creation in Bih: Digital Topographic Maps For Bosnia and HerzegovinaDocument9 paginiGis Data Creation in Bih: Digital Topographic Maps For Bosnia and HerzegovinaGrantÎncă nu există evaluări
- SilmaDocument12 paginiSilmanobleconsultantsÎncă nu există evaluări
- DCS800ServiceManual RevADocument96 paginiDCS800ServiceManual RevAElinplastÎncă nu există evaluări
- Lab 3 Arduino Led Candle Light: CS 11/group - 4 - Borromeo, Galanida, Pabilan, Paypa, TejeroDocument3 paginiLab 3 Arduino Led Candle Light: CS 11/group - 4 - Borromeo, Galanida, Pabilan, Paypa, TejeroGladys Ruth PaypaÎncă nu există evaluări
- ISA InTech Journal - April 2021Document50 paginiISA InTech Journal - April 2021Ike EdmondÎncă nu există evaluări
- ReadingDocument205 paginiReadingHiền ThuÎncă nu există evaluări
- Perdarahan Uterus AbnormalDocument15 paginiPerdarahan Uterus Abnormalarfiah100% (1)
- Victor 2Document30 paginiVictor 2EmmanuelÎncă nu există evaluări
- Very Narrow Aisle MTC Turret TruckDocument6 paginiVery Narrow Aisle MTC Turret Truckfirdaushalam96Încă nu există evaluări
- Noise and DB Calculations: Smart EDGE ECE Review SpecialistDocument2 paginiNoise and DB Calculations: Smart EDGE ECE Review SpecialistLM BecinaÎncă nu există evaluări
- Assessment of Embodied Carbon Emissions For Building Construc - 2016 - Energy AnDocument11 paginiAssessment of Embodied Carbon Emissions For Building Construc - 2016 - Energy Any4smaniÎncă nu există evaluări
- Genil v. Rivera DigestDocument3 paginiGenil v. Rivera DigestCharmila SiplonÎncă nu există evaluări
- CURRICULUM PharmasubDocument10 paginiCURRICULUM PharmasubZE Mart DanmarkÎncă nu există evaluări
- Smart Door Lock System Using Face RecognitionDocument5 paginiSmart Door Lock System Using Face RecognitionIJRASETPublicationsÎncă nu există evaluări