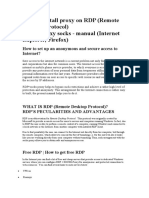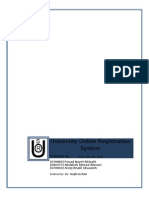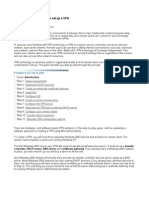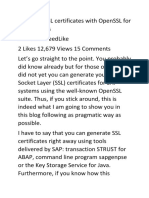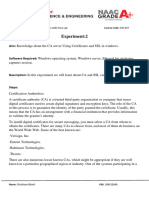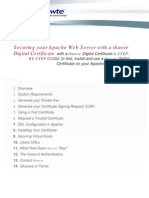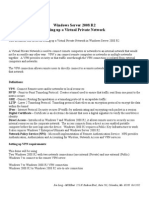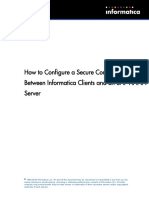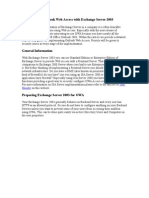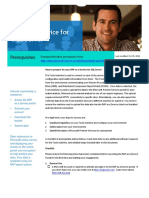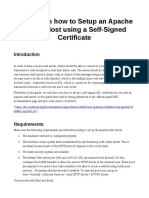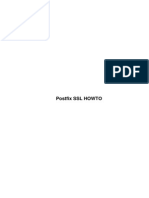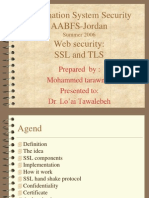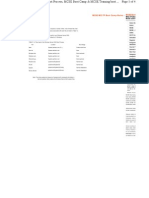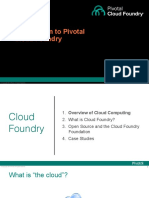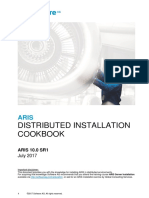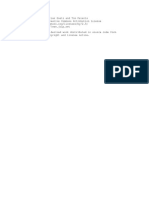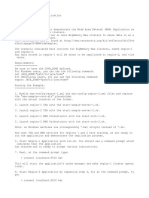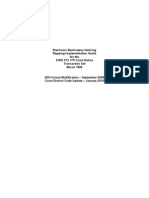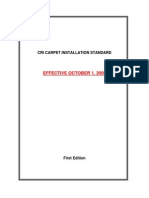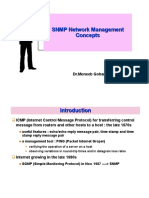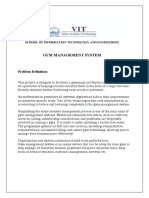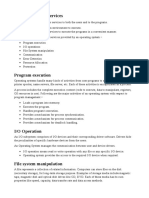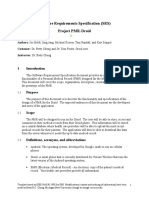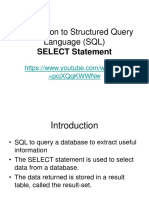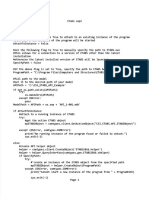Documente Academic
Documente Profesional
Documente Cultură
Next Steps.: Port Forwarding
Încărcat de
ishankuDescriere originală:
Titlu original
Drepturi de autor
Formate disponibile
Partajați acest document
Partajați sau inserați document
Vi se pare util acest document?
Este necorespunzător acest conținut?
Raportați acest documentDrepturi de autor:
Formate disponibile
Next Steps.: Port Forwarding
Încărcat de
ishankuDrepturi de autor:
Formate disponibile
Next Steps.
Congratulations! Youve successfully set up Mac OS X Server, the worlds easiest-to-use server operating system, and youre now ready to use many of the exciting services that it has to offer. To enhance the security, accessibility, and overall usefulness of your new server, there are a few additional changes you should make to your network, and this document will help you get started. These items may require changes to components of your network such as routers and other servers. If you dont have access to these components, contact the person whos responsible for them.
Port Forwarding
Your server is connected to the Internet through a NAT device, such as a network router, which may prevent some users who are outside your immediate network from accessing services. If you dont want to provide access to users outside your immediate network, you can skip this step. To allow access to all users, including those outside your immediate network, you need to configure port forwarding on your NAT device. To do this, use your devices configuration software, which usually consists of several webpages at an address such as http://192.168.1.1 or http://192.168.1.254. Using Safari, you go to the configuration website, and then navigate to the webpage with settings for Port Range Forwarding, Port Mapping, Firewall Settings, or Virtual Server. In some cases, you can select standard services such as web or VPN and specify that each be forwarded to your servers IP address. In other cases, you must enter port numbers for services and enter your servers IP address for each one. For specific information about configuring your NAT device, see its documentation. The ports to forward for many of your services are listed below. Some NAT devices may ask you to specify TCP or UDP for each port, while other devices dont. For a list of ports for additional services, search Server Admin help for TCP and UDP port reference, or see http://support.apple.com/kb/TS1629 Description Apple File Service (AFP) ARD - Remote Management HTTP - web service HTTP - web service alternate HTTPS - secure web service via SSL SMB/CIFS - Windows file service SSH - Secure Shell 548 3283, 5900 80 8080 443 161 22 Ports TCP TCP, UDP TCP TCP TCP TCP TCP, UDP Protocols
Configure DNS
The domain name servers youre using dont have an entry for the name firstserver.ajishra.com, and therefore your clients wont be able to access your server using this name. If your organization has its own DNS servers, ask your IT department to add a DNS entry for firstserver.ajishra.com that resolves to the address your server. If your organization doesnt have its own DNS servers, add this entry through your ISP or with the public domain name registrar where your domain is registered. If your server only needs to be accessed by clients on the your local network (IP subnet), your server can provide the necessary domain name resolution. In order for your clients to use your server for name resolution, you need to configure your servers DNS service to provide DNS forwarding, and then configure your DHCP server (usually your network router) to provide your server address (192.168.1.107) as the primary DNS server. To configure DNS forwarding, make a note of the DNS servers that are currently being used by your router or DHCP server. Open Server Admin, connect to your server, select DNS service, click Settings, and then add those DNS servers to the Forwarder IP Addresses list. For information about how to change the DNS servers that your router or DHCP server provides to clients, see the manual for your device.
Create a Signed SSL Certificate
The server can use an SSL certificate to identify itself electronically and securely communicate with users computers and other servers on the local network and the Internet. The SSL certificate provides additional security for address book, iCal, iChat, mail, and web services. These services can use the certificate to securely encrypt and decrypt data they send to and receive from applications on users computers. You can use the self-signed certificate created for your server when you set it up, or a self-signed certificate you created, but users applications wont automatically trust it and will display messages asking if the user trusts your certificate. Using a signed certificate relieves users from the uncertainty and tedium of manually accepting your certificate in these messages. In addition, a man-in-the-middle spoofing attack is possible with a self-signed certificate, but not with a signed certificate, and that means users can trust the services they are accessing. To use a self-signed certificate, open the Information pane in Server Preferences, click the Edit button to the right of SSL Certificate, select Use SSL certificate, and then choose an available certificate from the top part of the pop-up menu. For more information, search Server Preferences Help for using an SSL certificate. You can obtain a valid signed certificate by using the servers self-signed certificate to generate a certificate signing request (CSR) file, which you send to a known certificate authority. If your request satisfies the authority, it makes a signed certificate and sends it to you. To obtain a signed certificate, open the Information pane in Server Preferences, click the Edit button to the right of SSL Certificate, and choose the self-signed certificate you want to use from the pop-up menu. Then choose Certificate Signing > Generate Certificate Signing Request from the pop-up menu, click Save, and choose a location to save the certificate signing request (CSR) file. Send the contents of the CSR file to a certificate authoritytypically you paste the contents of the CSR file into a form on the certificate authoritys website. Here are a few certificate authorities: Thawte, Inc. (www.thawte.com) VeriSign, Inc. (www.verisign.com) Comodo, Inc. (www.comodo.com) After receiving your signed certificate from the certificate authority, you can use it to replace your self-signed certificate. First, put the file somewhere youll be able to see it while using Server Preferences. Then open the Information pane in Server Preferences, click the Edit button to the right of SSL Certificate, and choose the self-signed certificate you want to replace from the pop-up menu. Choose Certificate Signing > Replace With Signed or Renewed Certificate.
S-ar putea să vă placă și
- How To Install ProxyDocument21 paginiHow To Install ProxyCharles OvensÎncă nu există evaluări
- Helix, HackingDocument15 paginiHelix, Hackingjegreen3Încă nu există evaluări
- Cheat Sheet of MetasploitDocument7 paginiCheat Sheet of MetasploitfudduÎncă nu există evaluări
- 2016 RDS Core Components and RDS Deployment OptionsDocument47 pagini2016 RDS Core Components and RDS Deployment OptionsDaber HisatneÎncă nu există evaluări
- DB2 HadrDocument63 paginiDB2 HadrsagmakÎncă nu există evaluări
- Hana BasicsDocument153 paginiHana BasicsDeepak KumarÎncă nu există evaluări
- Cross Matrix ISO-AsDocument13 paginiCross Matrix ISO-Asprabha_1Încă nu există evaluări
- Sap Hana TutorialDocument160 paginiSap Hana Tutorialandrefumian93% (14)
- Enabling TLS in Oracle Apps R12.2Document41 paginiEnabling TLS in Oracle Apps R12.2Nawab Sharief100% (1)
- Enabling SSL or TLS in Oracle EBSDocument29 paginiEnabling SSL or TLS in Oracle EBSKris Karr0% (1)
- Deploying Certificates Cisco Meeting Server: Design your certificates for CMS services and integrate with Cisco UCM Expressway and TMSDe la EverandDeploying Certificates Cisco Meeting Server: Design your certificates for CMS services and integrate with Cisco UCM Expressway and TMSÎncă nu există evaluări
- ATM-IsO8583 Installation Guide - R09Document11 paginiATM-IsO8583 Installation Guide - R09MinhÎncă nu există evaluări
- Securing .NET Web Services with SSL: How to Protect “Data in Transit” between Client and Remote ServerDe la EverandSecuring .NET Web Services with SSL: How to Protect “Data in Transit” between Client and Remote ServerÎncă nu există evaluări
- Generating A Certificate Signing Request (CSR) : CertificatesDocument4 paginiGenerating A Certificate Signing Request (CSR) : CertificatesmohamedÎncă nu există evaluări
- Requirements Questionnaire ChecklistDocument3 paginiRequirements Questionnaire ChecklistMerouane AmraouiÎncă nu există evaluări
- Web Dispatcher Installation and Configuration SSL Activation (Https To HTTP)Document10 paginiWeb Dispatcher Installation and Configuration SSL Activation (Https To HTTP)Elton FernandesÎncă nu există evaluări
- SSL Configuration Over WebSphereDocument9 paginiSSL Configuration Over WebSphereKusum PoddarÎncă nu există evaluări
- Modules and Packages in PythonDocument17 paginiModules and Packages in PythonMishab IÎncă nu există evaluări
- Secure Hosting With Lets Encrypt in IIS (1) .PPSXDocument43 paginiSecure Hosting With Lets Encrypt in IIS (1) .PPSXAshwani ParasharÎncă nu există evaluări
- Pki OpensslDocument11 paginiPki OpensslgdeepthiÎncă nu există evaluări
- University Online Registration System ReportDocument15 paginiUniversity Online Registration System ReportAbdisamad Muse Hassan100% (2)
- Forcepoint NGFW SSL VPN Portal PDFDocument12 paginiForcepoint NGFW SSL VPN Portal PDFcnlÎncă nu există evaluări
- What Are Operational Support SystemsDocument15 paginiWhat Are Operational Support Systemskeshav singhÎncă nu există evaluări
- ECC DMO Migration PlanDocument20 paginiECC DMO Migration PlanMilton RÎncă nu există evaluări
- LPI 303-200: SecurityDocument39 paginiLPI 303-200: SecurityBrahim HAMDI100% (1)
- Project Code: W740 v1-0: Course Title: Configuring A Windows Client Operating System Project: Multi-Partition SystemDocument23 paginiProject Code: W740 v1-0: Course Title: Configuring A Windows Client Operating System Project: Multi-Partition SystemRif CÎncă nu există evaluări
- Web Dispatcher SSL Trust ConfigurationDocument14 paginiWeb Dispatcher SSL Trust Configurationspacnav100% (1)
- Web Dispatcher SSL Trust ConfigurationDocument12 paginiWeb Dispatcher SSL Trust ConfigurationAmiya ChakrabortyÎncă nu există evaluări
- Document 376700.1 PDFDocument26 paginiDocument 376700.1 PDFChristiam NiñoÎncă nu există evaluări
- Step-by-Step Guide: How To Set Up A VPN: HowtosetupavpnDocument5 paginiStep-by-Step Guide: How To Set Up A VPN: Howtosetupavpnjamilpervaz1Încă nu există evaluări
- SSL Apache HowtoDocument10 paginiSSL Apache HowtonmlgomesÎncă nu există evaluări
- Windows Server 2008 Terminal Services ConfigurationDocument27 paginiWindows Server 2008 Terminal Services ConfigurationPhilippe AndreÎncă nu există evaluări
- Generating SSL CertificateDocument8 paginiGenerating SSL Certificatelrc3Încă nu există evaluări
- How To Remote Desktop Through A Proxy Server To A Terminal ServerDocument10 paginiHow To Remote Desktop Through A Proxy Server To A Terminal ServerGiovanni PizzaÎncă nu există evaluări
- SSL Installation ProcessDocument13 paginiSSL Installation Processbhaip123Încă nu există evaluări
- Generate SSL Certificates With OpenSSL For SAP SystemsDocument60 paginiGenerate SSL Certificates With OpenSSL For SAP SystemsAdaikalam Alexander RayappaÎncă nu există evaluări
- HTTP The Protocol Every Web Developer Must Know - Part 2Document10 paginiHTTP The Protocol Every Web Developer Must Know - Part 2David Lee100% (1)
- SWL 1.2 2848bhbhDocument5 paginiSWL 1.2 2848bhbh19bcs2856Încă nu există evaluări
- Securing Your Apache Web Server With A Thawte Digital CertificateDocument14 paginiSecuring Your Apache Web Server With A Thawte Digital CertificatemprobertÎncă nu există evaluări
- Hosting Laserfiche Forms 10 in A Perimeter Network (DMZ)Document27 paginiHosting Laserfiche Forms 10 in A Perimeter Network (DMZ)Abrahan EstradaÎncă nu există evaluări
- Group Assignment Course Tittle System & Network Administration Group 1Document17 paginiGroup Assignment Course Tittle System & Network Administration Group 1Henok Abu BefekaduÎncă nu există evaluări
- Install and Configure Windows 2008 R2 VPNDocument76 paginiInstall and Configure Windows 2008 R2 VPNVîrban DoinaÎncă nu există evaluări
- Installing A SSL Certificate To Qlik Sense Enterprise On Windows Server 2012 R2Document14 paginiInstalling A SSL Certificate To Qlik Sense Enterprise On Windows Server 2012 R2Moises Benitez LozanoÎncă nu există evaluări
- What Is SSL?Document13 paginiWhat Is SSL?Pusapati Ramesh babuÎncă nu există evaluări
- WWW Faqs: What Is HTTPS?Document13 paginiWWW Faqs: What Is HTTPS?vgprasadÎncă nu există evaluări
- Dell EMC Auritas White Paper Migrating To S4HANADocument11 paginiDell EMC Auritas White Paper Migrating To S4HANAKrishna ChaitanyaÎncă nu există evaluări
- Ubuntu SSL 2048 ByteDocument5 paginiUbuntu SSL 2048 ByteIrfan Irawan CbnÎncă nu există evaluări
- SSL/TLS Mutual Authentication PrimerDocument3 paginiSSL/TLS Mutual Authentication PrimersaidkgÎncă nu există evaluări
- Encrypt Network Traffic End To End With Azure Application GatewayDocument16 paginiEncrypt Network Traffic End To End With Azure Application GatewaymarcelovportuguesÎncă nu există evaluări
- Implementing Outlook Web Access With Exchange Server 2003Document8 paginiImplementing Outlook Web Access With Exchange Server 2003api-3747051100% (3)
- Synergetic Server Installation QuestionnaireDocument9 paginiSynergetic Server Installation QuestionnaireAAAAAÎncă nu există evaluări
- Installing Onehub EnterpriseDocument18 paginiInstalling Onehub Enterpriserolandz7Încă nu există evaluări
- Troubleshooting Terminal Server Licensing IssuesDocument13 paginiTroubleshooting Terminal Server Licensing IssuesphcastelhanoÎncă nu există evaluări
- Guide To Install The SSL Certificate in Admanager PlusDocument5 paginiGuide To Install The SSL Certificate in Admanager PlusJayavignesh ZohoÎncă nu există evaluări
- Protocol World Wide Web Web Servers Browsers URL Web Page HTMLDocument3 paginiProtocol World Wide Web Web Servers Browsers URL Web Page HTMLSumathi SelvarajÎncă nu există evaluări
- RAP As A Service For SQL Server: PrerequisitesDocument10 paginiRAP As A Service For SQL Server: PrerequisitesUmapati HiremathÎncă nu există evaluări
- Configuring Teamcenter For SSL V1.1Document46 paginiConfiguring Teamcenter For SSL V1.1shivraj zambareÎncă nu există evaluări
- A Guide On How To Setup An Apache Virtual-Host Using A Self-Signed CertificateDocument7 paginiA Guide On How To Setup An Apache Virtual-Host Using A Self-Signed CertificateΟρεστης ΝαλμπαντηςÎncă nu există evaluări
- DataStage ProblemDocument2 paginiDataStage ProblemMuvva Vijayabasker ReddyÎncă nu există evaluări
- Ev SSL Order GuideDocument11 paginiEv SSL Order GuidedmortmanÎncă nu există evaluări
- How To Install An SSL Certificate From A Commercial Certificate Authority - DigitalOceanDocument27 paginiHow To Install An SSL Certificate From A Commercial Certificate Authority - DigitalOceanramakrishnanpisharodÎncă nu există evaluări
- LICENSE4J License Activation and Validation Proxy ServerDocument8 paginiLICENSE4J License Activation and Validation Proxy Serverjay4120Încă nu există evaluări
- WDD - AssigmentDocument30 paginiWDD - AssigmentWì PánhÎncă nu există evaluări
- Supply and Installation of SSL Certificate For Central Statistics Agency (Csa) As-Built DocumentDocument14 paginiSupply and Installation of SSL Certificate For Central Statistics Agency (Csa) As-Built DocumentAhmedin abukiaÎncă nu există evaluări
- Calling-Webservices From Abap Via HttpsDocument7 paginiCalling-Webservices From Abap Via Httpssweetpoi098Încă nu există evaluări
- Postfix SSL HowtoDocument6 paginiPostfix SSL Howtov1jayv1ctorÎncă nu există evaluări
- Publish Lync Wit TMG 2010Document6 paginiPublish Lync Wit TMG 2010kamakom78Încă nu există evaluări
- Windows Server Longhorn Beta 3 Release TS Licensing Step-BDocument35 paginiWindows Server Longhorn Beta 3 Release TS Licensing Step-Bkay tubeÎncă nu există evaluări
- Information System Security AABFS-Jordan Web Security: SSL and TlsDocument31 paginiInformation System Security AABFS-Jordan Web Security: SSL and TlsManish PopliÎncă nu există evaluări
- SSL Certificates With Apache 2 On Ubuntu 12.04 (Precise Pangolin)Document6 paginiSSL Certificates With Apache 2 On Ubuntu 12.04 (Precise Pangolin)Danielle ArantesÎncă nu există evaluări
- How To Setup and Configure Commerce Data Exchange Real-Time ServiceDocument12 paginiHow To Setup and Configure Commerce Data Exchange Real-Time ServiceIslam SultanÎncă nu există evaluări
- MCSE MCITP Boot Camp Notes: MCSE Boot CampDocument4 paginiMCSE MCITP Boot Camp Notes: MCSE Boot CampSenthil K SundararajuÎncă nu există evaluări
- 10-0 Software AG Infrastructure Administrators GuideDocument109 pagini10-0 Software AG Infrastructure Administrators GuideishankuÎncă nu există evaluări
- Integrating TFS With ABE and Designer v1.1Document24 paginiIntegrating TFS With ABE and Designer v1.1ishankuÎncă nu există evaluări
- ARIS 10-0sr2 Distributed Installation Cookbook PDFDocument112 paginiARIS 10-0sr2 Distributed Installation Cookbook PDFishankuÎncă nu există evaluări
- Integrating TFS With ABE and Designer v1.1Document24 paginiIntegrating TFS With ABE and Designer v1.1ishankuÎncă nu există evaluări
- 02 Intro To PCFDocument25 pagini02 Intro To PCFishankuÎncă nu există evaluări
- ARIS 10-0sr1 Distributed Installation CookbookDocument112 paginiARIS 10-0sr1 Distributed Installation CookbookishankuÎncă nu există evaluări
- Creative Commons Attribution 2.5 - Jcip-Cc-By-2.5Document1 paginăCreative Commons Attribution 2.5 - Jcip-Cc-By-2.5ishankuÎncă nu există evaluări
- READMEDocument2 paginiREADMEishankuÎncă nu există evaluări
- Integrated MapDocument62 paginiIntegrated MapishankuÎncă nu există evaluări
- I Phone 101Document54 paginiI Phone 101ishankuÎncă nu există evaluări
- CRI Carpet Installation Standard 2009Document36 paginiCRI Carpet Installation Standard 2009ishankuÎncă nu există evaluări
- SAP BW Overview: Pennsylvania State System of Higher EducationDocument15 paginiSAP BW Overview: Pennsylvania State System of Higher EducationSridhar KalyanÎncă nu există evaluări
- SNMP Network Management ConceptsDocument9 paginiSNMP Network Management ConceptsQazi MujtabaÎncă nu există evaluări
- Red Hat Enterprise Linux-7-High Availability Add-On Administration-En-USDocument18 paginiRed Hat Enterprise Linux-7-High Availability Add-On Administration-En-USTrong Oganort GampoulaÎncă nu există evaluări
- Gym Management SystemDocument9 paginiGym Management SystemRahithya AmbarapuÎncă nu există evaluări
- Chapter 2Document3 paginiChapter 2Abhi RajÎncă nu există evaluări
- Interfaces & ConversionsDocument11 paginiInterfaces & Conversionskrishan0432Încă nu există evaluări
- Gagandeep Singh BenipalDocument4 paginiGagandeep Singh BenipalGagandeep Singh BenipalÎncă nu există evaluări
- Iso 22301Document2 paginiIso 22301Misel Mirceski50% (2)
- Chapter 4 AudcisDocument41 paginiChapter 4 AudcisMark MercadoÎncă nu există evaluări
- Software Requirements Specification (SRS) Project PMR-DroidDocument20 paginiSoftware Requirements Specification (SRS) Project PMR-Droidinni_imtiaz5382Încă nu există evaluări
- GWN7000 Command Line GuideDocument10 paginiGWN7000 Command Line GuideGuru O ManiaÎncă nu există evaluări
- Chapter 2 - Database ModelsDocument7 paginiChapter 2 - Database ModelsDagimb BekeleÎncă nu există evaluări
- Final Exam SQA Fall 2020Document7 paginiFinal Exam SQA Fall 2020Busy TechÎncă nu există evaluări
- Introduction To Structured Query Language (SQL)Document32 paginiIntroduction To Structured Query Language (SQL)Shruti Suman MiddhaÎncă nu există evaluări
- 18s PDFDocument6 pagini18s PDFNUBG GamerÎncă nu există evaluări
- Basic Start-Up Troubleshooting JAVA - The Logical Sequel! - SAP BlogsDocument9 paginiBasic Start-Up Troubleshooting JAVA - The Logical Sequel! - SAP BlogsRajeev RanjanÎncă nu există evaluări
- Review Hands On Exercise 1 - SQL With AnswersDocument5 paginiReview Hands On Exercise 1 - SQL With AnswersSamantha Gabrielle M. Libo-onÎncă nu există evaluări
- PDF Etabs Oapi - CompressDocument6 paginiPDF Etabs Oapi - CompressDoan Nguyen VanÎncă nu există evaluări