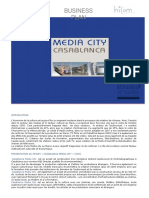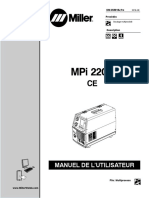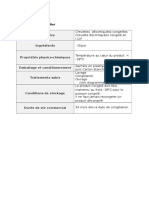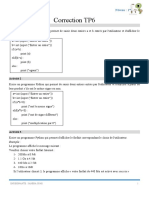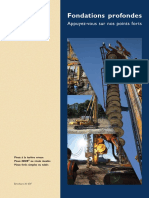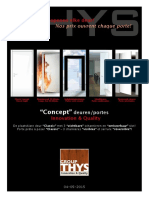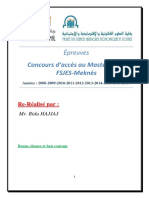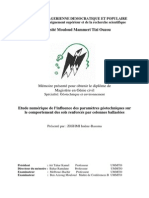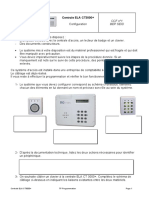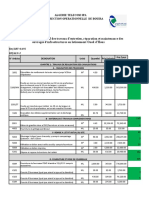Documente Academic
Documente Profesional
Documente Cultură
Install Client Vpn5pc-FULL
Încărcat de
ludovicgenoletDrepturi de autor
Formate disponibile
Partajați acest document
Partajați sau inserați document
Vi se pare util acest document?
Este necorespunzător acest conținut?
Raportați acest documentDrepturi de autor:
Formate disponibile
Install Client Vpn5pc-FULL
Încărcat de
ludovicgenoletDrepturi de autor:
Formate disponibile
Documentation pour tout utilisateur mise jour le 14.09.
2010, a t ralise par Kurt Tornare
Installation du client Cisco VPN 5 (Windows)
Attention : la rexportation de ce logiciel cryptographique est interdite !
Problmatique : l'accs certaines ressources informatiques n'est possible qu' partir d'adresses IP du rseau UniGE (accs Intranet); les adresses IP attribues par les fournisseurs d'accs Internet (Bluewin, Sunrise, Tele2, ...) ne permettent donc pas l'tablissement de connexions ces ressources. Le client VPN (Virtual Private Network) permet d'obtenir une adresse IP du rseau UniGE en tablissant un tunnel scuris (crypt) entre le poste distant et le concentrateur d'accs VPN de l'UniGE; le poste distant est alors vu comme une machine directement connecte au rseau UniGE. L'utilisateur s'engage par son authentification utiliser les ressources informatiques mises disposition dans les mmes conditions que sur un poste connect directement au rseau UniGE, donc exclusivement des fins acadmiques ou administratives.
Table des matires
Installation du client Cisco VPN 5 (Windows).................................................................................1 Informations importantes concernant l'installation et la mise en service.....................................2 Notes.........................................................................................................................................2 Problme de connexion.............................................................................................................2 Windows Vista et Seven, messages de validation UAC.............................................................2 Partage d'imprimante en rseau...............................................................................................2 1 Installer le client VPN.................................................................................................................3 1.1 Installation partir de l'archive VPN.................................................................................3 1.2 Installation du client VPN...................................................................................................3 2 Ouvrir une session VPN vers UniGE..........................................................................................5 3 Fermer la session VPN................................................................................................................7 4 Crer une connexion VPN .........................................................................................................8 Crer manuellement la connexion UniGE...........................................................................8 5 Schma VPN (Virtual Private Network).....................................................................................9
Page 1/9
Informations importantes concernant l'installation et la mise en service
Notes
Le client Cisco VPN 5.0 fonctionne avec les versions de Windows XP, Vista et Seven. Une version pour Windows Vista et Seven 64 bits est disponible; le client Cisco VPN 5.0 ne fonctionne pas avec une version Windows Vista ou Seven mise jour partir de Windows XP. Une installation originale Vista ou Seven est requise; Windows XP Home peut prsenter des problmes de fonctionnement selon l'tat du systme au moment de l'installation du client VPN; en gnral il n'y a pas de solution en cas de non fonctionnement sauf de rinstaller Windows XP Home; un pare-feu (firewall) install localement ou chez le fournisseur d'accs (Bluewin avec le pack de services Gold par exemple) peut bloquer l'tablissement du tunnel VPN (Le client VPN utilise le port 10000 qui doit tre ouvert dans le pare-feu) et provoquer l'erreur suivante : CISCO VPN - Error Reason 412 : The remote peer is no longer responding.
Problme de connexion Pour l'erreur de connexion 412, Cisco propose trois autres astuces de dpannage si le pare-feu n'est pas en cause :
Mettre jour le microcode du routeur ADSL ( ce sujet voir les directives de votre fournisseur d'accs Internet); configurer le protocole de transport en TCP; utiliser le mot cl suivant : UseLegacyIKEPort=1 dans le fichier de connexion UniGE.PCF. Ce fichier se trouve dans le rpertoire C:\Program Files\Cisco Systems\VPN Client\ ou C:\Programmes\Cisco Systems\VPN Client\.
Windows Vista et Seven, messages de validation UAC Le Contrle des Comptes Utilisateurs (UAC User Account Control) est une des nouvelles fonctionnalits de Windows Vista et de Seven permettant de renforcer la protection du systme. L'installation d'un programme va dclencher une bote de dialogue demandant une action de votre part. Lorsque la question suivante vous est pose : Windows a besoin de votre autorisation pour continuer Si vous tes l'origine de cette action, continuer. Cliquer sur la touche [Continuer]. Un second message demande votre autorisation : Un programme non identifi veut accder votre ordinateur Cliquer sur la partie du message qui autorise cette action. Partage d'imprimante en rseau Lorsque la connexion VPN est active, le poste concern reois une adresse IP du domaine UNIGE.CH (129.194.x.x). De ce fait il n'est plus reconnu du rseau priv local qui fonctionne dans la zone d'adresses (192.168.1.x). Il n'est ds lors plus possible de voir ce poste dans un environnement rseau Microsoft, de partager
Page 2/9
des fichiers et une imprimante. La situation se rtabli ds que la connexion VPN est dsactive.
1 Installer le client VPN
Note : les illustrations suivantes ont t produites avec la version 4.8.01 et peuvent varier avec les versions ultrieures. * Ce document est copi sur le bureau Windows lors de l'installation. Le client est disponible sous forme d'une archive auto extractible tlchargeable depuis GDL.unige.ch ou ETUGDL.unige.ch. Son excution lance automatiquement l'installation du client et de la configuration UniGE. Vous avez le choix entre 3 distributions du client VPN selon la version de Windows que vous utilisez.
VPNUNIGE.exe pour Windows XP; VPNVista_7.exe pour Windows Vista & Seven 32bits (x86); VPNVista_7-64.exe pour Windows Vista & Seven 64bits (x64).
Si une version de VPN est dj installe sur votre poste, vous devez la dsinstaller et rebooter le systme avant de lancer l'installation de la distribution VPN. 1.1 Installation partir de l'archive VPN Cliquez 2 fois sur l'archive VPNxxxx.exe correspondant votre version de Windows pour l'excuter. L'archive se dcompresse, la fentre ci-contre s'affiche, cliquer sur [OK] pour lancer l'installation. Une fentre console s'ouvre et affiche le droulement de l'excution du scripte d'installation. Lisez et excutez les instructions donnes lorsque l'affichage demande votre intervention. Notes : L'archive se dcompresse par dfaut dans le rpertoire C:\VPNUNIGE ou C:\VPNVISTA. - Vous pouvez, en cas de besoin, relancer l'installation de VPN depuis ce rpertoire en cliquant 2x sur le fichier VPNUNIGE.CMD ou VPNVISTA.CMD. 1.2 Installation du client VPN L'installation du client dmarre et affiche l'cran de bienvenue en anglais (seule la version anglaise est disponible !)
Page 3/9
Cliquer sur [Next].
Aprs avoir pris connaissance du contrat de licence...
... vous devez acceptez en cliquant sur [Yes]
Note : vous avez le droit de ne pas tre d'accord ! Mais vous d'assumer !
Acceptez toujours les paramtres par dfaut pour l'installation.
Cliquer sur [Next]
Acceptez le nom propos pour l'inscription dans le menu [Dmarrer]
Cliquer sur [Next]
Les fichiers sont copis sur le PC...
Page 4/9
... et quelques messages d'informations s'affichent
... une carte rseau virtuelle est installe ! Note : Cette carte rseau virtuelle apparat dans le gestionnaire de priphriques sous le nom de Cisco Systems VPN Adapter. Elle apparat dsactive en l'absence de connexion VPN. Windows doit tre redmarr pour terminer l'installation. Attention, si vous avez des applications ouvertes, c'est le moment de les fermer avant de cliquer sur [Finish]. Vous pouvez redmarrer votre PC plus tard en slectionnant cette possibilit avant de cliquer sur [Finish]. VPN sera fonctionnel ds que aurez redmarr le PC. Le profile de connexion pour UniGE est dj configur, vous pouvez immdiatement tester la connexion VPN UniGE. Note : n'oubliez pas de rtablir la connexion Internet avec votre fournisseur d'accs avant de lancer VPN.
2 Ouvrir une session VPN vers UniGE
Lancez le client VPN partir du menu [Dmarrer]
Page 5/9
Slectionnez la ligne UniGE et cliquez sur l'icne [Connect].
Note : Si cette connexion n'est pas disponible ou si vous l'avez efface, reportez-vous la section 4, Crer une connexion VPN. La fentre de login s'affiche. Username = votre nom de login Password = votre mot de passe
Il s'agit ici de votre identification personnelle UniGE (ISIS), celle que vous utilisez tous les jours pour la messagerie UniGE ou votre connexion Novell. Cliquez sur [OK] pour lancer l'authentification de votre session VPN. Note : lors de votre deuxime connexion, il sera possible d'enregistrer login et mot de passe.
Vous pouvez trouver votre nom court dans l'annuaire de messagerie http://adresse.unige.ch/cgi-bin/email .
Un message de mise en garde apparat, vous informant que l'accs est interdit aux personnes non autorises. Cliquez sur [Continue], votre session VPN est active et vous avez accs aux ressources informatiques internes (Intranet) de UniGE.
Rappel : vous tes personnellement responsable de l'usage qui est fait avec votre accs VPN.
Page 6/9
3 Fermer la session VPN
Lorsqu'une session VPN est active, un icone reprsentant un cadenas ferm est affich en bas droite, dans la barre des tches de Windows.
Cliquez avec la touche droite de souris sur cet icone pour afficher le menu contextuel. Slectionnez et cliquez sur [Disconnect] pour mettre fin votre session VPN. L'icone VPN devient un cadenas ouvert indiquant l'tat dconnect.
Il est prfrable de fermer la session VPN ds que vous n'avez plus besoin des ressources internes de UniGE. L'utilisation de VPN implique un cryptage/dcryptage de toutes les donnes transitant par le tunnel VPN et ceci peut ralentir sensiblement le transfert de gros fichiers depuis des sites externes UniGE car toute la communication vers votre poste transite par UniGE avant de passer par votre fournisseur d'accs Internet.
Page 7/9
4 Crer une connexion VPN
Paramtrer une connexion pour l'accs UniGE. Lancez le client VPN partir du menu [Dmarrer] Crer manuellement la connexion UniGE L'interface VPN s'affiche. Cliquez sur l'icone [New]
Les pages de configuration du client VPN s'affichent.
Remplissez les trois premiers champs comme ci-contre. Attention l'adresse de HOST : 192.33.214.102.
192.33.214.102
Pour l'onglet {Group Authentification}, entrez sous Name: unige2002 et sous Password: test123, confirmer sous Confirm Password:.
Page 8/9
Afficher ensuite l'onglet {Transport}
Vrifiez que les informations affiches sur votre poste soient identiques l'image ci-contre (texte, chiffres, slections, case cocher etc).
192.33.214.102
Pour certaine configuration de systme, si vous n'arrivez pas vous connecter avec VPN sur UniGE, slectionnez [IPSec over TCP] et faites un essai. Dans de rares cas cela fonctionne !
Lorsque tout est en ordre, enregistrez vos paramtres en cliquant sur [Save] La connexion que vous venez de crer s'affiche dans la fentre du client VPN
5 Schma VPN (Virtual Private Network)
Page 9/9
S-ar putea să vă placă și
- Media City Business Plan 2017-2Document28 paginiMedia City Business Plan 2017-2ASF MA100% (2)
- Philippe ArtièresDocument2 paginiPhilippe ArtièresLucreciaÎncă nu există evaluări
- Visserie US Filetage Americain UN UNFDocument4 paginiVisserie US Filetage Americain UN UNFAchraf MoutaharÎncă nu există evaluări
- O253918j FreDocument80 paginiO253918j FreRomain SinegreÎncă nu există evaluări
- Crevettes CongeléesDocument21 paginiCrevettes CongeléesAnass ElÎncă nu există evaluări
- Cours SiemensDocument25 paginiCours SiemensABDERRAHMANE AOUSSAYÎncă nu există evaluări
- C G sOCIALEDocument10 paginiC G sOCIALEsaidÎncă nu există evaluări
- TP6 CorrectionDocument3 paginiTP6 CorrectionPROF PROF100% (1)
- 20 03 F - Fondations Profondes - PieuxDocument6 pagini20 03 F - Fondations Profondes - PieuxArthur KamsoÎncă nu există evaluări
- Travaux Dirigés DElectronique Analogique 5Document4 paginiTravaux Dirigés DElectronique Analogique 5omar benani100% (1)
- ConceptDocument83 paginiConceptAnonymous xog6ZA4taÎncă nu există evaluări
- TP5 Sy08Document9 paginiTP5 Sy08Alexis MendezÎncă nu există evaluări
- VRD en Zone SismiqueDocument129 paginiVRD en Zone Sismiquesofyann17Încă nu există evaluări
- Java Swing 4Document62 paginiJava Swing 4Zizou PoissonÎncă nu există evaluări
- Chapter3-Protocoles de TransportDocument49 paginiChapter3-Protocoles de TransportMohamad BakirÎncă nu există evaluări
- CIVILMANIADocument3 paginiCIVILMANIAKerby Pierre LouisÎncă nu există evaluări
- CURSEURDocument19 paginiCURSEURaziz khemiraÎncă nu există evaluări
- MasterDocument18 paginiMasteramine ghadoui100% (1)
- ArmementDocument6 paginiArmementLormier JosseÎncă nu există evaluări
- Cour Sur Logiciel Sage ComptaDocument27 paginiCour Sur Logiciel Sage ComptaNajib EssedikÎncă nu există evaluări
- TD 2 - Analyse de Vitesse Du Son - EnnoncéeDocument3 paginiTD 2 - Analyse de Vitesse Du Son - Ennoncéesanaa.aitÎncă nu există evaluări
- Simulation Exo1Document19 paginiSimulation Exo1Layla JhÎncă nu există evaluări
- Syllabus Master EEADocument16 paginiSyllabus Master EEAarbibatmaÎncă nu există evaluări
- MAI83 Chap3 4 Traitement-Des-Valeurs-AnalogiquesDocument16 paginiMAI83 Chap3 4 Traitement-Des-Valeurs-AnalogiquesAmi NeÎncă nu există evaluări
- Mémoire de PFE - Claire CASENAVEDocument85 paginiMémoire de PFE - Claire CASENAVENaceri SaidÎncă nu există evaluări
- Memoire 6 PDFDocument246 paginiMemoire 6 PDFChaour Fati100% (1)
- Nomenclature Nationale Des DiplômesDocument29 paginiNomenclature Nationale Des DiplômesFa KoÎncă nu există evaluări
- Carnet de Prescriptions de Sécurité Électrique Pour Le Personnel Du BTP Habilité BS-1Document16 paginiCarnet de Prescriptions de Sécurité Électrique Pour Le Personnel Du BTP Habilité BS-1Naourez Ben HadjÎncă nu există evaluări
- TP CCF 3h Programmation Centrale ELA 3000 2010-01Document4 paginiTP CCF 3h Programmation Centrale ELA 3000 2010-01Alain GeoffroyÎncă nu există evaluări
- Devis Cana Oued D'houssDocument4 paginiDevis Cana Oued D'houssZiad DjchÎncă nu există evaluări