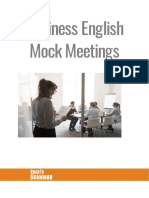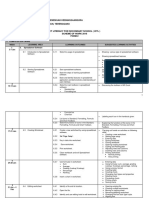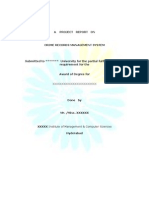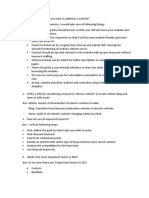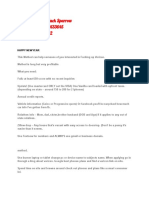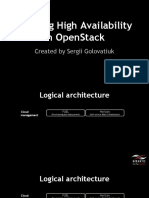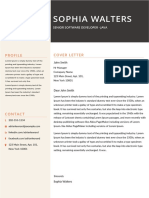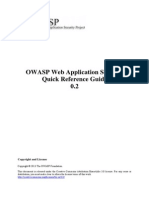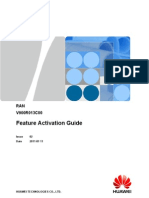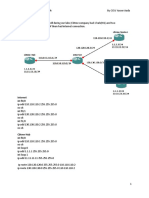Documente Academic
Documente Profesional
Documente Cultură
BigIP VMWare Guide
Încărcat de
Manu Balakrishna PillaiDescriere originală:
Drepturi de autor
Formate disponibile
Partajați acest document
Partajați sau inserați document
Vi se pare util acest document?
Este necorespunzător acest conținut?
Raportați acest documentDrepturi de autor:
Formate disponibile
BigIP VMWare Guide
Încărcat de
Manu Balakrishna PillaiDrepturi de autor:
Formate disponibile
AskF5 | Release Note: BIG-IP Virtual Edition Trial version 10.1.
https://support.f5.com/kb/en-us/products/big-ip_ve/releasenotes/product/r...
Release Note: BIG-IP Virtual Edition Trial version 10.1.0
Updated: 2/19/10 1:57 PM
Applies To: Hide Versions
BIG-IP VE 10.1.0
What is BIG-IP Virtual Edition Trial?
BIG-IP Virtual Edition (VE) Trial is an evaluation version of the BIG-IP system running as a virtual machine, packaged to run in a VMware hypervisor environment. By running BIG-IP VE Trial in tandem with your network application in a preproduction environment, you can evaluate the local traffic management features of the BIG-IP system. BIG-IP VE Trial is compatible with these VMware hypervisor products: VMware vSphere ESX 4.0 VMware ESXi 4.0 VMware Workstation 7 (for Windows 7 (64-bit) and Windows XP (32-bit)) BIG-IP VE Trial contains a preinstalled version of the BIG-IP system software, version 10.1, which includes BIG-IP Local Traffic Manager VE. BIG-IP VE Trial also contains these BIG-IP system add-on components: 50 MBPS compression SSL 500 TPS Rate shaping RAM Cache IPv6 gateway
Unlike other versions of the BIG-IP system that support multiple software images on the same drive (in multiple boot partitions), this product supports one virtual image on one virtual drive. The following figure shows the high-level architecture of BIG-IP VE Trial, for both bare-metal and hosted hypervisor environments.
1 of 13
2/22/2010 12:31 PM
AskF5 | Release Note: BIG-IP Virtual Edition Trial version 10.1.0
https://support.f5.com/kb/en-us/products/big-ip_ve/releasenotes/product/r...
Supported system architectures for BIG-IP VE Trial
The following table describes the components shown in the previous illustration. Components of the system architecture
Component Virtual machine layer VMware hypervisor layer Operating system layer Hardware platform layer Description This layer represents an image of BIG-IP VE Trial, potentially sharing physical resources with other virtual machines running on the same hardware platform. The VMware hypervisor software layer is a bare-metal or hosted hypervisor that simulates a set of dedicated resources for each BIG-IP virtual machine. Supported hypervisor layers are: VMware Workstation 7, VMware vSphere ESX 4.0, and ESXi 4.0. The operating system layer applies to hosted hypervisors only. Physical resources such as CPU, memory, data storage, and network interface cards (NICs).
To deploy BIG-IP VE Trial, you download a package onto your host machine, and power on the BIG-IP VE Trial virtual machine. For more information, see Deploying BIG-IP Virtual Edition Trial on VMware Workstation 7 or Deploying BIG-IP Virtual Edition Trial on VMware ESX or ESXi. Once you have imported the package and powered on the virtual machine, you can: Assign a management IP address to the virtual machine. For more information, see Assigning a management IP address to the virtual machine. Run the BIG-IP Setup utility to activate the license and configure BIG-IP network objects such as VLANs and self IP addresses. For more information, see Running the BIG-IP Setup Utility . Configure BIG-IP Local Traffic Manager VE to process application traffic using virtual servers and load balancing pools. For more information, see Configuring BIG-IP Local Traffic Manager Virtual Edition.
The VMware guest environment
The virtual machine guest environment for BIG-IP VE Trial includes these characteristics: 1 virtual CPU
2 of 13
2/22/2010 12:31 PM
AskF5 | Release Note: BIG-IP Virtual Edition Trial version 10.1.0
https://support.f5.com/kb/en-us/products/big-ip_ve/releasenotes/product/r...
1 GB RAM 3 virtual network adapters 1 10 GB LSI logic disk BIG-IP VE Trial does not contain or support VMware Tools. Do not install VMware Tools on the guest system.
BIG-IP Virtual Edition Trial restrictions
This trial version of this product contains the following restrictions: This product enforces a maximum rate limit of 1 Megabit per second and a maximum limit of 150 concurrent SSL connections. The license for this version expires in 90 days from the date of activation. You cannot apply upgrade releases or hotfix updates to this product. This product supports a single CPU only. Importing a User Configuration Set (UCS) from a BIG-IP version other than BIG-IP Virtual Edition Trial might produce unexpected results. BIG-IP VE Trial does not run in the following VMware environments: Pre-7 versions of VMware Workstation Pre-4.0 versions of VMware vSphere ESX Pre-4.0 versions of VMware ESXi
Unsupported BIG-IP system features
This product does not support the following BIG-IP system features: Optional BIG-IP system modules, such as Global Traffic Manager, Application Security Manager, WAN Optimization Module, and WebAccelerator. Redundant system configuration Advanced SSL functions. Note that BIG-IP VE Trial supports OpenSSL ciphers only, and not F5 Networks cipher implementations. Advanced TCP profile settings
Deploying BIG-IP Virtual Edition Trial on VMware Workstation 7
This section contains information that you need for deploying BIG-IP VE Trial on a host machine running VMware Workstation 7. The deployment process consists of downloading a VMX/VMDK package and creating the BIG-IP VE Trial virtual machine. After creating the virtual machine, you can power it on.
Host machine requirements
3 of 13
2/22/2010 12:31 PM
AskF5 | Release Note: BIG-IP Virtual Edition Trial version 10.1.0
https://support.f5.com/kb/en-us/products/big-ip_ve/releasenotes/product/r...
To successfully run BIG-IP VE Trial, the host system requires the following software: VMware Workstation 7 Windows 7 (64-bit) or Windows XP, Service Pack 3 (32-bit) operating system
Network configuration recommendations
When you deploy BIG-IP VE Trial on VMware Workstation 7, F5 Networks recommends that you do the following: Use the bridged NIC for management IP traffic, and the host-only NICs for application traffic. Configure a SNAT pool on each BIG-IP virtual server. For details on configuring a SNAT pool on a BIG-IP virtual server, see Configuring BIG-IP Local Traffic Manager Virtual Edition.
Creating and configuring the BIG-IP VE Trial virtual machine
To deploy BIG-IP VE Trial, you must download a Zip file containing VMX and VMDK files to a folder on the workstation. You can then run VMware Workstation 7 to configure some network interface settings. For systems running VMware Workstation 7, do not download the OVA package. Always download the Zip file, which contains the necessary VMX and VMDK files. To create and configure the BIG-IP VE Trial virtual machine 1. Open a browser and, in the URL box, type this URL:
https://downloads.f5.com
2. Download the BIG-IP VE Trial Zip file. 3. Extract the VMX and VMDK files from the Zip archive. 4. Start VMware Workstation 7. 5. From the VMware Workstation 7 File menu, choose Open. 6. In the file dialog box, find the new folder and select the VMX file. The VMX file contains the virtual configuration data for the virtual machine. 7. Review the network interface adapter mappings to ensure that they map to their respective network interface adapters.
The following figure shows the VMware Workstation screen that you can now use to view the status of the BIG-IP VE Trial virtual machine.
4 of 13
2/22/2010 12:31 PM
AskF5 | Release Note: BIG-IP Virtual Edition Trial version 10.1.0
https://support.f5.com/kb/en-us/products/big-ip_ve/releasenotes/product/r...
Powering on BIG-IP Virtual Edition Trial and assigning a management IP address
Powering on BIG-IP VE Trial is an easy step that you do from the VMware Workstation screen. Once you have powered on BIG-IP VE, you must configure the management IP address. To power on the BIG-IP VE Trial virtual machine and assign a management IP address 1. From the VMware Workstation screen, click the tab for the virtual machine. 2. Click Power on this virtual machine. 3. Click the Console tab. 4. After a few seconds, a login prompt appears. 5. At the <user name> login prompt, type root. 6. At the Password prompt, type default.
5 of 13
2/22/2010 12:31 PM
AskF5 | Release Note: BIG-IP Virtual Edition Trial version 10.1.0
https://support.f5.com/kb/en-us/products/big-ip_ve/releasenotes/product/r...
7. Configure the management IP address: If you want to configure DHCP to automatically assign the management IP address, type b mgmt. Copy or make a note of the returned IP address, because you will need this address to access the BIG-IP Setup Utility later. If you want to manually configure the management IP address, type config, press Enter, and follow the required steps.
Note: If the management IP address is to be on a public network, verify that the address is available for use.
Deploying BIG-IP Virtual Edition Trial on VMware ESX or ESXi
This section contains information that you need for deploying BIG-IP VE Trial on a host machine running VMware ESX 4.0 or ESXi 4.0. The deployment process consists of creating and configuring the BIG-IP VE Trial virtual machine and then powering it on. Before deploying BIG-IP VE Trial on a VMware ESX 4.0 system, you must have access to that system. If you do not have access to a vSphere ESX 4.0 system, you can download ESXi 4.0 from the VMware web site. VMware ESXi 4.0 and vSphere Client are available at no charge from the web site http://www.vmware.com.
Host machine requirements
To successfully run BIG-IP VE Trial, the host system requires the following software: VMware vSphere ESX 4.0 or ESXi 4.0 VMware vSphere Client
Network configuration recommendations
When running the Deploy OVF Template wizard, it is important that you configure the virtual network interfaces correctly. For more information, see the following section.
Creating and configuring the BIG-IP VE Trial virtual machine
The first steps in deploying BIG-IP VE Trial are to download the Zip file to your local system. You can then run the Deploy OVF Template wizard from within VMware VSphere Client. This wizard copies the file to the ESX/ESXi server and configures some network interface settings. Note that the Zip file contains a virtual drive image and is based on an Open Virtual Format (OVF) template. To create and configure the BIG-IP VE Trial virtual machine
1. Open a browser and, in the URL box, type this URL:
https://downloads.f5.com
6 of 13
2/22/2010 12:31 PM
AskF5 | Release Note: BIG-IP Virtual Edition Trial version 10.1.0
https://support.f5.com/kb/en-us/products/big-ip_ve/releasenotes/product/r...
2. Download the BIG-IP VE Trial package. 3. Extract the files from the Zip archive. 4. Start VMware vSphere and log in. 5. From the File menu, choose Deploy OVF Template. The Deploy OVF Template wizard starts. 6. On the Source screen, click Deploy from file, and, using the Browse button, locate the OVA file. For example:
\MyDocuments\Work\Virtualization\BIG-IP-10.1.0.1-45.ova
7. Click Next. The OVF Template Details screen opens. 8. Verify that the OVF template details are correct, and click Next. This displays the End User License Agreement. 9. Read and accept the license agreement and click Next. The Name and Location screen opens. 10. In the Name box, type a name for the BIG-IP virtual machine, such as smith_10.1.0.1-45. 11. In the Inventory Location pane is displayed, select a folder name. Click Next. 12. If the host system is controlled by VMware vCenter, the Host Cluster screen opens. Choose the desired host and click Next. Otherwise, proceed to the next step. 13. Map the source network Management Network to the name of a destination management network in your inventory. An example of a destination management network is Management. 14. Map the source network Internal Network to the name of a destination non-management network in your inventory. An example of a destination internal network is Private Access. 15. Map the source network External Network to the name of an external network in your inventory. An example of a destination external network is Public Access. 16. Click Next. The Ready to Complete screen opens. 17. Verify that all deployment settings are correct, and click Finish.
The following figure shows an example of a VMware ESX screen that you can use to view the status of the BIG-IP VE Trial virtual machine.
7 of 13
2/22/2010 12:31 PM
AskF5 | Release Note: BIG-IP Virtual Edition Trial version 10.1.0
https://support.f5.com/kb/en-us/products/big-ip_ve/releasenotes/product/r...
Powering on BIG-IP Virtual Edition Trial and assigning a management IP address
Powering on BIG-IP VE Trial is an easy step that you do from the main vSphere Client window. Once you have powered on BIG-IP VE, you must configure the management IP address. To power on BIG-IP Virtual Edition Trial 1. From the main vSphere Client window, click the Administration menu. 2. In the left pane, select the virtual machine that you want to power on. 3. Click the Summary tab, and, in the Commands area, click Power On. 4. Click the Console tab. 5. After a few seconds, a login prompt appears. 6. At the <user name> login prompt, type root. 7. At the Password prompt, type default. 8. Configure the management IP address: If you want to configure DHCP to automatically assign the management IP address, type b mgmt. Copy or make a note of the returned IP address, because you will need this address to access the
8 of 13
2/22/2010 12:31 PM
AskF5 | Release Note: BIG-IP Virtual Edition Trial version 10.1.0
https://support.f5.com/kb/en-us/products/big-ip_ve/releasenotes/product/r...
BIG-IP Setup Utility later. If you want to manually configure the management IP address, type config, press Enter, and follow the required steps.
Note: If the management IP address is to be on a public network, verify that the address is available for use.
Running the BIG-IP Setup Utility
The next step is to run the Setup utility, to activate your BIG-IP VE Trial license and configure basic network settings. The Setup utility guides you through this process. Depending on the hardware you have and the settings you configure, you may see only some of the screen elements included here. To activate the license and set up the system 1. In a browser window, type a URL that specifies the management IP address of the virtual machine: https://<management_IP_address>. The login screen for the Configuration utility opens. 2. At the login prompt, type user name admin, and password admin, and click Login. The Setup utility opens, displaying the Welcome screen. 3. Click Next. 4. Click Activate. The License screen opens. 5. In the Base Registration Key box, paste in the registration key. You should have received this earlier in an email message after visiting the web site www.f5.com/trial/. 6. Click Next and follow the process for licensing and provisioning the BIG-IP VE Trial system. For details on this process, see Solution 7752 on the web site https://support.f5.com. F5 Networks recommends that you use the default values for licensing and provisioning. 7. On the General Properties screen, for the Management Port Configuration setting, choose Automatic (DHCP), or choose Manual and specify the IP address, network mask, and default gateway. 8. In the Host Name box, retain or change the host name of the local system. You must enter a fully qualified domain name (FQDN) for the system. You must type letters, numbers, and/or the characters underscore ( _ ), dash ( - ) and period ( . ). 9. From the Host IP Address list, retain the default value Use Management Port IP Address. 10. From the Time Zone list, select a time zone. The time zone you select typically reflects the location of the BIG-IP system. 11. For the Root Account setting, type and confirm a password for the root account. The root account provides console access only to this system. 12. For the Admin Account setting, type and confirm a password. Typing a password for the admin account causes the system to terminate the login session. When this happens, log in to the Configuration utility again, using the new password. The system returns to the appropriate screen in the Setup utility. 13. Under Basic Network Configuration, click Next. This displays the screen for configuring the default VLAN internal.
9 of 13
2/22/2010 12:31 PM
AskF5 | Release Note: BIG-IP Virtual Edition Trial version 10.1.0
https://support.f5.com/kb/en-us/products/big-ip_ve/releasenotes/product/r...
14. For the Self IP setting, type a self IP address and network mask for VLAN internal. 15. For the Port Lockdown setting, retain the default value. 16. For the VLAN Tag ID setting, retain the default value (auto). This is the recommended value. 17. For the VLAN Interfaces setting, click the interface 1.1 and, using the Move button, move the interface number from the Available box to the Untagged box. 18. Click Next. This displays the screen for configuring the default VLAN external. 19. For the Self IP setting, type a self IP address and network mask for VLAN external. 20. For the Port Lockdown setting, retain the default value. 21. In the Default Gateway box, type the IP address that you want the BIG-IP system to use as the default gateway for traffic exiting VLAN external. 22. For the VLAN Tag ID setting, retain the default value (auto). This is the recommended value. 23. For the VLAN Interfaces setting, click the interface 1.2 and, using the Move button, move the interface number from the Available box to the Untagged box. 24. Click Finished. You have successfully configured the network portion of the BIG-IP system and should now see the main screen of the Configuration utility. You are now ready to configure the BIG-IP VE Local Traffic Manager. You can update the network configuration at any time by using the options that are available in the Network section of the Configuration utility.
Configuring BIG-IP Local Traffic Manager Virtual Edition
You are now ready to configure basic BIG-IP Local Traffic Manager VE features such as a load balancing pool and a virtual server. The most basic configuration includes at least one load balancing pool and one virtual server. To configure BIG-IP Local Traffic Manager VE, you use the browser-based Configuration utility. A load balancing pool is a collection of pool members, where each member represents a server node that processes client application requests. A virtual server provides an IP address and service that serves as a destination address for incoming application requests. A virtual server also handles the standard network address translation that allows the system to direct requests to members of the load balancing pool, based on the defined load balancing method. You can use the BIG-IP Configuration utility to configure BIG-IP Local Traffic Manager VE in either of two ways: You can use an application template. For more information, see the online help for the Templates and Wizards screens within the Configuration utility. You can use the Pools and the Virtual Servers screens. For more information, see the following sections.
Configuring a pool and a virtual server
Use the following procedures to configure a load balancing pool and a virtual server within BIG-IP Local Traffic Manager VE using the Pools and Virtual Servers screens of the Configuration utility.
10 of 13
2/22/2010 12:31 PM
AskF5 | Release Note: BIG-IP Virtual Edition Trial version 10.1.0
https://support.f5.com/kb/en-us/products/big-ip_ve/releasenotes/product/r...
To create a load balancing pool By default, the VMware Workstation 7 virtual network is configured in host-only mode, which means that all devices on the virtual network must reside on the local host. For this reason, the pool that you create in the following procedure consists of server nodes that run locally as virtual machines. 1. On the Main tab of the navigation pane, expand Local Traffic, and click Pools. The Pools screen opens. 2. In the Name box, type a name for the pool, such as vm_pool. 3. For the New Members setting, in the Address box, type the IP address of a server node that you want to add to the pool. 4. Type or select a service port. 5. Click Add. 6. Repeat steps 3 through 5 for each pool member that you want to add. 7. Click Finished. To create a virtual server By default, VMware Workstation 7 assigns all local clients and servers to the same virtual bridge, causing potential network issues. When using VMware Workstation 7, you can prevent this (and still retain the default VMware virtual network configuration) by enabling the SNAT Auto Map feature. This feature directs each virtual server within BIG-IP Local Traffic Manager VE to automatically translate a client's source IP address to a self IP address on the BIG-IP system. This translation ensures that each server response returns through the BIG-IP system on its way back to the client, thereby ensuring client acceptance.
1. On the Main tab of the navigation pane, click Virtual Servers. The Virtual Servers screen opens. 2. On the upper right portion of the screen, click the Create button. The New Virtual Server screen opens. 3. In the Name box, type a name for the virtual server, such as vm_virtual_server. 4. In the Destination Address box, type the IP address you want to use for the virtual server. 5. From the Service Port list, select a service name. 6. From the Configuration list, select Advanced. 7. If you are running VMware Workstation 7, then from the SNAT Pool list, select Auto Map. For an explanation of this setting, see the previous note. If you are running VMware ESX or ESXi, proceed to the next step. 8. Click Finished.
For detailed information on configuring other local traffic features, see the Configuration Guide for BIG-IP Local Traffic Manager available from the Ask F5 Knowledge Base.
Known issues in this release
11 of 13
2/22/2010 12:31 PM
AskF5 | Release Note: BIG-IP Virtual Edition Trial version 10.1.0
https://support.f5.com/kb/en-us/products/big-ip_ve/releasenotes/product/r...
Status of virtual network interfaces (CR126854-1) The BIG-IP system reports the status of host-only network interfaces as UNINITIALIZED, even though the interfaces are still functioning normally. Default gateway and fully-qualified domain name (FQDN) (CR133307) The default gateway sometimes appears in the BIG-IP configuration file as an FQDN instead of an IP address. grub command seen on boot (CR133542) The string \'/usr/bin/grub_default -l\' returned 1 appears when booting BIG-IP VE Trial. You can ignore this message. Support for VMware Player (CR133574) VMware Player is not a supported hypervisor for this release. Importing a User Configuration Set (UCS) (CR133762) Importing a UCS file from a BIG-IP software version other than BIG-IP VE Trial might produce unexpected results. Blank user interface fields on VMware ESX/ESXi platforms (CR 133852) On VMware ESX and ESXi platforms, the Vendor, Version, and Description fields appear blank. big3d daemon on Services screen (CR134045) The big3d daemon appears on the Services screen of the BIG-IP Configuration utility even though the daemon is not installed on the system. Display of the command line prompt after reboot (CR134075) On VMware Workstation 7 systems only, after rebooting the VMware console, pressing the Enter key repeatedly too soon after the reboot causes the Active string within the command line interface prompt to appear as ?Active? (for example, [root@jim1029:?Active?] config #. F5 Networks recommends that after you boot the system from the console, you use a different console emulator such as PuTTY. Editing the virtual guest configuration (CR 134076) F5 Networks strongly recommends that you do not edit the virtual configuration of BIG-IP VE Trial, except for the virtual network interface mappings. Unwanted characters on VMware console window (CR134154-1) Because VMware Tools are not installed on the system, unwanted characters might appear in the VMware console window. Support for VMware Server (CR134252) When using the VMware Server graphical user interface to edit a network adapter, the screen erroneously displays a message saying that the e1000 device type is not supported. Note that VMware Server is an unsupported hypervisor for this release. Alert message regarding insufficient video RAM (CR 134473) On VMware ESX and ESXi platforms only, the following event message displays as an alert: The maximum resolution of the virtual machine will be limited to 1176x885 at 16 bits per pixel. To use the configured maximum resolution of 2360x1770 at 16 bits per pixel, increase the amount of video RAM allocated to this virtual machine by setting svga.vramSize="16708800" in the virtual machine's configuration file. You can ignore this message or take the recommended action without adverse effects.
12 of 13
2/22/2010 12:31 PM
AskF5 | Release Note: BIG-IP Virtual Edition Trial version 10.1.0
https://support.f5.com/kb/en-us/products/big-ip_ve/releasenotes/product/r...
SSL::sessionid iRule command (CR135601) The SSL::sessionid command within an iRule returns a blank value. Invalid BIG-IP VE Trial evaluation license after power-on (CR135602) In rare cases, when you power down the BIG-IP virtual machine and power it on again, you must re-license the BIG-IP VE Trial system. SSL alert codes (CR135917) While handling malicious SSL traffic, upon error, the SSL alert code might describe a different, but similar, error type. Normal SSL traffic is not affected. bigpipe import command (CR136004) Use of the b import default command can generate Security-Enhanced Linux (SELinux) errors. You can ignore these errors. SNMP OIDs in enterprise MIB (CR136079) Certain platform-related SNMP OIDs are missing from the enterprise MIB file F5-BIGIP-SYSTEM-MIB.txt.
Tips
You can use the Linux tcpdump command to verify that the virtual machines on the host machine are communicating.
Finding help and technical support resources
To find additional technical assistance and product information, visit https://www.f5.com/trial/secure /support.php.
Contacting F5 Networks
Phone:(206) 272-6888 Fax: (206) 272-6802
Copyright 2010, F5 Networks, Inc., Seattle, Washington. All rights reserved. F5, F5 Networks, the F5 logo, BIG-IP, 3-DNS, Access Policy Manager, APM, Acopia, Acopia Networks, Application Accelerator, Ask F5, Application Security Manager, ASM, ARX, Data Guard, Enterprise Manager, EM, FirePass, FreedomFabric, Global Traffic Manager, GTM, iControl, Intelligent Browser Referencing, Internet Control Architecture, IP Application Switch, iRules, Link Controller, LC, Local Traffic Manager, LTM, Message Security Module, MSM, NetCelera, OneConnect, Packet Velocity, Protocol Security Module, PSM, SSL Accelerator, SYN Check, Traffic Management Operating System, TMOS, TrafficShield, Transparent Data Reduction, uRoam, VIPRION, WANJet, WAN Optimization Module, WOM, WebAccelerator, and ZoneRunner, are trademarks or service marks of F5 Networks, Inc., in the U.S. and other countries, and may not be used without F5's express written consent.
13 of 13
2/22/2010 12:31 PM
S-ar putea să vă placă și
- The Subtle Art of Not Giving a F*ck: A Counterintuitive Approach to Living a Good LifeDe la EverandThe Subtle Art of Not Giving a F*ck: A Counterintuitive Approach to Living a Good LifeEvaluare: 4 din 5 stele4/5 (5794)
- Shoe Dog: A Memoir by the Creator of NikeDe la EverandShoe Dog: A Memoir by the Creator of NikeEvaluare: 4.5 din 5 stele4.5/5 (537)
- The Yellow House: A Memoir (2019 National Book Award Winner)De la EverandThe Yellow House: A Memoir (2019 National Book Award Winner)Evaluare: 4 din 5 stele4/5 (98)
- Hidden Figures: The American Dream and the Untold Story of the Black Women Mathematicians Who Helped Win the Space RaceDe la EverandHidden Figures: The American Dream and the Untold Story of the Black Women Mathematicians Who Helped Win the Space RaceEvaluare: 4 din 5 stele4/5 (895)
- The Hard Thing About Hard Things: Building a Business When There Are No Easy AnswersDe la EverandThe Hard Thing About Hard Things: Building a Business When There Are No Easy AnswersEvaluare: 4.5 din 5 stele4.5/5 (344)
- The Little Book of Hygge: Danish Secrets to Happy LivingDe la EverandThe Little Book of Hygge: Danish Secrets to Happy LivingEvaluare: 3.5 din 5 stele3.5/5 (399)
- Grit: The Power of Passion and PerseveranceDe la EverandGrit: The Power of Passion and PerseveranceEvaluare: 4 din 5 stele4/5 (588)
- The Emperor of All Maladies: A Biography of CancerDe la EverandThe Emperor of All Maladies: A Biography of CancerEvaluare: 4.5 din 5 stele4.5/5 (271)
- Devil in the Grove: Thurgood Marshall, the Groveland Boys, and the Dawn of a New AmericaDe la EverandDevil in the Grove: Thurgood Marshall, the Groveland Boys, and the Dawn of a New AmericaEvaluare: 4.5 din 5 stele4.5/5 (266)
- Never Split the Difference: Negotiating As If Your Life Depended On ItDe la EverandNever Split the Difference: Negotiating As If Your Life Depended On ItEvaluare: 4.5 din 5 stele4.5/5 (838)
- A Heartbreaking Work Of Staggering Genius: A Memoir Based on a True StoryDe la EverandA Heartbreaking Work Of Staggering Genius: A Memoir Based on a True StoryEvaluare: 3.5 din 5 stele3.5/5 (231)
- On Fire: The (Burning) Case for a Green New DealDe la EverandOn Fire: The (Burning) Case for a Green New DealEvaluare: 4 din 5 stele4/5 (73)
- Elon Musk: Tesla, SpaceX, and the Quest for a Fantastic FutureDe la EverandElon Musk: Tesla, SpaceX, and the Quest for a Fantastic FutureEvaluare: 4.5 din 5 stele4.5/5 (474)
- Team of Rivals: The Political Genius of Abraham LincolnDe la EverandTeam of Rivals: The Political Genius of Abraham LincolnEvaluare: 4.5 din 5 stele4.5/5 (234)
- The World Is Flat 3.0: A Brief History of the Twenty-first CenturyDe la EverandThe World Is Flat 3.0: A Brief History of the Twenty-first CenturyEvaluare: 3.5 din 5 stele3.5/5 (2259)
- The Unwinding: An Inner History of the New AmericaDe la EverandThe Unwinding: An Inner History of the New AmericaEvaluare: 4 din 5 stele4/5 (45)
- The Gifts of Imperfection: Let Go of Who You Think You're Supposed to Be and Embrace Who You AreDe la EverandThe Gifts of Imperfection: Let Go of Who You Think You're Supposed to Be and Embrace Who You AreEvaluare: 4 din 5 stele4/5 (1090)
- The Sympathizer: A Novel (Pulitzer Prize for Fiction)De la EverandThe Sympathizer: A Novel (Pulitzer Prize for Fiction)Evaluare: 4.5 din 5 stele4.5/5 (120)
- Her Body and Other Parties: StoriesDe la EverandHer Body and Other Parties: StoriesEvaluare: 4 din 5 stele4/5 (821)
- Coffee House Project ReportDocument11 paginiCoffee House Project ReportmayankÎncă nu există evaluări
- Nortel Networks Alteon Switched FirewallDocument6 paginiNortel Networks Alteon Switched FirewallPF4ScribdÎncă nu există evaluări
- What Is Disposable Temporary E-Mail?: Your Temporary Email AddressDocument2 paginiWhat Is Disposable Temporary E-Mail?: Your Temporary Email Addressjevadij211Încă nu există evaluări
- Clare Askar - Design PortfolioDocument21 paginiClare Askar - Design PortfolioclareaskarÎncă nu există evaluări
- R2G Business English Mock MeetingsDocument9 paginiR2G Business English Mock MeetingsGraceÎncă nu există evaluări
- Summit Family HW InstallDocument532 paginiSummit Family HW InstallRodrigo F MartinsÎncă nu există evaluări
- Sekolah Menengah Kebangsaansura 23000 Dungun, TerengganuDocument14 paginiSekolah Menengah Kebangsaansura 23000 Dungun, TerengganuSUHAINA BINTI SAMSUDIN -Încă nu există evaluări
- Communication and TechnologyDocument2 paginiCommunication and TechnologyFATIMA AYRAA SALIHÎncă nu există evaluări
- Mobile NDocument15 paginiMobile NckmmrhÎncă nu există evaluări
- Community Guidelines - TikTok - March 2023 - Integrity and AuthencityDocument5 paginiCommunity Guidelines - TikTok - March 2023 - Integrity and AuthencityAline IraminaÎncă nu există evaluări
- Crime Records Management SystemDocument66 paginiCrime Records Management SystemRamesh Kumar86% (7)
- Collaboration Planning in A Supply Chain: Research PaperDocument10 paginiCollaboration Planning in A Supply Chain: Research PaperEsteban MurilloÎncă nu există evaluări
- SEO AssignmentDocument3 paginiSEO AssignmentAnkit VermaÎncă nu există evaluări
- Prologue, Winter 2010, Vol. 42, No. 4Document76 paginiPrologue, Winter 2010, Vol. 42, No. 4Prologue MagazineÎncă nu există evaluări
- 3 Bitcoin Decentralized Technology m3 SlidesDocument56 pagini3 Bitcoin Decentralized Technology m3 SlidesSubbu VenkatÎncă nu există evaluări
- Ebook - Electronics Tutorial PDFDocument213 paginiEbook - Electronics Tutorial PDFHari Laxman M100% (1)
- Upload A Document To Access Your Download: Gerard Genette, PalimpsestosDocument3 paginiUpload A Document To Access Your Download: Gerard Genette, PalimpsestosCarlos I. PeñaÎncă nu există evaluări
- SchoolDex Philippines - Complete School Management Software For SchoolsDocument12 paginiSchoolDex Philippines - Complete School Management Software For SchoolsschooldexphilipinesÎncă nu există evaluări
- Verizon 2022Document4 paginiVerizon 2022Tony Dion Dewskings100% (3)
- Building High Availability in OpenStack Sergii Golovatiuk MirantisDocument23 paginiBuilding High Availability in OpenStack Sergii Golovatiuk MirantisSubbarao AppanabhotlaÎncă nu există evaluări
- Sophia Walters: Cover Letter ProfileDocument4 paginiSophia Walters: Cover Letter ProfileRaducan AlinaÎncă nu există evaluări
- CCNA R&S Overview PresentationDocument37 paginiCCNA R&S Overview PresentationAntonio Aristeo Ortega CarmonaÎncă nu există evaluări
- OWASP Web Application Security Quick Reference Guide 0.2Document9 paginiOWASP Web Application Security Quick Reference Guide 0.2unnamed3Încă nu există evaluări
- RAN Feature Activation Guide (V900R013C00 - 02) (PDF) - enDocument951 paginiRAN Feature Activation Guide (V900R013C00 - 02) (PDF) - engdvera100% (3)
- How To Calculate Capability For Positional Tolerance Like A Hole Position - Searching For A Generic Solution - THX - LinkedInDocument2 paginiHow To Calculate Capability For Positional Tolerance Like A Hole Position - Searching For A Generic Solution - THX - LinkedInLokesh NarasimhaiahÎncă nu există evaluări
- The Network Card, The Monitor Connect, and The Mouse Port AreDocument73 paginiThe Network Card, The Monitor Connect, and The Mouse Port Areosama mafeedÎncă nu există evaluări
- E Business AssignDocument11 paginiE Business AssignordÎncă nu există evaluări
- The Everything Pages FULL 2014Document492 paginiThe Everything Pages FULL 2014John Q. Public100% (2)
- I2v Troubleshooting GuideDocument7 paginiI2v Troubleshooting Guideshravan38Încă nu există evaluări
- CCIEv5 DMVPN Labs WorkbookDocument54 paginiCCIEv5 DMVPN Labs WorkbookSyed AliÎncă nu există evaluări