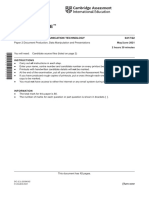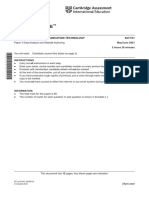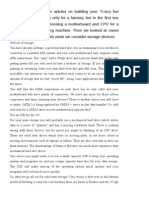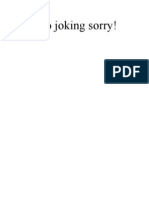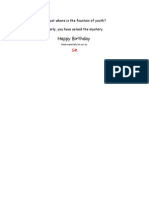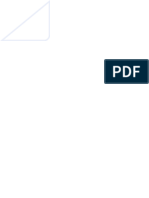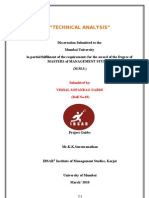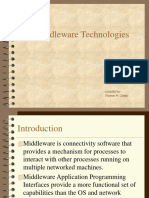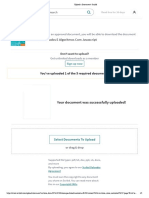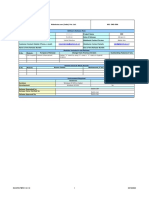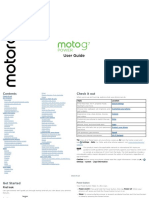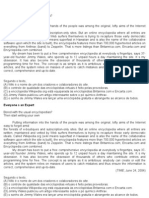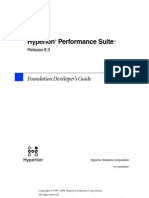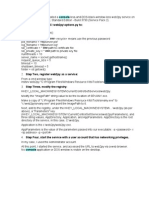Documente Academic
Documente Profesional
Documente Cultură
Checkpoints and Output Values
Încărcat de
syedanwarahmed5870Descriere originală:
Drepturi de autor
Formate disponibile
Partajați acest document
Partajați sau inserați document
Vi se pare util acest document?
Este necorespunzător acest conținut?
Raportați acest documentDrepturi de autor:
Formate disponibile
Checkpoints and Output Values
Încărcat de
syedanwarahmed5870Drepturi de autor:
Formate disponibile
Page 1 Pavan
Written
By
RK
MANUAL & AUTOMATION TESTING VIJAY Technologies Author: RK Pavan Check Point: It is a validation point to check the object state or bitmap state or data state during the execution at any point of time. Check Point Process during Recording 1. Captures the expected value 2. Generates the respective script statement Check Point Process during Running 1. Captures the actual value from the AUT 2. Compares the Expected value with the Actual Value 3. Displays the results Types of Checkpoints: 1. 2. 3. 4. 5. Standard checkpoints Bitmap checkpoint Text checkpoint Text area checkpoint Data base checkpoint 6. XML Checkpoint (From Application) 7. XML Checkpoint (From Resource) 8. Page checkpoint Hidden Checkpoints 9. Table checkpoint 10. Image checkpoint 11. Accessibility checkpoint 1. Standard checkpoints This Check point is used to verify the standard objects properties and Values. We can insert this check point in two ways 1. QTP Menu 2. Active Screen QTP Menu Navigation: 1. Keep the cursor at the desired Location of the script 2. QTP should be under recording mode 3. Go to InsertCheckpoint>Standard Check Point (F12) 4. Using the hand icon select the desired object on the AUT 5. Select the required properties needs to be checked 6. Specify the expected values 7. Select the desired radio button (Constant/ Parameter) 8. Click on Ok button 9. Stop Recording
For Web Applications
Page 2 Pavan
Written
By
RK
Syntax: Object hierarchy. Check Checkpoint (Object Name) Active Screen 1. Keep the cursor on the desired statement so that the corresponding snapshot is displayed in the active screen 2. Go to active screen right click on the desired object 3. Select the option insert standard check point 4. Click on OK 5. Select the desired properties to be checked 6. Specify the desired expected values 7. Select one of the following options (constant/Parameter) 8. Select one of the following options o Before current step o After current step 9. Click on OK 2. Bitmap Check Point This Check point is used to verify the complete bitmap or part of a bitmap. We can insert this check point in two ways 1. QTP Menu 2. Active Screen QTP Menu Navigation: 1. Keep the cursor at the desired Location of the script 2. QTP should be under recording mode 3. Go to InsertCheckpoint>Bitmap Check Point 4. Using the hand icon select the desired object/window of the AUT 5. To select a part of the bitmap click on Select area button and then using cross hair symbol select the required area. If we want only the selected area check the check box Save Selected area Only 6. To select the entire bitmap Click on Ok button 7. Stop Recording Syntax: Object hierarchy. Check Checkpoint (Object Name) Active Screen Keep the cursor on the desired statement so that the corresponding snapshot is displayed in the active screen 1. Go to active screen right click on the desired object 2. Select the option insert standard check point 3. Click on OK 4. Select the desired properties to be checked 5. Specify the desired expected values 6. Select one of the following options (constant/Parameter) 7. Select one of the following options Before current step After current step] 8. Click on OK 3. Text Checkpoint
Page 3 Pavan
Written
By
RK
This Checkpoint is used to verify the specific text on the desired object We can insert this check point in two ways 1. QTP Menu 2. Active Screen QTP Menu Navigation: 1. Keep the cursor at the desired Location of the script 2. QTP should be under recording mode 3. Go to InsertCheckpoint>Text Check Point 4. Using the hand icon select the desired object of the AUT 5. Select any of the following option from combo box Checked Text Text Before Text After 6. Select one of the following options (constant/Parameter) 7. Select any one of the following options Match Case Exact Match Ignore space Text not displayed 8. Click on Ok button 9. Stop Recording Active Screen Keep the cursor on the desired statement so that the corresponding snapshot is displayed in the active screen 1. Go to active screen right click on the desired object 2. Select the option insert Text check point 3. Using the hand icon select the desired object of the AUT 4. Select any of the following option from combo box Checked Text Text Before Text After 5. Select one of the following options (constant/Parameter) 6. Select any one of the following options Match Case Exact Match Ignore space Text not displayed 7. Click on Ok button 4. Text Area Checkpoint This Check point is used to verify the text present on a particular area. It can not be inserted through Active Screen QTP Menu
Page 4 Pavan
Written
By
RK
Navigation: 1. Keep the cursor at the desired Location of the script 2. QTP should be under recording mode 3. Go to InsertCheckpoint>Text Area Check Point 4. Using the Cross hair symbol select the desired area of the text from AUT 5. Select any of the following option from combo box Checked Text Text Before Text After 6. Select one of the following options (constant/Parameter) 7. Select any one of the following options Match Case Exact Match Ignore space Text not displayed 8. Click on Ok button 5. Database Checkpoint This Checkpoint is used to verify the values which are there in the database. Note: Here QTP may/may not be in Recording mode. QTP Menu Navigation: 1. Go to Insert-Check Point>Database Checkpoint 2. Select any one of the radio buttons I. Create Query using Microsoft Query II. Specify SQL Statement Manually When we select the first radio button we need to do the following steps Click on Next button 1. Select the database 2. Select a table from the database 3. Choose the fields to be used 4. If required define filters and sort order for the values taken from the selected fields 5. Close Microsoft query and return to Quick Test Professional 6. Select the desired fields 7. Select one of the following options (constant/Parameter) 8. Select one of the following options Before current step After current step] 9. Click on OK When we select the Second radio button we need to do the following steps Click on Next button 1. Click on Create button 2. Select the tab Machine data source 3. Select QT_Flight32 data source from the list 4. Click on Ok 5. Specify the desired SQL Query
Page 5 Pavan
Written
By
RK
6. Click on Finish button 7. Select one of the following options (constant/Parameter) 8. Select one of the following options Before current step After current step 9. Click on OK 6. XML Check point (From Application) 1. Keep the tool under recording mode. 2. Go to insert-Check Point.> XML Check point (From Application) 3. Using the hand Icon selects the required node. 4. Choose the desired attributes values to validate. 5. Click on OK button Syntax: Browser("Browser").Page("Page").WebXML("http://www.w3schools.com/webse").Chec k CheckPoint("http://www.w3schools.com/webservices/tempconvert.asmx?WSDL") 7. XML Check point (From Resource) 1. Keep the tool under recording mode. 2. Go to insert-Check Point.> XML Check point (From Resource) 3. Select one of the following options Create Checkpoint from XML file. Create Checkpoint for test object If we select the first radio button 4. Select (Browse) the desired file 5. Click on Ok button 6. Choose the desired attributes values to validate. 9. Select one of the following options Before current step After current step 7. Click on OK button If we select the Second radio button 1. Select the desired XML Object 2. Using hand icon select the required XML Tree 3. Click on Ok button 4. Select the required attributes 5. Select one of the following options Before current step After current step 6. Click on Ok button 8. Table Check Point This checkpoint is used to check the contents of a web table. Navigation: 1. Keep the cursor on the desired statements, so that the corresponding page will be displayed in the active screen 2. Go to active screen 3. Right click on the page
Page 6 Pavan
Written
By
RK
4. 5. 6. 7. 8.
Select the option, Insert standard check point Select the desired table in the object hierarchy Click on ok Select the desired properties to be checked Select one of the following options Before currant step After currant step 9. Click on ok 9. Image Check Point This Checkpoint is used to check the properties of the desired Image Navigation: 1. Keep the cursor on the desired statement, so that the corresponding page will be displayed in the active screen 2. Go to the active screen 3. Right click on the page 4. Select desired image in the object hierarchy 5. Click on ok 6. Select the desired properties to be checked 7. Select the one of the following options Before currant step After currant step 8. Click on ok 10. Accessibility Checkpoint This check point is used to verify that the web page has been following W3 Standards (World Wide Web Consortium) or not. Navigation: 1. Keep the tool under Recording mode 2. Go to insert...>Checkpoint>Accessibility Checkpoint 3. Using the hand icon select the desired web page 4. Click on Ok button Setup for the properties of Accessibility Checkpoint 1. Go to Tools>Options 2. Go to Web Tab.>Click on Advanced button 3. Select the required properties from the accessibility checkpoint 4. Click on Ok button 5. Click on Ok button
Page 7 Pavan
Written
By
RK
Output Values: It is used to display the required values from the application during runtime. Output Values Process during Recording 1. Captures the name from the object where it needs to retrieve the value 2. Generates the respective script statement Output Values Process during Running 1. Captures the actual value from the AUT 2. Stores the value into a specific column in the run time data table Following are the different Output values available 1. Standard Output Value 2. Text Output Value 3. Text Area Output Value 4. Database Output Value 5. XML Output Value (From Application) 6. XML Output Value (From Resource) Syntax: Object hierarchy. Output Check Point (Object) Standard Output Value: (Ctrl+F12) It is used to display the property/value of the required object Navigation: 1. Keep the tool under recording mode 2. Go to insert-Output Value.> Standard Output Value 3. Using the hand icon , select the desired object 4. Select the object from the object hierarchy 5. Select the require properties 6. Click on Modify to Change the header of the content. 7. Select the required sheet Global/Local Sheet 8. Click on Ok button Text Output Value: It is used to display the text property of the required object Navigation: 1. Keep the tool under recording mode 2. Go to insert-Output Value.> Text Output Value 3. Using the hand icon , select the desired object 4. Select the object from the object hierarchy 5. Select the require properties (text Property) 6. Click on Modify to Change the header of the content. 7. Select the desired value from the combo box (Output text, Text after, Text Before) 8. Select the required sheet Global/Local Sheet
Page 8 Pavan
Written
By
RK
9. Click on Ok button Text Area Output Value: It is used to display the text on a specific area on the application/window. Navigation: 1. Keep the tool under recording mode 2. Go to insert-Output Value.> Text Area Output Value 3. Using the hand icon , select the desired object 4. Select the object from the object hierarchy 5. Select the require properties (text Property) 6. Click on Modify to Change the header of the content. 7. Select the desired value from the combo box (Output text, Text after, Text Before) 8. Select the required sheet Global/Local Sheet 9. Click on Ok button Database Output Value: It is used to retrieve the value of the contents of database cells based on the results of a query (result set) that you define on a database. Navigation: 1. Go to insert-Output Value.> Database Output Value 2. Select the desired radio button Create Query using Microsoft Query. Specify SQL Statement Manually 3. Create Query using any of the above to methods 4. Select the required cell values to be output. 5. Click on Modify to change the name of the header 6. Click on Ok button. XML Output Value (From Application) It is used to display the desired values of XML Content of a web application Navigation: 1. Keep the tool under recording mode 2. Go to insert-Output Value.> XML Output Value( From Application) 3. Using the hand icon , select the desired node of the XML from the web application 4. Select the object from the object hierarchy 5. Select the require properties/values to be retrieved. 6. Click on Modify to Change the header of the content. 7. Select the required sheet Global/Local Sheet 8. Click on Ok button
Page 9 Pavan
Written
By
RK
XML Output Value (From Application) It is used to display the desired values of XML Content of a web application Navigation: 1. Go to insert-Output Value.> XML Output Value (From Resource) 10. Using the hand icon, select the desired node of the XML from the resource file through Browse option. 11. Select the object from the object hierarchy 12. Select the require properties/values to be retrieved. 13. Click on Modify to Change the header of the content. 14. Select the required sheet Global/Local Sheet 15. Click on Ok button Feasibility with different Environments for Output Values S: Supports NA: Not applicable NS: Not supported Standar d Window s S NA NA S S S NA Active X S NA S S S S NA
Output Value Standard Page (Standard) Table (Standard) Text Text Area Database XML (From Application) XML (From Resource) S S S
Web
VB S NA NA S S S NA
S (Page, Frame and View Link) NS S S
Page 10 Pavan
Written
By
RK
S-ar putea să vă placă și
- Cambridge IGCSE: Information and Communication Technology 0417/22Document12 paginiCambridge IGCSE: Information and Communication Technology 0417/22syedanwarahmed5870Încă nu există evaluări
- A Report On The Performance of AS/A-level Results of Business Studies For The Year 2008-2009 List of Students of A-Level Who Secured Below Grade D'Document3 paginiA Report On The Performance of AS/A-level Results of Business Studies For The Year 2008-2009 List of Students of A-Level Who Secured Below Grade D'syedanwarahmed5870Încă nu există evaluări
- Cambridge IGCSE: Information and Communication Technology 0417/21Document12 paginiCambridge IGCSE: Information and Communication Technology 0417/21syedanwarahmed5870Încă nu există evaluări
- Cambridge IGCSE: Information and Communication Technology 0417/32Document12 paginiCambridge IGCSE: Information and Communication Technology 0417/32syedanwarahmed5870Încă nu există evaluări
- Cambridge IGCSE: Information and Communication Technology 0417/31Document12 paginiCambridge IGCSE: Information and Communication Technology 0417/31syedanwarahmed5870Încă nu există evaluări
- Long Test IG2 2015Document7 paginiLong Test IG2 2015syedanwarahmed5870Încă nu există evaluări
- Long Test Set 1 2015Document8 paginiLong Test Set 1 2015syedanwarahmed5870Încă nu există evaluări
- Cambridge International Examinations International General Certificate of Secondary Education Information Technology Paper 4: Practical Test May/June 2003 2 Hours 45 MinutesDocument9 paginiCambridge International Examinations International General Certificate of Secondary Education Information Technology Paper 4: Practical Test May/June 2003 2 Hours 45 Minutessyedanwarahmed5870Încă nu există evaluări
- Guidance Notes For Completing Application Form: Part 1 - Personal InformationDocument2 paginiGuidance Notes For Completing Application Form: Part 1 - Personal Informationsyedanwarahmed5870Încă nu există evaluări
- Kya Baat Hai BossDocument3 paginiKya Baat Hai Bosssyedanwarahmed5870Încă nu există evaluări
- J13DRIVESDocument3 paginiJ13DRIVESsyedanwarahmed5870Încă nu există evaluări
- Financing Business Activity: Why Does A New Business Need Finance?Document15 paginiFinancing Business Activity: Why Does A New Business Need Finance?syedanwarahmed5870Încă nu există evaluări
- LogonmmmeyDocument2 paginiLogonmmmeysyedanwarahmed5870Încă nu există evaluări
- First Logo Mein RT 90 Repeat 6 (FD 80 LT 60) RT 90 Penup FD 100 Pendown Repeat 8 (FD 80 LT 45) RT 90 Penup FD 150 Pendown Repeat 4 (FD 100 RT 90)Document2 paginiFirst Logo Mein RT 90 Repeat 6 (FD 80 LT 60) RT 90 Penup FD 100 Pendown Repeat 8 (FD 80 LT 45) RT 90 Penup FD 150 Pendown Repeat 4 (FD 100 RT 90)syedanwarahmed5870Încă nu există evaluări
- Al Wadi International School, Jeddah First Term Continuous Assessment Consolidated Marksheet (2013-2014)Document3 paginiAl Wadi International School, Jeddah First Term Continuous Assessment Consolidated Marksheet (2013-2014)syedanwarahmed5870Încă nu există evaluări
- RT 90 Repeat 6 (FD 80 LT 60) RT 90 Penup FD 100 Pendown Repeat 8 (FD 80 LT 45) RT 90 Penup FD 150 Pendown Repeat 4 (FD 100 RT 90)Document2 paginiRT 90 Repeat 6 (FD 80 LT 60) RT 90 Penup FD 100 Pendown Repeat 8 (FD 80 LT 45) RT 90 Penup FD 150 Pendown Repeat 4 (FD 100 RT 90)syedanwarahmed5870Încă nu există evaluări
- LogonmDocument2 paginiLogonmsyedanwarahmed5870Încă nu există evaluări
- Practice ofDocument2 paginiPractice ofsyedanwarahmed5870Încă nu există evaluări
- BestDocument1 paginăBestsyedanwarahmed5870Încă nu există evaluări
- Happy Birthday: So Just Where Is The Fountain of Youth? Clearly, You Have Solved The MysteryDocument1 paginăHappy Birthday: So Just Where Is The Fountain of Youth? Clearly, You Have Solved The Mysterysyedanwarahmed5870Încă nu există evaluări
- Stock ReportDocument1 paginăStock Reportsyedanwarahmed5870Încă nu există evaluări
- Project Report On Technical AnalysisDocument97 paginiProject Report On Technical Analysisvishalnabde80% (59)
- Grit: The Power of Passion and PerseveranceDe la EverandGrit: The Power of Passion and PerseveranceEvaluare: 4 din 5 stele4/5 (588)
- The Yellow House: A Memoir (2019 National Book Award Winner)De la EverandThe Yellow House: A Memoir (2019 National Book Award Winner)Evaluare: 4 din 5 stele4/5 (98)
- The Subtle Art of Not Giving a F*ck: A Counterintuitive Approach to Living a Good LifeDe la EverandThe Subtle Art of Not Giving a F*ck: A Counterintuitive Approach to Living a Good LifeEvaluare: 4 din 5 stele4/5 (5795)
- Never Split the Difference: Negotiating As If Your Life Depended On ItDe la EverandNever Split the Difference: Negotiating As If Your Life Depended On ItEvaluare: 4.5 din 5 stele4.5/5 (838)
- Hidden Figures: The American Dream and the Untold Story of the Black Women Mathematicians Who Helped Win the Space RaceDe la EverandHidden Figures: The American Dream and the Untold Story of the Black Women Mathematicians Who Helped Win the Space RaceEvaluare: 4 din 5 stele4/5 (895)
- The Hard Thing About Hard Things: Building a Business When There Are No Easy AnswersDe la EverandThe Hard Thing About Hard Things: Building a Business When There Are No Easy AnswersEvaluare: 4.5 din 5 stele4.5/5 (345)
- Shoe Dog: A Memoir by the Creator of NikeDe la EverandShoe Dog: A Memoir by the Creator of NikeEvaluare: 4.5 din 5 stele4.5/5 (537)
- The Little Book of Hygge: Danish Secrets to Happy LivingDe la EverandThe Little Book of Hygge: Danish Secrets to Happy LivingEvaluare: 3.5 din 5 stele3.5/5 (400)
- Elon Musk: Tesla, SpaceX, and the Quest for a Fantastic FutureDe la EverandElon Musk: Tesla, SpaceX, and the Quest for a Fantastic FutureEvaluare: 4.5 din 5 stele4.5/5 (474)
- A Heartbreaking Work Of Staggering Genius: A Memoir Based on a True StoryDe la EverandA Heartbreaking Work Of Staggering Genius: A Memoir Based on a True StoryEvaluare: 3.5 din 5 stele3.5/5 (231)
- On Fire: The (Burning) Case for a Green New DealDe la EverandOn Fire: The (Burning) Case for a Green New DealEvaluare: 4 din 5 stele4/5 (74)
- The Emperor of All Maladies: A Biography of CancerDe la EverandThe Emperor of All Maladies: A Biography of CancerEvaluare: 4.5 din 5 stele4.5/5 (271)
- Devil in the Grove: Thurgood Marshall, the Groveland Boys, and the Dawn of a New AmericaDe la EverandDevil in the Grove: Thurgood Marshall, the Groveland Boys, and the Dawn of a New AmericaEvaluare: 4.5 din 5 stele4.5/5 (266)
- The Unwinding: An Inner History of the New AmericaDe la EverandThe Unwinding: An Inner History of the New AmericaEvaluare: 4 din 5 stele4/5 (45)
- Team of Rivals: The Political Genius of Abraham LincolnDe la EverandTeam of Rivals: The Political Genius of Abraham LincolnEvaluare: 4.5 din 5 stele4.5/5 (234)
- The World Is Flat 3.0: A Brief History of the Twenty-first CenturyDe la EverandThe World Is Flat 3.0: A Brief History of the Twenty-first CenturyEvaluare: 3.5 din 5 stele3.5/5 (2259)
- The Gifts of Imperfection: Let Go of Who You Think You're Supposed to Be and Embrace Who You AreDe la EverandThe Gifts of Imperfection: Let Go of Who You Think You're Supposed to Be and Embrace Who You AreEvaluare: 4 din 5 stele4/5 (1091)
- The Sympathizer: A Novel (Pulitzer Prize for Fiction)De la EverandThe Sympathizer: A Novel (Pulitzer Prize for Fiction)Evaluare: 4.5 din 5 stele4.5/5 (121)
- Her Body and Other Parties: StoriesDe la EverandHer Body and Other Parties: StoriesEvaluare: 4 din 5 stele4/5 (821)
- MiddlewareDocument13 paginiMiddlewareNarsing Rao PampariÎncă nu există evaluări
- Project Report On Social Networking ProjectDocument8 paginiProject Report On Social Networking ProjectMonika MishraÎncă nu există evaluări
- 10 Fun Apps ThatDocument18 pagini10 Fun Apps ThatKiranÎncă nu există evaluări
- Upload A Document - ScribdDocument2 paginiUpload A Document - ScribdtestÎncă nu există evaluări
- Gotteslob Bistum Trier NotenDocument2 paginiGotteslob Bistum Trier NotenZach0% (1)
- The Cookie Monster in Our BrowsersDocument77 paginiThe Cookie Monster in Our Browserstito123Încă nu există evaluări
- InspireDesigner LINUX 64 Installation Guide V9.0.0.2Document12 paginiInspireDesigner LINUX 64 Installation Guide V9.0.0.2leandroces85Încă nu există evaluări
- WD WBDLIC IME Gujarati SRNDocument1 paginăWD WBDLIC IME Gujarati SRNDipak ChauhanÎncă nu există evaluări
- Getting Started With React Native - Sample ChapterDocument32 paginiGetting Started With React Native - Sample ChapterPackt Publishing0% (1)
- Javascript DOM Cheat-SheetDocument2 paginiJavascript DOM Cheat-SheetDHANARAJ BASAVARAJ BHASKARÎncă nu există evaluări
- User GuideDocument34 paginiUser GuideSanthosh SKÎncă nu există evaluări
- Questão Desafio 1Document1 paginăQuestão Desafio 1ines piqueiraÎncă nu există evaluări
- Gmail Srs (Updated)Document18 paginiGmail Srs (Updated)ajsdask100% (3)
- PasswordsDocument7 paginiPasswordsTom Gar100% (2)
- SdkenginetoolsDocument3 paginiSdkenginetoolsoliverÎncă nu există evaluări
- Sonus NBSDocument7 paginiSonus NBSDILLIP BISWALÎncă nu există evaluări
- Buku Tilawati 1 6 Free Download BarokahappsbukutilDocument1 paginăBuku Tilawati 1 6 Free Download BarokahappsbukutilJihadÎncă nu există evaluări
- Hyperion 8.3 Developers GuideDocument188 paginiHyperion 8.3 Developers GuideMiguel F. Matos G.Încă nu există evaluări
- Mbox 2 Mini Quick SetupDocument2 paginiMbox 2 Mini Quick SetupSaddlerSamÎncă nu există evaluări
- Joomla! V 1.5 Using Media Manager For File DownloadsDocument5 paginiJoomla! V 1.5 Using Media Manager For File DownloadsAmyStephen100% (19)
- 40567a Microsoft Excel Associate 2019 EbookDocument508 pagini40567a Microsoft Excel Associate 2019 EbookLuis Fernando Herrera Sandoval100% (3)
- Cookbook For How I Installed ADocument1 paginăCookbook For How I Installed Atoan75Încă nu există evaluări
- PHP + AjaxDocument3 paginiPHP + AjaxRaphael BizerraÎncă nu există evaluări
- Social Media Audit Checklist: The BasicsDocument6 paginiSocial Media Audit Checklist: The BasicsdenÎncă nu există evaluări
- How To Cache Json Data To Be Available Offline - Stack Overflow PDFDocument7 paginiHow To Cache Json Data To Be Available Offline - Stack Overflow PDFShoaib QuraishiÎncă nu există evaluări
- Mac Settings at Tilburg UniversityDocument7 paginiMac Settings at Tilburg UniversitymalvoisenÎncă nu există evaluări
- IManager U2000-CME V200R016C10SPC250 Installation Guide (For Windows)Document114 paginiIManager U2000-CME V200R016C10SPC250 Installation Guide (For Windows)samÎncă nu există evaluări
- Microsoft Azure Sales TrainingDocument27 paginiMicrosoft Azure Sales TrainingBinie KadamÎncă nu există evaluări
- Kemi Cinta Kebebasan Yang Tersesat Adian Husaini PDFDocument3 paginiKemi Cinta Kebebasan Yang Tersesat Adian Husaini PDFHania Rachman0% (1)
- Zcsalweemnharr Engkoh Bandahala: Personal ProfileDocument2 paginiZcsalweemnharr Engkoh Bandahala: Personal ProfileZcsalweemnharr BandahalaÎncă nu există evaluări