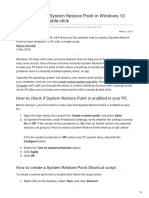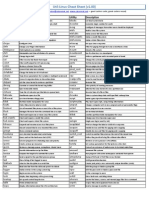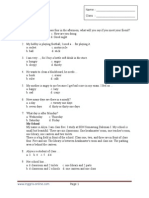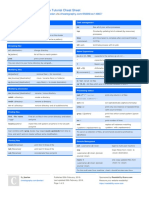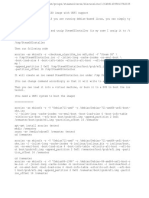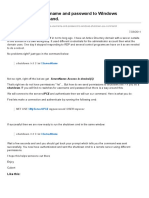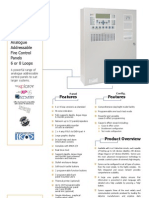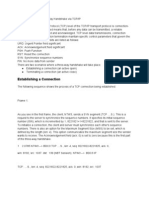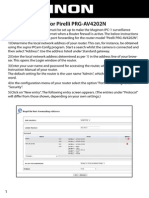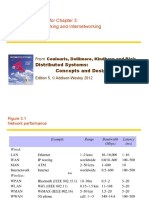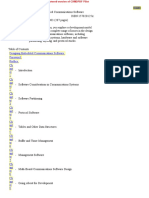Documente Academic
Documente Profesional
Documente Cultură
Windows XP Network Setup Guide
Încărcat de
Hamami InkaZoDrepturi de autor
Formate disponibile
Partajați acest document
Partajați sau inserați document
Vi se pare util acest document?
Este necorespunzător acest conținut?
Raportați acest documentDrepturi de autor:
Formate disponibile
Windows XP Network Setup Guide
Încărcat de
Hamami InkaZoDrepturi de autor:
Formate disponibile
Windows XP Network Setup Guide
Contents I. Introduction A. About Network Adapter B. About Network Protocol Installation Procedure A. Install Network Adapter B. Bootup and Logon Windows XP C. Start Network Setup via New Connection Wizard D. Add Network Adapter via Add Hardware Wizard (if any) E. Configure Computer Name Limitation on Browsing the Network Neighborhood
II.
III.
Introduction This document describes an example of the network settings for connecting Windows XP to the HKUST campus network. A. About Network Adapter To connect your computer to the network, you need to have a network adapter. You are free to choose your own network card model. However, please note that network card should provide an UTP network connection jack. Besides, you need to have the following software on hand for installation: Windows XP media (i.e. Windows XP CD-ROM) Network Adapter Driver Diskette(s)
B.
About Network Protocol The standard network protocol used in campus is TCP/IP. In order for a machine to communicate with others on the campus network, an IP address together with some other parameters are required. These parameters can be acquired via our DHCP server once the ethernet address of the network adapter is registered into our database. Students or Staff should register the ethernet address of the network adapter via the ResNet web page. To obtain the ethernet address of the adapter, you may run the command IPCONFIG /ALL under a MS-DOS Prompt or you may visit our web page for instructions on how to determine the ethernet address. Following section describes the procedure to install network protocol into Windows XP system. After successful installation, your machine will be ready to run TCP/IP applications. You may then visit our Download Area web page for downloading some useful applications.
Installation Procedure Please note that following the mentioned installation steps below will modify your Windows XP network settings. If you are performing a fresh installation of Windows XP, just install it as a standalone workstation without network connection (do not install any network related feature). Follow the steps below to add in network support. A. Install Network Adapter Make sure the network adapter is fully and securely inserted into the computer's ISA/PCI slot, and the network connection cable is properly connected. B. Bootup and Logon Windows XP Power on the computer and bootup Windows XP. Logon with an account name with administrative rights. 2
C. Start Network Setup via New Connection Wizard 1. Enter into the Network control window. Click Start --> Control Panel --> Network Connection. 2. You will see the New Connection Wizard screen and follow the instructions for installation. D. Add Network Adapter via Add Hardware Wizard (if any) 1. Enter into the Add Hardware control window. Click Start --> Control Panel --> Add Hardware. 2. You will see the Add Hardware Wizard screen and follow the instructions for installation. In order to communicate via the TCP/IP protocol, its parameters must be properly set up. To simplify the setup procedure, ITSC has set up the DHCP (Dynamic Host Configuration Protocol) server which can automatically supply these parameters when your machine boots up. E. Configure Computer Name 1. On the final setup screen, put in the node name (e.g. DMC123) as your Computer Name. The node name should be obtained when you registered the network adapter during network connection application. 2. Enter into the System control window. Click Start --> Control Panel --> System. 3. Select page of Computer Name and then click Change button. 4. Enter the Node name as your Computer Name and then click OK. The modified network settings will take effect after system restarts. You should then be able to install and run Internet applications such as Netscape, Telnet, FTP, etc. In case you encounter any problem, you may verify if the network settings are correct by running the command IPCONFIG /ALL. If network setup is successful, the IP Address, Subnet Mask, Default Gateway, DNS Server settings of your Windows XP will be listed.
Limitation on Browsing the Network Neighborhood Even when the network settings with Windows XP is properly set up, Windows XP may intermittently fail to browse the Entire Network or individual Workgroup with the Network Neighborhood. This is because the browsing feature depends on a number of components such as: Different kinds of protocol stack, The specific Workgroup setting with your Windows XP, and Some external resources, etc. (Microsoft is going to replace the Network Neighborhood with a more powerful browsing tool named as My Network Places in the next release of Windows XP.) To access other network resources, you can always use the Map Network Drive command with the steps below: 8. 9. Right-click My Computer and select Map Network Drive.... Under the Path:, type the path of the resource in the following format: \\computername\sharename e.g. \\DMX041\TEST 10. Check the box to Reconnect at logon if necessary. 11. Then click OK. Source: http://www.ust.hk/itsc/ResNet/setup_wXP.html
Adapted by Nurul Hammamy SMK Informatika Wonosobo , August 2011 email : hammamy.wsb@gmail.com
S-ar putea să vă placă și
- Create System Restore Points in Windows 10 with a Double-Click ShortcutDocument3 paginiCreate System Restore Points in Windows 10 with a Double-Click ShortcutHamami InkaZoÎncă nu există evaluări
- Util-Linux Cheat Sheet (v1.00) : Utility Utility Description DescriptionDocument1 paginăUtil-Linux Cheat Sheet (v1.00) : Utility Utility Description DescriptionrainymanyuÎncă nu există evaluări
- Configure Vhosts PDFDocument4 paginiConfigure Vhosts PDFGrover TrujilloÎncă nu există evaluări
- Win81 Enterprise Activation-KeysDocument1 paginăWin81 Enterprise Activation-KeysHamami InkaZoÎncă nu există evaluări
- Photoshop CS5 Basics: Getting StartedDocument2 paginiPhotoshop CS5 Basics: Getting StartedHamami InkaZoÎncă nu există evaluări
- Astinet JossDocument2 paginiAstinet JossHamami InkaZoÎncă nu există evaluări
- OSPFDocument2 paginiOSPFAris CarrascoÎncă nu există evaluări
- How To Install Microsoft Security Essentials in Windows Server 2012 R2Document6 paginiHow To Install Microsoft Security Essentials in Windows Server 2012 R2Hamami InkaZoÎncă nu există evaluări
- WLAN Security - Best Practices For Wireless Network SecurityDocument7 paginiWLAN Security - Best Practices For Wireless Network SecurityHamami InkaZoÎncă nu există evaluări
- Cisco Packet Tracer Keyboard Shortcuts GuideDocument4 paginiCisco Packet Tracer Keyboard Shortcuts GuideHamami InkaZoÎncă nu există evaluări
- 50 Contoh Soal Bahasa Inggris Kelas 5 SD Inggris OnlineDocument6 pagini50 Contoh Soal Bahasa Inggris Kelas 5 SD Inggris OnlineDorJonÎncă nu există evaluări
- Install Windows 10 From A USB Flash DriveDocument2 paginiInstall Windows 10 From A USB Flash DriveHamami InkaZoÎncă nu există evaluări
- Linux Tutorial Cheat SheetDocument2 paginiLinux Tutorial Cheat SheetHamami InkaZo100% (2)
- Get NetAdapter (Netadapter)Document3 paginiGet NetAdapter (Netadapter)Hamami InkaZoÎncă nu există evaluări
- Buku Praktikum Network SecurityDocument76 paginiBuku Praktikum Network Securitykaryadi_ksbÎncă nu există evaluări
- Configure A Cisco Router As A PPPoE Client For DSL Connectivity Using CLIDocument2 paginiConfigure A Cisco Router As A PPPoE Client For DSL Connectivity Using CLIMisbah AhmadÎncă nu există evaluări
- Blank Screen On Windows 8.1 SolutionDocument1 paginăBlank Screen On Windows 8.1 SolutionHamami InkaZoÎncă nu există evaluări
- How To Create Debian UEFI IsoDocument2 paginiHow To Create Debian UEFI IsoHamami InkaZoÎncă nu există evaluări
- To Enable or Disable A Network Adapter in Network ConnectionsDocument8 paginiTo Enable or Disable A Network Adapter in Network ConnectionsHamami InkaZoÎncă nu există evaluări
- Subnetting and VLSM AddressingDocument1 paginăSubnetting and VLSM AddressingHamami InkaZoÎncă nu există evaluări
- Belajar MANGLE Di MikroTik RouterDocument13 paginiBelajar MANGLE Di MikroTik RouterHamami InkaZoÎncă nu există evaluări
- MODUL2Document25 paginiMODUL2Hamami InkaZoÎncă nu există evaluări
- 50 Contoh Soal Bahasa Inggris Kelas 5 SD Inggris OnlineDocument6 pagini50 Contoh Soal Bahasa Inggris Kelas 5 SD Inggris OnlineDorJonÎncă nu există evaluări
- PostfixBasicSetupHowto - Community Help WikiDocument9 paginiPostfixBasicSetupHowto - Community Help WikiHamami InkaZoÎncă nu există evaluări
- MODUL1Document66 paginiMODUL1Hamami InkaZoÎncă nu există evaluări
- Pass A Username and Password To Windows ShutdownDocument1 paginăPass A Username and Password To Windows ShutdownHamami InkaZoÎncă nu există evaluări
- Install Postfix Mail Server Dovecot Mysql User Storage Debian Wheezy 7 LinuxDocument12 paginiInstall Postfix Mail Server Dovecot Mysql User Storage Debian Wheezy 7 LinuxHamami InkaZoÎncă nu există evaluări
- Complete Mail Server ManualDocument8 paginiComplete Mail Server ManualHamami InkaZoÎncă nu există evaluări
- Easy Windows-Linux File Sharing With A LiveCDDocument3 paginiEasy Windows-Linux File Sharing With A LiveCDHamami InkaZoÎncă nu există evaluări
- Google Guide Cheat SheetDocument2 paginiGoogle Guide Cheat SheetT0rv4ldÎncă nu există evaluări
- The Subtle Art of Not Giving a F*ck: A Counterintuitive Approach to Living a Good LifeDe la EverandThe Subtle Art of Not Giving a F*ck: A Counterintuitive Approach to Living a Good LifeEvaluare: 4 din 5 stele4/5 (5784)
- The Little Book of Hygge: Danish Secrets to Happy LivingDe la EverandThe Little Book of Hygge: Danish Secrets to Happy LivingEvaluare: 3.5 din 5 stele3.5/5 (399)
- Hidden Figures: The American Dream and the Untold Story of the Black Women Mathematicians Who Helped Win the Space RaceDe la EverandHidden Figures: The American Dream and the Untold Story of the Black Women Mathematicians Who Helped Win the Space RaceEvaluare: 4 din 5 stele4/5 (890)
- Shoe Dog: A Memoir by the Creator of NikeDe la EverandShoe Dog: A Memoir by the Creator of NikeEvaluare: 4.5 din 5 stele4.5/5 (537)
- Grit: The Power of Passion and PerseveranceDe la EverandGrit: The Power of Passion and PerseveranceEvaluare: 4 din 5 stele4/5 (587)
- Elon Musk: Tesla, SpaceX, and the Quest for a Fantastic FutureDe la EverandElon Musk: Tesla, SpaceX, and the Quest for a Fantastic FutureEvaluare: 4.5 din 5 stele4.5/5 (474)
- The Yellow House: A Memoir (2019 National Book Award Winner)De la EverandThe Yellow House: A Memoir (2019 National Book Award Winner)Evaluare: 4 din 5 stele4/5 (98)
- Team of Rivals: The Political Genius of Abraham LincolnDe la EverandTeam of Rivals: The Political Genius of Abraham LincolnEvaluare: 4.5 din 5 stele4.5/5 (234)
- Never Split the Difference: Negotiating As If Your Life Depended On ItDe la EverandNever Split the Difference: Negotiating As If Your Life Depended On ItEvaluare: 4.5 din 5 stele4.5/5 (838)
- The Emperor of All Maladies: A Biography of CancerDe la EverandThe Emperor of All Maladies: A Biography of CancerEvaluare: 4.5 din 5 stele4.5/5 (271)
- A Heartbreaking Work Of Staggering Genius: A Memoir Based on a True StoryDe la EverandA Heartbreaking Work Of Staggering Genius: A Memoir Based on a True StoryEvaluare: 3.5 din 5 stele3.5/5 (231)
- Devil in the Grove: Thurgood Marshall, the Groveland Boys, and the Dawn of a New AmericaDe la EverandDevil in the Grove: Thurgood Marshall, the Groveland Boys, and the Dawn of a New AmericaEvaluare: 4.5 din 5 stele4.5/5 (265)
- The Hard Thing About Hard Things: Building a Business When There Are No Easy AnswersDe la EverandThe Hard Thing About Hard Things: Building a Business When There Are No Easy AnswersEvaluare: 4.5 din 5 stele4.5/5 (344)
- On Fire: The (Burning) Case for a Green New DealDe la EverandOn Fire: The (Burning) Case for a Green New DealEvaluare: 4 din 5 stele4/5 (72)
- The World Is Flat 3.0: A Brief History of the Twenty-first CenturyDe la EverandThe World Is Flat 3.0: A Brief History of the Twenty-first CenturyEvaluare: 3.5 din 5 stele3.5/5 (2219)
- The Unwinding: An Inner History of the New AmericaDe la EverandThe Unwinding: An Inner History of the New AmericaEvaluare: 4 din 5 stele4/5 (45)
- The Gifts of Imperfection: Let Go of Who You Think You're Supposed to Be and Embrace Who You AreDe la EverandThe Gifts of Imperfection: Let Go of Who You Think You're Supposed to Be and Embrace Who You AreEvaluare: 4 din 5 stele4/5 (1090)
- The Sympathizer: A Novel (Pulitzer Prize for Fiction)De la EverandThe Sympathizer: A Novel (Pulitzer Prize for Fiction)Evaluare: 4.5 din 5 stele4.5/5 (119)
- Her Body and Other Parties: StoriesDe la EverandHer Body and Other Parties: StoriesEvaluare: 4 din 5 stele4/5 (821)
- Calimero NGDocument14 paginiCalimero NGrebollixÎncă nu există evaluări
- Gek 131009 PDFDocument526 paginiGek 131009 PDFHung Cuong PhamÎncă nu există evaluări
- A Service Oriented Security Reference ArchitectureDocument7 paginiA Service Oriented Security Reference ArchitecturesjmpakÎncă nu există evaluări
- Ipsl TrainingDocument102 paginiIpsl TrainingKamil Wolszczak33% (3)
- Manual KMBE Kilomux 2100-2104Document104 paginiManual KMBE Kilomux 2100-2104Alejandro Vera SolisÎncă nu există evaluări
- Osi Layer and Communication Between Two Node in A NetworkDocument11 paginiOsi Layer and Communication Between Two Node in A NetworkAbhishek BohraÎncă nu există evaluări
- Sap Basis Training QuizDocument5 paginiSap Basis Training Quizcnu4uyaÎncă nu există evaluări
- Distributed Operating SystemDocument24 paginiDistributed Operating Systembubun_metal100% (1)
- Weidmuller SAI PIDocument32 paginiWeidmuller SAI PIHrvoje HorvatÎncă nu există evaluări
- Micrologic ModbusDocument136 paginiMicrologic ModbusWilliam PachecoÎncă nu există evaluări
- Powervault-Tl4000 User's Guide En-UsDocument304 paginiPowervault-Tl4000 User's Guide En-UsGörkemUyarÎncă nu există evaluări
- ICMP MisbehaviourDocument34 paginiICMP Misbehavioural-amin shohag100% (1)
- Third Party Interface DatasheetDocument12 paginiThird Party Interface DatasheetscribidingyÎncă nu există evaluări
- 1xEVDO: 1x Evolution Data Optimized - 3G CDMA Wireless DataDocument60 pagini1xEVDO: 1x Evolution Data Optimized - 3G CDMA Wireless DataDeepak PatniÎncă nu există evaluări
- Ds57 Syncro6 8 Loop SITDocument2 paginiDs57 Syncro6 8 Loop SITABELWALIDÎncă nu există evaluări
- TCPtroubleshootingDocument31 paginiTCPtroubleshootingRohith K RajanÎncă nu există evaluări
- Interview Questions of Data Communication and NetworkingDocument18 paginiInterview Questions of Data Communication and NetworkingMahendra Kumar Verma100% (3)
- An Introduction To Network Programming Using CDocument29 paginiAn Introduction To Network Programming Using CKichu KrishnanÎncă nu există evaluări
- Seminar ReportDocument20 paginiSeminar ReportthamburuÎncă nu există evaluări
- Ase2000 User Guide 2.2.1Document108 paginiAse2000 User Guide 2.2.1mogtaba607Încă nu există evaluări
- Pirelli Prg-Av4202n enDocument3 paginiPirelli Prg-Av4202n enpellastoresÎncă nu există evaluări
- DOC00305 Verix Evo Porting GuideDocument34 paginiDOC00305 Verix Evo Porting Guidebestleopard100% (1)
- Slides For Chapter 3: Networking and Internetworking: Distributed Systems: Concepts and DesignDocument26 paginiSlides For Chapter 3: Networking and Internetworking: Distributed Systems: Concepts and DesignMuhammad FarooqÎncă nu există evaluări
- VAL-SV-E0163-P PCBA Depanelization Router Elite Machine Validation Plan - Edy-29 Nov (CK)Document8 paginiVAL-SV-E0163-P PCBA Depanelization Router Elite Machine Validation Plan - Edy-29 Nov (CK)arumÎncă nu există evaluări
- Designing Embedded Communications Software - SRIDHAR, T PDFDocument245 paginiDesigning Embedded Communications Software - SRIDHAR, T PDFademarhÎncă nu există evaluări
- WAVE 5 1 Installation GuideDocument66 paginiWAVE 5 1 Installation GuideRonald Del Prado SantosÎncă nu există evaluări
- Oqcqprof ScalltabDocument975 paginiOqcqprof ScalltabAleksandr BashmakovÎncă nu există evaluări
- SMP Gateway User ManualDocument224 paginiSMP Gateway User Manuallmbkn2013Încă nu există evaluări
- EG2000 Manual PDFDocument620 paginiEG2000 Manual PDFHendra WibowoÎncă nu există evaluări
- Protocol EnergyMeterOpticalPort VT11Document20 paginiProtocol EnergyMeterOpticalPort VT11Narender SaineniÎncă nu există evaluări