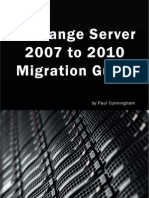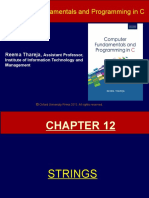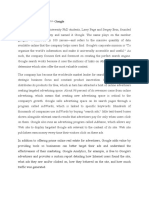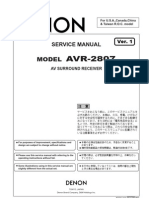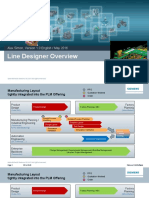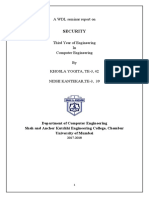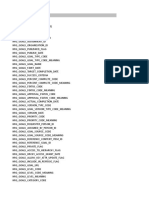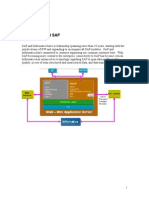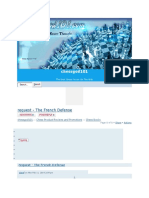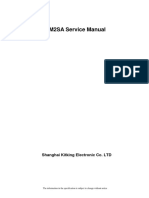Documente Academic
Documente Profesional
Documente Cultură
317266
Încărcat de
Gautam SharmaDescriere originală:
Drepturi de autor
Formate disponibile
Partajați acest document
Partajați sau inserați document
Vi se pare util acest document?
Este necorespunzător acest conținut?
Raportați acest documentDrepturi de autor:
Formate disponibile
317266
Încărcat de
Gautam SharmaDrepturi de autor:
Formate disponibile
Symantec Enterprise Vault
Installing and Configuring
8.0
Symantec Information Foundation
Symantec Enterprise Vault: Installing and Configuring
Legal Notice
Copyright 2008 Symantec Corporation. All rights reserved. Symantec, the Symantec Logo, VERITAS, and Enterprise Vault are trademarks or registered trademarks of Symantec Corporation or its affiliates in the U.S. and other countries. Other names may be trademarks of their respective owners. The product described in this document is distributed under licenses restricting its use, copying, distribution, and decompilation/reverse engineering. No part of this document may be reproduced in any form by any means without prior written authorization of Symantec Corporation and its licensors, if any. THE DOCUMENTATION IS PROVIDED "AS IS" AND ALL EXPRESS OR IMPLIED CONDITIONS, REPRESENTATIONS AND WARRANTIES, INCLUDING ANY IMPLIED WARRANTY OF MERCHANTABILITY, FITNESS FOR A PARTICULAR PURPOSE OR NON-INFRINGEMENT, ARE DISCLAIMED, EXCEPT TO THE EXTENT THAT SUCH DISCLAIMERS ARE HELD TO BE LEGALLY INVALID. SYMANTEC CORPORATION SHALL NOT BE LIABLE FOR INCIDENTAL OR CONSEQUENTIAL DAMAGES IN CONNECTION WITH THE FURNISHING, PERFORMANCE, OR USE OF THIS DOCUMENTATION. THE INFORMATION CONTAINED IN THIS DOCUMENTATION IS SUBJECT TO CHANGE WITHOUT NOTICE. The Licensed Software and Documentation are deemed to be commercial computer software as defined in FAR 12.212 and subject to restricted rights as defined in FAR Section 52.227-19 "Commercial Computer Software - Restricted Rights" and DFARS 227.7202, "Rights in Commercial Computer Software or Commercial Computer Software Documentation", as applicable, and any successor regulations. Any use, modification, reproduction release, performance, display or disclosure of the Licensed Software and Documentation by the U.S. Government shall be solely in accordance with the terms of this Agreement. Symantec Corporation 20330 Stevens Creek Blvd. Cupertino, CA 95014 http://www.symantec.com
Contents
Chapter 1
About this guide .................................................................. 13
When to use this guide .................................................................. Introducing this guide ................................................................... Getting help ................................................................................ Accessing the Support Web site ................................................ Subscribing to Email Notifications ............................................ Accessing telephone and fax support ......................................... Product documentation ................................................................. Comment on the documentation ..................................................... 13 13 14 14 14 15 15 16
Section 1
Chapter 2
Enterprise Vault prerequisites ............................ 19
Enterprise Vault hardware prerequisites ....................... 21
Server hardware requirements ....................................................... Enterprise Vault server ........................................................... SQL Server ............................................................................ Additional processing capacity for initial archiving ...................... Network requirements .................................................................. Storage requirements ................................................................... Vault stores .......................................................................... Enterprise Vault indexes ......................................................... SQL databases ....................................................................... Cache ................................................................................... Shopping baskets ................................................................... Local storage ......................................................................... What next? ................................................................................. 21 21 22 23 23 24 24 26 26 29 30 30 30
Chapter 3
Enterprise Vault prerequisite software and settings ............................................................................ 31
About the Enterprise Vault prerequisite software and settings ............. Enterprise Vault Deployment Scanner ............................................. Basic software requirements .......................................................... Operating system components .................................................. SQL server software ............................................................... 31 32 32 32 37
Contents
Microsoft Data Access Components (MDAC) ................................ Pre-installation tasks for Enterprise Vault server ............................... Creating the Vault Service account ............................................ Creating a SQL login ............................................................... Creating Enterprise Vault DNS aliases ....................................... Turning off or reconfiguring Windows Firewall in Windows Server 2008 ..................................................................... What next? .................................................................................
37 37 37 39 40 41 41
Chapter 4
Additional requirements for Operations Manager ..........................................................................
About additional requirements for Operations Manager ...................... Where and when to install Operations Manager ................................. Additional prerequisite software ..................................................... Additional preinstallation tasks ...................................................... What next? .................................................................................
43 43 43 44 44 44
Chapter 5
Requirements for Enterprise Vault Reporting ............... 47
About requirements for Enterprise Vault Reporting ........................... Where and when to install Enterprise Vault Reporting ........................ Prerequisites for Enterprise Vault Reporting ..................................... Using Reporting on a 64-bit machine ......................................... Preinstallation tasks ..................................................................... What next? ................................................................................. 47 47 48 48 48 49
Chapter 6
Additional requirements for Exchange Server archiving .........................................................................
About the requirements for Exchange Server archiving ....................... Required software on Enterprise Vault server ................................... Pre-installation tasks for Exchange Server archiving .......................... The Enterprise Vault system mailbox ......................................... Additional Vault Service account permissions ............................. Assigning permissions on Microsoft Exchange Server ................... Create an Outlook profile on the Enterprise Vault server computer ........................................................................ Configure Internet Explorer ..................................................... Enterprise Vault client access with Exchange Server archiving ............. Prerequisites for Outlook Add-Ins ............................................. OWA clients .......................................................................... Customized shortcuts ............................................................. Archive search and Archive Explorer in standalone browser ..........
51 51 52 52 52 53 53 56 57 58 58 59 59 60
Contents
Prerequisites for OWA .................................................................. Prerequisites for RPC over HTTP .................................................... RPC over HTTP with Exchange Server 2003 ................................ RPC over HTTP with Exchange Server 2007 (Outlook Anywhere) ...................................................................... What next? .................................................................................
60 62 62 62 63
Chapter 7
Additional prerequisites for Domino Server archiving .........................................................................
Prerequisites for Domino Server mailbox archiving ............................ Prerequisite software for Enterprise Vault Domino Gateway ......... Prerequisite software for target Domino mail servers ................... Prerequisites for Enterprise Vault extensions for Lotus Notes clients ............................................................................ Pre-installation tasks for Domino mailbox archiving .................... Register the Enterprise Vault Domino Gateway ........................... User ID for Domino mailbox archiving ....................................... Configure the server document for each target Domino mail server ............................................................................ Install and configure Enterprise Vault Domino Gateway ................ Install and configure Enterprise Vault ....................................... Prerequisites for all Enterprise Vault servers .................................... Prerequisites for Domino journal archiving ....................................... Conflict with Microsoft Office 2003 ........................................... Domino Journaling databases ................................................... Access for Enterprise Vault ...................................................... Domino Mailing List Groups ..................................................... Client access for Domino journal archiving ................................. What next? .................................................................................
65 65 66 66 66 67 68 70 71 73 74 75 75 75 76 77 78 78 78
Chapter 8
Additional prerequisites for File System Archiving (FSA) ................................................................................. 79
About the prerequisites for FSA ...................................................... Enterprise Vault server requirements .............................................. About FSA shortcuts ..................................................................... Placeholder shortcut requirements ........................................... The FSA Agent ............................................................................ Preparing file servers .................................................................... Setting the permissions on a NetApp Filer .................................. Client requirements ...................................................................... What next? ................................................................................. 79 79 80 80 81 81 82 82 82
Contents
Chapter 9
Additional prerequisites for SharePoint Server archiving .........................................................................
Enterprise Vault server requirements .............................................. SharePoint Server requirements ..................................................... SharePoint security certificates ................................................ Support for SharePoint 2003 to 2007 gradual migration ................ Installing Enterprise Vault SharePoint components ........................... Running the configuration wizard ................................................... What next? .................................................................................
85 85 85 86 86 88 88 89
Chapter 10
Additional prerequisites for SMTP archiving ................ 91
About the prerequisites for SMTP archiving ...................................... Microsoft SMTP Server requirements .............................................. Enterprise Vault server and holding area requirements ....................... Client access for SMTP archiving .................................................... What next? ................................................................................. 91 91 92 92 93
Chapter 11
Prerequisites for a standalone Enterprise Vault Administration Console ............................................... 95
About the prerequisites for a standalone Enterprise Vault Administration Console ........................................................... 95 Additional requirements for Exchange Server archiving ...................... 96 What next? ................................................................................. 96
Section 2
Chapter 12
Installing Enterprise Vault ..................................... 97
Licenses and license keys .................................................. 99
Overview of licensing .................................................................... 99 Obtaining license keys ................................................................. 100 Installing Enterprise Vault license key files ..................................... 101 Replacing licenses and installing additional licenses ........................ 101 What next? ................................................................................ 102
Chapter 13
Installing Enterprise Vault ............................................... 103
Upgrading an existing installation ................................................. Before you install Enterprise Vault ................................................ Installing Enterprise Vault ........................................................... What next? ................................................................................ 103 103 103 105
Contents
Chapter 14
Postinstallation tasks ....................................................... 107
Default security for the Web Access application ............................... Setting up the default authentication ....................................... Customizing security for the Web Access application ........................ Customizing the port or protocol for the Web Access application .................................................................... Customizing authentication ................................................... Customizing security on the client computers .................................. Using the proxy bypass list .................................................... Explicitly naming the Web Access application computer .............. Enabling remote access to the Web Access application computer ...................................................................... What next? ................................................................................ 107 108 109 109 110 112 113 114 114 115
Chapter 15
Uninstalling Enterprise Vault .......................................... 117
Uninstalling Enterprise Vault ....................................................... 117 Reinstalling Enterprise Vault ........................................................ 118
Section 3
Chapter 16 Chapter 17
Configuring Enterprise Vault .............................. 119
About configuring Enterprise Vault ............................... 121
About configuring Enterprise Vault ............................................... 121
Running the Enterprise Vault configuration wizard ............................................................................. 123
When to run the configuration wizard ............................................ What the configuration wizard does ............................................... Running the configuration wizard ................................................. Troubleshooting configuration of the Monitoring database ................ 123 123 124 128
Chapter 18
Running the Getting Started wizard .............................. 129
When to run the Getting Started wizard ......................................... What the Getting Started wizard does ............................................ Preparing to run the Getting Started wizard .................................... Express mode or Custom mode? .................................................... Storage configuration ........................................................... Policy definition ................................................................... Exchange target configuration ................................................ Domino target configuration .................................................. 129 130 130 131 131 134 134 135
Contents
File target configuration ........................................................ 137 What next? ................................................................................ 137
Chapter 19
Configuring Enterprise Vault Operations Manager ......................................................................... 139
When to run the Operations Manager Configuration utility ................ Running the Operations Manager Configuration utility ..................... Accessing Operations Manager ..................................................... Troubleshooting Operations Manager ............................................ 139 139 140 141
Chapter 20
Configuring Enterprise Vault Reporting ....................... 143
When to run the Reporting Configuration utility .............................. Running the Reporting Configuration utility ................................... Postconfiguration steps for Enterprise Vault Reporting ..................... Accessing the reports .................................................................. Troubleshooting Enterprise Vault Reporting ................................... 143 144 145 146 147
Section 4
Chapter 21
Initial Enterprise Vault setup .............................. 149
Initial Enterprise Vault setup .......................................... 151
License keys .............................................................................. Using the Administration Console ................................................. Using the Administration Console without an Internet connection .................................................................... Setting up the Administration Console to display Japanese characters ..................................................................... Starting the Administration Console ........................................ About administration roles .................................................... Adding services .......................................................................... Creating retention categories ........................................................ Retention category properties ................................................. What next? ................................................................................ 151 151 152 152 153 154 155 156 156 158
Chapter 22
Setting up storage ............................................................. 159
About setting up storage for archives ............................................. About single instance storage ....................................................... About sharing levels and sharing boundaries ............................. How Enterprise Vault single instance storage works ................... The fingerprint database ....................................................... Requirements for single instance storage .................................. 159 160 162 164 165 166
Contents
EMC Centera device-level sharing ............................................ Developing a suitable sharing regime ............................................. About vault stores on upgrade to Enterprise Vault 8.0 ....................... Creating vault store groups .......................................................... Creating vault stores ................................................................... About safety copies ............................................................... Creating a vault store ............................................................ Creating partitions ..................................................................... About partition states ........................................................... About collections and migration .............................................. Creating a partition .............................................................. Configuring sharing for a vault store group ..................................... What next? ................................................................................
166 167 168 169 170 170 171 172 172 173 174 175 177
Chapter 23
Reviewing the default settings for the site .................. 179
Reviewing the default settings for the site ....................................... Setting the Site archiving schedule .......................................... Web Access application settings .............................................. What next? ................................................................................ 179 180 181 181
Section 5
Chapter 24
Clustering Enterprise Vault with VERITAS Cluster Server ......................................................... 183
Introducing clustering with VCS ..................................... 185
Supported VCS configurations and software .................................... About the VCS GenericService agent .............................................. Typical Enterprise Vault configuration in a VCS cluster ..................... Installation order ....................................................................... 185 186 186 187
Chapter 25
Installing and configuring VERITAS Storage Foundation HA ............................................................. 189
About this chapter ...................................................................... 189 Installing and configuring SFW HA ................................................ 189 Managing disk groups and volumes ............................................... 190
Chapter 26
Configuring the service group ........................................ 193
About configuring the service group .............................................. 193 Before you begin ........................................................................ 194 Creating a service group .............................................................. 194
10
Contents
Modifying an existing service group ............................................... 197 Deleting a service group .............................................................. 198
Chapter 27
Running the Enterprise Vault Configuration wizard ............................................................................. 199
About the Enterprise Vault Configuration wizard ............................. Before you begin ........................................................................ Setting up an active/passive configuration ...................................... Adding cluster support in a first-time Enterprise Vault installation ................................................................... Upgrading an existing Enterprise Vault installation to a cluster .......................................................................... Setting up an N+1 configuration ................................................... N+1 configuration option 1 .................................................... N+1 configuration option 2 .................................................... Disallowing two Enterprise Vault servers on the same node ......... 199 199 200 200 202 206 206 208 210
Chapter 28
Implementing an SFW HA-VVR disaster recovery solution .......................................................................... 213
About this chapter ...................................................................... About the SFW HA-VVR disaster recovery solution ........................... Installing and configuring SFW HA-VVR .................................. Setting up the cluster on the primary site ................................. Setting up the cluster on the secondary site ............................... Adding the VVR components for replication .............................. Adding the GCO components for wide-area recovery ................... 213 213 214 215 216 216 217
Chapter 29
Troubleshooting clustering with VCS ............................ 219
VCS logging ............................................................................... 219 Enterprise Vault Cluster Setup wizard error messages ....................... 220 Viewing the clustered message queues ........................................... 221
Section 6
Chapter 30
Clustering Enterprise Vault with Microsoft server clusters ....................................................... 223
Introducing clustering with Microsoft server clusters ..........................................................................
225
About clustering with Microsoft server clusters ............................... 225 Note on clustering terminology for Windows 2008 users ................... 226
Contents
11
Supported cluster configurations .................................................. Required software and restrictions ................................................ Clustering existing Enterprise Vault installations ....................... Typical Enterprise Vault configuration in a Microsoft server cluster ................................................................................ Control of services in a clustered environment ................................. Enterprise Vault services in a clustered environment .................. Resource groups and resources ............................................... What happens at failover .......................................................
226 227 227 227 228 229 229 230
Chapter 31
Preparing to cluster with Microsoft server clusters ..........................................................................
231
Preparing to cluster Enterprise Vault ............................................. 231 Setting up the shared disks and volumes ......................................... 232 Setting up the resource groups ...................................................... 233
Chapter 32
Configuring Enterprise Vault in a Microsoft server cluster ............................................................................ 235
About configuring Enterprise Vault in a Microsoft server cluster ........ Setting up a new Enterprise Vault installation with cluster support ............................................................................... Configuring a new Enterprise Vault server with cluster support ......................................................................... Configuring a failover node .................................................... Troubleshooting configuration of the Monitoring database .......... Configuration examples ......................................................... Converting an existing Enterprise Vault installation to a cluster ......... Converting an existing Enterprise Vault server to a server with cluster support .............................................................. Modifying an existing Enterprise Vault cluster ................................ Adding a node ...................................................................... Adding shared storage ........................................................... 235 236 236 240 241 241 246 247 251 251 252
Chapter 33
Troubleshooting clustering with Microsoft server clusters ..........................................................................
About this chapter ...................................................................... Event logs and the server cluster log .............................................. Resource ownership and dependencies ........................................... Registry replication .................................................................... Viewing the clustered message queues ........................................... Starting and stopping services ......................................................
253 253 254 254 254 255 255
12
Contents
Appendix A
Planning for the Getting Started Wizard ...................... 257
Planning for the Getting Started Wizard ......................................... 257
Index ................................................................................................................... 265
Chapter
About this guide
This chapter includes the following topics:
When to use this guide Introducing this guide Getting help Product documentation Comment on the documentation
When to use this guide
Work through this guide if you want to perform a new installation of Enterprise Vault. To upgrade an existing installation of Enterprise Vault, see the UpgradeInstructions file.
Introducing this guide
This manual provides detailed information on installing and configuring Enterprise Vault. Before you install Enterprise Vault, read the Introduction and Planning manual so that you have an understanding of the various components. To install and configure Enterprise Vault, you need to know how to administer the following products:
Microsoft Windows Server 2003 or Windows Server 2008 Microsoft SQL Server Microsoft Message Queue Server
14
About this guide Getting help
Microsoft Internet Information Services (IIS) Your archive storage hardware and software
If you are going to be using Enterprise Vault with IBM Domino Server, you also need administrative knowledge of IBM Domino Server and the IBM Lotus Notes client. If you going to be using Enterprise Vault with Microsoft Exchange Server, you also need administrative knowledge of Exchange Server and Outlook. If you going to be using Enterprise Vault with Microsoft Windows SharePoint Services and Microsoft SharePoint Portal Server, you need administrative knowledge of these products. To use the reporting feature of Enterprise Vault Operations Manager, you need administrative knowledge of Microsoft SQL Server Reporting Services.
Getting help
Symantec offers a variety of support options:
Accessing the Support Web site Subscribing to Email Notifications Accessing telephone and fax support
Accessing the Support Web site
The Symantec Enterprise Support site (http://www.symantec.com/business/support) lets you do the following:
Contact the Support staff and post questions to them. Download the latest patches, upgrades, and utilities. Search the Knowledge Base for answers to technical support questions. Subscribe to automatic email notification of product updates. Find out about training courses. Read current white papers, technical notes, and selected documentation.
Subscribing to Email Notifications
Subscribe to Email Notifications to be informed of software alerts, newly published documentation, Beta programs, and other services.
About this guide Product documentation
15
To subscribe to Email Notifications
1 2 3
Browse to the Symantec Enterprise Support site (http://www.symantec.com/business/support). Click Sign up for News Bulletins. On the Email Bulletin Service page, under Sign up for the Email Bulletin Service by selecting your product group below, click Availability Products.
Accessing telephone and fax support
Telephone support for Enterprise Vault is available with a valid support contract only. To contact us for technical support, dial the appropriate telephone number shown at the Symantec Enterprise Support site. Have your product license information ready for quick navigation to the appropriate support group.
Product documentation
Table 1-1 lists the documentation that is available in the Documentation folder of the Enterprise Vault media. Table 1-1 Document
Introduction and Planning
Enterprise Vault documentation set Comments
Provides an overview of Enterprise Vault functionality. Before you install or upgrade Enterprise Vault, we strongly recommend that you run the Deployment Scanner to check prerequisite software and settings. Provides detailed information on setting up Enterprise Vault.
Deployment Scanner
Installing and Configuring
Setting up Exchange Server Archiving Describes how to archive items from Microsoft Exchange user mailboxes, journal mailboxes, and public folders. Setting up Domino Server Archiving Describes how to archive items from Domino mail files and journal databases. Describes how to archive files that are held on network file servers.
Setting up File System Archiving
16
About this guide Comment on the documentation
Table 1-1 Document
Enterprise Vault documentation set (continued) Comments
Setting up SharePoint Server Archiving Describes how to archive documents that are held on Microsoft SharePoint servers. Setting up SMTP Archiving Describes how to archive SMTP messages from other messaging servers. Includes backup and recovery procedures. A reference document listing registry values with which you can modify many aspects of Enterprise Vault behavior. Describes Enterprise Vault tools and utilities. The online help file for the Enterprise Vault Administration Console. The online help file for the Enterprise Vault Operations Manager. Includes all the above documentation so that you can search across all files. To access this file from within the Administration Console, click Help > Help on Enterprise Vault.
Administrators Guide Registry Values
Utilities Administration Console Help
Operations Manager Help
Enterprise Vault Help
For the latest information on supported devices and versions of software, see the Enterprise Vault Compatibility Charts book, which is available from this address: http://entsupport.symantec.com/docs/276547
Comment on the documentation
Let us know what you like and dislike about the documentation. Were you able to find the information you needed quickly? Was the information clearly presented? Report errors and omissions, or tell us what you would find useful in future versions of our guides and online help. Please include the following information with your comment:
The title and product version of the guide on which you want to comment. The topic (if relevant) on which you want to comment. Your name.
About this guide Comment on the documentation
17
Email your comment to evdocs@symantec.com. Please only use this address to comment on product documentation. We appreciate your feedback.
18
About this guide Comment on the documentation
Section
Enterprise Vault prerequisites
Enterprise Vault hardware prerequisites Enterprise Vault prerequisite software and settings Additional requirements for Operations Manager Requirements for Enterprise Vault Reporting Additional requirements for Exchange Server archiving Additional prerequisites for Domino Server archiving Additional prerequisites for File System Archiving (FSA) Additional prerequisites for SharePoint Server archiving Additional prerequisites for SMTP archiving Prerequisites for a standalone Enterprise Vault Administration Console
20
Chapter
Enterprise Vault hardware prerequisites
This chapter includes the following topics:
Server hardware requirements Network requirements Storage requirements What next?
Server hardware requirements
In a production Enterprise Vault environment, the following servers are normally installed on separate computers:
The Enterprise Vault server The SQL Server The target system that is being archived, for example, Exchange Server
For pilot or demonstration configurations only, some or all of these can be installed on the same computer. This section describes the minimum hardware requirements for these servers.
Enterprise Vault server
Any computer on which you plan to install Enterprise Vault must be a member of a domain.
22
Enterprise Vault hardware prerequisites Server hardware requirements
Table 2-1 shows the recommended minimum specifications for a production Enterprise Vault system. Table 2-1 Item
Number of CPUs Power of CPUs Memory
Minimum specification for an Enterprise Vault server Recommended minimum
2 2.8 GHz 4 GB
It is possible to run Enterprise Vault on a computer with less memory, but this is not recommended for a production system, as it does not allow for any growth in archiving requirements. The extra memory is particularly important if users will be performing large, simultaneous archive searches. If you are just installing a demonstration Enterprise Vault system, and performance is not an issue, it is possible to run Enterprise Vault on less than 1 GB, but the computer must be configured to have at least 1 GB of page file space. Enterprise Vault can be run on a multi-processor system with four or eight CPUs, but in order to take advantage of the extra CPU power, the disk system used must be able to cope with the increased throughput. In a small to medium Enterprise Vault environment, the core Enterprise Vault services will typically all be installed on the same computer. In larger installations, services such as the Storage and Indexing services can be installed on a separate computer. For information on distributing Enterprise Vault services, see the Introduction and Planning manual.
SQL Server
Enterprise Vault requires a number of SQL databases:
The Enterprise Vault Directory database holds the configuration information for an Enterprise Vault site Each vault store has a vault store database, which holds configuration information for the vault store and details of the items stored in its archives Each vault store group has a fingerprint database, which holds the fingerprints and other information related to the single instance storage parts that are created for Enterprise Vault single instance storage.
Enterprise Vault hardware prerequisites Network requirements
23
The Monitoring database holds monitoring information for the Enterprise Vault site. If you configure FSA Reporting, Enterprise Vault creates an FSA Reporting database to hold the FSA Reporting data.
The SQL Server that manages these databases will typically reside on a different computer from the Enterprise Vault server. In general, the specification of the SQL Server computer should match that of the Enterprise Vault server. The performance of the SQL Server will also benefit from extra memory; a minimum of 4 GB is recommended. The amount of memory that the SQL Server can use depends on the Windows and SQL Server versions. Table 2-2 shows the recommended minimum specifications for a production SQL Server. Table 2-2 Item
Number of CPUs Power of CPUs Memory
Minimum specification for SQL Server Recommended minimum
2 2.8 GHz 4 GB
You do not need a separate SQL Server for every Enterprise Vault server. As a general rule, one SQL Server can manage up to eight Enterprise Vault servers.
Additional processing capacity for initial archiving
If you have a large backlog of data that you want to archive quickly, when you first install Enterprise Vault, you may want to configure additional Enterprise Vault servers for the initial archiving run. When archiving reaches a steady state, the additional Enterprise Vault servers can be redeployed for other purposes.
Network requirements
Enterprise Vault can generate a considerable volume of network traffic. As a minimum we recommend an environment in which the connections support the expected response time of a 100 Mbps switched Ethernet LAN. For guidelines on the network traffic you might expect between the various components under different conditions, contact your Symantec supplier.
24
Enterprise Vault hardware prerequisites Storage requirements
When you configure sharing with Enterprise Vault single instance storage, Enterprise Vault provides a connectivity test to help you determine whether the network latency is acceptable across the relevant connections. See About single instance storage on page 160.
Storage requirements
Storage is required for the following components of Enterprise Vault:
Vault stores, where the archived items are held. Indexes. SQL Server databases:
Enterprise Vault Directory database Vault store databases Vault store group fingerprint databases Monitoring database FSA Reporting database, if FSA Reporting is configured
Cache for temporary files used by Enterprise Vault. Shopping baskets, which are used by Enterprise Vault for details of items that are to be restored.
In addition a small amount of local storage is needed on the Enterprise Vault server. This section gives a basic guide to the Enterprise Vault storage requirements. For full details of all the supported storage devices and software, see the Enterprise Vault Compatibility Charts.
Vault stores
The Enterprise Vault Storage service computer needs access to storage for the vault stores. Enterprise Vault is very versatile in its use of storage for the vault stores, and is designed to operate with various types of storage solution provided by third party software and hardware products. Many storage solutions provide high performance archiving and retrieval. The types may be categorized as follows:
Local storage
Enterprise Vault hardware prerequisites Storage requirements
25
NTFS (An NTFS volume or a network share that appears on the network as an NTFS volume) SAN NAS CAF (Centera)
The Write Once Read Many (WORM) feature is supported on several devices. One of the most important factors that will determine the performance of Enterprise Vault is the speed of the storage device.
Required amount of storage for vault stores
When an item is archived, it is first compressed and then metadata is added to it. As a general rule, the item is compressed to half its original size and the metadata comprises approximately 5 KB. When an item is shared, only the metadata is added. The following general rules can be used for estimating the amount of storage needed:
Take the total size of items to be archived and halve it. For email items, divide by the average number of recipients. Add 5 KB multiplied by the total number of items
The compression ratio may vary considerably. Office documents tend to compress well. Other document types, such as ZIP files or JPG files, are already compressed and cannot be compressed further. For this reason, you should always overestimate the amount of storage needed. The above general rule applies to most types of archiving, but care needs to be taken with File System Archiving (FSA). For example, if compressed image or map files are archived, then there is no space saving. For email archiving, growth in the number of mailboxes and the number and size of messages must also be taken into consideration. Because of these extra factors, a more conservative method of estimating storage is to assume that space used by archiving will equal the space used by Exchange Server or Domino Server in storing items.
Migration of archived data
Archived data may in turn be migrated to secondary and tertiary storage systems that are managed by hierarchical storage management (HSM) software, such as
26
Enterprise Vault hardware prerequisites Storage requirements
VERITAS NetBackup. Several storage solutions interoperate with Enterprise Vault to provide integrated data migration. See the Enterprise Vault Compatibility Charts. If you plan to migrate archived data, you need additional storage for the migrated data.
Enterprise Vault indexes
The computer hosting the Enterprise Vault Indexing service requires access to adequate storage for the indexes. Indexes may be placed on local storage, SAN or NAS. If fast indexing is required or searches across a large number of archives, NAS devices may not be suitable. File systems that use slow storage media as part of their solution, such as optical disk, are unsuitable for indexes. If indexes are stored on NetApp devices, and possibly other NAS systems, opportunistic locking must be turned off for volumes that contain indexes. As anti-virus software can potentially change data, it is important to exclude the index locations in your virus checking application.
Required amount of storage for indexes
Table 2-3 shows how to calculate the expected sizes of indexes. Table 2-3 Indexing type
Brief Medium Full
Index size compared to size of original data Index size as a proportion of original data size
3% 8% 12%
The type of data being archived will also affect the size of indexes. Archiving a large number of text or HTML files will produce larger indexes. Archiving a large number of binary files, such as image files, will produce smaller indexes, as the content is not indexed. There is no sharing of index files.
SQL databases
Storage space is required for the following SQL databases:
Enterprise Vault hardware prerequisites Storage requirements
27
Enterprise Vault Directory database Vault store databases Vault store group fingerprint databases Monitoring database FSA Reporting database, if FSA Reporting is configured Audit database
Storage required for the Directory database
The directory database has an initial storage requirement of 10 MB for the data device and 25 MB for the transaction log device, making a total initial disk space requirement of 35 MB. To allow for temporary growth and the transaction logs, it is suggested that you make 5 GB available for the directory database.
Storage required for the vault store databases
Each vault store database has an initial storage requirement of 100 MB for the data device and 80 MB for the transaction log device, making a total initial disk space requirement of 180 MB for each vault store database. Ensure that there is adequate space for database devices to grow as data is added. Transaction logs should be limited to an appropriate size for your back-up and maintenance plan. A basic sizing guide for each vault store database is 250 bytes for each item archived plus 5 GB for static data, transaction logs and temporary data fluctuations.
Storage required for the fingerprint databases
A vault store group's fingerprint database holds the fingerprint, the storage location, and sharing boundary information for each SIS part that is stored in the group's vault stores. The fingerprint database has an initial storage requirement of 244 MB, made up as follows:
132 MB for the primary filegroup 1 MB for each of the 32 non-primary filegroups 80 MB for the transaction log device
28
Enterprise Vault hardware prerequisites Storage requirements
The non-primary filegroups hold the SIS part fingerprints and other information about the SIS parts. If you share items using Enterprise Vault single instance storage, the non-primary filegroups may grow very rapidly in size. Ensure that there is adequate space for the non-primary filegroups to grow as data is added. The New Vault Store Group wizard provides the following options for the initial configuration of the fingerprint database:
A default basic configuration, where Enterprise Vault locates the primary filegroup and all the non-primary filegroups on one device. An advanced configuration option, where you can specify separate locations for the 32 non-primary SQL filegroups.
To ensure acceptable archiving and retrieval performance, it is important to configure the fingerprint database appropriately for the amount of sharing in the vault store group. For optimal performance, do as follows:
Use the advanced configuration option to specify as many locations as possible on the SQL Server, up to the maximum of 32. Use a separate device for each location. If you specify more than one location on the same device there is no performance benefit.
Note: To add or change locations after the fingerprint database is configured is a SQL Server administration task. Limit transaction logs to an appropriate size for your back-up and maintenance plan.
Storage required for the Monitoring database
The Monitoring database has an initial storage requirement of 100 MB for the data device and 80MB for the transaction log device, making a total initial disk space requirement of 180 MB. Ensure that there is adequate space for the database to grow as monitoring data is added.
Storage required for the FSA Reporting database
If you configure FSA Reporting, Enterprise Vault creates the FSA Reporting database. This database contains the data that the Enterprise Vault File Collector service gathers. This data is used in FSA Reportings data analysis reports. The FSA Reporting database has an initial storage requirement of 100 MB for the data
Enterprise Vault hardware prerequisites Storage requirements
29
device and 80 MB for the transaction log device. The total initial disk space requirement is180 MB. Ensure that there is adequate space for the database to grow as monitoring data is added. A batch file is provided to trim the database. The batch file retains recent and trend-related information. See "Maintaining the FSA Reporting Database" in the Administrator's Guide.
Storage required for the audit database
The audit database is not created until you enable auditing. By default, auditing is disabled. The initial storage requirement for the audit database is 100 MB for the database, and 80 MB for the transaction log. You can enable auditing for individual Enterprise Vault servers. The auditing events for several Enterprise Vault servers in a site can be written to a single auditing database. The amount of space required will depend on the number and type of events logged and the level of detail required. The Utilities manual describes how to set up auditing. Limit transaction logs to an appropriate size for your back-up and maintenance plan. For instructions on how to roll over the audit database, see the Symantec Support document: http://seer.entsupport.symantec.com/docs/273274.htm
Cache
The Enterprise Vault Cache is a folder on the Enterprise Vault server that Enterprise Vault uses to store temporary files. The cache is currently used by PST Migration, FSA when the target file server is a Celerra file server, and vault cache. The major use for the cache is to provide temporary storage for vault cache clients. If only a few Enterprise Vault clients use vault cache a location with a minimum of 20GB of free space is probably sufficient. If many clients use vault cache, specify a location with far more free space. As anti-virus software can potentially change data in the cache, it is important to exclude the cache location in your virus checking application.
30
Enterprise Vault hardware prerequisites What next?
Shopping baskets
Space is required on the Shopping service computer for shopping baskets. These are used by Enterprise Vault for keeping details of items that users request Enterprise Vault to restore. The amount of space required depends on the extent to which users restore items using the browser search shopping baskets. As a guide, for each shopping basket allow 4 KB for static data plus 1 KB for each item in a basket.
Local storage
A small amount of local storage is needed for temporary files. For example, the local temporary area may be used by the Storage service when processing large files. Local storage is also required for MSMQ files and for Windows system files. We recommend that you reassign the TEMP system variable to a drive other than the C: drive. Slow local disks can seriously impact the performance of Enterprise Vault. You are recommended to allocate separate disks for MSMQ files. The disks need to be set up for maximum speed; for example using RAID 1+0 rather than RAID 5. During installation Enterprise Vault requires 70 MB of disk space to install all the Enterprise Vault components.
What next?
Now check the prerequisite software and settings for core Enterprise Vault services. See the next chapter for details.
Chapter
Enterprise Vault prerequisite software and settings
This chapter includes the following topics:
About the Enterprise Vault prerequisite software and settings Enterprise Vault Deployment Scanner Basic software requirements Pre-installation tasks for Enterprise Vault server What next?
About the Enterprise Vault prerequisite software and settings
Read this chapter to find out the following:
Software prerequisites for core Enterprise Vault components. Tasks that you need to perform before installing Enterprise Vault.
The Enterprise Vault Compatibility Charts contain details of the supported versions of prerequisite software. There are additional prerequisites for other optional Enterprise Vault components and the different types of archiving. Ensure that you also review the additional prerequisite information for your planned installation, as outlined in later chapters.
32
Enterprise Vault prerequisite software and settings Enterprise Vault Deployment Scanner
There are also prerequisites if you are installing Enterprise Vault in a clustered environment.
Enterprise Vault Deployment Scanner
Before installing Enterprise Vault, you can use Enterprise Vault Deployment Scanner to find out which prerequisites are missing. When you have finished preparing your servers for installation, it is advisable to run Deployment Scanner to check that all the prerequisites have been correctly installed. Enterprise Vault Deployment Scanner is a separate wizard that is supplied on the Enterprise Vault media. When the tool runs, it creates a Reports folder in the folder in which it is run, and places a report file in the Reports folder. You can find Deployment Scanner and accompanying documentation in the Enterprise Vault 8.0\Deployment Scanner folder on the Enterprise Vault media. Windows Installer 3.1 must be installed on your Enterprise Vault servers in order to install Enterprise Vault Deployment Scanner and the Enterprise Vault server components.
Basic software requirements
This section describes the operating system and software requirements for the core Enterprise Vault services. There may be additional requirements for the different types of archiving. If required, the Enterprise Vault Administration Console can be installed on a separate computer. See About the prerequisites for a standalone Enterprise Vault Administration Console on page 95. As a general rule, it is best to install products in the order in which they were released.
Operating system components
Enterprise Vault server components can be installed on the following operating systems:
Windows Server 2003 with Service Pack 2 or later. Windows Server 2008 with Service Pack 1 or later.
Enterprise Vault prerequisite software and settings Basic software requirements
33
If Windows Server 2008 with Service Pack 1 is installed, you must also install the following mandatory hotfix for IIS: http://support.microsoft.com/kb/949516 For details of supported versions, see the Enterprise Vault Compatibility Charts. Install Windows with the following options and components:
NTFS file system. Microsoft Message Queuing (MSMQ) services. See Installing MSMQ on page 33. .NET Framework 2.0. See Microsoft .NET Framework on page 34. Internet Information Services (IIS) 6.0 or later. See Internet Information Services (IIS) on page 35. Internet Explorer 6.0 or later. MSXML. See MSXML on page 37.
Roles-based administration
Roles-based administration uses Microsoft Windows Authorization Manager. Creating and managing roles using the Administration Console requires the Authorization Manager MMC snapin, which is only available on the following:
Windows Server 2003 Windows Server 2008 Windows XP Professional, or Windows Vista with the Administration Tools Pack for Windows Server 2003 and Windows Server 2008
You can download the Administration Tools Pack from the following location: http://www.microsoft.com/downloads/details.aspx? FamilyID=c16ae515-c8f4-47ef-a1e4-a8dcbacff8e3&DisplayLang=en
Installing MSMQ
Enterprise Vault tasks use MSMQ to communicate with the Storage service. If you want to install Enterprise Vault services on more than one computer in the network, you must configure MSMQ on each computer. The steps for installing MSMQ on Windows 2003 and 2008 are different. Follow the instructions below for your operating system.
34
Enterprise Vault prerequisite software and settings Basic software requirements
Note that Active Directory Integration should not be enabled when installing MSMQ. To install MSMQ on Windows Server 2003
1 2 3 4 5
In the Windows Control Panel, double-click Add/Remove Programs. Click Add/Remove Windows Components. The Windows Components wizard starts. Select Application Server and then click Details to open the Application Server window. Check Message Queuing, and then click Details to display the Message Queuing dialog box. As installing MSMQ with Active Directory Integration affects the performance of Enterprise Vault, you are strongly recommended to uncheck Active Directory Integration in the Message Queuing dialog box. Click OK twice to return to the Windows Components wizard. Follow the remaining instructions in the wizard.
6 7
To install MSMQ on Windows Server 2008
1 2 3 4
Start Server Manager. Click Features in the left pane. Click Add Features in the right pane. When the Add Features wizard starts, click Message Queuing, and then click Next. Note: The only MSMQ feature that Enterprise Vault requires is Message Queuing Server.
5 6
Click Install. Follow the remaining instructions in the wizard.
Microsoft .NET Framework
You need to install Microsoft .NET Framework v 2.0 on Enterprise Vault servers. If necessary, you can download .NET Framework using the link in the Links to related software folder on the Enterprise Vault media.
Enterprise Vault prerequisite software and settings Basic software requirements
35
Internet Information Services (IIS)
You need to install IIS 6.0 or later on each Enterprise Vault server. In IIS, you can configure the level of isolation for particular Web applications. For shopping baskets in the Enterprise Vault Web access application to be created correctly, the application needs to run under the predefined Local System account. The configuration wizard will automatically set the correct isolation and account settings. You do not need to configure this. If you have IIS 6.0 or later installed, the configuration wizard will create a new Application Pool, EnterpriseVaultAppPool, for the Web access application and assign the Local System account to that pool.
Enabling Active Server Pages and ASP.NET on Windows Server 2003
On Windows Server 2003, you need to enable Active Server Pages and ASP.NET manually. To enable Active Server Pages and ASP.NET on Windows Server 2003
1 2 3 4 5 6 7 8 9
Open Add/RemovePrograms and select Add/RemoveWindowsComponents. Ensure Message Queuing Services and ASP.NET are selected. To install required components and enable Active Server Pages, select Application Server and click Details. Select Internet Information Services (IIS) and click Details. Scroll down to World Wide Web Service. Click this and then Details. Select Active Server Pages and click OK. Click OK to close the dialog boxes until you get back to the Windows component list. Click Next to install the additional components. Click Finish. clicking Start, Programs, Administrative Tools, IIS Manager.
10 To check that Active Server Page scripts can run, start the IIS Manager by 11 Click Web Service Extensions. 12 Check that Active Server Pages are Allowed. Configuring ASP.NET on 64-bit versions of Windows Server 2003
If you are installing Enterprise Vault on a 64-bit version of Windows Server 2003, you need to switch to the 32-bit version of ASP.NET 2.0. To do this, see the following article in the Microsoft Knowledge Base:
36
Enterprise Vault prerequisite software and settings Basic software requirements
http://support.microsoft.com/?kbid=894435
Enterprise Vault prerequisites for IIS on Windows Server 2008
In Windows Server 2008, if you use the Add Roles Wizard to install IIS, you get the default installation, which has a minimum set of role services. Enterprise Vault requires the following IIS-related roles services as a minimum:
Web Server Common HTTP Features
Static Content Default Document Directory Browsing HTTP Errors HTTP Redirection ASP.NET .NET Extensibility ASP ISAPI Extensions ISAPI Filters HTTP Logging Logging Tools Request Monitor Tracing Basic Authentication Windows Authentication Request Filtering IP and Domain Restrictions Static Content Compression (recommended for performance but not mandatory)
Application Development
Health and Diagnostics
Security
Performance
Management Tools IIS Management Console IIS Management Scripts and Tools Management Service IIS 6 Management IIS 6 Metabase Compatibility Compatibility IIS 6 WMI Compatibility
IIS 6 Scripting Tools
Enterprise Vault prerequisite software and settings Pre-installation tasks for Enterprise Vault server
37
MSXML
All Enterprise Vault server computers require MSXML. This is installed automatically with Internet Explorer 6.0 and later. If you are using an earlier version of Internet Explorer, you may need to install MSXML. This is available from a link in the Links to related software folder on the Enterprise Vault media.
SQL server software
Enterprise Vault supports both SQL Server 2000 and 2005. Both Windows Authentication mode and with Mixed Mode Authentication are supported. The SQL installation must be case-insensitive, as case-sensitive SQL installations are not supported. Note that if both Enterprise Vault and SQL Server are installed on the same Windows Server 2003 computer, you will need at least SQL Server 2000 with Service Pack 4. Windows Server 2008 requires SQL Server 2005 SP2 or later.
Microsoft Data Access Components (MDAC)
To enable access to the SQL databases, MDAC 2.6 or later must be installed on Enterprise Vault servers. A suitable version is installed automatically with both Windows Server 2003 and Windows Server 2008 (which changes the name of MDAC to Windows Data Access Component, or Windows DAC). If necessary, you can install the software using the link supplied in the Links to related software folder on the Enterprise Vault media.
Pre-installation tasks for Enterprise Vault server
You need to perform the tasks described in this section, irrespective of the types of archiving that you plan to implement.
Creating the Vault Service account
The Vault Service account is used by Enterprise Vault processes to access the Windows server operating system. The account is shared by all the Enterprise Vault computers in the Enterprise Vault directory. If you are managing multiple Enterprise Vault sites, you can use the same Vault Service account for more than one Enterprise Vault site.
38
Enterprise Vault prerequisite software and settings Pre-installation tasks for Enterprise Vault server
The Vault Service account must be a domain-based Windows security account that belongs to the local Administrators group on all computers in the Enterprise Vault directory. The account password must not be blank. We recommend that you do not make this account a Domain Administrator. It is better to assign required permissions explicitly. This section describes the basic permissions that you need to set for this account. Different types of archiving require additional permissions for the Vault Service account. For details of these, see the section on the type of archiving that you are implementing. If possible, create the account so that it is in the same domain as the Enterprise Vault computers. If it is necessary for the Vault Service account and the Enterprise Vault computers to be in different domains, create the account so that it is in a domain that is trusted by the Enterprise Vault computers domain. Ensure that the Microsoft Message Queue security has been set up to grant the Administrators group access to the Enterprise Vault queues. At the time the configuration wizard runs, the Vault Service account must have access to administrative shares on the SQL Server computer. One way to enable this is to make the Vault Service account a local administrator on the SQL Server computer. After the Configuration wizard has been run you can remove this access, if required. During configuration, you are asked to provide the name and password of the Vault Service account. Enterprise Vault automatically grants the account the following advanced user rights:
Log On As a Service Act As Part Of The Operating System Debug programs Replace a process-level token
Note that it may take some time for the Vault Service account to be registered in the Active Directory for the computer that is going to run Enterprise Vault. The account cannot be used until the registration is complete. You are recommended to be logged in to the Vault Service account when you install Enterprise Vault. You must be logged in to the Vault Service account when you run the Enterprise Vault configuration wizard. To create the Vault Service account
1 2
On the domain controller, click Start > Programs > Administrative Tools > Active Directory Users and Computers. In the left-hand pane of Active Directory Users and Computers, double-click the Domain container.
Enterprise Vault prerequisite software and settings Pre-installation tasks for Enterprise Vault server
39
3 4 5 6 7 8
Double-click the Users container. On the Action menu, click New and then User. The New Object User screen is displayed. Complete the New Object User screen and click Next. The next screen asks for password details. Enter a password and confirm it. You must set a password; the Vault Service account password cannot be blank. Select the Password never expires check box. Leave the remaining check boxes clear:
User must change password at logon User cannot change password Account is disabled
Click Next to move to the mailbox server screen.
10 Complete the details and click Next to move to the summary screen. 11 Click Finish to create the new user.
To add the new Vault Service account to the local Administrators group
1 2 3 4 5 6 7
Log on to the Enterprise Vault computer as Administrator. In Control Panel, open Administrative Tools and start the Computer Management console. Expand System Tools and then Local Users and Groups. Select Groups, and then double-click the Administrators group in the right-hand pane. Use Add to add the Vault Service account to this group. Click OK. Repeat these steps on each computer which will have Enterprise Vault installed.
Creating a SQL login
The Vault Service account must have a SQL login account, with Database Creators permission, for the SQL Server. To create a SQL login account in SQL 2000
1 2
Start Enterprise Manager for SQL 2000. Expand the SQL Server container.
40
Enterprise Vault prerequisite software and settings Pre-installation tasks for Enterprise Vault server
3 4 5 6 7 8 9
Click Security. Right-click Logins and, on the shortcut menu, click New Login. Enter or select the name of the Vault Service account. For example,
domain\vaultadministrator
Check that Windows Authentication is selected and that the correct Domain for the account has been selected. Under Security Access check that Grant access is selected. On the Server Roles tab, select Database Creators. Click OK.
To create a SQL login account in SQL 2005
1 2 3 4
Start SQL Server Management Studio. In the tree, select Security>Logins. Right-click Logins and select New Login. Either type in the Vault Service account as domain\username or click Search and search for the account. In the search dialog, ensure that the correct domain is entered in the Locations box. Select Windows authentication. In the tree, click Server roles. Select the checkbox beside dbcreator. Click OK. You can check that the Vault Service account has the required permissions as follows:
5 6 7 8 9
In the tree, select Security>Server Roles. In the right-hand pane, double-click the dbcreator role. The Vault Service account should be displayed in the membership list.
Creating Enterprise Vault DNS aliases
It is good practice to create a DNS alias for each Enterprise Vault server computer. You are asked to enter the unqualified alias, for example evserver1, when you run the Enterprise Vault Configuration wizard. When you configure Enterprise Vault on the first computer in a site, Enterprise Vault automatically creates a vault site alias using the DNS alias entered for that computer. The vault site alias is used by the Enterprise Vault software to refer to the Enterprise Vault site.
Enterprise Vault prerequisite software and settings What next?
41
The DNS alias must not contain special characters; as defined in RFC-1034, only the following characters are permitted: [a-z], [A-Z], [0-9] hypen (-) and period (.). The last character must not be either hypen (-) and period (.). Using an unqualified DNS alias allows future flexibility if you change the computer that is running the Enterprise Vault services.
Turning off or reconfiguring Windows Firewall in Windows Server 2008
In Windows Server 2008, Windows Firewall is enabled by default. This prevents Distributed COM (DCOM) from working and therefore, because Enterprise Vault requires DCOM, you must either turn off Windows Firewall or configure it appropriately. For guidelines on how to use DCOM with firewalls, see the following article: http://msdn2.microsoft.com/en-us/library/ms809327.aspx
What next?
Ensure that you also review the additional prerequisite information for your planned installation. There are additional prerequisites for other Enterprise Vault components, for different types of archiving, for a standalone Administration Console, and for clustered environments.
42
Enterprise Vault prerequisite software and settings What next?
Chapter
Additional requirements for Operations Manager
This chapter includes the following topics:
About additional requirements for Operations Manager Where and when to install Operations Manager Additional prerequisite software Additional preinstallation tasks What next?
About additional requirements for Operations Manager
Enterprise Vault Operations Manager is a separately installable component. It is a Web application that makes remote monitoring of Enterprise Vault possible from any computer with Internet Explorer 6.0 or later. This chapter describes where to install Operations Manager, and the additional preparation required before installation.
Where and when to install Operations Manager
To use Operations Manager to monitor the Enterprise Vault servers in an Enterprise Vault site, Operations Manager must be installed on at least one Enterprise Vault server in that site.
44
Additional requirements for Operations Manager Additional prerequisite software
Operations Manager requires Enterprise Vault Services on the same computer. You can install the Operations Manager component at the same time as installing the Enterprise Vault Services component, or at a later date. You must run the Enterprise Vault configuration wizard to configure the Enterprise Vault Services before you configure Operations Manager.
Additional prerequisite software
The computer on which you install Operations Manager requires the following software prerequisite in addition to the requirements listed in About the Enterprise Vault prerequisite software and settings:
The version of Internet Information Services (IIS) must be IIS 6.0 or later.
IIS must not be locked down. If you are installing Operations Manager on Windows Server 2003 x64 Editions, you must switch to the 32-bit version of ASP.NET 2.0. To do this, see Microsoft Knowledge Base article: http://support.microsoft.com/?kbid=894435 Note: You cannot install Operations Manager on a 64-bit edition of Windows Server running Exchange Server 2007. Exchange Server 2007 requires the 64-bit version of ASP.NET 2.0.
Additional preinstallation tasks
Create a Windows user account named, say, MonitoringUser, in the Active Directory domain, for Operations Manager to use when accessing the Enterprise Vault databases. This monitoring user account does not require an Exchange mailbox, and it need not be a member of the Windows Administrators group. When you create the monitoring user account:
Select the Password Never Expires option. Leave the remaining check boxes clear (User Must Change Password At Logon, User Cannot Change Password, and Account Is Disabled).
What next?
Ensure that you review all the additional prerequisite information for your planned installation.
Additional requirements for Operations Manager What next?
45
There are additional prerequisites for other Enterprise Vault components, for different types of archiving, for a standalone Administration Console, and for clustered environments. See the following chapters for details. If you have reviewed all the prerequisite information, then you can install and configure your Enterprise Vault server.
46
Additional requirements for Operations Manager What next?
Chapter
Requirements for Enterprise Vault Reporting
This chapter includes the following topics:
About requirements for Enterprise Vault Reporting Where and when to install Enterprise Vault Reporting Prerequisites for Enterprise Vault Reporting Preinstallation tasks What next?
About requirements for Enterprise Vault Reporting
The Enterprise Vault Reporting feature provides enterprise-level reporting for Enterprise Vault servers, using Microsoft SQL Server Reporting Services as the reporting mechanism. Administrators manage report content and view reports using the Reporting Services Report Manager Web application. This chapter describes where and when to install Enterprise Vault Reporting, and lists the prerequisites and pre-installation tasks for this component.
Where and when to install Enterprise Vault Reporting
Typically, the Enterprise Vault Reporting component is installed without any other Enterprise Vault components on a Microsoft SQL Server Reporting Services (SSRS) server, separate from the Enterprise Vault servers. However, if required, and providing the prerequisites are met, you can include the Reporting component as part of an Enterprise Vault server installation.
48
Requirements for Enterprise Vault Reporting Prerequisites for Enterprise Vault Reporting
After installing Enterprise Vault Reporting you must run the Enterprise Vault Reporting Configuration utility to configure Reporting and deploy the reports. Note: You must only configure Reporting after running the Enterprise Vault configuration utility successfully on at least one computer in the site on which Enterprise Vault Services are installed.
Prerequisites for Enterprise Vault Reporting
You can install Enterprise Vault Reporting on any machine with the following prerequisites. The machine does not require any other Enterprise Vault prerequisites if you are installing the Reporting component only:
Microsoft SQL Server 2000 Reporting Services with SP2, or Microsoft SQL Server 2005 Reporting Services (SP1 recommended). IIS registered with ASP.NET 1.1 for SQL Server 2000 Reporting Services SP2, or ASP.NET 2.0 for SQL Server 2005 Reporting Services. A network connection to the computer hosting the Enterprise Vault Directory database. If you are using FSA Reporting, then Enterprise Vault Reporting also requires access to the FSA Reporting database.
Using Reporting on a 64-bit machine
If you install Enterprise Vault Reporting on a machine with a 64-bit processor running the 64-bit version of Microsoft SQL Server 2005 Reporting Services, three of the Operations Reports covering vault store usage will not be available. To make these reports available, you need to install and run the 32-bit version of SQL Server 2005 Reporting Services. As a prerequisite, the 32-bit version of SQL Server 2005 Reporting Services requires the 32-bit version of ASP.NET on IIS. To run the 32-bit version of ASP.NET, see Microsoft Knowledge Base article http://support.microsoft.com/?kbid=894435.
Preinstallation tasks
Before installing the Enterprise Vault Reporting component, you must do the following:
Install the required prerequisite software for Enterprise Vault Reporting. See Prerequisites for Enterprise Vault Reporting on page 48.
Requirements for Enterprise Vault Reporting What next?
49
Create a Windows user account named, say, ReportingUser, in the Active Directory domain, for Enterprise Vault Reporting to use when accessing the Enterprise Vault databases. This reporting user account does not require a mailbox, and it need not be a member of the Windows Administrators group. When you create the reporting user account:
Select the Password Never Expires option. Leave the remaining check boxes clear (User Must Change Password At Logon, User Cannot Change Password, and Account Is Disabled).
If you use Microsoft SQL Server Reporting Services 2000, grant the reporting user account full access on the Temporary ASP.NET Files folder, which is typically C:\WINDOWS\Microsoft.NET\Framework\v1.1.4322\Temporary ASP.NET Files. Give the Vault Service account a "Content manager" role on the Microsoft Reporting Services Report Server. Refer to the Microsoft Reporting Services documentation for instructions on assigning Microsoft SQL Server Reporting Services roles to user accounts. Add the Vault Service account to the Local administrators group on the Microsoft SQL Server Reporting Services server machine.
What next?
Ensure that you review all the additional prerequisite information for your planned installation. There are additional prerequisites for other Enterprise Vault components, for different types of archiving, for a standalone Administration Console, and for clustered environments. See the following chapters for details. If you have reviewed all the prerequisite information, then you can install and configure your Enterprise Vault server.
50
Requirements for Enterprise Vault Reporting What next?
Chapter
Additional requirements for Exchange Server archiving
This chapter includes the following topics:
About the requirements for Exchange Server archiving Required software on Enterprise Vault server Pre-installation tasks for Exchange Server archiving Enterprise Vault client access with Exchange Server archiving Prerequisites for OWA Prerequisites for RPC over HTTP What next?
About the requirements for Exchange Server archiving
You can archive items from mailboxes and public folders on the following target Exchange servers:
Exchange 2000 with Service Pack 3 Exchange Server 2003 Exchange Server 2007 with Mailbox Role installed
This chapter describes the additional preparation required before installing and configuring Exchange Server archiving components.
52
Additional requirements for Exchange Server archiving Required software on Enterprise Vault server
Required software on Enterprise Vault server
For Exchange Server archiving you must install Outlook 2003 on the Enterprise Vault computer.
Pre-installation tasks for Exchange Server archiving
This section describes the additional tasks that you need to perform before installing and configuring Exchange Server archiving components.
The Enterprise Vault system mailbox
The Enterprise Vault system mailbox is a mailbox that is used by the Exchange Mailbox, Exchange Journaling, and Exchange Public Folder tasks when connecting to the Exchange Server. You must create a system mailbox on each Exchange Server that you want Enterprise Vault to archive. Note the following restrictions:
The Enterprise Vault tasks require exclusive use of this mailbox, so the mailbox must not be used for any other purpose. The mailbox must not be hidden from address lists. The account must not be disabled
You are prompted for the name of this mailbox whenever you create an Exchange Server archiving task. After you create the Enterprise Vault system mailbox, it may take some time for the mailbox to be available. The amount of time depends on configuration options in Exchange System Manager. The mailbox must be available before you add an Exchange Server archiving task. If required, you can make the mailbox available sooner by manually forcing an update of Exchange Server 2000 or 2003. This is not required on Exchange Server 2007. To force a manual update of the Exchange Server (2000 or 2003)
1 2 3
Click Start > Programs > Microsoft Exchange > System Manager. In the left-hand pane, double-click the Recipients container. Click Recipient Update Services.
Additional requirements for Exchange Server archiving Pre-installation tasks for Exchange Server archiving
53
In the right-hand pane, right-click the Recipient Update Service for the domain that contains the Exchange Server computer for which you are adding an archiving task. Click Update Now. The mailbox should be available within a minute or two.
Additional Vault Service account permissions
The Vault Service account must be a member of the Active Directory domain. We recommend that you do not make this account a Domain Administrator. It is better to assign Exchange Server permissions explicitly, as described in this chapter.
Assigning permissions on Microsoft Exchange Server
The Vault Service account needs to be able to access mailboxes on the Exchange Servers that Enterprise Vault is to archive. You need to grant permissions explicitly on each Exchange Server, as described in this section. If you later add another Exchange Server, you need to repeat the procedure on the new server to enable mailbox access for the Vault Service account. You must have Exchange administration permissions to do the following tasks. On Microsoft Exchange Server 2007
On Exchange Server 2007 with Mailbox Role installed, run adsiedit.msc to configure the permissions for the Vault Service account in Active Directory; adsiedit.msc is included in Windows support tools.
Expand the tree as follows: Configuration[your domain]/CN=Configuration,[your domain]/CN=Services/CN=Microsoft Exchange/CN=[your Exchange organization]/CN=Administrative Groups/CN=Exchange Administrative Group(FYDIBOHF23SPDLT)/CN=Servers.
For each server object representing an Exchange Server 2007 with Mailbox Role installed, do the following:
Right-click the object and select Properties. Click the Security tab. Add the Vault Service account and grant this account Full Control. Click Apply. Click Advanced.
54
Additional requirements for Exchange Server archiving Pre-installation tasks for Exchange Server archiving
For the permission entry for the Vault Service account: Select the permission entry and click Edit.... Change Apply onto to This object and all child objects. Click OK. Click OK to close the Advanced Security Settings window. Click OK and close the Properties window.
You must also grant the Vault Service account Send As permission on the Enterprise Vault system mailbox object (and all child objects).
In adsiedit.msc click Domain [your_domain]. Locate the mailbox that you created for the Enterprise Vault system mailbox. This is usually under CN=Users. Right-click the object and select Properties. Click the Security tab. Add the Vault Service account and then add Send as permissions to this account. Click Apply. Click OK and close the Properties window. Close adsiedit.msc.
On Microsoft Exchange Server 2003 and Microsoft Exchange 2000 Server
1 2 3 4 5 6 7 8 9
Click Start > Programs > Microsoft Exchange > System Manager. Expand the Servers container. Right-click your Exchange Server and, on the shortcut menu, click Properties. Click the Security tab. Click Add. Double-click the Vault Service account to add it to the list. Click OK to go back to the Security tab. The Vault Service account has been added to the Name list. In the Name list, click the Vault Service account. In the Permissions list, make sure that all check boxes in the Allow column are selected. Select any check boxes that are not already selected.
10 Click OK.
Additional requirements for Exchange Server archiving Pre-installation tasks for Exchange Server archiving
55
Assigning the permissions at Organization or Administrative Group level
If required, you can add the permissions at the Organization or Administrative Group level in the Exchange hierarchy. This will enable the permissions to be propagated automatically to any new Exchange Servers added below the level at which the permissions are assigned. To assign the permissions at Organization or Administrative Group level (Exchange Server 2000 or 2003)
1 2
Enable the display of the Security page by configuring the ShowSecurityPage registry setting (see Microsoft Knowledge Base Article 883381). In the left-hand pane of Microsoft Exchange, System Manager, right-click your Exchange Organization or the administrative group that you want, and select Properties. Select the Security tab and set the required permissions for the Vault Service account, as described in the steps for individual Exchange Servers.
To assign the permissions at Organization or Administrative Group level (Exchange Server 2007)
To assign permissions at Exchange Organization level, expand the tree in adsiedit.msc as follows: Configuration[your domain]/CN=Configuration,[your domain]/CN=Services/CN=Microsoft Exchange/CN=[your Exchange organization] To assign permissions at Administrative Group level, expand the tree as follows: Configuration[your domain]/CN=Configuration,[your domain]/CN=Services/CN=Microsoft Exchange/CN=[your Exchange organization]/CN=Administrative Groups/CN=Exchange Administrative Group(FYDIBOHF23SPDLT)
2 3 4 5 6 7
Right-click the object and select Properties. Click the Security tab. Add the Vault Service account and grant this account Full Control. Click Apply. Click Advanced. For the permission entry for the Vault Service account:
Select the permission entry and click Edit....
56
Additional requirements for Exchange Server archiving Pre-installation tasks for Exchange Server archiving
Change Apply onto to This object and all child objects. Click OK to exit the Edit window. Click OK to close the Advanced Security Settings window. Click OK and close the Properties window.
Close adsiedit.msc.
Assigning permission for managed folder synchronization in Exchange Server 2007
The Exchange Provisioning task performs synchronization of managed content settings in Exchange managed folders from Exchange Server 2007 to Enterprise Vault. To enable the task to synchronize settings, the Exchange View-Only Administrator role must be assigned to the Vault Service account. For information about archiving from Exchange managed folders, see the Administrator's Guide. To assign the Exchange View-Only Administrator role to the Vault Service account
1 2 3 4 5 6 7
Open the Exchange Management Console. If necessary, expand the tree so that Organization Configuration is visible. Right-click Organization Configuration and select Add Exchange Administrator. On the Add Exchange Administrator page, select the name of the Vault Service account. Select Exchange View-Only Administrator role. Click Add. On the Completion page, click Finish.
Create an Outlook profile on the Enterprise Vault server computer
When you install Outlook on the Enterprise Vault server, you must create a profile and connect to an Exchange Server mailbox before you install Enterprise Vault. Outlook may display an error message about a conflicting program. If Outlook offers to fix the problem, choose to do so and then follow the instructions given. See the Administrators Guide for information on MAPISVC.INF problems.
Additional requirements for Exchange Server archiving Pre-installation tasks for Exchange Server archiving
57
Connecting to Exchange Server 2007
If the target server is Exchange Server 2007, it must have a Public Folder store created to enable connections from versions of Outlook earlier than Outlook 2007. If you selected the option to support older clients when you installed Exchange Server 2007, then a Public Folder store will have been created automatically. If a Public Folder store does not exist on the target Exchange Server 2007, then you must create one manually to enable Outlook 2003 on the Enterprise Vault server to connect to the Exchange Server. To create a Public Folder store manually
1 2
On the Exchange Server open the Exchange Management Shell. Enter the following command:
new-publicfolderdatabase -Name "Public Folders" -StorageGroup "First Storage Group" -EdbFilePath "C:\Program Files\Microsoft\ExchangeServer\ Mailbox\First Storage Group\Public Folders.edb"
Enter the following command to mount the Public Folder database:
mount-database -Identity "Public Folders"
You may need to create an Offline Address Book with Public Folder integration enabled if you are using clients prior to Outlook 2007.
Configure Internet Explorer
In Internet Explorer on the Enterprise Vault server, ensure that Microsoft Office Outlook is set as the default email application for Internet services. To set the default email application
1 2 3 4 5
Start Internet Explorer. Select Internet Options from the Tools menu. Click the Programs tab. In the E-mail box, select Microsoft Office Outlook. Click OK.
58
Additional requirements for Exchange Server archiving Enterprise Vault client access with Exchange Server archiving
Enterprise Vault client access with Exchange Server archiving
Users can access and manage items in archives using the following client access methods:
Enterprise Vault Outlook Add-Ins OWA clients, which require Enterprise Vault Exchange Server extensions for OWA Enterprise Vault customized shortcuts. Enterprise Vault search or Archive Explorer in a browser session.
Prerequisites for Outlook Add-Ins
Enterprise Vault Outlook Add-Ins provide Enterprise Vault user functionality to Outlook users. From within Outlook, users can archive items manually, and view, copy and delete archived items. Outlook users can also start Archive Explorer and Enterprise Vault Search, within Outlook, to access and manage items stored in archives. The following Enterprise Vault Add-Ins are available:
Outlook Add-In HTTP-only Outlook Add-In
Before users can send items to an archive from within their Outlook client, one of the Outlook Add-Ins must be installed on their computers. Install the Outlook Add-In on user computers after you have configured the Enterprise Vault server. For any of the Add-Ins, user computers must have the following:
Operating system Windows XP (with Service Pack 2 or later) or Windows Vista (with Service Pack 1 or later). (Currently only 32-bit versions of these operating systems are supported). Internet Explorer 6.0 or later, with JavaScripting enabled. This must be installed, even if it is not used. TCP/IP protocol. Mail client Outlook 2003 or Outlook 2007. Install Internet Explorer before you install the mail client. If you plan to enable vault cache, Background Intelligent Transfer Service (BITS) 2.0 or later must be installed and enabled on users' computers. This service is used by Microsoft Windows Update and is included in Windows XP
Additional requirements for Exchange Server archiving Enterprise Vault client access with Exchange Server archiving
59
Service Pack 2 and Windows Vista. If necessary, it can be downloaded from the Microsoft website.
If you plan to enable vault cache, and have disabled the expansion of PST files on users' computers by setting the registry entry, PstDisableGrow, then you need to request and install the following Outlook hotfix from Microsoft.
For Outlook 2003: http://support.microsoft.com/hotfix/KBHotfix.aspx?kbnum=953671&kbln=en-us
For Outlook 2007: http://support.microsoft.com/hotfix/KBHotfix.aspx?kbnum=953925&kbln=en-us You will also need to configure the registry setting, PSTDisableGrowAllowAuthenticodeOverrides on users' computers, as described in the chapter on vault cache in the Setting up Exchange Server Archiving manual.
If you plan to enable the Windows Desktop Search plug-in, then Windows Desktop Search 3.x or later must be installed on the target desktop computers. The Windows Desktop Search plug-in requires Outlook 2007 or Outlook 2003 and Enterprise Vault 7.0 or later, Outlook Add-In or HTTP-only Outlook Add-In installed on the desktop computers. You can download Windows Desktop Search from the following address: http://www.microsoft.com/windows/desktopsearch/downloads/default.mspx
OWA clients
Enterprise Vault functionality can be made available in OWA 2003 and OWA 2007 Basic and Premium clients by installing Enterprise Vault OWA server extensions on the Exchange Server. Enterprise Vault functionality available with OWA 2000 clients is limited to viewing archived items. With OWA 2007 and OWA 2003 you can control the functionality of the clients using OWA settings on the Advanced page of the Exchange Desktop Policy properties. On user desktops, Internet Explorer 6.0 or later is required to support the full functionality available with OWA 2007 and OWA 2003 clients. You do not need to install Enterprise Vault Add-Ins on user desktop computers.
Customized shortcuts
If you do not want to install the Enterprise Vault Outlook Add-Ins on desktop computers, or users do not use Outlook as their email client, you can configure Enterprise Vault customized shortcuts in the Exchange Mailbox Policy. For example, users may use Entourage (on Mac computers).
60
Additional requirements for Exchange Server archiving Prerequisites for OWA
Using customized shortcuts, users can view an HTML version of archived items, and start Archive Explorer and archive search in a browser session to access and manage items stored in archives. On Windows computers, Internet Explorer 6.0 or later, with Java scripting enabled, must be installed on each users desktop computer. On Mac computers, Entourage email client and Safari browser are supported. For details of supported versions, see the Enterprise Vault Compatibility Charts.
Archive search and Archive Explorer in standalone browser
Users can access Enterprise Vault archives using Archive Explorer or archive search in a standalone browser session. Enterprise Vault Add-Ins are not required on desktop computers, but you will need to inform users of the URLs to enter in their browser for Archive Explorer and archive search. These will typically take the following format:
Archive Explorer URL: http://web_server_name/EnterpriseVault/ArchiveExplorerUI.asp Integrated search URL: http://web_server_name/EnterpriseVault/searcho2k.asp Browser search URL: http://web_server_name/EnterpriseVault/search.asp
To use Enterprise Vault browser search or Archive Explorer in a browser session, Internet Explorer 6.0 or later, with Java scripting enabled, must be installed on each users desktop computer. Note: With Exchange Server Journal archiving, shortcuts are not created in the mailbox. The associated archives can be accessed using archive search, but not Archive Explorer.
Prerequisites for OWA
You can configure OWA access to Enterprise Vault after you have set up your Enterprise Vault server for Exchange Server archiving. The instructions for configuring OWA access to Enterprise Vault assume that you have already configured OWA on Exchange Servers. To provide OWA 2000 or OWA 2003 access, install Enterprise Vault OWA 2000 or OWA 2003 server extensions on OWA front-end and back-end Exchange Servers.
Additional requirements for Exchange Server archiving Prerequisites for OWA
61
To provide OWA 2007 access, install the Enterprise Vault OWA 2007 Extensions on Exchange Server 2007 with Client Access Server (CAS) role installed. The following are additional requirements for accessing Enterprise Vault from OWA clients:
If you are running Enterprise Vault on Windows Server 2008, then the following Role Services must be installed for the Web Server (IIS):
IIS Management Scripts and Tools IIS 6 Management Compatibility IP and Domain Restrictions
In addition, the option IPv4 Address and Domain Restrictions in Feature Delegation must be set to Read/Write. To find this option, open Internet Information Services (IIS) Manager and click the server object in the navigation pane. Open Feature Delegation and IPv4 Address and Domain Restrictions is included in the listed options.
If you are running Exchange Server 2003 on OWA servers, Exchange Server 2003 Service Pack 1 or later on Windows Server 2003 Service Pack 2 or later is required. As Enterprise Vault OWA 2003 Extensions modify OWA control files on Exchange Server 2003, the version of these files must be one that is supported by Enterprise Vault. See the Enterprise Vault Compatibility Charts. If the back-end OWA 2000 server computer is running Windows 2000, Windows 2000 Service Pack 4 or later is required. MSXML is required on Exchange OWA servers (with the exception of front-end OWA 2000 servers). This is installed automatically with Internet Explorer 6.0 and later. If you are using an earlier version of Internet Explorer, you may need to install MSXML. This is available from a link in the folder, Links to related software, on the Enterprise Vault media. On user desktops, Internet Explorer 6.0 or later is required to support the full functionality available with OWA 2003 and OWA 2007 clients. Note that the Enterprise Vault buttons are not available in OWA 2000 clients, which means that you can only view archived items. To be able to archive, restore, and delete archived items from your OWA client and have integrated access to Archive Explorer and Search features, you need to use OWA 2003 or OWA 2007.
62
Additional requirements for Exchange Server archiving Prerequisites for RPC over HTTP
Prerequisites for RPC over HTTP
Enterprise Vault supports RPC over HTTP access for Outlook users.
RPC over HTTP with Exchange Server 2003
Exchange Server 2003 with the RPC over HTTP Windows component is required on RPC proxy Exchange Servers. Client computers require Outlook 2003 with one of the following versions of Windows:
Windows XP Service Pack 2 or later Windows Vista
Outlook Add-Ins (any type) are required on desktop computers. You can configure RPC over HTTP access to Enterprise Vault after you have set up your Enterprise Vault server for Exchange Server archiving and distributed Enterprise Vault Add-Ins to desktop computers. You then install and configure Enterprise Vault OWA Extensions on RPC proxy servers and target Exchange Servers. For this reason, the additional prerequisites listed for Enterprise Vault OWA 2003 Extensions are also needed if you are configuring RPC over HTTP access with Exchange Server 2003. See Prerequisites for OWA on page 60. See the Setting up Exchange Server Archiving manual for instructions on setting up RPC over HTTP access to Enterprise Vault. The instructions given assume that you have already configured RPC over HTTP on RPC proxy servers and target Exchange Servers. Users computers must also be set up to use RPC over HTTP access to the Exchange Server.
RPC over HTTP with Exchange Server 2007 (Outlook Anywhere)
On Exchange Server 2007 RPC over HTTP access is called Outlook Anywhere. RPC over HTTP access is provided by Exchange Server 2007 with Client Access Server (CAS) installed. No Enterprise Vault Extensions are required on Exchange Server 2007, but you need to configure RPC over HTTP access on the Enterprise Vault server. Outlook on users' computers needs to be configured to use RPC over HTTP, and Enterprise Vault Outlook Add-Ins (any type) need to be installed on users' computers. See the Setting up Exchange Server Archiving manual for instructions.
Additional requirements for Exchange Server archiving What next?
63
What next?
Ensure that you review all the additional prerequisite information for your planned installation. There are additional prerequisites for other Enterprise Vault components, for different types of archiving, for a standalone Administration Console, and for clustered environments. See the following chapters for details. If you have reviewed all the prerequisite information, then you can install and configure your Enterprise Vault server.
64
Additional requirements for Exchange Server archiving What next?
Chapter
Additional prerequisites for Domino Server archiving
This chapter includes the following topics:
Prerequisites for Domino Server mailbox archiving Prerequisites for all Enterprise Vault servers Prerequisites for Domino journal archiving What next?
Prerequisites for Domino Server mailbox archiving
For Domino mailbox archiving, you need to configure the following:
One or more Enterprise Vault Domino Gateways. The Enterprise Vault Domino Gateway is a Domino server that is customized by Enterprise Vault configuration. The Enterprise Vault Domino Gateway provides the interface between Lotus Notes clients and Enterprise Vault. All the major actions on archived data (opening, restoring, deleting and searching) are handled by the Enterprise Vault Domino Gateway. One or more Enterprise Vault servers. An Enterprise Vault server can be co-located with an Enterprise Vault Domino Gateway or installed on a separate computer. To ensure control of load balancing, we recommend that you co-locate the Enterprise Vault Domino Gateway and Enterprise Vault server. Target Domino mail servers. Enterprise Vault client extensions for Lotus Notes and Domino Web Access.
66
Additional prerequisites for Domino Server archiving Prerequisites for Domino Server mailbox archiving
This section describes the prerequisite software and settings for Domino mailbox archiving and the tasks that you need to perform before installing Enterprise Vault. If you are going to install Enterprise Vault Administration Console on a remote computer, then you must also install Lotus Notes 7.0.2 or later on that computer in order to manage Domino user archives. This section describes the minimum requirements for Domino mailbox archiving. For details of the latest supported software versions, see the Enterprise Vault Compatibility Charts (http://entsupport.symantec.com/docs/276547).
Prerequisite software for Enterprise Vault Domino Gateway
The Enterprise Vault Domino Gateway must be a Windows server that is running the following minimum software versions:
Domino Server 8.0 and Lotus Notes Client 8.0 Domino Server 7.0.2 and Lotus Notes Client 7.0.2 Enterprise Vault 8.0
Depending on which versions of Domino Server and Lotus Notes you use, you may require Lotus Hotfixes. For details of required hotfixes, see the Enterprise Vault Compatibility Charts (http://entsupport.symantec.com/docs/276547). You will need at least a Domino Messaging server license for each Enterprise Vault Domino Gateway.
Prerequisite software for target Domino mail servers
Target Domino mail servers that you want to archive must be running Domino Server 6.5.4 or later. For details of the latest supported software versions, see the Enterprise Vault Compatibility Charts (http://entsupport.symantec.com/docs/276547).
Prerequisites for Enterprise Vault extensions for Lotus Notes clients
Client access to archived items from Lotus Notes or Domino Web Access (DWA) clients is provided through changes to the Lotus Notes and DWA mail templates; no application needs to be installed on user workstations. You install the updated mail templates on target Domino mail servers and DWA servers throughout an organization.
Additional prerequisites for Domino Server archiving Prerequisites for Domino Server mailbox archiving
67
Users who require Enterprise Vault functionality available in their Lotus Notes client must have Lotus Notes Client 6.5.4 or later installed on their workstations. For details of the latest supported software versions, see the Enterprise Vault Compatibility Charts (http://entsupport.symantec.com/docs/276547). To enable the use of Enterprise Vault integrated search from within Lotus Notes or DWA mail clients, users must have Internet Explorer 6.0 or later installed on their workstations, and it must be set as the default Web browser in Lotus Notes. In addition, you need to configure Single Sign-On for the users on the Enterprise Vault Domino Gateway. See Configure Single Sign-On on page 69.
Pre-installation tasks for Domino mailbox archiving
You should have already created the following:
The Vault Service account. A SQL login account for the Vault Service account . DNS aliases for the Enterprise Vault server and site.
See Pre-installation tasks for Enterprise Vault server on page 37. You now need to perform the tasks described in this section to set up Domino server and Lotus Notes on the Enterprise Vault Domino Gateway computer. The following steps must be completed before you install Enterprise Vault on the computer: This ensures that the Enterprise Vault installation program detects that this is a Domino server and will install the extension manager files and other database files.
Use IBM Domino Administrator client to do the following:
Register the Domino server that will run on the Enterprise Vault Domino Gateway computer, and set up the configuration for this server in the Domino Directory. See Register the Enterprise Vault Domino Gateway on page 68. Identify or create a user ID for the Domino mailbox archiving. See User ID for Domino mailbox archiving on page 70. Configure the server documents for the Domino mail servers from which Enterprise Vault will archive. See Configure the server document for each target Domino mail server on page 71.
On the computer that will host the Enterprise Vault Domino Gateway, do the following:
68
Additional prerequisites for Domino Server archiving Prerequisites for Domino Server mailbox archiving
Install Domino server binaries and configure the Domino server. See Install and configure Enterprise Vault Domino Gateway on page 73. Install Lotus Notes client binaries and hotfix, and configure the client. See Prerequisites for all Enterprise Vault servers on page 75.
After you have completed these tasks, you can install Enterprise Vault and perform the initial configuration. See Installing Enterprise Vault on page 103. You can then complete the configuration of Domino mailbox archiving. See the Setting up Domino Server Archiving manual for instructions.
Register the Enterprise Vault Domino Gateway
There must be at least one Enterprise Vault Domino Gateway for each Domino domain to be archived. In a production environment, the Enterprise Vault Domino Gateway should not be used as a general mail server. The Enterprise Vault Domino Gateway can be a partitioned Domino server. Use IBM Domino Administrator client to register the Enterprise Vault Domino Gateway, and configure the server document, as described in this section. If you plan to have several Enterprise Vault Domino Gateway computers in your Domino domain, then you will need to repeat the following tasks for each Enterprise Vault Domino Gateway.
Configure the HTTP port. Configure server security. Add trusted servers. Set up Single Sign-On.
Configure the Internet port for HTTP
Enterprise Vault requires the HTTP task to be configured on the Enterprise Vault Domino Gateway. As IIS and the Domino server HTTP task both use port 80, change the port used by the Domino server. To configure the Internet port for HTTP
1 2 3
In Domino Administration client open the server document for the Enterprise Vault Domino Gateway. Select Ports tab and then Internet Ports tab in sub-document. On Web tab, set TCP/IP port number to something other than 80; for example, 8080.
Additional prerequisites for Domino Server archiving Prerequisites for Domino Server mailbox archiving
69
Configure server security
To configure server security
1 2
Open the Security page of the server document. In the Programability restrictions Who can section, ensure that the user who will sign the mail templates is displayed in the field Sign agents to run on behalf of the invoker of the agent. Scroll down to Server Access. Add the user who will sign the mail templates to Create master templates. Add the target Domino mail servers to Trusted servers. Click Save and Close. Repeat the above steps for each Enterprise Vault Domino Gateway.
3 4 5 6 7
Configure Single Sign-On
To enable authentication for the archive search feature, you need to set up Single Sign-On on the Enterprise Vault Domino Gateway. The following procedure assumes that you are not using Internet Sites documents, if you are then use the procedure outlined in the Lotus Domino documentation. For more detail on how to configure Single Sign-On using Web Configuration, see the following IBM article: http://www-1.ibm.com/support/docview.wss?rs=2272&context= SSTJRP&dc=DA400&uid= swg27002760&loc=en_US&cs=UTF-8&lang=en&rss=ct2272lotus To configure Single Sign-On
In the Domino Administrator client go to Configuration tab and select Server > All Server Documents view. Select (but do not open) the server document for the Enterprise Vault Domino Gateway. Click Web and select Create Web SSO Configuration from the drop down box .
In the Configuration Name field, change the default name to EVLtpaToken. In the DNS Domain field, enter the DNS domain of the participating Domino servers. In the Domino Server Names field, add all the Enterprise Vault Domino Gateways. If you want Single Sign-On to cover DWA users, then you also need to add the target Domino mail servers.
70
Additional prerequisites for Domino Server archiving Prerequisites for Domino Server mailbox archiving
Click Keys and in the drop down menu select Create Domino SSO Key. Click OK. Save and Close the Web SSO Configuration.
While the server document for the Enterprise Vault Domino Gateway is selected, click Edit server.
Click Internet Protocols tab and then Domino Web Engine sub-tab. Change the Session Authentication field to Multiple Servers (SSO). In the Web SSO Configuration field select EVLtpaToken. Save and close the server document.
User ID for Domino mailbox archiving
The Domino provisioning and mailbox archiving tasks need to access the users mail databases in order to do the following:
Add hidden views. Add or update a hidden Enterprise Vault profile document. Change mail items into shortcuts.
To comply with the Domino security model, this access to Domino mail databases needs to be done by an authenticated user using a Lotus Notes ID file. When you configure the server document for target Domino mail servers, you will give this ID at least Editor access and Delete Documents and Create shared folders/views permissions on mail files to be archived. See Granting the Domino archiving user access to mail files on page 71. Later, you specify this ID in the Enterprise Vault Administration Console when you are configuring Domino mailbox archiving. The ID details (including the password) are encrypted and stored in the Enterprise Vault directory database. Although you can use any user ID file that has the correct level of access, we recommend that you create a generic user account and grant the user the access permissions required.
Creating the Domino archiving user
Use the user registration tool in the Domino Administrator client to create a generic user account. As the users person document must contain the Domino domain name, the user must be a Lotus Notes mail user. It is advisable to give the user a sensible generic name, for example, Enterprise Vault Domino Archiving.
Additional prerequisites for Domino Server archiving Prerequisites for Domino Server mailbox archiving
71
You can prefix the last name with the special character '&' to ensure that the user is only displayed at the end of the address list, for example, Enterprise Vault Domino &Archiving/organization.
Configure the server document for each target Domino mail server
When configuring the server document for each of the target Domino mail servers, you will need to do the following:
The server document for each target Domino mail server must have Enterprise Vault Domino Gateways added as trusted servers: The signing ID that will be used to sign the Enterprise Vault client templates also needs to be given the following permissions:
Sign agents to run on behalf of the invoker of the agent, on target Domino mail servers. Create master templates.
The Domino archiving user needs to be given access to target user mail files. Optionally, you may want to enable Single Sign-On for DWA users.
To configure the server document for target mail servers
1 2
Open the Security page of the server document. In the Programability restrictions Who can section, ensure that the user who will sign the mail templates is displayed in the field Sign agents to run on behalf of the invoker of the agent . Scroll down to Server Access, and add all the Enterprise Vault Domino Gateways in the domain as trusted servers. Click Save and Close. Repeat the above steps for each Enterprise Vault target Domino mail server.
3 4 5
Granting the Domino archiving user access to mail files
The Domino archiving user needs to have at least Editor access and the following permissions to all the mail files to be archived:
Delete documents Create shared folders/views
72
Additional prerequisites for Domino Server archiving Prerequisites for Domino Server mailbox archiving
Note: If you intend not to archive unread items then the Domino archiving user requires Manager access to the mail files. This is because Domino requires Manager access in order to determine which items are unread. If Domino administrators have Manager access to all mail files, then you can use the Manage ACL tool in the Domino Administrator client to add the Domino archiving user to all mail databases. Repeat the following steps for each target Domino mail server. To add the Domino archiving user to all mail databases
1 2 3 4 5 6 7 8
In the Domino Administrator client, navigate to the Domino mail server and click the Files tab. In the tasks pane, click the Mail folder to display a list of all the mail databases in the results pane. Select the first mail database, and then press Shift and End together to select all the mail databases. Right-click and select Access Control > Manage. Click Add and then press the person icon to select the Domino archiving user from the Domino directory list. Click OK. When the user is in the ACL dialog box, change the Access field to Editor and the User Type to Person. Select Delete Documents and Create shared folders/views. Click OK to add the user to the ACL of all mail databases selected.
Warning: It is very important to set the User Type to Person to prevent any user from creating a group within the Domino directory of the same name as the Domino archiving user and granting the group access to all mail databases. If no user has Manager access to every mail database, then do the following:
Place the Domino server administrators user name in the Full Access Administrators field in the server document. Restart the Domino server. In the Domino Administrator client choose Administration > Full Access Administration and complete the procedure described above. If necessary the administrator can then be removed from the Full Access Administrators field.
Additional prerequisites for Domino Server archiving Prerequisites for Domino Server mailbox archiving
73
Single Sign-On
The main requirement for Single Sign-On is to enable users to use the Enterprise Vault search feature. However, if Single Sign-On is not configured, DWA users will need to re-enter authentication details when opening archived items. To avoid this, you may want to configure Single Sign-On on DWA servers, even if you do not plan to give users access to the Enterprise Vault search feature. See Configure Single Sign-On on page 69.
Install and configure Enterprise Vault Domino Gateway
Install Domino Server binaries on each Enterprise Vault Domino Gateway computer. Select the Messaging Server option when installing. If you have installed Domino 7.0.2 on the Enterprise Vault Domino Gateway you must apply a Lotus Hotfix. See Prerequisite software for Enterprise Vault Domino Gateway on page 66. The Domino server on the Enterprise Vault Domino Gateway must run under the Vault Service account. It is best practice to run the Domino server as a service, but be aware that the server console is not displayed when running a service under an account other than the system account. This is a Microsoft Windows limitation. To see the console, you can connect to it remotely. If you want to have the server console displayed locally while you are configuring Domino Mailbox archiving , you can run the Domino server as an application as follows:
Log on to the Enterprise Vault Domino Gateway computer using the Vault Service account. In Windows Services console, if the Lotus Domino Server service is running, stop it. Disable the Lotus Domino Server service. Start the Lotus Domino Server (by double-clicking the desktop icon or running Domino program directory\nserver.exe), and select the option to start the server as a regular application. The Domino server configuration starts.
During Domino server configuration:
Supply the Domino Server ID that was created when you registered the Domino server on the Enterprise Vault Domino Gateway. Select the option Web Browsers (HTTP Services) on the Internet Services page to add the HTTP server task.
74
Additional prerequisites for Domino Server archiving Prerequisites for Domino Server mailbox archiving
For optimum performance, you can use the Customize button to remove all but the minimum server tasks. The following Domino server services are the minimum required on the Enterprise Vault Domino Gateway:
Indexer (Update) Administration process (AdminP) Domino web server (HTTP)
Note: In a production environment, start the Domino Server on the Enterprise Vault Domino Gateway as a service running under the Vault Service account. To ensure that Enterprise Vault can configure user mail files for archiving, and subsequently update the users' mail files with any archiving policy changes, the Domino Directory should replicate frequently to the Enterprise Vault Domino Gateway. To enable DWA users to open those archived MIME items that are signed or encrypted there must be an SSL connection to the Enterprise VaultDomino Gateway. In this case, you must configure the Enterprise Vault Domino Gateway for SSL. If you do not do this configuration, DWA users receive the following error message:
Unable SSL is but is Please to complete the current operation. required for secure mail, not enabled on Domino Server. notify your administrator.
Install and configure Enterprise Vault
Before installing Enterprise Vault, stop the Domino Server on the Enterprise Vault Domino Gateway, if it is running. You can now install Enterprise Vault on the Enterprise Vault Domino Gateway computer and perform the initial set up tasks. Enterprise Vault can be co-located with an Enterprise Vault Domino Gateway or on a separate computer. To ensure control of load balancing, we recommend that you install Enterprise Vault on the same computer as the Enterprise Vault Domino Gateway. As the Enterprise Vault server will be responsible for Domino mailbox archiving and all client interactions, you can optimize performance by running only the minimum tasks and services on this computer. The following Enterprise Vault services are required:
Additional prerequisites for Domino Server archiving Prerequisites for all Enterprise Vault servers
75
Admin service Directory service Storage service Indexing service Task controller service
See Installing Enterprise Vault on page 103. After you have installed and configured Enterprise Vault, you can set up your Domino mailbox archiving environment using the Enterprise Vault Administration Console. See the Setting up Domino Server Archiving manual for instructions.
Prerequisites for all Enterprise Vault servers
For all Domino archiving you must install the Lotus Notes client on the Enterprise VaultDomino Gateway and on every Enterprise Vault server, as follows:
Install Lotus Notes 7.0.2 or later client software. For details of the latest supported software versions, see the Enterprise Vault Compatibility Charts (http://entsupport.symantec.com/docs/276547). During the client installation ensure that you select the single user option. You do not need to install the Domino Administrator client software. Start each Notes client and complete its configuration wizard.
Prerequisites for Domino journal archiving
The Domino Server must be running Lotus Domino Server 6.5.4 or later. On the Enterprise Vault server that will run the Domino Journaling task, you will need to install and configure Lotus Notes Client. During the client installation, select the single user option, and configure the Lotus Notes client for a Domino server in your organization. For full details of all the supported versions of prerequisite software, see the Enterprise Vault Compatibility Charts at http://entsupport.symantec.com/docs/276547.
Conflict with Microsoft Office 2003
If you have a Domino Journaling task and Microsoft Office 2003 on the same server, a steady increase in handle usage can lead to out-of-memory errors.
76
Additional prerequisites for Domino Server archiving Prerequisites for Domino journal archiving
This is a known issue with Microsoft Office 2003, described in Microsoft support article 841532. To apply the fix
Determine the location of the file Msoxmlmf.dll. The file is in the Office shared folder, the default location for which is as follows:
C:\Program Files\Common Files\Microsoft Shared\Office11
2 3
Click Start, click Run. Type regsvr32.exe /u and then the path to Msoxmlmf.dll. For example, if the file is in the default location, you might type the following:
regsvr32.exe /u "c:\program files\common files\microsoft shared\office11\msoxmlmf.dll"
Click OK.
Domino Journaling databases
Enterprise Vault will archive from any subfolder of the target Domino server's Data directory. Each subfolder, which must already exist, must be an immediate subfolder of the Data directory, and not lower down the folder structure. Otherwise, the Domino Journaling task fails to find any databases to archive. By default Enterprise Vault archives from all Domino Journaling databases that are in the subfolder and use the STDMailJournaling template. You can use a registry value to specify other templates to use. See the Setting up Domino Server Archiving manual for instructions. The normal Enterprise Vault configuration is to retain the original item until the vault store that contains the archived item has been backed up. Enterprise Vault then deletes the original item. The Domino Database Management method must not interfere with this Enterprise Vault process, which means that the Purge and Compact method (specified in the Journaling section of the server configuration document) is unsuitable, because there is the potential to lose items that have, for some reason, not been archived. Thus, the Domino Journaling database must have its Database Management method set to one of the following in the Journaling section of the server configuration document:
Periodic Rollover or Size Rollover. If you choose either of these options in Domino 6.5.n, Domino does not create the rollover databases in the same directory as the initial database. This means that you must manually move
Additional prerequisites for Domino Server archiving Prerequisites for Domino journal archiving
77
rollover databases into the Domino journal directory in order for them to be archived.
None. If you select this method the database will continue to grow, so we recommend that you compact the journal directory each night.
Configure Domino Journaling so that the Journaling database is in a subfolder of the servers Data directory. If Domino Journaling is already configured, you may need to move the Journaling database and update the server configuration document.
Support for clustered Domino journal databases
Enterprise Vault can archive from Domino journal databases on Domino Servers that are clustered using Domino application clustering. To support clustered journal databases, the following requirements must be satisfied:
Each Domino Server in the cluster should be independently journaling to a local database. Mail journaling databases should not be configured to replicate to other Domino servers in the cluster. This includes both cluster replication and scheduled replication. Enterprise Vault should be configured to archive from the Domino journal databases on each server in the cluster.
Access for Enterprise Vault
When you configure Enterprise Vault to archive a Domino Journaling location you must supply at least one Lotus Notes ID file. Enterprise Vault requires three levels of access, to domain, server, and journaling location. You can use a different ID file for each level or, for simplicity, a single ID file. The access levels are as follows:
Access to the Domino domain. This is provided by the ID file of a user who is enabled for Lotus Mail and whose account is in the same domain as the server. This account must have read access to the Domino Directory. Access to the Domino server. This is provided by the ID file of a user who has access to the Domino server and its directories. By default, Enterprise Vault will use the same ID file as is used to access the domain. Access to the Domino Journaling location This is provided by the ID file of a user who has Editor, Designer, or Manager access to the journaling databases,
78
Additional prerequisites for Domino Server archiving What next?
and also has the Delete Documents permission. If the database is encrypted, this ID file must be the one that was used to encrypt the database. By default, Enterprise Vault will use the same ID file as is used to access the server. If you do not specify a file for server access, Enterprise Vault will use the same ID file as is used to access the domain. To configure access for Enterprise Vault
Create suitable ID files and place them in the Lotus Notes data folder on the Enterprise Vault server that will run the Domino Journaling task. By default, this is C:\Program Files\lotus\notes\data.
Domino Mailing List Groups
To ensure the expansion of Domino mailing list groups when using Enterprise Vault Compliance Accelerator Journaling Connector, it is important that you set the Mail Domain field explicitly when configuring Domino mailing list groups.
Client access for Domino journal archiving
Domino Server journal archives can be searched using Enterprise Vault browser search. These archives cannot be accessed using Archive Explorer. To use Enterprise Vault browser search, Internet Explorer 6.0 or later, with Java scripting enabled, must be installed on the users desktop computer.
What next?
Ensure that you review all the additional prerequisite information for your planned installation. There are additional prerequisites for other Enterprise Vault components, for different types of archiving, for a standalone Administration Console, and for clustered environments. See the following chapters for details. If your Enterprise Vault server is already set up, then configure Domino Server archiving using the Enterprise Vault Administration Console.
Chapter
Additional prerequisites for File System Archiving (FSA)
This chapter includes the following topics:
About the prerequisites for FSA Enterprise Vault server requirements About FSA shortcuts The FSA Agent Preparing file servers Client requirements What next?
About the prerequisites for FSA
This chapter describes the additional software and settings required for File System Archiving (FSA). For full details of all the supported versions of prerequisite products, see the Enterprise Vault Compatibility Charts.
Enterprise Vault server requirements
If you are implementing FSA but not Exchange Server archiving, you do not need to install Outlook on the Enterprise Vault server. However, if you need to access files that have been archived using a previous version of Enterprise Vault, then Outlook is still required on the Enterprise Vault server.
80
Additional prerequisites for File System Archiving (FSA) About FSA shortcuts
An Enterprise Vault Storage service is required on the Enterprise Vault server that hosts FSA. Internet Explorer 6.0 or later is required on the Enterprise Vault server computer that is to host FSA.
About FSA shortcuts
When a file is archived, Enterprise Vault can, optionally, leave one of the following types of shortcut in its place:
A placeholder shortcut. This is a special file that appears exactly as the original file but, when opened, forces Enterprise Vault to fetch the archived file. A Placeholder service needs to be configured to create these shortcuts. An internet (URL) shortcut. This is a .url text file containing a hypertext link to the archived file. The Placeholder service is not required to create these shortcuts.
Enterprise Vault cannot create placeholders for certain legacy files. This is particularly true of files that have extended attributes because they were previously stored in an HPFS (OS/2) file system.
Placeholder shortcut requirements
Enterprise Vault supports the creation of placeholder shortcuts on the following file system types:
NTFS. The FSA Agent must be installed on each NTFS file server to provide the Placeholder service. See The FSA Agent on page 81. Each disk on which placeholder shortcuts are required must be an NTFS device; it is not sufficient to use a non-NTFS device that appears on the network as an NTFS device. The Enterprise Vault server uses CIFS when accessing the file system, for example, to archive files. NetApp Filer with Data ONTAP 7.0 or later. The Placeholder service for NetApp Filer devices runs on the Enterprise Vault server computer and accesses the NetApp Filer using CIFS. EMC Celerra. The Placeholder service for EMC Celerra file systems runs on the Enterprise Vault server and accesses the EMC Celerra file system using CIFS.
Additional prerequisites for File System Archiving (FSA) The FSA Agent
81
Before installing and configuring FSA, ensure that the target file system that you want to archive is supported. See the Enterprise Vault Compatibility Charts.
The FSA Agent
The FSA Agent must be installed on NTFS file servers on which you wish to do any of the following:
Use Placeholder shortcuts Implement File Blocking Gather data for FSA Reporting's reports
For details of the prerequisite versions and service packs of the Windows operating system on the file server, see the Compatibility Charts. The other prerequisites for the FSA Agent on the file server are as follows:
Windows Installer 3.1 Internet Explorer 6.0 or later .NET 2.0
Instructions for installing the FSA Agent are included in the instructions for installing and configuring FSA on NTFS file servers. See Settng up File System Archiving. The FSA Agent can be used in a clustered environment. See Setting up File System Archiving for instructions.
Preparing file servers
For placeholder shortcut creation on a Windows platform, the Vault Service account must have the following access rights:
Local administrator rights on the file server Full control on the share that is configured as the target volume
Optionally the Vault Service account also requires browse permissions on the target folders, and on any folders in the paths to the target folders. If these optional permissions are not set, the administrator is unable to browse in the Administrator Console for the target folder, and so must specify the path by typing it in. The remainder of this section gives instructions on how to prepare NetApp Filer devices for archiving.
82
Additional prerequisites for File System Archiving (FSA) Client requirements
For instructions on how to prepare an EMC Celerra device, see Setting up File System Archiving.
Setting the permissions on a NetApp Filer
Before configuring a NetApp Filer for archiving, you must give the Vault Service account administrative permissions on the file server. To set the permissions on a NetApp Filer
Add the Vault Service account as an Administrator on the NetApp filer by following these steps in the order listed:
Log on to a Windows server as a user who already has administrative rights on the NetApp filer. On the Windows desktop, right-click My Computer and then, on the shortcut menu, click Manage. In Computer Management, select Connect to another computer from the Action menu and then enter the name of the NetApp filer.
2 3 4
Expand Local Users and Groups and click Groups. In the right pane, right-click Administrators and then, on the shortcut menu, click Add to Group. Click Add to add the Vault Service account to the list of group members.
Client requirements
The following client access to archived items is available with FSA:
If shortcuts are created in the items original location, users can access an archived item simply by double-clicking the shortcut on the file server. If shortcuts are not created, users can access the archived items in the archives using archive search or Archive Explorer.
To use Enterprise Vault browser search or Archive Explorer, Internet Explorer 6.0 or later, with Java scripting enabled, must be installed on each users desktop computer.
What next?
Ensure that you review all the additional prerequisite information for your planned installation.
Additional prerequisites for File System Archiving (FSA) What next?
83
There are additional prerequisites for other Enterprise Vault components, for different types of archiving, for a standalone Administration Console, and for clustered environments. See the following chapters for details. If you have reviewed all the prerequisite information, then you can install and configure your Enterprise Vault server. If your Enterprise Vault server is already set up, then configure File System Archiving using the Enterprise Vault Administration Console.
84
Additional prerequisites for File System Archiving (FSA) What next?
Chapter
Additional prerequisites for SharePoint Server archiving
This chapter includes the following topics:
Enterprise Vault server requirements SharePoint Server requirements Installing Enterprise Vault SharePoint components Running the configuration wizard What next?
Enterprise Vault server requirements
Internet Explorer 6.0 or later is required on the computer that hosts the Enterprise Vault Storage Service; typically this would be the Enterprise Vault server computer. If you have a new Enterprise Vault installation that includes SharePoint Server archiving, but not Exchange Server archiving, you do not need to install Outlook on the Enterprise Vault server. However, if you need to access documents that have been archived using a previous version of Enterprise Vault, then Outlook is still required on the Enterprise Vault server.
SharePoint Server requirements
The prerequisite software and settings for the SharePoint Servers to be archived are as follows:
The version of Microsoft SharePoint products must be at least one of the following:
86
Additional prerequisites for SharePoint Server archiving SharePoint Server requirements
Microsoft Windows SharePoint Services 2.0 with Service Pack 1 Microsoft SharePoint Portal Server 2003 with Service Pack 1 Microsoft Windows SharePoint Services 3.0 (WSS 3.0) Microsoft Office SharePoint Server 2007 (MOSS 2007)
Ensure that the Vault Service account is either a member of the SharePoint administration group for the SharePoint virtual servers or has local administrator privileges on the SharePoint computer. The account under which the Enterprise Vault SharePoint task runs (typically the Vault Service account) must have full access to target site collections and their content. When archiving from SharePoint 3.0 sites, the account must have Site Collection Administrator privileges on the target SharePoint site collections. SharePoint Servers must be running either Windows Server 2003 with Service Pack 2 or later, or Windows Server 2008 with Service Pack 1 or later. If Windows Server 2008 with Service Pack 1 is installed, you must also install the following mandatory hotfix for IIS: http://support.microsoft.com/kb/949516
For full details of all the supported versions of prerequisite products, see the Enterprise Vault Compatibility Charts.
SharePoint security certificates
The certificate used by the SharePoint virtual server or Web Application must have the same name as the SharePoint URL. For example, if the Sharepoint URL is https://sharepoint, then the name of the certificate used when issuing a certificate request must be sharepoint. If the names do not match, Enterprise Vault will not be able to validate the SharePoint site when you try to configure it in the Administration Console.
Support for SharePoint 2003 to 2007 gradual migration
Enterprise Vault supports gradual migration from SharePoint 2003 to SharePoint 2007. When installing Enterprise Vault in an environment that is being gradually upgraded to SharePoint 2007, and you want sites to be archived while they are pending migration, do the following:
Install and configure Enterprise Vault with SharePoint Server 2003. Upgrade SharePoint Server to SharePoint 2007.
Additional prerequisites for SharePoint Server archiving SharePoint Server requirements
87
The following information provides an overview of the steps. Detailed instructions are given in later sections in this manual. To install and configure Enterprise Vault with SharePoint 2003
1 2 3 4 5 6
Install Enterprise Vault on the Enterprise Vault server. Install the Enterprise Vault SharePoint components on the SharePoint server. Run the Enterprise Vault configuration tool on the SharePoint server. Run the Enterprise Vault Administration Console on the Enterprise Vault server and configure SharePoint sites for archiving. Return to the SharePoint Server and install the Enterprise Vault Web Parts and the Archive Version History link. Check that archiving is working correctly.
Upgrade SharePoint Server to SharePoint Server 2007
1 2 3 4
Upgrade SharePoint Server 2003 to 2007. Repeat the installation of the Enterprise Vault SharePoint components on the SharePoint server. Install the Enterprise Vault Web Parts and the Archive Version History link again. Ensure that the account that the SharePoint task runs under is a Site Collection Administrator on the target SharePoint site collections. The migration is now complete.
About migrated and unmigrated sites
Unmigrated sites should continue to be archived using the redirected URL. Migrated sites should continue to be archived from the normal URL. You can also configure newly created SharePoint 2007 sites for archiving. The following example shows the use of redirection during the gradual migration process. Before upgrade:
SharePoint site URL: http://sharepoint/sites/site1 Enterprise Vault target URL: http://sharepoint/sites/site1 Enterprise Vault will archive site URL: http://sharepoint/sites/site1
After upgrade, before site is migrated:
SharePoint site URL: http://sharepoint/sites/site1 is redirected to http://sharepoint:8003/sites/site1
88
Additional prerequisites for SharePoint Server archiving Installing Enterprise Vault SharePoint components
Enterprise Vault target URL is unchanged: http://sharepoint/sites/site1 Enterprise Vault will archive unmigrated site at redirected URL: http://sharepoint:8003/sites/site1
After upgrade, when site has been migrated:
SharePoint site URL: http://sharepoint/sites/site1 - no redirection Enterprise Vault target URL is still unchanged: http://sharepoint/sites/site1 Enterprise Vault will archive migrated site URL: http://sharepoint/sites/site1
Installing Enterprise Vault SharePoint components
This section describes how to install the Enterprise Vault SharePoint components on SharePoint Servers. To install the Enterprise Vault components on your SharePoint server
1 2 3 4 5 6 7
Log on to the SharePoint Server as an account that has local administrator permissions. Load the Enterprise Vault media on your SharePoint Server computer. Open the Symantec Enterprise Vault 8.0 folder. Open the Server folder. Double-click SETUP.EXE to start the installation. Work through the installation wizard until you reach the Select Components to Install screen. Select Microsoft SharePoint Components. If you are installing only the Enterprise Vault SharePoint components on this computer, clear the check boxes for other Enterprise Vault components. Click Next. Work through the remainder of the setup wizard.
8 9
Running the configuration wizard
After the installation wizard has finished, you need to run the configuration wizard. The SharePoint configuration wizard asks for details of the Vault Service account and configures the Enterprise Vault Admin service to log on using this account.
Additional prerequisites for SharePoint Server archiving What next?
89
To configure Enterprise Vault components on the SharePoint Server
1 2 3
Click Start > Programs > Enterprise Vault > SharePoint Configuration to start the configuration wizard. Click Next to continue. You are prompted for details of the account that Enterprise Vault services will use. Enter the details of the Vault Service account. You must use the format domain_name\username when you specify the account. Alternatively, use the Browse button to browse for the account. Enter the password for the account and confirm it.
Click Next. A warning message is displayed if the account you are using does not have sufficient privileges to validate the password (see SharePoint Server requirements). Click Yes to continue.
On the last screen of the configuration wizard click Finish to exit the program.
What next?
Ensure that you review all the additional prerequisite information for your planned installation. There are additional prerequisites for other Enterprise Vault components, for different types of archiving, for a standalone Administration Console, and for clustered environments. If you have reviewed all the prerequisite information, then you can install and configure your Enterprise Vault server. If your Enterprise Vault server is already set up, then configure SharePoint Server archiving using the Enterprise Vault Administration Console.
90
Additional prerequisites for SharePoint Server archiving What next?
Chapter
10
Additional prerequisites for SMTP archiving
This chapter includes the following topics:
About the prerequisites for SMTP archiving Microsoft SMTP Server requirements Enterprise Vault server and holding area requirements Client access for SMTP archiving What next?
About the prerequisites for SMTP archiving
This chapter describes the additional prerequisites for SMTP archiving. As SMTP archiving uses FSA to store the messages, ensure that the FSA prerequisites are also satisfied. See About the prerequisites for FSA on page 79. Ensure that you use supported versions of prerequisite products. See the Enterprise Vault Compatibility Charts.
Microsoft SMTP Server requirements
When the gateway mail server receives the message, it should relay the message on to its destination and send a blind copy to the Microsoft SMTP Server that will be used for Enterprise Vault SMTP archiving
92
Additional prerequisites for SMTP archiving Enterprise Vault server and holding area requirements
As Microsoft SMTP Server is included in IIS, install IIS on the Microsoft SMTP Server computer, and configure an SMTP virtual server. The following software versions are required on the Microsoft SMTP Server computer:
Windows Server 2003 with Service Pack 2 or later, or Windows Server 2008 with Service Pack 1 or later. If Windows Server 2008 with Service Pack 1 is installed, you must also install the following mandatory hotfix for IIS: http://support.microsoft.com/kb/949516 IIS 6.0 or later
For instructions on how to configure Microsoft SMTP Server, see the Microsoft documentation. As the Microsoft SMTP Server is the destination messaging server for any SMTP messages to be archived by Enterprise Vault, configure the required domain addresses in DNS. All messages sent to SMTP archiving are stored; it does not perform any filtering. For this reason, only SMTP messages should be sent to this server, and not Exchange MAPI messages. We recommend that you do not install SMTP archiving on a server that is running Microsoft Exchange Server. Although you can install the Microsoft SMTP Server on the same computer as Enterprise Vault, it is more common to install it on a separate computer. You must not configure this server to relay messages to other messaging servers; it should only receive messages for archiving.
Enterprise Vault server and holding area requirements
If you are implementing SMTP archiving, but not Exchange Server archiving, you do not need to install Outlook on the Enterprise Vault server. Internet Explorer 6.0 or later is required on the computer that hosts the Enterprise Vault Storage Service; typically this would be the Enterprise Vault server computer. As Enterprise Vault uses FSA to archive the messages, ensure that the Enterprise Vault server and the holding area file server satisfy FSA prerequisites. See About the prerequisites for FSA on page 79.
Client access for SMTP archiving
Users can find and retrieve archived SMTP messages using Enterprise Vault browser search or Archive Explorer, which they can run from a browser.
Additional prerequisites for SMTP archiving What next?
93
To view messages in their original format, users must have Outlook Express installed. To use Enterprise Vault browser search or Archive Explorer, Internet Explorer 6.0 or later, with Java scripting enabled, must be installed on the users desktop computer.
What next?
Ensure that you review all the additional prerequisite information for your planned installation. There are additional prerequisites for other Enterprise Vault components, for different types of archiving, for a standalone Administration Console, and for clustered environments. If you have reviewed all the prerequisite information, then you can install and configure your Enterprise Vault server. If your Enterprise Vault server is already set up, then configure SMTP archiving.
94
Additional prerequisites for SMTP archiving What next?
Chapter
11
Prerequisites for a standalone Enterprise Vault Administration Console
This chapter includes the following topics:
About the prerequisites for a standalone Enterprise Vault Administration Console Additional requirements for Exchange Server archiving What next?
About the prerequisites for a standalone Enterprise Vault Administration Console
If required, the Enterprise Vault Administration Console can be installed on a separate computer that has the following prerequisite software:
One of the following versions of Windows:
Windows XP Professional with Service Pack 2 or later. Windows Vista. (For roles-based administration functionality, you need to install Service Pack 1). Windows Server 2003 with Service Pack 2 or later. Windows Server 2008 with Service Pack 1 or later. If Windows Server 2008 with Service Pack 1 is installed, you must also install the following mandatory hotfix for IIS: http://support.microsoft.com/kb/949516
96
Prerequisites for a standalone Enterprise Vault Administration Console Additional requirements for Exchange Server archiving
MDAC 2.6 or later. A suitable version is installed automatically with both Windows Server 2003 and Windows Server 2008 (which changes the name of MDAC to Windows Data Access Component, or Windows DAC). IIS 6.0 or later. Microsoft .NET Framework v 2.0. The Administration Tools Pack is required on Windows XP Professional or Windows Vista.
Additional requirements for Exchange Server archiving
If Enterprise Vault is configured to archive Exchange Servers, the following software is also required on the remote Administration Console computer:
Exchange System Manager for Exchange 2000 or Exchange Server 2003. The version you will require depends on the operating system running on the Enterprise Vault computer and the version of Exchange being managed. See the Enterprise Vault Compatibility Charts. Outlook 2003.
What next?
Ensure that you review all the additional prerequisite information for your planned installation. If you have reviewed all the prerequisite information, then you can install and configure the Administration Console. See Before you install Enterprise Vault on page 103.
Section
Installing Enterprise Vault
Licenses and license keys Installing Enterprise Vault Postinstallation tasks Uninstalling Enterprise Vault
98
Chapter
12
Licenses and license keys
This chapter includes the following topics:
Overview of licensing Obtaining license keys Installing Enterprise Vault license key files Replacing licenses and installing additional licenses What next?
Overview of licensing
Enterprise Vault uses the Enterprise Licensing System (ELS). To run the associated Enterprise Vault services, you must install a license key file that covers the Enterprise Vault features that you want to implement. The following types of Enterprise Vault license are available:
Production license. This license comprises a product base license and any additional feature licenses. When the license file is installed, the functionality of Enterprise Vault depends on the feature licenses that you have purchased. Production licenses generally do not have an expiry date. Trialware license. With this 30 day license, the full functionality of Enterprise Vault is available, but the functionality is time-limited, as defined by the key. When the license expires, the software continues to run in restricted, read-only mode, which allows archived items to be viewed and retrieved, but no items can be archived. Enterprise Vault tasks will not start, and you cannot migrate the contents of personal folder (PST) files to Enterprise Vault. Temporary licenses. Temporary licenses are available for 10 day to 90 day duration.
100
Licenses and license keys Obtaining license keys
When the license expires, the software continues to run in restricted, read-only mode, which allows archived items to be viewed and retrieved, but no items can be archived. Enterprise Vault tasks will not start, and you cannot migrate the contents of personal folder (PST) files to Enterprise Vault.
Obtaining license keys
For information on how to purchase Enterprise Vault licenses, see Symantec Enterprise Vault Licensing Information at the following address on the Symantec Web site: http://www.symantec.com/enterprise/products/licensing.jsp?pcid=1018&pvid=322_1 The following Enterprise Vault features, which are mentioned in this guide, require licenses:
Enterprise Vault core services Exchange Server mailbox archiving Exchange Server journal archiving Domino Server mailbox archiving Domino Server journal archiving Exchange Server public folder archiving Migrating PST files NSF migration wizard SharePoint Server archiving Archive Explorer Vault Cache File System Archiving (FSA) SMTP archiving Policy Manager (EVPM) Custom filters and properties Migrating collected Enterprise Vault files
Note that other Enterprise Vault tools and features that are not mentioned in this guide may also need licenses.
Licenses and license keys Installing Enterprise Vault license key files
101
After you have purchased licenses and received your License Certificate, Voucher Document, or Upgrade Notification, you need go to the Symantec Licensing Portal at the following address: https://licensing.symantec.com/acctmgmt/index.jsp to register and generate your license key file. You will need the serial number on the license document or notification in order to generate a Symantec Licensing Portal account. When you have generated a license key file, you download a zipped and digitally-signed ELS license file. The ELS license file has a unique name and the extension .slf. Each license file can contain the license keys for several Enterprise Vault features. For information about generating license key files, contact Symantec Customer Care at the following address: http://www.symantec.com/business/support
Installing Enterprise Vault license key files
Save this file in a temporary location on each Enterprise Vault server computer. The Enterprise Vault installation wizard prompts for the location of your ELS license file, and copies the file to the top-level Enterprise Vault folder (typically C:\Program Files\Enterprise Vault). When the Enterprise Vault Admin service is started, it installs the licenses. During this process, it creates a new folder called Installed Licenses under the Enterprise Vault folder, and moves the license file into the folder. As this folder will contain all the ELS license files successfully installed by the Enterprise Vault Admin service, it provides a useful backup repository for all your Enterprise Vault licenses. When the Admin service installs a license, it writes a license information report message to the event log. You can continue Enterprise Vault installation without an ELS license file, but Enterprise Vault will operate in restricted, read-only mode until you obtain and install a new ELS license.
Replacing licenses and installing additional licenses
Follow the instructions in this section if you have already installed Enterprise Vault and subsequently want to install additional license files or replace existing license files.
102
Licenses and license keys What next?
To replace a license or install an additional license
1 2 3 4 5
Place the new .slf license file in the Enterprise Vault folder (typically C:\Program Files\Enterprise Vault). Restart the Enterprise Vault Admin service. The service moves any license files it finds in the Enterprise Vault folder to the Installed Licenses folder under the Enterprise Vault folder. The Admin service writes a license information report message to the event log. For a multi-server Enterprise Vault deployment, you must repeat the steps on each Enterprise Vault server.
What next?
You can augment your Enterprise Vault functionality by obtaining additional appropriate licenses and keys from your supplier and then installing the new keys. If you have obtained temporary or trialware licenses, the license keys will expire at the end of the license period and Enterprise Vault will revert to running in restricted, read-only mode. The features will be enabled when you install new production license keys.
Chapter
13
Installing Enterprise Vault
This chapter includes the following topics:
Upgrading an existing installation Before you install Enterprise Vault Installing Enterprise Vault What next?
Upgrading an existing installation
This chapter describes how to perform a new installation of Enterprise Vault. To upgrade an existing installation of Enterprise Vault, see the UpgradeInstructions file.
Before you install Enterprise Vault
Check that all the prerequisites for your planned installation have been fulfilled. Run the Deployment Scanner on the computers on which you plan to install Enterprise Vault. See Enterprise Vault Deployment Scanner on page 32.
Installing Enterprise Vault
Perform the following steps to install the required Enterprise Vault components.
104
Installing Enterprise Vault Installing Enterprise Vault
To install Enterprise Vault
1 2 3 4 5 6 7
Log in to the Vault Service account to install Enterprise Vault. Load the Enterprise Vault media. Open the Symantec Enterprise Vault 8.0 folder. Double-click the ReadMeFirst file to display the ReadMe text and read it before continuing with the installation. Open the Server folder. Double-click SETUP.EXE to start the installation. Install the required Enterprise Vault components for this computer. The core components for an Enterprise Vault server are as follows:
Enterprise Vault Services. Installs all the core Enterprise Vault services. After the installation, you must configure the services before using them. This is done when you run the Enterprise Vault configuration wizard. See About configuring Enterprise Vault on page 121. Administration Console. Installs the Administration Console. This is a snap-in to the Microsoft Management Console (MMC) that enables you to manage Enterprise Vault. This component also installs the Enterprise Vault configuration wizard, and the PST Migrator and NSF Migrator wizards. If you want to install a standalone Administration Console on a remote system, then select this component only.
A number of other components can be installed as required, if their prerequisites are met. Some of these components are listed only if certain software is present:
SMTP Archiving Components, Exchange Server Extensions, and Microsoft SharePoint components are usually installed on computers other than the Enterprise Vault server. For details, see the appropriate section elsewhere in this manual. Enterprise Vault Operations Manager must be installed on at least one Enterprise Vault server in your site if you wish to use it to monitor the Enterprise Vault servers in that site. Enterprise Vault Reporting is listed for selection only if Microsoft SQL Server Reporting Services (SSRS) are installed on the computer. Enterprise Vault Reporting can be installed on an Enterprise Vault server, but is more typically installed on a separate server running SSRS.
Installing Enterprise Vault What next?
105
If Lotus Domino is installed, the installation lists the Domino partitions that are available. The installation installs the Enterprise VaultDomino Gateway software in each partition that you added to the Selected Partitions list. To add a partition to the Selected Partitions list:
Click the partition name. Click Add.
The installation also removes the Enterprise Vault Domino Gateway software from each partition that is in the Domino Server Partitions list.
At the end of installation, you may be instructed to restart your computer.
What next?
You must run the appropriate configuration programs to configure the Enterprise Vault components you have installed. See About configuring Enterprise Vault on page 121. You must perform the postinstallation tasks described in the next chapter before you start the Enterprise Vault Administration Console. If the installation was unable to configure the security for the Web access application, you must configure it manually.
106
Installing Enterprise Vault What next?
Chapter
14
Postinstallation tasks
This chapter includes the following topics:
Default security for the Web Access application Customizing security for the Web Access application Customizing security on the client computers What next?
Default security for the Web Access application
The Enterprise Vault installation automatically configures access to the Web Access application using HTTP over TCP port 80. Both Basic authentication and Integrated Windows authentication are configured automatically. The authentication that is automatically set up affects users when they log in to the Web Access application, as follows:
A user logging in with a browser that supports Integrated Windows Authentication, such as Internet Explorer, must supply domain name and username separately: Username: username Password: password Domain: domain This domain can never be defaulted. An Internet Explorer user with suitably-customized browser settings does not need to supply logon details manually because the logon is automatic; Internet Explorer automatically uses the details of the account to which the user is currently logged on. See Customizing security on the client computers on page 112.
108
Postinstallation tasks Default security for the Web Access application
A user logging in to the Web Access application with a browser that does not support Integrated Windows Authentication, must supply both domain name and username in response to a single username prompt: Username: domain\username Password: password It is possible for you to set up a default domain. See Customizing authentication on page 110.
For other Web Access application security options, see Customizing security for the Web Access application.
Setting up the default authentication
The installation automatically configures Basic authentication and Integrated Windows Authentication for the Enterprise Vault Web Access application. When you installed Enterprise Vault, if there was no message saying that setup could not set alias security, the authentication described in this section has already been applied to your system. The Enterprise Vault Web Access application is always installed on the same computer as Internet Information Server (IIS). To set up the default authentication
1 2 3 4 5 6 7 8 9
Log in to the IIS computer as Administrator. Click Start > Programs > Administrative Tools > Internet Services Manager. Expand the container for the Enterprise Vault Web Access application computer. Expand the Default Web Site container. Right-click the EnterpriseVault folder and, on the shortcut menu, click Properties. Click the Directory Security tab. In the Anonymous access and authentication control section, click Edit. Clear the Anonymous access check box. Select Basic authentication. A security message appears, warning about transmitting passwords without encryption. Click Yes to continue. Note the following:
If all clients will be using Internet Explorer, you can clear Basic authentication. If any clients will be using other Web browsers, make sure that Basic authentication is selected.
Postinstallation tasks Customizing security for the Web Access application
109
Do not add a domain name in Basic authentication unless you also create a WebApp.ini file as described in Setting up a default domain in the Web Access application.
10 Select the Integrated Windows Authentication check box. 11 Click OK. 12 Click the Virtual Directory tab. 13 The path to the Web Access application is now set up. 14 Click Configuration. 15 Click the App Options tab. 16 Increase the ASP Script Timeout. A value of 900 seconds is normally
sufficient. This increase in the ASP script timeout is so that users can restore baskets containing large numbers of items.
17 Click OK.
Customizing security for the Web Access application
You can change the port or protocol that is used to access the Web Access application. For example, you may want connections to the application to be made using HTTPS. See Customizing the port or protocol for the Web Access application on page 109. You can also customize the amount of information that users need to provide when logging on to the Web Access application. See Customizing authentication on page 110.
Customizing the port or protocol for the Web Access application
You can change the port or protocol that is used to access the Web Access application. For example, you may want connections to the application to be made using HTTPS. Note: If you change the port after items have been archived, existing shortcuts will no longer work. Shortcuts in Outlook and Lotus Notes can be updated with the new protocol or port information using Synchronize mailboxes in the Enterprise Vault Administration Console, but customized shortcuts, FSA shortcuts and SharePoint shortcuts cannot be updated.
110
Postinstallation tasks Customizing security for the Web Access application
Before you change the Web Access application port or protocol in Enterprise Vault, you must first make the required changes to the default Web site in IIS for each server in the Enterprise Vault site. Bear in mind that changing the protocol or port for the default Web site will affect all virtual directories in the Web site, including the FSAReporting virtual directory. When you have made the necessary changes in IIS, change the Web Access application port or protocol settings on the General tab of the Site properties in the Administration Console. If the Enterprise Vault site uses FSA Reporting, you must then perform some additional steps. Otherwise the status of FSA Reporting is shown as Off in the Administration Console. Perform the following steps on each Enterprise Vault server and on each file server in the Site. Additional steps for FSA Reporting after you change the port or protocol
Log on as the FSA Reporting user. The FSA Reporting user is the Windows user account that you specified for FSA Reporting to use when you ran the FSA Reporting Configuration wizard. Open Internet Explorer and select Tools > Internet Options. If you chose to use an SSL port, click the Advanced tab and under Security make sure that Check for server certificate revocation is not selected. Click the Security tab and select the Local intranet zone. Then click Custom Level to display the Security Settings. Under User Authentication, make sure that Prompt for user name and password is not selected. Repeat steps 1 to 4 on each Enterprise Vault server and on each file server in the Site.
2 3 4
Customizing authentication
The standard security for the Web Access application means that users must provide domain name, user name, and password whenever they start the Web Access application. This section describes various levels of automatic authentication that you can set up for the users. If none of these methods is acceptable to you, the default authentication enables users to log on by supplying domain, username, and password.
Using a default domain with basic authentication
With only Basic authentication configured, users must provide a domain name when logging on to the Web Access application. For example, a user in domain
Postinstallation tasks Customizing security for the Web Access application
111
myDomain with a username of Rogers must specify myDomain\Rogers when logging on to the Web Access application. It is possible for IIS and Enterprise Vault to use a default domain for Basic authentication. In this case, users in the default domain do not need to specify a domain name when starting the Web Access application. Users in other domains must still specify a domain name.
Setting up a default domain in IIS
You can set up IIS so that it uses a default domain for Basic authentication. How you do this depends on the version of IIS that you have installed. Note that the default domain does not work unless you also define it for the Web Access application. See Setting up a default domain in the Web Access application on page 112. To set up a default domain in IIS 6.0
1 2 3 4 5 6 7 8 9
Start Internet Information Services (IIS) Manager. Expand the Web Sites container for the Enterprise Vault Web Access application computer. Expand the Default Web Site container. Right-click the EnterpriseVault folder, and then click Properties. In the EnterpriseVault Properties dialog box, click the Directory Security tab. In the Authentication and access control section, click Edit. In the Authentication Methods dialog box, uncheck Enableanonymousaccess. Check Basic authentication. To set the default domain, do the following:
Click Select. Enter the name of the domain that contains the majority of user accounts that will be using the Web Access application. Click OK. If there is a prompt about inheritance overrides, click Select All and then OK.
To set up a default domain in IIS 7.0
1 2
Start Internet Information Services (IIS) Manager. Expand the Sites container for the Enterprise Vault Web Access application computer.
112
Postinstallation tasks Customizing security on the client computers
3 4 5 6
Click the EnterpriseVault folder. Double-click Authentication in the IIS area at the right. Ensure that AnonymousAuthentication is disabled and BasicAuthentication is enabled. To set the default domain, do the following:
Right-click Basic Authentication, and then click Edit. Enter the name of the domain that contains the majority of the user accounts that will be using the Web Access application. Click OK.
Setting up a default domain in the Web Access application
Note that the default domain does not work unless you also define it in IIS. See Setting up a default domain in IIS on page 111. To set up the Web Access application so that it uses the same default authorization domain as you have set up in IIS
Use a text editor to create an initialization file called WebApp.ini, containing the following line:
Domain=DomainName
where DomainName is the name of the domain that you have specified in IIS for Basic authentication. Note that entries in this file are case-sensitive. For example, to use a domain called myDomain, the line to use is as follows:
Domain=myDomain
Save the file in the Enterprise Vault program folder, normally C:\Program Files\Enterprise Vault, on the computer that runs the Web Access application.
Customizing security on the client computers
On user computers, you can configure Internet Explorer so that users are automatically logged on to the Web Access application, without receiving a logon prompt. Essentially, you must configure Internet Explorer so that it trusts the Web Access application computer. For this to work, you must also be using the Integrated Windows Authentication, as described in Setting up the default authentication.
Postinstallation tasks Customizing security on the client computers
113
To make Internet Explorer log on automatically, you may need to modify the Internet Explorer Internet Options on each client computer. The settings are saved in the Windows registry, so you can save them for rollout to many client computers. There are many possible ways for you to configure Internet Explorer security, some of which may not be acceptable to you. The following methods are described here:
Using the proxy bypass list Explicitly naming the Web Access application computer
See the Internet Explorer help if you need more information on configuring browser security.
Using the proxy bypass list
Note that you must be using a proxy server before you can use the proxy bypass list. To configure Internet Explorer to use the proxy bypass list
1 2 3 4 5 6 7 8 9
In Internet Explorer, click Tools and then Internet Options. Click the Security tab and then click the Local Intranet zone. Click Sites and then select Include all sites that bypass the proxy server. Click OK. Click Custom Level. Under Logon, select Automatic logon only in Intranet zone. Click OK. Click the Connections tab, and click LAN Settings. Check that a proxy server is being used. sure that the Web Access application computer is in the automatic configuration exceptions list.
10 If either of the Automatic configuration settings is selected, you must make
11 If neither of the Automatic configuration settings is selected, click Use a
proxy server and then Advanced. If there is no existing entry that includes the Web Access application computer, specify the Web Access application computer in the Exceptions list.
114
Postinstallation tasks Customizing security on the client computers
Explicitly naming the Web Access application computer
This section describes how to add the Web Access application computer to the Internet Explorer local intranet zone. Once you have set up the security, users will not need to log on to search archives or to view or restore archived items. It is possible to configure users desktops so that they automatically add the Web Access application computer to the Internet Explorer local intranet zone. See the Administrators Guide more details. To configure Internet Explorer to trust the Web Access application computer
1 2 3 4 5 6
In Internet Explorer, click Tools and then click Internet Options. Click the Security tab and then click the Local Intranet zone. Click Custom Level. Under Logon, select Automatic logon only in Intranet zone and then click OK. Click Sites and then Advanced. In the Add this Web site to the zone box, enter the fully-qualified domain name of the Web Access application computer and then click Add. For example, vault.company.com. In the Add this Web site to the zone box, enter the computer name, without the DNS domain, of the Web Access application computer and then click Add. Click OK.
7 8
Enabling remote access to the Web Access application computer
You may need to grant users of the Enterprise Vault Web Access application access to the IIS computer, using the local IIS computer accounts database, not the domain accounts database. Note: If the IIS computer is a domain controller, there is no local accounts database, only a domain accounts database. If you continue with these instructions when the IIS computer is a domain controller, you will make changes to the security access of the domain accounts database. This will affect all computers within the domain, not just the IIS computer. If you do not want to affect the whole domain, you should ensure that you run IIS on a non-domain controller. To grant access
1 2
Click Start > Programs > Administrative Tools > Local Security Policy. In the Local Security Policy window, expand the Local Policies container.
Postinstallation tasks What next?
115
3 4
Click User Rights Assignment. Set up Basic authentication access by following the steps below in the order listed:
In the right-hand pane, right-click Allow log on locally and then, on the shortcut menu, click Properties. Check that the Users group appears in the Local Security Setting list.
Set up Integrated Windows Authentication access by following the steps below in the order listed:
With User Rights Assignment still selected in the left pane of the Local Security Policy window, right-click Access this computer from the network in the right pane and then, on the shortcut menu, click Properties. Check that the Users group appears in the Local Security Setting list. If you do not want to add the Users group, see the other options below.
By default, the Users group includes Domain Users. If the Users group does not include Domain Users, or if some Web Access application users are in a different domain, you must do one of the following:
Add the Web Access application users to the Users group. Add the Web Access application users to some other group and then grant the access right to that group. Grant the access right to each Web Access application users account.
The Enterprise Vault Web Access application is now set up and ready to be used by users in the same domain as IIS.
What next?
You have now completed the post-installation tasks. Ensure that you have the required Enterprise Vault licenses installed. If you have not yet run the Enterprise Vault configuration wizard, you can run it now. If you have already run the Enterprise Vault configuration wizard, then start to set up your Enterprise Vault server using the Administration Console.
116
Postinstallation tasks What next?
Chapter
15
Uninstalling Enterprise Vault
This chapter includes the following topics:
Uninstalling Enterprise Vault Reinstalling Enterprise Vault
Uninstalling Enterprise Vault
Note the following before you proceed:
If you uninstall Enterprise Vault on the primary Enterprise Vault server that is associated with the Directory database, the Directory database will also be removed. If you uninstall Enterprise Vault on a secondary Enterprise Vault server, the Directory database will not be removed. If you are uninstalling Enterprise Vault on a secondary Enterprise Vault server, and you want to preserve the Directory database, first backup the database and then close down the primary Enterprise Vault server computer, before uninstalling Enterprise Vault on the secondary Enterprise Vault server computer. If an Enterprise Vault service has data associated with it, you cannot use the Enterprise Vault Administration Console to remove that service.
118
Uninstalling Enterprise Vault Reinstalling Enterprise Vault
To uninstall Enterprise Vault
1 2
From the Windows Control Panel, select Add/Remove Programs. From the list of programs, select Enterprise Vault, and then click Add/Remove. You are asked to confirm that you want to remove Enterprise Vault from your system.
Click Yes. The uninstaller stops Enterprise Vault services that are still running. It then removes all Enterprise Vault Services and Enterprise Vault software from your system. The uninstaller does not delete data.
Reinstalling Enterprise Vault
If you want to reinstall Enterprise Vault on the computer, perform the following steps. To reinstall Enterprise Vault
1 2
Re-run the Setup program. You do not have to select the same installation folder for Enterprise Vault that you previously selected. Run the Enterprise Vault configuration wizard. When this program prompts you for a Directory Computer, give the same name as for the previous installation. The configuration wizard automatically creates the same services as the computer had before. If you do not want to reinstall Enterprise Vault, delete the Enterprise Vault data manually.
Section
Configuring Enterprise Vault
About configuring Enterprise Vault Running the Enterprise Vault configuration wizard Running the Getting Started wizard Configuring Enterprise Vault Operations Manager Configuring Enterprise Vault Reporting
120
Chapter
16
About configuring Enterprise Vault
This chapter includes the following topics:
About configuring Enterprise Vault
About configuring Enterprise Vault
On completion of the Enterprise Vault installation program, you may need to run one or more configuration programs, depending on which Enterprise Vault components you installed. If you have upgraded, follow the instructions in Upgrading to Enterprise Vault 8.0. For a new Enterprise Vault installation, do as follows:
If you installed the Enterprise Vault Services component, run the Enterprise Vault configuration wizard before running any other configuration programs. See When to run the configuration wizard on page 123. If you installed the Enterprise Vault Operations Manager component, configure Enterprise Vault Operations Manager. See When to run the Operations Manager Configuration utility on page 139. If you installed the Enterprise Vault Reporting component, configure Enterprise Vault Reporting. See When to run the Reporting Configuration utility on page 143. If you installed only the Administration Console component, you do not need to run any configuration program. If you installed components for specific archiving implementations such as Exchange, Domino, SharePoint or SMTP, you may need to perform separate
122
About configuring Enterprise Vault About configuring Enterprise Vault
configuration steps for those components. See the relevant section elsewhere in this manual.
Chapter
17
Running the Enterprise Vault configuration wizard
This chapter includes the following topics:
When to run the configuration wizard What the configuration wizard does Running the configuration wizard Troubleshooting configuration of the Monitoring database
When to run the configuration wizard
Run the configuration wizard either immediately after installation (after restarting your computer if prompted), or after performing the postinstallation tasks for the Web access application, described in the previous chapter. Note the following:
If you run the configuration wizard immediately after the installation, remember that there are some additional tasks that you need to do before users can use Enterprise Vault. See the previous chapter for details. If you exit from the configuration wizard before configuration is complete, you can run the configuration wizard again and have the option to delete the Directory database. Once you have successfully completed the configuration wizard, you cannot run it again on the same computer.
What the configuration wizard does
The configuration wizard lets you do the following:
124
Running the Enterprise Vault configuration wizard Running the configuration wizard
Select which SQL Server you want to use for the Enterprise Vault Directory database Create the Enterprise Vault Directory database Create the Enterprise Vault Monitoring database Create an Enterprise Vault site Add the computer to the site Select the Enterprise Vault services you want to run on the computer Choose the storage areas to use for Enterprise Vault data
Some tasks, such as adding a service or assigning storage areas for the data, can also be done using the Enterprise Vault Administration Console. However, the following tasks can only be done using the configuration wizard:
Creating a new Enterprise Vault Directory Creating a new Enterprise Vault site Adding a new Enterprise Vault server
Running the configuration wizard
Note: These instructions apply to a non-clustered environment. If you are configuring Enterprise Vault in a Veritas Cluster Server or Microsoft Server Cluster environment, see instead the appropriate clustering section in this manual. You may be starting the configuration wizard after restarting your computer or after completing the Installation Program. Follow the instructions below to run the configuration wizard on the first Enterprise Vault server in your site. When you are using the configuration wizard to configure Enterprise Vault on subsequent computers, refer to the online Help if you are unsure about how to proceed. If during the running of the configuration wizard you receive an error related to the configuring of the Enterprise Vault Monitoring database, complete the configuration wizard and then refer to the troubleshooting information for the Monitoring database. See Troubleshooting configuration of the Monitoring database on page 128.
Running the Enterprise Vault configuration wizard Running the configuration wizard
125
To run the configuration wizard
Click Start > Programs > Enterprise Vault > Enterprise Vault Configuration. The Configuration wizard starts. The first screen asks whether you want to create a new Enterprise Vault Directory database.
Click Yes and then Next. The wizard asks you to select the language you want Enterprise Vault to use when populating the default settings in the Administration Console.
Select the required language and then Next. The wizard asks for details of an account for Enterprise Vault services to use.
Enter the details of the Vault Service account that you created earlier. See Creating the Vault Service account on page 37. You must use the format domain_name\username when you specify the account. Alternatively, browse for the Vault Service account. Enter the password for the Vault Service account and confirm it.
Click Next. A warning message is displayed if the account you are using does not have sufficient privileges to validate the password to the Vault Service account. Click Yes to continue. A message tells you that the Vault Service account has been added to the local Administrators group. Click OK to close the message. A second message notifies you that the account will be given the advanced user rights, Log On As a Service and Act as Part of the Operating System, Debug programs, and Replace a process-level token. Click OK to close the message. The configuration wizard creates the Directory service and then the next screen asks for the location of the SQL Server that you want to use for the Directory database.
6 7
Enter the location of the SQL Server that you want to use. You can specify a SQL Server instance if required. Click Next. The wizard shows the default locations for the Directory database files and transaction log.
Change the locations if necessary. If you have specified that SQL Server is on a remote computer, the paths for the data file and transaction log file must be valid on that remote computer.
126
Running the Enterprise Vault configuration wizard Running the configuration wizard
Click Next. The wizard creates the Directory database. The next screen asks for the location of the SQL Server that you want to use for the Monitoring database.
10 Enter the location of the SQL Server that you want to use. You can specify a
SQL Server instance if required. Leave Start Monitoring immediately selected to begin monitoring as soon as the configuration is complete on this Enterprise Vault server.
11 Click Next.
The next screen shows default locations on the SQL server for the Monitoring database files and transaction log.
12 Change the locations if necessary.
If you have specified that SQL Server is on a remote computer, the paths for the data file and transaction log file must be valid on that remote computer. Do not specify paths that are on the root of a file system, such as C: or C:\.
13 Click Next.
The wizard creates the Monitoring database. The next screen asks for details of the new Enterprise Vault site.
14 Enter a name and description for the new Enterprise Vault site. 15 Click Next.
The next screen asks for a DNS alias for current computer. The value you enter must be an unqualified DNS alias for this computer, for example, evserver1. A fully-qualified DNS name (for example, evserver1.mycompany.local) is not permitted. If this is the first computer added to the site, the DNS alias entered will automatically be used as the vault site alias. See Creating Enterprise Vault DNS aliases on page 40.
16 Enter a DNS alias for the current computer and click Next. 17 Click Next to add the computer to the Enterprise Vault site.
An information screen lists software that is installed on your computer. Based on this list, the wizard automatically selects Enterprise Vault services to add to your computer.
18 Click Next. The list shows the services that will be added to your computer. 19 Check the list of services. If there are services in the that you do not need,
you can remove them now.
Running the Enterprise Vault configuration wizard Running the configuration wizard
127
20 To add additional services to this computer, click Add and select the service
that you want to add.
21 Once you have the correct list of services, click Properties for each service
and review the settings. Change the settings as necessary.
22 When you have finished reviewing the services properties, click Next.
The default storage locations for the Shopping service and the Indexing service are displayed.
23 Check that the storage locations are suitable. Click Back if you want to change
them. Note the following points:
You must ensure that the default index storage location is on an accessible device and that the Vault Service account can write to it. With Exchange Server archiving, Enterprise Vault adds information about the index storage location to the Directory database when you enable mailboxes. You cannot easily change the index storage location for mailboxes after you have enabled them. However, you can use the Administration Console to change the index storage location, or add further locations, before you enable any mailboxes.
24 If you do not want to change the default locations for the Indexing and
Shopping services, click Next. If you do want to change the locations, click Back, select the service that you want to modify and click Properties to change the location. The next screen asks for details of the service mailbox.
25 An information page is displayed.
Click Next to continue and start the services.
26 The services that you have added are listed.
Click Next to start the Enterprise Vault services. If any of the service does not start immediately, continue to click Next until they have all started. The services will not start unless you have installed the appropriate license keys. If you do not have the license keys yet, you can continue configuring Enterprise Vault using the Administration Console, but you cannot run the services until the license keys have been installed.
27 The final screen of the wizard gives you the following options:
128
Running the Enterprise Vault configuration wizard Troubleshooting configuration of the Monitoring database
Run the Enterprise Vault Getting Started Wizard. Choose this option to set up archiving as quickly as possible. The wizard provides both express and custom options for maximum flexibility. Run the Enterprise Vault Administration Console. Choose this option if you are already familiar with the Administration Console and familiar with setting up archiving. Just close the wizard. Choose this option to close the Configuration Wizard. You can then use the Enterprise Vault Start menu options to run the Enterprise Vault Getting Started Wizard or the Administration Console.
28 Click Finish to exit from the configuration wizard.
Note: Remember that you can run the configuration wizard successfully only once on a computer. If you exit the configuration wizard after successfully configuring Enterprise Vault, you cannot run the wizard again. To do any further setup or management of the Enterprise Vault components, other than that related to Enterprise Vault Operations Manager or Enterprise Vault Reporting, you must use the Administration Console.
Troubleshooting configuration of the Monitoring database
If while running the configuration wizard you receive errors indicating that the configuration of the Enterprise Vault Monitoring database has failed, complete the configuration wizard and then run the Monitoring Configuration utility to configure the Monitoring database and the Monitoring agents manually. For information on how to do this, see the following TechNote on the Enterprise Vault Support Web site: http://entsupport.symantec.com/docs/287449 The TechNote also describes how to troubleshoot issues with Monitoring agents.
Chapter
18
Running the Getting Started wizard
This chapter includes the following topics:
When to run the Getting Started wizard What the Getting Started wizard does Preparing to run the Getting Started wizard Express mode or Custom mode? What next?
When to run the Getting Started wizard
You can run the Getting Started wizard immediately after you complete the Configuration wizard as part of a new installation of Enterprise Vault. If you exit from the Getting Started wizard before the end of the wizard, you can run the wizard again. When you have successfully completed the Getting Started wizard you cannot run it again on the same computer. You can run the Getting Started wizard on other computers in the site. To run the Getting Started wizard:
Do one of the following:
Select the Run the Enterprise Vault Getting Started Wizard option on the last page of the Configuration wizard. On the Windows Start menu, click All Programs > Enterprise Vault > Enterprise Vault Getting Started Wizard.
130
Running the Getting Started wizard What the Getting Started wizard does
What the Getting Started wizard does
The Enterprise Vault Getting Started Wizard enables you to configure archiving as quickly as possible. The wizard helps you do the following, as appropriate:
Create archiving policies for Exchange Server, Domino, and File System Archiving Set up storage locations Create retention categories
You can choose to run sections of the wizard in express mode or in custom mode, as follows:
In express mode, the wizard does not ask many questions. Instead, it applies as many default settings as possible. Later, you can use the Administration Console to make changes to the settings, if required. In custom mode, the wizard you have the flexibility to change the default settings.
Note: In Express mode the Getting Started wizard asks you to specify a local disk. The wizard then configures Enterprise Vault to use that disk for all storage. If you want to configure remote storage or to configure a different local storage configuration then you must select custom mode for storage configuration.
Preparing to run the Getting Started wizard
The Getting Started wizard checks the Enterprise Vault license keys to determine which options to present to you. Before you run the Getting Started wizard you must have installed your license keys. See Overview of licensing on page 99. You can run the Enterprise Vault Deployment Scanner to create a report that shows whether the Enterprise Vault prerequisite configuration is correct. See the Deployment Scanner manual in the Documentation folder of the Enterprise Vault media. To run the Deployment Scanner:
On the Windows Start menu, click All Programs > Enterprise Vault > Deployment Scanner.
Running the Getting Started wizard Express mode or Custom mode?
131
Express mode or Custom mode?
The Getting Started wizard enables you to select Express mode or Custom mode to configure each of the following:
Storage configuration Policy definition Exchange target configuration Domino target configuration File target configuration
This section helps you to decide whether to use Express mode or Custom mode for each configuration section.
In Express mode, the wizard does not ask many questions. Instead, the wizard applies default settings so that you can configure Enterprise Vault as quickly as possible. Later, you can use the Administration Console to make changes to the settings, if required. Custom mode enables you to specify settings in detail.
If the Express mode configuration is close to what you need you can use Express mode and then make small changes in the Administration Console. In Custom mode you can make any changes you require but it can to a long time to go through all options. You may prefer to accept the default options and then make changes in the Administration Console. There is a planning sheet that lists the Getting Started wizard's Express-mode choices. You can use the sheet to record your own requirements and then later use the Administration Console to make the required changes. See Planning for the Getting Started Wizard on page 257.
Storage configuration
In Express mode the Getting Started wizard configures all storage locally on the server. See About setting up storage for archives on page 159. The wizard sets up the following:
A vault store group A vault store A vault store partition
132
Running the Getting Started wizard Express mode or Custom mode?
The Enterprise Vault server cache Indexes Shopping baskets (if a Shopping service is present)
Select the Custom option for storage configuration if you want to do either of the following:
Configure remote storage. Use a different SQL Server for vault stores from the one that you specified in the configuration program. Configure the structure of the vault store group's fingerprint database.
Storage configuration information you must supply in Express mode
For the Express storage configuration you must specify which volume to use to store Enterprise Vault data. This information is used when Enterprise Vault creates the following storage locations:
Cache location: <volume>\EVStorage\Cache Index locations: <volume>\EVStorage\Index Shopping location: <volume>\EVStorage\Cache\Shopping
Note: As anti-virus software can potentially change data, it is important to exclude the cache and index locations in your virus checking application.
Automatic configuration in Express mode
This section lists the settings that the Getting Started wizard automatically configures when you choose Express mode for Storage Configuration. Table 18-1 shows the Vault Store Group settings that the wizard creates in Express mode. Table 18-1 Item
Name
Vault Store Group settings in Express mode Description
"Express Vault Store Group". If the name already exists a number is appended to make the name unique. For example, "Express Vault Store Group_1".
Running the Getting Started wizard Express mode or Custom mode?
133
Table 18-1 Item
Description
Vault Store Group settings in Express mode (continued) Description
The same as the Vault Store Group name. The same SQL Server as was specified in the Configuration program for the Enterprise Vault Directory database.
SQL Server name for fingerprint database
Folder for all fingerprint database filegroups. The default database folder for the Enterprise Vault Directory computer. Folder for fingerprint database log The default log folder for the Enterprise Vault Directory computer.
Table 18-2 shows the Vault Store settings that the wizard creates in Express mode. Table 18-2 Item
Name
Vault Store settings in Express mode Description
"Express Vault Store". If the name already exists a number is appended to make the name unique. For example, "Express Vault Store_1". The same as the vault store name. The same SQL Server as was specified in the Configuration program for the Enterprise Vault Directory database. Set to 'Share within Vault Store'. Set to 'After backup (immediate for Journaling)'. Set to 'Use Site setting'.
Description SQL Server
Sharing Remove safety copy
Limit archive usage
Table 18-3 shows the Vault Store partition settings that the wizard creates in Express mode.
134
Running the Getting Started wizard Express mode or Custom mode?
Table 18-3 Item
Name
Vault Store partition settings in Express mode Description
"Express Vault Store Ptn1". If the name already exists a number is appended to make the name unique. For example, "Express Vault Ptn2". Partition of Vault Store [Vault_store_name] Open. NTFS volume. Destination device does not perform data deduplication. Destination device does not perform data compression. Not enabled.
Description State Device type Data deduplication
Data compression
Partition rollover
How to check that items have been secured Use the archive attribute. Use collection files Migrate files Not enabled. Not enabled.
Policy definition
A policy defines which documents are to be archived and how they are to be archived. Enterprise Vault creates policies automatically. The Getting Started wizard uses the default Enterprise Vault policies. The default policies in Express mode and Custom mode are the same. You can use the Administration Console to modify all policy settings later, if required.
Exchange target configuration
If you choose to configure Exchange Server targets, the Getting Started wizard searches the network for instances of Exchange Server. You can then select the Exchange Server computers for which you want to configure archiving. For the Exchange Server that you select you must do the following:
Specify whether to configure mailbox archiving or journal archiving, or both.
Running the Getting Started wizard Express mode or Custom mode?
135
If you choose to configure mailbox archiving you must specify a system mailbox on that server that Enterprise Vault can use to log on. If you choose to configure journal archiving you must specify which journal mailboxes to archive and specify the journal archive to use for each mailbox. The wizard enables you to create new archives, if required.
Table 18-4 shows the Exchange provisioning group settings that the wizard creates in Express mode. Table 18-4 Item
Provisioning group name
Exchange provisioning group settings in Express mode Description
'Express Provisioning Group'. If you have selected 'Storage configuration' the provisioning group uses a new vault store that the wizard creates. If you have not selected 'Storage configuration', the wizard uses an existing vault store. 'Whole Exchange Server organization' 'Default Exchange Desktop Policy' 'Default Exchange Mailbox Policy' 'Default Exchange PST migration Policy' 'Default Retention Category' The Indexing service on the current Enterprise Vault server, if any. If there is no Indexing service then the wizard selects an Indexing service on another server.
Provisioning group scope Desktop policy Mailbox policy PST migration policy Default retention category Indexing service
Domino target configuration
If you choose to configure Domino targets, the Getting Started wizard searches the network for Domino servers. You can then select the Domino servers for which you want to configure archiving. For each Domino server you can specify whether to configure mailbox archiving or journal archiving, or both. The Getting Started wizard then configures archiving appropriately. For the Express Domino configuration you must provide the following:
ID file name. Enterprise Vault uses the ID file as the default ID file for all Enterprise Vault operations that require an ID file. The wizard lists Domino
136
Running the Getting Started wizard Express mode or Custom mode?
ID files that are in the Lotus Notes data folder, which by default is C:\Program Files\lotus\notes\data. You must place the ID file that you want to use in the data folder so that you can select it in the wizard.
ID file password. The password for the ID file. The names of the Domino servers for which you want to configure mailbox archiving. The names of the Domino servers for which you want to configure journal archiving. The retention category to use when archiving from a Domino target.
Table 18-5 shows the Domino provisioning group settings that the wizard creates in Express mode. Table 18-5 Item
Provisioning group name
Domino provisioning group settings in Express mode Description
'Express Provisioning Group'. If the name already exists a number is appended to make the name unique. For example, "Express Provisioning Group_1". If you have selected 'Storage configuration' the provisioning group uses a new vault store that the wizard creates. If you have not selected 'Storage configuration', the wizard selects an existing vault store. 'All Organizational Units' 'Default Domino Desktop Policy' If this policy is not available the wizard selects the first policy that is available, alphabetically. 'Default Domino Mailbox Policy'. If this policy is not available the wizard selects the first policy that is available, alphabetically. 'Default Retention Category' The Indexing service on the current Enterprise Vault server, if any. If there is no Indexing service then an Indexing service on another server.
Vault store
Provisioning group scope Desktop policy
Mailbox policy
Default retention category Indexing service
Running the Getting Started wizard What next?
137
Table 18-6 Item
Name
Vault Store settings in Express mode Description
The Vault store that was created in the current run of the wizard, if any. If the wizard did not create a vault store the first vault store with an open partition is used. The same description as for the vault store name. The same SQL Server as was specified in the Configuration program for the Enterprise Vault Directory database. Set to 'Share within Vault Store'. Set to 'After backup (immediate for Journaling)'. Set to 'Use Site setting'.
Description
SQL Server
Sharing Remove safety copy
Limit archive usage
File target configuration
The Getting Started wizard enables you to configure archiving for the file servers that you specify. You can install the Enterprise Vault FSA Agent on each file server. You need to install the FSA agent if you require placeholder shortcuts, File Blocking, or need to obtain data for FSA Reporting.
What next?
When you have completed the Getting Started wizard you can use the Administration Console to make any changes to the configuration that you may require.
138
Running the Getting Started wizard What next?
Chapter
19
Configuring Enterprise Vault Operations Manager
This chapter includes the following topics:
When to run the Operations Manager Configuration utility Running the Operations Manager Configuration utility Accessing Operations Manager Troubleshooting Operations Manager
When to run the Operations Manager Configuration utility
Run the Enterprise Vault Operations Manager Configuration utility after installing Operations Manager on a server, but only after the server has been successfully configured using the Enterprise Vault configuration wizard. You can rerun the Operations Manager Configuration utility if the configuration fails for some reason and you need to repeat it. You can also rerun the utility if you need to change the details of the monitoring user account. In this case, be sure to rerun the utility on all servers on which Operations Manager is installed.
Running the Operations Manager Configuration utility
Run the Operations Manager Configuration utility to configure Operations Manager for the first time, or to change the details of the monitoring user account.
140
Configuring Enterprise Vault Operations Manager Accessing Operations Manager
To run the Operations Manager Configuration utility
1 2
Ensure you are logged in under the Vault Service account. Click Start > Programs > Enterprise Vault > Operations Manager Configuration. The Operations Manager Configuration utility starts.
Provide the details of the monitoring user account you have created for Operations Manager to run under. Enter the Active Directory domain, the user name, and the password for the monitoring user account.
Click Configure to run the utility. The utility gives the account the required permissions, and adds the user to the EnterpriseVaultDirectory database as the monitoring user.
When the utility has finished, click OK on the displayed dialog to quit the utility.
Note: If you ran this utility to update the details of the monitoring user account, remember to rerun the utility on any other Enterprise Vault server with Operations Manager installed. You can now try accessing Operations Manager to confirm it has been successfully installed and configured.
Accessing Operations Manager
If you have installed the Enterprise Vault Operations Manager Web application on at least one Enterprise Vault server in an Enterprise Vault site, you can use it to monitor the sites Enterprise Vault servers. After configuring Operations Manager, try accessing it to confirm the configuration has been successful.
Configuring Enterprise Vault Operations Manager Troubleshooting Operations Manager
141
To access Enterprise Vault Operations Manager
Enter the following URL in Internet Explorer 6.0 or later:
http://host_ipaddress/MonitoringWebApp/default.aspx
where host_ipaddress is the IP address of the computer hosting an Enterprise Vault server on which the Enterprise Vault Operations Manager Web application feature is installed. Alternatively, if you are accessing Operations Manager from the computer on which it is installed, you can use the following URL, which does not require the next step:
http://localhost/MonitoringWebApp/default.aspx
In the Connect to <IP Address> dialog, enter the user name and password of an account in the host computers domain. Then click OK. Note: Any user other than the Vault Service account must be assigned to a suitable role to access Operations Manager. Users can view only the tabs and tables in Operations Manager that are applicable to the role to which they are assigned. See "Roles-based administration" in the Administrator's Guide. If the user credentials are valid, Operations Manager displays its Site Summary page.
Troubleshooting Operations Manager
If you see an error page when attempting to access Enterprise Vault Operations Manager, ensure that you have done the following and then try to access the application again:
Confirm that you have satisfied all the pre-installation steps described in About additional requirements for Operations Manager. Check that IIS 6 is not locked down. Ensure that Integrated Windows Authentication is enabled for the default Web site in IIS 6, then restart IIS.
If this does not solve the problem, see the following TechNote on the Enterprise Vault Support Web site: http://entsupport.symantec.com/docs/288138.
142
Configuring Enterprise Vault Operations Manager Troubleshooting Operations Manager
The TechNote provides detailed troubleshooting information related to installing and using Operations Manager.
Chapter
20
Configuring Enterprise Vault Reporting
This chapter includes the following topics:
When to run the Reporting Configuration utility Running the Reporting Configuration utility Postconfiguration steps for Enterprise Vault Reporting Accessing the reports Troubleshooting Enterprise Vault Reporting
When to run the Reporting Configuration utility
Run the Reporting Configuration utility after installing the Enterprise Vault Reporting component. Note: You must only configure Reporting after you have successfully run the Enterprise Vault configuration wizard to configure at least one Enterprise Vault server in the site. You must also run the Reporting Configuration utility after upgrading Enterprise Vault, to deploy any new and upgraded reports. You can rerun the Reporting Configuration utility if the configuration fails for some reason and you need to repeat it. You can also rerun the Reporting Configuration utility if you need to change the details of the reporting user account, or to specify a change in the location of the Directory database SQL server.
144
Configuring Enterprise Vault Reporting Running the Reporting Configuration utility
Running the Reporting Configuration utility
Run the Reporting Configuration utility to configure Enterprise Vault Reporting, to deploy upgraded reports after an upgrade, or to change the Reporting data access settings. To run the Reporting Configuration utility
1 2
Ensure you are logged in under the Vault Service account. Click Start > Programs > Enterprise Vault > Reporting Configuration. The Reporting Configuration utility starts.
Choose one of the configuration options:
Configure Reporting and deploy or upgrade reports. Select this option to do either of the following:
Configure Reporting and deploy the reports on this server. Deploy new and upgraded Enterprise Vault reports, after performing an upgrade of Enterprise Vault.
Reconfigure data access settings for Reporting. Select this option to change the details of the reporting user account, or to specify a change in the location of the SQL server for the Enterprise Vault Directory database.
Provide the details of the reporting user account you have created for Reporting to run under: Enter the Active Directory domain, the user name, and the password for the reporting user account.
Enter the following details, where required:
If you are using Microsoft SQL Server Reporting Services 2005, select the Microsoft SQL Server Reporting Services instance on which you want to deploy the reports. To deploy the reports on the default instance, select the instance name MSSQLSERVER. Select the language you want the reports to use. Select the Directory database SQL Server. If the server does not appear in the list, type in the name of the server.
6 7
Click Configure or Reconfigure to run the utility. When the utility has finished, click OK on the displayed dialog to quit the utility.
Configuring Enterprise Vault Reporting Postconfiguration steps for Enterprise Vault Reporting
145
Now follow the postconfiguration steps for Enterprise Vault Reporting, if you are configuring Reporting for the first time.
Postconfiguration steps for Enterprise Vault Reporting
Perform the following steps to ensure that the Enterprise Vault reports are accessible:
Check that the reporting user account has an SQL logon on all the SQL servers used for:
The Enterprise Vault Directory database The Enterprise Vault Monitoring database The Enterprise Vault Audit database All vault store databases All vault store group fingerprint databases The FSA Reporting database, if you have configured FSA Reporting.
If a logon does not exist on all these SQL servers, create it.
Check that the SQL server role EVReportingRole has been added to each Enterprise Vault database, and that this role has been assigned to the reporting user. Assign to a suitable role any user account other than the Vault Service account that requires access to the reports. Note that different roles have access to different reports. Only the Vault Service account and the Power Administrator have access to all reports. See "Roles-based administration" in the Administrator's Guide. Some reports rely on Enterprise Vault Monitoring or Enterprise Vault Auditing being enabled in order to provide the source data. Monitoring may be enabled or disabled from the Enterprise Vault configuration wizard, or from the Enterprise Vault Operations Manager Web application, if it is installed. Auditing may be enabled from the Administration Console, as described in the Administrator's Guide.
Note: Enterprise Vault Reporting consists of two sets of reports. The Operation Reports should now be available. If you want to access the Data Analysis Reports you must first configure FSA Reporting. See "Configuring and running FSA Reporting" in the Administrator's Guide.
146
Configuring Enterprise Vault Reporting Accessing the reports
You can now attempt to access the reports to confirm that you have successfully installed and configured Enterprise VaultReporting.
Accessing the reports
To confirm that Enterprise Vault Reporting has been installed and configured successfully, try accessing the reports as follows. Note: These instructions explain only how to access the Enterprise Vault Reporting reports. For more details of the content of the reports and how to view them, see "Using Enterprise Vault Reporting" in the Administrators Guide. To access the Enterprise Vault Reporting reports
Enter the following URL in your Web browser:
http://host_name/reportmgr_Webapp_name/
where:
host_name is the fully qualified host name of the computer hosting the
Microsoft SQL Server Reporting Services Report Manager Web application.
reportmgr_Webapp_name is the name of the Microsoft Reporting Services
Report Manager Web application. For example:
http://alderaan.evdomain.com/Reports/
or
http://alderaan.evdomain.com/Reports$MyInstance/
where MyInstance is the Reporting Services instance name.
Enter the credentials of a user account that has been assigned to a role that permits access to the required reports. See Postconfiguration steps for Enterprise Vault Reporting on page 145.
From the Report Manager Web application Home page, select Symantec Enterprise Vault > language, where language is the language you want to use for the reports. To access the Operation Reports, select Operation Reports.
Configuring Enterprise Vault Reporting Troubleshooting Enterprise Vault Reporting
147
Select the required report from the list of available reports on the Operation Reports page. Note: You can view only those reports for which your role provides access.
If you have configured FSA Reporting, you can also access the Data Analysis Reports. Note: To access the Data Analysis Reports you must first have configured FSA Reporting. See Postconfiguration steps for Enterprise Vault Reporting on page 145. To access the Data Analysis Reports, select Data Analysis Reports.
For detailed information on using the reports, see "Using Enterprise Vault Reporting" in the Administrator's Guide. Note: Do not change the names of any of the Enterprise Vault Reporting reports. If you change the report names, you will not be able to access the reports from the built-in links within the reports.
Troubleshooting Enterprise Vault Reporting
If you have problems with installing Enterprise Vault Reporting, or when accessing or viewing its reports, see the following TechNote on the Enterprise Vault Support Web site: http://entsupport.symantec.com/docs/288139. This TechNote gives detailed troubleshooting information for Enterprise Vault Reporting.
148
Configuring Enterprise Vault Reporting Troubleshooting Enterprise Vault Reporting
Section
Initial Enterprise Vault setup
Initial Enterprise Vault setup Setting up storage Reviewing the default settings for the site
150
Chapter
21
Initial Enterprise Vault setup
This chapter includes the following topics:
License keys Using the Administration Console Adding services Creating retention categories What next?
License keys
At the end of the configuration wizard you were asked to start the Enterprise Vault services. These services will not start until you have installed the appropriate license keys.
Using the Administration Console
The Enterprise Vault Administration Console is a snap-in for Microsoft Management Console (MMC). MMC provides a common framework for administrative tools that gives them all a similar look and feel. It is possible to customize an MMC snap-in so that it includes the exact functionality needed by a particular administrator. The Administration Console enables you to manage the Enterprise Vault sites, services, archiving tasks, policies and targets.
152
Initial Enterprise Vault setup Using the Administration Console
If people are using separate administration consoles at the same time to make changes to Enterprise Vault, the changes made by one person are not necessarily shown in the other consoles. You are recommended to avoid using multiple consoles simultaneously when managing Enterprise Vault. If you do use multiple consoles, press F5 to refresh the Administration Console display before you make any changes.
Using the Administration Console without an Internet connection
Enterprise Vault files are digitally signed with a VeriSign certificate. By default Windows checks when a file is accessed whether the file's digital certificate has been revoked. If an Enterprise Vault server does not have an Internet connection the Administration Console pauses repeatedly while Windows tries to check the digital certificate. If you use Enterprise Vault on a server without an Internet connection, you can prevent Windows from checking whether the certificate has been revoked. You turn off the Internet Explorer setting "Check for publisher's certificate revocation" for every account that runs an Enterprise Vault service. If you configure Enterprise Vault to use the Vault Service account to run all services then you change the setting for the Vault Service account. If you configure Enterprise Vault to use other accounts to run services then you must change the setting in those accounts. Do the following on every Enterprise Vault server
1 2 3 4 5 6
Log on to an Enterprise Vault server as an account that runs Enterprise Vault services on that server. In the Windows Control Panel, double-click Internet Options. In Internet Options click the Advanced tab. In the Security section, clear Check for publisher's certificate revocation. Click OK. Repeat this procedure on every Enterprise Vault server for every account that runs Enterprise Vault services.
Setting up the Administration Console to display Japanese characters
If your Enterprise Vault installation is going to have Japanese users (either Japanese administrators or Outlook users who have a Japanese version of the Enterprise Vault User Extensions), you must set up the Administration Console so that it can display Japanese characters. The Japanese characters are used when displaying the following:
Initial Enterprise Vault setup Using the Administration Console
153
Exchange Server mailbox names Archive names and descriptions The Web access application system message Retention category names and descriptions
Follow the steps below on each computer that is to run the Administration Console. To set up the Administration Console to display Japanese characters
Start the registry editor and navigate to the following key:
HKEY_LOCAL_MACHINE \SOFTWARE \KVS \Enterprise Vault \Admin
Add the following registry string values:
SecondaryFontCharSet SecondaryFontSize SecondaryFontFace SHIFTJIS 12 MS UI Gothic
Check that the MS UI Gothic font is installed: On Windows 2003:
In the Windows Control Panel, double-click Regional and Language Options. In Regional and Language Options, click the Languages tab. Under Supplemental language support, select Install files for East Asian languages. Click OK.
The values given here work well but, if you want to experiment with other settings, you can change the fonts while the Administration Console is running.
Starting the Administration Console
To use the Administration Console initially, you should log in as the Vault Service account. You can then assign roles to other administrators, to enable them to
154
Initial Enterprise Vault setup Using the Administration Console
perform the required Enterprise Vault management tasks using the Administration Console. To start the Administration Console
On the Windows Start menu, click Programs > Enterprise Vault > Administration Console. MMC starts and loads the Administration Console snap-in. The left pane of the main Administration Console shows you the hierarchy of components that make up your Enterprise Vault site. The right pane shows you the contents of whatever you select in the hierarchy.
To get help
Do one of the following:
To access online help for Enterprise Vault, click Help > Help on Enterprise Vault. This online help includes Enterprise Vault manuals. To find out more about MMC, click Help > Help on MMC in the MMC window. The MMC help appears.
To refresh the screen
Press F5 to force a refresh at any time.
About administration roles
Enterprise Vault provides the following mechanisms that you can use to control the access administrators have to the Administration Console:
Roles-based administration. Many administrative tasks do not require all the permissions that are associated with the Vault Service account. Roles-based administration enables you provide individual Enterprise Vault administrators with exactly the permissions required to perform their individual administrative tasks. You can assign individuals or groups to roles that match their responsibilities and they are then able to perform the tasks that are included in those roles. Because the permissions are associated with roles, rather than with individual administrators, you can control the role permissions without having to edit the permissions for each administrator. Admin permissions. You can grant or deny access to the following containers in the Administration Console tree:
File Server Exchange Server SharePoint Virtual Server
Initial Enterprise Vault setup Adding services
155
Enterprise Vault Server
You can control access by assigning roles, or by using admin permissions, or both. When you install or upgrade to Enterprise Vault 8.0 only the Vault Service account has access the Administration Console. You can restrict the tasks administrators can perform by assigning roles and you can further restrict access by using admin permissions to restrict administrators to managing specific Administration Console containers. Roles-based administration enables you to use Microsoft Authorization Manager to configure the various administrator roles. All such configuration is performed using the Vault Service account. See Roles-based administration on page 33. For instructions on setting up roles-based administration, see the Administrators Guide.
Adding services
Use the Administration Console to add the following core Enterprise Vault services:
Indexing service. Storage service Shopping service Task Controller service.
When creating services, you may be prompted for the password of the Vault Service account. The index storage location is on an accessible device to which the Vault Service account has write access. When you add archiving tasks, such as Exchange Mailbox or File System archiving tasks, they will run under the control of the Task Controller service. If you stop the Task Controller service, all tasks running under the control of this service will also stop. The same instructions can be repeated to add each of these services. To add a service
1 2
In the left pane, expand the Enterprise Vault site hierarchy until the Enterprise Vault Servers container is visible. Expand the Enterprise Vault Servers container.
156
Initial Enterprise Vault setup Creating retention categories
Right-click the name of the computer to which you want to add the service and, on the shortcut menu, click New and then Service. The Add Service dialog box appears, listing the services you can add.
4 5
Click the service that you want to add. Click Add.
Creating retention categories
You may have decided during planning that you wanted more retention categories than the ones predefined in Enterprise Vault. If this is the case, you must create your own retention categories. Alternatively, you can edit the predefined retention categories to suit your needs. If you configure Enterprise Vault to archive from Exchange managed folders, it can automatically synchronize managed content settings to managed folder retention categories. Enterprise Vault creates managed folder retention categories automatically. For more information, see the Administrator's Guide. To create a new retention category
1 2 3
Expand the Enterprise Vault site hierarchy until Retention Categories is visible. Right-click Retention Categories. From the shortcut menu, select New > Retention Category. The New Retention Category wizard starts.
Work through the wizard. Click Help on any of the wizard screens if you need more information.
Retention category properties
By assigning a retention category to items at the time they are archived, it is possible to categorize stored items. This categorization makes it easier to retrieve items because it is possible to search by category. A retention category also specifies the minimum amount of time after its last modification date that an item must be retained. This length of time is the retention period. For mail messages, the retention period is the time since the message was received. For documents, it is the time since the document was last modified. With Exchange Server archiving, users can select retention categories for mailbox folders or items so that, when archiving occurs, items are stored with the appropriate retention category.
Initial Enterprise Vault setup Creating retention categories
157
If you later modify a retention category, the changes are retrospective. For example, if you have a retention category called Customer Accounts with a retention period of 5 years and you change the retention period to 10 years, items that have been already archived with the Customer Accounts retention category are retained for a minimum of 10 years. Enterprise Vault can automatically delete expired items. See the Administrator's Guide for more details. A retention category has the following properties:
Name You can modify the retention category name as needed. The new name is used immediately, so users of the Web access application must search using the new name to find items stored with this retention category. This is a description of the retention category. Make sure that the description you give here is meaningful to users. This is the minimum amount of time to retain an item that has been archived using this retention category. The period runs from the date the item last changed, not from the date that the item is stored in an archive, as follows: For mail messages, the date is the date that the message was received. For documents, the date is the date the document was last modified.
Description
Retention period
Retain items forever
Select this if you want items never to expire.
Prevent deletion of Select this to prevent users deleting items that have been archived archived items in using this retention category. This protection applies during the this category retention period, and also after the retention period has expired. In other words, while this option remains selected, users can never delete items that have been stored using this retention category. This setting affects only those items that are stored in archives. It does not affect items that are still on archiving target servers. Hide this category Check this to prevent users using this category when archiving new from users items. The category is still available to users when they are searching for items that have already been archived. Enterprise Vault does not allow the site default retention category to be hidden from users. If you hide the site default retention category, Enterprise Vault automatically chooses another retention category and makes it the site default.
158
Initial Enterprise Vault setup What next?
Lock this Retention Category Base expiry on
To prevent unintentional changes, check this to lock all the retention category settings.
Select one of the following: Inherit from Site settings. The retention period is inherited from the Site default retention category settings. Modified date. The retention period is based on the date when the item was last modified. For mail messages, a retention period that is based on the Modified date is the time since the message was sent or received. For documents, it is the time since the document was last modified. Archived date. The retention period is the time since the item was archived.
Administrative Note
For your notes. Edit this text as necessary. This text is visible only to Enterprise Vault administrators.
What next?
See the following chapter for instructions on how to set up storage for archives.
Chapter
22
Setting up storage
This chapter includes the following topics:
About setting up storage for archives About single instance storage Developing a suitable sharing regime About vault stores on upgrade to Enterprise Vault 8.0 Creating vault store groups Creating vault stores Creating partitions Configuring sharing for a vault store group What next?
About setting up storage for archives
Before you set up storage for your archives, consider whether you want to use Enterprise Vault's optimized single instance storage. Single instance storage can greatly reduce your storage requirements by sharing the common parts of archived items. However, it can increase the network traffic between the Enterprise Vault servers and the storage devices that host the partitions. If you intend to use single instance storage, you need to decide on a sharing regime that is appropriate for your requirements and compatible with your network connection speeds.
See About single instance storage on page 160. See Developing a suitable sharing regime on page 167.
160
Setting up storage About single instance storage
Note: A new vault store group is configured by default to use Enterprise Vault single instance storage. The only exception is the Default Upgrade Group that Enterprise Vault creates if you upgrade to Enterprise Vault 8.0. For Enterprise Vault to be able to create archives, you must create a vault store group that contains a vault store and at least one vault store partition:
A vault store group is a container for vault stores. It defines the outer boundary for sharing items in Enterprise Vault single instance storage. See Creating vault store groups on page 169. A vault store is a logical entity to which an Enterprise Vault Storage service archives items. Each vault store has its own vault store database. The vault store database holds information about the archives in the vault store and all the items that are stored in each archive. See Creating vault stores on page 170. A vault store partition is a physical location where Enterprise Vault stores archived data. Each vault store must contain at least one partition. Partitions can be placed on different physical disks and on various types of storage medium. As the data in a vault store grows, you can create more partitions to provide additional capacity. You can configure the partitions so that archiving rolls over from one partition to another when certain criteria are met. See Creating partitions on page 172.
To configure Enterprise Vault single instance storage for a vault store group, you must run the Configure Sharing wizard on the group. See Configuring sharing for a vault store group on page 175.
About single instance storage
Enterprise Vault's optimized single instance storage can provide a significant reduction in the storage space that is required for archived items. Enterprise Vault identifies the shareable parts (SIS parts) of an item, such as a message attachment or the contents of a document. It stores each SIS part separately, and only once within a sharing boundary. A sharing boundary can include one or more vault stores within a vault store group. When Enterprise Vault identifies a SIS part that it has already stored in the target vault store's sharing boundary, it references the stored SIS part file instead of archiving the SIS part again. Enterprise Vault applies a minimum size threshold for SIS parts. The size threshold enables Enterprise Vault to balance the likely storage savings against the resources that are required to create, archive, and retrieve the SIS parts.
Setting up storage About single instance storage
161
Enterprise Vault single instance storage can save storage space in a number of ways:
Enterprise Vault shares the SIS parts between all the vault stores within a sharing boundary. For example, if you use separate vault stores for journaling and mailbox archiving, Enterprise Vault can share the SIS parts between the vault stores. If a number of separate messages with the same attachment are sent to multiple recipients, Enterprise Vault stores the attachment only once within a sharing boundary. . Enterprise Vault identifies a SIS part from the content, not the file name. If two messages both have the same file attachment, Enterprise Vault can share the attachments, even if they have different file names. Enterprise Vault can share the identical SIS parts that result from different types of archiving, such an Exchange message attachment that is also stored as a file on a file server.
If you upgrade to Enterprise Vault 8.0, Enterprise Vault creates a Default Upgrade Group for each Enterprise Vault site, and places the site's existing vault stores in that group. The Default Upgrade Group does not use single instance storage until you configure sharing for it. See About vault stores on upgrade to Enterprise Vault 8.0 on page 168. In any other vault store group, a new vault store uses Enterprise Vault single instance storage by default. The vault store shares only the SIS parts of the items that are archived within itself, by default. It does not share the SIS parts of the items that are archived to other vault stores in the vault store group. You can run the Configure Sharing wizard on a vault store group to extend sharing between vault stores, or to turn off Enterprise Vault single instance storage if you want. Note: Enterprise Vault single instance storage is not performed when items are stored to partitions that are hosted on EMC Centera devices. Enterprise Vault provides a separate device-level sharing option to take advantage of the sharing capabilities of EMC Centera devices. See EMC Centera device-level sharing on page 166. For more information on Enterprise Vault single instance storage, see the following topics:
See About sharing levels and sharing boundaries on page 162. See How Enterprise Vault single instance storage works on page 164.
162
Setting up storage About single instance storage
See The fingerprint database on page 165. See Requirements for single instance storage on page 166. See Developing a suitable sharing regime on page 167.
About sharing levels and sharing boundaries
When you configure sharing for a vault store group, you set a sharing level for each vault store in the group. The sharing levels determine the boundaries for single instance storage sharing in the group. Table 22-1 Vault store sharing levels
Vault store's sharing level Effect on sharing
Share within group The vault store shares SIS parts with all the other vault stores in the vault store group that have this sharing level. The vault store shares SIS parts only within itself. Enterprise Vault does not perform single instance storage for this vault store.
Share within vault store No sharing
A vault store group can therefore contain one or more sharing boundaries. Each sharing boundary contains one or more vault stores that share the SIS parts that result from Enterprise Vault single instance storage. Figure 22-1 shows an example vault store group that contains five vault stores:
Setting up storage About single instance storage
163
Figure 22-1
Vault store group
Sharing boundaries in a vault store group
Sharing boundary Vault store 1 Sharing level: Share within group
Sharing boundary Vault store 2 Sharing level: Share within vault store
Vault store 3 Sharing level: Share within group
Vault store 4 Sharing level: Share within group
Vault store 5 Sharing level: No sharing
Vault stores 1, 3, and 4 all have the sharing level "Share within group". These vault stores are within the same sharing boundary. Enterprise Vault shares SIS parts across the three vault stores for the items that it archives to these vault stores. Vault store 2 has the sharing level "Share within vault store", so it has its own sharing boundary. Enterprise Vault shares SIS parts within the vault store for the items that it archives to this vault store. Vault store 5 has the sharing level "No sharing". The vault store is not included in any sharing boundary. Enterprise Vault does not perform Enterprise Vault single instance storage on the items that it archives to this vault store.
Note that a vault store group can have only one sharing boundary that contains multiple vault stores. For example, in Figure 22-1 you cannot configure two new vault stores to share SIS parts across each other and not with the existing vault stores. You can instead create the new vault stores in another vault store group.
164
Setting up storage About single instance storage
Note: Enterprise Vault assigns a sharing level of "Share within vault store" to new vault stores. An exception to this rule applies to the Default Upgrade Group, which Enterprise Vault created if you upgraded to Enterprise Vault 8.0. If you do not configure sharing for the Default Upgrade Group, Enterprise Vault assigns a sharing level of "No sharing" to new vault stores in that group. See About vault stores on upgrade to Enterprise Vault 8.0 on page 168. To change the sharing level for a vault store, run the Configure Sharing wizard on the vault store group after you have created a partition for the vault store.
How Enterprise Vault single instance storage works
Enterprise Vault archives an item using single instance storage if both of the following conditions apply:
The target vault store has a sharing level of "Share within vault store" or "Share within group". The current open partition is not hosted on an EMC Centera device.
Enterprise Vault archives an item for single instance storage as follows:
It identifies the parts of an item that are suitable for sharing, such as large message attachments. These parts are referred to as SIS parts. Enterprise Vault uses a minimum size threshold for SIS parts, to balance the likely storage savings against the resources that are required to create, archive, and retrieve them. It generates a digital fingerprint to each SIS part. The fingerprint is a cryptographic, hash-based identifier that is determined by the contents of the SIS part. For each SIS part, Enterprise Vault accesses the vault store group's fingerprint database to determine whether a SIS part with the same fingerprint is already stored within the vault store's sharing boundary. A SIS part with the same fingerprint indicates an identical SIS part.
If an identical SIS part is not already stored within the sharing boundary, Enterprise Vault stores the SIS part and saves the SIS part's fingerprint information in the fingerprint database. If an identical SIS part is already stored within the sharing boundary, Enterprise Vault references the stored SIS part. It does not store the SIS part again.
It stores the remainder of the item (the item minus any SIS parts) as the residual saveset file. The residual saveset file holds Enterprise Vault metadata about
Setting up storage About single instance storage
165
the item and unique information about it, such as the file name if it is a document or attachment, and follow up flags if it is a message. When Enterprise Vault receives a request to restore an archived item, it reconstitutes the item from the item's residual saveset file and SIS part files. If an item's target vault store has a sharing level of "no sharing" or the target partition is hosted on an EMC Centera device, then Enterprise Vault does not use single instance storage. It archives the item with its Enterprise Vault metadata as a single saveset file.
The fingerprint database
A vault store group's fingerprint database holds information about each SIS part that is stored in the vault store group. The information includes the SIS part's digital fingerprint, the name of the partition in which the SIS part is stored, and in which sharing boundary the SIS part is shared. When you create a vault store group, Enterprise Vault creates a fingerprint database for that vault store group. The New Vault Store Group wizard provides the following options for configuring the fingerprint database's SQL filegroups:
A basic configuration, where Enterprise Vault locates the primary filegroup and all the non-primary filegroups on one device. An option to configure additional locations for the 32 non-primary filegroups. The non-primary filegroups can grow rapidly in size when you use single instance storage. For best performance you need to spread the non-primary filegroups across multiple locations.
For optimal performance, do as follows:
Select the option to configure additional locations for the non-primary filegroups. Specify as many locations as possible for the non-primary filegroups on the SQL Server, up to the maximum of 32. Specify a separate device for each location. If you specify more than one location on the same device there is no performance benefit.
Note: To add or change locations after the fingerprint database is configured is a SQL Server administration task. See your Microsoft SQL Server documentation for details.
166
Setting up storage About single instance storage
Requirements for single instance storage
Enterprise Vault single instance storage places some additional requirements on a system, as follows:
Storage space for the fingerprint database. When you use Enterprise Vault single instance storage the fingerprint database may grow very rapidly. To ensure acceptable archiving and retrieval performance, it is important to configure the fingerprint database appropriately for the amount of sharing in the vault store group. See Creating vault store groups on page 169. Network connectivity requirements. An Enterprise Vault server communicates with the following computers when it stores or retrieves items using Enterprise Vault single instance storage:
The computers that host the vault store partitions for the vault stores that are within the vault store's sharing boundary. The computer that hosts the vault store group's fingerprint database.
Network connection speeds must be fast enough across these connections to provide acceptable storage and retrieval times. See Developing a suitable sharing regime on page 167.
EMC Centera device-level sharing
You can configure a partition for an EMC Centera device to take advantage of the Centera's device-level sharing, if required. Enterprise Vault then stores the shareable parts of a saveset as separate data blobs, so that the Centera device is able to share them. The New Partition wizard includes an option to enable device-level sharing when you create a partition and specify an EMC Centera device. See Creating partitions on page 172. You can also enable device-level sharing from the General tab of the partition properties. Partitions for EMC Centera do not take part in Enterprise Vault single instance storage sharing. If you create a partition for EMC Centera in a vault store that is configured for sharing, the partition is ignored for the purposes of Enterprise Vault single instance storage sharing.
Setting up storage Developing a suitable sharing regime
167
Developing a suitable sharing regime
If you use Enterprise Vault single instance storage, you need to create a sharing regime that meets your organization's data sharing requirements and which is appropriate for your network connection speeds. Consider what sort of sharing regime you require before you start archiving. There are limits to what you can change:
You can change a vault store's sharing level, but the change does not act retrospectively. For example, if you change a vault store's sharing level from 'share within group' to 'share within vault store', any items already shared within the vault store group remain so. You cannot move a vault store to another vault store group unless all of the following circumstances apply:
You upgraded to Enterprise Vault 8.0. The vault store is one that Enterprise Vault upgraded, or one that you created in the Default Upgrade Group. The vault store's sharing level is "No sharing" and has never been changed.
When deciding how to set up single instance storage, consider the following:
You may need to keep parts of your organization separated with information barriers, also known as "Chinese walls". For example, a datacenter may be required by law or by company policy to keep information separate between its investment, retail, and mergers and acquisitions groups, to avoid conflicts of interest. You may want to create a separate vault store group for each organizational group in which information must be isolated. Network connectivity between the appropriate computers must be sufficient to provide acceptable storage and retrieval times. As a minimum we recommend that you limit single instance storage to an environment in which the connections support the expected response time of a 100 Mbps switched Ethernet LAN. The Enterprise Vault server whose Storage service manages a vault store must have adequate connectivity with the following:
The computers that host the vault store partitions for the vault stores that are within the vault store's sharing boundary. The computer that hosts the vault store group's fingerprint database.
The slower the connection speeds between these computers, the longer it takes Enterprise Vault to archive and retrieve the shared items.
168
Setting up storage About vault stores on upgrade to Enterprise Vault 8.0
If your organization spans several widely-dispersed geographical locations it may be appropriate to create separate vault store groups for each location. Remember to locate the fingerprint databases locally. Enterprise Vault provides a connectivity test to estimate connection speeds across sample network connections. The relevant wizards prompt you to run the connectivity test when you create a new vault store group or partition, or when you configure sharing. The connectivity test can help you create a sharing regime with an acceptable level of performance. To assess performance, the connectivity test measures the average round-trip time for a number of ping requests. If you have disabled ping in your environment, use your own tools to decide if the performance is acceptable. We recommend a round-trip time of 1 millisecond or less. If the test results indicate poor connectivity, consider modifying the sharing boundaries or changing the location of your computers to improve connection speeds. If you are willing to accept poorer performance, you can choose to accept poor connectivity test results.
When you create a vault store group, configure its fingerprint database appropriately for the projected sharing requirements. See Creating vault store groups on page 169.
Note: If you upgrade to Enterprise Vault 8.0, Enterprise Vault places all your existing vault stores in a vault store group named the Default Upgrade Group. The Default Upgrade Group does not use single instance storage until you configure sharing for it. See About vault stores on upgrade to Enterprise Vault 8.0 on page 168.
About vault stores on upgrade to Enterprise Vault 8.0
If you upgrade to Enterprise Vault 8.0, Enterprise Vault does the following for each Enterprise Vault site:
It creates a vault store group named the Default Upgrade Group, without a fingerprint database. It places the site's existing vault stores into the Default Upgrade Group. It sets the sharing level of each existing vault store to "No sharing".
If you add a vault store to the Default Upgrade Group, Enterprise Vault sets its sharing level to "No sharing", unless you configure sharing for the group. Note that Enterprise Vault does not use single instance storage in the Default Upgrade Group unless you configure sharing for that group. No sharing occurs
Setting up storage Creating vault store groups
169
even if your vault stores were configured to use single instance storage before the upgrade. Before you configure sharing for the Default Upgrade Group, consider what sort of sharing regime you require. Remember that you can only a move vault store to a different vault store group if the vault store has not participated in Enterprise Vault 8.0 single instance storage sharing. To configure sharing in the Default Upgrade Group, run the Configure Sharing wizard. The wizard prompts you to create a fingerprint database for the group before you configure the sharing levels. See Configuring sharing for a vault store group on page 175. Note: Ensure that you then back up the fingerprint database. See "Enterprise Vault backup procedures" in the Administrator's Guide.
Creating vault store groups
Vault stores are grouped within vault store groups. If you use Enterprise Vault single instance storage, a vault store group forms an outer boundary for the sharing of SIS parts. Before you start creating vault store groups and vault stores, consider what sort of sharing regime is compatible with your organization's structure and network connection speeds. See Developing a suitable sharing regime on page 167. You can create a vault store group using the New Vault Store Group wizard, as follows. To create a vault store group
1 2
In the left pane of the Administration Console, expand the Enterprise Vault site hierarchy until Vault Store Groups is visible. Right-click Vault Store Groups and then click New > Vault Store Group. The New Vault Store Group wizard starts.
Work through the wizard. You need to provide the following information:
A name for the Vault Store Group. The SQL server that is to host and manage the group's fingerprint database. The locations for the fingerprint database's SQL filegroups.
170
Setting up storage Creating vault stores
The New Vault Store Group wizard provides the following options for configuring the filegroups:
A basic configuration, where Enterprise Vault locates the primary filegroup and all the non-primary filegroups on one device. An option to configure additional locations for the 32 non-primary filegroups. The non-primary filegroups can grow rapidly in size when you use single instance storage. For best performance, spread the non-primary filegroups across multiple locations.
For optimal performance do as follows:
Select the option Configure additional locations for non-primary filegroups. Specify as many locations as possible for the non-primary filegroups on the SQL Server, up to the maximum of 32. Specify a separate device for each location. If you specify more than one location on the same device there is no performance benefit.
Note: To add or change locations after the fingerprint database is configured is a SQL Server administration task. See your Microsoft SQL Server documentation for details. When the vault store group has been created, the New Vault Store wizard takes you through the steps to create a vault store. See Creating vault stores on page 170.
Creating vault stores
When you create a vault store you must specify an Enterprise Vault Storage service to manage it, and a location for the SQL vault store database. The vault store database holds information about the archives in the vault store and all the items that are stored in each archive. For example, when an archived item has been backed up, this fact is reflected in the information that is held in the vault store database.
About safety copies
Enterprise Vault can be configured to retain archived items, until the vault store partition in which they are archived has been backed up. During the time between archiving and removal, the original items are treated as safety copies by Enterprise
Setting up storage Creating vault stores
171
Vault. When the vault store partition has been backed up, Enterprise Vault can remove the safety copies. It also creates shortcuts and placeholders at this time if it is configured to do so. During the creation of each vault store, choose from the following settings to control how Enterprise Vault manages safety copies:
Never. Enterprise Vault does not remove safety copies, even after they have been backed up. After backup. Enterprise Vault does not remove safety copies until the partition that contains the archived items has been backed up. After backup (immediate for journaling). This option is the same as the After backup option except for journal items which are removed immediately after they are archived. Immediately after archive. All original items are removed as soon as they have been archived.
If you select the After backup option or the After backup (immediate for journaling) option, Enterprise Vault much check that the partition has backed up before it removes safety copies. Choose from the following options:
Use the archive attribute. Files on the partition whose archive attributes are cleared are considered backed up and Enterprise Vault removes the corresponding safety copies. This option is appropriate only if your backup software clears archive attributes after backup. Check for a trigger file. A partition is considered backed up when Enterprise Vault finds a trigger file on the partition. Typically, this trigger file is placed on the partition by your backup software. When you choose this option, you can also configure how often the partition is checked for the presence of a trigger file. For more information, see the Administrators Guide.
Creating a vault store
You can create a vault store using the New Vault Store wizard, as follows. To create a vault store
1 2 3
If you created a vault store group using the New Vault Store Group wizard, the New Vault Store wizard starts automatically . Go to step 5. In the left pane of the Administration Console, expand the Enterprise Vault site hierarchy until Vault Store Groups is visible. Expand the Vault Store Groups container to show the existing vault store groups.
172
Setting up storage Creating partitions
Right-click the vault store group in which you want to create the vault store, and then click New > Vault Store. The New Vault Store wizard starts.
The New Vault Store wizard takes you through the steps to create a vault store. You need to provide the following information:
The name of the computer that hosts the Storage service that the vault store is to use. The name of the vault store. The name can contain letters, numbers, and spaces. The SQL server that is to create and manage the vault store database, and the locations for the database files. When safety copies of items are to be removed.
Note: Enterprise Vault assigns a sharing level of "Share within vault store" to new vault stores. An exception to this rule applies to the Default Upgrade Group, which Enterprise Vault created if you upgraded to Enterprise Vault 8.0. If you do not configure sharing for the Default Upgrade Group, Enterprise Vault assigns a sharing level of "No sharing" to new vault stores in that group. To change the sharing level for a vault store, run the Configure Sharing wizard on the vault store group after you have created a partition for the vault store. When the vault store has been created, the New Partition wizard takes you through the steps to create a partition for the vault store. See Creating partitions on page 172.
Creating partitions
Partitions can be placed on different physical disks and on various types of storage medium. For example, you can create partitions on local NTFS volumes, NetApp devices, or EMC Centera devices. For a full list of supported devices, see the Enterprise Vault Compatibility Charts.
About partition states
As the data in a vault store grows, you can create more partitions to provide additional capacity. Each vault store can contain only one open partition and Enterprise Vault archives data into this partition while it remains open.
Setting up storage Creating partitions
173
There are two approaches to the management of open vault store partitions:
You can manually change the open partition in a vault store. For example, when the disk that hosts the open partition reaches capacity, you can close the partition and open a partition on another disk. The automatic partition rollover feature which lets you configure partitions such that archiving rolls over from one partition to another when certain criteria are met. For example, you can configure a partition to roll over when the disk that hosts the open partition has only 5% free space. You can also configure partitions to roll over on a date that you set. For more information, see the Administrators Guide.
To support both these features, during the creation of partitions, you can choose any one of these initial states:
Select Closed to create a closed partition. If there is an existing open partition, it is not affected by this choice. You can open the new partition at any time by editing its properties. Select Open to create an open partition. Each vault store can have only one open partition. If there is an existing open partition in the vault store, it is automatically closed and items are archived to this new partition. Select Ready to create a new partition that is available for partition rollover.
About collections and migration
Where vault store partitions are held on non-WORM devices other than EMC Centera, you can configure and schedule the collection and migration of the files that are stored in the partition. Collection involves collecting multiple small files into much larger collection files (.CAB files). Collection may give you a significant improvement in backup times. Collection is not recommended on devices that perform deduplication, as it causes loss of deduplication. Migration involves moving the collection files onto longer term storage devices. For example, you may want to migrate older collections to cheaper, slower storage. If you choose to use collection files you can configure the collection criteria, and optionally provide details of how and when to migrate the collection files to secondary storage. See the Administration Console help for details on setting these options. Other storage devices have been integrated with Enterprise Vault to enable the migration of data files. Supported devices are listed in the Enterprise Vault Compatibility Charts.
174
Setting up storage Creating partitions
For instructions on how to configure migration to the supported storage devices, see the migration articles on the Symantec support knowledge base. Note that collection is handled differently on EMC Centera devices, as follows:
Centera collection files are used instead of CAB files. Files are collected as soon as they are archived, not according to a schedule.
Creating a partition
You can create a vault store using the New Vault Store wizard, as follows. In an environment that uses Enterprise Vault single instance storage, the network connection speeds must be adequate to support sharing. If you intend to use single instance storage in the vault store, run the connectivity test when the New Partition wizard prompts you. The connectivity test helps to determine whether the connection speeds are adequate for sharing. See Developing a suitable sharing regime on page 167. To create a partition
1 2 3 4 5
If you created a vault store using the New Vault Store wizard, the New Partition wizard starts automatically. Go to step 6. In the left pane of the Administration Console, expand the Enterprise Vault site hierarchy until Vault Store Groups is visible. Expand the Vault Store Groups container to show the existing vault store groups. Expand the vault store group that contains the vault store for which you want to create the partition. Right-click the vault store in which you want to create the partition, and then click New > Partition. The New Partition wizard starts.
The New Partition wizard takes you through the steps to create a partition. You need to provide the following information:
The partition name and description. Whether the new partition should be created closed, open or ready. There can only be one open partition. If you create an open partition, any existing open partition is closed. The type of device on which the partition is to be created. Select the required type of storage device from the drop-down list. The additional information that you need to provide depends on which device you select.
Setting up storage Configuring sharing for a vault store group
175
For help with the options, see the Administration Console help for the wizard pages.
The location on the device for the vault store. The location can be entered as a UNC path or a path starting with a drive letter. The storage settings that are used by the storage device. Enterprise Vault uses this information to help optimize data storage. For more details, see the Administration Console help for the wizard pages. With the exception of the storage mode, you can change the storage settings later from the Volume tab of the partition's properties. Note: If you change the storage settings on the device at a later date, you must update the related storage settings on the Volume tab of the partition's properties to reflect the new behavior. For partitions on EMC Centera devices, whether to enable device-level sharing. Partition rollover criteria if you choose to enable the feature for this partition. Note: Although you can create ready partitions on EMC Centera devices, you cannot enable onward rollover from a Centera-hosted partition.
Whether to use Security ACLs. This option does not apply to Centera devices. It is usual to create a vault store partition with security ACLs in the folders in the partition. Some optical devices, however, do not allow Enterprise Vault to add the ACLs. How to check whether items have been secured. Whether to use file collection software. If you choose to use collection files you can configure the collection criteria, and optionally provide details of how and when to migrate the collection files to secondary storage.
Configuring sharing for a vault store group
To change the sharing levels for the vault stores in a vault store group, you must run the Configure Sharing wizard on the vault store group.
176
Setting up storage Configuring sharing for a vault store group
Note: You can rerun the Configure Sharing wizard at any time, but changes you make to the vault store sharing levels do not act retrospectively. See Developing a suitable sharing regime on page 167. To configure sharing for a vault store group
1 2 3 4
In the left pane of the Administration Console, expand the Enterprise Vault site hierarchy until Vault Store Groups is visible. Expand the Vault Store Groups container to show the existing vault store groups. Right-click the vault store group for which you want to configure sharing, and on the shortcut menu click Properties. Click the Sharing tab. The Sharing tab lists the vault stores in the vault store group, and their current sharing levels.
Click Configure Sharing. The Configure Sharing wizard starts.
6 7
In the special case of the Default Upgrade Group, Enterprise Vault helps you to configure a fingerprint database for the group, if one does not exist already. The Configure Sharing wizard takes you through the steps to configure the sharing levels for the vault stores in the vault store group. If you change one or more vault store sharing levels to Share within vault store or Share within group, the wizard prompts you to run a connectivity test before the wizard makes any changes. The connectivity test helps to determine whether the network connectivity is sufficient to support the sharing configuration you have selected. The wizard makes no changes until you click Finish on the final page of the wizard. If the connectivity test shows poor results you may want to do one of the following:
Click Back, modify the vault store sharing levels and rerun the connectivity test . Click Cancel to discard your changes.
For more information on the connectivity test, see the Administration Console help for the Configure Sharing wizard.
Setting up storage What next?
177
What next?
Go to the next chapter and follow the instructions to review the default settings for the site.
178
Setting up storage What next?
Chapter
23
Reviewing the default settings for the site
This chapter includes the following topics:
Reviewing the default settings for the site What next?
Reviewing the default settings for the site
Check the default settings configured in the Enterprise Vault site properties. To display the site settings
1 2
In the Administration Console, expand the contents of the left pane until the Enterprise Vault site is visible. Right-click the Enterprise Vault site and then, on the shortcut menu, click Properties. Alternatively, select the site and click the Review site properties button on the toolbar.
3 4
Click Help on any of the Site Properties screens for further information. Site properties include the following settings. Note that you can override some of these at a lower level. For example, you can override the site archiving schedule for a particular task by setting the schedule in the task properties. The indexing level can also be set at policy and archive level and the default retention category can be set at policy level (and at Provisioning Group level for Exchange Server mailbox archiving).
180
Reviewing the default settings for the site Reviewing the default settings for the site
General
The vault site alias and description. Whether users can delete items from their archive. The protocol and port to use for the Web Access application. PST holding area details. A system message for users, if required. A system message for administrators, if required.
Archiving Defaults The default retention category.
The default indexing level. The schedule for running storage expiry to delete from archives any items that are older than the retention period assigned. If required, you can set limits on the size of archives.
Storage Expiry
Archive Usage Limit Site Schedule Monitoring
The schedule for running automatic, background archiving. Performance counters for monitoring Enterprise Vault.
Click Help on any of the site properties screens for further information.
Setting the Site archiving schedule
Each archiving task or service runs according to a schedule that you define. The possible schedules for each task are as follows:
The default schedule, which is the one that you set in the site properties. This schedule applies to all archiving tasks in your Enterprise Vault site. The task's own schedule, which is the one that you set by editing its properties. You edit this schedule if you want to provide specific settings for that task, overriding those in the site properties.
To edit the default schedule for the site
1 2 3 4
In the left pane of the Administration Console, expand the Enterprise Vault site hierarchy until the name of the site is visible. Right-click the site name and then click Properties. Click the Site Schedule tab. Modify the schedule as required. The online help gives detailed instructions on using the schedule page.
Reviewing the default settings for the site What next?
181
Web Access application settings
On the General page of site properties, the protocol and port for accessing the Enterprise Vault Web Access application can be set. The default URL for the Web Access application is set to /EnterpriseVault, which is the name of the virtual directory in IIS for the Web Access application. When a client contacts the Web Access application to access an archive, Enterprise Vault creates the full URL dynamically. In a default configuration, the Web Access application is accessed using HTTP over port 80. The full URL for the Web Access application is then:
http://FQDN/EnterpriseVault
where FQDN is the fully qualified domain name of the Enterprise Vault server that hosts the Storage service for the user's archive. If your IIS computer requires a different port or secured connections, then you can set the required values using the options Use TCP Port or Use HTTPS on SSL Port. Note: If you change the protocol or port that is used to access the Web Access application after items have been archived, existing shortcuts will no longer work. See Customizing security for the Web Access application in Installing and Configuring.
What next?
Go to the appropriate Setting up manual for further setup instructions for the type of archiving that you want to implement. Table 23-1 on page 181. lists the Setting up manuals. Table 23-1 Document Enterprise Vault documentation set Comments
Setting up Exchange Server Archiving Describes how to archive items from Microsoft Exchange user mailboxes, journal mailboxes, and public folders. Setting up Domino Server Archiving Describes how to archive items from Domino mail files and journal databases.
182
Reviewing the default settings for the site What next?
Table 23-1 Document
Enterprise Vault documentation set (continued) Comments
Describes how to archive files that are held on network file servers.
Setting up File System Archiving
Setting up SharePoint Server Archiving Describes how to archive documents that are held on Microsoft SharePoint servers. Setting up SMTP Archiving Describes how to archive SMTP messages from other messaging servers.
Section
Clustering Enterprise Vault with VERITAS Cluster Server
Introducing clustering with VCS Installing and configuring VERITAS Storage Foundation HA Configuring the service group Running the Enterprise Vault Configuration wizard Implementing an SFW HA-VVR disaster recovery solution Troubleshooting clustering with VCS
184
Chapter
24
Introducing clustering with VCS
This chapter includes the following topics:
Supported VCS configurations and software About the VCS GenericService agent Typical Enterprise Vault configuration in a VCS cluster Installation order
Supported VCS configurations and software
Both active/passive and N+1 configurations are supported, but active/active configurations are not. In an active/passive configuration, a dedicated spare server is available for each Enterprise Vault server, ready and waiting for the primary server to go down. In an N+1 configuration, there is a computer for each Enterprise Vault server and then one or more spare servers waiting for any of the active servers to fail over. The following software must be installed:
VERITAS Storage Foundation HA for Windows, version 4.3 MP1 or later Enterprise Vault Windows Server 2003
Note that Compliance Accelerator and Discovery Accelerator are not supported within a cluster. However, an unclustered Compliance Accelerator or Discovery Accelerator can reference a clustered Enterprise Vault virtual server.
186
Introducing clustering with VCS About the VCS GenericService agent
About the VCS GenericService agent
VCS uses the GenericService agent to monitor the Enterprise Vault services on different nodes based on the information in the Enterprise Vault Directory database. The agent brings online the following services, monitors their status, and takes them offline:
Admin service Directory service Indexing service Shopping service Storage service Task Controller service
See the VERITAS Cluster Server Bundled Agents Reference Guide for detailed information on the GenericService agent, including the resource type definitions, attribute definitions, and sample configurations. The GenericService agent detects an application failure if a configured service is not running. When this happens, the Enterprise Vault service group is failed over to the next available system in the service groups system list, and the services are started on the new system. This ensures continuous availability for the data that Enterprise Vault is managing and archiving.
Typical Enterprise Vault configuration in a VCS cluster
Figure 24-1 illustrates a typical configuration.
Introducing clustering with VCS Installation order
187
Figure 24-1
Active/passive failover configuration
SQL Server
VCS private network
System 1
System 2
Enterprise Vault data Shared disks/cluster disk groups Public network
Here, the volumes for the Enterprise Vault services data are configured in a cluster disk group on shared storage. The Enterprise Vault virtual server is configured on the active node (System 1). If System 1 fails, System 2 becomes the active node, and the Enterprise Vault virtual server comes online on System 2.
Installation order
The order in which you install and configure the various components in a clustered environment is important, as follows:
Ensure that all prerequisite components have been installed on each of the cluster nodes Complete the installation and configuration of VERITAS Storage Foundation HA with VCS Install Enterprise Vault Server components on all the nodes in the cluster Configure disk groups and volumes Configure the Enterprise Vault service group Run the Enterprise Vault cluster configuration wizard Test that the nodes in the cluster fail over correctly
188
Introducing clustering with VCS Installation order
Chapter
25
Installing and configuring VERITAS Storage Foundation HA
This chapter includes the following topics:
About this chapter Installing and configuring SFW HA Managing disk groups and volumes
About this chapter
This chapter outlines the steps required to install and configure VERITAS Storage Foundation HA for Windows (SFW HA) with Enterprise Vault. You can also implement a disaster recovery solution. See About the SFW HA-VVR disaster recovery solution on page 213.
Installing and configuring SFW HA
Except where noted, you can get detailed instructions on how to perform the steps outlined in this section from the VERITAS Storage Foundation and High Availability Solutions Guide. To install and configure SFW HA
Install SFW HA 4.3 or later on each node that is to be a part of the cluster. There are several stages to this process:
190
Installing and configuring VERITAS Storage Foundation HA Managing disk groups and volumes
Review the product installation requirements, disk space requirements, and requirements for SFW HA. Configure the network and storage. Install SFW HA.
If you have installed SFW HA 4.3, upgrade to 4.3 MP1. For detailed instructions, see the VERITAS Storage Foundation and High Availability Solutions 4.3 Maintenance Pack (MP) 1 Release Notes. Configure the cluster by running the VCS Configuration wizard. Install Enterprise Vault on all systems in the cluster. Configure the disk group and volumes from the first node. You must create shared volumes to store the following:
3 4 5
Indexing service data Shopping service data Vault store partitions PST holding folders EMC Centera staging areas
We also recommend that you create separate volumes to store the MSMQ and registry replication data.
Mount the volumes on the system where you will configure the Enterprise Vault service group. See Managing disk groups and volumes on page 190.
Configure the Enterprise Vault service group. See About configuring the service group on page 193.
Run the Enterprise Vault Configuration wizard to create the Enterprise Vault services and resources. See About the Enterprise Vault Configuration wizard on page 199.
Verify the cluster configuration and test the failover capability.
Managing disk groups and volumes
This section describes how to perform the following activities:
Importing a dynamic disk group Mounting a shared volume
Installing and configuring VERITAS Storage Foundation HA Managing disk groups and volumes
191
Unmounting a volume and deporting a disk group
While you set up an SFW HA environment, keep the following points in mind:
You must mount the volumes on the system where you will configure the Enterprise Vault service group. When a disk group is initially created, it is imported on the node where it is created. A disk group can be imported on one node only at a time. To move a disk group from one node to another, unmount the volumes in the group, deport the group from its current node, import it to a new node, and mount the volumes.
To import a dynamic disk group
1 2
Start the VERITAS Enterprise Administrator. Right-click a disk name in the dynamic disk group or the dynamic disk group name in the tree view, and then click Import Dynamic Disk Group on the context menu. Follow the on-screen instructions.
To mount a volume
1 2 3 4
If you have yet to do so, open the VERITAS Enterprise Administrator and import the dynamic disk group. Right-click the volume, and then click File System > Change Drive Letter and Path. In the Drive Letter and Paths dialog box, click Add. Select one of the following options, depending on whether you want to assign a drive letter to the volume or mount it as a folder.
To assign a drive letter. Click Assign a Drive Letter, and then choose the required letter. Click Mount as an empty NTFS folder, and then click Browse to locate an empty folder on the shared disk.
To mount the volume as a folder.
Click OK.
To unmount a volume and deport the dynamic disk group
1 2
In the VERITAS Enterprise Administrator, right-click the volume and then click File System > Change Drive Letter and Path. In the Drive Letter and Paths dialog box, click Remove.
192
Installing and configuring VERITAS Storage Foundation HA Managing disk groups and volumes
3 4 5
Click OK. Right-click the disk, and then click Deport Dynamic Group. Click Yes to confirm that you want to deport the disk group.
Chapter
26
Configuring the service group
This chapter includes the following topics:
About configuring the service group Before you begin Creating a service group Modifying an existing service group Deleting a service group
About configuring the service group
In VCS, a service group represents a virtual server. Each service group contains a set of resources, which you can bring online or offline when a group fails over to another node in the cluster. You can arrange a combination of these resources to make a complete Enterprise Vault server. These resources include the following:
IP address Computer name (Lanman resource) MSMQ Disk/storage (MountV and DiskGroup resources) Service resources
Before you can configure Enterprise Vault in a cluster, you must configure a service group to represent the Enterprise Vault server. VCS provides several ways
194
Configuring the service group Before you begin
to configure a service group, including the Enterprise Vault Cluster Setup wizard, Cluster Manager (both Java Console and Web Console), and the command line. This chapter describes how to configure a service group with the Enterprise Vault Cluster Setup wizard.
Before you begin
Before you configure an Enterprise Vault service group, do the following:
Verify your DNS server settings. You must ensure that a static DNS entry maps the virtual IP address with the virtual server name. Refer to the appropriate DNS document for more information. Verify that the Command Server is running on all systems in the cluster. Verify that the VERITAS High Availability Daemon (HAD) is running on the system from where you will run the Enterprise Vault Cluster Setup wizard. Ensure that you have Cluster Administrator privileges. You must also be a Local Administrator on the node where you run the wizard. Verify that MSMQ is installed locally on each node. Mount the shared volumes that you have created to store the following:
Indexing service data Shopping service data Vault store partitions PST holding folders EMC Centera staging areas
Unmount the volumes from other nodes in the cluster.
Creating a service group
Note that the Enterprise Vault Cluster Setup wizard is available from the Windows Start menu if you install Enterprise Vault after you install VCS. If you install Enterprise Vault first, you must separately install the wizard. To do this, locate and run the file Enterprise Vault Cluster Setup Wizard.msi. To create the service group
1 2
Start the Enterprise Vault Cluster Setup Wizard. Review the information in the Welcome page, and then click Next to display the Wizard Options page.
Configuring the service group Creating a service group
195
3 4 5
Click Create service group, and then click Next to display the Service Group Configuration page. In the Service Group Name box, type a name for the group, such as EVGRP1. Move to the Systems in Priority Order box those systems on which you want to configure the service group. If you want to change the priority of the systems in the Systems in Priority Order box, click a system and then click the up-arrow or down-arrow button.
6 7
Click Next to validate the configuration and display the Virtual Server Configuration page. Complete the fields by following these steps in the order listed:
In the Virtual Server Name box, type the server name that you mapped to the virtual IP address when you set up the static DNS entry. In the Virtual IP address box, type the address that you mapped to the virtual server. This should be in the same subnet as the current computer, but it should not currently be in use on the network. Enter the subnet mask to which the virtual server belongs. For each system in the cluster, select the public network adapter name. The wizard lists all the TCP/IP-enabled adapters on the system, including the private network adapters if they are TCP/IP enabled. Be sure to select the adapters to assign to the public network, and not those assigned to the private network. Click Advanced to specify details for the Lanman resource. You must select the distinguished name of the organizational unit for the virtual server. By default, the Lanman resource adds the virtual server to the default container Computers. The user account for VCS Helper service must have adequate privileges on the specified container to create and update computer accounts.
In the Virtual Server Configuration page, click Next to display the MSMQ and RegRep Directory Details page. This page enables you to virtualize the MSMQ resource so that it can be accessed using its virtual name. This resource also ensures that the queue state is maintained after failover.
Complete the fields as follows:
In the MSMQ Directory field, enter the path to the required directory.
196
Configuring the service group Creating a service group
In the Replication Directory field, enter the path to the registry replication directory. The replication data contains a list of the registry keys to replicate.
We recommend that you configure the MSMQ and replication directories on different volumes.
10 Click Next to display the Storage Location Details page.
This page lets you select the volumes that you want to configure for Enterprise Vault services. A volume is available for selection only if you have configured it on the shared disk. The available volumes do not include those that you selected in the previous page of the wizard, when specifying the storage locations for MSMQ and registry replication.
11 In the Available Volumes box, select each volume on which you have
configured the services and then click the right-arrow button to move it to the Selected Volumes box. You must select the volumes that you configured for each of the following:
Indexing service data Shopping service data Vault store partitions PST holding folders EMC Centera staging areas
12 Click Next to display the Service Group Summary page. 13 Review your configuration. If you want to modify an attribute name for any
reason, follow these steps in the order listed:
Click the resource, and then click the attribute that you want to modify. Click the Edit icon at the end of the table row. In the Edit Attribute dialog box, enter the attribute values. Click OK. Repeat the procedure for each resource and attribute.
14 Click Next to display the Completion page. 15 Click Bring the service group online, and then click Finish.
When you have finished adding the service group, check that it can fail over between nodes without error.
Configuring the service group Modifying an existing service group
197
Modifying an existing service group
Table 26-1 lists the items that you can modify in a service group. Table 26-1 Item
System list
Modifiable service group items Notes
You can add nodes to or remove them from the cluster. If you want to remove a node, make sure that it is not the active one. You can add or remove volumes. If you remove a volume on which an Enterprise Vault service is configured, the service ceases to be highly available and is not monitored. You can change the virtual IP address if the service group is offline. You cannot change the virtual server name, which is fixed when you create the service group.
Volumes
Virtual IP
You can modify an Enterprise Vault service group in several ways, including the Enterprise Vault Cluster Setup Wizard, Cluster Manager (both Java Console and Web Console), and the command line. The following steps describe how to modify the service group with the Enterprise Vault Cluster Setup Wizard. Before you proceed, note the following:
You must run the wizard from a node on which the service group is online. You can then use the wizard to add resources to or remove them from the configuration. You must take the service group partially offline to change the resource attributes. However, the MountV and VMDg resources for the service group should be online on the node where you run the wizard and offline on all other nodes. Mount all the volumes created to store Storage service data (vault stores), registry replication information, Shopping service data, Indexing data and MSMQ data. If you want to modify the system list or volumes, the service group must be online.
To modify an existing service group
1 2
Start the Enterprise Vault Cluster Setup Wizard. Review the information in the Welcome page, and then click Next to display the Wizard Options page.
198
Configuring the service group Deleting a service group
3 4
Click Modify service group, and then click Next. Follow the instructions to modify the service group. Note that if you add a system to an online service group, any resources with local attributes may briefly have a status of UNKNOWN. After you add the new node to the group, run the Enterprise Vault Configuration Wizard on this node to configure the Enterprise Vault services for it.
Deleting a service group
Follow the steps below to delete a service group with the Enterprise Vault Cluster Setup wizard. To delete an Enterprise Vault service group
1 2 3 4 5 6
On the Windows Start menu, click All Programs > VERITAS > VERITAS Cluster Server > Enterprise Vault Cluster Setup Wizard. Review the information in the Welcome page, and then click Next to display the Wizard Options page. Click Delete service group, and then click Next. In the Service Group Summary page, click Next. When the wizard prompts you to confirm that you want to delete the service group, click Yes. Click Finish.
Chapter
27
Running the Enterprise Vault Configuration wizard
This chapter includes the following topics:
About the Enterprise Vault Configuration wizard Before you begin Setting up an active/passive configuration Setting up an N+1 configuration
About the Enterprise Vault Configuration wizard
The Enterprise Vault Configuration wizard provides options for setting up Enterprise Vault in a cluster. This chapter describes the options that you must select to do this.
Before you begin
Before you run the Enterprise Vault Configuration wizard, ensure the following:
The Enterprise Vault service group exists and is online on the node from which you want to run the wizard. See About configuring the service group on page 193. You have installed SFW HA 4.3 MP1 or later.
200
Running the Enterprise Vault Configuration wizard Setting up an active/passive configuration
Setting up an active/passive configuration
As well as describing how to set up cluster support in a first-time installation of Enterprise Vault, this section describes how to upgrade an existing, standard installation of Enterprise Vault to a clustered environment.
Adding cluster support in a first-time Enterprise Vault installation
You must run the Enterprise Vault Configuration wizard on each node of the cluster. On the first node, choose the option to create a new Enterprise Vault server with cluster support. On each additional node, choose the option to add this node as a failover node for an existing clustered server. Note: If during the running of the configuration wizard you receive an error related to the configuring of the Enterprise Vault Monitoring database, complete the configuration wizard and refer to Troubleshooting configuration of the Monitoring database. To create a new Enterprise Vault server with cluster support
On the Windows Start menu, click All Programs > Enterprise Vault > Enterprise Vault Configuration). The first page of the wizard appears.
2 3
Click Create a new Enterprise Vault server with cluster support, and then click Next. Follow the on-screen instructions. When the wizard prompts you for the computer DNS alias, enter an unqualified DNS alias that points to the virtual server name. In addition, take care to review the storage locations for the Indexing and Shopping services, when the wizard prompts you to do so.
4 5
In the Finish page, click Bring all the resources online, and then click Finish. After you have configured the server on the first node, run the wizard from each additional node that you want to configure as a failover node. Note that the path to the Enterprise Vault program folder must be the same on all nodes in the cluster. This is typically C:\Program Files\Enterprise Vault. If the path varies from one node to another, problems can occur during failover.
Running the Enterprise Vault Configuration wizard Setting up an active/passive configuration
201
To add a failover node for an existing clustered server
1 2 3
On the Windows Start menu, click All Programs > Enterprise Vault > Enterprise Vault Configuration. Click Add this node as a failover node for an existing clustered server, and then click Next. Follow the on-screen instructions. When the wizard prompts you for the name of the service group to which you want to add the node, select the name of the service group that you chose for the first node.
In the summary page, review the information, and then click Next. The wizard informs you that it will create the Enterprise Vault service group on the new node.
5 6
In the Finish page, click Finish to exit the wizard. Check that you can bring the resources online on the failover node. You can do this with Cluster Explorer, by clicking Switch To on the context menu.
Troubleshooting configuration of the Monitoring database
If during the running of the configuration wizard you receive errors indicating that configuring of the Enterprise Vault Monitoring database has failed, complete the configuration wizard and then run the Monitoring Configuration Utility to configure the Monitoring database and the Monitoring agents manually. For information on how to do this, see the following Enterprise Vault TechNote on the Symantec Support Web site: http://entsupport.symantec.com/docs/287449.
202
Running the Enterprise Vault Configuration wizard Setting up an active/passive configuration
The TechNote also describes how to troubleshoot issues with Monitoring agents.
Upgrading an existing Enterprise Vault installation to a cluster
There are two types of Enterprise Vault installation that you can upgrade to a cluster: a single, non-clustered Enterprise Vault server, and a building blocks configuration that contains multiple Enterprise Vault servers. To be eligible for upgrade to a cluster, the Enterprise Vault installation must have the following features:
Enterprise Vault should already be configured in a non-clustered configuration, and it must not already be part of a cluster. Enterprise Vault servers must be configured using unqualified DNS aliases rather than fully qualified names. The Enterprise Vault server must have a full set of Indexing, Shopping, Task Controller and Storage services. However, it must not contain the SharePoint Portal Server 2001 service, as this is not supported in a cluster. In a building blocks environment, an Enterprise Vault server that is hosting services must not be running in failover mode.
To upgrade an existing installation to a clustered Enterprise Vault environment
Run the Enterprise Vault Cluster Setup wizard to create an Enterprise Vault cluster service group and add to the group the server that you are going to configure. Ensure that the following items are all on highly-available shared storage devices.
Indexing service data Shopping service data Vault store partitions PST holding folders EMC Centera staging areas
If they are not, correct the locations in the Enterprise Vault Directory database and then move the associated data to the new locations. See Moving data to highly-available locations on page 203.
3 4
On the Windows Start menu, click All Programs > Enterprise Vault > Convert to Cluster. Read the introductory information, and then click Next.
Running the Enterprise Vault Configuration wizard Setting up an active/passive configuration
203
5 6
When the following page appears, check All locations are highly available storage devices, and then click Next. If the wizard detects that there are messages in the Enterprise Vault MSMQ queues, choose whether to proceed with the conversion without migrating them to the clustered MSMQ queues. Wait until the queues have cleared and then rerun the Convert to Cluster wizard. Any messages that are still in the queues are ignored in the new cluster. To accelerate the process of clearing the queues, stop the Task Controller service and ensure that File System Archiving is not performing an archiving run.
When the wizard prompts you to choose a service group in which to create the cluster resources for each Enterprise Vault service, select the group that you created earlier. Click Next to create the cluster resources, and then review the list of actions that the wizard has carried out. Click Finish to close the wizard. the computer name alias to point to the virtual server name rather than the local name.
8 9
10 Using the DNS snap-in to the Microsoft Management Console (MMC), change
11 Use VERITAS Cluster Manager to bring the resources in the cluster online.
Moving data to highly-available locations
In outline, the procedure for moving the data to highly-available locations is as follows:
Stop the Indexing, Shopping, Storage, and Task Controller services. Make a backup copy of the Enterprise Vault Directory database and data files. Use the Vault Administration Console or run a SQL query against the Enterprise Vault directory to move the data, as described below.
204
Running the Enterprise Vault Configuration wizard Setting up an active/passive configuration
IndexRootPathEntry [IndexRootPath]
Move the contents of this location to a highly available location. Update the database using SQL to point at the new location.
The SQL to view the current location is as follows: SELECT * FROM IndexRootPathEntry WHERE (IndexRootPathEntryId = '<ID FROM LOG FILE>') The SQL to update the location is as follows: UPDATE IndexRootPathEntry SET IndexRootPath = '<THE NEW LOCATION>' WHERE (IndexRootPathEntryId = '<ID FROM LOG FILE>')
PartitionEntry [AccountName]
Move the pool entry authorization (.pea) file to a highly available location. Use the Vault Administration Console to view the properties of the EMC Centera partition and then, on the Connection tab, edit the Pool Entry Authorization File Location box to point at the new location.
PartitionEntry [PartitionRoot Move the contents of this location to a highly available Path] location.
Update the database using SQL to point at the new location.
The SQL to view the current location is as follows: SELECT * FROM PartitionEntry WHERE (PartitionEntryId = '<ID FROM LOG FILE>') The SQL to update the location is as follows: UPDATE PartitionEntry SET PartitionRootPath = <THE NEW LOCATION> WHERE (PartitionEntryId = '<ID FROM LOG FILE>')
Running the Enterprise Vault Configuration wizard Setting up an active/passive configuration
205
PartitionEntry/Locations [SecondaryLocation]
Move the secondary storage files to a highly available location. Update the database using SQL to point at the new location.
The SQL to view the current location is as follows: SELECT * FROM PartitionEntry INNER JOIN Locations ON PartitionEntry.SecondaryLocation = Locations.LocationIdentity WHERE (PartitionEntry.PartitionEntryId = <ID FROM LOG FILE>') The SQL to update the location is as follows: UPDATE Locations SET Location = '<NEW LOCATION>' WHERE LocationIdentity = (SELECT SecondaryLocation FROM PartitionEntry WHERE PartitionEntryId = <ID FROM LOG FILE>')
PartitionEntry [StagingRoot Move the contents of this location to a highly available Path] location. Update the database using SQL to point at the new location. The SQL to view the current location is as follows: SELECT * FROM PartitionEntry WHERE (PartitionEntryId = '<ID FROM LOG FILE>') The SQL to update the location is as follows: UPDATE PartitionEntry SET StagingRootPath = <THE NEW LOCATION> WHERE (PartitionEntryId = '<ID FROM LOG FILE>')
206
Running the Enterprise Vault Configuration wizard Setting up an N+1 configuration
PSTMigratorTask [Migration 1 Directory]
Move the contents of the location to a highly available location. Use the Vault Administration Console to view the properties of the PST Migrator Task and update the Temporary files folder.
ShoppingServiceEntry [ShoppingRootPath]
Move the contents of this location to a highly available location. Use the Vault Administration Console to edit the Shopping service location to the new highly available location.
SiteEntry [PSTHolding Directory]
Move the contents of the location to a highly available location. Use the Vault Administration Console to view the site properties and update the PST Holding Folder property to point at the new location.
Setting up an N+1 configuration
As a cheaper alternative to setting up an active/passive cluster, you can set up an N+1 configuration in which there is a single spare node for the cluster. There are two basic types of N+1 configurations:
The clustered Enterprise Vault servers run on two nodes, and there is a shared spare node. The two Enterprise Vault servers are configured to run on any of the three nodes in the cluster.
The following sections describe how to set up Enterprise Vault in these two configurations.
N+1 configuration option 1
Figure 27-1 illustrates a configuration in which there is a spare node in addition to the two nodes on which the Enterprise Vault servers are running.
Running the Enterprise Vault Configuration wizard Setting up an N+1 configuration
207
Figure 27-1
N+1 configuration option 1
NODEA EVSERVER1
Shared Disk
NODEC (SPARE)
NODEB (EVSERVER2)
Shared Disk
You configure the service group for EVSERVER1 to run on both NODEA and NODEC, and the service group for EVSERVER2 to run on both NODEB and NODEC. EVSERVER1 and EVSERVER2 are both virtual computer names from the service group. To set up this N+1 configuration
Mount the volumes on the system where you will configure the Enterprise Vault service group. See Managing disk groups and volumes on page 190.
2 3
On either NODEA or NODEC, run the Enterprise Vault Cluster Setup wizard and create a service group called EVSERVER1 for these two nodes. On either NODEB or NODEC, run the Enterprise Vault Cluster Setup wizard and create a service group called EVSERVER2 for these two nodes.
208
Running the Enterprise Vault Configuration wizard Setting up an N+1 configuration
Take the actions described below on NODEA and NODEB, depending on whether you are performing a first-time installation of Enterprise Vault or upgrading an existing installation. Node
NODEA
New installation
Upgrade installation
Run the Enterprise Vault Run the Convert to Cluster wizard. Configuration wizard. Choose to Choose to create the service resources configure a new Enterprise Vault in the EVSERVER1 service group. server with cluster group for EVSERVER1. Run the Enterprise Vault Run the Convert to Cluster wizard. Configuration wizard. Choose to Choose to create the service resources configure a new Enterprise Vault in the EVSERVER2 service group. server with cluster group for EVSERVER2.
NODEB
On NODEC, run the Enterprise Vault Configuration wizard and choose to add this node as a failover node for an existing clustered server. Select either service group. When you bring the service groups online on NODEA and NODEB, Cluster Explorer may falsely indicate a problem with the GenericService resources (their icons in the left pane may have question marks). This is because VCS assumes that each resource is simultaneously online on two nodes. You can ignore this situation.
N+1 configuration option 2
The second option involves configuring both EVSERVER1 and EVSERVER2 to run on any of three nodes. This has the advantage that if NODEB fails, the server moves to NODEC. NODEB can then be brought back online and act as a failover server for EVSERVER1 and EVSERVER2.
Running the Enterprise Vault Configuration wizard Setting up an N+1 configuration
209
Figure 27-2
N+1 configuration option 2
NODEA
Shared Disk for EVSERVER1
Shared Disk for EVSERVER2
NODEB
NODEC
To set up this N+1 configuration
Mount the volumes on the system where you will configure the Enterprise Vault service group. See Managing disk groups and volumes on page 190.
2 3
With the Enterprise Vault Cluster Setup wizard, create a service group for EVSERVER1 that contains nodes NODEA, NODEB, and NODEC. With the Enterprise Vault Cluster Setup wizard, create a service group for EVSERVER2 that contains nodes NODEA, NODEB, and NODEC.
210
Running the Enterprise Vault Configuration wizard Setting up an N+1 configuration
Take the actions described below on NODEA and NODEB, depending on whether you are performing a first-time installation of Enterprise Vault or upgrading an existing installation. Node
NODEA
New installation
Upgrade installation
Run the Enterprise Vault Run the Convert to Cluster wizard. Configuration wizard. Choose to Choose to create the service resources configure a new Enterprise Vault in the EVSERVER1 service group. server with cluster group for EVSERVER1. Run the Enterprise Vault Run the Convert to Cluster wizard. Configuration wizard. Choose to Choose to create the service resources configure a new Enterprise Vault in the EVSERVER2 service group. server with cluster group for EVSERVER2.
NODEB
On NODEC, run the Enterprise Vault Configuration wizard and choose to add this node as a failover node for an existing clustered server. Select either service group. Notice that the only difference in configuration between this option and option 1 is that, when you create the service groups, you must select all the nodes rather than a subset of the nodes. You can take a similar approach if you require your system to have more than one spare server (N+2, N+3, N+4, and so on). In each case, you must configure a node for each Enterprise Vault server and then add the spare nodes as failover nodes.
Disallowing two Enterprise Vault servers on the same node
You cannot run multiple Enterprise Vault service groups on the same node in a cluster. When configuring the cluster in an N+x configuration, you can stop this from happening by setting the Limits and Prerequisites attributes for every node, as described below. For more information on these steps, see the VERITAS Cluster Server Administrators Guide. To prevent two Enterprise Vault servers from running on the same node
1 2 3
Use VERITAS Cluster Manager to log on to the cluster. Click anywhere in the Cluster Monitor panel to open Cluster Explorer. For each node in the cluster, perform the following steps in the order listed:
Running the Enterprise Vault Configuration wizard Setting up an N+1 configuration
211
In the configuration tree at the left, click the node whose attributes you want to edit. In the View panel, click the Properties tab. Click Show all attributes to open the Attributes View dialog box. Find the Limits attribute. Click the Edit icon at the right of the row. In the Edit Attribute dialog box, add a key called EnterpriseVault and give it a value of 1. Click OK to close the dialog box and return to the Attributes View dialog box. Repeat for the Prerequisites attribute on each Enterprise Vault service group.
When both the Limits and Prerequisites attributes have a key called EnterpriseVault with a value of 1, two Enterprise Vault servers cannot run on the same node.
212
Running the Enterprise Vault Configuration wizard Setting up an N+1 configuration
Chapter
28
Implementing an SFW HA-VVR disaster recovery solution
This chapter includes the following topics:
About this chapter About the SFW HA-VVR disaster recovery solution
About this chapter
This chapter describes how to install and configure SFW HA-VVR with Enterprise Vault. The steps are similar to those documented in the VERITAS Storage Foundation and High Availability Solutions Guide.
About the SFW HA-VVR disaster recovery solution
In this scenario,there is a source host on the primary site and a destination host on the secondary site. The application data is stored on the primary site and replicated to the secondary site by using the VERITAS Volume Replicator (VVR). The primary site provides data and services during normal operation. If a disaster occurs on the primary site and its data is destroyed, a secondary host can take over the role of the primary host to make the data accessible. The application can be restarted on that host. Figure 28-1 shows an SFW HA-VVR configuration.
214
Implementing an SFW HA-VVR disaster recovery solution About the SFW HA-VVR disaster recovery solution
Figure 28-1
Primary Site
SFW HA-VVR configuration
Secondary site
Internet
System1
System2
System1
System2
DB Log
DB Log
Data Replicator Log Replicator Log
Data Replicated Volumes
Original Volumes
This example has one disk group on each site for the application. Note that a VVR replicator log is needed on each site. If there are multiple disk groups, an additional replicator log is required for each one.
Installing and configuring SFW HA-VVR
To install and configure SFW HA-VVR, complete the following tasks in the order specified:
Set up the cluster on the primary site. Set up the cluster on the secondary site. Add the VVR components for replication. Add the Global Cluster Option (GCO) components for wide-area recovery.
The following sections describe these tasks in detail.
Implementing an SFW HA-VVR disaster recovery solution About the SFW HA-VVR disaster recovery solution
215
Setting up the cluster on the primary site
Complete the following steps to set up the cluster on the primary site. Except where noted, you can obtain more information on how to perform these steps from the VERITAS Storage Foundation and High Availability Solutions Guide. To set up the cluster on the primary site
Install SFW HA 4.3 or later on each node that is to be a part of the cluster on the primary site. There are several stages to this process:
Review the product installation requirements, disk space requirements, and requirements for SFW HA. Install Windows and configure the network settings. Install SFW HA on the primary site. Be sure to select the VVR and GCO options during the installation. Using the VVR Security Service Configuration wizard, configure the VERITAS Volume Replicator Security Service (VxSAS).
If you have installed SFW HA 4.3, upgrade to 4.3 MP1. For detailed instructions, see the VERITAS Storage Foundation and High Availability Solutions 4.3 Maintenance Pack (MP) 1 Release Notes. Configure the cluster by running the VCS Configuration wizard. Install Enterprise Vault. Configure the disk group and volumes. You must create shared volumes to store the following:
3 4 5
Indexing service data Shopping service data Vault store partitions PST holding folders EMC Centera staging areas
We also recommend that you create separate volumes to store the MSMQ and registry replication data.
Configure the VCS service group at the primary site. See About configuring the service group on page 193. See About the Enterprise Vault Configuration wizard on page 199.
Verify the cluster configuration, and test the failover capability.
216
Implementing an SFW HA-VVR disaster recovery solution About the SFW HA-VVR disaster recovery solution
Setting up the cluster on the secondary site
The process of setting up a cluster on the secondary site is similar to that on the primary site. Except where noted, you can obtain more information on how to perform these steps from the VERITAS Storage Foundation and High Availability Solutions Guide. To set up the cluster on the secondary site
1 2
Create a parallel environment on the secondary site. If you have installed SFW HA 4.3, upgrade to 4.3 MP1. For detailed instructions, see the VERITAS Storage Foundation and High Availability Solutions 4.3 Maintenance Pack (MP) 1 Release Notes. Configure the cluster by running the VCS Configuration wizard. Install Enterprise Vault. Configure the disk groups and volumes on the secondary site. The disk group and volume setup on the secondary site must be identical to that on the primary site. The disks, disk groups, and volumes must be the same sizes, have the same names, and must be of the same type.
3 4 5
6 7
Configure the VCS service group at the secondary site, taking care to specify the same service group name that you specified on the primary site. Verify the cluster configuration, and test the failover capability.
Adding the VVR components for replication
This section provides information on configuring the VVR components for replication. You can obtain more information on how to perform these steps from the VERITAS Storage Foundation and High Availability Solutions Guide. To add the VVR components for replication
1 2
Create a replicator log volume at each site. Set up the replicated data sets for VVR on the hosts for the primary and secondary sites. Note that the Setup Replicated Data Set wizard lets you configure replicated data sets for both sites. Create the VVR RVG service group. You must run the Volume Replicator Agent Configuration wizard from the system that contains the application service group.
Implementing an SFW HA-VVR disaster recovery solution About the SFW HA-VVR disaster recovery solution
217
Adding the GCO components for wide-area recovery
You require the Global Cluster Option (GCO) components to manage global clustering for wide-area disaster recovery. For information on how to perform the steps below, see the VERITAS Storage Foundation and High Availability Solutions Guide. To add the GCO components for wide-area recovery
1 2 3 4
Ensure that your environment meets the requirements for global cluster operations. Link clusters by adding a remote cluster. Convert the local service group to a global group. Perform additional global cluster administration tasks.
218
Implementing an SFW HA-VVR disaster recovery solution About the SFW HA-VVR disaster recovery solution
Chapter
29
Troubleshooting clustering with VCS
This chapter includes the following topics:
VCS logging Enterprise Vault Cluster Setup wizard error messages Viewing the clustered message queues
VCS logging
VCS generates two error message logs: the engine logs and the agent logs. Log file names are appended by letters, where A indicates the first log file, B the second, C the third, and so on; for example, agent_A.txt. The agent log is located at %VCS_HOME%\log (typically c:\Program Files\VERITAS\cluster server\log). The format of agent log messages is as follows:
Timestamp Mnemonic Severity Message_ID Message_Text
where:
Timestamp Shows the date and time when the message was logged. Identifies the product (for example, VCS). Indicates the severity of the error, which can be CRITICAL, ERROR, WARNING, NOTICE, or INFO. CRITICAL messages are the most severe, whereas INFO messages are the least severe.
Mnemonic
Severity
220
Troubleshooting clustering with VCS Enterprise Vault Cluster Setup wizard error messages
Message_ID
Is the unique numeric ID of the error message. The prefix V-16 denotes VCS. Is the message generated by VCS.
Message_Text
For example, a typical agent log message looks like this:
2006/01/24 11:04:17 VCS ERROR V-16-10051-6026 GenericService: CLSEV1-EnterpriseVaultAdminService:monitor: The LanmanResName attribute has not been configured.
Enterprise Vault Cluster Setup wizard error messages
Table 29-1 describes some messages that you may see when you run the Enterprise Vault Cluster Setup wizard. Table 29-1 Message Enterprise Vault Cluster Setup wizard error messages Explanation
Access Denied. You must have Administrator Only users who are members of the local privileges to run the wizard. administrators group can run this wizard. VCS not running on the local machine. Either Verify that the VCS service has started and the service has not been started or it is in a is running on the local machine. stale state. MSMQ is not configured properly. The wizard verifies that MSMQ is installed and configured on all the nodes. The error message is shown if MSMQ is not installed on one node or the configuration is different. To resolve the problem, verify that MSMQ has been installed and configured before proceeding with the Enterprise Vault Cluster Setup wizard. The required resource type MSMQ is not installed on this system. The wizard verifies that the MSMQ resource type is installed on the system. This resource type is installed with the 4.3 MP1.
Troubleshooting clustering with VCS Viewing the clustered message queues
221
Viewing the clustered message queues
In a clustered Enterprise Vault installation the Computer Management snap-in does not show Enterprise Vault message queues by default: it shows only queues for the local computer. To view the clustered message queues for an Enterprise Vault virtual server
1 2 3
Ensure the Enterprise Vault virtual server is online on the node you want to view the queues from. Open a command prompt window and change to the Enterprise Vault installation folder, typically C:\Program Files\Enterprise Vault. Enter the following command:
ClusterCompMgmt
This launches the Computer Management snap-in with the environment variables set so that it displays the clustered message queues.
Expand Services and Applications, then expand Message Queuing. The Enterprise Vault virtual server queues are listed under Private Queues.
222
Troubleshooting clustering with VCS Viewing the clustered message queues
Section
Clustering Enterprise Vault with Microsoft server clusters
Introducing clustering with Microsoft server clusters Preparing to cluster with Microsoft server clusters Configuring Enterprise Vault in a Microsoft server cluster Troubleshooting clustering with Microsoft server clusters
224
Chapter
30
Introducing clustering with Microsoft server clusters
This chapter includes the following topics:
About clustering with Microsoft server clusters Note on clustering terminology for Windows 2008 users Supported cluster configurations Required software and restrictions Typical Enterprise Vault configuration in a Microsoft server cluster Control of services in a clustered environment
About clustering with Microsoft server clusters
You can cluster Enterprise Vault in a Microsoft server cluster on Windows 2003/2008 Enterprise or Datacenter Edition, to provide a high availability solution for Enterprise Vault. If you are setting up Enterprise Vault in an environment where Microsoft Exchange and SQL server are clustered, you may want to cluster Enterprise Vault to ensure that you can meet your service level agreements, recovery times, and recovery point objectives. High availability is provided by creating an Enterprise Vault virtual server that can fail over between physical nodes in the cluster. When Enterprise Vault services are running on a virtual server they operate with virtual IP addresses, a virtual computer name, virtual Microsoft Message Queues, and highly available shared disks. When a failure occurs, the cluster software can move the virtual servers resources to a different physical node in the cluster.
226
Introducing clustering with Microsoft server clusters Note on clustering terminology for Windows 2008 users
To cluster Enterprise Vault in a Microsoft server cluster, you need a working knowledge of Microsoft server clusters. For detailed information on Microsoft server clusters, see your Microsoft documentation.
Note on clustering terminology for Windows 2008 users
With Windows 2008, Microsoft has changed the terminology with which it refers to some important parts of clustering. Table 30-1 shows the terms that are used in Windows 2003 clustering and their Windows 2008 counterparts. This manual uses the Windows 2003 terminology throughout. Table 30-1 Windows 2003/2008 terminology Windows 2008 term
Cluster Microsoft Failover Cluster Client Access Point Storage Device Service or Application
Windows 2003 term
Cluster Group Microsoft Server Cluster Network Name Physical Disk Resource Group
Supported cluster configurations
An Enterprise Vault cluster consists of:
One or more primary nodes, each normally hosting an Enterprise Vault virtual server. One or more failover nodes: standbys that can take over the job of hosting an Enterprise Vault virtual server if a primary node fails.
Enterprise Vault does not permit "active/active" cluster configurations. That is, only one Enterprise Vault virtual server can run on a clustered node at any one time. You can configure Enterprise Vault in any operation mode that adheres to this restriction, such as:
An active/passive failover pair: a primary node with a dedicated failover node. N+1 (hot standby server): two or more primary nodes share a single failover node. Only one node failure can be accommodated at any one time.
Introducing clustering with Microsoft server clusters Required software and restrictions
227
N+M: an extension of the hot standby concept with N primary nodes and M failover nodes. Only M node failures can be accommodated at one time. N+M any-to-any: identical to N+M, except that there is no need to fail back to the original node after a failover. When the original node becomes available again, it can operate as a failover node.
Required software and restrictions
You must install Windows Server 2003/2008 Enterprise Edition or Datacenter Edition on each primary and failover node. Each node must be running the same operating system. Note the following restrictions:
A clustered Enterprise Vault server cannot contain the SharePoint Portal Server 2001 Service. However, SharePoint 2003 runs as an Enterprise Vault task and is unaffected by this restriction. Compliance Accelerator and Discovery Accelerator are not supported within a cluster. However, an unclustered Compliance Accelerator or Discovery Accelerator can reference a clustered Enterprise Vault virtual server.
Clustering existing Enterprise Vault installations
If you have an existing Enterprise Vault 7.0 or later installation then, subject to certain restrictions, you can use the Enterprise Vault Convert to Cluster wizard to convert the Enterprise Vault servers to servers with cluster support. The conversion requires you to move the Enterprise Vault data manually to highly available locations. See Converting an existing Enterprise Vault installation to a cluster on page 246.
Typical Enterprise Vault configuration in a Microsoft server cluster
Figure 30-1 illustrates a typical configuration.
228
Introducing clustering with Microsoft server clusters Control of services in a clustered environment
Figure 30-1
Enterprise Vault in an active/passive failover pair configuration
SQL Server
Private cluster network NODEA NODEB
Enterprise Vault data Shared storage
Public network
In this example:
NODEA and NODEB are the two Enterprise Vault nodes in the Microsoft server cluster. NODEA is the primary node. NODEB is the failover node. The SQL server and Microsoft Exchange may also be configured in the cluster: this does not affect Enterprise Vault. The volumes for the Enterprise Vault services data are configured on shared storage. The Enterprise Vault virtual server is configured on the primary node, NODEA. If NODEA fails, the virtual servers resources fail over to NODEB, and the virtual server comes online on NODEB.
See Configuration examples on page 241.
Control of services in a clustered environment
The following overview describes how in a clustered environment a common set of Enterprise Vault services are controlled by an Enterprise Vault virtual server. See the following chapters for instructions on how to set up the cluster and configure Enterprise Vault.
Introducing clustering with Microsoft server clusters Control of services in a clustered environment
229
Enterprise Vault services in a clustered environment
Whether you configure Enterprise Vault as a server with cluster support, or as a failover node for an existing clustered server, the Configuration wizard installs the following set of Enterprise Vault services on the node:
Directory Service Index Service Shopping Service Storage Service Task Controller Service
An Admin Service is already present from when Enterprise Vault was installed. The presence of this set of services is mandatory on each node, to ensure a common configuration on all nodes in the cluster. You cannot remove Enterprise Vault services in a clustered configuration. The Configuration wizard sets the Enterprise Vault services to manual startup, to enable the cluster software to start and stop them as required. Note: In a clustered configuration, you cannot start or stop services using the Administration Console or the EVService utility. If you stop a service using Windows Service Control manager, the cluster software assumes this is due to a system failure, and will restart the service or initiate a failover. To start or stop Enterprise Vault services safely, use only Cluster Administrator or the Windows command line utility cluster.exe. See Starting and stopping services on page 255.
Resource groups and resources
Before configuring an Enterprise Vault server as a server with cluster support, you must create a cluster resource group, which will become the Enterprise Vault virtual server. The Enterprise Vault Configuration wizard adds the following Enterprise Vault service resources to the resource group, to control and monitor the equivalent Enterprise Vault services on the active node:
Admin Service resource Directory Service resource Index Service resource Shopping Service resource
230
Introducing clustering with Microsoft server clusters Control of services in a clustered environment
Storage Service resource Task Controller Service resource
The Configuration wizard also adds one more resource to the group: an Enterprise Vault Server Instance resource. All the other Enterprise Vault resources in the group are configured to be dependent on this resource, directly or indirectly. Its purpose is to prevent failovers to nodes already running Enterprise Vault, avoiding an active/active operation mode.
What happens at failover
If an active node fails, the Enterprise Vault virtual server attempts to fail over to the next available node in the resource groups preferred node list, assuming all the resources have that node as a possible owner. The Server Instance resource fails over first, provided the failover node is not already running an Enterprise Vault virtual server. The remaining resources then fail over in order of dependency. The resources start the Enterprise Vault services on the failover node, ensuring continuing availability for the data that Enterprise Vault is managing and archiving.
Chapter
31
Preparing to cluster with Microsoft server clusters
This chapter includes the following topics:
Preparing to cluster Enterprise Vault Setting up the shared disks and volumes Setting up the resource groups
Preparing to cluster Enterprise Vault
This chapter describes the preparations you must take before you can cluster a new or existing Enterprise Vault installation in a Microsoft server cluster. Note: The information in this chapter provides only an overview of the tasks you need to perform. For general information on how to configure a Microsoft server cluster, refer to your Microsoft documentation. To prepare for clustering with Microsoft server clusters
Decide on the operation mode for your cluster, including:
The number of primary nodes (each normally hosting an Enterprise Vault virtual server). The number of failover nodes. Which nodes are to be the preferred owners of each virtual server.
Ensure that your setup meets the requirements. See Required software and restrictions on page 227.
232
Preparing to cluster with Microsoft server clusters Setting up the shared disks and volumes
Set up the shared disks and volumes for the cluster. See Setting up the shared disks and volumes on page 232.
4 5
Use Cluster Administrator to create the cluster and to add the primary and failover nodes. Set up a resource group, including the prerequisite resources, for each Enterprise Vault virtual server you require. See Setting up the resource groups on page 233.
Create a static DNS host entry and an alias entry for each Enterprise Vault virtual server. For example, you might create a virtual server host entry EVSERVER1, and an alias entry EVSERVER1Alias, pointing at EVSERVER1. For information on creating DNS settings, refer to your DNS documentation.
Setting up the shared disks and volumes
You must set up shared storage and volumes for the cluster, ready to accept the shared data. Each Enterprise Vault virtual server requires one or more volumes in which to store the following:
MSMQ data Indexing Service data Storage Service data (vault store partitions) Shopping Service data PST holding folders EMC Centera staging areas
It is good practice for MSMQ data, Indexing Service data and Storage Service data to each have a separate physical disk resource. Placing them on the same drives may result in degraded performance. For example, if you are setting up two Enterprise Vault virtual servers, EVSERVER1 and EVSERVER2, you might allocate the shared storage for the cluster as follows:
Cluster Group EVServer1
Volume Q: Quorum data Volume I: MSMQ data Volume J: Index data Volume K: Vault store data Volume L: PST holding folders, Shopping service data, staging areas
Preparing to cluster with Microsoft server clusters Setting up the resource groups
233
EVServer2
Volume M: MSMQ data Volume N: Index data Volume O: Vault store data Volume P: PST holding folders, Shopping service data, staging areas
Note the following when setting up the shared disks and volumes:
You must configure the storage for different resource groups on different physical disks, since only one server can connect to a physical disk at a time. Configure shared disks and volumes such that the required nodes will be able to access to the clustered disk resources on failover. For example, in a 2+1 configuration, the failover node must have access to the quorum data volume, plus all the volumes used by both virtual servers.
Setting up the resource groups
You must create and configure a resource group for each virtual server that the cluster is to support. For example, for an N+M cluster, you require N resource groups. Note: You do not require a separate IP address resource in Windows 2008, as you create the required address automatically when you add a Client Access Point (network name). Table 31-1 Resource type
Physical Disk or Volume Manager Disk Group. (Configure one disk resource for each volume you have set up for use by this virtual server.) IP Address None Specify the IP address for the virtual server. Specify the public network. Enable NetBIOS for this address.
Prerequisite resources for Enterprise Vault resource groups Dependencies
None
Parameters
Specify the required disk volume.
234
Preparing to cluster with Microsoft server clusters Setting up the resource groups
Table 31-1
Prerequisite resources for Enterprise Vault resource groups (continued) Dependencies
IP Address resource
Resource type
Network name
Parameters
Use the group name as the network name. We recommend that you select the "DNS Registration Must Succeed" check box. You must select the "Enable Kerberos Authentication" check box. This is required by the Message Queuing resource.
Message Queuing
The Physical Disk resource for this virtual servers MSMQ data The Network Name resource
None
To set up a resource group
1 2
Use Cluster Administrator to create and name the resource group. In the Properties of the resource group, specify the nodes that are to be the preferred owners of this resource group. List the nodes in the preferred order, according to your chosen operation mode. Add the prerequisite resources to the resource group. Add one resource of each resource type listed in the following table, except where noted. We recommend you use the following naming format for the resources: groupname-resourcetype For example, if you named a resource group EV1 and you are adding a physical disk resource, name the resource EV1-PhysicalDisk. Later, the Enterprise Vault Configuration wizard adds Enterprise Vault service resources to the resource group using this naming format. Specify the required nodes as possible owners for each resource, according to your chosen operation mode.
When you have finished setting up the resource group, check that it can fail over between nodes without error.
Chapter
32
Configuring Enterprise Vault in a Microsoft server cluster
This chapter includes the following topics:
About configuring Enterprise Vault in a Microsoft server cluster Setting up a new Enterprise Vault installation with cluster support Converting an existing Enterprise Vault installation to a cluster Modifying an existing Enterprise Vault cluster
About configuring Enterprise Vault in a Microsoft server cluster
This chapter describes:
Setting up a new Enterprise Vault installation with cluster support. Converting an existing Enterprise Vault installation to a cluster. Modifying an existing Enterprise Vault cluster to add another Enterprise Vault clustered server or failover node, or to add more shared storage.
Before proceeding, you must have performed the preparatory steps for clustering. See Preparing to cluster Enterprise Vault on page 231.
236
Configuring Enterprise Vault in a Microsoft server cluster Setting up a new Enterprise Vault installation with cluster support
Setting up a new Enterprise Vault installation with cluster support
This section describes how to set up a first-time Enterprise Vault installation as a cluster. Note: If during the running of the configuration wizard you receive an error related to the configuring of the Enterprise Vault Monitoring database, complete the configuration wizard and refer to Troubleshooting configuration of the Monitoring database. To set up a new Enterprise Vault installation with cluster support
Install Enterprise Vault on all the nodes that are to run Enterprise Vault, both primary and failover, but do not run the Enterprise Vault Configuration wizard on any node at this stage. For instructions on installing Enterprise Vault, see Sections I and II of this manual. Configure the Enterprise Vault servers that are to act as clustered servers. See Configuring a new Enterprise Vault server with cluster support on page 236.
Configure Enterprise Vault on the nodes that are to act as failover nodes. See Configuring a failover node on page 240.
Test the cluster to ensure the failovers work as planned.
Configuring a new Enterprise Vault server with cluster support
Perform one of the following procedures on a newly installed Enterprise Vault server to configure it as an Enterprise Vault server with cluster support. Choose the appropriate procedure depending on which of the following you want to do:
Create an Enterprise Vault Directory on the Enterprise Vault server. This is mandatory for the first Enterprise Vault server you configure. The Directory is a container for Enterprise Vault Sites, which define common settings for Enterprise Vault servers. Every Enterprise Vault server must belong to just one Site. The configuration process creates a new Site in the new Directory and adds the Enterprise Vault server to that Site. It also creates a Directory database on the SQL server you specify. Join an Enterprise Vault Directory on another Enterprise Vault server (typically a previously configured Enterprise Vault virtual server). You can add the Enterprise Vault server to an existing Enterprise Vault Site in the Directory,
Configuring Enterprise Vault in a Microsoft server cluster Setting up a new Enterprise Vault installation with cluster support
237
or create a new Site in the Directory and add the Enterprise Vault server to that. To configure an Enterprise Vault server with cluster support, creating an Enterprise Vault Directory on the server
1 2
Use Cluster Administrator to ensure that a suitable resource group you prepared earlier is online on the Enterprise Vault server node. On the nodes Windows Start menu, click All Programs > Enterprise Vault > Enterprise Vault Configuration. The first page of the Enterprise Vault Configuration wizard appears. Click Create a new Enterprise Vault server with Cluster support, and then click Next. The wizard lists the resource groups that are currently online on this node. Select the prepared resource group and click Next. On the next Wizard page, select Yes to choose the option to create an Enterprise Vault Directory on this computer. Then click Next. Select the language you want Enterprise Vault to use when populating the default settings in the Administration Console. Then click Next. The wizard asks for details of the Vault Service account. This is the account you created earlier as part of the preinstallation tasks for Enterprise Vault. Use the format domain_name\username, for example cluster\vaultadmin. Alternatively, use the ... button to browse for the account. Enter the password details and then click Next. The wizard then displays a couple of messages relating to the Vault Service account having been granted user rights on the computer, and the creation of the Directory Service.
3 4 5 6 7
8 9
When prompted, enter the location of the SQL Server to use for the Enterprise Vault Directory database and click Next. The wizard prompts you to enter the locations for the Enterprise Vault Directory database and transaction log. For performance reasons it is good practice to place these on separate disks. If default locations are shown, change them if they are incorrect. If you specified a SQL server on a remote computer, the paths must be valid paths on that computer, such as \\DC\C$\Program Files\Microsoft SQL Server\MSSQL\Data. Then click Next.
238
Configuring Enterprise Vault in a Microsoft server cluster Setting up a new Enterprise Vault installation with cluster support
10 When prompted, enter the location of the SQL Server to use for the Enterprise
Vault Monitoring database. Leave Start Monitoring immediately selected to begin monitoring as soon as the configuration is complete on this Enterprise Vault server. Then click Next.
11 The wizard prompts you to enter the locations for the Enterprise Vault
Monitoring database and transaction log. For performance reasons it is good practice to place these on separate disks. If default locations are shown, change them if they are incorrect. If you specified a SQL server on a remote computer, the paths must be valid paths on that computer. Then click Next.
12 The wizard then prompts you for a name and description for the new Vault
Site. A Vault Site alias is created automatically. This will be the DNS alias for the Enterprise Vault resource group you selected in step 4.
13 Click Next to continue. 14 The wizard confirms the Enterprise Vault Site and Enterprise Vault Directory
computer you have selected. It prompts you to specify the DNS Alias for the computer you are currently configuring. Enter the unqualified DNS alias for the Enterprise Vault resource group that you selected in step 4, and click Next to update the Enterprise Vault Directory.
15 The wizard lists the Enterprise Vault services that are to be added to this
computer. Click Next to add the services.
16 The wizard lists the Enterprise Vault services that it has now added, giving
you the option to check their properties. Note that in a cluster configuration you are not allowed to add or remove services. Click Next to continue.
17 The wizard displays the storage locations for the Indexing and Shopping
services. These locations default to the first disk resource in the selected resource group. If the locations are suitable, click Next. If you want to specify different storage locations, click Back and edit the properties of the service. The wizard displays a warning if you try to modify these to a local location such as C:\Shopping.
18 The Configuration wizard indicates that it needs to create cluster resources
for each of the Enterprise Vault services. If you wish, select Bring resources online to allow Enterprise Vault to bring the resources online in the cluster. Alternatively you bring the resources online later using Cluster Administrator.
19 The final wizard page displays a list of the actions the wizard has performed,
and the results. Click Finish to exit the wizard.
Configuring Enterprise Vault in a Microsoft server cluster Setting up a new Enterprise Vault installation with cluster support
239
To configure an Enterprise Vault server with cluster support, joining an Enterprise Vault Directory on another computer
1 2
Use Cluster Administrator to ensure that a suitable resource group you prepared earlier is online on the Enterprise Vault server node. On the nodes Windows Start menu, click All Programs > Enterprise Vault > Enterprise Vault Configuration. The first page of the Enterprise Vault Configuration wizard appears. Click Create a new Enterprise Vault server with Cluster support, and then click Next. The wizard lists the resource groups that are currently online on this node. Select the prepared resource group and click Next. On the next wizard page, select No to join an Enterprise Vault Directory on another Enterprise Vault server, and specify the DNS alias for the remote Enterprise Vault server. This should be the unqualified DNS alias for an Enterprise Vault virtual server that you previously configured into the cluster. Click Next and continue.
3 4 5
On the next wizard page, do one of the following:
Select the option to create a new Vault Site in the remote Enterprise Vault Directory. Click Next and continue from step 7. Or select the option to join an existing Vault Site in the remote Enterprise Vault Directory, and select a Vault Site from the list displayed. Then click Next and continue from step 10.
7 8
The wizard then prompts you for a name and description for the new Vault Site. The vault site alias, which is created automatically when the first Enterprise Vault server is added to the site, will be the DNS alias for the remote Enterprise Vault server you specified in step 5. Click Next to continue. computer you have selected. It prompts you to specify the DNS Alias for the computer you are currently configuring.
10 The wizard confirms the Enterprise Vault Site and Enterprise Vault Directory
11 Enter the unqualified DNS alias for the Enterprise Vault resource group you
selected in step 4.
12 Click Next to update the Enterprise Vault Directory.
240
Configuring Enterprise Vault in a Microsoft server cluster Setting up a new Enterprise Vault installation with cluster support
13 The wizard lists the Enterprise Vault services that are to be added to this
computer. Click Next to add the services.
14 The wizard lists the Enterprise Vault services that it has now added, giving
you the option to check their properties. Note that in a cluster configuration you are not allowed to add or remove services. Click Next to continue.
15 The wizard displays the storage locations for the Indexing and Shopping
services. These locations default to the first disk resource in the selected resource group. If the locations are suitable, click Next. If you want to specify different storage locations, click Back and edit the properties of the service. The wizard displays a warning if you try to modify these to a local location such as C:\Shopping.
16 The Configuration wizard indicates that it needs to create cluster resources
for each of the Enterprise Vault services. If you wish, select Bring resources online to allow Enterprise Vault to bring the resources online in the cluster. Alternatively you bring the resources online later using Cluster Administrator.
17 The final wizard page displays a list of the actions the wizard has performed,
and the results. Click Finish to exit the wizard.
Configuring a failover node
Perform this procedure on the nodes that are to act as failover nodes. To configure a failover node
On the nodes Windows Start menu, click All Programs > Enterprise Vault > Enterprise Vault Configuration. The first page of the Enterprise Vault Configuration wizard appears. Click Configure the node as a failover node for an existing clustered server, and then click Next. The wizard prompts you for the name of the resource group for which you want to add the node as a failover node. Select any resource group that is configured to fail over to this node. The resource group must be online on one of the nodes that you have configured as an Enterprise Vault primary node, and its resources must all have the failover node as a possible owner. Select the name of the resource group, and then click Next. On the next wizard page, enter the password for the Vault Service account, and then click Next.
2 3
Configuring Enterprise Vault in a Microsoft server cluster Setting up a new Enterprise Vault installation with cluster support
241
5 6
The next wizard page lists the actions the wizard will take if you proceed. To continue click Next, then click and then click OK to confirm the actions taken. The final wizard page displays a list of the actions the wizard has performed, and the results. Click Finish to exit the wizard.
Troubleshooting configuration of the Monitoring database
If during the running of the configuration wizard you receive errors indicating that configuring the Enterprise Vault Monitoring database has failed, complete the configuration wizard and then run the Monitoring Configuration Utility to configure the Monitoring database and the Monitoring agents manually. For information on how to do this, see the following Enterprise Vault TechNote on the Symantec Support Web site: http://entsupport.symantec.com/docs/287449. The TechNote also describes how to troubleshoot issues with Monitoring agents.
Configuration examples
These examples describe how to set up first-time installations of Enterprise Vault in various cluster operation modes.
Active/passive failover pair
This example describes setting up a new Enterprise Vault installation of an "active/passive" failover pair. Figure 32-1 illustrates a single failover pair, consisting of a primary node, NODEA, running the Enterprise Vault virtual server EVSERVER1, plus a dedicated failover node, NODEB.
242
Configuring Enterprise Vault in a Microsoft server cluster Setting up a new Enterprise Vault installation with cluster support
Figure 32-1
NODEA EVSERVER1 (Primary Node)
Failover pair configuration
NODEB (Failover Node)
Shared Disk
To set up this failover pair
Prepare for clustering Enterprise Vault as follows:
Create a node for the primary server (NODEA). Create a node for the failover server (NODEB). Create a resource group EVSERVER1 for the virtual server, with the preferred owners set to NODEA followed by NODEB. Add the prerequisite resources to resource group, ensuring that they have NODEA and NODEB as their possible owners. Create a DNS entry for the virtual server.
2 3
Install Enterprise Vault on NODEA and NODEB, without running the Enterprise Vault Configuration wizard. On NODEA, run the Enterprise Vault Configuration wizard and choose to configure a new Enterprise Vault server with cluster support. Select EVSERVER1 as the resource group in which to create the Enterprise Vault service resources. A Vault Site alias will be created automatically. On NODEB, run the Enterprise Vault Configuration wizard and choose to configure a failover node for an existing clustered server. Select EVSERVER1 as the resource group for which you want to add this node as a failover node. Test the failover from NODEA to NODEB.
Configuring Enterprise Vault in a Microsoft server cluster Setting up a new Enterprise Vault installation with cluster support
243
2+1 configuration without "any-to-any"
Figure 32-2 illustrates a configuration in which there is a single spare node in addition to the two nodes on which the Enterprise Vault servers are running. Figure 32-2 2+1 configuration without "any-to-any" support
NODEA EVSERVER1
Shared Disk
NODEC (SPARE)
NODEB (EVSERVER2)
Shared Disk
If either NODEA or NODEB fails, the virtual Enterprise Vault server running on that node can fail over to NODEC. This is not an "any-to-any" configuration so if a node fails the resources must be moved back after the node is recovered, in order to return to high availability. To set up this 2+1 configuration
Prepare for clustering as follows:
Add three nodes to the cluster (NODEA, NODEB, NODEC). Create two resource groups (EVSERVER1, EVSERVER2), and add the prerequisite resources to each group.
244
Configuring Enterprise Vault in a Microsoft server cluster Setting up a new Enterprise Vault installation with cluster support
Configure the groups and resources so that the following nodes are the preferred owners, in the order shown:
EVSERVER1 EVSERVER2 NODEA, NODEC NODEB, NODEC
Create DNS entries for the virtual servers EVSERVER1 and EVSERVER2.
2 3
Install Enterprise Vault on NODEA, NODEB, and NODEC, but do not run the Enterprise Vault Configuration wizard. On NODEA, run the Enterprise Vault Configuration wizard and choose to configure a new Enterprise Vault server with cluster support. Select EVSERVER1 as the resource group in which to create the Enterprise Vault service resources. A Vault Site alias will be created automatically using the virtual server alias. On NODEB, run the Enterprise Vault Configuration wizard and choose to configure a new Enterprise Vault server with cluster support. Select EVSERVER2 as the resource group in which to create the Enterprise Vault service resources. A Vault Site alias will be created automatically using the virtual server alias. On NODEC, run the Enterprise Vault Configuration wizard, and choose to configure a failover node for the existing clustered server. Select either EVSERVER1 or EVSERVER2 as the resource group for which you want to add this node as a failover node. Test the cluster to confirm that if NODEA fails, the EVSERVER1 resources fail over successfully to NODEC. Then return the EVSERVER1 resources to NODEA and confirm that if NODEB fails, the EVSERVER2 resources fail over successfully to NODEC.
2+1 configuration "any-to-any"
This second option for a 2+1 operation mode involves configuring the Enterprise Vault virtual servers EVSERVER1 and EVSERVER2 to run on any of the three nodes. This has the advantage that, for example, if NODEA fails and EVSERVER1 fails over to NODEC, you can bring NODEA back online to act as the failover node for EVSERVER1 and EVSERVER2.
Configuring Enterprise Vault in a Microsoft server cluster Setting up a new Enterprise Vault installation with cluster support
245
Figure 32-3
2+1 "any-to-any" configuration
NODEA
Shared Disk for EVSERVER1
Shared Disk for EVSERVER2
NODEB
NODEC
You can extend the setup process for an N+M configuration with any number of primary and failover nodes, up to the total of 8 clustered nodes supported by Microsoft server clusters. To set up this 2+1 any-to-any configuration
Prepare for clustering as follows:
Add three nodes to the cluster (NODEA, NODEB, NODEC). Create two resource groups (EVSERVER1, EVSERVER2), and add the prerequisite resources to each group. Configure the groups and resources so that the following nodes are the preferred owners, in the order shown:
EVSERVER1 EVSERVER2 NODEA, NODEC, NODEB NODEB, NODEC, NODEA
Follow steps 2 to 5 of the 2+1 configuration without "any-to-any" support.
246
Configuring Enterprise Vault in a Microsoft server cluster Converting an existing Enterprise Vault installation to a cluster
3 4 5
See 2+1 configuration without "any-to-any" on page 243. Test the cluster to confirm that if an active node fails, the virtual server fails over to the appropriate node. For example, if you have configured the preferred owners of the resource groups as suggested in step 1:
Confirm that if NODEA fails, EVSERVER1 fails over successfully to NODEC. Then bring NODEA back online as the spare node and confirm that if NODEB fails, EVSERVER2 fails over to NODEA.
Converting an existing Enterprise Vault installation to a cluster
There are two types of Enterprise Vault installation that you can convert to a Microsoft server cluster: a single, non-clustered Enterprise Vault server, and a building blocks configuration that contains multiple Enterprise Vault servers, provided no server is running in failover mode. To be eligible for conversion to a cluster, the existing Enterprise Vault installation must meet the following conditions:
Enterprise Vault should already be configured in a non-clustered configuration, and it must not already be part of a cluster. Enterprise Vault must be configured using DNS aliases rather than fully qualified node names. The Enterprise Vault server must have a full set of Indexing, Shopping, Task Controller, and Storage services. However, it must not contain the SharePoint Portal Server 2001 service, as this is not supported in a cluster.
Note that Compliance Accelerator and Discovery Accelerator are not supported within a cluster. However, an unclustered Compliance Accelerator or Discovery Accelerator can reference a clustered Enterprise Vault virtual server. You can cluster an existing Enterprise Vault installation in any of the operation modes previously described. Note that:
You can configure a combination of new and existing Enterprise Vault servers as virtual servers, if required. You must perform a new installation of Enterprise Vault on the nodes that are to act as failover nodes.
Configuring Enterprise Vault in a Microsoft server cluster Converting an existing Enterprise Vault installation to a cluster
247
To convert an existing Enterprise Vault installation to a cluster
Prepare for clustering. See Preparing to cluster Enterprise Vault on page 231.
Install Enterprise Vault on the failover nodes and, if required, on any additional primary nodes you are adding to the existing installation. Do not run the Enterprise Vault Configuration wizard on any node at this stage. For instructions on installing Enterprise Vault, see Sections I and II of this manual. Convert your existing Enterprise Vault servers to servers with cluster support. See Converting an existing Enterprise Vault server to a server with cluster support on page 247.
If you are adding any new Enterprise Vault servers, configure the new Enterprise Vault servers as servers with cluster support. See Configuring a new Enterprise Vault server with cluster support on page 236.
Configure Enterprise Vault on the failover nodes. See Configuring a failover node on page 240.
Test the cluster to ensure the failovers work as planned.
Converting an existing Enterprise Vault server to a server with cluster support
This section describes how to convert an existing Enterprise Vault server to a server with cluster support, including moving data to highly-available locations. To convert an existing Enterprise Vault server to a server with cluster support
Ensure that the following items are all on highly-available shared storage devices.
Indexing service data Shopping service data Vault store partitions PST holding folders EMC Centera staging areas
If they are not, correct the locations in the Enterprise Vault Directory database and then move the associated data to the new locations.
248
Configuring Enterprise Vault in a Microsoft server cluster Converting an existing Enterprise Vault installation to a cluster
See Moving data to highly-available locations on page 249.
2 3
Use Cluster Administrator to ensure that a suitable resource group you prepared earlier is online on the Enterprise Vault server node. On the Windows Start menu, click All Programs > Enterprise Vault > Convert to Cluster. The first page of the Enterprise Vault Convert to Cluster wizard appears. Click Next to continue. The wizard makes a number of checks relating to the suitability of the installation for conversion to a cluster. It then displays a warning reminder that when the wizard has successfully completed you must update the DNS alias or Hosts file entry that is currently pointing at the physical node, so that it points at the virtual server name. The wizard then displays a list of the current file locations for the Enterprise Vault services and partitions. You must confirm that these locations are all on highly-available shared storage devices before continuing. Either select the check box to confirm high-availability, and click Next to continue, or click Cancel to exit from the wizard and move the required data to highly-available locations before running the wizard again. If the wizard detects that there are messages in the Enterprise Vault MSMQ queues, it displays a page indicating the name of each queue and the number of messages on it. The wizard cannot move these messages to the clustered message queues due to permissions constraints. We recommend you cancel from the wizard and leave the services running in a non-clustered environment until Enterprise Vault has cleared the message queues. You can then re-run the Convert to Cluster wizard. If you continue without doing this, the messages remain on the node-specific queues and are not processed. If you want to continue without clearing the queues, select the Continue converting configuration to a cluster check box and click Next. The wizard lists the resource groups that are currently online on this node. Select the required resource group and click Next. The wizard creates the necessary resources, updates the Enterprise Vault services to manual startup, and updates the Directory database tables to remove the local computer name from the computer entry table and the message queue names. The final wizard page displays a list of the actions the wizard has performed, and the results. Click Finish to exit the wizard. If you have not already done so, manually update the DNS alias to point at the virtual server name rather than the local node name.
7 8
10 Bring the virtual server resources online using Cluster Administrator.
Configuring Enterprise Vault in a Microsoft server cluster Converting an existing Enterprise Vault installation to a cluster
249
Moving data to highly-available locations
In outline, the procedure for moving the data to highly-available locations is as follows:
Stop the Indexing, Shopping, Storage, and Task Controller services. Make a backup copy of the Enterprise Vault Directory database and data files. Use the Enterprise Vault Administration Console or run a SQL query against the Enterprise Vault Directory to move the data, as described below.
IndexRootPathEntry Move the contents of this location to a highly available location. [IndexRootPath] Update the database using SQL to point at the new location. The SQL to view the current location is as follows: SELECT * FROM IndexRootPathEntry WHERE (IndexRootPathEntryId = '<ID FROM LOG FILE>') The SQL to update the location is as follows: UPDATE IndexRootPathEntry SET IndexRootPath = '<THE NEW LOCATION>' WHERE (IndexRootPathEntryId = '<ID FROM LOG FILE>')
PartitionEntry [AccountName]
Move the pool entry authorization (.pea) file to a highly available location. Use the Enterprise Vault Administration Console to view the properties of the EMC Centera partition and then, on the Connection tab, edit the Pool Entry Authorization File Location box to point at the new location.
250
Configuring Enterprise Vault in a Microsoft server cluster Converting an existing Enterprise Vault installation to a cluster
PartitionEntry Move the contents of this location to a highly available location. [PartitionRootPath] Update the database using SQL to point at the new location. The SQL to view the current location is as follows: SELECT * FROM PartitionEntry WHERE (PartitionEntryId = '<ID FROM LOG FILE>') The SQL to update the location is as follows: UPDATE PartitionEntry SET PartitionRootPath = <THE NEW LOCATION> WHERE (PartitionEntryId = '<ID FROM LOG FILE>')
PartitionEntry/Locations Move the secondary storage files to a highly available location. [SecondaryLocation] Update the database using SQL to point at the new location. The SQL to view the current location is as follows: SELECT * FROM PartitionEntry INNER JOIN Locations ON PartitionEntry.SecondaryLocation = Locations.LocationIdentity WHERE (PartitionEntry.PartitionEntryId = <ID FROM LOG FILE>') The SQL to update the location is as follows: UPDATE Locations SET Location = '<NEW LOCATION>' WHERE LocationIdentity = (SELECT SecondaryLocation FROM PartitionEntry WHERE PartitionEntryId = <ID FROM LOG FILE>')
Configuring Enterprise Vault in a Microsoft server cluster Modifying an existing Enterprise Vault cluster
251
PartitionEntry Move the contents of this location to a highly available location. [StagingRootPath] Update the database using SQL to point at the new location. The SQL to view the current location is as follows: SELECT * FROM PartitionEntry WHERE (PartitionEntryId = '<ID FROM LOG FILE>') The SQL to update the location is as follows: UPDATE PartitionEntry SET StagingRootPath = <THE NEW LOCATION> WHERE (PartitionEntryId = '<ID FROM LOG FILE>')
PSTMigratorTask Move the contents of the location to a highly available location. [MigrationDirectory] Use the Enterprise Vault Administration Console to view the properties of the PST Migrator Task and update the Temporary files folder. ShoppingServiceEntry Move the contents of this location to a highly available location. [ShoppingRootPath] Use the Enterprise Vault Administration Console to edit the Shopping service location to the new highly available location. SiteEntry Move the contents of the location to a highly available location. [PSTHoldingDirectory] Use the Enterprise Vault Administration Console to view the site properties and update the PST Holding Folder property to point at the new location.
Modifying an existing Enterprise Vault cluster
This section describes how to modify an existing Enterprise Vault cluster to do the following:
Add a node to host a new Enterprise Vault virtual server or to act as a failover node. Add shared storage for a virtual server.
Adding a node
You may want to add a node to an existing Enterprise Vault cluster to host a new Enterprise Vault virtual server or to act as a failover node.
252
Configuring Enterprise Vault in a Microsoft server cluster Modifying an existing Enterprise Vault cluster
To add a node to an existing cluster
1 2 3
Share the required disk volumes on the new node. Use Cluster Administrator to add the node to the cluster. If you are adding a new Enterprise Vault virtual server, prepare a new resource group and add the prerequisite resources. See Setting up the resource groups on page 233.
4 5 6 7
Specify the new node as a possible owner of all resources in all the resource groups that are required to run on it. Add the new node at a suitable position in the preferred owners list of any resource group that is required to run on it. Install Enterprise Vault on the node. Run the Enterprise Vault Configuration wizard and choose either Create a new Enterprise Vault server with Cluster support, or Configure the node as a failover node for an existing clustered server, as required. Test the modified cluster to confirm that failovers to or from the new node work as planned.
Adding shared storage
You may want to add shared storage to an existing Enterprise Vault cluster, to provide more storage for a virtual server. To add shared storage to an existing Enterprise Vault cluster
1 2
Set up the additional shared disks and volumes, sharing the volumes on the nodes that require access to them. For the virtual server that is to use the new storage:
Add a Physical Disk resource to the resource group for each new volume. Make the Physical Disk resource dependent on the Enterprise Vault Server Instance resource. Change the Properties of the Admin Service resource to add a dependency on each new Physical Disk resource.
3 4
Specify the required nodes as possible owners for the new Physical Disk resources, according to your cluster operation mode. Test the modified cluster to confirm that the Enterprise Vault virtual server can access the new shared storage successfully before and after failover.
Chapter
33
Troubleshooting clustering with Microsoft server clusters
This chapter includes the following topics:
About this chapter Event logs and the server cluster log Resource ownership and dependencies Registry replication Viewing the clustered message queues Starting and stopping services
About this chapter
This chapter describes how to troubleshoot problems with Enterprise Vault in a Microsoft server cluster. Note: For information on backing up and recovering a clustered Enterprise Vault environment, see the Administrators Guide.
254
Troubleshooting clustering with Microsoft server clusters Event logs and the server cluster log
Event logs and the server cluster log
There are no specific Enterprise Vault event messages for clustering, but Enterprise Vault continues to write messages to the standard Application and Enterprise Vault event logs, so check these for errors. If any Microsoft server cluster resources fail to come online, check the event logs and also the Microsoft server cluster log text file, typically C:\WINDOWS\Cluster\cluster.log. To see the operations related to Enterprise Vault, search for Enterprise Vault.
Resource ownership and dependencies
Resource ownership must be set up correctly to avoid problems when configuring Enterprise Vault in a cluster. The Configuration wizard only lists a resource group for selection if every resource in the group has the node on which you are running the wizard listed as a possible owner. Resource ownership and resource dependencies must also be set up correctly to ensure failovers work as planned. Table 31-1 describes the dependencies you must set for the prerequisite resources. Enterprise Vault Configuration wizard sets up the dependencies for the Enterprise Vault service resources and the Server Instance resource when it adds them to the resource group. If you add a shared disk to an existing cluster you must ensure you set up the disk resource and dependencies correctly. See Adding shared storage on page 252.
Registry replication
As part of configuring the virtual server, the Configuration wizard sets up a registry checkpoint on the Admin service resource, to provide the required registry replication on the clustered nodes. If you suspect problems with registry entries related to an Enterprise Vault virtual server, view the checkpoint to confirm it is set up correctly. Enter the following command using the Windows command line utility cluster:
cluster resource EnterpriseVaultAdminService /check
where EnterpriseVaultAdminService is the name of the Admin service resource, for example EVSERVER1-EnterpriseVaultAdminService.
Troubleshooting clustering with Microsoft server clusters Viewing the clustered message queues
255
You should see listed one checkpoint for the Admin service resource: Software\KVS\Enterprise Vault.
Viewing the clustered message queues
In a clustered Enterprise Vault installation the Computer Management snap-in does not show Enterprise Vault message queues by default: it shows only queues for the local computer. To view the clustered message queues for an Enterprise Vault virtual server
1 2 3
Ensure the Enterprise Vault virtual server is online on the node you want to view the queues from. Open a command prompt window and change to the Enterprise Vault installation folder, typically C:\Program Files\Enterprise Vault. Enter the following command:
ClusterCompMgmt
This launches the Computer Management snap-in with the environment variables set so that it displays the clustered message queues.
Expand Services and Applications, then expand Message Queuing. The Enterprise Vault virtual server queues are listed under Private Queues.
Starting and stopping services
In a clustered environment the clustering software must have control of the Enterprise Vault services. To allow this, the Enterprise Vault Configuration wizard sets the startup of these services to manual. Do not attempt to change the startup to automatic. If a service starts or stops outside of the control of the cluster software, the cluster software assumes this is due to a change in system condition. For example, if a service stops, the cluster software assumes a failure, and will attempt to restart the service or initiate a failover. You should not attempt to start or stop Enterprise Vault services, except through the cluster software in one of the following ways:
Use Cluster Administrator to bring the associated service resource online or offline. Or use the Windows command line utility cluster. For the syntax of this command, open a command prompt window and enter:
256
Troubleshooting clustering with Microsoft server clusters Starting and stopping services
cluster /?
For more details, see, for example, the following TechNet article:
http://technet2.microsoft.com/WindowsServer/en/librar y/8da99e1e-619f-4deb-acf0-cd8d61ac2ed01033.mspx
To help prevent the starting and stopping of services by other means, Enterprise Vault behaves as follows in a clustered configuration:
The Enterprise Vault Administration Console buttons for starting and stopping services are unavailable. You cannot start or stop services using the EVService utility. However, you can continue to use EVService to control tasks. Enterprise Vault blocks attempts to start Enterprise Vault services using the Windows Service Control Manager, and logs an event message. However, Enterprise Vault cannot block the stopping of services using Windows Service Control Manager, so be careful to avoid this.
Appendix
Planning for the Getting Started Wizard
This appendix includes the following topics:
Planning for the Getting Started Wizard
Planning for the Getting Started Wizard
This section lists the choices that the Getting Started wizard makes automatically when you run it in Express mode. In Express mode, the Getting Started wizard does not ask many questions. Instead, the wizard applies as many default settings as possible. Later, you can use the Administration Console to make changes to the settings, if required. This section lists the choices that the wizard makes in Express mode and shows all the options that are available within the Administration Console. There is also space for you to note down your preferred selection. Table A-1 shows the Vault Store Group settings that the wizard creates in Express mode.
258
Planning for the Getting Started Wizard Planning for the Getting Started Wizard
Table A-1 Item
Vault Store Group settings in Express mode Wizard's value Administration Console possible values Your choice
Name
"Express Vault Store Group". Edit as required. If the name already exists a number is appended to make the name unique. For example, "Express Vault Store Group_1". Edit as required.
Description The same as the Vault Store Group name. SQL Server for fingerprint database Folder for all fingerprint database filegroups
The same SQL Server as was Cannot change. specified in the Configuration program for the Enterprise Vault Directory database. The default database folder for the Enterprise Vault Directory computer. Cannot change.
Folder for The default log folder for the Cannot be changed. fingerprint Enterprise Vault Directory database log computer.
Table A-2 shows the Vault Store settings that the wizard creates in Express mode. Table A-2 Item Vault Store settings in Express mode Wizard's value Administration Console possible values Your choice
Name
"Express Vault Store". If the Edit as required. name already exists a number is appended to make the name unique. For example, "Express Vault Store_1". Edit as required.
Description The same as the vault store name.
Planning for the Getting Started Wizard Planning for the Getting Started Wizard
259
Table A-2 Item
Vault Store settings in Express mode (continued) Wizard's value Administration Console possible values Your choice
SQL Server
The same SQL Server as was Can be changed to specified in the Configuration another SQL Server. program for the Enterprise Vault Directory database. 'Share within Vault Store'. 'No sharing'; 'Share within Vault Store'; 'Share within group'.
Sharing
Remove safety copies
'After backup (immediate for 'Never'; 'After backup; Journaling)'. 'After backup (immediate for Journaling)'; Immediately after archive'. 'Use Site setting'. 'Disabled'; 'Enabled'; 'Use Site setting'.
Limit archive usage
Table A-3 shows the Vault Store partition settings that the wizard creates in Express mode. Table A-3 Item Vault Store partition settings in Express mode Wizard's value Administration Console possible values Your choice
Name
"Express Vault Store Ptn1". If Edit as required. the name already exists a number is appended to make the name unique. For example, "Express Vault Ptn2". Edit as required.
Description Partition of Vault Store [Vault_store_name] State Open.
'Closed'; 'Open'; 'Ready'. Cannot change.
Device type NTFS volume.
260
Planning for the Getting Started Wizard Planning for the Getting Started Wizard
Table A-3 Item
Vault Store partition settings in Express mode (continued) Wizard's value Administration Console possible values
Device performs data deduplication; Device does not perform data deduplication. Device performs data compression; Device does not perform data compression. 'Not Enabled'; 'Enabled based on volume'; 'Enabled based on time'; 'Enabled based on time or volume'. 'Use the archive attribute'; 'Check for a trigger file'.
Your choice
Data Destination device does not deduplication perform data deduplication.
Data Destination device does not compression perform data compression.
Partition rollover
Not enabled.
How to check that items have been secured Use collection files Migrate files
Use the archive attribute.
Not enabled.
Use collection files; Do not use collecition files. Enabled; Not enabled.
Not enabled.
Table A-4 shows the Exchange provisioning group settings that the wizard creates in Express mode.
Planning for the Getting Started Wizard Planning for the Getting Started Wizard
261
Table A-4 Item
Exchange provisioning group settings in Express mode Wizard's value Administration Console possible values Your choice
Provisioning 'Express Provisioning Group'. Edit as required. group name If you have selected 'Storage configuration' the provisioning group uses a new vault store that the wizard creates. If you have not selected 'Storage configuration', the wizard uses an existing vault store. Provisioning 'Whole Exchange group scope Organization' 'Windows group'; 'Windows user'; 'Distribution group'; 'Organizational Unit'; 'LDAP query'; 'Whole Exchange Organization'. Edit as required.
Desktop policy Mailbox policy PST migration policy Default retention category Indexing service
'Default Exchange Desktop Policy' 'Default Exchange Mailbox Policy' 'Default Exchange PST migration Policy'
Edit as required.
Edit as required.
'Default Retention Category'
Edit as required.
The Indexing service on the current Enterprise Vault server, if any. If there is no Indexing service then the wizard selects an Indexing service on another server.
Edit as required.
Table A-5 shows the Domino provisioning group settings that the wizard creates in Express mode.
262
Planning for the Getting Started Wizard Planning for the Getting Started Wizard
Table A-5 Item
Domino provisioning group settings in Express mode Wizard's value Administration Console possible values Your choice
Provisioning 'Express Provisioning Group'. Edit as required. group name If the name already exists a number is appended to make the name unique. For example, "Express Provisioning Group_1". Vault store If you have selected 'Storage Edit as required. configuration' the provisioning group uses a new vault store that the wizard creates. If you have not selected 'Storage configuration', the wizard selects an existing vault store. 'Directory Group'; 'Mailbox'; 'Organizational Unit'; 'Corporate Hierarchy'. Edit as required.
Provisioning 'All Organizational Units' group scope
Desktop policy
'Default Domino Desktop Policy'. If this policy is not available the wizard selects the first policy that is available, alphabetically. 'Default Domino Mailbox Policy'. If this policy is not available the wizard selects the first policy that is available, alphabetically.
Mailbox policy
Edit as required.
Default retention category Indexing service
'Default Retention Category' Edit as required.
The Indexing service on the current Enterprise Vault server, if any. If there is no Indexing service then the wizard selects an Indexing service on another server.
Edit as required.
Planning for the Getting Started Wizard Planning for the Getting Started Wizard
263
Table A-6 shows the Vault Store settings that the wizard creates in Express mode. Table A-6 Item Vault Store settings in Express mode Wizard's value Administration Console possible values Your choice
Name
The Vault store that was Edit as required. created in the current run of the wizard, if any. If the wizard did not create a vault store the first vault store with an open partition is used. Edit as required.
Description The same description as for the vault store name.
SQL Server The same SQL Server as was Can be changed to specified in the Configuration another SQL Server program for the Enterprise Vault Directory database. Sharing 'Share within Vault Store'. 'Never'; 'After backup; 'After backup (immediate for Journaling)'; Immediately after archive'.
Remove safety copies
'After backup (immediate for 'Never'; 'After backup; Journaling)'. 'After backup (immediate for Journaling)'; Immediately after archive'. 'Use Site setting'. 'Disabled'; 'Enabled'; 'Use Site setting'.
Limit archive usage
264
Planning for the Getting Started Wizard Planning for the Getting Started Wizard
Index
A
active/passive failover configuration 186 Admin permissions 154 Administration Console Japanese fonts 152 Using 151 agent configuration modifying 197 Assigning administrator roles 155 Authorization Manager 155
Domino Journaling (continued) configuring the journaling databases 76 Database Management 76
E
EMC Centera Device-level sharing 166 Enterprise Vault configuring 121 installing 103, 117 Enterprise Vault Operations Manager accessing 140 configuring 139 requirements 43 Enterprise Vault Reporting accessing 146 configuring 143 requirements 47 Enterprise Vault site creating new 124 Entourage clients 59 Exchange supported versions 185 Exchange agent about 186 configuring using wizard 194 supported services 186 troubleshooting 219 typical setup 186 Exchange cluster active/passive setup 186 Exchange cluster configuration Active/Passive failover 186 Exchange permissions 53 Exchange Service agent 186 Exchange service group modifying 197
C
Client computer customizing security 113 Clustering Microsoft server clusters 225 VERITAS Cluster Server 185 Collection 173 computer adding new 124 configuration modifying using wizard 197 typical setup 186 Configuration Program 151 configuration wizard 123 configuration wizards Exchange Server Configuration 194 configurations active/passive failover 186 Configure sharing 175
D
Default domain with basic authentication 110 Default Upgrade Group 168 Device-level sharing EMC Centera 166 DNS alias 40 Domino Journaling configuring access for Enterprise Vault 77
F
Fingerprint database 165
266
Index
Fingerprint Databases disk space requirements 27 Fonts in Administration Console 152 FSA Reporting database disk space requirements 28
H
HTTPS support 181
Operations Manager (continued) configuring 139 requirements 43 Outlook Add-Ins 58 requirements 58 Outlook versions for users 58 OWA client support 59
P
Partition creating 172 permissions for Vault Service account [permissions Vault Site] 53 Production license defined 99 PstDisableGrow 58
I
Internet Explorer for users 58
J
Japanese fonts in Administration Console 152
L
License keys 99 obtaining 100 Licenses 99
R
Reporting accessing 146 configuring 143 requirements 47 Retention Category creating new 156 Roles assigning administrator 155 Roles-based administration 154
M
MAC clients 59 MDAC version 37 Microsoft .NET Framework 35 Microsoft Authorization Manager 155 Microsoft server clusters 225 configuring 235 Microsoft SQL Server setting up 78 Migration 173 Monitoring database disk space requirements 28 troubleshooting 128 MSMQ setting up 78
S
Safari browser support 60 Safety copy about 170 Saveset files 164 Security on client computers 113 security for Web Access application [security Web] 107 service group modifying 197 Services configuring 126 starting during configuration 127 Sharing levels 162 Sharing regime 167 Single instance storage about 160
N
NetApp Filer setting permissions on 82
O
Operations Manager accessing 140
Index
267
Single instance storage (continued) Default Upgrade Group 168 developing a suitable sharing regime 167 how it works 164 requirements 166 sharing boundaries 162 sharing levels 162 SMTP Archiving MAPI messages 92 relaying 92 where to install SMTP server 92 SQL login for Vault Service account 39 Storage setting up 159 Storage requirements 24 Support contact information 14 supported services 186 supported versions 185
Vault store group configure sharing for 175 creating 169 Vault store groups Default Upgrade Group 168 Vault Stores Overview 160, 170 VCS 185 VERITAS Cluster Server 185
W
Web Access application application pool 35 basic authentication 110 customizing security for 109 https support 181 setting up security 107 specifying a port 181 Windows Desktop Search 59 wizards Exchange Server Configuration 194
T
TCP/IP required on client computers 58 Temporary license defined 99 Trialware license defined 99 troubleshooting Exchange service agent 220 troubleshooting information 219
V
Vault Directory creating new 124 Vault Directory Database disk space requirements 27 Vault Service account 53 permissions 53 requirements 38 SQL login 39 Vault Site alias creating 40 Vault store creating 170 on upgrade to Enterprise Vault 8.0 168 Vault Store Database disk space requirements 27
S-ar putea să vă placă și
- The Subtle Art of Not Giving a F*ck: A Counterintuitive Approach to Living a Good LifeDe la EverandThe Subtle Art of Not Giving a F*ck: A Counterintuitive Approach to Living a Good LifeEvaluare: 4 din 5 stele4/5 (5794)
- Exchange 20101 Day1Document16 paginiExchange 20101 Day1Gautam SharmaÎncă nu există evaluări
- Shoe Dog: A Memoir by the Creator of NikeDe la EverandShoe Dog: A Memoir by the Creator of NikeEvaluare: 4.5 din 5 stele4.5/5 (537)
- Exchange Server 2007 To 2010 Migration Guide V1.0 - Planning ChapterDocument40 paginiExchange Server 2007 To 2010 Migration Guide V1.0 - Planning ChapterGautam SharmaÎncă nu există evaluări
- Exchange Server 2007 To 2010 Migration Guide V1.0 - Planning ChapterDocument40 paginiExchange Server 2007 To 2010 Migration Guide V1.0 - Planning ChapterGautam SharmaÎncă nu există evaluări
- The Yellow House: A Memoir (2019 National Book Award Winner)De la EverandThe Yellow House: A Memoir (2019 National Book Award Winner)Evaluare: 4 din 5 stele4/5 (98)
- Exchange 2010 PosterDocument1 paginăExchange 2010 PosterGautam SharmaÎncă nu există evaluări
- Hidden Figures: The American Dream and the Untold Story of the Black Women Mathematicians Who Helped Win the Space RaceDe la EverandHidden Figures: The American Dream and the Untold Story of the Black Women Mathematicians Who Helped Win the Space RaceEvaluare: 4 din 5 stele4/5 (895)
- ExchangeDocument32 paginiExchangeGautam SharmaÎncă nu există evaluări
- The Hard Thing About Hard Things: Building a Business When There Are No Easy AnswersDe la EverandThe Hard Thing About Hard Things: Building a Business When There Are No Easy AnswersEvaluare: 4.5 din 5 stele4.5/5 (344)
- Cmos 0 To 44 MHZ Single Chip 8-Bit Microntroller: DescriptionDocument20 paginiCmos 0 To 44 MHZ Single Chip 8-Bit Microntroller: DescriptionJoel Hauk HaukÎncă nu există evaluări
- The Little Book of Hygge: Danish Secrets to Happy LivingDe la EverandThe Little Book of Hygge: Danish Secrets to Happy LivingEvaluare: 3.5 din 5 stele3.5/5 (399)
- Sistem Surat Berdaftar KTFDocument54 paginiSistem Surat Berdaftar KTFHayat IsmailÎncă nu există evaluări
- Grit: The Power of Passion and PerseveranceDe la EverandGrit: The Power of Passion and PerseveranceEvaluare: 4 din 5 stele4/5 (588)
- Google AdsDocument15 paginiGoogle AdsRituÎncă nu există evaluări
- The Emperor of All Maladies: A Biography of CancerDe la EverandThe Emperor of All Maladies: A Biography of CancerEvaluare: 4.5 din 5 stele4.5/5 (271)
- Computer Fundamentals and Programming in C: Reema TharejaDocument19 paginiComputer Fundamentals and Programming in C: Reema TharejaChandan Nagesh0% (1)
- Devil in the Grove: Thurgood Marshall, the Groveland Boys, and the Dawn of a New AmericaDe la EverandDevil in the Grove: Thurgood Marshall, the Groveland Boys, and the Dawn of a New AmericaEvaluare: 4.5 din 5 stele4.5/5 (266)
- Addressing Mode General Meaning: RegisterDocument27 paginiAddressing Mode General Meaning: RegisterkÎncă nu există evaluări
- Never Split the Difference: Negotiating As If Your Life Depended On ItDe la EverandNever Split the Difference: Negotiating As If Your Life Depended On ItEvaluare: 4.5 din 5 stele4.5/5 (838)
- Marketing Management Case Study 2Document3 paginiMarketing Management Case Study 2phuc phanÎncă nu există evaluări
- A Heartbreaking Work Of Staggering Genius: A Memoir Based on a True StoryDe la EverandA Heartbreaking Work Of Staggering Genius: A Memoir Based on a True StoryEvaluare: 3.5 din 5 stele3.5/5 (231)
- Avr 2807Document130 paginiAvr 2807bechaseÎncă nu există evaluări
- Line Designer Overview: Alex Simon, Version 1.0 English / May 2016Document22 paginiLine Designer Overview: Alex Simon, Version 1.0 English / May 2016Daniel Edward OmondiÎncă nu există evaluări
- On Fire: The (Burning) Case for a Green New DealDe la EverandOn Fire: The (Burning) Case for a Green New DealEvaluare: 4 din 5 stele4/5 (73)
- DCA Vantage Service Manual Version 1.0 052907 DCR OptimizedDocument147 paginiDCA Vantage Service Manual Version 1.0 052907 DCR OptimizedRick ChenÎncă nu există evaluări
- Elon Musk: Tesla, SpaceX, and the Quest for a Fantastic FutureDe la EverandElon Musk: Tesla, SpaceX, and the Quest for a Fantastic FutureEvaluare: 4.5 din 5 stele4.5/5 (474)
- 1m Machine Assembly Manual PDFDocument39 pagini1m Machine Assembly Manual PDFjavier acuñaÎncă nu există evaluări
- Team of Rivals: The Political Genius of Abraham LincolnDe la EverandTeam of Rivals: The Political Genius of Abraham LincolnEvaluare: 4.5 din 5 stele4.5/5 (234)
- Security: A WDL Seminar Report OnDocument8 paginiSecurity: A WDL Seminar Report OnPREET GADAÎncă nu există evaluări
- The World Is Flat 3.0: A Brief History of the Twenty-first CenturyDe la EverandThe World Is Flat 3.0: A Brief History of the Twenty-first CenturyEvaluare: 3.5 din 5 stele3.5/5 (2259)
- 1609608518cyber SecurityBDocument337 pagini1609608518cyber SecurityBJuan HoyosÎncă nu există evaluări
- SKhynix DDR2 Device Operation PDFDocument62 paginiSKhynix DDR2 Device Operation PDFteomondoÎncă nu există evaluări
- What Are Some Good Book For SAP ABAP Programing As A Beginner - QuoraDocument2 paginiWhat Are Some Good Book For SAP ABAP Programing As A Beginner - QuorafiestamixÎncă nu există evaluări
- WOWvx 3ds Max Plugin Leaflet 13779Document2 paginiWOWvx 3ds Max Plugin Leaflet 13779Marcelo BottaÎncă nu există evaluări
- Automated Attendance Based On Facial Recognition Using Matlab and ArduinoDocument69 paginiAutomated Attendance Based On Facial Recognition Using Matlab and ArduinoGhana Kiran100% (1)
- The Unwinding: An Inner History of the New AmericaDe la EverandThe Unwinding: An Inner History of the New AmericaEvaluare: 4 din 5 stele4/5 (45)
- Chando ManjariDocument127 paginiChando Manjarisunder27Încă nu există evaluări
- 1Z0-066 Dumps - Oracle Database ExamDocument8 pagini1Z0-066 Dumps - Oracle Database ExamThomas WilliamÎncă nu există evaluări
- Lectura (Big Bussiness)Document2 paginiLectura (Big Bussiness)Felipe RomeroÎncă nu există evaluări
- The Gifts of Imperfection: Let Go of Who You Think You're Supposed to Be and Embrace Who You AreDe la EverandThe Gifts of Imperfection: Let Go of Who You Think You're Supposed to Be and Embrace Who You AreEvaluare: 4 din 5 stele4/5 (1090)
- Goals DBIs KKKDocument42 paginiGoals DBIs KKKRajanikant Tagarrati VenkataÎncă nu există evaluări
- PowerExchange - SAP Functionality OverviewDocument13 paginiPowerExchange - SAP Functionality OverviewMahesh SharmaÎncă nu există evaluări
- Chessgod101: Request - The French DefenseDocument7 paginiChessgod101: Request - The French DefenseSagnik RayÎncă nu există evaluări
- Cobit 5 One PagerDocument1 paginăCobit 5 One PagerАлексей Цибиногин100% (1)
- The Sympathizer: A Novel (Pulitzer Prize for Fiction)De la EverandThe Sympathizer: A Novel (Pulitzer Prize for Fiction)Evaluare: 4.5 din 5 stele4.5/5 (120)
- Commissioning and Integration LTE DUS - DULDocument5 paginiCommissioning and Integration LTE DUS - DULColour BlindÎncă nu există evaluări
- Bepauche International LLC - Teacher Application FormDocument4 paginiBepauche International LLC - Teacher Application FormNamja Ileum Ozara GaabucayanÎncă nu există evaluări
- Reordering Network CardsDocument2 paginiReordering Network CardsFabio OkamotoÎncă nu există evaluări
- Robotic ArmDocument11 paginiRobotic ArmDanial DarÎncă nu există evaluări
- Cyber Safety - FinalDocument16 paginiCyber Safety - Finalkushagra khatriÎncă nu există evaluări
- 3G SSV Drive Test Purpose & Methodology: Huawei Technologies Co., Ltd. Huawei Technologies Co., LTDDocument31 pagini3G SSV Drive Test Purpose & Methodology: Huawei Technologies Co., Ltd. Huawei Technologies Co., LTDNanda Kumar100% (1)
- SOYEA LCD Service Manual PDFDocument40 paginiSOYEA LCD Service Manual PDFraipedriÎncă nu există evaluări
- Her Body and Other Parties: StoriesDe la EverandHer Body and Other Parties: StoriesEvaluare: 4 din 5 stele4/5 (821)