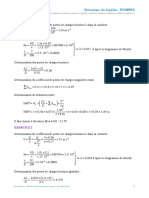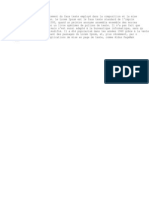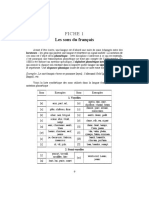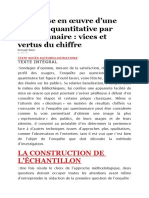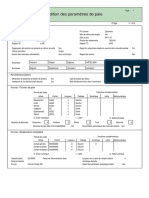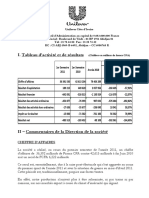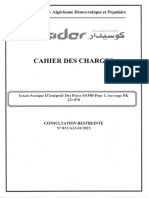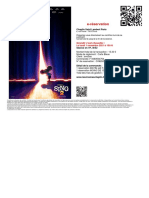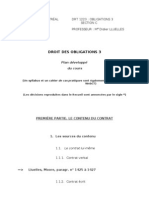Documente Academic
Documente Profesional
Documente Cultură
FR - Installer WordPress WordPress Codex
Încărcat de
codesscriptsTitlu original
Drepturi de autor
Formate disponibile
Partajați acest document
Partajați sau inserați document
Vi se pare util acest document?
Este necorespunzător acest conținut?
Raportați acest documentDrepturi de autor:
Formate disponibile
FR - Installer WordPress WordPress Codex
Încărcat de
codesscriptsDrepturi de autor:
Formate disponibile
fr:Installer WordPress WordPress Codex
http://codex.wordpress.org/fr:Installer_WordPress
Search the Codex
Go
Home
Showcase
Extend
About
Blog
Forums
Hosting
Codex
fr:Installer WordPress
Page d'accueil du Codex en franais - Tlcharger WordPress en franais Les utilisateurs francophone se retrouvent sur le site WordPress-Francophone, notamment sur son forum d'entraide.
Codex tools: Log in
Home Page WordPress Lessons Getting Started Working with WordPress Design and Layout Advanced Topics Troubleshooting Developer Docs
WordPress est bien connu comme tant facile installer. Dans la plupart des cas, installer WordPress est une opration trs simple qui ne prend pas plus de cinq minutes pour tre accomplie. Les instructions qui suivent vous indiqueront la marche suivre, que vous utilisiez la Clbre Installation en 5 Minutes, ou que vous ayez besoin de plus de dtails.
Ce qu'il faut savoir avant de commencer
Avant de commencer l'installation, il y a quelques petites choses que vous devez avoir et faire.
Contents
[hide] 1 Ce qu'il faut savoir avant de commencer
About WordPress
Codex Resources
Community portal Current events Recent changes Random page Help
Installation gratuite Install4Free
Avant de poursuivre votre installation, si pour une quelconque raison vous n'tiez pas enclin pratiquer ce type d'installation logicielle sur votre serveur web vous-mme, vous pouvez toujours requrir l'aide de l'quipe Install4Free (en anglais) qui s'occupera de l'installation pour vous !
1.1 Installation gratuite Install4Free 1.2 Ce dont vous avez besoin pour l'installation 1.3 Ce que vous avez besoin de faire pour l'installation 2 Installation en 5 Minutes
Ce dont vous avez besoin pour l'installation
Vous avez besoin d'un accs votre site et son rpertoire ainsi qu' certains logiciels pour effectuer l'installation. Voici la liste :
3 Instructions Dtailles 3.1 Etape 1 : Tlcharger et Extraire 3.2 Etape 2 : Crer la Base de
Accs votre serveur web (en anglais) (via shell (en anglais) ou FTP) Un Client FTP (si vous avez besoin d'installer WordPress sur un serveur distant) Votre navigateur prfr
Donnes et un Utilisateur 3.2.1 En utilisant cPanel 3.2.2 En utilisant phpMyAdmin 3.2.3 En utilisant le client MySQL
Ce que vous avez besoin de faire pour l'installation
Commencez votre installation par :
3.2.4 En utilisant Plesk 3.3 Etape 3 : Configurer wp-config.php 3.3.1 (Facultatif) Configurez le
1. Vrifier que vous et votre hbergeur remplissez les condition minimales pour excuter WordPress 2. Tlchargez WordPress en Franais ou en Anglais Si vous tlchargez la version anglaise de WordPress, vous aurez besoin de tlcharger le fichier de traduction Franais. 3. Dcompressez le fichier tlcharg vers un rpertoire de votre disque dur 4. Imprimez cette page pour l'avoir sous main pendant l'installation
fichier de traduction 3.4 Etape 4 : Placer les fichiers 3.4.1 Dans le rpertoire racine 3.4.2 Dans un sous-rpertoire 3.5 Etape 5 : Excuter le Script d'Installation 3.5.1 Dpannage du Script d'Installation
Installation en 5 Minutes
1. Tlchargez et dcompressez WordPress. 2. Crez une base de donnes MySql pour WordPress sur votre serveur Web (avec tous les privilges en accs et en modification). 3. Dposez les fichiers de WordPress l'emplacement dsir sur votre serveur Web : Si vous souhaitez placer WordPress la racine de votre domaine (par exemple
4 Problmes d'Installation Couramment Rencontrs 5 Installer Plusieurs Blogs 6 Installer WordPress Localement 7 Autres Sources d'Informations
http://www.example.com/), dplacez ou tlchargez tout le contenu du rpertoire WordPress dcompress (en excluant le rpertoire lui-mme) dans le rpertoire racine de votre serveur Web. Si vous souhaitez placer votre installation de WordPress dans un sous-rpertoire de votre site Web (par exemple http//www.example.com/blog/), renommez le rpertoire wordpress avec le nom que vous avez choisi pour le sous-rpertoire et dplacez ou tlchargez-le vers votre serveur Web. Par exemple, si vous voulez que votre installation de WordPress soit prsente dans le sous-rpertoire appel "blog", vous devez renommer le rpertoire appel "wordpress" en "blog" et le tlcharger dans le rpertoire racine de votre serveur Web.
1 sur 7
22/08/2011 13:13
fr:Installer WordPress WordPress Codex
http://codex.wordpress.org/fr:Installer_WordPress
4. (Facultatif) Si vous avez tlcharg la version anglaise de WordPress, vous devez copier le fichier de traduction fr_FR.mo dans le sous-dossier wp-includes/languages. Vous devrez peut-tre crer ce rpertoire s'il n'existe pas dj. 5. Aller la racine de l'installation de wordpress avec votre navigateur et suivez les tapes d'installation. Si vous avez install WordPress dans le rpertoire racine, vous devriez vous rendre ici : http://www.example.com /wp-admin/install.php Si vous avez install WordPress dans un sous-rpertoire appel blog, par exemple, vous devriez vous rendre ici : http://www.example.com/blog/wp-admin/install.php
Et voil ! WordPress devrait prsent tre install.
A voir aussi :
Exemple d'Installation WordPress (ancienne mthode, en anglais) Tutoriel visuel de l'installation de WordPress (en anglais) Installer WordPress - Une Prsentation Audio-Vido (en anglais) Tutoriel visuel de l'installation de WordPress sur FREE(en franais)
Instructions Dtailles
Etape 1 : Tlcharger et Extraire
Tlchargez et dcompressez l'archive WordPress en version franaise ou anglaise. Si vous tlchargez la version anglaise, vous devrez galement vous procurer le fichier de traduction Franais.
Si vous avez l'intention de tlcharger WordPress sur un serveur web distant, tlchargez l'archive WordPress sur votre ordinateur avec votre navigateur web prfr et dcompressez-la. Si vous avez accs au shell (en anglais) de votre serveur web, et que vous matrisez l'utilisation des outils en ligne de commande, vous pouvez envisager de tlcharger WordPress directement sur votre serveur web (en anglais) en utilisant wget (ou lynx ou tout autre navigateur web en ligne de commande) si vous voulez viter le transfert par FTP (en anglais).
L'archive WordPress se dcompressera dans un dossier appel wordpress dans le mme rpertoire o vous l'avez tlcharg.
Etape 2 : Crer la Base de Donnes et un Utilisateur
Si vous tes client d'un hbergeur (en anglais), vous devez probablement avoir dj une base de donnes WordPress prte pour vous, ou bien il doit exister des solutions de configuration automatique. Consultez les pages de support de votre hbergeur ou votre panneau de contrle (en anglais) pour savoir si vous devez ou non en crer une manuellement.
Si vous considrez que vous devez en crer une manuellement, suivez les instructions pour accder phpMyAdmin sur de nombreux serveurs (en anglais) ou pour utiliser votre panneau de contrle ou phpMyAdmin ci-dessous.
Si vous avez install WordPress sur votre propre serveur web, suivez le instructions relatives l'utilisation de phpMyAdmin ou du client MySQL ci-dessous pour crer votre base de donnes et votre nom d'utilisateur WordPress.
En utilisant cPanel Article complet : Utiliser cPanel (en anglais)
Si vous hbergeur utilise cPanel (en anglais), vous pouvez suivre ces instructions pour crer votre base de donnes et votre nom d'utilisateur WordPress.
1. Connectez-vous votre cPanel (en anglais), 2. Cliquez sur Base de donnes MySQL (MySQL Databases), 3. Si un utilisateur relatif WordPress n'existe pas encore dans la section Utilisateurs (Users), crez-en un : 1. Choisissez un nom d'utilisateur pour WordPress ('wordpress' est tout fait adapt) et entrez le dans le champ Nom d'utilisateur (UserName), 2. Choisissez un mot de passe difficile deviner (contenant idalement une combinaison de majuscules, minuscules, nombres et symboles) et entrez-le dans le champ Mot de passe (Password), 3. Gardez ces informations en lieu sr, 4. Cliquez sur Ajouter Utilisateur (Add User).
4. Si une base de donnes relative WordPress n'existe pas encore dans la section Base de Donnes (Databases), crez-en une : 1. Choisissez un nom pour votre base de donnes WordPress ('wordpress' ou 'blog' sont de bons choix), entrez-le dans le champ BDD (Db) et cliquez sur Ajouter BDD (Add Db).
2 sur 7
22/08/2011 13:13
fr:Installer WordPress WordPress Codex
http://codex.wordpress.org/fr:Installer_WordPress
5. Dans Base de Donnes (Databases), slectionnez votre nom d'utilisateur WordPress dans la liste droulante Utilisateurs (Users), puis slectionnez votre base de donnes dans la liste droulante BDD (Db). Assurez-vous que TOUTES les cases sont coches dans la section Privilges (Privileges), puis cliquez sur Ajouter Utilisateur la Bdd (Add User to Bd). 6. Une fois de retour l'cran principal Gestion des Comptes MySQL (MySQL Account Maintenance), cPanel (en anglais) vous affichera des informations sur la base de donnes que vous venez de crer. Vous devriez voir le nom d'utilisateur que vous venez d'ajouter la base de donnes (avec ALL PRIVILEGES), ainsi que quelques examples de connexion utiliser avec vos scripts Perl (en anglais) ou PHP (en anglais). Le code PHP aura le format suivant:
$dbh = mysql_connect("hote", "nomdutilisateur", "<MOT DE PASSE ICI>") or die ("message"); mysql_select_db("basededonnees");
Gardez en lieu sr les valeurs du nom de l'hte, du nom d'utilisateur, de la base de donnes and le mot de passe que vous avez choisi (Notez que le nom de l'hte sera gnralement localhost).
En utilisant phpMyAdmin Si phpMyAdmin (en anglais) est install sur votre serveur web, vous devez suivre ces instructions pour crer votre base de donnes et votre nom d'utilisateur WordPress.
Note : Ces instructions ont t crites pour la version 2.6.0 de phpMyAdmin; l'interface utilisateur peut varier lgrement d'une version l'autre.
1. Si une base de donnes relative WordPress n'existe pas encore dans la liste droulante Base de donnes (Database) sur la gauche, crez-en une : 1. Choisissez un nom pour votre base de donnes WordPress ('wordpress' ou 'blog' sont des possibilits), entrez-le dans le champ Crer une nouvelle base de donnes (Create new database) et cliquez sur Crer (Create).
2. Cliquez sur l'icne Accueil (Home) en haut gauche pour revenir la page principale, puis cliquez sur Privilges (Privileges). Si un utilisateur relatif WordPress n'existe pas encore dans la liste des utilisateurs, crez-en un : 1. Cliquez sur Ajouter un utilisateur (Add a new User) 2. Choisissez un nom d'utilisateur pour WordPress ('wordpress' est un bon choix) et entrez-le dans le chmap Nom d'utilisateur (User name) (Assurez-vous que Entrez une valeur (Use text field) est bien slectionn dans la liste droulante). 3. Choisissez un mot de passe difficile deviner (contenant idalement une combinaise de majuscules, de minuscules, de nombres et de symboles), et entrez-le dans le champ Mot de passe (Password) (Assurez-vous que Entrez une valeur (Use text field) est slectionn dans la liste droulante). Entrez nouveau le mot de passe dans le champ Entrez nouveau (Re-type). 4. Gardez en lieu sr le nom d'utilisateur et le mot de passe que vous avez choisi. 5. Laissez toutes les options de la section Privilges globaux (Global privileges) leur valeur par dfaut. 6. Cliquez sur le bouton Excuter (Go).
3. Retournez l'cran Privilges (Privileges) et cliquez sur l'icne Changez les privilges (Check privileges) correspondant l'utilisateur que vous venez de crer pour WordPress. Dans la section Privilges spcifiques une base de donnes (Database-specific privileges), slectionnez la base de donnes que vous venez de crer pour WordPress dans la liste droulante Ajouter des privilges sur cette base de donnes (Add privileges to the following database). La page va rafrachir les privilges pour cette base de donnes. Click Tout cocher (Check all) pour slectionner tous les privilges, et cliquez sur Excuter (Go). 4. Sur la page suivante, relever le nom de l'hte indiqu aprs Serveur: (Server:) en haut (cela sera probablement localhost).
En utilisant le client MySQL Si vous avez accs au shell (en anglais) de votre serveur web, et que vous matrisez l'utilisation de la ligne de commande, et que vous disposez de permissions (en anglais) suffisantes pour crer des bases de donnes et des utilisateurs MySQL, vous pouvez suivre l'exemple suivant pour crer votre base de donnes et votre nom d'utilisateur WordPress.
$ mysql -u nomdutilisateuradministrateur -p Enter password: Welcome to the MySQL monitor. Commands end with ; or \g. Your MySQL connection id is 5340 to server version: 3.23.54 Type 'help;' or '\h' for help. Type '\c' to clear the buffer. mysql> CREATE DATABASE nombasededonnees; Query OK, 1 row affected (0.00 sec)
3 sur 7
22/08/2011 13:13
fr:Installer WordPress WordPress Codex
http://codex.wordpress.org/fr:Installer_WordPress
mysql> GRANT ALL PRIVILEGES ON nombasededonnees.* TO "nomdutilisateurwordpress"@"hote" -> IDENTIFIED BY "motdepasse"; Query OK, 0 rows affected (0.00 sec) mysql> FLUSH PRIVILEGES; Query OK, 0 rows affected (0.01 sec)
mysql> EXIT Bye $
Dans l'exemple ci-dessus :
nomdutilisateuradministrateur devrait tre root, moins que vous ne disposiez d'autres utilisateurs de haut rang. wordpress ou blog sont de bonnes valeurs pour nombasededonnees. wordpress est un bon choix pour nomdutilisateurwordpress. L'hte est habituellement localhost. Si vous ne connaissez pas cette valeur, consultez votre administrateur systme. Si vous tes l'administrateur systme, vous devez avoir cette valeur en votre possession. Il est conseill que motdepasse soit un mot de passe difficile deviner, contenant idalement une combinaison de majuscules, de minuscules, de nombres et de symboles.
Gardez en lieu sr les valeurs que vous avez utilis pour nombasededonnees, nomdutilisateurwordpress, hote et motdepasse.
En utilisant Plesk A consulter :
Plesk 7 chez tamba2.org (en anglais)
Etape 3 : Configurer wp-config.php
Nb:Cette tape n'est plus ncessaire dans les dernires versions de wordpress, le fichier est cr automatiquement dans les tapes d'installation.
Pour la suite, le code que vous aller chercher modifier et le suivant :
// ** MySQL settings ** // define('DB_NAME', 'wordpress'); define('DB_USER', 'username'); define('DB_PASSWORD', 'password'); define('DB_HOST', 'localhost');
// // // //
The name of the database Your MySQL username ...and password 99% chance you won't need to change this value
1. Retournez l'emplacement o vous avez extrait l'archive WordPress dans l'Etape 1, renommez le fichier wp-configsample.php en wp-config.php. 2. Ouvrez le fichier renomm en wp-config.php dans votre diteur de texte favori et remplissez les informations suivantes, pour l'exemple ci-dessus :
DB_NAME
Le nom de la base de donnes que vous avez cr dans l'Etape 2.
DB_USER
Le nom d'utilisateur que vous avez cr dans l'Etape 2.
DB_PASSWORD
Le mot de passe que vous avez choisi pour le nom d'utilisateur WordPress dans l'Etape 2.
DB_HOST
L'hte que vous avez dtermin dans l'Etape 2 (habituellement localhost, mais pas toujours).
3. Sauvegardez le fichier.
(Facultatif) Configurez le fichier de traduction
Si vous avez tlcharg la version anglaise de WordPress l'Etape 1, vous avez probablement tlcharg galement le fichier de traduction Franais. Une tape supplmentaire est ncessaire dans la configuration du fichier wp-config.php.
Recherchez le texte suivant :
4 sur 7
22/08/2011 13:13
fr:Installer WordPress WordPress Codex
http://codex.wordpress.org/fr:Installer_WordPress
define ('WPLANG', '');
Le fichier de traduction Franais se nomme trs probablement fr_FR.mo. Remplacez le texte ci-dessus par :
define ('WPLANG', 'fr_FR');
Pour de plus amples dtails, ainsi que des instructions pas--pas pour crer le fichier de configuration, rfrez vous au chapitre Editer wp-config.php (en anglais).
Etape 4 : Placer les fichiers
A prsent, vous devez dcider o vous souhaitez voir apparatre votre blog dans votre site web :
Dans le rpertoire racine de votre site web (par exemple, http://www.example.com/). Dans un sous-rpertoire de votre site web (par exemple, http://www.example.com/blog).
Note: L'emplacement du rpertoire racine de votre site web sur votre serveur web (en anglais) varie d'un hbergeur un autre et en fonction du systme d'exploitation. Consultez votre hbergeur (en anglais) ou votre administrateur systme si vous ne savez pas o il se situe.
Dans le rpertoire racine Si vous avez besoin de tlcharger vos fichiers sur votre serveur web, utilisez votre client FTP (en anglais) favori pour tlcharger tout le contenu du rpertoire wordpress (mais pas le rpertoire lui-mme) dans le rpertoire racine de votre site web. Si vos fichiers sont dj sur votre serveur web, et que vous utilisez le shell (en anglais) pour installer WordPress, dplacez tout le contenu du rpertoire wordpress (mais pas le rpertoire lui-mme) dans le rpertoire racine de votre site web.
Dans un sous-rpertoire Si vous avez besoin de tlcharger vos fichiers sur votre serveur web, renommez le rpertoire wordpress avec le nom que vous avez choisi, puis utilisez votre client FTP (en anglais) favori pour tlcharger le rpertoire l'emplacement de votre choix dans le rpertoire racine de votre site web. Si vos fichiers sont dj sur votre serveur web, et que vous utilisez le shell (en anglais) pour installer WordPress, dplacez le rpertoire wordpress l'emplacement de votre choix dans le rpertoire racine de votre site web, et renommez-le selon vos souhaits.
Etape 5 : Excuter le Script d'Installation
En utilisant votre navigateur web prfr, ouvrez le script wp-admin/install.php contenu dans le rpertoire dans lequel vous venez d'installer WordPress sur votre site web.
Si vous avez effectu l'installation dans un sous-rpertoire appell blog, vous devriez vous rendre cette adresse :
http://www.example.com/blog/wp-admin/install.php
Si vous avez effecut l'installation dans le rpertoire racine de votre site web, vous devriez vous rendre cette adresse :
http://www.example.com/wp-admin/install.php
Les captures d'crans suivantes montrent la progression de l'installation et le script d'installation va prsent vous guider travers ce qu'il reste du processus.
Dpannage du Script d'Installation Si vous obtenez un message Prparation (en anglais) C'est Tout ! (en anglais) script d'installation : Saisie des Informations (en anglais) Retour l'Etape 2 et l'Etape 3, et assurez-vous que vous avez obtenu les bonnes informations concernant la base de donnes et qu'elles ont t saisies correctement dans le fichier wp-config.php. Assurez-vous que vous octroy l'utilisateur WordPress la permission d'accder la base de donnes WordPress d'erreur au sujet de la base de donnes pendant l'excution du
5 sur 7
22/08/2011 13:13
fr:Installer WordPress WordPress Codex
http://codex.wordpress.org/fr:Installer_WordPress
l'Etape 3. Assurez-vous que le serveur de base de donnes fonctionne.
Problmes d'Installation Couramment Rencontrs
Les problmes suivants sont les plus couramment rencontrs lors de l'installation. Pour plus d'informations sur le dpannage des problmes avec votre installation de WordPress, consultez les Foire Aux Questions d'Installation et de Dpannage (en anglais).
L'erreur Headers already sent s'affiche un grand nombre de fois. Comment corriger a ?
Vous avez probablement introduit une erreur de syntaxe en ditant le fichier wp-config.php. 1. Tlchargez wp-config.php (si vous n'avez pas accs au shell (en anglais)) 2. Ouvrez le dans votre diteur de texte (en anglais) favori. 3. Vrifiez que la premire ligne ne contient rien d'autre que <?php, et qu'il n'y a pas de texte avant a (mme des espaces). 4. Vrifiez que la dernire ligne ne contient rien d'autre que ?>, et qu'il n'y a pas de texte aprs a (mme des espaces). 5. Sauvegardez le fichier, tlchargez-le si ncessaire, et rechargez la page dans votre navigateur.
Ma page ressemble du charabia. Quand je regarde la source, je vois un grand nombre de marqueurs "<?php ?>".
Si les marqueurs <?php ?> sont renvoys votre navigateur, cela signifie que votre PHP (en anglais) ne fonctionne pas correctement. Tout le code PHP est suppos tre excut avant que le serveur n'envoie le rsultat sous forme HTML (en anglais) votre navigateur web (c'est pour cela que c'est appel un pr-processeur). Assurez-vous que votre serveur web rpond aux besoins d'excution de WordPress, que PHP est correctement install et configur, ou contactez votre hbergeur ou votre administrateur systme pour vous aider.
J'obtiens constamment le message d'erreur Error connecting to database mais je suis sr(e) que ma configuration est correcte.
Essayez de rinitialiser votre password MySQL manuellement. Si vous avez accs MySQL via le shell, essayez avec :
SET PASSWORD FOR 'nomdutilisateurwordpress'@'hote' = OLD_PASSWORD('motdepasse');
Si vous utilisez une version de MySQL infrieure 4.1, utilisez PASSWORD la place de OLD_PASSWORD. Si vous n'avez pas accs au shell, vous devriez tre capable d'entrer simplement l'instruction ci-dessus dans la fentre de requte SQL de phpMyAdmin. En dernier recours, vous pourrez utiliser le panel de contrle de votre hte pour rinitialiser le mot de passe de votre base de donnes.
Mon tlchargement d'image / fichier son ne fonctionne pas.
Si vous utilisez l'diteur visuel avec un blog install dans un sous-rpertoire, et que vous glisser une image nouvellement tlcharge dans le champ de l'diteur, l'image peut disparatre quelques secondes plus tard. Il s'agit d'un problme avec TinyMCE (l'diteur visuel) qui ne fournit pas suffisamment d'information pendant l'opration de glisser-dposer pour gnrer correctement le chemin l'image ou le fichier. La solution est de ne PAS glisser les images tlcharges dans l'diteur. A la place, cliquez sur l'image et slectionnez "Envoyer l'Editeur (Send to Editor)".
Installer Plusieurs Blogs
Des instructions dtailles concernant l'Installation de Plusieurs Blogs sont disponibles en anglais.
Installer WordPress Localement
Si vous disposez d'un ordinateur suffisamment puissant et d'assez de bande-passante grce votre connexion Internet, vous souhaiterez peut-tre viter certaines charges d'hbergement en utilisant votre propre ordinateur comme serveur. Les tutoriels qui suivent vous montreront comment configurer un environnement serveur and installer WordPress sur votre ordinateur personnel.
Installer WordPress Localement sur Mac OS X avec MAMP (facile) (en anglais) Installer WordPress Localement sur Mac OS X (avanc) (en anglais) Installer WordPress Localement sur Windows XP avec XAMPP (facile) (en anglais) Installer WordPress Localement sur Linux Gentoo (facile) (en anglais)
Autres Sources d'Informations
Le Guide d'Installation Pour Tous de WordPress par Brendan Booth (PDF) (en anglais)
Retour la page d'accueil
6 sur 7
22/08/2011 13:13
fr:Installer WordPress WordPress Codex
http://codex.wordpress.org/fr:Installer_WordPress
chsxf 14:58, 30 Aug 2006 (GMT)
Categories: French Codex | Installation | Getting Started
Privacy | License / GPL See also: WordPress.com | WordPress.TV | WordCamp | WP Jobs | Matt | Fan WP on Facebook | Blog RSS
7 sur 7
22/08/2011 13:13
S-ar putea să vă placă și
- E-Relev - N - 005 (Partenaire N - 00000000433499) - 157351309 PDFDocument5 paginiE-Relev - N - 005 (Partenaire N - 00000000433499) - 157351309 PDFJose GonzalezÎncă nu există evaluări
- Tendances b2 Guide Corrig Transcrip (Respuestas)Document43 paginiTendances b2 Guide Corrig Transcrip (Respuestas)Wilber Rosas100% (1)
- Ue0 Pompes TD Correction PDFDocument5 paginiUe0 Pompes TD Correction PDFFouad DimaneÎncă nu există evaluări
- Installation Joomla 1-7 PDFDocument15 paginiInstallation Joomla 1-7 PDFMoïse KeutchatchamÎncă nu există evaluări
- Installation Joomla 1-7 PDFDocument15 paginiInstallation Joomla 1-7 PDFMoïse KeutchatchamÎncă nu există evaluări
- Concevez Votre Site Web Avec PHP Et MysqlDocument362 paginiConcevez Votre Site Web Avec PHP Et MysqlDimba KONATEÎncă nu există evaluări
- Installation Joomla 1-7 PDFDocument15 paginiInstallation Joomla 1-7 PDFMoïse KeutchatchamÎncă nu există evaluări
- UntitledDocument1 paginăUntitledcodesscriptsÎncă nu există evaluări
- UntitledDocument1 paginăUntitledcodesscriptsÎncă nu există evaluări
- Résumé Du Dernier Jour DDocument4 paginiRésumé Du Dernier Jour Dichrak elkebiriÎncă nu există evaluări
- ExtraitDocument8 paginiExtraitogmios_94Încă nu există evaluări
- MemoireDocument8 paginiMemoireDorra CheikhrouhouÎncă nu există evaluări
- Tsge Passage Cor Var 2Document6 paginiTsge Passage Cor Var 2Youssef BourzakÎncă nu există evaluări
- Adjectifs de CouleurDocument2 paginiAdjectifs de CouleurOthmane MKÎncă nu există evaluări
- Module Sur Les EnquetesDocument44 paginiModule Sur Les EnquetesAbdoulkadri DjibrillaÎncă nu există evaluări
- 1 Activité1 PFG CORDocument1 pagină1 Activité1 PFG CORg.gyumikeyÎncă nu există evaluări
- Live SchoolDocument11 paginiLive SchoolOdingha WATTOÎncă nu există evaluări
- PDF Paramettre de PaieDocument6 paginiPDF Paramettre de PaieOrdie Dana MAYINZA100% (1)
- Affichage Liste Admis Def2023 AekoulikoroDocument66 paginiAffichage Liste Admis Def2023 AekoulikoroSéga DIARRAH100% (1)
- TOGOLA AdamaDocument91 paginiTOGOLA AdamaNasrallah ManesouriÎncă nu există evaluări
- Mondialisation Et FM AIT SOUDANE Sept 22Document28 paginiMondialisation Et FM AIT SOUDANE Sept 22zinebÎncă nu există evaluări
- Combien Coûte Un Comptable? Tarif de Comptable - GGLBDocument11 paginiCombien Coûte Un Comptable? Tarif de Comptable - GGLBGGLB CPAÎncă nu există evaluări
- Rs - Unilever Ci - Exercice 2011Document2 paginiRs - Unilever Ci - Exercice 2011Anne Marie ApedohÎncă nu există evaluări
- La Théorie de Coût de TransactionDocument8 paginiLa Théorie de Coût de TransactionHanane Aya100% (1)
- Cahier Des Charges Essais Sonique D'Intégrité Des Pieux PR Pk23+070Document27 paginiCahier Des Charges Essais Sonique D'Intégrité Des Pieux PR Pk23+070Secretariat KAFIÎncă nu există evaluări
- TAS-IX IP RangesDocument3 paginiTAS-IX IP RangesAliÎncă nu există evaluări
- Feminisation Decrets Gouvernementaux BelgesDocument19 paginiFeminisation Decrets Gouvernementaux BelgesSite Commune LangueÎncă nu există evaluări
- Soy Luna (OST) - Paroles de Quiero Verte Sonreír + Traduction en FrançaisDocument6 paginiSoy Luna (OST) - Paroles de Quiero Verte Sonreír + Traduction en FrançaisfyhlucieÎncă nu există evaluări
- CinemaDocument1 paginăCinemaarrouasÎncă nu există evaluări
- Crise Covid Et Changement Social Potentialités Et ImpassesDocument2 paginiCrise Covid Et Changement Social Potentialités Et ImpassesMorgane BalsamoÎncă nu există evaluări
- Etat Des Lieux CONGO Int - WebDocument80 paginiEtat Des Lieux CONGO Int - WebMichel Tolima kitokoÎncă nu există evaluări
- Mode de FinancementDocument22 paginiMode de Financementmarwitos100% (1)
- 2 FACplan Ob 3 H11Document99 pagini2 FACplan Ob 3 H11rememguardÎncă nu există evaluări
- Bibliographie Catholique Tome 12Document145 paginiBibliographie Catholique Tome 12Jorge Candido da Silva100% (1)
- Programme de Delestage Snel 2023Document18 paginiProgramme de Delestage Snel 2023Cartouche MougueroÎncă nu există evaluări
- Mémoire Finalisã© Zouaoui Sabrina (SDL)Document61 paginiMémoire Finalisã© Zouaoui Sabrina (SDL)Razi AmineÎncă nu există evaluări