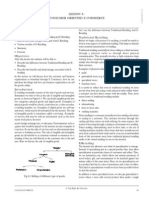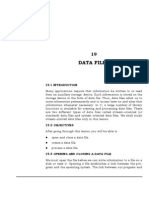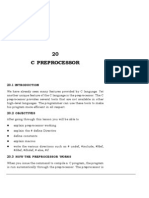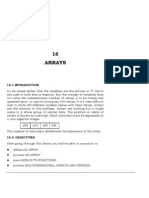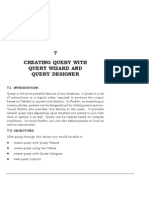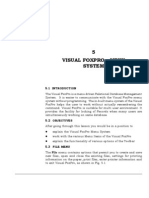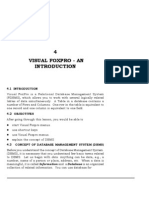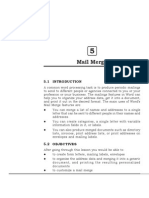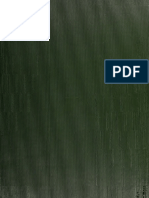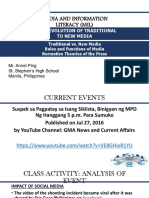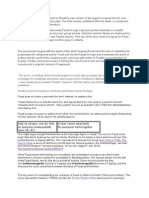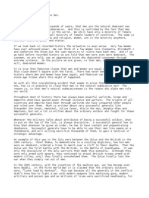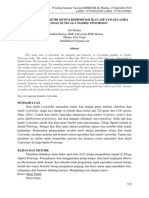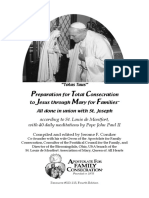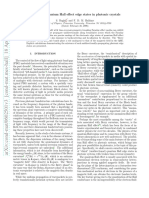Documente Academic
Documente Profesional
Documente Cultură
Cca 8
Încărcat de
roselathikaDescriere originală:
Titlu original
Drepturi de autor
Formate disponibile
Partajați acest document
Partajați sau inserați document
Vi se pare util acest document?
Este necorespunzător acest conținut?
Raportați acest documentDrepturi de autor:
Formate disponibile
Cca 8
Încărcat de
roselathikaDrepturi de autor:
Formate disponibile
8 CREATING FORM WITH FORM WIZARD AND FORM DESIGNER
8.1 INTRODUCTION Forms are very powerful tool embedded in almost all the Database Management System. It provides the basic means for inputting data for the application. Almost every application has at least one form. Some forms only display information to the users. However, most forms require some degree of user interaction. Forms are part of object-oriented programming whereby, users expect to be in control of the application. When you create a form either with form Wizard or by using Form Designer, you are actually writing Visual FoxPro source code for your application. When you save a form with a file name, Visual FoxPro stores the information about the form designs in a special data file with the same name as of the form and an extension of .SCX 8.2 OBJECTIVES After going through this lesson, you would be able to create a Form with Form Wizard run a Form create One-to-Many Form Wizard
Creating Form with form Wizard and Form Designer :: 121
create a form using Form Designer use List Boxes 8.3 CREATING A FORM WITH FORM WIZARD To create a form by using From Wizard, choose New option from File menu or click the New tool box. The New dialog box appears. Select the Form radio button and then click the Wizard push button. Visual FoxPro displays the Wizard Selection dialog box as shown in fig 8.1. This dialog box allows you to select one of the two form styles available in Form Wizards.
Fig. 8.1: Selecting a Form Wizard
The first one, Form Wizard is a simple form based on a single table. The second is a One-to-Many Form Wizard based on relational databases i.e. using two or more related tables. The description of each style is given in the Description Box. Select the Form Wizard to display the first page-step1 of the Form Wizard dialog box as shown is figure 8.2.
122 :: Computer Applications
Fig. 8.2: First step of the Form Wizard Dialog box
8.3.1 Selecting the Table Every form is based on a table. The first dialog box of Form Wizard allows you to select one or more tables on which your form is based and select the fields of that table to be included in the form. The Databases/Tables option available with the first step of form Wizard dialog box, displays the current database, if it is open. Otherwise, it display the words Free Tables as shown in figure 8.2. If a database is open, the name of the tables it contains appears in the scrollable list. If the database is not open, or if you want to use a free table, click the ellipsis button (), which opens a dialog box that allows you to select the required table. The Open dialog box displays all the existing tables and allows you to select the required table. Choose the table named STUDENT. 8.3.2 Selecting Fields After you choose the required table, you need to select the fields of the selected table to be included in the form. The dialog box also
Creating Form with form Wizard and Form Designer :: 123
includes Fields Picker buttons or movement buttons, which are found between the Available Fields list and Selected Fields list. The arrow directions indicate the way they move fields. A single arrow moves a single field and the Double arrow buttons move all the fields. To more a field from the Available Fields list, first select the field, you want to move by clicking it or by using the arrow keys and then click the top buttons with night arrow. This moves the highlighted field to the Selected Fields list. Repeat this process to move more fields from Available Fields list to Selected Fields list as shown in figure 8.3.
Fig. 8.3: Form Wizard Dialog box
If you want to move all the fields from the Available Fields list to Selected Fields list, click the double right arrow. If you have selected the wrong fields or want to remove any field from the Selected Fields list, then select the field from the Selected Fields list and click the left arrow. Similarly, you can choose the double-left arrow to move all the fields from the Selected Fields list to Available Fields list. Let us click the double right arrow, to move all the fields of STUDENT.DBF from Available Fields list to Selected Fields list. Remember that the order of the selected fields determines the order
124 :: Computer Applications
in which the Wizard places the fields on the form. It also determines the default tab order for the form. However, you can customize your form generated by the Wizard by using Form Design. Choose Next push button to proceed further to the Step-2 of the Form Wizard. 8.3.3 Selecting Style The Step-2 Choose Form Style of Form Wizard allows you to define the overall form style. Visual FoxPro provides the five basic types of style. Standard Chiseled Shadowed Boxed Embossed In the upper-left corner of the dialog box, you can preview an illustration of each Style as you select it as shown in figure 8.4.
Fig. 8.4: Step2 of the Form Wizard Dialog box
Creating Form with form Wizard and Form Designer :: 125
The Styles box also includes four button type selections. This option refers to the buttons added automatically to the bottom of the form for navigation and editing. You can display these buttons with either text or picture icons to identify them. You can also choose No buttons radio button to not include buttons on the form. You can also choose the Custom radio button to customize your form in your own way, once you are finished with the Form Wizard. Let us choose Standard from the Style list and Text buttons radio button from the Button type. Choose Next push button to proceed further to the Step3 of the Form Wizard. The following controls buttons are added to Wizard generated form: Button Top Prev Next Bottom Find Print Add Edit Delete Save Revert Exit Description Allows you to move to the first record. Allows you to move to the previous record. Allows you to move to the next record. Allows you to move to the last record. Allows you to locate a record. Allows you to print the records in the table. Allows you to add a new record. Allows you to edit the current record. Allows you to delete the current record. Allows you to save the changes to the current record. Allows you to throw out changes to current record and reread original field contents. Allows you to come out of the form.
8.3.4 Specifying Sort Order The next step of the Form Wizard is the Step3-Sort Record of Form Wizard. It allows you to create a sort order for the records. Since the forms save the data environment, it can define a sorted view of the selected table fields. If you do not select a sort order, the form displays the records from the table in their natural order in which the record are added in the table. You can select any field from the Available Fields list and move it to the Selected Fields list by clicking the Add > key. You can select even more than one field for the
126 :: Computer Applications
sorting order. However, the order in which you select these fields determines their sort priority. You can also change the sort priority by moving the selected field using the double-headed buttons to the left of the field names. Just click a double-headed button and drag it up or down to a new position. If you have selected a wrong field for the sorting order or if you want to remove any field from the Selected Fields list to the Available Fields list, then select the field you want to remove and then click the <Remove push button. Let us select Enrol field from the Selected Fields list and move it to the Selected Fields list for specifying the sorting order as shown in the figure 8.4.
Fig. 8.5: Sort Records of Form Wizard Dialog box
You can also sort the data in ascending or descending order by clicking the required radio button available in this Form Wizard dialog box. Choose Next push button to proceed further to the Finish step of the Form Wizard. 8.3.5 Generating a Form The last step of the Form Wizard is the Step4-Finish Form Wizard as
Creating Form with form Wizard and Form Designer :: 127
shown in the figure 8.6. Here you need to give the title of the form. The text appears at the title bar and it displays the name of the table as the default name of the form. You can also have three options: Save the form for later use Save and run the form Save the form and modify it in the Form Designer.
Fig. 8.6: The Finish Step of the Form Wizard
The first option lets you save the form for later use and returns you to wherever you were before you standardized the Form Wizard. The second option saves the form and immediately runs it. The third and last option saves the form and immediately opens the Form Designer with the new form allowing further customization. You can also click the Preview push button from the Step 4 - Finish of Form Wizard to create the form based on the definitions provided. This is only to see the whether the form created is as per the requirement or not. The form is partially functional in this mode as you can see from the dimmed buttons at the bottom in the fig. 8.7 (Note that PIN field contains a comma after 3 digits as its type has changed to character). However, you can move through the records in the table to verify the order. But the other push buttons are not available until you generate the form.
128 :: Computer Applications
Fig. 8.7: Previewing the Form
Click the Return to Wizard! Push button to return to the last step of the Form Wizard. You can do the required changes in the Form at the appropriate step by using the Back push button. You can move between the steps and the preview mode as many times as you wish to finalize the Form. After you click Finish push button, Visual FoxPro displays the Save As dialog box to let you name the form. Later you can make changes in the form through Form Designer only. Remember, you cannot re-enter the Wizard for an existing form. Let us save the form with the name STUDENT. 8.4 RUNNING A FORM Like a Query, Visual FoxPro Form is a program, and you can run it the same way. Choose Do option from the Program menu. Do dialog box appears to select the form or choose Run button from the toolbar. You can also run a form by simply typing the following in the command window Do Form Student
Creating Form with form Wizard and Form Designer :: 129
Fig. 8.8 shows an ordinary control panel with text buttons of a form.
Fig. 8.8 : Visual FoxPro Form with Text Buttons on the Control panel
8.5 CREATING A ONE-TO-MANY FORM WIZARD The One-to-Many Form Wizard is similar to the form Wizard that was covered in the previous section of this lesson. The primary difference is that it creates forms using two tables. More specifically it creates a form to display individual parent records and all of their children. The parent record fields typically appear on the top half of the form using individual text box fields. The child records generally appear in a scrollable browse like grid half of the form. To create a One-to-Many Wizard, choose New option from File menu or click the New tool box. The New dialog box appears. Select the Form radio button and then click the Wizard push button. Visual FoxPro displays the Wizard Selection dialog box as shown in fig. 8.9.
Fig. 8.9: Form Wizard Selection dialog box
130 :: Computer Applications
Choose the One-to-Many Form Wizard form Wizard Selection dialog box. The Step 1- Select Parent Table Fields dialog box appears to select the fields from the main or parent table. It is similar to the first step of the regular form Wizard shown in fig. 8.10.
Fig. 8.10: Step1 Select Parent Table Fields
As with a normal Form Wizard, you start by selecting a database or table to use as the main or parent table. From the Available Fields list, select fields which are to be included on this form. For example, click the ellipsis ( ) button to the right of Database/ Table option and use the Open dialog box to choose STUDENT as the main table. Click the double-right arrow to select all the fields from the Available fields list to Selected Fields list, as shown in Fig. 8.10. Please note the small, red arrow pointing to the top half of the form in the form image area in the upper left corner. This visually reminds you where the main data appears in the form. Click the Next push button to go to Step 2: Select Child Table Fields as shown in Fig. 8.11.
Creating Form with form Wizard and Form Designer :: 131
Fig. 8.11: Step 2 Select Child Table Fields
The second step looks very much similar to the first step, except that in this step prompts for the fields from the related or child table is displayed in the Available Fields list. Note that the red arrow in form image has shifted down to the lower half of the screen. All child records appear in a browse like control. Therefore, all fields must fit horizontally across the form. If you select more fields than those which can fit horizontally, the wizard adds a horizontal scroll bar to view them. Click again the ellipsis (.) button to the right of the Databases/ Table option and choose RESULT as the related or the child table, click the double- right arrow to add all the fields from the Available Fields list to Selected Fields list, as shown in Fig. 8.11. Note that the most important fields when creating a one-to-Many form are the fields that define the relation between the parent and child. In this case, ENROL appears in both STUDENT and RESULT tables. Choose Next push button to proceed further to the Step 3 Relate Tables of the One-to-Many Form Wizard.
132 :: Computer Applications
The Wizard sets this relation between the Parent table and the Child table in step 3 automatically when a persistent relation exists between the two files in their database. Otherwise, you can easily establish the relationship using the drop down field lists from both the tables as shown in the Fig 8.12. The relation formed between parent and child table is shown by the line joining the two Tables.
Fig. 8.12: Step 3 - Relate Tables of the One-to-Many Form Wizard
Click Next push button to go to Step 4- Choose from Style and select Standard as a style and Text radio button as control panel button type. The style options are the same as the Form Wizards styles listed in the previous section and shown in figure 8.3. Click Next push button to go Step 5- Sort Records and double click on Enrol to use it as the basis of the sort order. This step is also the same as the one we discussed in the Form Wizard and shown in Fig. 8.5. Click Next push button to go to the Step 6- Finish dialog box. In this last step as in the case of Form Wizard, you need to give the title of the Form. Enter Data Entry Module as the title of the form. Select the Save and Run Form radio button and click Finish
Creating Form with form Wizard and Form Designer :: 133
push button. In the Save As dialog box, enter the name of the form (STUDENT3.SCX), and click Save push button. Visual FoxPro generates the forms as shown in Fig. 8.13.
Fig. 8.13: Form Wizard with two tables
Now, try using your Data Entry Module form with all the available features at the control panel and choose Exit push button, when you have finished. Remember that once you save the form and exit the wizard, you cannot return to wizard to make changes. You must make all subsequent changes using the Form Designer, which we are going to discuss in the next lesson. INTEXT QUESTIONS 1. Write True or False for the following statements (a) (b) (c) (d) Forms provide the basic means for inputting data for the application. Form wizard helps you to create a form step by step. There is only one type of form style available. You can have only text buttons in your form.
134 :: Computer Applications
e. 2.
Can you create a blank form i.e. without using the tables.
Fill in the blanks: (a) (b) (c) The extension of a form file is given as One-to-many form is created using tables. In the last step of form wizard the of the form is given.
3.
Where do you require a Form?
8.6 CREATING A FORM USING FORM DESIGNER The Form Wizard has its own limitations for developing a form. These limitations are done away with the help of Form Designer. The Form Designer is the powerful tool available with Visual FoxPro to design your form as per your requirement. You also use Form Designer after you create a Form using Form Wizard for all subsequent changes you wish to do with the Form. Visual FoxPro object oriented programs support Form as a Visual object. A Form is such an object in which you can place other objects i.e. you can create new forms from existing one. With objects inheritance you can create a basic form definition and then use it to create all subsequent forms for an application. For example, you may wish to define the overall appearance, color, fonts, etc. Then simply save this as a visual class and use it as a template for all new forms. There are several ways to create a new form: Select New option from File menu. Select Form radio button and click the New File button. A blank form occurs as shown in figure 8.14. It shows the open Form Designer work area, in which you can build a visual representation of the form. You can also create a Form by typing the command CREATE FORM in the Command Window. You can also use the Form Wizard Enter the Command Newform = (CREATEOBJECT(FORM) New Form.Open
Creating Form with form Wizard and Form Designer :: 135
Fig. 8.14: Creating a Form with Form Designer
Similarly, there are several ways to modify an existing form: Select Open option from the File menu. Open file box appear on the screen. Choose Form from the File Type and open the form named STUDENT3.SCX or simply type the name of the form in the Name of the File text box. The form STUDENT3.SCX is displayed in the Form Designer as shown in the Fig. 8.15. As discussed earlier, you can also modify a form you have created using the Form Wizard. Enter the following Command in the Command Window and press Enter. MODIFY FORM <Filename>
136 :: Computer Applications
Fig. 8.15 : Modifying an existing Form using Form Designer
You can add various objects into the Form to make it more interactive or as per the requirement of the form using controls toolbar. 8.7 FORM PROPERTIES Form properties are the features and attributes by which a form is defined. The basic visual appearance of a form is that of a window, its use of properties makes it much more than a simple window. Forms have over 60 properties. When you create a form, all properties have default values. In order to make the form more and more interactive, you need to specify the properties, which you want to change. When you specify or change the properties of a form, you actually do the coding for the Visual FoxPro. Fortunately, most of the time, only a few properties need to be changed. The most obvious of these include: Size Position on-screen Title Foreground and background colours Open the properties window to see the current settings. Visual
Creating Form with form Wizard and Form Designer :: 137
FoxPro divides object properties into four frames: Data, Methods, Layout and Other. Of course, you will find one more frame, All, which includes all properties. To change one, click it to select or highlight it with the arrow keys. Visual FoxPro places the current value in the edit box at the top of the page. Fig. 8.16 highlights the Caption property and has already changed the default value of Form1 to Data Entry Form. You will notice that the change is immediately reflected in the actual forms title bar.
Fig. 8.16: The Form Designer with change Form Title
A few properties such as ForeColor and BackColor display a button with three dots or an ellipsis. This button indicates that another dialog box exists with options for this property. In this case, clicking the button opens the Colour dialog box, which displays a grid of 48 pre-defined colours. It also allows you to define, custom colours.
138 :: Computer Applications
8.7.1 Data Environment Almost every form needs to refer data from one or more tables. To include the required tables in the definition of the form, choose Data Environment option from the View menu. This opens a window titled Data Environment. Here you can add the required table for your Form. 8.7.2 Adding Controls to a Form After defining the data environment, the next step is to add controls to the form. Visual FoxPro supports several types of controls. You can add controls to a form using Form Controls Toolbar. Here you add all the fields of the table required for your form. Label Controls: Labels are simple text strings added to a form to identify fields or to display fixed character information to the user. A label can be a single line or it can span several lines. The most common label properties include the capability to change font, size and style. You can also define a background colour to a label. A simple box border can also surround the text of your label. Labels do not have a data source. You enter the text directly into its caption property. Remember, when the program is running, the user cannot edit or tab into a label. The primary difference between a label and text box is their respective data source. For a label, the text is fixed as the Caption property for the object. On the other hand, the source for a text box is usually a table field, but it could also be a memory variable. The most common properties modified for a text box include those related to colour, font, size, position of the text box and the data source.
Text Box Controls:
8.7.3 Specifying the Tab Order To move from one field to the next by using mouse, is not always the most convenient way to do so. User can press Enter or Tab, once they are through with the current field and are ready to move to the next.
Creating Form with form Wizard and Form Designer :: 139
By default Visual FoxPro defines the tab order by the way you add the fields to the form. However, you may add fields later that did not exist in the original form, then by the default order the cursor will move to such field only at last. You can change the tab sequence by using the Tab Ordering pull-down list. 8.7.4 Using List Boxes A list box is a control box that allows you to create a scrollable list from which the user can make a selection. The List Box control on the Forms Control toolbar allows you to create a list box on your form. 8.7.5 Using Combo Boxes A combo box allows you to enter a value or select an item from a list. It is a combination of a text box and a list box. The Combo Box control on the Forms Control toolbar allows you to create a combo box on your form. 8.8 WHAT YOU HAVE LEARNT In this lesson you have learned about the Form Wizard, which supports two form styles. The first is the simple form based on a single table. The second creates a on-to-many form. You have also seen the limitations of the Form Wizard and to break beyond those limits, you should use the Form Designer. In the Form Designer, you have learned about the basics of creating a form and the usage of advanced form design controls such as labels, text boxes, list boxes and combo boxes to create more userfriendly applications. 8.9 1. 2. 3. 4. 5. 6. TERMINAL QUESTIONS Explain the different steps involved in creating a form using form wizard. What do you understand by parent table and child table and when are they used? Write steps for creating a form-based on a table. Write command for running a form from command window. Write steps for creating a control button Revert to the existing form as in Fig. 8.7. What is the difference between creating a form through Form Designer and Form Wizard?
140 :: Computer Applications
8.10 KEY TO INTEXT QUESTIONS 1. 2. (a) T (b) T (c) F (d) F (e) T (a) .scx (b) two (c) title 3. A Form is used to present the data/information on screen/ paper from the stored huge database/tables. It can also contain text without data from Tables.
S-ar putea să vă placă și
- Lesson 6: Consumer Oriented E Commerce: Topic: Traditional RetailingDocument6 paginiLesson 6: Consumer Oriented E Commerce: Topic: Traditional RetailingroselathikaÎncă nu există evaluări
- Lesson 5: Web Based E Commerce Architecture: Topic: Uniform Resource LocatorDocument8 paginiLesson 5: Web Based E Commerce Architecture: Topic: Uniform Resource LocatorroselathikaÎncă nu există evaluări
- Lesson 3: Generic Framework of E-Commerce: TopicsDocument4 paginiLesson 3: Generic Framework of E-Commerce: TopicsroselathikaÎncă nu există evaluări
- 18 Structures and Unions: L L L LDocument15 pagini18 Structures and Unions: L L L Lrahulvits007Încă nu există evaluări
- Functions in CDocument14 paginiFunctions in CPS RadhikaÎncă nu există evaluări
- Lesson 2: Benefits and Limitations of E-CommerceDocument3 paginiLesson 2: Benefits and Limitations of E-CommerceroselathikaÎncă nu există evaluări
- Lesson 1: Introduction To E Commerce: TopicsDocument4 paginiLesson 1: Introduction To E Commerce: Topicsalldesh_2010Încă nu există evaluări
- Cca 19Document15 paginiCca 19roselathikaÎncă nu există evaluări
- 21 Setting Up A Computer Business Centre: L L L L LDocument7 pagini21 Setting Up A Computer Business Centre: L L L L LroselathikaÎncă nu există evaluări
- 20 C Preprocessor: L L L L LDocument9 pagini20 C Preprocessor: L L L L LZubair AlamÎncă nu există evaluări
- 16 Arrays: L L L LDocument17 pagini16 Arrays: L L L LroselathikaÎncă nu există evaluări
- Cca17 PointersDocument15 paginiCca17 PointerschanduydlÎncă nu există evaluări
- 7 Creating Query With Query Wizard and Query Designer: L L L LDocument27 pagini7 Creating Query With Query Wizard and Query Designer: L L L LroselathikaÎncă nu există evaluări
- Input OutputDocument13 paginiInput OutputAman GulatiÎncă nu există evaluări
- 14 Making Decisions in "C"Document21 pagini14 Making Decisions in "C"roselathikaÎncă nu există evaluări
- Lesson 10Document20 paginiLesson 10roselathikaÎncă nu există evaluări
- 13 A Complete C ProgramDocument8 pagini13 A Complete C ProgramroselathikaÎncă nu există evaluări
- Operators and Expressions in CDocument15 paginiOperators and Expressions in Csumit67Încă nu există evaluări
- Cca 2Document12 paginiCca 2roselathikaÎncă nu există evaluări
- 9 Creating Reports With Report Wizard and Report DesignerDocument21 pagini9 Creating Reports With Report Wizard and Report DesignerroselathikaÎncă nu există evaluări
- Cca 6Document23 paginiCca 6roselathikaÎncă nu există evaluări
- Cca 10Document14 paginiCca 10roselathikaÎncă nu există evaluări
- Cca 5Document26 paginiCca 5roselathikaÎncă nu există evaluări
- Modul APSI - SDLCDocument10 paginiModul APSI - SDLCHafizh ArdiÎncă nu există evaluări
- Visual FoxproDocument11 paginiVisual FoxprorvsnsatyamÎncă nu există evaluări
- Lesson 7Document27 paginiLesson 7roselathikaÎncă nu există evaluări
- System Development MetodologiesDocument10 paginiSystem Development MetodologiesAvinash Veerendra TakÎncă nu există evaluări
- Lesson 6Document34 paginiLesson 6roselathikaÎncă nu există evaluări
- Lesson 5Document18 paginiLesson 5roselathikaÎncă nu există evaluări
- The Subtle Art of Not Giving a F*ck: A Counterintuitive Approach to Living a Good LifeDe la EverandThe Subtle Art of Not Giving a F*ck: A Counterintuitive Approach to Living a Good LifeEvaluare: 4 din 5 stele4/5 (5783)
- The Yellow House: A Memoir (2019 National Book Award Winner)De la EverandThe Yellow House: A Memoir (2019 National Book Award Winner)Evaluare: 4 din 5 stele4/5 (98)
- Never Split the Difference: Negotiating As If Your Life Depended On ItDe la EverandNever Split the Difference: Negotiating As If Your Life Depended On ItEvaluare: 4.5 din 5 stele4.5/5 (838)
- Shoe Dog: A Memoir by the Creator of NikeDe la EverandShoe Dog: A Memoir by the Creator of NikeEvaluare: 4.5 din 5 stele4.5/5 (537)
- The Emperor of All Maladies: A Biography of CancerDe la EverandThe Emperor of All Maladies: A Biography of CancerEvaluare: 4.5 din 5 stele4.5/5 (271)
- Hidden Figures: The American Dream and the Untold Story of the Black Women Mathematicians Who Helped Win the Space RaceDe la EverandHidden Figures: The American Dream and the Untold Story of the Black Women Mathematicians Who Helped Win the Space RaceEvaluare: 4 din 5 stele4/5 (890)
- The Little Book of Hygge: Danish Secrets to Happy LivingDe la EverandThe Little Book of Hygge: Danish Secrets to Happy LivingEvaluare: 3.5 din 5 stele3.5/5 (399)
- Team of Rivals: The Political Genius of Abraham LincolnDe la EverandTeam of Rivals: The Political Genius of Abraham LincolnEvaluare: 4.5 din 5 stele4.5/5 (234)
- Grit: The Power of Passion and PerseveranceDe la EverandGrit: The Power of Passion and PerseveranceEvaluare: 4 din 5 stele4/5 (587)
- Devil in the Grove: Thurgood Marshall, the Groveland Boys, and the Dawn of a New AmericaDe la EverandDevil in the Grove: Thurgood Marshall, the Groveland Boys, and the Dawn of a New AmericaEvaluare: 4.5 din 5 stele4.5/5 (265)
- A Heartbreaking Work Of Staggering Genius: A Memoir Based on a True StoryDe la EverandA Heartbreaking Work Of Staggering Genius: A Memoir Based on a True StoryEvaluare: 3.5 din 5 stele3.5/5 (231)
- On Fire: The (Burning) Case for a Green New DealDe la EverandOn Fire: The (Burning) Case for a Green New DealEvaluare: 4 din 5 stele4/5 (72)
- Elon Musk: Tesla, SpaceX, and the Quest for a Fantastic FutureDe la EverandElon Musk: Tesla, SpaceX, and the Quest for a Fantastic FutureEvaluare: 4.5 din 5 stele4.5/5 (474)
- The Hard Thing About Hard Things: Building a Business When There Are No Easy AnswersDe la EverandThe Hard Thing About Hard Things: Building a Business When There Are No Easy AnswersEvaluare: 4.5 din 5 stele4.5/5 (344)
- The Unwinding: An Inner History of the New AmericaDe la EverandThe Unwinding: An Inner History of the New AmericaEvaluare: 4 din 5 stele4/5 (45)
- The World Is Flat 3.0: A Brief History of the Twenty-first CenturyDe la EverandThe World Is Flat 3.0: A Brief History of the Twenty-first CenturyEvaluare: 3.5 din 5 stele3.5/5 (2219)
- The Gifts of Imperfection: Let Go of Who You Think You're Supposed to Be and Embrace Who You AreDe la EverandThe Gifts of Imperfection: Let Go of Who You Think You're Supposed to Be and Embrace Who You AreEvaluare: 4 din 5 stele4/5 (1090)
- The Sympathizer: A Novel (Pulitzer Prize for Fiction)De la EverandThe Sympathizer: A Novel (Pulitzer Prize for Fiction)Evaluare: 4.5 din 5 stele4.5/5 (119)
- Her Body and Other Parties: StoriesDe la EverandHer Body and Other Parties: StoriesEvaluare: 4 din 5 stele4/5 (821)
- Copticmanuscript 00 CoelDocument468 paginiCopticmanuscript 00 Coelbavly barsomÎncă nu există evaluări
- Magic Writ: Textual Amulets Worn On The Body For Protection: Don C. SkemerDocument24 paginiMagic Writ: Textual Amulets Worn On The Body For Protection: Don C. SkemerAsim HaseljicÎncă nu există evaluări
- Template For Group AssignmentDocument5 paginiTemplate For Group AssignmentIntan QamariaÎncă nu există evaluări
- Past Simple - Present PerfectDocument5 paginiPast Simple - Present PerfectAnonymous MCobwixÎncă nu există evaluări
- Evolution of Media and Social ImpactDocument24 paginiEvolution of Media and Social ImpactLeorick Miciano0% (1)
- Diffie Hellman WriteupDocument3 paginiDiffie Hellman WriteupSumitThoratÎncă nu există evaluări
- Mini Test 1 AnswersDocument4 paginiMini Test 1 AnswersMai Linh ThânÎncă nu există evaluări
- Fiber Optics: By: Engr. Syed Asad AliDocument20 paginiFiber Optics: By: Engr. Syed Asad Alisyedasad114Încă nu există evaluări
- Microalgae PDFDocument20 paginiMicroalgae PDFaris_nurhidayatÎncă nu există evaluări
- Daß Ich Erkenne, Was Die Welt Im Innersten Zusammenhält (Lines 382-83) So That I Know What Holds The Innermost World TogetherDocument2 paginiDaß Ich Erkenne, Was Die Welt Im Innersten Zusammenhält (Lines 382-83) So That I Know What Holds The Innermost World TogetherEmanuel MoşmanuÎncă nu există evaluări
- (Stem - Pc11T-Iie-1) : Self-Learning Home Task (SLHT) 5Document7 pagini(Stem - Pc11T-Iie-1) : Self-Learning Home Task (SLHT) 5Naddy RetxedÎncă nu există evaluări
- The Structure and Function of Large Biological Molecules: BiologyDocument32 paginiThe Structure and Function of Large Biological Molecules: BiologyUyyykllÎncă nu există evaluări
- New Edition ThesisDocument100 paginiNew Edition Thesisniluka welagedaraÎncă nu există evaluări
- Fluid Flow and Kinetics Adam PowellDocument26 paginiFluid Flow and Kinetics Adam PowellSanki KurliÎncă nu există evaluări
- DeVry ACCT 505 Final Exam 2Document12 paginiDeVry ACCT 505 Final Exam 2devryfinalexamscomÎncă nu există evaluări
- 5 Reasons To Exercise PDFReadingDocument2 pagini5 Reasons To Exercise PDFReadingMỹ HàÎncă nu există evaluări
- Homework #3 - Coursera CorrectedDocument10 paginiHomework #3 - Coursera CorrectedSaravind67% (3)
- Why Men Are The Submissive SexDocument8 paginiWhy Men Are The Submissive SexWilliam Bond89% (9)
- The Directors Six SensesDocument31 paginiThe Directors Six SensesMichael Wiese Productions93% (14)
- Sylviane Granger, Gaëtanelle Gilquin, Fanny Meunier - The Cambridge Handbook of Learner Corpus Research-Cambridge University Press (2015)Document618 paginiSylviane Granger, Gaëtanelle Gilquin, Fanny Meunier - The Cambridge Handbook of Learner Corpus Research-Cambridge University Press (2015)Joyce CheungÎncă nu există evaluări
- Boston Consulting CV TipsDocument29 paginiBoston Consulting CV TipsAmu Ahmann100% (2)
- Memorial For RespondentDocument28 paginiMemorial For Respondentdevil_3565100% (1)
- Aspen FLARENET Getting StartedDocument62 paginiAspen FLARENET Getting StartedAde Nurisman100% (7)
- 677 1415 1 SMDocument5 pagini677 1415 1 SMAditya RizkyÎncă nu există evaluări
- A Short History of CreteDocument188 paginiA Short History of CreteMilan Savić100% (1)
- Tait V MSAD 61 ComplaintDocument36 paginiTait V MSAD 61 ComplaintNEWS CENTER MaineÎncă nu există evaluări
- Preparation Total Consecration PDFDocument872 paginiPreparation Total Consecration PDFgbarcelonÎncă nu există evaluări
- 2004 Swamee, Prabhata K. Rathie, Pushpa N. - Exact Solutions For Normal Depth ProblemDocument9 pagini2004 Swamee, Prabhata K. Rathie, Pushpa N. - Exact Solutions For Normal Depth Problemjosue.angelo9459Încă nu există evaluări
- Analogs of Quantum Hall Effect Edge States in Photonic CrystalsDocument23 paginiAnalogs of Quantum Hall Effect Edge States in Photonic CrystalsSangat BaikÎncă nu există evaluări
- Qualys WAS and OWASP Top 10 2017 CoverageDocument5 paginiQualys WAS and OWASP Top 10 2017 CoverageoobyddÎncă nu există evaluări