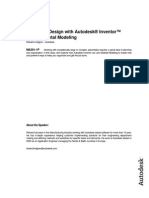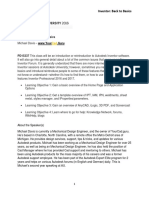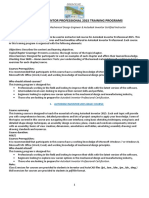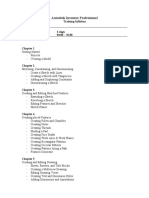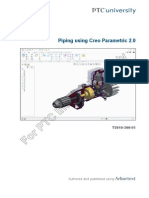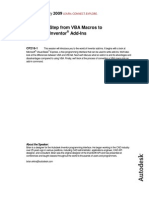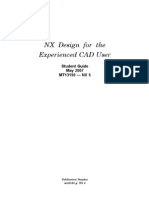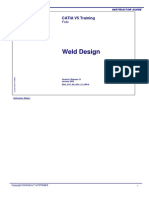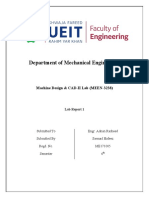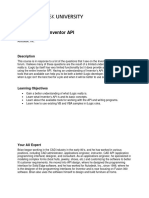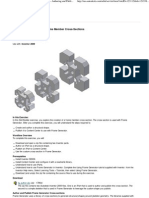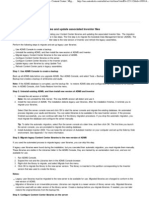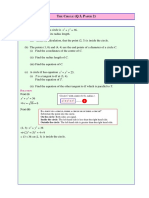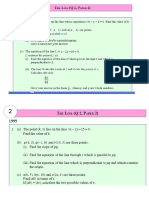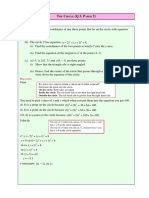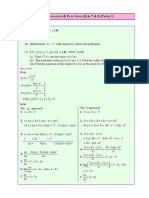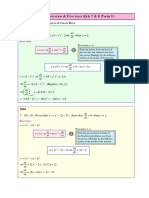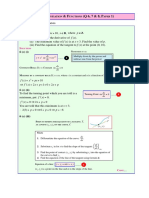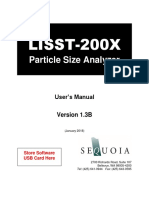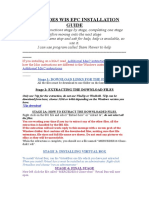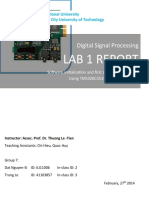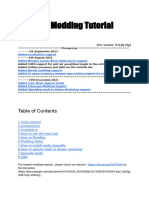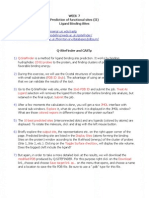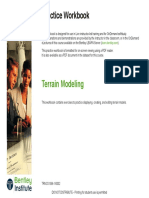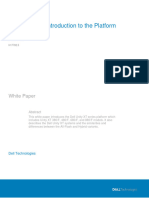Documente Academic
Documente Profesional
Documente Cultură
Use Design Assistant
Încărcat de
Graham MooreDescriere originală:
Drepturi de autor
Formate disponibile
Partajați acest document
Partajați sau inserați document
Vi se pare util acest document?
Este necorespunzător acest conținut?
Raportați acest documentDrepturi de autor:
Formate disponibile
Use Design Assistant
Încărcat de
Graham MooreDrepturi de autor:
Formate disponibile
Use Design Assistant
Average rating: 0 (0 votes)
Table of contents No headers Procedures | References Design Assistant is a tool that can help you find, track, and maintain your Autodesk Inventor files and related word processing, spreadsheet, or text files. You can perform searches based on the relationships between files, create file reports, and work with the links between Autodesk Inventor files. You can open Design Assistant from Autodesk Inventor or from Microsoft Windows Explorer. Using Design Assistant inside Autodesk Inventor Open Design Assistant from Autodesk Inventor to work with the properties of files that are currently open in Autodesk Inventor. You cannot work with linkage relationships between files. Design Assistant opens with the active file and its referenced files displayed in the Properties browser. You cannot work with files other than the ones you used to open Design Assistant. When you make changes to properties of a file that is open in Autodesk Inventor, you must save the file to incorporate the changes into the file. Using Design Assistant outside Autodesk Inventor There are two ways to open Design Assistant outside of Inventor: Open Design Assistant from the Windows Start menu and add files to the active browser. Open Design Assistant from Microsoft Windows Explorer with pre-selected files displayed in the active browser.
Design Assistant allows you to edit many different files or groups of files in the same session, or to work with the links between files. You can work with the displayed files, and then use the available options to locate and work with other groups of files. Use Properties to work with the properties of the selected files. When you make changes to properties, they are saved automatically. Note: If you open Design Assistant outside Inventor and change the properties of a file that is open in Autodesk Inventor, you risk losing unsaved changes to properties. Always save an open Autodesk Inventor file before using Design Assistant to change its properties.
Use the Manager to work with linkage relationships between Autodesk Inventor files. Changes to links between files are not saved until you click Save.
Setting design properties Every Autodesk Inventor file contains a set of design properties (iProperties) that you can use in a variety of ways. Some properties, such as author and creation date, are set automatically when a file is created. You must specifically set other properties, such as cost center, manager, or status. Some Design Assistant search options use design properties to find files. You can also use Design Assistant to set design properties and copy design properties from one file to another. If the active project is set to shared or semi-isolated, you cannot edit the iProperties on a file that is checked out to someone else or on the workgroup version of the file. Previewing design images You can select Preview to view thumbnail images of selected Autodesk Inventor files open in the current session of Design Assistant. Preview is not available unless Autodesk Inventor is running. Managing file relationships The Design Assistant Manager can maintain links between Autodesk Inventor files. You can change the file relationships four ways: rename files, revise files, replace files, and create product configurations. You cannot manage links for semi-isolate projects, released files, files you have not checked out, workgroup copies of files, and read-only files.
Procedures: Initiate work sessions in Design Assistant Design Assistant is a tool to find, track, and maintain Autodesk Inventor files and related word processing, spreadsheet or text files. Open Design Assistant from Autodesk Inventor to work with files currently open in Autodesk Inventor. Open Design Assistant from Windows Explorer to work with many files or groups of files in the same session. The Design Assistant Manager provides a way to manage linkage relationships between Autodesk Inventor files, such as rename files, revise files, replace files, and create product configurations. To initiate a Design Assistant work session from Autodesk Inventor You can initiate a Design Assistant session from Autodesk Inventor to work with the properties of the active file. If the file is an assembly, you can also work with the properties of its referenced component files.
1. Open the Autodesk Inventor file.
2. Click
Manage
Design Assistant.
Note: When you initiate Design Assistant from Autodesk Inventor you cannot work with links between files or with files other than the active file and its components. To initiate a Design Assistant work session outside Autodesk Inventor There are two ways you can initiate a Design Assistant session outside Autodesk Inventor to work with the properties of files and manage the relationships between files. Open from the Windows Start menu 1. On the Windows taskbar, click Start. 2. Select Programs>Autodesk>Autodesk Inventor <version)>Design Assistant <version>. Open from Microsoft Windows Explorer 1. Open Microsoft Windows Explorer and browse to the folder that contains Autodesk Inventor files. 2. Select a file, a group of files, or a folder, right-click, and then select Design Assistant from the menu.
Set file locations for sessions in Design Assistant Design Assistant uses the project currently active in Autodesk Inventor to specify search paths. You can change the active project or create a new project. Note: In the Project wizard, Semi-isolated and Shared project types are unavailable by default. It is recommended that you use Autodesk Vault to manage multi-user projects. If you have a requirement to create legacy projects types, in Autodesk Inventor, click Options check box. General tab. Select the "Enable creation of legacy project types"
If the check box is not selected, and Autodesk Vault is not installed, only a Single User project can be created with the Project wizard. 1. Open Design Assistant from Microsoft Windows Explorer. 2. Click File Projects to open the Project Editor. 3. Click the Project in the top section of the dialog box. 4. Click Apply to apply the specified project, and then click Close to close the Project Editor. Note: Changing the project file also changes the active project for subsequent sessions of Autodesk Inventor.
Create reports on hierarchy, design properties
Use the report options in Design Assistant to create reports to help you track and manage Autodesk Inventor files and other related files. Reports are saved as text files that you can view, edit, or print. To create a hierarchy report A hierarchy report shows the hierarchy within the selected folder or for an Autodesk Inventor file. For example, it can provide a list of all component files for an assembly. It does not show properties or other information about the files in the hierarchy. 1. Open Design Assistant, either within Autodesk Inventor or from Microsoft Windows Explorer. 2. Select Tools Reports Hierarchy to open the dialog box. 3. Set the number of levels on which to report. 4. Click Next to open the Report Location dialog box. 5. Specify the location and file name for the report. The report is saved to the specified file. To create a design property report A design property report shows the hierarchy within the selected file or group of files, and the specified properties for each file. Before creating a design property report, use View Customize, and then set the properties to include on the Select Properties to View dialog box. 1. Open Design Assistant, either within Autodesk Inventor or from Microsoft Windows Explorer. 2. Select Tools Reports Properties to open the dialog box. 3. Set the number of levels on which to report. 4. Click Next to open the Report Location dialog box. 5. Specify the location and file name for the report. The report is saved to the specified file.
Preview files using Design Assistant You can select Preview to view thumbnail images of selected Autodesk Inventor files open in the current session of Design Assistant. 1. Open Design Assistant, either within Autodesk Inventor or from Microsoft Windows Explorer. 2. Click the Preview icon. 3. Select the file to preview.
Purge files in Autodesk Inventor Autodesk Inventor saves one or more versions of each file, depending on the application option for number of versions to keep. The versions of a file are saved in the Old Versions subfolder of the folder containing the file.
You can purge individual files, all the files in a folder, or all the component files in an assembly. The Purge All operation purges files in the top-level folder as well as files in subfolders within that folder. Before purging, close the files in Autodesk Inventor. 1. In Microsoft Windows Explorer or a Design Assistant session, select an individual file or the folder containing the files to purge. 2. Right-click and select Purge or Purge All from the menu. A message box displays the status of the purge operation.
References Purge files reference Shows the progress of a file purge operation. Purging a file removes all previous versions of an Autodesk Inventor file. Access: From Microsoft Windows Explorer or a Design Assistant session, select an Autodesk Inventor file, right-click, and select Purge. To purge all the files in a folder or all component files in an assembly, select the folder or assembly, right-click, and select Purge All. The Purge All operation affects all files in the folder hierarchy. For example, the purge operation on any files in the top-level folder also purges files in subfolders within that folder.
Design Assistant Preview Shows the thumbnail image associated to the selected Autodesk Inventor file. If the file does not have a thumbnail image, select iProperties or right-click a file name, and then select iProperties. Click the Save tab and then select the Save Preview Picture check box. Access: Click Manage Design Assistant, and then click Preview.
From Microsoft Windows Explorer, select one or more Autodesk Inventor files, right-click, and then select Design Assistant from the menu and then click Preview. Note: If you drag an Autodesk Inventor file from Microsoft Windows Explorer into an active Design Assistant session, the file in the active session is replaced with the new file. Unsaved changes in the current file are lost.
Select File Location
Sets the file location for an assembly or part that is copied using the Design Assistant Manager. Access: Use Microsoft Windows Explorer to select the assembly file, right-click, and then select Design Assistant. Click the Manage icon, and then select the file or files to copy. Click the Action cell for one the selected files, and then select Copy. Right-click the File Location cell for one of the selected files, and then select Change Location. Name Lists the directories and named libraries in the project. Click to specify the destination for the copies of the selected files. Path Shows the path for each of the listed directories or named libraries. Note: You cannot move files to a location that is not part of the active project.
Hierarchy and Design Property Reports Creates reports and saves them as text files so that you can view them or print them using a text editor. Access: In the Design Assistant window, select Tools desired report type. Hierarchy Report Creates a report that shows the hierarchy within the selected folder or assembly. If the selected item is a folder, the report shows the subfolders that it contains. If the selected item is an assembly file, the report shows the paths for the files referenced by the assembly. Expand Hierarchy to Specifies the number of levels to show in the report. Click the Level arrow and select from the list. Next Opens the Report Location dialog box so that you can specify the path and file name for the report. Design Property Report Creates a report that shows values of the specified properties for the files in the selected file or group of files. If the selected item is a folder, the report shows the files that it contains. If the selected item is an assembly file, the report shows the files referenced by the assembly. Note: To change the properties included in the report, select View Customize, and then select the properties before running the report. Expand Hierarchy to Specifies the number of levels to show in the report. Click the Level arrow and select from the list. Next Opens the Report Location dialog box so that you can specify the path and file name for the report. Reports, and then select the
Design Assistant Properties Use Design Assistant Properties to help find, track, maintain, and report on the Autodesk Inventor files, using iProperties as the key to the files. You can also work with other files, such as word processing or spreadsheet documents, that are referenced by Autodesk Inventor files. Access: Click Manage Design Assistant, and then click Properties.
From Microsoft Windows Explorer, select one or more Autodesk Inventor files or a folder containing Autodesk Inventor files, right-click, select Design Assistant from the menu, and then click Properties. Note: If you drag an Autodesk Inventor file from Microsoft Windows Explorer into an active Design Assistant session, the file in the active session is replaced with the new file. Unsaved changes in the current file are lost. The Properties browser contains two sections: Folders and files The left section of the Properties browser shows the folders and files available to the active Design Assistant session. If you initiated the session from within Autodesk Inventor, you cannot work with other files. If you initiated the session from Microsoft Windows Explorer, you can select File Open from the menu to load other folders or files. When you select a folder in the list, the files within the folder are displayed in the right section of the browser. When you select a file in the list, all referenced files are displayed in the right section of the browser. For example, if the file is an assembly, all the component files are listed.
Properties The right section of the Properties browser shows the files with which you are working and the specified properties for each file. The display is limited to ten columns. To change the properties that display in the browser or print on reports, select View Customize. To create a report, select Tools Reports and choose the report type. To copy properties from a file to another file or group of files, select Tools Copy Design Properties. To Find files, select Tools Find and choose the search method.
Design Assistant Design Assistant maintains links between Autodesk Inventor files, locates referenced files in folders, previews files with a thumbnail sketch, and manages file properties. Access: Click Manage Design Assistant, and then click Properties.
From Microsoft Windows Explorer, select one or more Autodesk Inventor files or a folder containing Autodesk Inventor files, right-click, and then select Design Assistant from the menu, and click Properties. Note: If you drag an Autodesk Inventor file from Microsoft Windows Explorer into an active Design Assistant session, the file in the active session is replaced with the new file. Unsaved changes in the current file are lost. Properties Preview Manager
S-ar putea să vă placă și
- Autodesk Inventor 2010Document798 paginiAutodesk Inventor 2010koriom@live.com.au100% (1)
- Top-Down Design With Autodesk® Inventor™ Using Skeletal ModelingDocument14 paginiTop-Down Design With Autodesk® Inventor™ Using Skeletal ModelingNOCHE3Încă nu există evaluări
- Modul Autodesk InventorDocument84 paginiModul Autodesk InventorAmir Surya HidayahÎncă nu există evaluări
- Using & Customizing The Autodesk Inventor® Frame Generator 401 - MA31-2Document14 paginiUsing & Customizing The Autodesk Inventor® Frame Generator 401 - MA31-2Graham MooreÎncă nu există evaluări
- Autodesk Inventor 2011 Functional DesignDocument10 paginiAutodesk Inventor 2011 Functional DesignSyafiq SuhaimiÎncă nu există evaluări
- Frame Generator PDFDocument13 paginiFrame Generator PDFWilly PeralesÎncă nu există evaluări
- Inventor 1Document15 paginiInventor 1Farid VahediÎncă nu există evaluări
- Autodesk Inventor 2015 Courses Contents by Serer N - Anglocad.Document9 paginiAutodesk Inventor 2015 Courses Contents by Serer N - Anglocad.Nikola ŠererÎncă nu există evaluări
- Autodesk Tube An Pipe Aplications 1Document7 paginiAutodesk Tube An Pipe Aplications 1Billy ZununÎncă nu există evaluări
- Autodesk Inventor Essentials Training SyllabusDocument3 paginiAutodesk Inventor Essentials Training SyllabusBang JeckÎncă nu există evaluări
- We Were "I" Before Apple®: A Complete Guide To Using Ifeatures, Iparts, and Iassemblies in Inventor®Document22 paginiWe Were "I" Before Apple®: A Complete Guide To Using Ifeatures, Iparts, and Iassemblies in Inventor®linuskotteÎncă nu există evaluări
- Autodesk InventorDocument12 paginiAutodesk InventorSatheesh SekarÎncă nu există evaluări
- Manual Unigraphics NX - 09 The Master ModelDocument13 paginiManual Unigraphics NX - 09 The Master ModelthiagomcasimiroÎncă nu există evaluări
- CATIA-Wireframe and Surfaciac AnalysisDocument10 paginiCATIA-Wireframe and Surfaciac Analysisudai4kÎncă nu există evaluări
- Learning Autodesk Inventor 2016 Training VideoDocument6 paginiLearning Autodesk Inventor 2016 Training VideoprgilsonÎncă nu există evaluări
- NX 8 - NX 8.5 CAD Transition: Student Guide November 2012 MT10016-S - NX 8.5Document286 paginiNX 8 - NX 8.5 CAD Transition: Student Guide November 2012 MT10016-S - NX 8.5Isaque SilvaÎncă nu există evaluări
- Advanced Design TechniquesDocument23 paginiAdvanced Design Techniquesapi-3748063Încă nu există evaluări
- T3910-390-01 SG-Ins Lec EN PDFDocument267 paginiT3910-390-01 SG-Ins Lec EN PDFBruno Navarro100% (1)
- Inventor AddINDocument27 paginiInventor AddINgwyderÎncă nu există evaluări
- Assembly ModelingDocument530 paginiAssembly ModelingLuc TellierÎncă nu există evaluări
- MT13150 - NX Design For The Experienced CAD User PDFDocument648 paginiMT13150 - NX Design For The Experienced CAD User PDFMarcelo CorreaÎncă nu există evaluări
- Weld Design Catia PDFDocument41 paginiWeld Design Catia PDFNamanya Juga SukarÎncă nu există evaluări
- Autodesk Inventor - Using Splines and SurfacesDocument20 paginiAutodesk Inventor - Using Splines and SurfacesNdianabasi UdonkangÎncă nu există evaluări
- Autodesk Inventor - Using The Content Center PT 1Document11 paginiAutodesk Inventor - Using The Content Center PT 1Ndianabasi UdonkangÎncă nu există evaluări
- NX Custom Reuse Library PartsDocument4 paginiNX Custom Reuse Library PartsHiren SonarÎncă nu există evaluări
- Autodesk Inventor - Sheet Metal Punch IfeaturesDocument6 paginiAutodesk Inventor - Sheet Metal Punch IfeaturesNdianabasi UdonkangÎncă nu există evaluări
- Inventor TubeDocument41 paginiInventor TuberelampioÎncă nu există evaluări
- Skill Builder-Derived Parts3Document3 paginiSkill Builder-Derived Parts3Ndianabasi UdonkangÎncă nu există evaluări
- Tube and Pipe Inventor PDFDocument15 paginiTube and Pipe Inventor PDFBemvilac BritoÎncă nu există evaluări
- Swept, Blend ToolsDocument48 paginiSwept, Blend ToolsMrunal VemugantiÎncă nu există evaluări
- Autodesk Inventor - SculptingDocument27 paginiAutodesk Inventor - SculptingNdianabasi UdonkangÎncă nu există evaluări
- MFF mt10035 SDocument458 paginiMFF mt10035 Sเอกชัย พึ่งพงษ์Încă nu există evaluări
- Pro - Engineer Wildfire 4.0Document142 paginiPro - Engineer Wildfire 4.0kamelsuxÎncă nu există evaluări
- Autodesk Inventor - Using The Content Center PT 2Document6 paginiAutodesk Inventor - Using The Content Center PT 2Ndianabasi UdonkangÎncă nu există evaluări
- Department of Mechanical Engineering: Machine Design & CAD-II Lab (MEEN-3238)Document11 paginiDepartment of Mechanical Engineering: Machine Design & CAD-II Lab (MEEN-3238)Sarmad HafeezÎncă nu există evaluări
- Autodesk Inventor 2011Document47 paginiAutodesk Inventor 2011Marija SavicÎncă nu există evaluări
- ILogic and The Inventor APIDocument20 paginiILogic and The Inventor APISamuel de MoraesÎncă nu există evaluări
- FEADocument765 paginiFEAPedro Luis AceitunoÎncă nu există evaluări
- Solidworks Hardware Guide - 2018Document16 paginiSolidworks Hardware Guide - 2018MANJUNATH SHARMAÎncă nu există evaluări
- Inventor Gear Fastener TutorialDocument13 paginiInventor Gear Fastener TutorialIRONSAVIORÎncă nu există evaluări
- Product Lifecycle Management: Dr. Michael Grieves Co-Director U of M PLM Development Consortium WWW - Plmdc.engin - Umich.eduDocument24 paginiProduct Lifecycle Management: Dr. Michael Grieves Co-Director U of M PLM Development Consortium WWW - Plmdc.engin - Umich.eduiwc2008007100% (1)
- Pro-Engineer WildFire 4.0 ManualDocument45 paginiPro-Engineer WildFire 4.0 ManualMoiz MohsinÎncă nu există evaluări
- Freeform Surface Modeling 07Document44 paginiFreeform Surface Modeling 07Ali BirÎncă nu există evaluări
- Mt10035 S Nx8 FreeformDocument395 paginiMt10035 S Nx8 FreeformIsaque SilvaÎncă nu există evaluări
- Autodesk Inventor - Authoring and Publishing Frame Member Cross-SectionsDocument8 paginiAutodesk Inventor - Authoring and Publishing Frame Member Cross-SectionsNdianabasi UdonkangÎncă nu există evaluări
- S.Balamurugan: Asst - Prof (SR.G) Departement of Mechanical Engineering SRM UniversityDocument38 paginiS.Balamurugan: Asst - Prof (SR.G) Departement of Mechanical Engineering SRM UniversityPradeepvenugopalÎncă nu există evaluări
- As In2014ilog 10 ItDocument27 paginiAs In2014ilog 10 ItmanojlongÎncă nu există evaluări
- CATIA v5 - SketcherDocument488 paginiCATIA v5 - SketcherDaniele CandelaresiÎncă nu există evaluări
- Autodesk Inventor - Content Center Migrate LibraryDocument4 paginiAutodesk Inventor - Content Center Migrate LibraryNdianabasi UdonkangÎncă nu există evaluări
- Pro E Advanced Tutorial W4Document25 paginiPro E Advanced Tutorial W4boubastarÎncă nu există evaluări
- Autodesk Inventor Tutorial GuideDocument22 paginiAutodesk Inventor Tutorial Guidebensossi_441944896Încă nu există evaluări
- Sham Tickoo Creo FreeDocument3 paginiSham Tickoo Creo Freemayank123Încă nu există evaluări
- Microsoft SharePoint A Complete Guide - 2019 EditionDe la EverandMicrosoft SharePoint A Complete Guide - 2019 EditionÎncă nu există evaluări
- Ordcirclesoln 1996Document4 paginiOrdcirclesoln 1996Graham MooreÎncă nu există evaluări
- Ordcirclesoln2001 PDFDocument3 paginiOrdcirclesoln2001 PDFGraham MooreÎncă nu există evaluări
- Visio Line2Document6 paginiVisio Line2Graham MooreÎncă nu există evaluări
- Ordcirclesoln 2000Document4 paginiOrdcirclesoln 2000Graham MooreÎncă nu există evaluări
- T C (Q 3, P 2) 1999: Y TisatangenttokatDocument4 paginiT C (Q 3, P 2) 1999: Y TisatangenttokatGraham MooreÎncă nu există evaluări
- Ordcirclesoln 1997Document3 paginiOrdcirclesoln 1997Graham MooreÎncă nu există evaluări
- Ordcirclesoln1998 PDFDocument3 paginiOrdcirclesoln1998 PDFGraham MooreÎncă nu există evaluări
- Orddiffsolnlesson 5Document5 paginiOrddiffsolnlesson 5Graham MooreÎncă nu există evaluări
- Orddiffsolnlesson 11Document4 paginiOrddiffsolnlesson 11Graham MooreÎncă nu există evaluări
- Design For Manufacture and Assembly: The Boothroyd-Dewhurst ExperienceDocument22 paginiDesign For Manufacture and Assembly: The Boothroyd-Dewhurst ExperienceGraham MooreÎncă nu există evaluări
- Orddiffsolnlesson 3Document8 paginiOrddiffsolnlesson 3Graham MooreÎncă nu există evaluări
- Design For Manufacture and Assembly: The Boothroyd-Dewhurst ExperienceDocument22 paginiDesign For Manufacture and Assembly: The Boothroyd-Dewhurst ExperienceGraham MooreÎncă nu există evaluări
- Ordcirclesoln 2002Document4 paginiOrdcirclesoln 2002Graham MooreÎncă nu există evaluări
- Orddiffsolnlesson 13Document6 paginiOrddiffsolnlesson 13Graham MooreÎncă nu există evaluări
- Orddiffsolnlesson 10Document3 paginiOrddiffsolnlesson 10Graham MooreÎncă nu există evaluări
- Orddiffsolnlesson 12Document3 paginiOrddiffsolnlesson 12Graham MooreÎncă nu există evaluări
- D & F (Q 6, 7 & 8, P 1) 2005: Ifferentiation Unctions AperDocument6 paginiD & F (Q 6, 7 & 8, P 1) 2005: Ifferentiation Unctions AperGraham MooreÎncă nu există evaluări
- Orddiffsolnlesson 4Document3 paginiOrddiffsolnlesson 4Graham MooreÎncă nu există evaluări
- D & F (Q 6, 7 & 8, P 1) : 7 (B) (Ii) Given That Y, 5 Find When X 2Document5 paginiD & F (Q 6, 7 & 8, P 1) : 7 (B) (Ii) Given That Y, 5 Find When X 2Graham MooreÎncă nu există evaluări
- Orddiffsolnlesson 2Document9 paginiOrddiffsolnlesson 2Graham MooreÎncă nu există evaluări
- Orddiffsolnlesson 9Document12 paginiOrddiffsolnlesson 9Graham MooreÎncă nu există evaluări
- Orddiffsolnlesson 14Document10 paginiOrddiffsolnlesson 14Graham MooreÎncă nu există evaluări
- Orddiffsolnlesson 15Document7 paginiOrddiffsolnlesson 15Graham MooreÎncă nu există evaluări
- Orddiffsoln 2004Document7 paginiOrddiffsoln 2004Graham MooreÎncă nu există evaluări
- Orddiffsoln 1998Document8 paginiOrddiffsoln 1998Graham MooreÎncă nu există evaluări
- Orddiffsoln 2007Document6 paginiOrddiffsoln 2007Graham MooreÎncă nu există evaluări
- Orddiffsolnlesson 8Document7 paginiOrddiffsolnlesson 8Graham MooreÎncă nu există evaluări
- Orddiffsoln 2008Document6 paginiOrddiffsoln 2008Graham MooreÎncă nu există evaluări
- D & F (Q 6, 7 & 8, P 1) : Ifferentiation Unctions AperDocument6 paginiD & F (Q 6, 7 & 8, P 1) : Ifferentiation Unctions AperGraham MooreÎncă nu există evaluări
- Orddiffsoln 1997Document9 paginiOrddiffsoln 1997Graham MooreÎncă nu există evaluări
- LISST-200X Users Manual v1 3BDocument126 paginiLISST-200X Users Manual v1 3BRanjoy BaruaÎncă nu există evaluări
- Compiled By: Bharath Annamaneni & Hari Vardhan Yerramsetty ForDocument60 paginiCompiled By: Bharath Annamaneni & Hari Vardhan Yerramsetty ForApparigani SravanthiÎncă nu există evaluări
- Cheat BoyDocument6 paginiCheat BoyCakalang FufuÎncă nu există evaluări
- Mercedes Wis Epc Installation Guide PDFDocument3 paginiMercedes Wis Epc Installation Guide PDFDonald SchmitterÎncă nu există evaluări
- Sky Chefs LetterDocument7 paginiSky Chefs LetterTara CoppÎncă nu există evaluări
- DC-3 - CE - Operator Manual Basic - V12.0 - ENDocument309 paginiDC-3 - CE - Operator Manual Basic - V12.0 - ENTulu TvÎncă nu există evaluări
- Lab 1 Report: Digital Signal ProcessingDocument12 paginiLab 1 Report: Digital Signal ProcessingNguyễn TàiÎncă nu există evaluări
- SN 140638 54970 Design Plast GWB BaggerDocument57 paginiSN 140638 54970 Design Plast GWB BaggerJulio MendozaÎncă nu există evaluări
- Aindumps - Az 103.v2019!07!18.by - Austin.56qDocument70 paginiAindumps - Az 103.v2019!07!18.by - Austin.56qjoaoseravatÎncă nu există evaluări
- Oommf User's GuideDocument246 paginiOommf User's GuideJose ChristianÎncă nu există evaluări
- Android Hacking: by Kyle B3nacDocument24 paginiAndroid Hacking: by Kyle B3nacElite Sack100% (1)
- DOS Basic CommandDocument5 paginiDOS Basic CommandGauravSadanshivGmsÎncă nu există evaluări
- NavalArt ModTools TutorialDocument32 paginiNavalArt ModTools Tutorial228316931Încă nu există evaluări
- Objective Type Questions Binary Files in PythonDocument3 paginiObjective Type Questions Binary Files in PythonDominic SavioÎncă nu există evaluări
- Q SitefinderDocument3 paginiQ Sitefinderchandan kumarÎncă nu există evaluări
- FOX Bridge User Guide - Aug2011Document218 paginiFOX Bridge User Guide - Aug2011Marcelo CavallazziÎncă nu există evaluări
- SQL Show Parameter DB - Name SQL Show Parameter Instance - Name SQL Show Parameter DB - Block - SizeDocument7 paginiSQL Show Parameter DB - Name SQL Show Parameter Instance - Name SQL Show Parameter DB - Block - SizeThota Mahesh DbaÎncă nu există evaluări
- Third Party Public Auditing Scheme For Cloud Storage: SciencedirectDocument8 paginiThird Party Public Auditing Scheme For Cloud Storage: SciencedirectjyoshnaÎncă nu există evaluări
- Terrain Modeling Practice WorkbookDocument33 paginiTerrain Modeling Practice WorkbookAnkit BhattÎncă nu există evaluări
- Dell Unity XT: Introduction To The Platform: A Detailed ReviewDocument30 paginiDell Unity XT: Introduction To The Platform: A Detailed ReviewLiguo LiuÎncă nu există evaluări
- Unity Pro: PL7 Application Converter User ManualDocument186 paginiUnity Pro: PL7 Application Converter User ManualJose Antonio JoseantonioÎncă nu există evaluări
- Wumpus ProgramDocument28 paginiWumpus ProgramPratik PatelÎncă nu există evaluări
- MB Manual X470-FeaturesDocument28 paginiMB Manual X470-FeaturesPablo MamaniÎncă nu există evaluări
- Why Block Space Reclamation' Needed?Document23 paginiWhy Block Space Reclamation' Needed?NavneetMishraÎncă nu există evaluări
- Practical Approach To Programming in Visual BasicDocument10 paginiPractical Approach To Programming in Visual Basicomic1100% (1)
- The SECRET of Copying Autodesk Inventor Assemblies PDFDocument36 paginiThe SECRET of Copying Autodesk Inventor Assemblies PDFRoyster CabralÎncă nu există evaluări
- Basic Linux Commands Explained With ExamplesDocument10 paginiBasic Linux Commands Explained With ExamplesdineshÎncă nu există evaluări
- E Z MRPManual PDFDocument183 paginiE Z MRPManual PDFdavy_7569Încă nu există evaluări
- Offline Ebook Type 'N' Earn PlansDocument8 paginiOffline Ebook Type 'N' Earn PlansDheena ThayalanÎncă nu există evaluări
- Understanding Operating Systems Seventh EditionDocument35 paginiUnderstanding Operating Systems Seventh EditionClarkky GoÎncă nu există evaluări