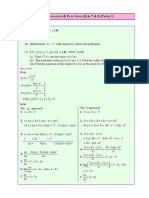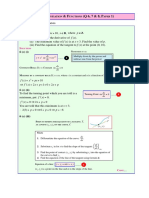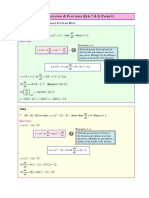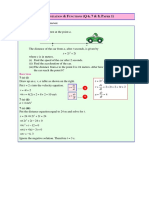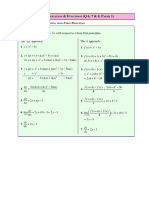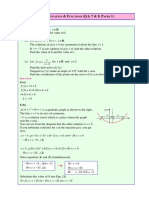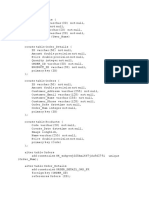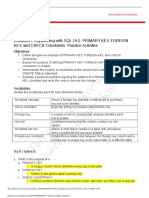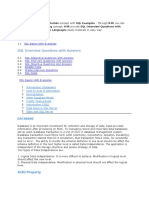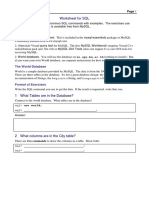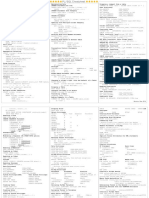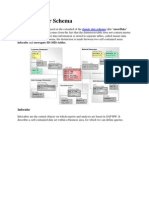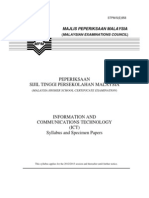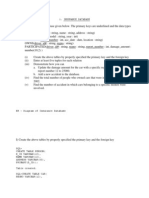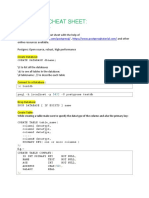Documente Academic
Documente Profesional
Documente Cultură
AU09 Creating and Using Inventor Iparts and Imates MA104 3
Încărcat de
Graham MooreTitlu original
Drepturi de autor
Formate disponibile
Partajați acest document
Partajați sau inserați document
Vi se pare util acest document?
Este necorespunzător acest conținut?
Raportați acest documentDrepturi de autor:
Formate disponibile
AU09 Creating and Using Inventor Iparts and Imates MA104 3
Încărcat de
Graham MooreDrepturi de autor:
Formate disponibile
Creating and Using Autodesk Inventor iParts and iMates
Bill Fane CADALYST, Design Product News, gentleman at leisure
MA104-3
Inventor, especially Release 10 and later, and the Professional versions, includes a huge library of stock components such as gears, bearings, threaded fasteners, and so on. Even so, it is not possible for it to include your "stock" parts as it comes out of the box. Most companies have a series of component parts that are unique to their product line, but are used in various sizes and configurations depending on the particular model or variant being built. A simple example might be a basic shaft that is made in a variety of user-specified lengths. This presentation will show you how easy it is to set up an iPart factory. Now your designers will be able to quickly and easily pick a type of component from your library, then specify details such as size, capacity, and so on. The iPart factory will then generate the specific part. iParts can include iMates, so the iPart components "automatically" attach themselves properly as they are inserted into an assembly.
About the Speaker: Bill Fane is a recovering doorknob designer. He was a product engineer and then product engineering manager for Weiser Lock in Vancouver, British Columbia for 27 years. He has been using AutoCAD for design work since Version 2.17g (1986), and Inventor since version 1.0 beta (1996). He is a registered Professional Engineer and an Autodesk Authorized Training Centre (ATC) certified instructor. He began teaching mechanical design in 1996 at the British Columbia Institute of Technology (BCIT), including such courses as AutoCAD, Mechanical Desktop, Inventor, SolidWorks, machine design, term projects, manufacturing processes, and design procedures. He retired from this position in 2008. He has lectured on a wide range of AutoCAD and Inventor subjects at Autodesk University since 1995 and at Destination Desktop since 2003. An active member of the Vancouver AutoCAD Users Society, he has written over 200 "The Learning Curve" columns for Cadalyst magazine since 1986 and claims to be a close personal friend of Captain LearnCurve. He writes for Design Product News and Machine Design, and has written for Inside AutoCAD Journal and Cutting Tool Engineering. He also wrote about Inventor for the Autodesk Point A Toplines program. In his spare time, he skis, water skis, windsurfs, scuba dives, sails a Hobie Cat, rides an off-road motorcycle, drives a 37 Rolls-Royce Phantom III limousine and an 89 Bentley Turbo R, and plays with his grandchildren. bill_fane@bcit.ca
24 Oct 09
Creating and Using Autodesk Inventor iParts and iMates
NOTE:
This course is intended for intermediate users. I assume you have a working knowledge of basic part & assembly modeling & constraining in AutoCAD Inventor. Rumour has it that John Walker, one of the founders of Autodesk, once said Never do anything twice. Im pretty sure he never said it again. Many products, especially machines, use standard component parts such as nuts, bolts, washers, bearings, structural steel shapes, and so on. We do not need to create models for these components over and over again because Inventor includes the Content Library and the Design Accelerator, which between them contain several million of these types of parts. Many companies build a family of similar products, or use very similar but not identical components in a variety of products or even within one machine. For example, I once did some consulting work for a company that produces industrial air and hydraulic cylinders. Consider their air cylinders alone; they are available in bores ranging incrementally from 1 to 12, with four different mounting foot styles, three valve port arrangements, three different rod end fittings, and in any customer-specified stroke length. All the cylinders look pretty much alike except for size. Although there are only 12 different part numbers in an assembly, they had over 2500 component part drawings and it wasnt enough. Someone was always ordering a combination that had never been built before. This is a perfect application for the iPart functionality that I alluded to earlier. An iPart factory is a single part file that includes a table outlining the possible variations in the part. When you select an iPart factory for placement in an assembly, you see a series of key options that enable you to fully define which variation of the part you want to place. An iPart child matching your selections is generated (or reused if previously generated) and placed as a part occurrence in the assembly. Lets work through a step-by-step example of generating a simple iPart factory for a dowel pin and then placing variations (iPart children) in an assembly. NOTE: I will use [square brackets] to indicate command selection via the ribbon in Inventor 2010 and later, followed by {braces} to indicate menu picks in Inventor 2009 and earlier. 1. Create a model containing all features that may be included in any of the iPart children. Our sample part is a dowel pin with a small chamfer on each end.
24 Oct 09
2/13
Creating and Using Autodesk Inventor iParts and iMates
Figure 1: A simple dowel pin
24 Oct 09
3/13
Creating and Using Autodesk Inventor iParts and iMates
2. Use [Manage > Parameters] or {Tools |> Parameters} to rename the part parameters such as sketch dimensions, extrusion lengths, and so on that you will manipulate to create the different iPart children. In our example I have renamed d0=Diameter and d1=Length. FFigure 2: Renamed parameters 3. Start the iPart Author tool [Manage > Create iPart] or {Tools > Create iPart}.
Figure 3: the iPart Author Renamed model parameters and any user parameters are automatically added to the Name window as parameters that can vary between iPart children. The current values of these parameters define the single version initially available. Parameters with standard d0, d1 etc names can also be manually transferred, but chances are that a later prompt such as d117 wont mean much to a user. The Member and Part Number column entries are automatically generated. They become the file name & instance name, and the Part Number entry in the iProperties field, respectively. The Options button can be used to change the default and increment specifications, and individual entries can be manually edited within the iPart author table.
24 Oct 09
4/13
Creating and Using Autodesk Inventor iParts and iMates
4. Select critical parameters as keys for the iPart, as shown in the top portion of Figure 4. Right-click on a parameter name, select Key from the context menu that appears, and then select its priority.
Figure 4: Setting key values Key values are presented during iPart placement to provide a hierarchical selection of the iPart child. In this example, the diameter and length of the dowel are the only selections required to fully define the dowel. Diameter is set as the primary key, and length as the second key. When placing the dowel in an assembly, you first select diameter, thus limiting the length selection to those iPart children matching the selected diameter. 5. Add rows to define each iPart child. Right-click the existing table entry in the lower portion of the iPart Author dialogue box and then select Insert Row. A new row is added at the bottom of the table with the member and part Number fields already incremented. Add your other key values as desired.
Figure 5: Adding part variants to the table
24 Oct 09
5/13
Creating and Using Autodesk Inventor iParts and iMates Note the repeated values in the third column. Values can indicate units or not, and you can switch between inches and millimeters within the table, but each change of format or value is seen as a new group. For best results, be consistent. 6. Save the iPart factory to a suitable folder. There will be more on this later, but for now we will use the current workspace folder. Well call our sample Dowel Pin.ipt Thats it! We have now created an iPart factory containing 10 different dowel pins using just one model and a table. Now lets look at using our iPart factory. 7. Create a new assembly file, or open an existing one. 8. Click on [Assemble > Place] (or the Place Component tool in earlier releases) and then select your iPart factory from the Place Component dialogue, just as you would place any regular existing part. 9. Now comes the difference from placing a normal component. An iPart factory brings up a dialog box showing the part variants that are available. Figure 6 shows all three tabs.
Figure 6: The three tabs of the Place Standard iPart dialog box. Lets look at each tab in turn. a. Keys this displays the key parameter names, and the default values. At this point Inventor behaves almost exactly like a normal insertion sequence; you can click as often as you want anywhere in the graphics screen to place instances of the default part until you press Esc or click on Dismiss. If you double-click on a value then a drop list appears that shows all variants of that value. Click on the one you want to insert. The slight difference between inserting an iPart versus inserting a standard part is that the dialog box remains visible, so you can go back and select a different variant. b. Tree This shows all possible variants that are available. Initially, the tree is collapsed so that only the first key values are visible, but you can click on the + sign beside them to expand them out. You can also stretch the dialog box to show more variants. Click on the one you want, click on OK, and place one or more instances of it. Once again, the dialog box remains visible so you can go back and select a different variant. c. Table this displays all possible variants in a spreadsheet format. Click on the one you want, click on OK, and place one or more instances of it. Once again, the dialog box remains visible so you can go back and select a different variant. Each time, the software generates the selected iPart child, or reuses it if it already exists (more on this later), and places an instance in the assembly. Now, wasnt that a lot easier than modeling each variant as you needed it?
24 Oct 09
6/13
Creating and Using Autodesk Inventor iParts and iMates
There are three kinds of change to an iPart
Type 1: What if you decide to change the variant of an existing iPart child insertion within an assembly? No problem. Each child placed in the assembly contains the iPart table. Click on the + sign beside any iPart child instance in the browser, then right-click on the Table entry that appears. Click on Change Component, and the Place Standard iPart dialog box of figure 6 reappears. Make your selection, click OK, and you are done. The one instance updates, and all existing assembly constraints remain connected. Type 2: What if you want to change the basic definition of the iPart factory? No problem. Simply open and edit it like any other Inventor part. For example, we can replace the chamfer at each end with a fillet. You also want to be careful what you wish for; you might get it. If you change the basic definition of an iPart factory then all instances of all variants in all assemblies that contain any child of the iPart factory will update. Type 3: What if we edit a specific instance within an assembly? Careful! This is actually a Type 2 edit and all that implies. If you open an instance for editing you are actually opening and editing the parent iPart factory.
Plain and Fancy
So far we have created a part wherein only the key values were varied. What if we want the chamfer size to change automatically for the group of larger-diameter parts? No problem. 1. Open the iPart factory file. 2. You can rename the chamfer size parameters if you want to, but this isnt essential because the final user doesnt see them when inserting in Tree mode and has no control over them in Table mode. 3. Start the iPart Author tool: [Manage > Create iPart] or {Tools > Create iPart}. You can also start it by right-clicking on the Table entry in the browser and then selecting Edit Table... Note that we always use the iPart Author tool even when we are editing an iPart. 4. Expand the Chamfer feature to display its parameter names. 5. Click on each of them in turn, and click on the >> button to copy them to the Name window. As you do so, a new column will be added to the table window for each parameter. This time, do not assign them key numbers. 6. Edit the table and change the chamfer size and angle as desired. Note that all of the pins of one diameter do not have to have the same chamfer sizes; you could enter varying chamfer sizes depending on length, or even totally randomly. 7. Click OK. To close the table. 8. Save the part file. Now when you insert an iPart child into an assembly you will still only be able to select between the Diameter and Length key values, but the chamfer sizes will automatically change to suit the particular iPart child you selected. Once again, any existing instances in any assembly will also update. Obviously, you could have added the chamfer specifications when you originally created the iPart factory, rather than adding them later.
24 Oct 09
7/13
Creating and Using Autodesk Inventor iParts and iMates
iSpy
Okay, what if some variants dont have a chamfer? No problem. 1. Start the iPart Author tool. Observe that the iPart Author dialog has a number of tabs. Click on the Suppression tab. 2. Note the list of features in the upper left window. Click on the Chamfer feature. 3. Click on the >> button. A new Chamfer1 column appears in the table, with the word Compute in every cell. 4. If you do not want the Chamfer feature to appear in a particular iPart child variant then simply click on its cell and change the word Compute to Suppress. Repeat as necessary for other variants. Thats it! Whenever you insert an instance of a variant, the iPart factory will compute or suppress the feature as appropriate. You can have more than one suppression feature, with different combinations of Compute/Suppress. For example, some pins might have a chamfer while others have a fillet and still others have neither.
Notes To You
1. All variations, whether by values or Compute/Suppress, must be possible. You cannot have a hole larger than the part in which it is placed. 2. You can only suppress a full feature; you cannot suppress a face or edge that is created from a portion of a sketch. 3. If you suppress a feature, you might also suppress any other features that are dependent on its existence. 4. All other parametric relationships within a part are maintained. If another feature has a dimension related through a formula to a dimensioned defined from the iPart table, then it will change as the iPart value changes. 5. Observe the second tab on the iPart Author dialog box. iParts have access to all the (File | iProperties) available in a file. You can thus have iPart factories with options for raw material, source, costing, and so on. Unfortunately there isnt a drop list for raw material, so you have to know the exact name of the material being used. They are listed in the Styles Editor where you can create new materials or edit existing ones. 6. The fifth and sixth tabs let us specify options for work features and thread specifications respectively, if any are present in our part. A single iPart factory could thus produce all possible Imperial and metric bolts, in any standard length, with any head variant, with any slot or recess, as long as the table is big enough to include all standard cross-combination values. 7. If you have Microsoft Excel installed on your computer then you can use it to edit the iPart table. Right-click on the Table entry in the browser and then selecting Edit Via Spreasdsheet... This can be easier in some instances because you dont need to repeatedly insert lines into the table. You can also use Excel formulas to generate parameter values but not Member and Part Number values. On the other hand these two columns can increment automatically using the standard Excel dragging method if the first vale or values ends in a digit. When you are finished, close the spreadsheet simply by clicking on the X in the upper right corner. Note that you must close Excel itself, and not just save or close the spreadsheet. Your revisions will automatically be written back to the Inventor part file, and the Table entry in the Browser will update.
24 Oct 09
8/13
Creating and Using Autodesk Inventor iParts and iMates
There Are Two Kinds of iParts
So far, all our examples have used specific, discrete values for the different variants. These are known as Standard iParts. Okay, what if you have an aluminum extrusion that you want to cut off to varying user-specified lengths? You dont want to re-create the profile each time and then extrude it by different amounts. No problem. Simply create a Custom iPart factory. Actually, there is one minor problem; the Inventor help facility is a little thin in this area in earlier releases. Lets use a really simple example. 1. Create a new part consisting of a single feature, which in turn is defined by a circle. When we extrude it we will get a simple rod. 2. Rename the appropriate parameters: d0=Diameter and d1=Length. 3. Convert the part to an iPart factory. 4. Set the Diameter to be key #1. Do not assign a key sequence to Length. 5. In the table window, rightclick on the Length column header and then click on Custom Parameter Column. All cells in this column (1 in our case) will turn blue to indicate it is a custom value. 6. Click on OK, then save the drawing. We have now created a Custom iPart. The basic difference is that a Standard iPart has discrete values for each cell and therefore will only create a finite number of different parts. At insertion time, the user selects one of the possible combinations. With a Custom part, on the other hand, the user gets to specify a unique value for one or more parameters at insertion time or during subsequent editing. Lets see this in action. 7. Insert the new iPart into an assembly. 8. This time the Place Custom iPart dialog box appears. Figure 7 shows its three tabs.
Figure 7: the 3 tabs of the Place Custom iPart dialogue box Note that the first two tabs now each have a new pane on the right, displaying the default length. The Table tab has a blue background in the Length cell. It is not quite obvious, but they are actually asking you to specify a custom length. 9. Click on the default Length value in either of the first two tabs, or double-click on the blue Length cell in the Table tab. 10. Enter any desired value. Interestingly, negative values are allowed but the resultant parts size is the positive equivalent. 11. Before going any further, note the Destination Filename section at the bottom. More on this later. 12. You can place as many instances of this length as you want. 13. To insert instances of a different length you must click on the Browse button in the Destination Filename section and then specify a new file name. Now you can insert instances of the new length.
24 Oct 09
9/13
Creating and Using Autodesk Inventor iParts and iMates Our sample showed a simple table with a single row. It is possible to mix and match, so there are several possibilities for custom iParts: 1. We can have one or more custom columns that apply to all rows. For example, our simple cylinder could be available in several pre-defined diameters but the length of any selected diameter is user-defined. 2. We can have individual custom cells. For example, diameter sizes 1, 2, and 3 are only available in a short list of standard lengths, but size 4 is available in any length. 3. We can apply upper and lower limits and/or stock increments to any custom cell or column. For example, size 5 is available in lengths of 10 to 200 in 5 increments. This could be done with many lines in a standard iPart, but is often easier in a custom one. To set ranges and/or increments, right-click on a custom column or cell and then click on Specify Range or Specify Increment as appropriate.
Figure 8: You can limit the range of values for a custom iPart. The two drop lists let you change from the default of to specific limits 4. Custom cells or columns can be applied to any parameter, including calculate/suppress and any of the file iProperties. Custom iParts can include yet another functionality. If you use the Edit Via Spreasdsheet... option to edit the table then you can use any of Excels functionality to generate values for the target cells.
The same, only different
There is one other major difference between standard and custom iParts, and that is file locations. Remember, every unique part in Inventor requires a separate file. This includes parts generated by iPart factories. 1. Standard iPart factories generate the file name automatically. It is a concatenation of the base part name plus the option values. The first time an iPart is generated from an iPart Factory, it creates a new folder just below the one containing the factory and saves the variant file there. All subsequent parts generated from it land in the same folder. a. If you or another user select the same combination again, Inventor simply re-uses the existing generated file to save time and space. b. If you revise the selection of an existing instance in an assembly to a combination that has not been used before, it generates a new part and links to it instead. 2. Custom iPart factories generate a default file name, being the base part name plus an incremental number. Each variant is stored in the same folder as the iPart factory. a. We can override the default name and folder if we want. Remember the browse button mentioned earlier?
24 Oct 09
10/13
Creating and Using Autodesk Inventor iParts and iMates b. If you re-use an existing combination of values, Inventor generates another new part even though an identical one already exists. You are usually better off copying an existing instance rather than generating a new one. So which is better, standard or custom? That depends: Standard iPart factories are usually used when the parts it generates are indeed standard, such as threaded fasteners that may be used by multiple users within an organization, or company-specific parts that are nonetheless only available in discrete sizes. The factory and its generated children would normally live on a network drive that is included in the Project file library path. Custom iPart factories are usually used when the specific children it generates are unique to a specific assembly. A typical example would be a stock extrusion shape that is cut to multiple suitable lengths. Assembly-specific factories often live in the same folder as the assembly that uses them. If several assemblies use the same basic factory, then it often lives on a network drive but the children are named so they live in the assemblys folder.
Mating season
Standard components are typically assembled using the same geometry and constraint type. For example, a bolt is typically assembled to a hole with a single Insert assembly constraint using the circular edge under the bolt head. iMates are predefined, named assembly constraint halves that are attached to key geometry. When a part with iMates is inserted into an assembly, it will look for other parts with the matching half constraint. If it finds a mate, it combines to form a single resolved constraint. Lets look at a simple example. 1. Create a part, such as the simple clevis pin shown figure 9. 2. Click Tools | Create iMate 3. A dialog box appears that is almost identical to the standard assembly constraint dialog, except it is called Create iMate, and it only has provision to select a single feature. For our example we will apply an Insert iMate to the underside of the clevis head. Click Apply. 4. The browser now has an iMates entry. Expand it out, and rename the iMate to Pin-A. 5. Save the part. 6. Create another part, such as the bar full of holes also shown in figure 9. 7. Create Insert iMates on all the holes. 8. Rename the iMate on some of the holes to Pin-A and some to Pin-B. 9. Save the part. 10. Create a new assembly. 11. Click the Place Component tool to place an instance of the bar in the assembly. 12. Click the Place Component tool again. a. If necessary, click on the Use iMate button in the lower left corner of the file dialogue box to make sure it shows a check mark. b. Select the clevis pin part. The clevis pin is added to your assembly. Like magic, it automatically finds a hole with an iMate whose properties exactly match those of the pin. in
pin Figure 7: A clevis pin and a bar full of holes
24 Oct 09
11/13
Creating and Using Autodesk Inventor iParts and iMates It then breeds a single Insert constraint from the two half iMates, and zooms to show you this insertion. 13. Repeat the previous step until you run out of matching iMates. Remember, ours is named Pin-A. Each time it will find the next available match until it runs out. 14. When it runs out of Pin-A iMates it will simply revert to a standard component placement function and ignores the Pin-B iMates. The instance will be place, but it must be constrained manually. Thats it! iMates are as simple as that. Okay, now for some specific details. 1. I said earlier that the iMate halves must be an exact match. This includes type, name, and offset value. 2. iMates can be applied to any type of constraint, including the motion constraints. 3. A pair of iMates resolves into a single constraint which cannot be edited. It can only be deleted and replaced. The unresolved iMates become available for later use. 4. A part can have more than one iMate. Upon component placement it will resolve all that it can, and leave the others unresolved. 5. Each unresolved iMate has a special circular glyph on the part, but by default they dont show. Right-click on a part and select iMate Glyph Visibility to see them. 6. iMates can be applied to part features within an assembly. They can then be used when the assembly is placed as a sub-assembly within a larger assembly. Unresolved iMates on components within the sub-assembly do not carry forward, however. 7. Alternate components can have the same iMate specifications. For example, a machinery manufacturer might use a variety of motors and gearboxes. If all motors and gearboxes have NEMA C flange mountings, and if iMates are set up properly, then any motor will mate with any gearbox. You can also replace one item with another in an existing assembly providing the iMate names are consistent. You could thus easily switch between an electric motor, a gasoline or diesel engine, a windmill, a water wheel, a hamster cage, or whatever. 8. You may want to apply iMates semi-automatically. For example, you may have forgotten to turn on the Use iMate button, or you may have done so deliberately because you didnt like its automatic choice. No problem: a. Right-click on one or more parts and then activate iMate Glyph Visibility. b. Press and hold the Alt key, then click and hold on an iMate glyph. c. Start dragging the glyph. When it turns green you can release the Alt key. d. Drag the part to the desired location. When the first glyph touches the second they will mate if they are compatible. 9. Updating the iMate definition in a part does not retroactively update any prior insertions. Once an iMate has paired it becomes a fairly normal constraint and does not refer back to the part definition files.
Professor Inventor in the library with a mouse
Have you ever wondered how Inventor is able to provide the several million components that are available in the Content Center and the Design Accelerator? Easy. My guess is that they are essentially based on Inventors iPart technology, so that a relatively small number of iPart factories, linked to suitable databases of parameters, can generate a huge number of variants of parts.
Decisions, decisions.
So, how do you decide which method to use for standard part creation? None of the methods described is perfect, and a solution that uses all the creation tools is probably the answer for most companies. iParts are currently the most flexible solution, but generating iPart factories may require considerable work.
24 Oct 09
12/13
Creating and Using Autodesk Inventor iParts and iMates Reusing existing data and creating new non-iPart models will likely be a part of your standard component strategy if you only need a few variants of a specific part, so take the time to create simple, efficient models. Adding to your choices, Release 10 added the Design Accelerator. This is a full-scale topic in its own right, but basically it is an automatic component generator that is not based on sizes but on performance; for example, you simply specify the power, speed, ratio, and service factor. It does the design calculations and generates the parts for a v-belt drive, a chain drive, a timing belt, a gear set, and so on, that meets your specifications. As you can easily guess, iMates and iParts were a match made in heaven (or at least in Tualatin, Oregon). Regardless of the methods you use to create standard parts, consider adding iMates to all your standard components. All standard parts in the content library include appropriate iMates, iParts can include iMates, and standard parts and subassemblies can also contain iMate definitions. Never forget the Prime Directive: never do anything twice (Oops, I think I just said that a second time).
24 Oct 09
13/13
S-ar putea să vă placă și
- Shoe Dog: A Memoir by the Creator of NikeDe la EverandShoe Dog: A Memoir by the Creator of NikeEvaluare: 4.5 din 5 stele4.5/5 (537)
- The Subtle Art of Not Giving a F*ck: A Counterintuitive Approach to Living a Good LifeDe la EverandThe Subtle Art of Not Giving a F*ck: A Counterintuitive Approach to Living a Good LifeEvaluare: 4 din 5 stele4/5 (5794)
- Design For Manufacture and Assembly: The Boothroyd-Dewhurst ExperienceDocument22 paginiDesign For Manufacture and Assembly: The Boothroyd-Dewhurst ExperienceGraham MooreÎncă nu există evaluări
- Orddiffsolnlesson 10Document3 paginiOrddiffsolnlesson 10Graham MooreÎncă nu există evaluări
- T C (Q 3, P 2) 1999: Y TisatangenttokatDocument4 paginiT C (Q 3, P 2) 1999: Y TisatangenttokatGraham MooreÎncă nu există evaluări
- Ordcirclesoln1998 PDFDocument3 paginiOrdcirclesoln1998 PDFGraham MooreÎncă nu există evaluări
- Orddiffsolnlesson 3Document8 paginiOrddiffsolnlesson 3Graham MooreÎncă nu există evaluări
- D & F (Q 6, 7 & 8, P 1) 2005: Ifferentiation Unctions AperDocument6 paginiD & F (Q 6, 7 & 8, P 1) 2005: Ifferentiation Unctions AperGraham MooreÎncă nu există evaluări
- Orddiffsolnlesson 5Document5 paginiOrddiffsolnlesson 5Graham MooreÎncă nu există evaluări
- Orddiffsolnlesson 8Document7 paginiOrddiffsolnlesson 8Graham MooreÎncă nu există evaluări
- Orddiffsolnlesson 13Document6 paginiOrddiffsolnlesson 13Graham MooreÎncă nu există evaluări
- Orddiffsolnlesson 12Document3 paginiOrddiffsolnlesson 12Graham MooreÎncă nu există evaluări
- D & F (Q 6, 7 & 8, P 1) : 7 (B) (Ii) Given That Y, 5 Find When X 2Document5 paginiD & F (Q 6, 7 & 8, P 1) : 7 (B) (Ii) Given That Y, 5 Find When X 2Graham MooreÎncă nu există evaluări
- Orddiffsolnlesson 4Document3 paginiOrddiffsolnlesson 4Graham MooreÎncă nu există evaluări
- Orddiffsolnlesson 14Document10 paginiOrddiffsolnlesson 14Graham MooreÎncă nu există evaluări
- Orddiffsolnlesson 11Document4 paginiOrddiffsolnlesson 11Graham MooreÎncă nu există evaluări
- Orddiffsolnlesson 9Document12 paginiOrddiffsolnlesson 9Graham MooreÎncă nu există evaluări
- Orddiffsolnlesson 2Document9 paginiOrddiffsolnlesson 2Graham MooreÎncă nu există evaluări
- Orddiffsolnlesson 15Document7 paginiOrddiffsolnlesson 15Graham MooreÎncă nu există evaluări
- Orddiffsoln 2008Document6 paginiOrddiffsoln 2008Graham MooreÎncă nu există evaluări
- Orddiffsoln 1998Document8 paginiOrddiffsoln 1998Graham MooreÎncă nu există evaluări
- Orddiffsoln 2007Document6 paginiOrddiffsoln 2007Graham MooreÎncă nu există evaluări
- Orddiffsoln 2000Document8 paginiOrddiffsoln 2000Graham MooreÎncă nu există evaluări
- Orddiffsoln 2006Document6 paginiOrddiffsoln 2006Graham MooreÎncă nu există evaluări
- Orddiffsoln 1997Document9 paginiOrddiffsoln 1997Graham MooreÎncă nu există evaluări
- D & F (Q 6, 7 & 8, P 1) : Ifferentiation Unctions AperDocument6 paginiD & F (Q 6, 7 & 8, P 1) : Ifferentiation Unctions AperGraham MooreÎncă nu există evaluări
- Orddiffsoln 2004Document7 paginiOrddiffsoln 2004Graham MooreÎncă nu există evaluări
- D & F (Q 6, 7 & 8, P 1) 2001: Ifferentiation Unctions AperDocument7 paginiD & F (Q 6, 7 & 8, P 1) 2001: Ifferentiation Unctions AperGraham MooreÎncă nu există evaluări
- Orddiffsoln 1999Document6 paginiOrddiffsoln 1999Graham MooreÎncă nu există evaluări
- Orddiffsoln 1996Document6 paginiOrddiffsoln 1996Graham MooreÎncă nu există evaluări
- D & F (Q 6, 7 & 8, P 1) 2002: Ifferentiation Unctions AperDocument6 paginiD & F (Q 6, 7 & 8, P 1) 2002: Ifferentiation Unctions AperGraham MooreÎncă nu există evaluări
- Orddiffsolnlesson 1Document5 paginiOrddiffsolnlesson 1Graham MooreÎncă nu există evaluări
- Hidden Figures: The American Dream and the Untold Story of the Black Women Mathematicians Who Helped Win the Space RaceDe la EverandHidden Figures: The American Dream and the Untold Story of the Black Women Mathematicians Who Helped Win the Space RaceEvaluare: 4 din 5 stele4/5 (895)
- The Yellow House: A Memoir (2019 National Book Award Winner)De la EverandThe Yellow House: A Memoir (2019 National Book Award Winner)Evaluare: 4 din 5 stele4/5 (98)
- Grit: The Power of Passion and PerseveranceDe la EverandGrit: The Power of Passion and PerseveranceEvaluare: 4 din 5 stele4/5 (588)
- The Little Book of Hygge: Danish Secrets to Happy LivingDe la EverandThe Little Book of Hygge: Danish Secrets to Happy LivingEvaluare: 3.5 din 5 stele3.5/5 (400)
- The Emperor of All Maladies: A Biography of CancerDe la EverandThe Emperor of All Maladies: A Biography of CancerEvaluare: 4.5 din 5 stele4.5/5 (271)
- Never Split the Difference: Negotiating As If Your Life Depended On ItDe la EverandNever Split the Difference: Negotiating As If Your Life Depended On ItEvaluare: 4.5 din 5 stele4.5/5 (838)
- The World Is Flat 3.0: A Brief History of the Twenty-first CenturyDe la EverandThe World Is Flat 3.0: A Brief History of the Twenty-first CenturyEvaluare: 3.5 din 5 stele3.5/5 (2259)
- On Fire: The (Burning) Case for a Green New DealDe la EverandOn Fire: The (Burning) Case for a Green New DealEvaluare: 4 din 5 stele4/5 (74)
- Elon Musk: Tesla, SpaceX, and the Quest for a Fantastic FutureDe la EverandElon Musk: Tesla, SpaceX, and the Quest for a Fantastic FutureEvaluare: 4.5 din 5 stele4.5/5 (474)
- A Heartbreaking Work Of Staggering Genius: A Memoir Based on a True StoryDe la EverandA Heartbreaking Work Of Staggering Genius: A Memoir Based on a True StoryEvaluare: 3.5 din 5 stele3.5/5 (231)
- Team of Rivals: The Political Genius of Abraham LincolnDe la EverandTeam of Rivals: The Political Genius of Abraham LincolnEvaluare: 4.5 din 5 stele4.5/5 (234)
- Devil in the Grove: Thurgood Marshall, the Groveland Boys, and the Dawn of a New AmericaDe la EverandDevil in the Grove: Thurgood Marshall, the Groveland Boys, and the Dawn of a New AmericaEvaluare: 4.5 din 5 stele4.5/5 (266)
- The Hard Thing About Hard Things: Building a Business When There Are No Easy AnswersDe la EverandThe Hard Thing About Hard Things: Building a Business When There Are No Easy AnswersEvaluare: 4.5 din 5 stele4.5/5 (345)
- The Unwinding: An Inner History of the New AmericaDe la EverandThe Unwinding: An Inner History of the New AmericaEvaluare: 4 din 5 stele4/5 (45)
- The Gifts of Imperfection: Let Go of Who You Think You're Supposed to Be and Embrace Who You AreDe la EverandThe Gifts of Imperfection: Let Go of Who You Think You're Supposed to Be and Embrace Who You AreEvaluare: 4 din 5 stele4/5 (1090)
- The Sympathizer: A Novel (Pulitzer Prize for Fiction)De la EverandThe Sympathizer: A Novel (Pulitzer Prize for Fiction)Evaluare: 4.5 din 5 stele4.5/5 (121)
- Her Body and Other Parties: StoriesDe la EverandHer Body and Other Parties: StoriesEvaluare: 4 din 5 stele4/5 (821)
- PHP MysqlDocument9 paginiPHP MysqlalbashayrÎncă nu există evaluări
- Mis SQLDocument5 paginiMis SQLPhước NguyễnÎncă nu există evaluări
- RTO Management SystemDocument53 paginiRTO Management SystemglovishÎncă nu există evaluări
- DP 14 2 Practice Ethan VijuDocument3 paginiDP 14 2 Practice Ethan VijuJOSE CARLOS MAR RANGEL100% (1)
- Database ProgrammingDocument441 paginiDatabase ProgrammingWahyu Koerniawan100% (1)
- Dbms Lab File: L ' L D I O M & SDocument4 paginiDbms Lab File: L ' L D I O M & Sjtnshrma007Încă nu există evaluări
- Food Delivery System ReportDocument23 paginiFood Delivery System ReportMichael Rohan SwaminathanÎncă nu există evaluări
- Kohana PHP ORM Guide Volume 1Document26 paginiKohana PHP ORM Guide Volume 1vwvr9100% (8)
- MS SQLDocument95 paginiMS SQLmanu424Încă nu există evaluări
- Differences Between Active Transformation and Passive TransformationDocument18 paginiDifferences Between Active Transformation and Passive TransformationLakshmanan VenugopalÎncă nu există evaluări
- Placement Automation CellDocument18 paginiPlacement Automation CellchitraspÎncă nu există evaluări
- TPSEC02Document192 paginiTPSEC02Neeraj KumarÎncă nu există evaluări
- AIS CH3 (Relational Database)Document61 paginiAIS CH3 (Relational Database)Cabdixakiim-Tiyari Cabdillaahi AadenÎncă nu există evaluări
- SQL LabsheetDocument9 paginiSQL LabsheetRefsi CahyaÎncă nu există evaluări
- Postgre SQLDocument18 paginiPostgre SQLđức đỗÎncă nu există evaluări
- Online Student Result and Archive Management System in KIU-College of Applied Sciences and TechnologyDocument26 paginiOnline Student Result and Archive Management System in KIU-College of Applied Sciences and TechnologyKIU PUBLICATION AND EXTENSIONÎncă nu există evaluări
- SQL Exercises - Scientists - Wikibooks, Open Books For An Open WorldDocument4 paginiSQL Exercises - Scientists - Wikibooks, Open Books For An Open WorldAna BorobioÎncă nu există evaluări
- PL SQL CheatsheetDocument3 paginiPL SQL CheatsheetAnuj Vikal100% (2)
- SAP BW Star SchemaDocument5 paginiSAP BW Star SchemasmilessuriÎncă nu există evaluări
- Kartik Dbms FileDocument31 paginiKartik Dbms FileAnkur RaiÎncă nu există evaluări
- Business Analyst Role in SQLDocument2 paginiBusiness Analyst Role in SQLMohit VermaÎncă nu există evaluări
- Ict SyllabusDocument47 paginiIct SyllabusJoshua NadaÎncă nu există evaluări
- Telosys DAL v1.8Document27 paginiTelosys DAL v1.8Laurent GuérinÎncă nu există evaluări
- Lab Programs DbmsDocument45 paginiLab Programs Dbmsvtestv3067% (3)
- SQL Basics PDFDocument188 paginiSQL Basics PDFDean DjordjevicÎncă nu există evaluări
- FULL ReportDocument63 paginiFULL ReportranjinirameÎncă nu există evaluări
- Cs2258 Dbms Lab Manual PDFDocument171 paginiCs2258 Dbms Lab Manual PDFKarthikeyan RamajayamÎncă nu există evaluări
- MS Access TutorialDocument21 paginiMS Access TutorialMohamed100% (1)
- Data Integrity Constraints-Lab-2 NotesDocument20 paginiData Integrity Constraints-Lab-2 Noteschauhansumi143Încă nu există evaluări
- PostgreSQL CHEAT SHEETDocument8 paginiPostgreSQL CHEAT SHEETHarshÎncă nu există evaluări