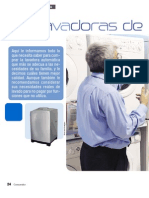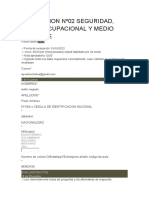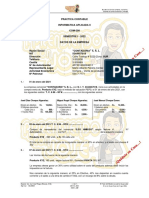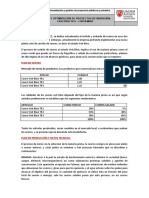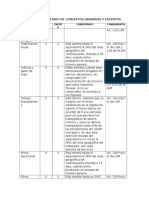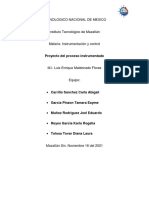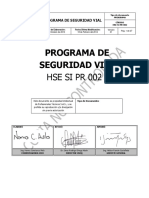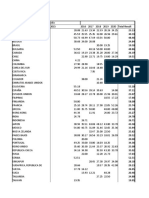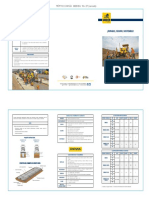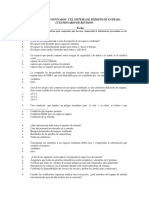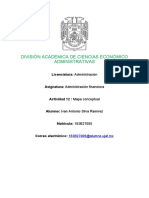Documente Academic
Documente Profesional
Documente Cultură
Manual 3D Studio Max 6 Español
Încărcat de
Martin DusinskyDrepturi de autor
Formate disponibile
Partajați acest document
Partajați sau inserați document
Vi se pare util acest document?
Este necorespunzător acest conținut?
Raportați acest documentDrepturi de autor:
Formate disponibile
Manual 3D Studio Max 6 Español
Încărcat de
Martin DusinskyDrepturi de autor:
Formate disponibile
gua de novedades
12809-210000-5040A Octubre 2003
Mi padre Imagen cortesa de: Marco Lazzarini m.lazzarini@3dlink.it www.3dlink.it
Copyright 2003 Autodesk, Inc. Todos los derechos reservados Esta publicacin no puede ser reproducida, ni en todo ni en parte, en ninguna forma ni por ningn medio para otros fines. AUTODESK, INC. SUMINISTRA ESTOS MATERIALES TAL CUAL Y SU SUMINISTRO NO IMPLICA NINGN TIPO DE GARANTA, NI EXPRESA NI IMPLCITA, INCLUYENDO PERO SIN LIMITARSE A ELLAS, LAS RELATIVAS AL CUMPLIMIENTO DE CRITERIOS COMERCIALES Y A LA ADECUACIN A FINES PARTICULARES. AUTODESK, INC. NO ACEPTA EN NINGN CASO RESPONSABILIDADES POR LOS DAOS PARTICULARES, INDIRECTOS, DERIVADOS O FORTUITOS, QUE SE PUEDAN ORIGINAR EN RELACIN CON, O COMO RESULTADO DE LA COMPRA O USO DE ESTOS MATERIALES. INDEPENDIENTEMENTE DE LA FORMA DE ACCIN, LA RESPONSABILIDAD NICA Y EXCLUSIVA DE AUTODESK, INC. NO PODR SUPERAR EL PRECIO PAGADO POR LA COMPRA DE LOS MATERIALES AQU DESCRITOS. Autodesk, Inc. se reserva el derecho de revisar y mejorar sus productos como estime conveniente. Esta publicacin describe el estado del producto en el momento de su publicacin y puede no reflejar estados posteriores del producto. Marcas comerciales de Autodesk Las siguientes son marcas comerciales registradas de Autodesk, Inc., en EE.UU. o/y en otros pases: 3D Props, 3D Studio, 3D Studio MAX, 3D Studio VIZ, 3DSurfer, 3ds max, ActiveShapes, ActiveShapes (logo), Actrix, ADI, AEC Authority (logo), AEC-X, Animator Pro, Animator Studio, ATC, AUGI, AutoCAD, AutoCAD LT, AutoCAD Map, Autodesk, Autodesk Inventor, Autodesk (logo), Autodesk MapGuide, Autodesk Streamline, Autodesk University (logo), Autodesk View, Autodesk WalkThrough, Autodesk World, AutoLISP, AutoSketch, backdraft, Biped, bringing information down to earth, Buzzsaw, CAD Overlay, Character Studio, Cinepak, Cinepak (logo), Codec Central, Combustion, Design Your World, Design Your World (logo), Discreet, EditDV, Education by Design, gmax, Heidi, HOOPS, Hyperwire, i-drop, Inside Track, IntroDV, Kinetix, MaterialSpec, Mechanical Desktop, NAAUG, ObjectARX, PeopleTracker, Physique, Planix, Powered with Autodesk Technology (logo), ProjectPoint, RadioRay, Reactor, Revit, Softdesk, Texture Universe, The AEC Authority, The Auto Architect, VISION*, Visual, Visual Construction, Visual Drainage, Visual Hydro, Visual Landscape, Visual Roads, Visual Survey, Visual Toolbox, Visual Tugboat, Visual LISP, Volo, WHIP! y WHIP! (logo). Las siguientes son marcas comerciales de Autodesk, Inc., en EE.UU o/y en otros pases: AutoCAD Learning Assistance, AutoCAD LT Learning Assistance, AutoCAD Simulator, AutoCAD SQL Extension, AutoCAD SQL Interface, Autodesk Envision, Autodesk Map, AutoSnap, AutoTrack, Built with ObjectARX (logo), Burn, Buzzsaw.com, CAiCE, Cinestream, Cleaner, Cleaner Central, ClearScale, Colour Warper, Content Explorer, Dancing Baby (imagen), DesignCenter, Design Doctor, Designer's Toolkit, DesignProf, DesignServer, Design Web Format, DWF, DWFwriter, DWG Linking, DXF, Extending the Design Team, GDX Driver, gmax (logo), gmax ready (logo), Heads-up Design, jobnet, lustre, ObjectDBX, onscreen onair online, Plans & Specs, Plasma, PolarSnap, Real-time Roto, Render Queue, Visual Bridge, Visual Syllabus y Where Design Connects. Marcas comerciales de Autodesk Canada Inc. Las siguientes son marcas comerciales registradas de Autodesk Canada Inc. en EE.UU. o/y Canad o/y otros pases: discreet, fire, flame, flint, flint RT, frost, glass, inferno, MountStone, riot, river, smoke, sparks, stone, stream, vapour y wire. Las siguientes son marcas comerciales de Autodesk Canada Inc. en EE.UU. o/y Canad o/y otros pases: backburner y MultiMaster Editing. Marcas comerciales de terceros Los dems nombres de marca, nombres de producto y marcas comerciales pertenecen a sus respectivos propietarios. Crditos de programas de terceros 2003 Microsoft Corporation. Todos los derechos reservados. ACIS 1989-2003, Spatial Corp. AddFlow Copyright 19972003 Lassalle Technologies. Determinadas patentes con licencia de Viewpoint Corporation. InstallShield con Copyright 2003 InstallShield Software Corporation. Todos los derechos reservados. Tecnologa de licencias con Copyright Macrovision Corp. 1996-2003. Porciones con Copyright 1989-2003 mental images GmbH & Co. KG Berln, Alemania Porciones con Copyright 20002003 Telekinesys Research Limited. Porciones con Copyright 2003 Blur Studio, Inc. Porciones con Copyright 2003 Intel Corporation Porciones desarrolladas por Digimation, Inc. para uso exclusivo de Autodesk, Inc. Porciones desarrolladas por Lyric Media, Inc. para uso exclusivo de Autodesk, Inc. Hay porciones de este programa basadas en propiedad intelectual de Independent JPEG Group. QuickTime 19922003, Apple Computer, Inc. REALVIZ Copyright 2003 REALVIZ S.A. Todos los derechos reservados. Este producto incluye software de Radiance (http://radsite.lbl.gov/radiance) desarrollado por el Lawrence Berkeley National Laboratory (http://www.lbl.gov). Copyright 19902003 Los regentes de la Universidad de California, a travs del Lawrence Berkeley National Laboratory. Todos los derechos reservados. Wise Installation System for Windows Installer 2003, Wise Solutions, Inc. Todos los derechos reservados. USO GUBERNAMENTAL El uso, duplicacin o divulgacin por parte del Gobierno de EE.UU. est sujeto a las restricciones establecidas en FAR 12.212 (Commercial Computer Software-Restricted Rights) y DFAR 227.7202 (Rights in Technical Data and Computer Software), en la medida en que sean aplicables.
Contenido
Introduccin . . . . . . . . . . . . . . . . . . . . . . . . . . . . . . . . . . . . . . . . . . . . v
1
Interfaz de usuario . . . . . . . . . . . . . . . . . . . . . . . . . . . . . . . . . . . . . . . 1
Cambios en la interfaz de usuario . . . . . . . . . . . . . . . . . . . . . . . . . . . . . . . . . . . . . . . 2
Gestin de escenas . . . . . . . . . . . . . . . . . . . . . . . . . . . . . . . . . . . . . . 7
Compatibilidad con productos Autodesk . . . . . . . . . . . . . . . . . . . . . . . . . . . . . . . . 8 Administrador de capas . . . . . . . . . . . . . . . . . . . . . . . . . . . . . . . . . . . . . . . . . . . . . . 12 Vista esquemtica . . . . . . . . . . . . . . . . . . . . . . . . . . . . . . . . . . . . . . . . . . . . . . . . . . . . 14 Archivos HDRI . . . . . . . . . . . . . . . . . . . . . . . . . . . . . . . . . . . . . . . . . . . . . . . . . . . . . . 20 Exportacin a Shockwave 3D . . . . . . . . . . . . . . . . . . . . . . . . . . . . . . . . . . . . . . . . . . 22
Modelado . . . . . . . . . . . . . . . . . . . . . . . . . . . . . . . . . . . . . . . . . . . . . 25
Flujo de partculas . . . . . . . . . . . . . . . . . . . . . . . . . . . . . . . . . . . . . . . . . . . . . . . . . . . 26 La ventana de Vista de partculas . . . . . . . . . . . . . . . . . . . . . . . . . . . . . . . . . . . 30 Ejemplo de flujo . . . . . . . . . . . . . . . . . . . . . . . . . . . . . . . . . . . . . . . . . . . . . . . . . . 31 Informacin de canales . . . . . . . . . . . . . . . . . . . . . . . . . . . . . . . . . . . . . . . . . . . . . . . 34 Modificador Pintar vrtice . . . . . . . . . . . . . . . . . . . . . . . . . . . . . . . . . . . . . . . . . . . . 38 Utilidad Asignar colores de vrtice . . . . . . . . . . . . . . . . . . . . . . . . . . . . . . . . . . . . . 43 Modo Simetra del modificador Piel . . . . . . . . . . . . . . . . . . . . . . . . . . . . . . . . . . . . 44 Interfaz de usuario del modo Simetra . . . . . . . . . . . . . . . . . . . . . . . . . . . . . . . 47 Objeto de composicin MallaBlob . . . . . . . . . . . . . . . . . . . . . . . . . . . . . . . . . . . . . . 48 Mostrar lneas iso . . . . . . . . . . . . . . . . . . . . . . . . . . . . . . . . . . . . . . . . . . . . . . . . . . . . 50 Splines editables . . . . . . . . . . . . . . . . . . . . . . . . . . . . . . . . . . . . . . . . . . . . . . . . . . . . . 51 Correctores editables . . . . . . . . . . . . . . . . . . . . . . . . . . . . . . . . . . . . . . . . . . . . . . . . . 53 Modificador Editar corrector . . . . . . . . . . . . . . . . . . . . . . . . . . . . . . . . . . . . . . . 54 Objetos AEC . . . . . . . . . . . . . . . . . . . . . . . . . . . . . . . . . . . . . . . . . . . . . . . . . . . . . . . . 55 Correccin de cmaraModificador . . . . . . . . . . . . . . . . . . . . . . . . . . . . . . . . . . . . . 56 Modificador EscalMapa . . . . . . . . . . . . . . . . . . . . . . . . . . . . . . . . . . . . . . . . . . . . . . 57 Desajustar UVW: Herramienta Mullir . . . . . . . . . . . . . . . . . . . . . . . . . . . . . . . . . . 58 Modificador Carcasa . . . . . . . . . . . . . . . . . . . . . . . . . . . . . . . . . . . . . . . . . . . . . . . . . 59
Materiales . . . . . . . . . . . . . . . . . . . . . . . . . . . . . . . . . . . . . . . . . . . . . 61
Material Arquitectnico . . . . . . . . . . . . . . . . . . . . . . . . . . . . . . . . . . . . . . . . . . . . . . 62 Material Multi/Subobjeto . . . . . . . . . . . . . . . . . . . . . . . . . . . . . . . . . . . . . . . . . . . . . 64 Utilidades de materiales nuevas . . . . . . . . . . . . . . . . . . . . . . . . . . . . . . . . . . . . . . . 65
Animacin . . . . . . . . . . . . . . . . . . . . . . . . . . . . . . . . . . . . . . . . . . . . . 67
reactor 2 . . . . . . . . . . . . . . . . . . . . . . . . . . . . . . . . . . . . . . . . . . . . . . . . . . . . . . . . . . . . 68 Ficha de rodaje: Editor de curvas . . . . . . . . . . . . . . . . . . . . . . . . . . . . . . . . . . . . . . . 73
iv
Contenido
Renderizacin . . . . . . . . . . . . . . . . . . . . . . . . . . . . . . . . . . . . . . . . . 75
mental ray . . . . . . . . . . . . . . . . . . . . . . . . . . . . . . . . . . . . . . . . . . . . . . . . . . . . . . . . . .76 Uso de mental ray . . . . . . . . . . . . . . . . . . . . . . . . . . . . . . . . . . . . . . . . . . . . . . . . .78 Iluminacin indirecta . . . . . . . . . . . . . . . . . . . . . . . . . . . . . . . . . . . . . . . . . . . . . .80 Otras funciones de mental ray . . . . . . . . . . . . . . . . . . . . . . . . . . . . . . . . . . . . . .83 Panel Renderizador . . . . . . . . . . . . . . . . . . . . . . . . . . . . . . . . . . . . . . . . . . . . . . .85 Panel Iluminacin indirecta . . . . . . . . . . . . . . . . . . . . . . . . . . . . . . . . . . . . . . . .87 Panel Procesamiento . . . . . . . . . . . . . . . . . . . . . . . . . . . . . . . . . . . . . . . . . . . . . .89 Activacin de las extensiones de mental ray . . . . . . . . . . . . . . . . . . . . . . . . . .90 El material mental ray . . . . . . . . . . . . . . . . . . . . . . . . . . . . . . . . . . . . . . . . . . . . .91 Cuadros de dilogo de renderizacin . . . . . . . . . . . . . . . . . . . . . . . . . . . . . . . . . . .93 Archivos predefinidos de render . . . . . . . . . . . . . . . . . . . . . . . . . . . . . . . . . . . .94 Opciones de renderizacin globales . . . . . . . . . . . . . . . . . . . . . . . . . . . . . . . . . . . . .96 Renderizacin de luces . . . . . . . . . . . . . . . . . . . . . . . . . . . . . . . . . . . . . . . . . . . . . . . .97 Renderizacin con la lnea de comandos . . . . . . . . . . . . . . . . . . . . . . . . . . . . . . . .98 Referencia rpida de la lnea de comandos . . . . . . . . . . . . . . . . . . . . . . . . . .101 Guin de prerrenderizacin . . . . . . . . . . . . . . . . . . . . . . . . . . . . . . . . . . . . . . . . . .104 Utilidad Exportador de panoramas . . . . . . . . . . . . . . . . . . . . . . . . . . . . . . . . . . . .105 Asistente de tamao de impresin . . . . . . . . . . . . . . . . . . . . . . . . . . . . . . . . . . . . .107 Render en red por regin . . . . . . . . . . . . . . . . . . . . . . . . . . . . . . . . . . . . . . . . . . . . .108 Elementos de render nuevos . . . . . . . . . . . . . . . . . . . . . . . . . . . . . . . . . . . . . . . . . .109 Renderizar a textura . . . . . . . . . . . . . . . . . . . . . . . . . . . . . . . . . . . . . . . . . . . . . . . . .111
Introduccin
La Gua de novedades de 3ds max 6 est concebida para conducir a los usuarios actuales de 3ds max por las principales novedades de esta versin del programa. En esta gua se intentan explicar los conceptos y funciones de manera grfica e inmediata, y se presupone que el lector ya conoce bien el programa. Cada funcin se explica de modo que los usuarios puedan empezar a utilizarla cuanto antes. En esta gua pueden faltar pequeos detalles y caractersticas menores. Tras leerla podr ahondar en las novedades y empezar a usarlas enseguida. Esta gua no sustituye a la referencia y los tutoriales en lnea. En la Referencia del usuario de 3ds max 6 estn documentados todos los pormenores de las funciones. Si desconoce el programa por completo, le interesa iniciar su aprendizaje con los tutoriales.
vi
Interfaz de usuario
Cambios en la interfaz de usuario . . . . . . . . . . . . . . . . . . 2
Captulo 1: Interfaz de usuario
Cambios en la interfaz de usuario
En este primer captulo se resumen los cambios ms importantes de la interfaz de usuario y se presentan algunas herramientas comunes.
Se han incorporado una nueva barra de herramientas y un nuevo men con toda la funcionalidad de reactor 2. Consulte reactor 2 ms adelante en esta gua. En la barra de mens se han actualizado los mens Crear y Modificadores. Encontrar ms informacin sobre los mens en las pginas siguientes. Se ha mejorado el cuadro de dilogo Administrador de capas: ahora es amodal y puede abrirse directamente desde la barra de herramientas principal.
La opcin Borrador se ha suprimido del icono desplegable de renderizacin. Predefinido de render sustituye y mejora dicha funcionalidad. Consulte el tema Cuadros de dilogo de renderizacin.
Se han incorporado numerosos objetos arquitectnicos y funciones nuevas para ofrecer total compatibilidad con otras aplicaciones arquitectnicas de Autodesk.
Hay dos nuevos filtros de definicin de keys: Todos y Otros. Predefinido de render tambin est disponible en la barra de herramientas Extras y permite cambiar rpidamente de configuracin sin acceder al cuadro de dilogo Renderizar escena. La barra de herramientas Capas se ha simplificado porque se ha mejorado el proceso de trabajo con capas y el Administrador de capas. Consulte el tema Administrador de capas. El nuevo botn CuadrAuto de la barra de herramientas Extras sirve para activar CuadrAuto al arrastrar objetos idrop, como luminarias, desde sitios Web.
DirectX 9
Se ha aadido compatibilidad con DirectX 9. Ello permite la presentacin preliminar en visor en tiempo real de los sombreadores DirectX 9. Es posible usar el formato de archivo de sombreador .fx y cargar directamente archivos FX. Para obtener ms informacin, consulte la referencia en lnea.
Cambios en la interfaz de usuario
Mens
A continuacin se enumeran los cambios ms importantes introducidos en los mens, as como algunas de las herramientas que proporcionan. Para obtener ms informacin, consulte las referencias a otros temas de esta gua. Men Archivo
El historial de archivos recientes se ha trasladado a un submen, lo cual permite manejar ms entradas sin confusiones. El nmero mximo de entradas de la lista se define en el cuadro de dilogo Preferencias.
Guardar copia como guarda la escena actual en un archivo nuevo con otro nombre, pero sin cambiar el nombre de la escena actual, lo que resulta prctico para crear instantneas de ella.
Men Herramientas
El nuevo cuadro de dilogo amodal Administrador de capas tambin puede abrirse desde aqu. Consulte el tema Administrador de capas en esta gua. Estas tres utilidades, antes slo disponibles desde el panel Utilidades, se han aadido al men para facilitar su acceso.
Capturar visor captura el visor actual y permite incorporar una etiqueta. Despus se muestra la imagen capturada, que puede guardarse con cualquier formato de archivo.
Medir distancia es una herramienta de medicin rpida que indica la distancia entre dos puntos de la escena. El resultado aparece en el Minioyente, que se halla en el ngulo inferior izquierdo de la ventana principal, y en la lnea de
Informacin de canales es una herramienta nueva y potente para manipular canales. Para obtener ms informacin, consulte Informacin de canales en esta gua.
Captulo 1: Interfaz de usuario
Men Grupo
Al final del men Grupo se ha agregado un submen nuevo para objetos de ensamblaje. Los ensamblajes son grupos de objetos con un encabezado especial que puede albergar atributos personalizados utilizables por los componentes del ensamblaje. Ensamblaje de personaje se basa en esta tecnologa y cuenta con un men propio.
Hemos incluido un ensamblaje Luminaria para uso arquitectnico. Las luminarias pueden usarse para ensamblar luces y geometras y para suministrar controles; por ejemplo, para debilitar todas las luces del ensamblaje. Las luminarias se introdujeron en Autodesk VIZ 4.
Se puede usar CI para orientar las luces e insertar ensamblajes en una escena desde pginas Web aplicando la tecnologa i-drop.
Men Vistas
Slo ha habido un cambio en el men Vistas: Crear cmara a partir de la vista ha sustituido al comando Emular cmara con la vista. As no hace falta crear primero una cmara. Tambin define automticamente el visor en la nueva vista de cmara. Si elige esta herramienta cuando ya hay una cmara seleccionada, funciona como en las versiones anteriores del programa: reubica la cmara seleccionada en vez de crear una nueva.
Men Editores grficos
El nuevo sistema Flujo de partculas tiene un editor especfico para el comportamiento de las partculas. Se puede acceder a l directamente desde aqu sin seleccionar el gizmo del sistema de partculas e iniciarlo desde el panel Modificar. Para obtener informacin sobre este nuevo sistema de partculas, consulte el tema Flujo de partculas en esta gua.
Cambios en la interfaz de usuario
Men Renderizacin
La ventana de mensajes de mental ray aparece automticamente cuando se producen mensajes de error durante una renderizacin de mental ray. De forma predeterminada no se abre cuando ocurren las advertencias. Para abrirla y buscar las advertencias, basta con seleccionar este comando.
Exportador de panoramas es una utilidad que crea vistas de 360 grados de la escena actual. Para obtener ms informacin, consulte el tema Exportador de panoramas en esta gua.
El Asistente de tamao de impresin ayuda a calcular el tamao en pxeles de una renderizacin basndose en la resolucin y el tamao de impresin deseados. Consulte el tema Asistente de tamao de impresin en esta gua.
La ventana del fotograma renderizado
El bfer de fotograma virtual ahora se denomina ventana del fotograma renderizado. No ha variado su funcionalidad, slo su nombre. Recuerde esta modificacin cuando lea la documentacin.
Otros cambios
Cuadro de dilogo Preferencias El panel Iluminacin avanzada se ha sustituido por Radiosidad. Han cambiado algunas opciones. Se ha incorporado un panel de mental ray, cuyas opciones sirven para activar las funciones extendidas y controlar la ventana de mensajes. Cuadro de dilogo Configurar rutas de acceso El panel Bitmaps/Fotomtricas se denomina ahora Archivos externos.
Captulo 1: Interfaz de usuario
Cuadro de dilogo Propiedades de objeto
El cuadro de dilogo Propiedades de objeto se ha reorganizado al introducir algunas opciones nuevas.
El panel de mental ray no es nuevo, pero en 3ds max 6 mental ray est disponible para todos los usuarios de forma predeterminada. Contiene opciones para definir el comportamiento de un objeto con respecto a la iluminacin global y los fotones custicos.
El grupo Informacin de objeto no ha cambiado.
Ahora los objetos se pueden ocultar o congelar aqu.
Los grupos Propiedades de presentacin, Control de renderizacin y Desenfoque de movimiento han cambiado de posicin.
Ahora es posible mostrar los colores de canal de mapa. Si selecciona esta opcin puede definir el nmero de Canal de mapa en uno de los 99 canales disponibles. Para obtener ms informacin sobre los canales y el uso de esta funcin, consulte el tema Informacin de canales.
Cuadro de dilogo Renderizacin
Los nuevos cuadros de dilogo Renderizar escena y Entorno y efectos reorganizan los numerosos cuadros de dilogo necesarios para definir todas las opciones de renderizacin. El gran volumen de cambios se describe en el tema Cuadros de dilogo de renderizacin en esta gua.
Gestin de escenas
Compatibilidad con productos Autodesk . . . . . . . . . . . .8 Administrador de capas . . . . . . . . . . . . . . . . . . . . . . . . .12 Vista esquemtica . . . . . . . . . . . . . . . . . . . . . . . . . . . . . .14 Archivos HDRI . . . . . . . . . . . . . . . . . . . . . . . . . . . . . . . .20 Exportacin a Shockwave 3D . . . . . . . . . . . . . . . . . . . . .22
Captulo 2: Gestin de escenas
Compatibilidad con productos Autodesk
Esta versin de 3ds max permite usar la mayora de los formatos y herramientas antes disponibles en Autodesk VIZ 4, as como importar archivos de VIZ Render creados desde Autodesk Architectural Desktop 2004.
Autodesk VIZ 4
Se han incorporado casi todos los objetos y funciones especficos de Autodesk VIZ 4, y la mayora de las funciones disponibles en Autodesk VIZ 4 y Design Extension pueden utilizarse en 3ds max 6.
VIZ Render
Los archivos guardados desde VIZ Render, el plug-in de renderizacin de Autodesk Architectural Desktop 2004, pueden cargarse para manipular mejor la escena. Los archivos de VIZ Render tienen la extensin .drf y cuentan con un tipo de archivo especfico en el cuadro de dilogo Abrir archivo.
La imagen izquierda se model en Autodesk Architectural Desktop 2004. Los materiales y la iluminacin se le aplicaron en VIZ Render. Los toques finales y la renderizacin se realizaron en 3ds max.
Importacin de archivos DWG y DXF
Se ha renovado por completo la importacin y exportacin de archivos DWG y DXF. Esta versin aprovecha el cdigo recin desarrollado para VIZ Render y garantiza una mejor integracin con la nueva familia de productos AutoCAD 2004.
Compatibilidad con productos Autodesk
Aunque los archivos DWG y DXF se importan de la forma habitual, la interfaz de usuario y las opciones han cambiado y algunos elementos se usan de modo distinto. Para obtener ms informacin, consulte la referencia en lnea.
Mejora de las renderizaciones
La incorporacin de sus obras arquitectnicas a 3ds max, ya sea cargando un archivo DRF o importando un archivo DWG o DXF, le permite utilizar todas las funciones de 3ds max en sus modelos. Es posible aadir animacin a todo tipo de objetos y fusionar toda clase de objetos del entorno. Puede utilizar sistemas de partculas para incorporar efectos como el agua de una fuente. Los efectos atmosfricos permiten aadir niebla y fuego. Los efectos de renderizacin pueden aportar resplandores y manchas luminosas. mental ray agrega un nuevo nivel de realismo a los sistemas de iluminacin global existentes, Light Tracer y Radiosidad. No olvide consultar en esta gua las otras funciones relacionadas con renderizacin y modelado arquitectnicos: Objetos AEC, material Arquitectnico, Administrador de capas, Flujo de partculas, archivos HDRI, modificador Correccin de cmara y mental ray.
Incorporacin de efectos y personajes.
Propagacin de materiales
Para facilitar la administracin de los materiales asignados a bloques, sobre todo cuando hay muchos calcos del mismo bloque, se ha aadido una opcin nueva al Editor de materiales.
Con la propagacin activada, al asignar un material a un componente de bloque, todos los componentes equivalentes de todos los calcos del bloque reciben dicho material.
Al asignar un material al componente de cristal de un objeto de ventana, la asignacin se propaga a todos los calcos de la misma ventana.
Aunque se introdujo inicialmente como una funcin de VIZ Render para los bloques de AutoCAD importados, ahora tambin es aplicable a los calcos estndar de los objetos creados en 3ds max.
10
Captulo 2: Gestin de escenas
Bloques DWG
Los bloques se importan y utilizan como calcos. Los cambios efectuados en un bloque se propagan a todos los dems bloques del mismo tipo. Los componentes de bloque pueden seleccionarse en el visor como cualquier otro objeto. Para seleccionar el encabezado del bloque, presione RE PG o eljalo en el cuadro de dilogo Seleccionar objetos. Al cambiar la posicin de un componente cambia la de todos los calcos. Para mover un bloque individual hay que seleccionar su encabezado.
Cuando se selecciona y mueve un bloque, se mueven tambin todos sus calcos. Eso es porque en realidad se mueve el objeto que representa al bloque respecto al encabezado del bloque, que no es visible (indicado con cruces verdes); la transformacin se propaga a todos los calcos.
Bloque oculto que hace falta seleccionar.
Objeto visible y seleccionable en un visor.
Para mover un solo bloque, seleccione su encabezado con el cuadro de dilogo Seleccionar objetos para seleccionar el ascendiente del objeto actual o con la tecla RE PG.
Utilidad Exportar datos de iluminacin
Situada en la lista Utilidades del panel Utilidades, la utilidad Exportar datos de iluminacin exporta datos recopilados por los controles de exposicin. Para que funcione es necesario tener un control de exposicin. Los controles de exposicin capturan todo el rango de iluminacin de la imagen y despus lo reducen para escalarlo dentro del rango del dispositivo de salida. Esta utilidad exporta los datos antes de escalar.
Compatibilidad con productos Autodesk
11
Esta utilidad genera archivos PIC o TIF que contienen los valores no bloqueados de Luminancia e Iluminancia (48 bits). La utilidad realiza una renderizacin y registra los los valores antes de exportar.
Especifique el nombre del archivo de salida antes de exportar. Si selecciona un archivo PIC se crearn dos archivos: uno para Luminancia y otro para Iluminancia. Si elige un archivo TIF se crear un nico archivo con dos capas.
Luminancia
Iluminancia
Defina el tamao de la imagen y seleccione el visor que prefiera antes de presionar Exportar. La renderizacin no ser visible durante el procesamiento.
Nota: El resultado real se ha ajustado para los ejemplos superiores, ya que el rango dinmico alto de la imagen no puede imprimirse ni presentarse.
Utilidad Exportador de material a XML
Esta utilidad exporta una definicin de material a un archivo XML. Los archivos XML pueden compartirse con otros usuarios de 3ds max arrastrndolos a objetos de los visores desde el Explorador de Windows o una pgina Web.
Indique aqu cmo quiere seleccionar el material para exportar cuando comience el proceso.
Al iniciar el proceso de exportacin, el programa solicita que seleccione el material con arreglo a su mtodo de seleccin. Se abrir el Visor de materiales/mapas o deber seleccionar un objeto en la escena.
Puede optar por exportar a un archivo XML o a un Navegador de contenido de Autodesk Architectural Desktop 2004 o Building Systems 2004. Especificar XSLT permite aadir una transformacin XSL a la salida XML.
Tal vez necesite especificar rutas de acceso a mapas y miniaturas durante el proceso de exportacin.
Tiene la posibilidad de exportar el material y aadir una miniatura. Si selecciona un material de un objeto, tambin puede exportar el mapeado aplicado.
Una vez definidos todos los parmetros, empiece la exportacin y siga las indicaciones.
12
Captulo 2: Gestin de escenas
Administrador de capas
La administracin de capas se ha replanteado totalmente en 3ds max 6. Se han simplificado las tareas comunes y ahora la interfaz es ms natural. La barra de herramientas ms pequea y la mejora del proceso de trabajo ofrecen la misma funcionalidad, pero esperamos que a costa de pensar menos y cometer menos errores.
La barra de herramientas Capas
El nuevo planteamiento de trabajo ha causado la desaparicin de muchas funciones. Esta barra de herramientas ya slo contiene las funciones bsicas, mientras que las principales tareas de gestin de capas ahora recaen en el nuevo Administrador de capas, que se describe en la pgina siguiente.
La lista desplegable de capas contiene los controles bsicos para ocultar, congelar, renderizar, definir el color y renombrar capas. Cuando se selecciona una capa se convierte en la capa actual, pero no se le asignan automticamente los objetos seleccionados. Antes esto provocaba veces asignaciones de capas incorrectas. Ahora hay que presionar el botn +.
Aada los objetos seleccionados a la capa actual.
Cree una capa nueva. Un cuadro de dilogo pregunta el nombre de la capa y si los objetos seleccionados deben asignarse a la capa nueva.
Seleccione todos los objetos de la capa actual.
Defina la capa actual en la del objeto seleccionado. Si hay objetos seleccionados en capas distintas, este control no est disponible. Presione aqu para iniciar el Administrador de capas. Tambin puede abrirlo desde la barra de herramientas principal.
Seleccionar o renombrar capa (haga clic con el botn derecho en el nombre seleccionado para cambiarlo) Definir el color de capa predeterminado Activar/desactivar la renderizacin de capas Congelar/descongelar la capa Ocultar/mostrar la capa
Estas son las herramientas necesarias para las tareas de capas bsicas en 3ds max 6. Ya no hace falta tener abiertos simultneamente la barra de herramientas y el Administrador de capas. Use la barra de herramientas para tareas pequeas o abra slo el Administrador de capas si prefiere tener un control total.
Administrador de capas
13
El Administrador de capas
Este cuadro de dilogo sustituye y mejora el antiguo cuadro de dilogo Propiedades de capa. El Administrador de capas aporta muchas funciones y ahora es amodal y puede abrirse directamente desde la barra de herramientas principal. El cuadro de dilogo se puede dejar abierto, cambiar de tamao y realizar en l todos los ajustes de capas necesarios mientras se trabaja con la escena.
Crear una capa nueva. Eliminar la capa resaltada si est vaca. Las herramientas de la barra de herramientas Capas tambin estn aqu. No hace falta tenerla visible cuando est abierto el Administrador de capas. Aadir los objetos seleccionados a la capa resaltada. Seleccionar todos los objetos de la capa resaltada o slo los objetos resaltados. Resaltar las capas de los objetos seleccionados. Ocultar todas las capas. Congelar todas las capas. Designe las cabeceras de las columnas para ordenar la lista como quiera. Presione el icono de capa para abrir el cuadro de dilogo Propiedades de capas. Activar/desactivar la radiosidad. Presione el icono de objeto para acceder al cuadro de dilogo Propiedades de objeto. Definir el color de capa predeterminado. Activar/desactivar la renderizacin.
Puede seleccionar varias capas y objetos, y usar el men de clic derecho para cortarlos y pegarlos en distintas capas.
La marca indica la capa actual, donde se crean los objetos nuevos. Designe los cuadraditos para cambiar la capa actual.
Estas dos columnas ocultan y congelan las capas u objetos. Este comportamiento difiere de la versin anterior, donde si se ajustaban los parmetros de ocultacin o congelacin en el nivel de objetos dejaba de funcionar el atributo PorCapa. Ahora los objetos se ocultan o congelan al marcar cualquiera de los parmetros de la capa o los objetos.
14
Captulo 2: Gestin de escenas
Vista esquemtica
Se ha rediseado Vista esquemtica para mejorar el proceso de trabajo y su facilidad de uso. Desaparecidas muchas de las antiguas limitaciones, Vista esquemtica constituye ahora una eficaz herramienta de gestin de escenas, donde es posible editar e interconectar jerarquas, materiales, modificadores y controladores.
Ms opciones y controles para formato y presentacin en el men y la barra de herramientas.
La posibilidad de ajuste a una cuadrcula personalizada visible facilita el formato.
Nodos ms legibles en todos los niveles de zoom.
Las imgenes de fondo pueden actuar como referencia.
El formato de nodos se guarda y mantiene entre sesiones. Puede haber varias ventanas de Vista esquemtica con distintos formatos y fondos.
La presentacin flotante permite filtrar o ver con rapidez diversas relaciones y entidades.
Se ha mejorado la exploracin de nodos y es posible guardar y restaurar los formatos. Los iconos son ms legibles y las imgenes de fondo pueden usarse para disponer los nodos con arreglo a su utilizacin dentro de una jerarqua compleja. Vista esquemtica ahora es una herramienta eficaz para analizar, diagnosticar y arreglar tramas existentes, que ofrece un mtodo organizado para ver y modificar las relaciones entre nodos.
Vista esquemtica
15
Mejoras de formato
Los nodos se aaden al espacio de trabajo empezando por el origen, que se identifica mediante lneas ms gruesas en la nueva cuadrcula de fondo.
Todos los nodos de los nuevos elementos de la escena se aaden inicialmente a la derecha del origen.
El origen se representa con lneas ms gruesas en la cuadrcula.
El cuadrante inferior derecho de la cuadrcula constituye el rea de trabajo predeterminada, que presenta un color gris algo ms claro.
Imgenes de fondo Las imgenes de fondo sirven como referencias visuales de los nodos, lo que ayuda a distinguirlos ms que sus simples nombres. En tramas complejas puede tener varias vistas de las partes del modelo.
Se pueden crear y guardar distintos fondos y formatos para partes concretas de la trama.
Se puede usar una vista global del modelo para la mayora de los nodos y ocultar detalles como las manos y los pies.
Los nodos irrelevantes pueden encogerse para despejar la presentacin, pero siguen accesibles.
Partes detalladas de la trama pueden tener una vista propia. La planificacin y creacin de distintas vistas esquemticas puede ser til si la trama es compleja y van a trabajar con ella otras personas.
16
Captulo 2: Gestin de escenas
Marcadores Los marcadores permiten grabar la vista actual del formato, que luego puede recuperarse para facilitar y agilizar la exploracin de las jerarquas grandes.
Para guardar la vista actual como un marcador en la barra de herramientas de Vista esquemtica basta con introducir un nombre y presionar ENTRAR. Para recuperar un marcador guardado, seleccinelo en la lista desplegable y presione el botn de flecha. La vista actual se sustituye por la guardada.
Para eliminar el marcador seleccionado, presione el botn Eliminar. La vista actual no cambiar.
Ocultar y encoger Es posible ocultar o encoger los nodos que no se necesitan en un formato.
Seleccione los nodos y elija Ocultar o Encoger en el men cuad de clic derecho o en el men Formato. Los nodos ocultos dejan de verse. Tambin se ocultan los descendientes de los nodos seleccionados.
Los nodos encogidos se indican con puntos pequeos, lo que ayuda a despejar el formato al tiempo que siguen accesibles.
Nodos libres Los nodos pueden marcarse con el estado Libre, en el cual no se reorganizan.
Un nodo libre se reconoce por una pequea rea vaca en el lado izquierdo. Botones relacionados en la barra de herramientas de Vista esquemtica. Eximir seleccionadas Eximir todas Organizar seleccin Para marcar un nodo como libre, puede utilizar el men, el men cuad, la barra de herramientas o simplemente moverlo manualmente. Organizar descendientes Organizar siempre o cualquiera de estos botones de organizacin restablece la marca Libre de los nodos.
Vista esquemtica
17
La Presentacin flotante
La Presentacin flotante est visible de forma predeterminada y puede activarse y desactivarse. Es posible controlar la presentacin de las relaciones entre nodos (como restricciones o parmetros interconectados) y filtrar algunas entidades.
En caso necesario, active Presentacin flotante con la barra de herramientas.
Presione el botn correspondiente para activar la presentacin de una funcin y vuelva a presionarlo para desactivarla.
Aqu pueden activarse por tipo las relaciones entre nodos. Se representarn con lneas rectas que conectan los nodos.
Aada ms nodos a la presentacin predeterminada activando uno o varios de los tipos mostrados.
Active Foco para cambiar a modo almbrico los nodos, salvo aquellos que tengan relacin con los que hay seleccionados. Ello permite identificar rpidamente los nodos que estn conectados de alguna forma.
Para los controladores puede activar todos los tipos o slo Posicin, Rotacin o Escala con los botones respectivos. Expande automticamente los nodos al mostrarlos. No afecta a los nodos que ya estn visibles.
Mejoras del proceso de trabajo
En Vista esquemtica son posibles ahora muchas operaciones que facilitan considerablemente el trabajo con objetos en la escena y proporcionan resultados mucho ms eficaces. La herramienta Vincular se ha sustituido por Conectar, que es ms flexible. Cuando se usa Conectar con dos nodos geomtricos, los vincula en una jerarqua igual que haca la herramienta Vincular, pero cuando se aplica a controladores, por ejemplo, los copia o calca. Al seleccionar un material en el Editor de materiales se resaltan los nodos a los que est asignado. Al hacer doble clic sobre un mapa en Vista esquemtica, se abre el Editor de materiales con dicho mapa seleccionado. Con la herramienta Conectar se puede asignar un material conectando su nodo al del objeto. Hay un sinfn de pequeos detalles que descubrir mientras trabaja y experimenta con Vista esquemtica. Para obtener ms informacin sobre todas las mejoras, consulte la referencia y los tutoriales en lnea. A continuacin conocer otras dos mejoras fundamentales: la creacin y administracin de relaciones, y las vistas de lista.
18
Captulo 2: Gestin de escenas
Uso de relaciones
Las relaciones se representan mediante lneas rectas que conectan nodos. Estas lneas pueden resultar confusas en tramas complejas. Es en este contexto donde resulta til preparar vistas esquemticas ntidas para diferentes partes o detalles de la trama. Es posible crear relaciones, comprobarlas y modificarlas. Por ejemplo, con el men cuad puede interconectar parmetros entre nodos de modo anlogo a como se interconectan en un visor.
Si mantiene el cursor del ratn sobre una lnea, aparece una pista que muestra los detalles.
stos son ejemplos de interconexin de parmetros. La primera es una conexin monodireccional.
Haga clic una vez para seleccionar un vnculo. La lnea se vuelve blanca. Presione la tecla SUPR para eliminarlo. Puede editar las relaciones haciendo doble clic en la lnea de conexin. Por ejemplo, al hacer doble clic en una lnea de interconexin se abre el cuadro de dilogo de interconexin con la conexin seleccionada.
La segunda es una conexin bidireccional, representada con dos lneas.
Vistas de lista
Un men nuevo proporciona acceso a un conjunto de herramientas de diagnstico denominado vistas de lista.
Seleccione la lista que desea ver en el men. As se abre o actualiza la ventana de vista de lista ilustrada a la derecha.
Use Disociar para eliminar la relacin seleccionada.
La ventana de vista de lista muestra detalles de todos los objetos o de los objetos seleccionados de la escena. Contiene columnas y opciones distintas para las distintas vistas. La lista siempre puede ordenarse designando las cabeceras de las columnas. Por ejemplo, en la vista Relaciones puede hacer doble clic sobre una entrada para abrir el cuadro de dilogo especfico de edicin de relaciones. En las vistas Calcos aparece el botn Exclusivo en vez de Disociar.
Vista esquemtica
19
Use el men Opciones para activar Sincronizar seleccin con el rea de trabajo de Vista esquemtica a fin de ver dnde se encuentra la relacin. En las jerarquas grandes tambin puede aplicar zoom y encuadre a la seleccin automticamente.
Cuadro de dilogo Preferencias
Los elementos no seleccionados en esta lista no se incluyen en la lista de objetos de Vista esquemtica ni quedan accesibles en el rea de trabajo. Al desactivar algunos de ellos se atenan otros elementos de la presentacin flotante. Es posible activar y desactivar la cuadrcula. Tambin se puede definir el espacio entre las lneas de cuadrcula y activar el ajuste. El ajuste afecta a cada nodo cuando se mueve y lo cie a un cruce de la cuadrcula.
Estos parmetros son filtros que puede activar para mostrar slo los objetos seleccionados, visibles o animados, de forma anloga a los filtros de Track View.
Aqu puede especificar un nombre de archivo para usarlo como imagen de fondo. Seleccione el archivo, active Mostrar imagen y cierre el cuadro de dilogo Preferencias. En el rea de trabajo, aplique zoom y encuadre a los nodos para definir una posicin aproximada. Asegrese de que el tamao de los nodos es adecuado para el fondo. Cuando termine, vuelva a abrir el cuadro de dilogo Preferencias y active Bloquear zoom/encuadre. Ahora puede volver al rea de trabajo y empezar a organizar los nodos.
Ocultar por categora oculta los objetos de un tipo especfico, de manera similar a como se hace en los visores desde el panel Presentacin.
stas son opciones de presentacin y exploracin habituales. Merecen especial atencin Ajustar flotantes y Flotantes relativos, que afectan a la presentacin flotante y las vistas de lista. Ajustar flotante fija los cuadros de dilogo flotantes en los bordes o las esquinas del rea de trabajo cuando se arrastran cerca de ellos, y los mantiene ah aunque se redimensione la ventana. Flotantes relativos mantiene la posicin relativa de los cuadros de dilogo flotantes respecto a la esquina ms prxima del rea de trabajo. La posicin predeterminada de los cuadros de dilogo flotantes es independiente de la ventana de Vista esquemtica.
20
Captulo 2: Gestin de escenas
Archivos HDRI
Ahora es posible utilizar archivos HDRI (imgenes de rango dinmico alto). Se pueden leer como cualquier otro formato bitmap y usar en mapas de entorno y reflexin, pero su amplio rango luminoso se aprovecha al mximo cuando se emplean como mapas de radiacin para luces cenitales.
Como mapa de una luz cenital, el mapa por s mismo puede iluminar la escena. Las luces del mapa HDRI actan como luces reales y proyectan sombras.
Estatua del diablo en un campo nevado Estatua del diablo en un saln
Los archivos HDRI suelen ser grandes. Cuando se usan como mapas de entorno o reflexin pueden hacer falta archivos de alta resolucin. Cuando se usan con luces cenitales, los mapas no son visibles y slo sirven para calcular la incidencia del rayo de muestra. En tal caso se obtienen mejores resultados y se utiliza menos memoria del sistema con un mapa ms pequeo, incluso desenfocado a veces si las fuentes luminosas que contiene son pequeas.
Si se utilizan como mapas de reflexin o entorno, los archivos HDRI deben tener alta resolucin, porque son visibles. Si se utilizan en una luz cenital, los archivos HDRI pueden ser ms pequeos y estar desenfocados, para mejorar el muestreo y acaparar menos memoria.
Imgenes HDR 2003, Sachform Technology: http://www.sachform.de.
Archivos HDRI
21
Carga de archivos HDRI
Los nombres de los archivos HDRI tienen la extensin .hdr. Al cargarlos puede recurrir al cuadro de dilogo de configuracin para remapear el rango dinmico. Esto suele ser necesario cuando el mapa se ve en una renderizacin final que no es un archivo HDRI. En cambio, con las luces cenitales puede utilizarse el rango completo, ya que acta como mapa de radiacin.
El histograma muestra el rango dinmico de la imagen. La mayora de las imgenes slo utilizan una parte reducido de todo el rango. Ajuste los puntos blanco y negro para limitar el rango. Esto es preciso para refinar el aspecto de la imagen dentro de la escena. Para ajustar Punto negro, active la casilla de verificacin. Normalmente basta con ajustar el punto blanco.
Arriba: El rango del mapa de reflexin HDRI se ha ajustado para usar slo la parte ms brillante de los valores de iluminacin.
Los valores Mn/Mx medidos corresponden a los valores mnimo y mximos del rango detectados en la imagen. selos como referencia.
Los puntos blanco y negro pueden ajustarse mediante un valor lineal o logartmico. Lineal mueve los puntos a velocidad constante. Logartmico es muy rpido en los rangos bajos y lento en los altos. Slo es posible ajustar estos valores si se desactiva Exposic predet o se aplica bloqueo de 16 u 8 bits por canal.
Estos parmetros permiten ver las reas bloqueadas bajo el punto negro (color ms oscuro) y sobre el punto blanco (color ms claro), y ajustar la presentacin en miniatura. El fin es ayudar al usuario a refinar el rango para la imagen especfica que va a cargar.
Cuando se utiliza una imagen con bloqueo de 16 u 8 bits por canal, para obtener el mejor rango es necesario ajustar los puntos blanco y negro en el histograma del rango.
Las imgenes renderizadas tambin pueden guardarse como archivos HDRI. En tal caso, existe la posibilidad de guardar el rango completo (Pxeles reales, HDR) o una imagen con bloqueo de 16 bits por canal (Pxeles normales).
22
Captulo 2: Gestin de escenas
Exportacin a Shockwave 3D
Es posible exportar archivos a Shockwave 3D conservando las texturas, luces y animacin. El exportador se ejecuta desde el men Archivo -> Exportar con Exportar escena a Shockwave 3D (*.W3D).
Tras elegir el nombre del archivo de salida aparece un cuadro de dilogo con opciones de exportacin, incluida la posibilidad de ver una presentacin preliminar del resultado que reproducir Shockwave 3D.
El cuadro de dilogo Opciones de exportacin
Deseleccione los elementos que no desee exportar. Las texturas pueden recabar muchos recursos de memoria. La animacin puede desactivarse si slo necesita el objeto esttico. Optimice la calidad de la geometra, las texturas y la animacin si no necesita todos los detalles de la escena original.
Seleccione el visor o la cmara que deba constituir el punto de vista inicial. Recuerde que si elige una cmara ortogrfica, la escena exportada tambin ser ortogrfica.
Para ahorrar memoria puede redimensionar las texturas con tamaos ms pequeos.
Otra forma de ahorrar memoria es limitar el muestreo de la animacin cuando hay objetos con muchas partes animadas. Limite el rango para crear bucles correctos durante la reproduccin.
Use Comprobar autor para detectar los posibles problemas de la escena al exportar. Presione Analizar para revisar las estadsticas de uso de recursos y memoria.
Presione Pres. preliminar para comprobar el resultado, y Exportar para crear el archivo W3D definitivo.
Exportacin a Shockwave 3D
23
El cuadro de dilogo Anlisis
Este cuadro de dilogo contiene estadsticas de la escena que le permiten deducir qu conviene optimizar.
La utilizacin de cada tipo de recurso se expresa en KB y mediante un porcentaje del tamao de la escena. Puede usar estos valores para optimizar la escena. Este grfico de barras representa el tamao del segmento de carga inicial (ILS), que es el volumen de datos que Shockwave 3D debe cargar para poder mostrar la escena.
Este valor es la memoria usada por las texturas no comprimidas en tiempo de ejecucin.
Este grfico de sectores representa el tamao relativo de todos los recursos de la escena.
Presentacin preliminar de la escena
Al realizar una presentacin preliminar puede ver la reproduccin de Shockwave 3D y comprobar el resultado de la exportacin. Esta presentacin preliminar puede incluir elementos que se han desactivado en el cuadro de dilogo Opciones y diferir del archivo exportado W3D final.
Si la escena est animada, la animacin se ejecutar en un bucle continuo. Para rotar la escena, haga clic y arrastre en el rea de visualizacin.
Para aplicar traveln, presione CTRL a la vez que el ratn y mueva ste hacia arriba o hacia abajo para acercar o alejar ms. Para encuadrar, presione la BARRA ESPACIADORA sin soltarla mientras hace clic y arrastra. Asimismo, use MAYS si desea restringir el encuadre horizontal o verticalmente.
Restricciones
La conversin entre 3ds max y Shockwave 3D tiene algunas restricciones debido sus distintas tecnologas. Para que la exportacin sea correcta debe verificar ciertos aspectos. Por ejemplo, los personajes con huesos y piel deben estar en un grupo, y los materiales tienen que usar el sombreador Blinn para que se vean igual en ambos programas. Encontrar ms informacin sobre la conversin y otros detalles en la referencia y los tutoriales en lnea.
24
Captulo 2: Gestin de escenas
Modelado
Flujo de partculas . . . . . . . . . . . . . . . . . . . . . . . . . . . . .26 La ventana de Vista de partculas . . . . . . . . . . . . . . .30 Ejemplo de flujo . . . . . . . . . . . . . . . . . . . . . . . . . . . . .31 Informacin de canales . . . . . . . . . . . . . . . . . . . . . . . . . .34 Modificador Pintar vrtice . . . . . . . . . . . . . . . . . . . . . . .38 Utilidad Asignar colores de vrtice . . . . . . . . . . . . . . . . .43 Modo Simetra del modificador Piel . . . . . . . . . . . . . . . .44 Interfaz de usuario del modo Simetra . . . . . . . . . . . .47 Objeto de composicin MallaBlob . . . . . . . . . . . . . . . . . .48 Mostrar lneas iso . . . . . . . . . . . . . . . . . . . . . . . . . . . . . .50 Splines editables . . . . . . . . . . . . . . . . . . . . . . . . . . . . . . .51 Correctores editables . . . . . . . . . . . . . . . . . . . . . . . . . . . .53 Modificador Editar corrector . . . . . . . . . . . . . . . . . . .54 Objetos AEC . . . . . . . . . . . . . . . . . . . . . . . . . . . . . . . . . .55 Modificador Correccin de cmara . . . . . . . . . . . . . . . . .56 Modificador EscalMapa . . . . . . . . . . . . . . . . . . . . . . . . .57 Desajustar UVW: Herramienta Mullir . . . . . . . . . . . . .58 Modificador Carcasa . . . . . . . . . . . . . . . . . . . . . . . . . . . .59
26
Captulo 3: Modelado
Flujo de partculas
Flujo de partculas es un nuevo sistema de partculas controlado por sucesos que permite una personalizacin pormenorizada del comportamiento de las partculas y puede crear simulaciones muy complicadas. Esta flexibilidad se consigue con una vista esquemtica del comportamiento de las partculas, donde es posible crear y editar normas, pruebas y sucesos para describir visualmente el comportamiento de cada partcula durante su vida. Bsicamente, viene a ser como crear un programita que gobierne la existencia de las partculas influyendo en su movimiento, cambiando sus atributos y comprobando su interaccin con otros objetos de la escena, para determinar cada vez un nuevo estado y comportamiento de la partcula.
La vida de una partcula
Para comprender mejor cmo funciona el sistema, debe considerarlo desde el punto de vista de la partcula.
La partcula se crea basndose en parmetros especficos, pero hay que guiarla e instruirla en todos los aspectos. Es necesario aadir acciones para situar la partcula, acelerarla, dirigirla hacia destinos, influir en ella mediante fuerzas, etc.
Salvo que se produzca un suceso, el estado de la partcula no vara.
Los sucesos y pruebas pueden cambiar el estado actual de la partcula. Un suceso o una prueba actan como activadores. Cuando ocurre hay que tomar una decisin y la partcula puede adoptar un nuevo estado.
El nuevo estado puede modificar atributos de la partcula, como su velocidad, tamao y giro, o causar su multiplicacin en otras partculas.
Es posible aplicar distintos tipos de fuerzas, como el viento o la gravedad.
Se puede comprobar si una partcula choca con otros objetos o restringirla a seguir una superficie.
Los materiales sirven para conferir a las partculas el aspecto que se prefiera. La edad de las partculas es otra propiedad que se puede comprobar y utilizar para cambiar el estado de las partculas, o simplemente para hacer que se extinga al cabo de un nmero de fotogramas determinado.
Flujo de partculas
27
Terminologa y conceptos
Es ms fcil entender cmo funciona el sistema si definimos algunos trminos y conceptos. Un sistema de partculas es un mundo de parmetros que estn organizados lgicamente en una estructura jerrquica y describen el comportamiento de las partculas.
Sistema de partculas Es todo el conjunto de emisores, objetos y normas que definen el comportamiento de las partculas en la escena.
Flujos Es el conjunto de normas que definen el comportamiento de las partculas con un emisor especfico. Cada sistema puede tener varios emisores y, por tanto, varios flujos. Sucesos Es el conjunto de normas que definen el estado de las partculas. Una partcula puede ir de un suceso a otro, pero el suceso constituye la unidad bsica para construir un flujo. Los sucesos pueden interconectarse.
Acciones Las acciones son las entidades ms pequeas y son muy numerosas. Representan las normas bsicas que controlan las partculas. Hay dos clases distintas: operadores y pruebas.
Tal vez lo comprenda mejor si invierte el orden de la jerarqua. Es posible seleccionar las acciones que definen un estado concreto de una partcula y agrupar las acciones en sucesos. A continuacin se utilizan pruebas para enviar las partculas de un suceso al siguiente y crear un flujo para el emisor correspondiente. Un planteamiento ms comn consiste en desarrollar el flujo a partir de sucesos y despus aadir las acciones y sucesos necesarios, debido al carcter secuencial del comportamiento de las partculas.
Acciones al detalle
Ahora que tiene una idea global sobre cmo funciona Flujo de partculas, nos centraremos en las acciones y enseguida ver con nitidez las posibilidades del sistema. Las acciones se dividen en dos categoras: operadores y pruebas. Operadores Los operadores definen atributos de las partculas individuales, como su tamao, forma, color o velocidad. Se emplean al principio de cualquier suceso para concretar el aspecto de las partculas en ese estado. Por ejemplo, una vez creada una partcula interesa que adopte un color, material o tamao determinado, o que empiece a moverse bajo el efecto de la gravedad. La pgina siguiente contiene una lista de todos los operadores y breves descripciones de cada uno. Cada operador posee un conjunto de parmetros completo, descrito en la Referencia del usuario en lnea.
28
Captulo 3: Modelado
Operadores principales Apartar: Aplica una fuerza a las partculas que se aproximan demasiado a fin de impedir que choquen. Calco de forma: Permite especificar un objeto de la escena como partcula. Eliminar: Elimina (extingue) una partcula. Escala: Cambia el tamao de las partculas escalndolas. Forma frontal: Define la forma de las partculas en un rectngulo que siempre mira hacia la cmara o un objeto. Forma: Asigna una forma predeterminada a las partculas, como cubo, esfera, tetraedro o vrtice. Frecuencia de material: Asigna submateriales a las partculas segn una frecuencia determinada. Fuerza: Aade un efecto especial de fuerza que influye en la trayectoria de la partcula (viento, gravedad, vrtice). Giro: Aplica un giro a las partculas. Guin de nacimiento: Permite utilizar un guin para crear partculas de modo personalizado. Guin: Sirve para crear comportamientos nuevos mediante un guin. Icono de posicin: Define la posicin inicial de las partculas en el emisor cuando nacen. Mapeado: Define el color de las partculas basndose en coordenadas de mapeado. Marca de forma: Crea objetos con forma rectangular mapeados que pueden emplearse como marcas para las colisiones. Material dinmico: Cambia los IDs de material de partculas individuales a lo largo del tiempo. Material esttico: Asigna IDs de material estticos a las partculas. Nacimiento: Posibilita la creacin de partculas y define los atributos de creacin. Objeto de posicin: Permite emitir partculas desde cualquier objeto geomtrico. Rotacin: Sirve para definir y animar la orientacin inicial de las partculas. Velocidad de icono: Usa iconos especiales en la escena para controlar la velocidad y orientacin de las partculas. Velocidad por superficie: Usa la superficie de un objeto para controlar la velocidad y orientacin de las partculas. Velocidad: Determina la velocidad y orientacin de las partculas con arreglo al emisor. Operadores de utilidad Cach: Almacena en memoria los estados de las partculas para acelerar las operaciones en los visores. Notas: Aade comentarios textuales a los sucesos. Presentacin: Especifica cmo aparecen las partculas en los visores; puede usarse para acelerar la visualizacin. Render: Ofrece controles de renderizacin para las partculas.
Casi todos los atributos de estos operadores son animables. Los operadores de nacimiento slo pueden utilizarse al principio de un flujo.
Flujo de partculas
29
Pruebas Las pruebas se evalan continuamente; cada prueba devuelve el valor Verdadero o Falso. Las pruebas pueden comprobar numerosos factores, como la velocidad, las colisiones, la edad o la escala. Hay que definir las condiciones y, si la prueba devuelve Verdadero, se puede enviar la partcula a otro suceso. Por ejemplo, puede comprobar la velocidad de una partcula y, si es mayor que un valor determinado, enviarla a otro suceso, donde puede ralentizar o detenerse. Si el resultado de la prueba es Falso, la partcula permanece en el mismo suceso salvo que otra prueba devuelva Verdadero.
Buscar destino: Crea un objeto de destino y dirige las partculas hacia l. Cuando se alcanza el destino, la prueba devuelve Verdadero. Colisin: Comprueba si hay colisiones con deflectores y sucesos relacionados. Dividir flujo: Devuelve Verdadero slo para un nmero especfico de partculas comprobadas. Dividir origen: Devuelve Verdadero slo para las partculas procedentes de un emisor determinado. Dividir seleccin: Devuelve Verdadero slo para las partculas seleccionadas en modo de subobjetos. Edad: Comprueba si la partcula, el suceso o la edad absoluta es mayor o menor que un valor determinado. Enviar salida: Es una seudoprueba que siempre devuelve Verdadero o Falso. Escala Comprueba la cantidad de escala y ramifica en consecuencia. Guin: Permite usar un guin como operador de prueba. Multiplicacin por colisin: Comprueba la existencia de colisiones y multiplica un nmero de partculas si detecta colisin. Multiplicacin: Crea un conjunto de partculas nuevas y las enva a otro suceso. Probar velocidad: Realiza varias comprobaciones de velocidad, aceleracin y direccin. Rotacin dirigida: Realiza una rotacin uniforme con una orientacin especfica. Devuelve Verdadero cuando se termina la rotacin.
Flujos predefinidos Dos elementos especiales de la misma lista de acciones son flujos predefinidos que pueden servir como punto de partida para crear flujos personalizados.
Flujo estndar: Crea un emisor de partculas predeterminado que genera partculas listas para personalizarse. Flujo vaco: Crea un flujo con un nico suceso y un emisor, pero sin generacin de partculas.
Algunas acciones crean objetos ayudantes en la escena automticamente, como emisores, objetos de destino u otros iconos que sirvan de referencia. Al eliminar los objetos se suprimen las acciones, y al eliminar las acciones se suprimen los objetos.
30
Captulo 3: Modelado
La ventana de Vista de partculas
Vista de partculas constituye el entorno de edicin para flujos y sucesos. Al abrir Vista de partculas se accede a un editor grfico anlogo a Visa esquemtica. A continuacin se explica cmo se representan grficamente las partculas y cmo interacta todo. Una vez que conozca los conceptos bsicos no le resultar difcil entender y usar este editor.
Presione el botn Vista de partculas del panel de comandos para abrir la ventana Vista de partculas. El panel de comandos contiene otros parmetros generales, principalmente para ajustar el rendimiento de las simulaciones complejas. La persiana Seleccin se describe ms adelante al tratar los subobjetos.
El men contiene algunas herramientas de edicin habituales, la mayora tambin disponibles como operaciones interactivas al arrastrar y soltar o en mens de clic derecho.
Al principio del flujo siempre se sita un suceso de origen especial conectado al emisor. El nacimiento y los parmetros de emisin iniciales de las partculas se hallan en el segundo suceso del flujo.
Esta es el rea de trabajo de edicin, donde se crean los flujos en una vista anloga a la esquemtica. En esta ventana se puede aplicar zoom y encuadre.
Las opciones de la accin seleccionada aparecen en el panel de parmetros. En este caso hay seleccionada una prueba de velocidad y las opciones indican qu pruebas pueden realizarse.
Los sucesos son grupos de acciones interconectadas para crear flujos. Designe la bombillita para activar o desactivar un suceso.
Los distintos operadores se activan y desactivan al designar sus iconos. Cuando estn desactivados, sus iconos no estn disponibles.
Para establecer una conexin entre la salida de un operador de prueba y la entrada de un suceso, basta con arrastrar una lnea entre los dos puntos de conexin. Arrastre la salida de una prueba al otro lado para trasladar el punto de anclaje y mejorar la legibilidad de la interconexin, como se muestra aqu con Probar edad.
La forma ms sencilla de crear un suceso nuevo es arrastrar y soltar una accin nueva en un rea no utilizada. Se crea el suceso y se aade la nueva accin.
El almacn contiene todas las acciones disponibles (operadores y pruebas). Seleccione una y arrstrela a donde quiera insertarla. Una barra azul muestra el punto de insercin encima, debajo o como sustituto (tachado) de una accin existente.
El panel Descripcin muestra una breve descripcin de la accin que hay seleccionada en el almacn.
Flujo de partculas
31
Ejemplo de flujo
A continuacin se muestra el flujo correspondiente a la breve animacin del trozo de pelcula que aparece aqu debajo a la izquierda. Slo se utiliza una partcula, pero es as como funciona el flujo: partcula a partcula. Se trata de un ejemplo muy bsico, pero suficiente para demostrar el potencial de Flujo de partculas.
Un can est listo para disparar. El emisor, definido para emitir una sola partcula, est oculto en el interior del can. Toda la animacin de la bala de can est controlada por el flujo de esta pgina. El operador Nacimiento emite desde el fotograma 5 hasta el 10 un total de 1 partcula.
Posicin define la posicin inicial de la partcula en el punto de pivote del icono del emisor. Velocidad empieza a mover la partcula a lo largo de la flecha del emisor.
Presentacin deja visible en el visor la geometra de la partcula (la bala de can). Puede elegir entre una simple marca u otros identificadores.
Calco de forma convierte la partcula en calco de otro objeto de la escena, en este caso la bala de la pelcula.
Material dinmico cambia el material de la partcula con el tiempo. En este caso, la cara cambia de expresin tres veces durante la trayectoria.
Fuerza aade al sistema un efecto especial Gravedad existente, que afectar a las partculas de este suceso.
La prueba Multiplicacin por colisin crea y enva partculas multiplicadas cuando las partculas del primer suceso chocan con un deflector en el suelo. Su forma cambia a cubo, su material a agua y se les aade la fuerza de gravedad.
Cuando las partculas de agua vuelven a chocar con el suelo, se envan a un tercer suceso, donde un operador Marca de forma genera burbujas donde caen. En este tercer suceso se utiliza un objeto de composicin MallaBlob para mezclar las partculas entre s. Consulte MallaBlob en esta gua.
Una prueba Edad de partculas mantiene las burbujas vivas durante unos 30 fotogramas y despus las enva a un suceso final, donde se eliminan desapareciendo progresivamente hasta que la superficie del agua vuelve a quedar en calma.
32
Captulo 3: Modelado
Seleccin de partculas
Una prueba especial, Dividir seleccin, emplea la funcin de subobjetos de Flujo de partculas. Al acceder al modo de subobjetos puede seleccionar las partculas individualmente o por suceso. Veamos un ejemplo de uso de esta prueba.
Configure el flujo para que las partculas se emitan como convenga. A continuacin, vaya a un fotograma donde sean visibles las partculas, active el modo de subobjetos (Partculas) y seleccione las partculas en que quiera influir. Flujo de partculas recuerda la seleccin, incluso aunque an no se hayan creado las partculas.
Antes de seleccionar, asegrese de que, en la persiana Emisin del panel de comandos, los dos multiplicadores de cantidad estn definidos en 100% para visor y renderizacin, de lo contrario la seleccin no estar en el nmero total de partculas. Aada la prueba Dividir seleccin y envelas a un suceso donde se modifiquen. El operador Eliminar tambin tiene una opcin para actuar slo sobre las partculas seleccionadas, ya que es una opcin comn. Para corregir la seleccin, desactive temporalmente la prueba Dividir seleccin para poder seleccionar o deseleccionar en todas las partculas otra vez. En el apartado siguiente se explica cmo hacer que el resultado de la prueba siempre sea Falso.
Depuracin de pruebas
Es posible definir temporalmente las pruebas para que siempre devuelvan Verdadero o Falso. Esto resulta til para depurar flujos complejos o forzar diferentes comportamientos del mismo flujo.
Designe el lado izquierdo del icono de prueba para definirlo de modo que siempre devuelva Verdadero. El icono se convierte en una bombilla verde. Vuelva a designar el icono para restablecer la funcionalidad normal. Designe el lado derecho del icono de prueba para definirlo de modo que siempre devuelva Falso. El icono se convierte en una bombilla roja.
Flujo de partculas
33
Iconos de escena de Flujo de partculas
El funcionamiento de dos pruebas depende de objetos ayudantes especiales de la escena. Los iconos de ayudante definen puntos en el espacio que no pueden especificarse de otro modo en la ventana de Vista de partculas. Cuando se aade a un suceso una de estas dos pruebas, crea automticamente en la escena un ayudante que debe moverse apropiadamente.
Buscar destino crea este ayudante. Las partculas del suceso se desplazan hacia este objeto. Mueva el objeto por la escena como le interese o vinclelo a un objeto animado existente.
Velocidad de icono usa la trayectoria de su objeto ayudante animado para crear un recorrido que deben seguir las partculas.
Mediante la seleccin de los ayudantes en la escena puede cambiar algunos parmetros de las partculas directamente en el panel Modificar sin necesidad de acceder a Vista de partculas.
Ms informacin
Como hemos dicho antes, Flujo de partculas es un entorno flexible y complejo. Los pasos siguientes para conocerlo mejor son experimentar con todas sus funciones y observar los parmetros de cada accin. Si durante esa etapa consulta la referencia en lnea, no tendr dificultades en dominarlo rpidamente. Tampoco olvide realizar los nuevos tutoriales de Flujo de partculas. Las posibilidades de Flujo de partculas van mucho ms all de los sucintos ejemplos de estas pginas.
34
Captulo 3: Modelado
Informacin de canales
Informacin de canales es una herramienta de edicin de nivel bajo que permite manipular directamente los canales de objeto. Esta utilidad se halla en el men Herramientas y est destinada principalmente a directores tcnicos o usuarios muy experimentados. Todo objeto geomtrico tiene canales, que sirven para definir diversas caractersticas de superficie de los objetos, desde la malla en s (para objetos mallados) hasta los mapeados UVW y las selecciones de vrtices.
El canal Malla alberga los datos de vrtices y caras. Este canal define la malla real del objeto.
El canal Ilum (Iluminacin) contiene los datos de luz asociados a cada vrtice.
El canal selv (seleccin de vrtices) contiene los vrtices que hay seleccionados y sus pesos.
El canal Alpha contiene la transparencia del objeto en cada vrtice.
El canal cv (color de vrtice) tiene el color asignado a cada vrtice.
Los canales son como matrices de datos, datos que pueden ser de distintos tipos. Esta herramienta sirve para copiar, pegar y manipular los canales de diversas formas. No obstante, al pegar datos de un canal en otro de tipo diferente (topologa diferente) pueden producirse resultados imprevistos. Salvo los canales bsicos (malla y selv), los dems estn numerados. El canal -2 es Alpha, -1 es Ilum, 0 es cv y del 1 al 99 son canales de mapa. Esta herramienta es til para analizar el uso de canales de mapa en modelos realizados por otros usuarios o para eliminar canales en mallas contradas. Con ella tambin puede copiar y pegar canales de mapeado entre dos modelos idnticos. Otra aportacin interesante de esta herramienta es su capacidad para almacenar mltiples selecciones de vrtices y gestionarlas con la ayuda del nuevo modificador Seleccionar por canal. Lo veremos despus en un ejemplo. Para aadir, pegar y borrar canales se usan modificadores especiales en el catlogo. Se aaden automticamente, pero los puede cambiar a mano si es preciso. Contraiga la malla cuando termine.
Informacin de canales
35
Interfaz de usuario de Informacin de canales
Seleccione un canal en la lista y despus la operacin que desee realizar en la barra de herramientas. El men de clic derecho tambin contiene algunas operaciones de la barra de herramientas.
Copian y pegan datos del canal de origen al de destino. Preste especial atencin al pegar en canales con distinta topologa. Pegar est desactivado cuando el canal de destino no es compatible, pero a veces sigue disponible. Nombre sirve para renombrar el canal. Los nombres dotan de significado a los canales y tambin sirven al modificador Seleccionar por canal. Subcomp abre canales con subcanales como X,Y,Z y R,G,B, y proporciona acceso a los distintos componentes.
Borrar elimina los datos de un canal. No es posible eliminar los canales malla y selv.
Actualizar renueva la lista cuando se realizan cambios externos a la herramienta en la topologa o la geometra de los objetos, por ejemplo desde el catlogo de modificaciones.
Aadir agrega un canal de mapeado nuevo despus del ltimo. Los canales de mapeado deben ser consecutivos. Si crea el canal de mapeado 10, tambin se crearn los canales 1 a 9.
Bloq mantiene enfocada la lista en el objeto actual para que pueda seleccionar otros objetos sin que vare la lista. Tenga en cuenta que la lista puede mostrar los canales de varios objetos seleccionados.
El nmero de vrtices de un canal puede denotar si est en uso y si es compatible para pegar con otro canal.
Cuando se selecciona Subcomp, la lista de canales se ampla para mostrar los componentes de todos los canales individuales. Hay ms combinaciones para copiar y pegar.
Con Subcomp activado son visibles los componentes X,Y,Z y R,G,B de los canales.
36
Captulo 3: Modelado
Ejemplo con selecciones de vrtices
Algunas operaciones de copiar y pegar son evidentes, como las realizadas entre canales de mapeado, pero existen ms posibilidades. Por ejemplo, los componentes X,Y, Z de un canal de mapa pueden albergar selecciones de vrtices. En tal caso, el canal de mapa pierde todo significado de mapeado y no debe utilizarse para dicho fin. Primero hay que preparar el objeto. En este ejemplo utilizaremos un plano convertido en una malla poligonal editable. En la ventana de Informacin de canales presionamos Aadir para agregar otro canal de mapa, que vamos a usar nicamente para almacenar selecciones de vrtices.
Seleccione un conjunto de vrtices mediante seleccin flexible. Estos vrtices se almacenan en el canal selv. A continuacin, copie el canal selv, active Subcomp y pegue en el componente X del canal de mapa 2 que hemos aadido. Asgnele un nombre adecuado cuando se le solicite.
Retroceda y seleccione otro conjunto de vrtices. Copie y pegue el canal selv en el componente Y del canal de mapa 2 y asgnele un nombre adecuado.
El objeto ya est listo. En el catlogo de modificaciones habr algunos modificadores que se han aadido con las operaciones de Aadir y Pegar anteriores. Puede contraer el catlogo y volver a un objeto bsico de malla poligonal editable; los canales no se perdern. Veamos ahora cmo usar esta configuracin.
En el catlogo de modificaciones aadimos un par de modificadores Seleccionar por canal y Empujar. Esta configuracin nos permite animar cada modificador Empujar por separado, incluso editar y aadir selecciones y otros modificadores, sin riesgo de perder los parmetros originales.
Seleccionar por canal permite elegir las selecciones guardadas en la lista de todas las selecciones disponibles.
Un rasgo interesante y fundamental de las selecciones as guardadas es que sobreviven a los cambios topolgicos si se edita el objeto original o se aaden otros modificadores.
Informacin de canales
37
Ejemplo de mezcla de texturas
Ahora el mapa Color de vrtice no slo puede seleccionar los colores de vrtice actuales, sino tambin cualquier copia guardada en un canal de mapa. Asimismo, es posible seleccionar cualquiera de los subcomponentes X,Y,Z o R,G,B individuales. Copiar una seleccin de vrtices en los subcomponentes X,Y,Z de un canal de mapa constituye adems una forma de crear un canal de color de vrtice a partir de la seleccin de vrtices. Ello permite usar el mapa Color de vrtice como mscara de otros mapas o como mapa de opacidad en un material compuesto, empleando cualquiera de los canales de mapa disponibles del objeto.
Este ejemplo muestra cmo pueden utilizarse las selecciones para crear objetos con varios materiales. Igual que antes, seleccione vrtices, guarde las selecciones en los componentes X,Y,Z del canal de mapa y asgneles nombres adecuados.
Despus, cree un material compuesto y aada todos los materiales que necesite. Cada material tendr un mapa de opacidad que emplear el mapa Color de vrtice para seleccionar el canal de seleccin de vrtices apropiado entre los guardados.
Esta ilustracin muestra cmo se mezclan entre s diferentes materiales. Una configuracin de este tipo ahorra muchas horas de preparacin de mscaras con mapeado UVW.
Esta tcnica tambin sirve para crear mscaras de mapas en vez de opacidad para materiales.
Ms informacin
Para obtener ms informacin, consulte la referencia en lnea. Informacin de canales es una potente herramienta cuyo pleno aprovechamiento seguramente slo es posible con algo de experimentacin y conocimientos tcnicos.
38
Captulo 3: Modelado
Modificador Pintar vrtice
El modificador Pintar vrtice es una herramienta mucho ms potente y flexible en 3ds max 6. Adems de que las herramientas de pintura ahora son totalmente compatibles con dispositivos sensibles a la presin, tienen curvas de perfil personalizadas y una paleta flotante con muchos controles nuevos, el propio modificador puede aplicarse numerosas veces para crear capas de pintura que pueden mezclarse. PintarVrtice tambin permite pintar en los 99 canales de mapa disponibles. Para obtener ms informacin, consulte la nueva utilidad Informacin de canales. Es posible usar selecciones (incluidas selecciones flexibles) para limitar la superficie de trabajo del objeto a fin de tener mayor control. Tambin se puede pintar en varios objetos si comparten el modificador. PintarVrtice, la utilidad Informacin de canales y el mapa Color de vrtice constituyen ahora un nuevo conjunto de herramientas completo para manipular los datos de color de vrtice.
Pintura en capas
Cuando se usan varios modificadores PintarVrtice en el catlogo, cada uno se puede considerar una capa de pintura, concepto habitual en las aplicaciones de pintura. Cada capa se superpone a las que tiene debajo y puede mezclarse con ella de distintos modos. Hay 15 modos de mezcla diferentes, incluidos pantalla, multiplicar, aclarar, oscurecer, tono, saturacin y color.
Pantalla acta como una luz superpuesta.
Aclarar elige el color ms claro de los dos.
Tono cambia nicamente el color subyacente.
Color cambia el tono y la saturacin subyacentes.
Multiplicar oscurece el revestimiento donde es ms oscuro.
Oscurecer elige el color ms oscuro de los dos.
Saturacin utiliza la saturacin del revestimiento.
Modificador Pintar vrtice
39
Controles de pincel
Los pinceles de PintarVrtice ahora emplean la misma tecnologa que la pintura de pesos en el modificador Piel. Esto se traduce en un control total sobre el tamao y la fuerza cuando se utiliza un tablero (dispositivo sensible a la presin) y la personalizacin del perfil de aplicacin del pincel.
La presin del dispositivo de entrada puede controlar la fuerza del pincel. La longitud de la barra normal del pincel refleja la presin aplicada.
La presin del dispositivo de entrada tambin puede controlar el tamao del pincel, indicado por el anillo.
Adems es posible controlar simultneamente el tamao y la fuerza, con lo que el resultado ser ms natural.
El cuadro de dilogo Opciones de Painter es igual que el del modificador Piel. Aqu resumimos los controles disponibles; no se han aadido opciones nuevas.
Los contadores Fuerza mn, Fuerza mx, Tamao mn y Tamao mx permiten especificar los rangos de peso y tamao del pincel. Si se usa con un dispositivo de entrada no sensible a la presin, slo se emplean los valores mximos.
Es posible desactivar los componentes Anillo y Normal del gizmo. El trazado es una marca temporal del trazo del pincel en la superficie.
Con un dispositivo sensible a la presin, por ejemplo un tablero, puede usar el valor de presin para influir en el tamao y la fuerza del pincel.
Si no tiene dispositivo sensible a la presin, puede simular el efecto definiendo una curva para el tamao o valores de fuerza de una pincelada.
En los modelos simtricos quiz le convenga crear un simtrico del pincel en un eje y pintar a ambos lados.
La curva de atenuacin de la fuerza del pincel es personalizable. Tambin se puede usar una de las formas de curva predefinidas.
40
Captulo 3: Modelado
Los parmetros del panel de comandos
Han cambiado las persianas del panel de comandos. Algunas opciones se han trasladado al cuadro de dilogo flotante PintarVrtice y hay nuevas opciones disponibles. Otras opciones se han suprimido y sustituido debido a la modificacin del proceso de trabajo. La manejabilidad global del modificador es ahora mucho ms intuitiva y flexible.
Las herramientas de seleccin tambin se hallan en el cuadro de dilogo flotante PintarVrtice. Al ser un cuadro de dilogo amodal, permite gestionar el catlogo sin necesidad de acceder al panel Modificar.
Seleccin posibilita la seleccin de subobjetos de vrtices, caras y elementos. En el modo de subobjetos slo resultan afectados por las pinceladas los elementos seleccionados.
Puede emplearse Seleccin flexible, lo que permite pintar reas seleccionadas con mezcla uniforme.
Seleccione el canal en que quiera pintar. Tambin se puede pintar en 99 canales de mapa ms. Para obtener ms informacin, consulte la utilidad Informacin de canales.
Esta opcin desactiva el modo de mezcla para este calco del modificador. Puede usarse para ver y fijar temporalmente los datos de color reales en vez del resultado de la mezcla.
Editar abre el cuadro de dilogo PintarVrtice. La paleta se abre automticamente al aplicar o seleccionar el modificador. Si la cierra, puede volver a abrirla aqu.
Preservar capa impide la eliminacin de este calco del modificador cuando se contraen las capas de PintarVrtice. Consulte El cuadro de dilogo PintarVrtice en la pgina siguiente.
La utilidad Asignar color de vrtice tambin aparece aqu para facilitar su acceso. Esta utilidad es muy prctica para tostar iluminacin y suministrar una capa de pintura nueva, o como punto de partida para editar colores de vrtice. Para obtener ms informacin, consulte el tema Utilidad Asignar colores de vrtice.
A diferencia de las versiones anteriores de 3ds max, las herramientas de pintura ya no aparecen en los paneles de comandos. Ahora todas las tareas de pintura se realizan en el el cuadro de dilogo flotante PintarVrtice.
Modificador Pintar vrtice
41
El cuadro de dilogo PintarVrtice
Este cuadro de dilogo amodal constituye la interfaz principal para todas las tareas de pintura. Es un espacio de trabajo nico donde, adems de pintar, puede gestionarse el catlogo (capas de pintura) y seleccionar subobjetos.
Estos botones controlan la presentacin de objetos: mapa de vrtices sin sombreado, con sombreado, activado/desactivado y mapas desactivados. Actan como conmutadores, lo que permite mayor nmero de combinaciones que las ilustradas a la izquierda.
Aqu se define el canal que se quiere mostrar. Las tres primeras opciones del icono desplegable son las predeterminadas (Color de vrtice, Iluminacin, Alpha). La cuarta opcin sirve para elegir uno de los 99 canales de mapa. El botn Bloquear bloquea la presentacin y los canales de pintura para evitar mirar un canal distinto del que se pinta.
Presione aqu para activar el pincel y empezar a pintar. Presione el botn del cubo izquierdo para pintarlo todo (o slo la seleccin en el modo de subobjetos). El cubo es til para definir el color de fondo inicial.
Presione aqu para empezar a borrar colores de vrtices. Esta herramienta utiliza el mismo pincel que para pintar. Presione el botn izquierdo para borrarlo todo (o slo la seleccin en el modo de subobjetos).
Elija el color de pintura con el cuentagotas de color o en el Selector de colores al designar la muestra de color.
Define la opacidad y el tamao del pincel.
Presione aqu para abrir el cuadro de dilogo Opciones de Painter antes descrito.
Aqu puede acceder al modo de subobjetos y seleccionar vrtices, caras o elementos para limitar el rea de pintura. Adems se puede usar seleccin flexible para conseguir mezclas uniformes.
Abre el cuadro de dilogo Ajustar color (abajo), donde puede cambiar el tono, la saturacin y el valor, o la intensidad RGB.
El desenfoque acta mezclando los colores de vrtices adyacentes para suavizar las pinceladas irregulares o los aristas fuertes cuando se usa seleccin de subobjetos. Afecta a todo el objeto o a la subseleccin actual, como se ilustra debajo.
Estos son los controles de capas. Se explican en la pgina siguiente.
42
Captulo 3: Modelado
Controles de capas
Es posible pintar en varias capas utilizando varios modificadores PintarVrtice en el catlogo. Para no tener que acceder al catlogo desde el panel Modificar, el cuadro de dilogo flotante PintarVrtice contiene controles bsicos de capas que permiten una gestin de capas ms intuitiva.
Selecciona el modo de mezcla de la capa (calco de modificador). La capa se mezcla con las subyacentes. Si se trata de la primera capa, se mezcla con el canal de color de vrtice del objeto. La lista de la derecha muestra los modos de mezcla disponibles.
Opacidad hace la capa ms o menos transparente; los valores de opacidad ms bajos reducen el efecto de los colores de capa en la evaluacin de la mezcla.
Aade una capa colocando un modificador PintarVrtice nuevo al principio del catlogo. Un cuadro de dilogo de aviso pregunta a qu canal debe afectar la capa nueva.
Elimina la capa actual suprimiendo el correspondiente modificador PintarVrtice del catlogo.
Contrae el catlogo consolidando todos los modificadores PintarVrtice en uno nuevo que se aade al catlogo. Los dems modificadores no varan. Si un modificador PintarVrtice tiene activado Preservar capa, no se elimina.
Utilidad Asignar colores de vrtice
43
Utilidad Asignar colores de vrtice
Esta utilidad se ha mejorado con nuevas opciones. Tambin utiliza el nuevo modificador PintarVrtice en vez del color de vrtice bsico, lo que abre una nueva gama de posibilidades de mezcla mediante asignaciones mltiples, y ajuste de color de vrtice.
Adems del canal de color de vrtice, pueden asignarse otros dos canales de objeto bsicos (Iluminacin y Alpha). Tambin se puede almacenar la informacin de color de vrtice en cualquiera de los 99 canales de mapa disponibles. Para obtener ms informacin sobre canales y nombres, consulte la utilidad Informacin de canales. El mapa Color de vrtice tambin recupera la informacin de color de los canales de mapa adicionales.
Estas opciones no han variado respecto a la versin anterior.
Color por cara asigna los colores a los vrtices por cara.
Asignar a seleccin realiza la asignacin de vrtices agregando un modificador Pintar vrtice a los objetos con los colores calculados. Las asignaciones mltiples originan varios modificadores Pintar vrtice que despus se pueden ajustar o mezclar.
Editar accede directamente al modificador Pintar vrtice recin asignado para poder realizar ms cambios.
44
Captulo 3: Modelado
Modo Simetra del modificador Piel
Al modelar personajes es frecuente utilizar modelado simtrico. Ahora es posible aprovechar la simetricidad con el modificador Piel y ahorrar el tiempo de configuracin de envolventes y ajuste de pesos de vrtices en la mitad del modelo. El modo Simetra est disponible en la persiana Parmetros de simetra del modificador Piel dentro del panel Modificar. Para acceder al modo Simetra, presione el botn Modo Simetra; para salir de l, vuelva a presionarlo. Modo Simetra slo est disponible en el nivel de subobjetos Envolvente.
Conceptos bsicos
Al activar el modo Simetra cambia la presentacin de envolventes y vrtices. Un gizmo anaranjado define el plano de simetra. Los vrtices y envolventes de un lado tienen color azul y los del otro lado, color verde. Los vrtices y envolventes no coincidentes se indican en rojo.
Nota: como la presentacin de visor podra resultar confusa en estas ilustraciones, utilizamos imgenes conceptuales en pro de la claridad.
Los vrtices y envolventes azules estn en un lado. Los colores azul y verde indican que se ha establecido una equivalencia entre los objetos situados a ambos lados del plano de simetra.
Los vrtices y envolventes rojos carecen de equivalente al otro lado del plano de simetra. Ello no supone un problema en este caso, ya que se trata de objetos intermedios comunes del modelo.
El plano de simetra puede orientarse en X, Y, y Z, y situarse para que coincida con la lnea media del modelo simtrico.
Los vrtices y envolventes verdes se hallan al otro lado del plano de simetra.
Modo Simetra del modificador Piel
45
Equivalencia de elementos simtricos y colores
En el modo Simetra, el programa intenta establecer una correspondencia entre los vrtices y las envolventes a ambos lados del plano de simetra buscando equivalencias dentro de un volumen determinado.
Para cada vrtice y envolvente de un lado del plano de simetra, el programa busca un equivalente en el otro lado. Si no encuentra nada dentro de un determinado umbral, no se establece ninguna correspondencia. En este ejemplo aparecen en rojo los vrtices no coincidentes.
Al ajustar el plano de simetra se detecta una equivalencia dentro del umbral y los vrtices se tornan azules y verdes. Es posible definir el umbral de bsqueda, pero nunca habr problemas de equivalencia si modela un objeto perfectamente simtrico.
Los huesos o vrtices seleccionados se resaltan en amarillo. Al realizar una seleccin tambin se resaltan los elementos equivalentes del otro lado. Se pueden seleccionar objetos a ambos lados del plano de simetra. Este programa puede transferir datos en ambas direcciones.
Uso del modo Simetra
El modo Simetra slo transfiere datos de vrtice y envolvente entre los dos lados del plano de simetra. La ponderacin de todos los vrtices y envolventes ha de realizarse previamente, igual que las versiones anteriores del programa. Sin embargo, en 3ds max 6 basta con hacerlo en la mitad del modelo y dejar que el modo Simetra complete la tarea de aplicacin de piel.
Paso 1
Edite las envolventes y ajuste los pesos de vrtice en una mitad del modelo. En la otra mitad puede dejar las envolventes y los pesos predeterminados. En este ejemplo se muestran cuatro envolventes ajustadas en el lado derecho y cuatro predeterminadas en el izquierdo.
Paso 2
A continuacin, active el modo Simetra y asegrese de que el plano de simetra se halla en la posicin y orientacin adecuadas y de que todos los vrtices y envolventes se corresponden. El plano de simetra se crea inicialmente en el punto de pivote de la malla.
46
Captulo 3: Modelado
Paso 3
Seleccione los vrtices o envolventes que desee transferir y despus use Pegar en simetra para transferir los datos de piel al otro lado. Al seleccionar puede aplicar filtros de seleccin a los vrtices y envolventes.
Paso 4
Salga del modo Simetra, el otro lado del modelo coincidir con el que ha ajustado. Compruebe la piel y, si necesita ajustes, hgalos y repita luego las operaciones del modo Simetra.
Aunque en el ejemplo de las ilustraciones slo aparecen envolventes, el procedimiento es igual para los vrtices. Hay opciones especiales para transferir todo de una mitad a otra. Consulte la seccin siguiente, Interfaz de usuario.
Presentacin de proyecciones
Las proyecciones sirven para definir el plano de simetra en la posicin correcta y arreglar las mallas que no son perfectamente simtricas.
Las distancias entre los vrtices y las cruces proyectadas tambin pueden resaltar reas problemticas en la malla original, donde la simetra podra ser peor de lo previsto.
Puede proyectar los vrtices de un lado en el otro; se representarn mediante cruces. Si acerca podr apreciar su proximidad a los vrtices del otro lado y ajustar el desfase del plano de simetra para intentar que se superpongan cuanto sea posible.
Modo Simetra del modificador Piel
47
Interfaz de usuario del modo Simetra
Este botn activa el modo Simetra. Slo est disponible en el modo de subobjetos Envolvente. Para salir del modo Simetra, vuelva a presionar el botn. Pegar en simetra transfiere los datos de piel de las envolventes y vrtices seleccionados a la otra mitad.
Estos dos botones Pegar transfieren todos los datos de envolvente de un lado a otro.
La orientacin del plano de simetra puede alinearse con el eje X, Y o Z local.
Estos dos botones Pegar transfieren todos los datos de vrtice de un lado a otro.
Este parmetro desfasa el plano de simetra hacia uno u otro lado.
Aqu se define el umbral de coincidencia de los elementos a ambos lados del plano de simetra.
Presentacin predeterminada muestra los vrtices verdes y azules; cuando se selecciona un vrtice, tambin se resalta su equivalente. Direccin positiva y Direccin negativa proyectan los vrtices como cruces de un lado a otro y viceversa. La ltima opcin, Ninguna, no muestra ningn vrtice.
Actualizacin manual resulta til con mallas complejas, que tardan mucho en actualizarse. Actvelo y presione Actualizar cuando quiera renovar la presentacin.
Presentacin predeterminada
Direccin positiva
Direccin negativa
48
Captulo 3: Modelado
Objeto de composicin MallaBlob
Un nuevo objeto de composicin, MallaBlob, crea metabolas a partir de geometra o partculas. Las metabolas son entidades esfricas que se entremezclan cuando se aproximan entre s. Pueden usarse para modelar superficies orgnicas o efectos lquidos. Primero debe crear un objeto MallaBlob en la escena y luego acceder al panel Modificar. Presione Designar en el grupo Objetos de blob y seleccione uno o varios objetos o un sistema de partculas para que acten como origen.
Cuando se utiliza MallaBlob con geometra, las metabolas se sitan en cada vrtice de la malla. El tamao de las metabolas se indica en la persiana MallaBlob. Aumente o disminuya el tamao para ajustar las metabolas y la mezcla.
Cuando se utiliza con un sistema de partculas, MallaBlob combina las partculas formando una superficie de aspecto lquido. Cuando se trata de sistemas de partculas, el tamao no se determina con MallaBlob, sino que se toma del tamao de las partculas. En tal caso los ajustes han de realizarse en la persiana Parmetros del sistema de partculas. Si utiliza Flujo de partculas, tambin puede especificar qu sucesos del sistema debe emplear MallaBlob. Consulte el tema Flujo de partculas en esta gua.
Objeto de composicin MallaBlob
49
Interfaz de usuario de MallaBlob
Tamao define el radio de las metabolas cuando se usan mallas o splines como objetos de origen. Sin embargo, este valor carece de sentido si los objetos de origen son sistemas de partculas, ya que el tamao depende de las partculas.
Tensin tensa o destensa la superficie. Los valores inferiores a 1,0 relajan la superficie y generan superficies ms amplias.
Si se aplica seleccin flexible al elegir los vrtices en la malla de origen, las metabolas son ms pequeas a lo largo de las aristas de seleccin. Defina el tamao mnimo adecuado para obtener el efecto de arista correcto.
MallaBlob puede tardar mucho en calcularse para superficies complejas. Optimizar datos grandes mejora el rendimiento cuando hay muchas metabolas, lo que suele ocurrir, por ejemplo, con los sistemas de partculas. Des en visor es til con los parmetros definitivos, slo se necesita al renderizar.
Tosquedad define la calidad de la subdivisin de la malla segn los tamaos de las caras. Use valores distintos para renderizar y para los visores; en stos interesa aplicar valores altos para agilizar la visualizacin aunque la calidad sea menor. Tosquedad relativa cambia el significado del valor para que sea relativo al tamao de la metabola. En este caso los valores altos significan mayor calidad.
Suceso 01
Suceso 02
Aada desde una lista o los visores, seleccione los objetos o sistemas de partculas que quiera usar con MallaBlob.
Suceso 03 Cuando se usa Flujo de partculas es posible elegir qu sucesos debe emplear MallaBlob o utilizar todos ellos. En este ejemplo slo se aplica MallaBlob a las partculas tras impactar en el agua (Suceso 02), segn se especifica en la lista. Consulte el tema Flujo de partculas en esta gua.
50
Captulo 3: Modelado
Mostrar lneas iso
De forma predeterminada en 3ds max 6, con SuavizaMalla no son visibles las aristas de las superficies subdivididas, sino slo las de la malla de control editable original. El resultado es una malla suavizada menos confusa, donde slo se ven las aristas relevantes para el proceso de modelado. Esta opcin est disponible en el modificador SuavizaMalla y en la persiana Superficie de subdivisin del objeto MallaPoli editable.
La presentacin de lneas iso menos abigarrada favorece a los modelos complejos. Este modelo utiliza SuavizaMalla con 2 iteraciones.
Un modelo mallado o poligonal con SuavizaMalla genera numerosas aristas en el modo almbrico, lo que dificulta la visualizacin y el ajuste de los detalles.
Con Mostrar lneas iso activado, las aristas adicionales no son visibles, pero el objeto se subdivide como antes. La edicin resulta mucho ms fcil ahora, ya que es ms claro el efecto de control de estructura en el modelo.
En el modificador SuavizaMalla, Mostrar lneas iso slo es vlido con las opciones de subdivisin NURMS y Salida cuad. No est disponible con el mtodo Clsico. Mostrar lneas iso slo se aplica en los visores. Para cada arista subdividida sigue renderizndose un material almbrico. Adems, los modificadores aplicados a la malla suavizada pueden invertir la presentacin en una malla con aristas de cara.
Splines editables
51
Splines editables
Las mejoras del objeto Spline editable y el modificador Editar spline simplifican el proceso de modelado de superficies al incorporar lneas de conexin automticas y funcionalidad de seccin transversal.
MAYS+Copiar lnea de conexin
Al clonar un elemento o segmento lineal es posible generar automticamente las lneas que conectan los vrtices de las dos lneas. Funciona con MAYS+mover, rotar o escalar.
Al aplicar MAYS+mover, rotar o escalar a un segmento o spline se crean automticamente las lneas de conexin de vrtices. Si se usa MAYS+clonar ms de una vez, las lneas de conexin se unen.
Active la nueva opcin Conectar en la persiana Geometra de Spline editable o Editar spline para usar esta funcionalidad. Umbral es el valor empleado para buscar y extender lneas de conexin al clonar varias veces.
Secciones transversales
Los objetos spline bsicos y el modificador Editar spline ahora cuentan con una funcionalidad que antes slo ofreca el modificador SeccinTransv. Las splines que se quieren conectar deben formar parte del mismo objeto spline.
Antes de empezar, defina el tipo de vrtice que prefiera para las lneas de seccin transversal. Al terminar, salga del modo de seccin transversal. Las lneas creadas son ahora splines independientes dentro del objeto original.
Seleccione las lneas para conectar en el orden adecuado. Las lneas de seccin transversal se crearn conforme seleccione. Active el modo de Seccin transversal en la persiana Geometra. Presione de nuevo para salir.
52
Captulo 3: Modelado
Copiar y Pegar tangentes
Esta funcin sirve para copiar la orientacin de un asa de tangente y pegarla en otra o ms asas.
En el modo Copiar, seleccione la tangente que desee copiar. Recuerde que en realidad selecciona slo la mitad de ella.
Presione Copiar para acceder al modo Copiar. Aparecen todas las tangentes de la spline y puede designar la que desea copiar. Cuando la haya seleccionado, el modo Copiar se desactivar automticamente.
En el modo Pegar, designe las tangentes que desee alinear con la original.
Presione Pegar para acceder al modo Pegar. Aparecen todas las tangentes de la spline. Seleccione las que quiera hacer coincidir con la tangente que acaba de copiar. Del modo Pegar se sale manualmente, haciendo clic con el botn derecho en el visor o presionando de nuevo el botn Pegar. La otra mitad de la tangente Bzier se desplaza hasta quedar alineada con la nueva orientacin de la mitad seleccionada. En una tangente de esquina Bzier, la otra mitad no resulta afectada. Use la opcin Pegar longitud para que coincida tambin la longitud de la tangente original. Slo se hace coincidir la orientacin de forma predeterminada.
Men cuad
Se han introducido dos pequeas mejoras en los mens cuad. En primer lugar, para cambiar el tipo de tangente de uno o ms vrtices no hace falta situarse sobre uno de ellos a fin de activar las opciones. Sin ms que hacer clic con el botn derecho en cualquier lugar las opciones de tangente quedan disponibles y actan sobre la seleccin. Adems se ha aadido la opcin Restablecer tangentes, que restaura las asas de tangente en una posicin de alineacin predeterminada.
Correctores editables
53
Correctores editables
Se han introducido algunas mejoras en los objetos correctores editables para agilizar el proceso de trabajo: copiar, pegar y restablecer tangentes, mejor presentacin de seleccin flexible, crecer y encoger selecciones, suavizado, adems de incorporar la creacin de superficies al modificador Editar corrector cuando se aplica a un objeto spline.
Modo de subobjetos Asa
Se ha incluido un nuevo modo de subobjetos Asa para simplificar la edicin de tangentes. En el modo Vrtice hay que seleccionar los vrtices para activar las asas. Por el contrario, en el modo Asa todas las asas quedan visibles. Los vrtices no son seleccionables, por lo que resulta ms fcil trabajar slo con las tangentes.
Los gizmos de transformacin se colocan por s solos en el asa en vez de en el vrtice, facilitando la seleccin de las asas.
En el modo de subobjetos Asa todas las asas quedan visibles y los vrtices no son seleccionables.
Es posible realizar selecciones mltiples, y Mover, Rotar y Escalar actan sobre la seleccin completa.
Adems, la posibilidad de copiar y pegar orientaciones y longitudes de tangentes que ofrecen las splines editables tambin existe para las asas de corrector, con idntico funcionamiento. La opcin Restablecer tangentes del men cuad se ha implementado aqu igual que Spline editable.
Seleccin
Las mismas herramientas de seleccin antes disponibles para MallaPoli editable ahora lo estn para Corrector editable.
Las opciones Encoger, Crecer, Anillo, Bucle y Seleccionar aristas abiertas funcionan igual que con MallaPoli editable.
Cuando est activada Seleccin flexible, presione Conmutador de cara sombreada para ver la seleccin.
54
Captulo 3: Modelado
Suavizar corrector
Suavizar corrector es una nueva utilidad del grupo Miscelnea. Acta sobre toda las superficie correctora o cualquier seleccin de subobjetos, alineando todas las asas para que la superficie resultante sea lo ms uniforme posible.
Este ejemplo ilustra lo que Suavizar corrector puede hacer en un vrtice seleccionado cuyas asas creen una esquina en la superficie.
Tras aplicar Suavizar corrector, las asas estn alineadas y la superficie se ha suavizado.
Las asas se orientan de acuerdo con los correctores circundantes.
Modificador Editar corrector
El modificador Editar corrector incluye todas las mejoras realizadas en el objeto Corrector editable ms la capacidad de convertir un modelo spline en una superficie. Esta misma funcionalidad la tena antes el modificador Superficie.
Al aadir el modificador Editar corrector a un modelo spline, las opciones son las mismas que ofreca el modificador Superficie para crear la superficie correctora. Si Editar corrector se aplica a una superficie correctora existente, estas opciones no estn disponibles.
Ahora que las splines editables tienen conexiones y secciones transversales automticas, es posible crear modelos de superficies con slo dos modificadores en el catlogo.
Antes podan necesitarse hasta tres modificadores para crear un modelo corrector basado en una spline. Ahora la funcionalidad de seccin transversal se encuentra en Spline editable y la de superficie en Editar corrector, lo que ha mejorado considerablemente el proceso de trabajo.
Objetos AEC
55
Objetos AEC
Los objetos AEC son ensamblajes arquitectnicos estndar, como escaleras, ventanas, puertas y muros. Son objetos prefabricados totalmente paramtricos y ofrecen un medio rpido para rellenar un modelo arquitectnico con objetos que de lo contrario requeriran tareas de modelado muy largas. Cada objeto posee varios parmetros para personalizar su aspecto y sus dimensiones. Para facilitar las asignaciones de materiales, sus componentes ya llevan asignados los IDs de material.
Ventanas Incluye ventanas de los tipo Fija, Corredera, Marquesina, Proyectada, Basculante y Batiente. Es posible cambiar el tamao y grosor de cada componente, incluido el cerco.
Puertas Existen distintos tipos de puertas, como Pivotante, Corredera y Plegable. Pueden tener uno o ms paneles, biselados, sin biselar o de cristal. Es posible cambiar el tamao y grosor de la puerta y el cerco, as como voltear las bisagras y el lado batiente.
Escalera Se pueden crear escaleras en U, en L, rectas o en espiral. Puede aadirles componentes como riostras y barandillas huecas o macizas. Es posible cambiar el ngulo de las escaleras en L y el nmero de vueltas en las de espiral, adems de tener total control sobre la altura total, el nmero de peldaos o la altura de stos.
Barandillas Se puede crear una barandilla recta sencilla o designar un recorrido para que una barandilla siga lneas curvas y exteriores al plano. Es posible cambiar el nmero de segmentos, personalizar el tamao del travesao superior y aadir balaustres y travesaos inferiores.
Muros Crear muros es casi tan fcil como crear una spline abierta o cerrada. Una caracterstica muy prctica de los muros es que, si se vinculan a las puertas y ventanas que se creen, sus huecos se generarn automticamente y se actualizarn en caso de mover las puertas o ventanas.
Follaje Una biblioteca permite aadir distintos tipos de rboles y plantas. Todos ellos tienen parmetros para cambiar su aspecto, como quitar hojas o podar ramas. Cada planta se crea aleatoriamente y siempre es nica.
56
Captulo 3: Modelado
Correccin de cmaraModificador
El modificador Correccin de cmara aplica una perspectiva de dos puntos a una cmara. Se trata de un requisito habitual de la visualizacin arquitectnica. Puede aadir el modificador a la cmara seleccionada desde el men Modificadores.
Para cambiar los parmetros del modificador, acceda al panel Modificar y seleccione la cmara.
Cantidad indica la potencia de la correccin. La cmara rota para mantener el centro de la imagen en el mismo sitio. El gizmo del cono de cmara se distorsiona para reflejar la correccin aplicada. Adivinar estima la cantidad de correccin necesaria basndose en la rotacin de la cmara. Despus puede ajustar los valores manualmente si es preciso. La direccin suele ser vertical (90 grados), pero hay que ajustarla si se rota la cmara o si se quiere cambiar la orientacin de la perspectiva.
Modificador EscalMapa
57
Modificador EscalMapa
EscalMapa ya exista en versiones anteriores de 3ds max, pero slo como modificador de espacio universal (WSM). Ahora tambin est disponible como modificador de espacio objeto (OSM). Ambos aparecen en la lista desplegable Modificadores. Las dos versiones tienen idntico comportamiento, salvo al escalar. Ambos mantienen el tamao del mapa aunque las dimensiones del objeto varen, pero la versin WSM tambin lo mantiene si se escala el objeto, mientras que la nueva versin OSM tambin escala el mapa.
Objeto original Dimensiones Objeto escalado
WSM
Con la versin WSM de EscalMapa el tamao del mapa no vara aunque se escale el objeto.
OSM nuevo
Con la nueva versin OSM de EscalMapa el tamao del mapa cambia al escalar el objeto.
La interfaz de usuario de ambos es prcticamente idntica, salvo que con la versin OSM de EscalMapa no hace falta seleccionar Direccin ascendente. La versin OSM siempre utiliza el eje Z local, mientras que la versin WSM permite elegir entre local y universal.
WSM
OSM nuevo
58
Captulo 3: Modelado
Desajustar UVW: Herramienta Mullir
El nuevo comando Dilogo Mullir del men Herramientas situado en la ventana de edicin de Desajustar UVW sirve para mullir los vrtices UV. Se parece a la forma en que el modificador Mullir mulle los vrtices de malla. Mullir los vrtices UV ayuda a arreglar las reas superpuestas o estiradas del mapeado del modelo. Su funcionamiento se comprende mejor con un modelo sencillo.
Tras aplicar algunas iteraciones de Mullir a todos los vrtices, las coordenadas de mapeado asumen una distribucin ms uniforme y arregla el estiramiento.
El hemisferio izquierdo tiene un mapeado UV plano que estira claramente el mapa cerca de los bordes.
Mullir slo acta sobre los vrtices. Puede aplicarse a todos los vrtices o slo a una seleccin. Segn el modelo, Mullir resulta til para corregir reas especficas mediante una redistribucin adecuada de las distancias entre los vrtices. Los mejores resultados suelen conseguirse con una mezcla de ajustes manuales y la aplicacin de Mullir a selecciones de vrtices aisladas.
Modificador Carcasa
59
Modificador Carcasa
Este modificador aporta grosor a una superficie. Las superficies sin grosor suelen emplearse para modelar objetos huecos cuyo interior no se ve nunca, como los caparazones. El modificador Carcasa extruye las caras y da grosor real al objeto si hace falta, por ejemplo, mostrar sus superficies como objetos independientes en una vista descompuesta. Este modificador acta sobre las mallas. Tambin funciona con objetos poligonales, correctores y superficies NURBS, pero los convierte en mallas.
Las cantidades interior y exterior extruyen la superficie a lo largo de las normales a cara (exterior) o en sentido contrario (interior).
Segmentos indica el nmero de intervalos de extrusin en las caras laterales.
Biselar aristas sirve para especificar una spline que d forma a la extrusin.
Suavizar aristas auto aplica suavizado automtico para homogeneizar las caras laterales extruidas.
Es posible sustituir los IDs de material para las superficies recin creadas.
Las nuevas superficies pueden seleccionarse como subobjetos y elevarse en el catlogo.
Mapeado de aristas aplica tcnicas de mapeado predefinidas a las caras laterales: Copiar, Franja, Interpolar o Ninguno. Aqu arriba se representan las extensiones de mapeado UV aplicadas a una superficie rectangular con Copiar, Franja e Interpolar. Desfase de VT indica el tamao del mapeado cuando se emplea Franja o Interpolar (las flechas de la ilustracin).
Rectificar esquinas corrige la extrusin de los vrtices de esquina cuando se promedian sus normales.
Si se usan valores de grosor altos, pueden superponerse algunos vrtices y quiz haya que editar ms la malla resultante.
60
Captulo 3: Modelado
Materiales
Material Arquitectnico . . . . . . . . . . . . . . . . . . . . . . . . .62 Material Multi/Subobjeto . . . . . . . . . . . . . . . . . . . . . . . .64 Utilidades de materiales nuevas . . . . . . . . . . . . . . . . . . .65
62
Captulo 4: Materiales
Material Arquitectnico
Este nuevo tipo de material proporciona rpidamente materiales reales de gran calidad. Su interfaz de usuario simplificada funciona muy bien con superficies arquitectnicas y el uso de Radiosidad o mental ray para efectos de iluminacin global. Se trata de un material con base fsica que permite obtener resultados de gran realismo en estudios arquitectnicos sin ms que definir unos cuantos parmetros. Aporta reflexiones de Raytrace automticas y aplica la atenuacin correcta a las reflexiones y refracciones.
En esta escena de ejemplo se utilizan nicamente materiales arquitectnicos. Este nuevo tipo de material es capaz de plasmar casi todos los materiales reales. Las plantillas contienen los parmetros bsicos para los materiales ms frecuentes, como madera, piedra, mampostera, vidrio, agua, piedra pulida y otros.
Los materiales pueden tener cualquier tipo de texturas difusas admitidas.
La transparencia, refracciones y reflexiones se manipulan automticamente de acuerdo con la plantilla usada como material bsico.
Recuerde que las reflexiones son ms fuertes cuando se observan los objetos en ngulo, como sucede en la realidad con el vidrio o el barniz (reflexiones Fresnel).
La radiosidad y las propiedades de iluminacin global se definen automticamente con arreglo a la textura, el color y la reflexividad del material.
mental ray proporciona excelentes resultados con este material, aunque prescinde del valor de Emitir energa y de Parmetros de muestreo, porque utiliza su propio muestreo. Si conoce bien VIZ Render y Autodesk Architectural Desktop 2004, notar que el material Arquitectnico es el que emplea VIZ Render. Este material se utiliza al importar archivos DRF.
Material Arquitectnico
63
Interfaz de usuario
Las plantillas se seleccionan en esta lista desplegable, cuyo contenido completo se muestra a la izquierda. Cada plantilla define las propiedades bsicas del material. Despus puede aadirle texturas y refinar los parmetros para personalizar el material.
Aqu se especifica el color difuso. Si el material posee una textura difusa, puede calcular automticamente un color medio basado en la textura sin ms que presionar el botn de flecha.
Como en los materiales estndar, es posible usar mapas de texturas con muchos de los parmetros del material.
La plantilla define ndice de refraccin, Transparencia, Traslucidez y Brillo, pero se pueden ajustar manualmente. Textura difusa pura excluye el material del procesamiento de iluminacin y control de exposicin. La textura adoptar el color o imagen original. Esto sirve, por ejemplo, para dejar totalmente blancos los materiales autoiluminados cuando se aplica Control de exposicin logartmico.
Si desea que el material emita luz, defina un valor de Luminancia.
Los mapas de Efectos especiales aportan la flexibilidad de las caractersticas de los materiales estndar.
Presione este botn y luego designe una luz fotomtrica en la escena para definir la luminancia en el mismo nivel que la luz. Es un mtodo rpido para que un objeto emita tanta luz como una luz conocida.
Intensidad modula el brillo de un material. Un mapa de ruido aumenta el realismo y evita el tpico aspecto plano generado por ordenador.
Los parmetros de esta persiana son anlogos a los de Material de sustitucin de iluminacin avanzada y se incluyen en el material Arquitectnico bsico por comodidad.
Recorte es similar al mapeado de opacidad estndar, con la salvedad de que no se aprecia ninguna reflexin, refraccin ni brillo donde el material es transparente. De hecho no slo hace transparente el material, sino que lo recorta.
64
Captulo 4: Materiales
Material Multi/Subobjeto
En versiones anteriores de 3ds max a veces resultaba confusa la referencia a materiales Multi/ Subobjeto por el uso de valores numricos. Era muy difcil descifrar los objetos con muchos IDs de material y los creados mediante asociacin de dos mallas, que en ambos casos emplean materiales Multi/Subobjeto. En esta versin, los objetos editables permiten seleccionar subobjetos asignados a materiales especficos gracias al uso de nombres en vez de nmeros. Se ha ampliado el grupo Material de los modos de subobjetos adecuados. Los objetos bsicos dotados de esta novedad son Malla editable, MallaPoli editable, Spline editable y Corrector editable, as como los objetos que emplean los modificadores Editar malla, Editar spline o Editar corrector.
Ahora es posible seleccionar subobjetos por ID de material con esta lista desplegable. Aqu aparecen los nombres de materiales asignados a las caras de los objetos.
La lista no est disponible si ms objetos comparten un mismo modificador de edicin o si no se ha asignado un material Multi/Subobjeto al objeto.
Utilidades de materiales nuevas
65
Utilidades de materiales nuevas
Se ha incorporado un par de utilidades que ayudan a manejar la complejidad de los submateriales. Se accede a ellas desde el men Utilidades con el Editor de materiales o desde el panel Utilidades en la lista que aparece al presionar el botn Ms.
Limpiar multimaterial
Limpiar multimaterial busca en la escena todos los materiales que tienen submateriales no utilizados, los presenta en una lista y permite elegir los que hay que limpiar. Se suprimirn los submateriales no utilizados de los materiales seleccionados. Los IDs de material no varan y los submateriales utilizados tampoco.
Es posible limpiar rpida y automticamente un objeto que utilice slo submateriales seleccionados de un material Multi/Subobjeto, basta con suprimir los submateriales no utilizados en la lista.
Presione Buscar en todo para buscar los submateriales no utilizados.
La utilidad muestra todos los materiales de la escena que tienen submateriales no utilizados. Seleccione los que quiera limpiar y presione Aceptar. Los dems submateriales conservarn sus IDs originales.
66
Captulo 4: Materiales
Calcar mapas duplicados
Calcar mapas duplicados busca en todos materiales referencias al mismo archivo de texturas. Despus muestra las texturas duplicadas, as como el material y el mapa donde se utiliza cada una. El usuario puede optar por calcarlos todos o seleccionar y calcar slo un subconjunto.
Presione Buscar en todo para empezar a buscar mapas duplicados en todos los materiales utilizados en la escena.
Los mapas duplicados se incluyen en una lista desplegable. Elija un mapa y aparecer una lista con los materiales que lo usan.
En la lista de materiales que usan el mapa duplicado seleccionado puede elegir los que quiere calcar.
Presione Calcar todo para calcar todos los mapas duplicados en la escena. Tras ello se cerrar el cuadro de dilogo, ya que no quedarn ms duplicados en ese punto.
Presione Calcar para calcar el mapa elegido para los materiales seleccionados. El cuadro de dilogo permanece abierto para poder seleccionar otros materiales y calcar tambin el mapa para ellos, o cambiar a otro mapa de la lista desplegable de texturas duplicadas.
Animacin
reactor 2 . . . . . . . . . . . . . . . . . . . . . . . . . . . . . . . . . . . . .68 Ficha de rodaje: Editor de curvas . . . . . . . . . . . . . . . . . .73
68
Captulo 5: Animacin
reactor 2
La versin 2 de reactor ampla la funcionalidad y mejora el proceso de trabajo, as como la velocidad y la calidad de las soluciones dinmicas. A continuacin se resume la nueva funcionalidad y los principales cambios respecto a la versin anterior. Para obtener ms informacin sobre otras novedades y mejoras tcnicas, consulte el tema Whats New in reactor 2 en la referencia en lnea.
Interfaz de usuario
Como indicamos en el tema Interfaz del usuario al principio de esta gua, reactor ahora tiene una barra de herramientas propia anclada en el lado izquierdo de la ventana 3ds max y un men con todos los objetos, modificadores y utilidades. Aqu debajo se ilustra la barra de herramientas. En su posicin anclada predeterminada consta de una sola columna. Si lo prefiere, puede dejarla flotante y convertirla en una barra de herramientas multilnea.
Crea una coleccin de cuerpos rgidos Crea una coleccin de telas Crea una coleccin de cuerpos flexibles Crea una coleccin de cuerdas Crea una coleccin de mallas deformantes Crea un plano de reactor Crea un muelle de reactor Crea un dashpot lineal Crea un dashpot angular Crea un motor de reactor Crea viento de reactor Crea un ayudante Coche de juguete Crea un ayudante Fractura Crea un ayudante Agua Crea un resolutor de restricciones Crea una restriccin de mueca de trapo Crea una restriccin de bisagra Crea una restriccin punto a punto Crea una restriccin prismtica Crea una restriccin de ruedas de coche Crea una restriccin punto a recorrido Aade un modificador Tela Aade un modificador Cuerpo flexible Aade un modificador Cuerda Abre el cuadro de dilogo de propiedades de los Inicia la utilidad Analizar universal Abre la ventana de presentacin preliminar de Crea la animacin
Aunque para definir parmetros y opciones hay que acceder al panel Utilidades, la barra de herramientas y el men de reactor agilizan el trabajo una vez que se han definido esos valores y slo hace falta retocar la simulacin. El men contiene las mismas opciones que la barra de herramientas, ms algunas utilidades como Ver colisiones almacenadas y reduccin o eliminacin de keys.
reactor 2
69
Restricciones simples y cooperativas
Hay dos tipos de restricciones: simples y cooperativas. Las primeras se aaden a la escena y se resuelven automticamente. Las segundas colaboran con un resolutor de restricciones donde se muestran stas, que deben actuar conjuntamente. Las restricciones cooperativas tardan ms en resolverse, pero ofrecen resultados ms slidos y realistas debido a su interaccin.
Restriccin de bisagra
Esta nueva restriccin acta como una bisagra entre dos objetos y los permite rotar sobre un mismo eje. Un solo objeto tambin puede usar Bisagra con el espacio universal como ascendiente.
La flecha grande indica el eje de la bisagra. Se puede definir un rango mximo y mnimo para el vaivn, representado visualmente con este gizmo de ngulo.
Nota: Si activa el modo de subobjetos podr rotar los espacios ascendiente y descendiente. Un conjunto de flechas rojas representa el espacio descendiente, que es visible cuando los dos tienen diferente orientacin. Este comportamiento es comn a la mayora de las restricciones.
La flecha pequea indica el origen (ngulo cero) para los lmites.
Restriccin de mueca de trapo
La restriccin de mueca de trapo restringe el movimiento entre dos objetos (o entre uno y el universo) de modo anlogo a las articulaciones del cuerpo humano.
Este es el plano de restriccin principal, que define las orientaciones de los otros lmites.
Estos dos conos simtricos definen los lmites del plano. Para evitar confusiones puede desactivar partes del gizmo o agrandarlo. Por ejemplo, para definir la torsin (twist), habra que desactivar las dems opciones y activar nicamente el gizmo de torsin.
Este cono gris define el rango de movimiento de la articulacin. El rango no sobrepasa los lmites del plano, con lo que el rango efectivo queda reducido al rea resaltada en rojo.
Las flechas siempre indican el eje de restriccin y el origen de los lmites.
70
Captulo 5: Animacin
Con restricciones de mueca de trapo o una combinacin de restricciones de mueca y bisagra puede simular el comportamiento de un cuerpo humano sin vida (de ah el trmino mueca de trapo) y crear trucos digitales como caer y rodar escaleras abajo.
Un sencillo centrifugado de mueca de trapo.
Para usar una mueca de trapo hay que preparar un modelo sustitutorio del personaje original donde los huesos se hayan reemplazado por una estructura de mueca de trapo equivalente. Anime el personaje original hasta el punto en que haga falta el modelo de mueca de trapo. Iguale la posicin del personaje, ocltelo y deje el turno a la simulacin de mueca de trapo. Puede crear su propia mueca de trapo manualmente definiendo restricciones de bisagra o mueca de trapo para cada articulacin del cuerpo. Se suministra un guin para crear humanoides estndar y aadir automticamente las restricciones adecuadas.
El guin se denomina rctragdollscript.ms y se encuentra en el directorio scripts. Ejectelo y aparecer el cuadro de dilogo Ragdoll (Mueca de trapo).
Defina las opciones de nombre, tamao y partes del cuerpo; despus presione Create Humanoid para generar un personaje de referencia bsico.
Personalice el humanoide escalando los componentes para adaptarlo mejor al personaje. Cuando est listo, presione Constrain Humanoid. Es posible aadir otras partes del cuerpo personalizadas, pero habr que restringirlas manualmente.
Aada un plano de reactor e intente una simulacin. El personaje est listo para usarse. Si quiere que herede el movimiento del personaje original, aada algo de animacin.
reactor 2
71
Restriccin de ruedas de coche
Esta restriccin simula una sola rueda de automvil. Puede utilizar cuantas necesite para un vehculo y emplear el mismo ascendiente para todas.
Una restriccin de ruedas de coche tiene dos ejes principales: uno para la direccin de giro y otro para la suspensin.
El eje de suspensin (en verde espacio ascendiente) indica que las suspensiones de direccin estn funcionando. Es posible definir lmites mximo y mnimo opcionales para controlar cunto puede deslizarse la suspensin por encima y debajo de la restriccin asociada.
Esta prueba usa cuatro restricciones para girar las ruedas e impulsar el coche sobre una superficie.
El eje de giro (en rojo, espacio descendiente) debe estar alineado con el eje de las ruedas.
Las restricciones de ruedas de coche pueden servir para controlar el cuerpo inflexible animado del vehculo y para girar las ruedas, o bien para aplicar con ellas una fuerza al cuerpo rgido ascendiente y empujar el vehculo hacia delante.
Ver colisiones almacenadas
Es posible almacenar un registro de cada colisin que detecte reactor durante una simulacin. Despus puede ver la lista y guardarla en un archivo de texto.
Las colisiones pueden almacenarse slo una vez, la siguiente vez que se cree una animacin, o cada vez. De forma predeterminada no se almacena ninguna colisin.
Presione View(Vista) para abrir el cuadro de dilogo mostrado a la derecha, que contiene todas las colisiones registradas. En este cuadro de dilogo, presione Save para guardar las colisiones en un archivo de texto.
Active el filtro de colisin y presione Objects (Objetos) para acceder a un cuadro de dilogo donde elegir qu colisiones de objeto se almacenan. Active Velocity (Velocidad) si slo desea almacenar las colisiones por encima de una velocidad determinada. Las colisiones ahora se gestionan globalmente en vez de mediante una coleccin de cuerpos rgidos. Ya es posible acceder a los datos de colisin con MAXScript.
72
Captulo 5: Animacin
Otras mejoras
Restriccin prismtica Una restriccin prismtica limita el movimiento entre dos objetos a lo largo de un solo eje. Slo se admite deslizamiento, pero no rotacin. Un ejemplo de uso podra ser un tenedor. Fracturas Las fracturas se han mejorado. Ahora todos los fragmentos se consideran cuerpos rgidos, se pueden restringir y asignarles una velocidad inicial. reactor ahora maneja las fracturas complejas con ms fiabilidad. Viento animable Ya se pueden animar parmetros del viento como la direccin y la fuerza. Se han incorporado controles de atenuacin y de rango.
Ms informacin
Se ha revisado el proceso de trabajo y muchos conceptos que sustentan la funcionalidad de reactor. Los conceptos bsicos de reactor quedan fuera del mbito de esta gua. Se han redactado de nuevo las porciones sobre reactor de la referencia y los tutoriales en lnea. Aconsejamos incluso a los usuarios ms expertos que las consulten para cerciorarse de que tienen claras todas las diferencias.
Ficha de rodaje: Editor de curvas
73
Ficha de rodaje: Editor de curvas
Se han agilizado las operaciones en Ficha de rodaje optimizando el clculo de keys y usando cach interna. Slo se actualizan las keys que estn visibles en el rea de trabajo. Si limita con atencin las pistas presentadas a las que de verdad necesita, aumentar la velocidad de respuesta y realizar las tareas mucho ms aprisa. Ahora Expandir auto est definido de forma predeterminada para mostrar slo los objetos seleccionados y no expandir pistas ni descendientes.
Pistas que admiten keys
Antes era posible cambiar el atributo susceptible de recibir keys para una pista con slo presionar el icono que admite keys. Ahora se pueden seleccionar varias pistas y definir si admiten keys o no en un solo paso.
Use el nuevo comando de men Admiten keys para activar y desactivar la marca Admiten keys en los controladores
En el caso de selecciones mltiples, eI conmutador define o redefine la marca Admiten keys basndose en el estado de la primera pista. Tras ejecutar el comando de men se unifican todas las marcas seleccionadas.
Asimismo, se ha incluido un filtro nuevo en el cuadro de dilogo Filtros. El filtro Pistas q admiten keys presenta slo las pistas que usan keys. Esto contribuye a minimizar el nmero de pistas mostradas y deja slo las que realmente tienen keys o curvas para editar.
Active Pistas q admiten keys en el cuadro de dilogo Filtros para mostrar slo las pistas que admiten keys. En este ejemplo se han asignado varios controladores y, al activar el filtro Pistas q admiten keys, se ocultan las pistas con controladores como Expresin o Flotante audio.
74
Captulo 5: Animacin
Renderizacin
mental ray . . . . . . . . . . . . . . . . . . . . . . . . . . . . . . . . . . . .76 Uso de mental ray . . . . . . . . . . . . . . . . . . . . . . . . . . .78 Iluminacin indirecta . . . . . . . . . . . . . . . . . . . . . . . . .80 Otras funciones de mental ray . . . . . . . . . . . . . . . . . .83 Panel Renderizador . . . . . . . . . . . . . . . . . . . . . . . . . .85 Panel Iluminacin indirecta . . . . . . . . . . . . . . . . . . . .87 Panel Procesamiento . . . . . . . . . . . . . . . . . . . . . . . . .89 Activacin de las extensiones de mental ray . . . . . . .90 El material mental ray . . . . . . . . . . . . . . . . . . . . . . . .91 Cuadros de dilogo de renderizacin . . . . . . . . . . . . . . .93 Predefinidos de render . . . . . . . . . . . . . . . . . . . . . . . .94 Opciones de renderizacin globales . . . . . . . . . . . . . . . .96 Renderizacin de luces . . . . . . . . . . . . . . . . . . . . . . . . . .97 Renderizacin con la lnea de comandos . . . . . . . . . . . . .98 Referencia rpida de la lnea de comandos . . . . . . . . .101 Guin de prerrenderizacin . . . . . . . . . . . . . . . . . . . . . .104 Utilidad Exportador de panoramas . . . . . . . . . . . . . . . . .105 Asistente de tamao de impresin . . . . . . . . . . . . . . . . .107 Render en red por regin . . . . . . . . . . . . . . . . . . . . . . . .108 Elementos de render nuevos . . . . . . . . . . . . . . . . . . . . . .109 Renderizar a textura . . . . . . . . . . . . . . . . . . . . . . . . . . . .111
76
Captulo 6: Renderizacin
mental ray
mental ray es un potente sistema de renderizacin totalmente integrado en 3ds max. Antes estaba disponible como paquete opcional, pero en esta versin constituye una funcionalidad estndar. La imagen muestra muchas caractersticas de mental ray.
Iluminacin global Efectos de iluminacin custica Total compatibilidad con todos los materiales de 3ds max Reflexiones y refracciones Sombreadores realistas Raytrace rpido Luces de rea Profundidad de campo Renderizacin distribuida
mental ray utiliza un lenguaje de descripcin de escenas. Su integracin en 3ds max se debe a un conversor que convierte los datos de la escena a mental ray antes de renderizar.
Renderice la escena con mental ray seleccionado como renderizador activo.
La escena se convierte y transfiere a mental ray en segundo plano.
El renderizador de mental ray recrea la escena y la procesa.
La escena se renderiza en la ventana del fotograma o en un archivo, como siempre.
Todo este proceso se realiza internamente y, para el usuario, una renderizacin de mental tiene el mismo aspecto que una renderizacin estndar.
mental ray
77
Integracin
Se procurado integrar mental ray en la interfaz de usuario de 3ds max de la manera ms sencilla posible. El conversor utiliza los parmetros de materiales e iluminacin estndar de 3ds max, adems de otros parmetros exclusivos de mental ray. Hay controles especficos de mental ray en los sitios siguientes:
Un panel en el cuadro de dilogo Propiedades de objeto Un panel en el cuadro de dilogo Preferencias Nuevos tipos de material Nuevos tipos de mapas Nuevos tipos de luces (mr - Omnidireccional de rea y mr - Focal de rea) Nuevos tipos de sombra Nuevas propiedades de luces y materiales (con las extensiones de mental ray activadas) Un conjunto de paneles y persianas totalmente nuevo en el cuadro de dilogo Renderizar escena
Complejidad
mental ray emplea algoritmos de renderizacin detallada y de Raytrace. El autntico potencial de mental ray reside en su uso veloz y extensivo de Raytrace. Raytrace no slo se emplea para calcular reflexiones, sino tambin iluminacin difusa y custica. Este potencial no est exento de cierta complejidad y numerosos parmetros que manipular. Si no conoce mental ray, de entrada quiz le intimide un poco tal complejidad. La integracin en 3ds max le permite utilizar mental ray como motor de renderizacin sin dejar de trabajar con las luces y materiales del pasado. Las renderizaciones de mental ray coincidirn con las del renderizador detallado existente. En el cuadro de dilogo Renderizar escena puede aadir iluminacin global y custicas. La activacin de las extensiones de mental ray en Preferencias permite agregar caractersticas especficas de mental ray a materiales estndar de 3ds max. Conforme lo entienda mejor podr incorporar ms caractersticas a las escenas. Si ya es experto, descubrir opciones que acceden directamente a las funciones de mental ray, como el material mental ray o los sombreadores de contorno y de cmara. Ms adelante en este tema ver dnde estn dichas opciones. En esta introduccin se describe globalmente mental ray y el conversor. Le recomendamos que consulte ms informacin en la referencia en lnea, los tutoriales y la documentacin de mental ray editada por terceros.
Sombreadores
El trmino sombreador se emplea con frecuencia al hablar sobre mental ray. Los sombreadores son los elementos bsicos que controlan la renderizacin de una escena. En su forma ms simple puede ser un sombreador de superficie, como un mapa de procedimiento. Sin embargo, los sombreadores de mental ray tambin controlan efectos volumtricos, fotones, efectos de objetivo, formatos de archivo y mucho ms. Las combinaciones de sombreadores que definen todos los aspectos de un material se denominan phenomena (fenmenos).
78
Captulo 6: Renderizacin
Uso de mental ray
En primer lugar resumiremos todos los cambios implementados en la interfaz de usuario para integrar mental ray. Despus introduciremos conceptos y funciones, para luego concentrarnos en la interfaz de usuario y las opciones de renderizacin especficas de mental ray. Comencemos con los materiales y mapas, que desempean un cargo esencial en las renderizaciones de mental ray. Para acceder a las funciones aqu ilustradas es necesario tener definido mental ray como renderizador activo. Para averiguar cmo cambiar de renderizador, consulte el tema Cuadros de dilogo de renderizacin. A fin de manejar mejor las diferencias entre el renderizador detallado y el de mental ray, el Visor de materiales/mapas presenta con iconos amarillos los materiales (fenmenos) y mapas (sombreadores) propios de mental ray. Los materiales y mapas incompatibles con el renderizador activo aparecen atenuados.
Los materiales con icono azul son materiales estndar de 3ds max que pueden utilizarse con mental ray. Los materiales con icono amarillo son fenmenos de mental ray
Los materiales con icono gris no son compatibles con mental ray, pero pueden seleccionarse y asignarse.
El nombre entre parntesis corresponde a la biblioteca a la que pertenece el material o el mapa.
Los mapas con icono verde son mapas de 3ds max compatibles con mental ray.
Activa y desactiva la presentacin de los materiales/mapas incompatibles (iconos grises).
Los mapas con icono amarillo son sombreadores de mental ray.
Los mapas con icono gris son incompatibles con mental ray.
Los sombreadores de mental ray son muy especficos y tcnicos, y quiz confundan un poco a los usuarios noveles. mental ray es un potente sistema de renderizacin cuyo pleno aprovechamiento requiere cierto nivel de conocimientos tcnicos.
mental ray
79
El conversor puede usar materiales estndar de 3ds max y agregarles funcionalidad exclusiva de mental ray (como sombreadores fotnicos). Ello le permite emplear las potentes caractersticas de mental ray con los materiales a los que est habituado.
Colores
Otra diferencia que notar es el Selector de colores. Siempre que se va a elegir un color para una funcin de mental ray, el cuadro de dilogo Selector de colores presenta valores de 0,0 a 1,0 en vez del rango 0 a 255 utilizado con todos los dems colores de 3ds max.
Luces y sombras
Se han introducido dos luces nuevas en correspondencia con las luces de rea de mental ray: mr - Omnidireccional de rea y mr - Focal de rea. Las luces estndar y fotomtricas siguen siendo vlidas y se renderizan correctamente. Luz cenital y Cielo IES se admiten cuando est activada Recoleccin final en las opciones de Iluminacin indirecta. En cuanto a las sombras, lo mejor es decantarse por las de Raytrace, que utilizan el trazador de rayos de mental ray o Mapa Sombra de mental ray. Las sombras de rea y Raytrace avanzado no se admiten y se renderizan como sombras de Raytrace. Las sombras normales de Mapa de sombras se renderizan, pero Mapa Sombra de mental ray ofrece mejores resultados.
Errores y advertencias
Al convertir una escena a mental ray, el conversor presenta errores y advertencias sobre los elementos mal configurados o no compatibles en una ventana que slo aparece en caso necesario.
Aparecen mensajes de error y advertencia si algo precisa atencin. Tambin pueden mostrarse opcionalmente otros mensajes de estado (en negro).
Renderizacin
A la hora de renderizar, mental ray le ofrece un amplio conjunto de opciones. Antes de repasarlas le conviene conocer la funcionalidad y los conceptos que le ayudarn a comprender el significado y la finalidad de esos parmetros.
80
Captulo 6: Renderizacin
Iluminacin indirecta
La iluminacin indirecta constituye una de las funciones ms potentes de mental ray, que maneja tanto luz difusa como efectos custicos. Ms adelante en este tema describiremos las opciones y parmetros, pero antes es necesario explicar algunos conceptos sobre el funcionamiento de la iluminacin indirecta en mental ray.
Conceptos bsicos sobre los fotones
mental ray utiliza fotones, muestras emitidas desde las fuentes luminosas, para simular la iluminacin indirecta. Cada fotn transporta energa e interacta con la escena incidiendo en las superficies, rebotando y reflejndose o refractndose. La energa disminuye con la distancia y siempre que los fotones inciden en una superficie. La interaccin de los fotones con la escena corre a cargo de sombreadores fotnicos especiales. Aunque los sombreadores fotnicos se pueden aadir y retocar manualmente, para un usuario nuevo de mental ray es mejor dejar que lo haga el conversor. Por ejemplo, un material de Raytrace manipula automticamente los fotones para crear efectos de luz custica reflejada y refractada.
En esta escena se emplean distintos materiales para conseguir el mismo efecto en cada esfera. De izquierda a derecha, los materiales de cada esfera son: material estndar con mapas de reflexin y refraccin de Raytrace, material de Raytrace, material arquitectnico, fenmeno glass de mental ray.
Cuando se renderiza con mental ray, todos los materiales proporcionan el mismo resultado. Todos los materiales estndar de 3ds max manejan luz difusa y custica.
Cuando se utiliza el renderizador detallado, los materiales de 3ds max siguen vigentes, pero el material de mental ray no se renderiza. Por este motivo, los materiales estndar constituyen una eleccin ms flexible en muchos casos.
Un consejo es usar materiales estndar de 3ds max siempre que sea posible. Las escenas presentarn menos problemas si necesita usar el renderizador detallado u otros renderizadores de terceros. Hay dos tipos de fotones: de iluminacin global y custicos. Los primeros simulan la luz difusa y los segundos la luz reflejada y refractada. Es importante definir las unidades del sistema en unidades realistas para la escena. La energa luminosa de los fotones depende del tamao de la escena.
mental ray
81
Fotones de iluminacin global
La iluminacin global (IG) simula las luces que rebotan de las superficies en una escena, creando luz difusa o ambiental. 3ds max ya tiene dos sistemas que la simulan: Radiosidad y Light Tracer. mental ray aporta el tercero, basado en una tecnologa distinta.
Esta es la escena slo con luz directa, sin iluminacin global.
Cuando se emiten pocos fotones, cada uno lleva gran cantidad de energa luminosa. De forma predeterminada, el tamao de los fotones se calcula a partir de la extensin de la escena.
Conforme se emiten ms fotones, se mezclan y rebotan adoptando el color de la ltima superficie en que inciden.
Con un nmero mayor de fotones, cada fotn lleva menos energa. La mezcla de los fotones empieza a crear el efecto de IG.
Con un nmero an mayor de fotones, el efecto de IG es ms evidente. No obstante, an se aprecian algunos artificios causados por la granularidad de los fotones.
El nmero de fotones correcto depende de la complejidad de la escena. Las superficies grandes y planas siempre precisan grandes cantidades de fotones. No es raro utilizar millones de ellos. Cuando los fotones por s solos no ofrecen el resultado adecuado, se puede recurrir a Recoleccin final para refinar la imagen.
Slo Recoleccin final, sin fotones, ya aporta algo de luz a las reas de sombra, pero dicha luz resulta de muestrear nicamente la luz directa en la escena.
Cuando se aplica tras emitir fotones, Recoleccin final puede suavizar el resultado sin necesidad de emplear nmeros de fotones extremadamente elevados.
Recoleccin final con mental ray funciona igual que Recolectar con Radiosidad: muestreando la escena para cada pixel renderizado o promediando muestras ms dispersas.
82
Captulo 6: Renderizacin
Los mejores resultados suelen conseguirse con un nmero de fotones entre medio y alto y Recoleccin final activado para la renderizacin final. Recoleccin final puede afectar a la claridad de la escena. No olvide realizar renderizaciones de prueba con Recoleccin final en modo de presentacin preliminar para ver enseguida cmo va a quedar la iluminacin general de la escena.
Fotones custicos
Las custicas simulan la luz refractada y reflejada. Un ejemplo de custicas es el haz que se hace converger con una lente de aumento o el juego de luces en el fondo de una piscina. Custicas es un efecto nuevo que ofrece mental ray y no exista antes en 3ds max.
Sin fotones custicos, la superficie del agua es un mero objeto transparente iluminado por la luz directa.
Bastan unos cuantos fotones custicos para que la luz se calcule con muestras, cada una de las cuales atraviesa la superficie (refraccin) y rebota en ella (reflexin).
Conforme aumenta el nmero de fotones, el efecto custico se va apreciando en toda la escena.
En esta fase los fotones empiezan a combinarse formando efectos custicos contiguos. Puede ser un buen momento para comprobar las imgenes, ya que los detalles permiten prever el aspecto final.
Para la renderizacin final, incremente an ms el nmero de fotones y conseguir detalles que dan realismo al efecto.
Los fotones custicos tienen el mismo principio de funcionamiento que los fotones de IG, pero stos son especiales para reflexin y refraccin. Los fotones son ms pequeos y generan efectos ms detallados. Recoleccin final no mejora los efectos custicos. Use un nmero mayor de fotones custicos y ajuste las muestras para incrementar los detalles.
mental ray
83
Otras funciones de mental ray
Sombreadores de contorno
Los sombreadores de contorno constituyen un medio muy rpido para conseguir el efecto de trazos de tinta, como en los dibujos animados. En comparacin con el material Ink 'n Paint, los contornos de mental ray son extraordinariamente veloces y precisos. Sin embargo, no sustituyen por completo las caractersticas de Ink n Paint. Los sombreadores de contorno se aplican tras la renderizacin, basndose en la informacin recopilada durante sta. Un sombreador Almacn de contorno especial se encarga de registrar dicha informacin. Para usar sombreadores de contorno hay que asignar uno de ellos al material. Ello requiere tener activadas las extensiones de mental ray y activar los sombreadores de contorno para la escena en el cuadro de dilogo Renderizar escena. En las pginas siguientes se explica cmo hacerlo.
Sombreadores de cmara
Los sombreadores de cmara afectan a la renderizacin en conjunto. Es posible aadir un efecto de neblina global o efectos de objetivo como Barrel, Pincushion o WrapAround.
Ejemplo de efecto de neblina.
Ejemplo del resultado de WrapAround. WrapAround crea una vista de la escena de 360 grados, adecuada para mapeado esfrico.
Profundidad de campo
Profundidad de campo simula el desenfoque de los objetos delante y detrs del plano de enfoque de la cmara. La cantidad de desenfoque y el plano de enfoque se definen para la cmara con un valor de f-stop y la distancia al objetivo.
Plano de enfoque definido en distintas distancias, desde la manzana ms prxima a las ms alejada.
Active el efecto multipase Profundidad de campo (mental ray) para la cmara, no el efecto Profundidad de campo estndar de 3ds max.
84
Captulo 6: Renderizacin
Desplazamiento
El desplazamiento de mental ray es muy eficaz y detallado. Existen diferencias entre los mapas de desplazamiento de los materiales estndar y el desplazamiento de mental ray. Los parmetros que funcionan con un renderizador no proporcionan resultados correctos cuando se usa el otro.
Incluso un buen mapa de relieve no es adecuado para el desplazamiento real.
Desplazamiento con un mapa de procedimiento, en este caso, el sombreador Ocean de la biblioteca Lume.
Desplazar puede generar morralla intil.
El desplazamiento de 3ds max acta sobre objetos correctores, poligonales, mallados y NURBS, pero todos los dems objetos (como los paramtricos), precisan un modificador Aproximacin de desplazamiento. El desplazamiento de mental ray acta sobre todos los objetos.
Desenfoque de movimiento
En mental ray el desenfoque de movimiento se basa en la tcnica de desenfoque de movimiento de objetos. Desenfoque de objeto debe estar activado en el cuadro de dilogo Propiedades de objeto para todos los objetos que se quiera desenfocar. Despus, mental ray efecta el muestreo de cantidades, que debe especificarse en el panel Renderizador del cuadro de dilogo Renderizar escena. A diferencia del renderizador detallado, mental ray puede desenfocar sombras y objetos.
Acceso a las funciones de mental ray
Hasta ahora hemos visto qu puede hacer mental ray y cmo se integra en 3ds max. Entender mejor los conceptos que hemos presentado conforme conozca las opciones que aparecen en los paneles de renderizacin del cuadro de dilogo Renderizar escena. Cercirese de que tiene definido mental ray como renderizador activo. Para obtener ms informacin, consulte el tema Cuadros de dilogo de renderizacin en esta gua.
mental ray
85
Panel Renderizador
Renderizador es el primero de los tres paneles del cuadro de dilogo Renderizar escena donde se definen parmetros especficos de mental ray. Las dos primeras persianas se describen en esta pgina y las otras dos en la siguiente.
La alisacin de aristas, as como la calidad de prcticamente todos los dems efectos, se controla mediante el muestreo de subpxeles definido aqu. Segn los cambios de contraste en la imagen, el muestreo oscila desde el mnimo (1/4 significa una sola muestra cada cuatro pxeles) hasta el mximo cuando los cambios de contraste son ms remarcados (4 significa cuatro muestras por pixel). Puede usar un valor mximo de 1 para acelerar las renderizaciones de prueba y despus aumentarlo hasta 16 o ms para obtener renderizaciones de muy elevada calidad. Ejemplo de Mximo definido en 1/4, 1 y 16
Este grupo especifica el umbral de contraste para la subdivisin de muestras.
Filtro combina varias muestras en un nico pixel. Hay diversos tipos de filtros y es posible indicar el rea de evaluacin para cada uno de ellos.
Bloquear muestras obliga a usar el patrn de muestreo seudoaleatorio con cada fotograma. Si se desactiva, las muestras son distintas en cada renderizacin. Aleatorio agrega una variacin al muestreo para contribuir a reducir los efectos de bordes dentados.
mental ray puede utilizar diferentes algoritmos de renderizacin. Se emplea uno de ellos o todos segn los requisitos de la escena. Al desactivar uno se desactivan los efectos de renderizacin que dependen de l.
Un depsito es una porcin pequea de la imagen que se utiliza como unidad de renderizacin. Resulta evidente al observar en una renderizacin en curso lo que son los depsitos y cmo se acoplan en la imagen. Ancho depsito determina el tamao de los depsitos. Los depsitos grandes tardan ms en renderizarse, pero hay menor nmero de ellos en la imagen. Orden depsitos indica la secuencia en que se renderizan.
Estos parmetros limitan el nmero de reflexiones y refracciones de rayos. Cuanto menor sean los valores, ms rpida pero tambin menos precisa ser la renderizacin. El valor de Suma constituye un lmite para la acumulacin de reflexiones y refracciones.
Hay diversos algoritmos de aceleracin de Raytrace. Los valores dependen del tamao de la escena y los efectos empleados. La configuracin predeterminada es adecuada para la mayora de las escenas. Para obtener ms informacin, consulte la referencia en lnea.
86
Captulo 6: Renderizacin
Panel Renderizador (continuacin)
Este grupo activa la profundidad de campo cuando se renderiza un visor Perspectiva. Si se renderiza una vista de cmara, estas opciones se definen en la persiana Parmetros de la cmara y este grupo no se tiene en cuenta. Plano de enfoque es la distancia a la que se renderizan ntidamente los objetos. La profundidad de campo puede definirse con valores de f-Stop para el objetivo de una cmara, o con las distancias de Cercana y Lejana si se elige la opcin En lmites de enfoque.
Una vez asignados los sombreadores de contorno a un material (consulte Activacin de las extensiones de mental ray ms adelante en este tema), hay que activar la configuracin global aqu. Los sombreadores de esta seccin utilizan contraste para determinar dnde estn las aristas. Almacn de contorno registra la informacin durante el pase de renderizacin. Salida contorno combina la renderizacin con los contornos calculados tras renderizar.
Aqu se puede activar el desenfoque de movimiento. Tambin puede definir la velocidad del obturador (que afecta a la cantidad de desenfoque) y el nmero de segmentos si necesita corregir el desenfoque recto, como en la ilustracin superior.
Aqu se asignan los sombreadores de cmara. Los sombreadores de objetivo controlan la distorsin y otras correcciones durante la renderizacin. En cambio, los sombreadores de salida aplican las modificaciones a la imagen renderizada. Los sombreadores de volumen aaden a la imagen efectos volumtricos, como resplandores, neblina y efectos submarinos.
Los parmetros de Contornos y Sombreadores de cmara asignados en el cuadro de dilogo Renderizar escena quedan accesibles al arrastrarlos a una ranura de muestra del Editor de materiales.
Los parmetros de Sombras permiten activar sombras globalmente y seleccionar el orden de procesamiento de las sombras. Por ejemplo, cuando se usan efectos volumtricos es ms adecuado el modo Segmentos.
Aqu puede refinar el mapeado de desplazamiento. Vista activa el desplazamiento dependiente de la vista. Long. de arista define el mnimo tamao de subdivisin admitido, como se ilustra encima: en pxeles con Vista activada, en unidades de escena de lo contrario. Desplaz mx determina la mxima cantidad de desplazamiento global. Nivel mx controla la mxima subdivisin de mallas.
Se pueden definir los mapas de sombras para que admitan desenfoque de movimiento. Tambin se pueden cargar y guardar desde un archivo en vez de reprocesarse cada vez que se utilizan. Esta opcin es prctica para animaciones o escenas complejas donde no cambian las sombras.
mental ray
87
Panel Iluminacin indirecta
Aqu se activan los efectos custicos. El valor de Muestras, ilustrado arriba, determina hasta qu nivel se entremezclan los fotones. Con pocas muestras se generan aristas ms ntidas, con muchas los resultados son ms suaves.
El radio de los fotones custicos se define de acuerdo con el tamao de la escena (1/100 de forma predeterminada). Para sustituirlo, active Radio e indique otro valor.
Como los fotones custicos, el tamao predeterminado de los fotones de IG se basa en la extensin de la escena (1/10) y puede ajustarse manualmente.
Aqu se activa la iluminacin global. El valor de Fotones es anlogo al de Muestras para las custicas: los valores altos incrementan la mezcla entre los fotones, como se ilustra arriba.
Las opciones de este grupo son comunes a ambos tipos de fotones.
Profundidad de trazo mx establece los lmites de reflexin y refraccin especficos para los fotones.
Volumen determina las muestras y el tamao de los fotones para los sombreadores fotnicos asignados a materiales de la escena.
Aqu puede indicar que todos los objetos generen y reciban custicas en vez de especificarlo para objetos individuales en el cuadro de dilogo Propiedades de objeto. De forma predeterminada, los objetos nuevos no generan custicas.
Los mapas de fotones se pueden guardar y volver a cargar para ahorrar tiempo con las escenas complejas. Especifique un nombre de archivo para activar Guardar o Cargar.
88
Captulo 6: Renderizacin
Panel Iluminacin indirecta (continuacin)
Cuando se activa, Recoleccin final muestrea la escena a partir de determinados puntos calculados de la imagen. Estos puntos son ms o menos densos segn los detalles del rea. Para cada punto se proyectan rayos y la iluminacin de la escena se examina y aade a dicho punto. Consulte Fotones de iluminacin global, ms atrs en este tema.
Muestras indica cuntos rayos se proyectan en la escena para muestrear la iluminacin. Cuanto mayor es el nmero de rayos, ms uniformes y exactos son los resultados, pero tambin es mayor el tiempo de renderizacin.
Estos parmetros determinan la calidad de los puntos de muestreo. Use Preliminar para realizar renderizaciones de prueba rpidas que le den una idea de cmo afecta Recoleccin final a la escena.
Todas las luces de la escena se definen de forma predeterminada para usar estas propiedades globales. Ello permite reducir el nmero de fotones globalmente para acelerar las renderizaciones de prueba y despus volver a incrementarlo para la imagen final. En las pginas siguientes se explica cmo sustituir estos valores al activar las extensiones de mental ray.
Radio mx y Radio mn definen la distancia con que se mezclan los resultados de Recoleccin final para cada punto calculado. Cuanto mayor sea el tamao, ms uniforme pero tambin menos exacto ser el resultado. Debe encontrar la combinacin de tamao y nmero de muestras mejor para la escena.
La informacin de muestreo puede guardarse en un archivo y reutilizarse para acelerar la renderizacin si no cambia la escena. Desactive Reconstruir para cargar el archivo y actvelo para guardarlo.
Energa define la intensidad de los fotones, no de la luz en s, como se ilustra a la derecha. Una disminucin de 2,0 significa que la energa disminuye con el cuadrado de la distancia.
Aqu puede especificar el nmero de fotones custicos y de iluminacin global que emite cada luz. Para obtener ms informacin y ver ilustraciones de ejemplo, consulte las descripciones de los fotones en las pginas anteriores de este tema.
mental ray
89
Panel Procesamiento
Estas opciones afectan al conversor y a su interaccin con mental ray. No son especficas de mental ray. Ahorrar memoria y Lmite memoria indican al conversor que descarte la geometra y las texturas y mantenga el uso de memoria por debajo de la cantidad especificada.
Los objetos identificadores ahorran memoria al demorar el envo de la geometra al renderizador hasta que es necesaria. Ello es til cuando la mayor parte de la escena queda fuera del campo visual.
Sustituir material obliga a toda la geometra a usar el material indicado. Esta opcin sirve, por ejemplo, para comprobar la iluminacin de la escena forzando un material gris claro sin texturas.
Defina un nombre de archivo y active Exportar a archivo .mi para guardar una copia del archivo de descripcin de escena de mental ray creado por el conversor. Los usuarios expertos pueden modificar este archivo y enviarlo manualmente al renderizador de mental ray.
Pases de render es una caracterstica avanzada. Los archivos que contienen informacin de renderizacin especial se guardan con un formato de archivo propietario y pueden fusionarse con otras renderizaciones. Para obtener ms informacin sobre esta funcionalidad, consulte la referencia en lnea y la documentacin de mental ray.
Guarde las opciones de conversor como configuracin predeterminada o restablezca los ltimos parmetros guardados.
Las opciones de Diagnstico superponen informacin a la imagen renderizada. Es posible comprobar informacin sobre coordenadas, muestreo, fotones y optimizacin de Raytrace. Los ejemplos inferiores corresponden a espacio de coordenadas local y muestreo.
Si tiene varias licencias de mental ray puede distribuir las renderizaciones. Se asignan depsitos para renderizar en diferentes servidores. Es aqu donde adquiere relevancia el tamao de depsito definido en el panel Renderizador. Para obtener ms informacin sobre cmo configurar la renderizacin distribuida y los requisitos de instalacin de mental ray para los servidores de renderizacin, consulte la referencia en lnea.
90
Captulo 6: Renderizacin
Activacin de las extensiones de mental ray
Al activar las extensiones de mental ray se cuenta con ms control sobre las opciones de luces y materiales. Aparecern persianas complementarias en el panel Modificar y en el Editor de materiales.
Para activar las extensiones, abra el panel mental ray en el cuadro de dilogo Preferencias.
Luces
Ya hemos visto la configuracin global de las luces en el panel Renderizador. Todas las luces utilizan dicha configuracin de forma predeterminada. Si activa las extensiones de mental ray puede sustituir la configuracin global y refinar cada luz de manera relativa o absoluta. La persiana queda disponible en el panel Modificar cuando se selecciona una luz.
Las luces se crean con Usar configuracin global activado de forma predeterminada. De este modo, toman su energa, disminucin y nmero de fotones de los parmetros de Propiedades de luz globales en el panel Iluminacin indirecta. Los multiplicadores permiten cambiar la configuracin de la luz con respecto a la configuracin global. Esto sirve, por ejemplo, para mantener la capacidad de cambiar la energa luminosa global en una escena (o para acelerar la renderizacin reduciendo los fotones emitidos por todas las luces) sin perder la posibilidad de ajustar la configuracin de las luces individuales.
Si deja activado Usar configuracin global, puede cambiar la configuracin de la luz de manera relativa. Si lo desactiva, puede definir las propiedades de la luz como valores absolutos. La definicin de valores absolutos permite refinar cada luz y su influencia en la iluminacin global de la escena. Algunas luces pueden ser ms importantes para los efectos custicos en una escena, mientras que otras pueden ser marginales. Aqu puede reducir o aumentar el nmero de fotones, la energa y la disminucin adecuados.
En esta versin de 3ds max no hay sombreadores de luz. Si tiene sombreadores de terceros, puede usarlos aqu para modificar el comportamiento de la luz.
Materiales
El conversor tiene esquemas predefinidos para convertir los materiales y mapas en sombreadores de mental ray. Estos esquemas predeterminados suelen bastar para crear los materiales necesarios y mantener la compatibilidad con el renderizador detallado, al tiempo que se tiene acceso a todas las funciones de mental ray.
mental ray
91
En caso de que le interese sustituir los esquemas predeterminados, active las extensiones de mental ray y aparecer una persiana complementaria en el Editor de materiales. En esta persiana puede sustituir o aadir sombreadores.
La persiana Conexin de mental ray muestra los sombreadores que pueden asignarse al material mental ray. Estn bloqueados los que el conversor asigna a partir de los mapas de materiales estndar. Desbloquelos para asignar otro sombreador.
Los sombreadores pueden activarse y desactivarse igual que cualquier otro mapa de 3ds max. Otros sombreadores son especficos de mental ray y el conversor no los utiliza. Estos sombreadores permiten usar funciones especiales como los efectos de contorno y volumen.
Al marcar un material como opaco, se optimiza la renderizacin porque mental ray sabe que el material carece totalmente de transparencia.
El material mental ray
Los usuarios expertos que conocen bien mental ray pueden usar un material especial que permite asignar sombreadores directamente a las propiedades del material.
Este material proporciona acceso completo a las funciones de material de mental ray. Como observar, los sombreadores son anlogos a los que aparecen en la persiana Conexin de mental ray mostrada arriba. Mientras que la persiana Conexin de mental ray sustituye la configuracin del conversor que convierte un material de 3ds max en un material de mental ray, este material permite crear un material desde cero.
92
Captulo 6: Renderizacin
Ms informacin sobre sombreadores
Aunque hemos abordado cmo se integra mental ray en 3ds max y dnde encontrar los parmetros generales, casi todo el potencial de mental ray reside en los sombreadores y en cmo pueden combinarse entre s para conseguir los efectos pretendidos. Con 3ds max se incluyen numerosos sombreadores y existen muchos ms desarrollados por terceros. Cada sombreador posee parmetros y documentacin propios. La descripcin de los sombreadores y sus posibilidades queda fuera del mbito de esta gua. Para obtener ms informacin sobre estos sombreadores, consulte la referencia en lnea y la documentacin de mental ray.
Cuadros de dilogo de renderizacin
93
Cuadros de dilogo de renderizacin
Todos los cuadros de dilogo y parmetros relacionados con la renderizacin se han reorganizado en cuadros de dilogo con fichas. Ahora hay un acceso ms estructurado a los diferentes cuadros de dilogo que se abran desde distintos sitios. Si a ello sumamos la reduccin del tamao del cuadro, el resultado es un rea de visualizacin ms despejada cuando se refinan los parmetros de renderizacin.
Los dos cuadros de dilogo nuevos
Todos los parmetros de renderizacin se encuentran ahora en dos cuadros de dilogo divididos en fichas para cada funcin de renderizacin: Renderizar escena y Entorno y efectos.
Las fichas del cuadro de dilogo Renderizar escena se actualizan segn el renderizador elegido, de manera que slo estn disponibles las opciones pertinentes. Ms adelante en este tema se indica cmo cambiar de renderizador.
Los parmetros de borrador se han sustituido por los predefinidos de render, ms flexible y potentes. Ms adelante en este tema se explica cmo utilizarlos.
An existen las antiguas opciones de men con que se acceda a las funciones que ahora estn en los paneles (como Efectos de renderizacin, Entorno, Raytrace e Iluminacin avanzada), pero todas abren ahora el panel correspondiente de los cuadros de dilogo Renderizar escena o Entorno y efectos.
94
Captulo 6: Renderizacin
Cambio de renderizador
Al final del panel Comn del cuadro de dilogo Renderizar escena se halla la persiana Asignar renderizador. En ella se define el renderizador para Produccin, las ranuras de muestra del Editor de materiales y las ventanas VisinActiva.
En estas lneas se indica el renderizador actual seleccionado para cada funcionalidad. Presione este botn para elegir el renderizador en una lista.
Presione Guardar como predet para conservar las selecciones entre sesiones. De lo contrario, las opciones de renderizador slo sern vlidas hasta que salga de 3ds max.
Desbloquee Produccin y Editor de materiales si prefiere elegir otro renderizador en cada caso.
Los paneles cambian segn el renderizador seleccionado en Produccin. Slo aparecen los paneles pertinentes a dicho renderizador.
Renderizador detallado Renderizador de mental ray
Los cambios de renderizador afectan a otras partes de la aplicacin, como los tipos de materiales disponibles en el Editor de materiales. El cambio es inmediato, no hace falta salir y reiniciar 3ds max.
Archivos predefinidos de render
Los paneles desempean una funcin importante con los archivos predefinidos de render, ya que stos almacenan los parmetros de cada panel en un archivo especificado por el usuario. Ello permite volver a cargar estos archivos y as restaurar los parmetros guardados en cada panel. En este contexto, la opcin Predefs sustituye y ampla las opciones Produccin y Borrador de versiones anteriores. Sin ms que guardar sus configuraciones de produccin y borrador las tendr disponibles en la lista del cuadro de dilogo Renderizar escena. Por supuesto, no tiene por qu limitarse a dos configuraciones, puede crear cuantas necesite para distintos tipos y calidades de renderizacin, y para proyectos individuales o compartidos.
Las configuraciones cargadas aparecen en la lista y pueden seleccionarse rpidamente.
Si prefiere cargar un archivo predefinido (RPS) o guardar uno nuevo con la configuracin actual, elija Cargar o Guardar respectivamente.
Cuadros de dilogo de renderizacin
95
Al elegir Guardar o Cargar predefinido aparece una lista de nombres de paneles, donde puede seleccionar o deseleccionar los paneles que quiera guardar o cargar.
La lista muestra los paneles disponibles para guardar o cargar. Todos los paneles estn seleccionados de forma predeterminada. Deseleccione los que no desee guardar o cargar. Aparecen tanto los paneles del cuadro de dilogo Renderizar escena como los de Entorno y efectos.
Observe que el nombre del panel del renderizador se basa en el renderizador que hay seleccionado en ese momento. Ser mental ray o Renderizador detallado predeterminado. Si al cargar un archivo predefinido selecciona este panel renombrado, cambiar al renderizador especificado.
Al cargar un archivo predefinido puede elegir en la lista qu paneles cargar. Si un panel est en el archivo guardado pero no en el cuadro de dilogo de renderizacin porque hay activo otro renderizador, un mensaje de advertencia le informar de que se omitirn los parmetros de dicho panel.
Los archivos predefinidos de render sirven para compartir configuraciones de renderizacin entre usuarios que trabajan en el mismo proyecto y para crear todas las que hagan falta para distintas calidades de renderizacin. En un proyecto colaborativo suele interesar planificar por adelantado las configuraciones necesarias y determinar un depsito comn para los archivos.
Archivos predefinidos de render y renderizacin con la lnea de comandos
Otra funcin importante de los archivos predefinidos de render es que pueden utilizarse desde la lnea de comandos para sustituir los parmetros incluidos en el archivo MAX. Si un equipo tiene un responsable de renderizar el trabajo de otros usuarios, ser mucho ms fcil realizar renderizaciones coherentes si se especifican los mismos archivos predefinidos para todas las escenas. He aqu un ejemplo: > 3dsmaxcmd -preset:c:\presets\quickrender.prs renderme.max o bien > 3dsmaxcmd -prs:\\projectserver\presets\final_with_gi.prs renderme.max
96
Captulo 6: Renderizacin
Opciones de renderizacin globales
Dos opciones nuevas afectan globalmente a la renderizacin. Una de ellas desactiva las luces y sombras de rea temporalmente para acelerar las renderizaciones de prueba, la otra activa o desactiva el supermuestreo.
Sombras de rea
Las luces y sombras de rea pueden ralentizar la renderizacin debido al elevado nmero de clculos que precisan. Cuando tenga sus parmetros definidos y se concentre en otro aspecto, quiz le resulte til desactivarlas con el fin de agilizar considerablemente las renderizaciones de prueba.
Active esta opcin para tratar temporalmente como luces y sombras puntuales todas las luces y sombras de rea.
Supermuestreo
El supermuestreo de materiales ahora est definido de forma predeterminada en Usar configuracin global. Dentro del panel Renderizador detallado del cuadro de dilogo de renderizacin puede especificar si desea aplicar una determinada tcnica de supermuestreo a todos los materiales de la escena.
En los parmetros de material, Usar configuracin global permite elegir una tcnica de supermuestreo para todos los materiales.
Si desactiva Usar configuracin global puede activar la opcin local para que cada material use su propia tcnica de supermuestreo, igual que en versiones anteriores.
En los parmetros de renderizacin puede desactivar todo el supermuestreo para acelerar las renderizaciones de prueba. Esta opcin desactiva tanto los muestreadores globales como los propios de los materiales. Aqu puede definir el supermuestreador global para todos los materiales que emplean la configuracin global. Djelo desactivado si prefiere no supermuestrear los materiales de la escena.
El supermuestreo slo se aplica al renderizador detallado, ya que mental ray tiene su propio mtodo de muestreo y prescinde de estos parmetros.
Renderizacin de luces
97
Renderizacin de luces
A diferencia de la geometra oculta, las luces ocultas se procesan durante la renderizacin. Esto suele ser lo que interesa, as es posible ocultar las luces para despejar la presentacin del visor sin por ello dejar de renderizar las imgenes con la iluminacin correcta. Sin embargo, as tambin resulta ms difcil ocultar algunas luces y comprobar el efecto de slo un subconjunto de luces, sobre todo si todas son calcos, como ocurre con frecuencia en el modelado arquitectnico, y al desactivar una de ellas se desactivan todas. En esta versin las luces emplean el atributo Renderizable. Cuando Renderizable est desactivado, la luz no se procesa. Esta marca tiene muchas ventajas. En primer lugar, cada calco de una luz puede definirse por separado como renderizable o no. En segundo lugar, es posible seleccionar varias luces y definir la marca de todas ellas con una sola opcin en el cuadro de dilogo Propiedades de objeto. Por ltimo, la marca se activa y desactiva fcilmente incluso desde el Administrador de capas. La organizacin de las luces por capas constituye un mtodo excelente para gestionarlas.
En modelado arquitectnico es habitual emplear luces calcadas. Ello permite controlar las propiedades de todas las luces del mismo tipo con slo editar una de ellas.
Sin embargo, todas las luces calcadas tambin se activan o desactivan simultneamente, lo cual interesa unas veces y otras no. Por ejemplo, no interesa si se quiere comprobar el efecto de una sola luz o verificar soluciones de iluminacin con slo un subconjunto de luces activado.
El resultado adecuado no se consigue ocultando luces, porque de todas formas se procesan al renderizar, incluso aunque no aparezcan en los visores.
Ahora la solucin es sencilla con la opcin Renderizable del cuadro de dilogo Propiedades de objeto. Esta opcin tambin est disponible en el Administrador de capas.
98
Captulo 6: Renderizacin
Renderizacin con la lnea de comandos
Ahora es posible renderizar con una utilidad de lnea de comandos denominada 3dsmaxcmd.exe, situada en el directorio raz de la instalacin de 3ds max. 3dsmaxcmd proporciona acceso a muchos de los parmetros de renderizacin disponibles al renderizar desde 3ds max. La posibilidad de incluir esta utilidad en un archivo por lotes y acceder a configuraciones predefinidas de render constituye una poderosa herramienta, tanto para automatizar rpidamente pequeos trabajos de renderizacin en el equipo local como para enviar mltiples trabajos de renderizacin en red.
Ayuda bsica
Como hay muchos parmetros de lnea de comandos, se puede acceder a dos pginas de ayuda rpida directamente desde la lnea de comandos. > 3dsmaxcmd -? Muestra todos los parmetros disponibles. Es una lista larga, por lo que conviene tener una ventana de lnea de comandos alta o desplazable. > 3dsmaxcmd -x Muestra una serie de ejemplos de lnea de comandos que realizan las tareas de renderizacin ms frecuentes. Busque un ejemplo semejante a lo que necesita y selo como plantilla.
Uso de renderizacin con la lnea de comandos
Los parmetros de lnea de comandos disponibles sirven para sustituir las opciones guardadas en el archivo MAX o para especificar otras. Aqu no vamos a detallar todas las opciones, sino slo explicarle el funcionamiento bsico de esta utilidad y qu puede hacer con ella. Encontrar la lista completa de opciones en la referencia en lnea. La sintaxis bsica permite renderizar un archivo MAX sin ms que introducir el nombre del archivo como nico parmetro. > 3dsmaxcmd miescena.max La escena se renderizar con los parmetros guardados en el archivo MAX. Recuerde que, como la renderizacin no es interactiva, no recibir advertencias si los archivos de salida sustituyen a los existentes.
Renderizacin con la lnea de comandos
99
Otros parmetros sustituyen el tamao de renderizacin y el nombre y directorio del archivo de salida. > 3dsmaxcmd -width:1024 -height:768 -outputname:C:\pics\final.tga miescena.max o bien > 3dsmaxcmd -w:1024 -h:768 -o:c:\frames\final.tga miescena.max La extensin del nombre del archivo de salida tambin se emplea para sustituir el formato de salida. Tambin hay parmetros para los formatos de imagen ms comunes. Por ejemplo, puede cambiar la calidad JPEG. > 3dsmaxcmd -o:c:\frames\final.jpg -jpeg_quality:75 miescena.max Otra sustitucin habitual es el rango de los fotogramas que se renderizan y las rutas de acceso a los bitmaps aplicados a las texturas. > 3dsmaxcmd -start:10 -end:50 -bitmappath:c:\maps\miproyecto miescena.max
Uso de archivos de texto
Si renderiza desde la lnea de comandos las escenas creadas por otras personas, necesitar sustituir bastantes opciones, en cuyo caso las lneas de comandos pueden resultar muy largas. Para que sea ms fcil mantener y comprender los parmetros, sobre todos con archivos por lotes, puede usar archivos de texto con los parmetros adecuados. Por ejemplo, un archivo de texto que sustituye el formato y la ruta de acceso de salida, el tamao de la imagen, las rutas de acceso a mapas y asigna la renderizacin a una cmara determinada puede ser as: -outputname=c:\frames\final.tga -targa_colordepth=24 -targa_compressed=1 -width=720 -height=486 -pixelaspect=0.9 -bitmappath=c:\maps\miproyecto -bitmappath=c:\maps\comunes -camera=Camera01 Podr usar estos parmetros mediante referenciando el archivo de texto. Hay ms parmetros aptos para la lnea de comandos. > 3dsmaxcmd -cmdfile:c:\templates\finalrender.txt -start:10 -end:30 miescena.max o bien > 3dsmaxcmd @c:\templates\finalrender.txt -start:10 -end:30 miescena.max En los archivos de texto se pueden guardar parmetros para distintos tipos de calidad, como renderizaciones de prueba o finales, o bien las opciones favoritas habituales, lo que evita tener que abrir cada archivo y comprobar en l cules son los parmetros de salida correctos.
100
Captulo 6: Renderizacin
Uso de archivos predefinidos de render
Los archivos predefinidos de render constituyen otro medio de guardar parmetros de renderizacin y reutilizarlos en distintas escenas. Estos archivos se describen en el tema Cuadros de dilogo de renderizacin. Los archivos predefinidos de render pueden incluir ms opciones de salida y facilitan la gestin de las tareas de renderizacin con la lnea de comandos. Basta con guardar un archivo predefinido con la configuracin adecuada y luego usarlo desde la lnea de comandos: > 3dsmaxcmd -preset:c:\3dsmax6\renderpresets\miconfig.rps miescena.max o bien > 3dsmaxcmd -rps:c:\3dsmax6\renderpresets\miconfig.rps miescena.max Tambin es posible combinar otras opciones de la lnea de comandos con los archivos predefinidos de render.
Renderizacin en red
Se pueden enviar trabajos para renderizacin en red. La nueva funcin de imagen dividida permite enviar una escena o un solo fotograma. Para obtener ms informacin, consulte el tema Render en red por regin. Por ejemplo, puede enviar un trabajo a un taller de renderizacin determinado. > 3dsmaxcmd -submit:manager01 -jobname:miescena test01 miescena.max Este es un ejemplo de cmo enviar un solo fotograma para renderizar por franjas en el taller de renderizacin: > 3dsmaxcmd -submit -split:100,5 miescena.max
Ms informacin
Para su comodidad, en las pginas siguientes se incluye una referencia rpida de todos los parmetros de lnea de comandos disponibles. Para obtener ms informacin sobre parmetros individuales, consulte la referencia en lnea.
Referencia rpida de la lnea de comandos
101
Referencia rpida de la lnea de comandos
C:> 3dsmaxcmd [opciones] archivo_escena
Opciones bsicas
-? -x -v:<0-5> @<nbarchiv> o bien -cmdFile:<nbarchiv> -preset:<nbarchiv> o bien -rps:<nbarchiv> -script:<nbarchiv> -bitmapPath:<nbruta> -xrefPath:<nbruta> -split:<franjas,superpos> Ver la referencia en lnea Mostrar ejemplos Nivel verboso, 0-5 Opciones de lnea de comandos en un archivo Archivo predefinido de render Archivo de guin previo a render Ruta de acceso a bitmaps adicional para render. Se permiten comandos de varias rutas. Ruta de acceso a refX adicional para render. Se permiten comandos de varias rutas. Render por franjas; nmero de franjas y superposicin
Parmetros de render
-outputName:<nbarchiv> o bien -o:<nbarchiv> -camera:<cadena> o bien -cam:<cadena> -width:<entero> o bien -w:<entero> -height:<entero> o bien -h:<entero> -pixelAspect:<nmero> -start:<entero> -end:<entero> -nthFrame:<entero> -frames:<cadena> -gammaCorrection:<1/0> -gammaValueIn:<nmero> -gammaValueOut:<nmero> Nombre de archivo de salida de render Cmara de render Anchura de salida Altura de salida Relacin altura/anchura de pixel Fotograma inicial de la secuencia Fotograma final de la secuencia Valor cada n fotogramas Lista de fotogramas (1,3,5-12) o "all" (todos) Conmutar correccin gamma Valor de gamma de entrada Valor de gamma de salida
102
Captulo 6: Renderizacin
Marcas de render
-showRFW:<0/1> o bien -rfw:<0/1> -skipRenderedFrames:<1/0> -videoColorCheck:<1/0> -force2Sided:<1/0> -renderHidden:<1/0> -atmospherics:<1/0> -superBlack:<1/0> -renderFields:<1/0> -fieldOrder:<even/odd> -displacements:<1/0> -effects:<1/0> -useAreaLights:<1/0> -useAdvLight:<1/0> -computeAdvLight:<1/0> -ditherPaletted:<1/0> -ditherTrueColor:<1/0> Mostrar/Ocultar ventana de fotograma renderizado durante render Conmutar Omitir imgenes existentes Conmutar Comprobar color de vdeo Conmutar Forzar 2 lados Conmutar Renderizar ocultos Conmutar Atmosfricos Conmutar Supernegro Conmutar Renderizar en campos Orden de campos Conmutar mapeado de desplazamiento Conmutar efectos de render Conmutar luces/sombras de rea Conmutar Usar iluminacin avanzada Conmutar Calcular iluminacin avanzada Conmutar Matizar salida (de paleta) Conmutar Matizar salida (color real)
Presentacin de trabajos con backburner
-submit[:nombre_administrador] o bien s[:nombre_administrador] -port:<entero> -netmask:<cadena> -jobName:<cadena> -priority:<entero> -suspended:<1/0> -writeJobFile -readJobFile:<nbarchiv> Enviar a backburner Nmero de puerto del administrador Mscara de red distinta de 255.255.255.0 Nombre de trabajo Prioridad del trabajo Conmutar Suspendidas al inicio Escribir todos los parmetros del trabajo en archivo XML Leer todos los parmetros del trabajo de archivo XML
Parmetros de bitmap
-BMP_TYPE:<2/8> -JPEG_QUALITY:<1-100> -JPEG_SMOOTHING:<1-100> -TARGA_COLORDEPTH:<16/24/32> -TARGA_COMPRESSED:<1/0> -TARGA_ALPHASPLIT:<1/0> -TARGA_PREMULTALPHA:<1/0> Tipo de .BMP, 2=de paleta, 8=color real 24 Valor de calidad de .JPG Valor de suavizado de .JPG Profundidad de bit de color de .TGA Act/des compresin de .TGA Act/des escisin alpha de .TGA Act/des alpha premultiplicado de .TGA
Referencia rpida de la lnea de comandos
103
Parmetros de bitmap (continuacin)
-TIF_TYPE:<0/1/2/3> -TIF_ALPHA:<1/0> -TIF_COMPRESSION:<1/0> -TIF_DPI:<nmero> Tipo de .TIF, mono/color/logl/logluv Act/des alpha de .TIF Act/des compresin de .TIF Valor de puntos por pulgada de .TIF
Para todos los siguientes existe la correspondiente opcin -RPF_xxx.
-RLA_COLORDEPTH:<8/16/32> -RLA_ALPHA:<1/0> -RLA_PREMULTALPHA:<1/0> -RLA_DESCRIPTION:<cadena> -RLA_AUTHOR:<cadena> -RLA_ZCHANNEL:<1/0> -RLA_MTLIDCHANNEL:<1/0> -RLA_NODEIDCHANNEL:<1/0> -RLA_UVCHANNEL:<1/0> -RLA_NORMALCHANNEL:<1/0> -RLA_REALPIXCHANNEL:<1/0> -RLA_COVERAGECHANNEL:<1/0> Profundidad de bit de color de .RLA Act/des alpha de .RLA Act/des alpha premultiplicado de .RLA Descripcin de .RLA (entre comillas) Autor del .RLA (entre comillas) Act/des canal de profundidad Z de .RLA Act/des canal de efectos de material de .RLA Act/des canal de objeto de .RLA Act/des canal de coordenadas UV de .RLA Act/des canal de normales a superficie de .RLA Act/des canal de canal de color no bloqueado de .RLA Act/des canal de alcance de .RLA
Para cada opcin RLA anterior existe la correspondiente opcin -RPF_xxx, ms las siguientes, especficas de RPF y no disponibles para RLA.
-RPF_NODERENDERIDCHANNEL -RPF_COLORCHANNEL -RPF_TRANSPCHANNEL -RPF_VELOCCHANNEL -RPF_WEIGHTCHANNEL -RPF_MASKCHANNEL Act/des canal de ID de render de nodo de .RPF Act/des canal de color de .RPF Act/des canal de transparencia de .RPF Act/des canal de velocidad de .RPF Act/des canal de peso de subpxel de .RPF Act/des canal de mscara de subpxel de .RPF
En las opciones no hay distincin entre maysculas y minsculas. Los nombres de MAXScript para parmetros y marcas de render se aceptan como alias donde corresponde.
104
Captulo 6: Renderizacin
Guin de prerrenderizacin
Para renderizaciones no interactivas, en red o con la lnea de comandos se puede especificar la ejecucin de un guin antes de que empiece la renderizacin en s. Este guin puede servir para personalizar la escena para la renderizacin. Mientras que los parmetros de renderizacin se pueden definir mediante archivos predefinidos de render u opciones de la lnea de comandos, este guin permite realizar otras operaciones, como ocultar, mostrar o cambiar propiedades de objeto.
Renderizacin en red
En el cuadro de dilogo Asignacin de trabajos de red, presione el botn Avanzada. El cuadro de dilogo Configuracin avanzada contiene un campo nuevo para especificar el guin.
Introduzca el nombre del archivo de guin o use el botn Examinar para seleccionarlo. Asegrese de que el nombre de la ruta de acceso al guin est disponible para todos los equipos de renderizacin en red.
Lnea de comandos
La opcin de lnea de comandos -script:<nbarchiv> especifica el guin. Si utiliza en combinacin con la opcin -submit para renderizacin en red, asegrese de que el guin est accesible para todos los servidores de renderizacin. Por ejemplo: > 3dsmaxcmd -script:c:\guiones\prepescena.ms renderme.max > 3dsmaxcmd -script:\\scriptserver\scriptshare\prepescena.ms renderme.max
Utilidad Exportador de panoramas
105
Utilidad Exportador de panoramas
Esta utilidad crea seis renderizaciones desde el punto de vista de la cmara seleccionada y despus las combina formando una vista continua de la escena de 360 grados. Al final de la renderizacin de ejecuta una aplicacin de visor especfica. Tambin pueden guardarse los archivos para verlos ms tarde sin renderizar. La utilidad se ejecuta desde el men Renderizacin -> Exportador de panoramas o desde el panel Utilidades.
Con las seis imgenes renderizadas se compone una imagen panormica continua. El visor le permite observar la imagen como si estuviera dentro de la escena.
Aada una cmara a la escena y orintela en la direccin que el visor deba mostrar al abrirse. Defina tambin el campo visual inicial. La utilidad renderiza seis imgenes que abarcan el campo visual para generar seis renderizaciones de la escena vista por la cmara.
El panel Utilidades ofrece acceso a los dos componentes de esta funcionalidad: el renderizador y el visor.
Haga clic aqu para iniciar el renderizador. El cuadro de dilogo que aparece es una versin personalizada del cuadro de dilogo de renderizacin (derecha). Puede usarse el renderizador de mental ray.
El tamao de salida es el de la imagen panormica compuesta (consulte la pgina siguiente). Use tamaos pequeos para las pruebas y grandes para las renderizaciones finales, a fin de evitar desenfoques.
Haga clic aqu para iniciar el Visor. El visor se inicia automticamente tras renderizar, pero es posible cargarlo por separado para cargar imgenes antiguas.
106
Captulo 6: Renderizacin
El Visor
El visor es una ventana sencilla que permite examinar la escena renderizada empezando desde el punto de vista de la cmara original. En l se puede encuadrar la imagen, acercarla y alejarla, guardar la escena renderizada o cargar renderizaciones previamente guardadas.
Es posible cargar y guardar imgenes panormicas renderizadas desde el men Archivo. Para obtener ms informacin, consulte ms adelante. Haga clic y arrastre para encuadrar la imagen. La posicin del puntero respecto al centro de la imagen define la direccin y la velocidad de encuadre.
Use el botn central del ratn (o presione CTRL+ALT y el botn izquierdo del ratn) al tiempo que arrastra hacia arriba o hacia abajo para acercar o alejar.
Use el botn derecho del ratn (o presione ALT y el botn izquierdo del ratn) al tiempo que arrastra abajo para encuadrar de otra manera. El puntero del ratn captura la imagen a medida que mueve ese punto por la escena.
Las imgenes renderizadas se pueden exportar y volver a cargar despus para verlas sin necesidad de volver a renderizar. Las renderizaciones se pueden exportar como proyecciones cilndricas o esfricas y tambin usarse como mapas (de reflexin, por ejemplo) en la misma escena o en otra. El visor slo presenta correctamente las proyecciones esfricas. Con las proyecciones cilndricas se aprecia cierta distorsin en la parte superior e inferior del panorama.
Proyeccin esfrica Proyeccin cilndrica
De hecho, el tamao de imagen especificado para la renderizacin es el tamao de la proyeccin esfrica. Para obtener resultados de calidad es necesario renderizar panoramas muy grandes, sobre todo si hay que aplicar zoom al visualizar.
Asistente de tamao de impresin
107
Asistente de tamao de impresin
El Asistente de tamao de impresin, disponible en el men Renderizacin, permite calcular el tamao de la imagen renderizada basndose en la configuracin de impresin en vez de pxeles. El tamao de la imagen final en pxeles se calcula con arreglo al tamao del papel y el parmetro PPP. A continuacin es posible renderizar directamente la imagen en un archivo TIF, o abrir el cuadro de dilogo de renderizacin con los valores recin calculados y definir en l ms opciones antes de la renderizacin final.
Al imprimir se consideran primero el tamao de la imagen en papel y la resolucin. El tamao de la imagen en pxeles depende de lo grande y lo ntida que deba ser la imagen .
Decida primero qu tamao debe tener la imagen en papel o si ha de adaptarse a un tamao de papel estndar. Con un tamao personalizado puede usar pulgadas o milmetros como unidades.
El parmetro PPP (puntos por pulgada) es una medida estndar de la resolucin de la imagen. Cercirese de que conoce la mxima resolucin de la impresora. No es necesario usar valores superiores a los que sta puede manejar.
Elija un tamao de papel estndar o uno personalizado. Si selecciona Personalizado podr introducir el tamao de la imagen en papel (mm o pulgadas) .
Despus, elija una resolucin (PPP) predefinida o introduzca un valor personalizado.
El tamao de la imagen en pxeles se calcula automticamente con arreglo al tamao del papel y el parmetro PPP. Aqu tambin se puede cambiar el tamao en pxeles, en cuyo caso se actualizar automticamente el tamao de impresin.
Presinelo para abrir el cuadro de dilogo de renderizacin estndar y definir otras opciones antes de renderizar. Se transferirn los valores de tamao.
Para renderizaciones rpidas, defina el nombre del archivo de salida opcional y use Renderizacin rpida. El archivo se guardar con formato TIFF, que es estndar para los archivos de impresin.
108
Captulo 6: Renderizacin
Render en red por regin
Una opcin nueva del cuadro de dilogo Asignacin de trabajos de red sirve para dividir un fotograma en un conjunto de franjas y asignar cada franja a un servidor de renderizacin distinto. Despus las franjas vuelven a combinarse en un nico fotograma.
Cada servidor de renderizacin renderizar la franja asignada. Las franjas incluyen algunas lneas adicionales que superponen las franjas adyacentes. Su finalidad es evitar los problemas de alisacin, ya que sta depende de los pxeles colindantes.
Un fotograma de la escena se divide en franjas de acuerdo con los parmetros del usuario. Despus se asigna cada franja a un servidor de renderizacin distinto.
A continuacin se ensamblan las franjas en un segundo trabajo que se enva automticamente, y la imagen completa se reconstruye mediante un proceso
La interfaz de usuario es bastante obvia.
Puede definir la altura o el nmero de franjas. Al cambiar uno de ellos, el otro valor se actualiza automticamente.
La divisin de la imagen se activa con una casilla de verificacin en el cuadro de dilogo Asignacin de trabajos de red. Presione Definir para definir la opcin.
Define la superposicin de las franjas para reconstruir la imagen con exactitud.
El tamao de franja se puede expresar en pxeles o como un porcentaje de la altura de la imagen.
Esta caracterstica no admite elementos de render.
Elementos de render nuevos
109
Elementos de render nuevos
Se han introducido nuevos elementos de render: difuso plano, iluminacin y mate. Pueden usarse por separado, pero su finalidad principal es facilitar el cambio del color difuso al componer.
Elemento difuso
El elemento difuso exista en las versiones anteriores, pero su salida era una combinacin del color y la iluminacin.
Antes, el elemento difuso era una combinacin del color difuso y la iluminacin.
La nueva opcin Iluminacin de la persiana del elemento difuso sirve para omitir la iluminacin y generar slo el color difuso plano. Observe tambin que la exclusin de la iluminacin hace desaparecer el plano del material mate.
Elemento de iluminacin
El elemento de iluminacin proporciona una escala de grises de la intensidad luminosa para uno o ms componentes de la iluminacin.
Todas las opciones activadas
Sin sombras
Las opciones de la persiana de iluminacin sirven para seleccionar los componentes de iluminacin que se desea incluir.
Sin luz indirecta
Slo luz indirecta
110
Captulo 6: Renderizacin
Elemento mate
El elemento mate proporciona una mscara slida que puede usarse para aislar objetos especficos en la escena. La transparencia no se tiene en cuenta.
Puede usar el ID de efectos o el ID de bfer G para seleccionar los objetos adecuados para la mscara e incluso filtrar an ms los objetos al final con la lista de exclusin/inclusin.
Ejemplo
Veamos cmo podemos utilizar estos tres elementos nuevos para cambiar el color difuso de un objeto en una escena.
La escena se renderiza extrayendo tres elementos: el difuso plano, la iluminacin y una mscara mate para el objeto que se desea aislar.
Ahora puede usar la imagen original en un programa de composicin, la mscara mate para aislar el objeto y el elemento plano difuso combinado con el mapa de iluminacin (modo de multiplicacin). Sin ningn otro cambio la imagen resultante coincidir con la original.
Cambiar el color del elemento difuso plano (ajustando el tono, por ejemplo) nos permite ahora cambiar el color del objeto renderizado con realismo.
Renderizar a textura
111
Renderizar a textura
Se han introducido muchos cambios en Renderizar a textura. Esta funcin es ahora ms flexible y manejable gracias al aumento de sus opciones y un mayor control sobre su resultado. Renderizar a textura tambin aprovecha la renderizacin en red.
Interfaz de usuario: Configuracin general
Notar muchos cambios en la interfaz de usuario. El funcionamiento bsico de Renderizar a textura es el mismo, pero existe ms control sobre los parmetros de salida de cada objeto.
Es posible definir el canal de mapeado para desajuste automtico, en vez de usar el canal 3 predeterminado. El grupo Objetos para tostar de Configuracin general se ha sustituido por una persiana ms completa que ofrece mayor control sobre la salida de cada objeto.
Omitir archivos existentes sirve para repetir la renderizacin sin perder lo que se haba hecho antes. Resulta til cuando se aaden elementos de salida.
Ventana del fotograma renderizado activa o desactiva la presentacin preliminar de la renderizacin.
Los archivos predefinidos de render pueden emplearse igual que en las renderizaciones de escena normales. Consulte Predefinidos de render en el tema Cuadros de dilogo de renderizacin. Nota: mental ray no puede utilizarse con Renderizar a textura. El botn Render no est disponible cuando el renderizador actual es el de mental ray.
Estas persianas nuevas se describen en las pginas siguientes.
Use Slo desajustar para preparar los objetos de la lista y crear automticamente un canal de mapeado.
Active Render en red para distribuir la tarea al resto del taller de renderizacin. Tenga en cuenta que la tarea de red se limita a la creacin de las texturas. Una vez finalizado el trabajo en red, los materiales carcasa deben actualizarse con el botn Actualizar materiales tostados de la persiana Material tostado.
Aqu puede cambiar la opcin de presentacin del material carcasa para todos los objetos enumerados en la persiana Objetos para tostar. Se trata de una forma rpida de ver el resultado de la renderizacin. Se pueden definir opciones de presentacin individuales eligiendo un solo objeto en la lista o mediante los parmetros de material carcasa en el Editor de materiales.
112
Captulo 6: Renderizacin
Objetos para tostar
El canal de mapa utilizado para crear texturas se puede especificar como uno de los canales existentes que hay disponibles para el objeto. Recuerde que este campo se activa slo si el desajuste automtico est desactivado en la persiana Configuracin general. Si se encuentra activado, todos los objetos emplearn el mismo canal automtico.
Esta es la lista de objetos que se van a procesar. Cercirese de que contiene todo lo que necesita antes de comenzar la renderizacin.
Individuales sirve para cambiar los parmetros de objeto seleccionados para objetos individuales de la lista. Seleccione todos los objetos del visor para que aparezcan todos en la lista superior y despus elija en ella.
Si se activa Los seleccionados o Los preparados, la lista incluye todos los objetos seleccionados en el visor o todos los objetos con canales de mapeado aptos para renderizacin de texturas. En tal caso no es posible seleccionar objetos individuales en la lista.
Salida
La lista de los elementos que se deben renderizar se actualiza segn la seleccin de Individuales o Los seleccionados/Los preparados. El campo Nombre de archivo slo aparece si se elige Individuales. Puede definir un nmero de elementos distinto para cada uno, as como diferentes mapas de destino, nombres de archivo y tamaos personalizados. Todas las opciones definidas en este grupo se aplican a los objetos incluidos en la lista de Objetos para tostar. Salvo que se active Individuales, los cambios afectan a todos los objetos.
El nombre de mapa slo puede cambiarse cuando se han seleccionado objetos individuales en la lista de Objetos para tostar. De lo contrario est desactivado.
En este rea aparecen diferentes parmetros segn el elemento seleccionado en la lista superior. En este caso, las opciones corresponden al mapa Mezcla.
Ranura de mapa de destino permite asignar un elemento a un mapa determinado del material tostado (consulte la nota siguiente).
Cada elemento renderizado puede asignarse a un mapa especfico del material tostado. Seleccione el elemento en la lista y despus elija un mapa en Ranura de mapa de destino.
Renderizar a textura
113
Material tostado
Guardar origen es la opcin predeterminada, que permite crear el material carcasa para guardar el original. Salida en origen no crea el material tostado y guarda el original como submaterial, pero sustituye directamente los mapas del material original. Esta opcin resulta para la renderizacin final cuando no se preven ms retoques. Los materiales de la escena sern ms fciles de manejar.
Con Guardar origen activada tiene la posibilidad de crear el material carcasa como una copia del original o como uno totalmente nuevo. En el segundo caso, al activar Crear tostados nuevos la lista desplegable permite indicar de qu tipo debe ser el nuevo material.
Desactive esta opcin si slo desea crear archivos de texturas, pero no materiales tostados y carcasa.
Use Actualizar materiales tostados para actualizar la asociacin de materiales y mapas de acuerdo con los parmetros actuales. Este es el comando que debe ejecutarse una vez que la renderizacin en red ha terminado de crear las texturas.
114
Captulo 6: Renderizacin
S-ar putea să vă placă și
- Matriz de Niveles de Competencia en RevitDocument2 paginiMatriz de Niveles de Competencia en RevitGustavo LoRaÎncă nu există evaluări
- Ficha Tecnica Grupo Traber Vigueta Alma AbiertaDocument1 paginăFicha Tecnica Grupo Traber Vigueta Alma AbiertaGustavo LoRa100% (2)
- Barreda Andres - Geopolitica Recursos Estrategicos Y MultinacionalesDocument9 paginiBarreda Andres - Geopolitica Recursos Estrategicos Y MultinacionalesCarlos Manuel Capurro FernándezÎncă nu există evaluări
- LavadorasDocument8 paginiLavadorasGustavo LoRaÎncă nu există evaluări
- Caso Clínico Coloprocto 2Document3 paginiCaso Clínico Coloprocto 2Joel RJÎncă nu există evaluări
- Evaluacion Nº02 SeguridadDocument5 paginiEvaluacion Nº02 SeguridadWalter Prado AchahueÎncă nu există evaluări
- Ejercicios Resueltos PotenciaDocument6 paginiEjercicios Resueltos PotenciaLeonardo Quevedo0% (1)
- Iso 22001Document25 paginiIso 22001Caroline Alexandra Campos TasaycoÎncă nu există evaluări
- Mejoramiento Agronomico de Vertisoles en MexicoDocument10 paginiMejoramiento Agronomico de Vertisoles en MexicoJeanpool Barreto FÎncă nu există evaluări
- Error de Excel - Se Produjo Un Problema Al Enviar El Comando Al ProgramaDocument2 paginiError de Excel - Se Produjo Un Problema Al Enviar El Comando Al ProgramaulperezÎncă nu există evaluări
- Asimilación Steelmaster 1200WF - Sep 2019Document19 paginiAsimilación Steelmaster 1200WF - Sep 2019Sergio RovedyÎncă nu există evaluări
- PRACT COM200 I-2022 GabineteDocument3 paginiPRACT COM200 I-2022 GabineteMary CamiñoÎncă nu există evaluări
- Modelacion - PracticoDocument9 paginiModelacion - PracticoWilliam Jorge Claros SoriaÎncă nu există evaluări
- Farmacologia IDocument87 paginiFarmacologia ICaroline Iberfuentes0% (1)
- Adalid ContrerasDocument2 paginiAdalid ContrerasIsa AráozÎncă nu există evaluări
- Manual de Usuario - Cubicadora de Carne - Marca BBG - Ref - Cube-500 PDFDocument7 paginiManual de Usuario - Cubicadora de Carne - Marca BBG - Ref - Cube-500 PDFSara MarinÎncă nu există evaluări
- 2016-04-11Document120 pagini2016-04-11Libertad de Expresión YucatánÎncă nu există evaluări
- Cuadro de Listado de Conceptos Gravados y ExcentosDocument3 paginiCuadro de Listado de Conceptos Gravados y ExcentosAnneIris100% (1)
- Informe T.Document13 paginiInforme T.Karla ReyesÎncă nu există evaluări
- Programa de Seguridad Vial Hse Si PR 002Document27 paginiPrograma de Seguridad Vial Hse Si PR 002Sairita OrtizÎncă nu există evaluări
- WordleDocument5 paginiWordleHans CastorpÎncă nu există evaluări
- Estudio MercadoDocument14 paginiEstudio MercadoHulyÎncă nu există evaluări
- Caso CompaqDocument2 paginiCaso CompaqEUJ2011Încă nu există evaluări
- Modelo de Juicio SumarioDocument3 paginiModelo de Juicio SumarioCarlos CortezÎncă nu există evaluări
- Reporte Camu Camu en Polvo 2015-2020Document32 paginiReporte Camu Camu en Polvo 2015-2020KellyCuyaÎncă nu există evaluări
- Ejercicio Final Mecanica CDocument3 paginiEjercicio Final Mecanica CBrayan Taboada PachecoÎncă nu există evaluări
- Triptico Univia OkDocument2 paginiTriptico Univia OkAngie VenturaÎncă nu există evaluări
- Cuestionario de Espacios ConfinadosDocument3 paginiCuestionario de Espacios ConfinadosFABIO ANTONIO BARENO ROJASÎncă nu există evaluări
- Práctica N°2 - Compuertas (Descarga Sumergida)Document6 paginiPráctica N°2 - Compuertas (Descarga Sumergida)Marco LumbiÎncă nu există evaluări
- SOLUCIONARIODocument13 paginiSOLUCIONARIOJESUS100% (1)
- Sistema FotovoltaicoDocument8 paginiSistema Fotovoltaicogera rojoÎncă nu există evaluări
- 3.-Capacitación y Desarrollo Proceso de Mejora ContinuaDocument9 pagini3.-Capacitación y Desarrollo Proceso de Mejora ContinuaLuis LaraÎncă nu există evaluări
- 183b27005 Silva Ramirez Ivan Antonio Unidad 4 Actividad 12Document4 pagini183b27005 Silva Ramirez Ivan Antonio Unidad 4 Actividad 12Ivan Silva Ramirez100% (1)
- Acuerdo #002-2019/TCEDocument3 paginiAcuerdo #002-2019/TCELa LeyÎncă nu există evaluări