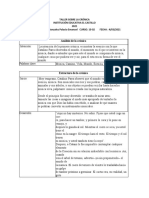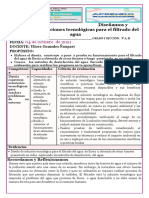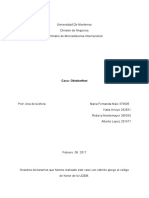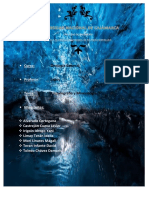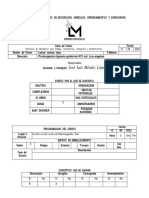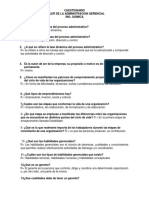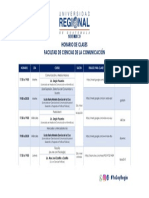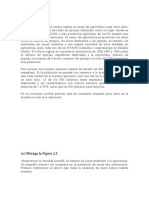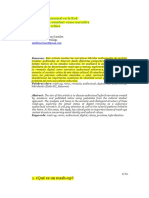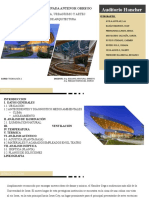Documente Academic
Documente Profesional
Documente Cultură
Disneo Digital
Încărcat de
johncanaveralDrepturi de autor
Formate disponibile
Partajați acest document
Partajați sau inserați document
Vi se pare util acest document?
Este necorespunzător acest conținut?
Raportați acest documentDrepturi de autor:
Formate disponibile
Disneo Digital
Încărcat de
johncanaveralDrepturi de autor:
Formate disponibile
Diseo Digital I.
Gua 6 60
GUA 6 Tema: TRANSFORMACIN DE OBJETOS
Contenidos
Panel Transformar Mover,rotar, escala, reflejo y distorsin. Alineacin de objetos.
Objetivos Especficos
Conocer y aplicar las opciones de transformacin que ofrece Illustrator y ponerlas en prctica en un ejercicio.
Materiales y Equipo
Gua Nmero 6. Boceto final del cuento tamao tabloide. Textos del cuento en Word. (Poco texto) Traer avanzado el dibujo de los personajes.
Introduccin Terica
Transformacin
La transformacin abarca mover, rotar, reflejar, cambiar escala y distorsionar objetos. Puede transformar objetos mediante el panel Transformar, los comandos Objeto > Transformar y algunas herramientas especializadas. Tambin se pueden realizar muchos tipos de transformaciones arrastrando el cuadro delimitador de una seleccin. A veces es necesario repetir la misma transformacin varias veces, especialmente cuando se copian objetos. El comando Volver a transformar del men Objeto permite repetir todas las veces que sea necesario las operaciones de mover, cambiar escala, rotar, reflejar o distorsionar, hasta que se realice una operacin de transformacin distinta. Use el panel Informacin para ver las dimensiones y posicin actuales de la seleccin a medida que la transforma. Informacin general del panel Transformar El panel Transformar (Ventana > Transformar) muestra informacin acerca de la ubicacin, el tamao y la orientacin de uno o varios objetos seleccionados. Puede modificar los objetos selecciona-
61
Diseo Digital I. Gua 6
dos o sus rellenos de motivos introduciendo valores nuevos. Tambin puede cambiar el punto de referencia de la transformacin y bloquear las proporciones del objeto. Todos los valores del panel se refieren a los cuadros delimitadores de los objetos, excepto los valores X e Y, que se refieren al punto de referencia seleccionado. Nota: el indicador del punto de referencia del panel Transformar slo especifica el punto de referencia de un objeto cuando transforma el objeto al cambiar los valores en el panel. Hay otros mtodos de transformacin (como cuando se utiliza la herramienta Escala) que utilizan el punto central del objeto como punto de referencia.
Panel Transformar Indicador del punto de referencia B. Men del panel C. Icono de bloqueo de proporciones
Transformacin de los motivos de un objeto Al mover, rotar, reflejar, cambiar escala o distorsionar un objeto relleno de un motivo, puede transformar slo el objeto, slo el motivo o ambos. Despus de transformar el motivo de relleno de un objeto, todos los motivos que aplique posteriormente a ese objeto se transforman de la misma manera. Para especificar la forma en que desea transformar los motivos al utilizar el panel Transformar, seleccione una opcin del men del panel: Slo transformar objeto, Slo transformar motivo o Transformar ambos. Para especificar la forma en que desea transformar los motivos al utilizar un comando de transformacin, establezca las opciones Objetos y Motivos en los cuadros de dilogo correspondientes. Por ejemplo, seleccione Motivos y deseleccione Objetos si desea transformar slo el motivo, pero no el objeto. Para transformar motivos pero no objetos al utilizar una herramienta de transformacin, mantenga pulsada la tecla de tilde (~) al arrastrar. Los bordes del objeto parecen transformarse pero, al soltar el botn del ratn, los bordes se cien a su configuracin original, con lo que slo se transforma el motivo. Para evitar que se transformen los motivos mediante las herramientas de transformacin, elija Edicin > Preferencias > Generales (Windows) o Illustrator > Preferencias > Generales (Mac OS) y deseleccione Transformar azulejos. Para cambiar el motivo de relleno de un objeto a su estado original, rellene el objeto con un color slido y, a continuacin, vuelva a seleccionar el motivo deseado.
Escalado de objetos
Al cambiar la escala de un objeto, su tamao aumenta o disminuye en el plano horizontal (el eje x), en el vertical (el eje y) o en ambos. Los objetos cambian de escala con respecto a un punto de
Diseo Digital I. Gua 6 62
referencia que vara segn el mtodo de escalado que elija. Puede cambiar el punto de referencia por defecto en la mayora de mtodos de escalado, as como bloquear las proporciones de un objeto. Por defecto, los trazos y efectos no cambian de escala junto con los objetos. Para cambiar la escala de trazos y efectos, escoja Edicin > Preferencias > Generales (Windows) o Illustrator > Preferencias > Generales (Mac OS) y elija Cambiar escala de trazos y efectos. Si desea elegir caso a caso si cambiar la escala de los trazos y efectos, utilice el panel Transformar o el comando Escala para escalar los objetos.
La opcin Cambiar escala de trazos y efectos escala el objeto, el efecto de sombra paralela y el trazo (izquierda); slo se escalar el objeto si esta opcin est desactivada (derecha).
Escalado de objetos con la herramienta Escala 1 Seleccione uno o ms objetos. 2 Seleccione la herramienta Escala .
3 Lleve a cabo uno de los procedimientos siguientes: Para escalar respecto al punto central del objeto, arrstrelo a cualquier punto de la ventana del documento hasta que el objeto alcance el tamao deseado. Para escalar respecto a un punto de referencia distinto , haga clic en el lugar de la ventana del documento que elija, aleje el puntero del punto de referencia y arrstrelo hasta que el objeto alcance el tamao deseado. Para mantener las proporciones del objeto mientras se escala, mantenga pulsada la tecla Mays mientras lo arrastra en diagonal. Para escalar el objeto en un solo eje, mantenga pulsada la tecla Mays mientras lo arrastra en vertical o en horizontal. Para tener un mayor control sobre el escalado, empiece arrastrando ms lejos del punto de referencia.
Rotacin de objetos
Al rotar un objeto, ste gira alrededor de un punto fijo que define el usuario. El punto de referencia por defecto es el punto central del objeto. Si tiene varios objetos en una seleccin, los
63
Diseo Digital I. Gua 6
objetos rotarn alrededor de un solo punto de referencia, que es el punto central de la seleccin o el cuadro delimitador por defecto. Para hacer rotar cada objeto alrededor de su propio punto central, utilice el comando Transformar individualmente.
Comparacin de los resultados de la herramienta Rotar (izquierda) y del comando Transformar individualmente (derecha)
Rotacin de un objeto con la herramienta Transformacin libre 1 Seleccione uno o ms objetos. 2 Seleccione la herramienta Transformacin libre .
3 Site el puntero en cualquier punto externo al cuadro delimitador hasta que se convierta en y, a continuacin, arrstrelo. Rotacin de un objeto con la herramienta Rotar 1 Seleccione uno o ms objetos. 2 Seleccione la herramienta Rotar . 3 Realice una de las siguientes acciones: Para rotar el objeto alrededor de su punto central, arrastre en un movimiento circular en cualquier lugar de la ventana del documento. Para rotar el objeto alrededor de un punto de referencia distinto, haga clic en cualquier lugar de la ventana del documento para cambiar la posicin del punto de referencia. A continuacin, aleje el puntero del punto de referencia y arrastre con un movimiento circular. Para rotar una copia del objeto en lugar del objeto mismo, mantenga pulsada la tecla Alt (Windows) o la tecla Opcin (Mac OS) despus de empezar a arrastrar. Para lograr un control ms preciso, aljese del punto de referencia del objeto.
Rotacin de un objeto segn un ngulo concreto La herramienta Rotar permite controlar la exactitud del ngulo de rotacin que se aplica a un objeto. 1 Seleccione uno o ms objetos.
Diseo Digital I. Gua 6 64
2 Realice una de las siguientes acciones: Para rotar el objeto alrededor de su punto central, escoja Objeto > Transformar > Rotar o haga doble clic en la herramienta Rotar. Para rotar el objeto alrededor de un punto de referencia distinto, seleccione la herramienta Rotar. A continuacin, mantenga pulsada la tecla Alt (Windows) o la tecla Opcin (Mac OS) y haga clic en el lugar que elija como punto de referencia en la ventana del documento. 3 Introduzca el ngulo de rotacin en el cuadro de texto ngulo. Escriba un ngulo negativo para que el objeto rote hacia la derecha o un ngulo positivo para que el objeto rote hacia la izquierda. 4 Si el objeto contiene un relleno de motivo, seleccione Motivos para mover el motivo. Deseleccione Objetos si desea mover slo el motivo, pero no el objeto. 5 Haga clic en OK, o haga clic en Copiar para cambiar la escala de una copia de los objetos. Para situar varias copias del objeto en una lnea circular alrededor de un punto de referencia, aleje el punto de referencia del centro del objeto, haga clic en Copiar y, a continuacin, escoja Objeto > Transformar > Volver a transformar tantas veces como sea necesario. Rotacin de un objeto con el panel Transformar 1 Seleccione uno o ms objetos. 2 Realice una de las siguientes acciones: Para rotar el objeto alrededor de su punto central, introduzca un valor en la opcin ngulo del panel. Para rotar el objeto alrededor de un punto de referencia distinto, haga clic en un cuadrado blanco del indicador del punto de referencia del panel, e introduzca un valor en la opcin ngulo. Tambin puede abrir el panel Transformar haciendo clic en X, Y, An o Al en el panel de control.
Reflejado de objetos
Cuando se refleja un objeto, se crea una imagen especular en relacin con un eje invisible especificado por el usuario. Los objetos se pueden reflejar con las herramientas Transformacin libre y Reflejo o con el comando Reflejar. Para crear una imagen reflejada de un objeto, puede hacer una copia al tiempo que lo refleja. Reflejado de un objeto con la herramienta Reflejo 1 Seleccione el objeto. 2 Seleccione la herramienta Reflejo. 3 Para dibujar el eje invisible desde el que desea reflejar el objeto, haga clic en cualquier lugar de la ventana del documento para establecer un punto del eje. El puntero se convierte en una flecha.
65
Diseo Digital I. Gua 6
4 Site el puntero en otro punto para definir el eje invisible y realice una de las siguientes acciones: Haga clic para establecer el segundo punto del eje invisible. Al hacer clic, el objeto seleccionado se refleja en relacin con el eje definido.
Haga clic para establecer un punto del eje (izquierda) y, a continuacin, vuelva a hacer clic para establecer el otro punto del eje y reflejar el objeto a travs del eje (derecha).
Para reflejar una copia del objeto, mantenga pulsada la tecla Alt (Windows) o la tecla Opcin (Mac OS) y haga clic para establecer el segundo punto del eje invisible. Ajuste el eje de reflejo arrastrando en lugar de hacer clic. Haga clic en Mays y arrastre para ajustar el ngulo de reflejo a 45. Mientras arrastra, el eje de reflejo invisible rota alrededor del punto en el que hizo clic en el paso 3 y aparece reflejado un contorno del objeto. Cuando el contorno est en la posicin deseada, suelte el botn del ratn.
Arrastrar el segundo punto del eje de reflejo para rotar el eje Reflejado especificando un eje 1 Seleccione el objeto que va reflejar. Para reflejar el objeto alrededor de su punto central, escoja Objeto > Transformar > Reflejar o haga doble clic en la herramienta Reflejo. Para lograr un control ms preciso, aljese del punto de referencia del objeto.
Diseo Digital I. Gua 6 66
Para reflejar un objeto alrededor de un punto de referencia distinto, mantenga pulsada la tecla Alt (Windows) o la tecla Opcin (Mac OS) y haga clic en cualquier parte de la ventana del documento. 2 En el cuadro de dilogo Reflejar, seleccione el eje desde el que desea reflejar el objeto. Puede reflejar un objeto sobre el eje horizontal, vertical o sobre un eje angular. 3 Si el objeto lleva motivos y quiere reflejarlos, seleccione Motivos. (Para reflejar slo los motivos, deseleccione Objetos.) 4 Para previsualizar el efecto antes de aplicarlo, seleccione Previsualizar. 5 Realice una de las siguientes acciones: Para reflejar el objeto, haga clic en OK. Para reflejar una copia del objeto, haga clic en Copiar.
Transformacin mediante el cuadro delimitador o la herramienta Transformacin libre.
Al seleccionar uno o varios objetos con la herramienta Seleccin, a su alrededor aparece un cuadro delimitador. Utilice el cuadro delimitador para mover, rotar, duplicar y cambiar escala de objetos fcilmente arrastrando el objeto o un manejador (uno de los cuadrados huecos que hay a lo largo del cuadro delimitador). Para ocultar el cuadro delimitador, escoja Ver > Ocultar cuadro delimitador. Para mostrar el cuadro delimitador, escoja Ver > Mostrar cuadro delimitador. Para reorientar el cuadro delimitador despus de rotarlo, escoja Objeto > Transformar > Restaurar cuadro delimitador.
Comparacin de los objetos seleccionados antes (izquierda) y despus (derecha) de cambiar la escala con el cuadro delimitador
Escalado de objetos con el cuadro delimitador o a travs de la herramienta transformacin libre 1 Seleccione uno o ms objetos. 2 Elija la herramienta Seleccin o la herramienta Transformacin libre .
67
Diseo Digital I. Gua 6
Para escalar Arrastre un manejador del cuadro delimitador hasta que el objeto alcance el tamao deseado.Los objetos se escalan respecto al manejador opuesto del cuadro delimitador. Para rotar: Con la herramienta Seleccin , desplace el puntero fuera del cuadro delimitador y cerca de un y, a continuacin, arrstrelo.
manejador de cuadro delimitador hasta que se convierta en
Para refle jar: Arrastre un manejador del cuadro delimitador ms all del borde o manejador opuesto hasta conseguir el nivel deseado de reflexin del objeto. Para mantener las proporciones del objeto, mantenga pulsada la tecla Mays mientras arrastra un manejador de vrtice ms all del manejador opuesto.
Distorsin de objetos
Al distorsionar un objeto, ste se inclina o distorsiona sobre el eje horizontal o vertical, o sobre un ngulo determinado respecto a uno de los ejes. Los objetos se distorsionan respecto a un punto de referencia, que vara segn el mtodo de distorsin que elija, y que se puede cambiar en casi todos los mtodos. Puede bloquear una dimensin de un objeto mientras lo distorsiona, as como distorsionar un objeto o varios a la vez. Distorsionar es til para crear sombras proyectadas.
Comparacin entre distorsin con respecto al centro (izquierda) y distorsin con respecto a un punto de referencia definido por el usuario (derecha)
Nota: Presionando las teclas Comando + D Illustrator repite la ltima accin realizada, esto se aplica en todas las opcionese de transformacin estudiadas hasta ac, y le permite por ejemplo duplicar un elemento con un ngulo de rotacin, y luego se aplica Command +D para repetir esta accin una y otra vez hasta cerrar el crculo.
Envolventes
Un envolvente es un objeto que distorsiona o cambia la forma del objeto seleccionado. Puede generar un envolvente a partir de objetos de su mesa de trabajo, pero tambin puede utilizar una forma con deformacin preestablecida o una malla como envolvente. Puede utilizar envolventes sobre cualquier objeto, excepto grficas, guas u objetos enlazados.
Diseo Digital I. Gua 6 68
El panel Capas muestra los envolventes como <Envolvente>. Una vez aplicado el envolvente, puede continuar editando los objetos originales. Adems, puede editar, eliminar o expandir un envolvente en cualquier momento. Puede editar una forma envolvente o el objeto envuelto, pero no al mismo tiempo. Distorsin de objetos con un envolvente 1 Seleccione uno o ms objetos. 2 Cree el envolvente utilizando uno de los mtodos siguientes: Para utilizar una forma con deformacin preestablecida, escoja Objeto > Distorsin de envolvente > Crear con deformacin. En el cuadro de dilogo Opciones de deformacin, seleccione un estilo de deformacin y establezca las opciones. Para configurar una cuadrcula rectangular para el envolvente, escoja Objeto > Distorsin de envolvente > Crear con malla. En el cuadro de dilogo Malla de envolvente, defina el nmero de filas y columnas. Para utilizar un objeto como la forma del envolvente, asegrese de que el objeto est al principio del orden de apilamiento del objeto seleccionado. En caso contrario, utilice el panel Capas o el comando Organizar para moverlo al principio y vuelva a seleccionar todos los objetos. A continuacin, escoja Objeto > Distorsin de envolvente > Crear con objeto superior. 3 Modifique la forma del envolvente realizando una de las acciones siguientes: Arrastre cualquier punto de ancla del envolvente con la herramienta Seleccin directa o Malla. Para eliminar los puntos de ancla de la cuadrcula de malla, seleccinelos con la herramienta Seleccin directa o Malla y, a continuacin, pulse Suprimir. Para aadir puntos de ancla a la cuadrcula de malla, haga clic en la cuadrcula con la herramienta Malla. Para aplicar un trazo o relleno a un envolvente, utilice el panel Apariencia. Edicin del contenido de un envolvente 1 Elija el envolvente y realice una de las siguientes operaciones:
69
Diseo Digital I. Gua 6
Haga clic en el botn Editar
contenido en el panel de control.
Escoja Objeto > Distorsin de envolvente > Editar contenido. Nota: si el envolvente consta de trazados agrupados, haga clic en el tringulo a la izquierda de la entrada <Envolvente> en el panel Capas para ver y seleccionar el trazado que desee editar. 2 Realice las modificaciones que desee. Nota: al modificar el contenido de un envolvente, ste cambia para volver a centrar los resultados con el contenido original. 3 Para devolver el objeto a su estado de envolvente , realice una de las siguientes operaciones:
Haga clic en el botn Editar envolvente en el panel de control. Escoja Objeto > Distorsin de envolvente > Editar envolvente. Opciones de envolvente Las opciones de envolvente determinan la forma en que se distorsiona la ilustracin para ajustarse al envolvente. Para definir las opciones de envolvente, seleccione el objeto envolvente y haga clic en el botn Opciones de envolvente envolvente > Opciones de envolvente. en el panel de control o escoja Objeto > Distorsin de
Suavizar Suaviza los rasterizados al distorsionarlos con un envolvente. Si deselecciona Suavizar, se reduce el tiempo empleado para distorsionar rasterizados. Conservar forma usando Especifica el modo en que los pasterizados mantienen su forma al distorsionarlos con envolventes no rectangulares. Seleccione Mscara de recorte para utilizar una mscara de recorte en el rasterizado. Seleccione Transparencia para aplicar un canal alfa al rasterizado. Fidelidad Especifica con qu precisin desea que el objeto encaje en el molde del envolvente. Si aumenta el porcentaje de fidelidad, podr aadir ms puntos a los trazos distorsionados, pero aumentar el tiempo de distorsin de los objetos. Distorsionar apariencia Distorsiona los atributos de apariencia (como los efectos o estilos grficos aplicados) junto con la forma del objeto. Distorsionar degradados lineales Distorsiona los degradados lineales junto con la forma del objeto. Distorsionar rellenos de motivos Distorsiona los motivos junto con la forma del objeto. Nota: si expande el envolvente con una opcin Distorsionar seleccionada, la propiedad respectiva se expande de forma independiente.
Panel Alinear
El panel Alinear (Ventana > Alinear) y las opciones de alineacin del panel de control se utilizan
Diseo Digital I. Gua 6 70
para alinear o distribuir objetos seleccionados en el eje especificado. Use los bordes de los objetos o los puntos de ancla como puntos de referencia para realizar la alineacin con una seleccin, una mesa de trabajo o un objeto clave. Un objeto clave es un objeto concreto dentro de una seleccin de varios objetos. Las opciones Alinear estn visibles en el panel de control cuando hay algn objeto seleccionado. Si no lo estn, seleccione Alinear en el men del panel de control. 1. Seleccione los objetos que desea alinear o distribuir. 2. En el panel Alinear o el panel Control, seleccione Alinear con la seleccin y, a continuacin, haga clic en el botn correspondiente al tipo de alineacin o distribucin que le interese. Alineacin o distribucin en relacin con un punto de ancla 1. Haga clic en la herramienta Seleccin directa, mantenga pulsada la tecla Mays y seleccione los puntos de ancla que desee alinear o distribuir. El ltimo punto de ancla seleccionado se convierte en el punto de ancla clave. 2. En el panel Alinear o el panel Control, haga clic en el botn correspondiente al tipo de alineacin o distribucin que le interese. Alineacin o distribucin en relacin con un objeto clave 1. Seleccione los objetos que desea alinear o distribuir. 2. Haga clic en el objeto que desee usar como objeto clave (en este caso, no hace falta mantener pulsada la tecla Mays mientras hace clic). Alrededor del objeto clave aparece un contorno de color azul y, en los paneles Control y Alinear, se selecciona Alinear con el objeto clave de forma automtica. 3. En el panel Alinear o el panel Control, haga clic en el botn correspondiente al tipo de alineacin o distribucin que le interese. Nota: para detener la alineacin y la distribucin respecto de un objeto, vuelva a hacer clic en el objeto para eliminar el contorno azul o elija Cancelar objeto clave en el men del panel Alinear.
Alineacin o distribucin en relacin con una mesa de trabajo 1. Seleccione los objetos que desea alinear o distribuir. 2. Con la herramienta de seleccin, pulse la tecla Mays y haga clic en la mesa de trabajo que desee usar para activarla. La mesa de trabajo activa se diferencia de las dems por tener un contorno ms oscuro. 3. En el panel Alinear o el panel Control, seleccione Alinear con la mesa de trabajo y, a continua-
71
Diseo Digital I. Gua 6
cin, haga clic en el botn correspondiente al tipo de alineacin o distribucin que le interese. Distribucin de objetos por cantidades concretas Puede distribuir objetos aplicando distancias exactas entre los trazados respectivos. 1. Seleccione los objetos que quiera distribuir. 2. En el panel Alinear, utilice el cuadro de texto Distribuir espaciado para introducir la cantidad de espacio que debe aparecer entre los objetos. Si las opciones de Distribuir espaciado no son visibles, escoja Mostrar opciones en el men del panel. 3. Utilice la herramienta Seleccin para hacer clic en el trazado del objeto en torno al que desea que los dems objetos se distribuyan. El objeto sobre el que haga clic permanecer fijo en su posicin. 4. Haga clic en el botn Distribuir espacio verticalmente o en el botn Distribuir espacio horizontalmente.
Procedimiento
1. Abra un archivo nuevo (comando+ N). - Nmbrelo Gua 6 - Tamao pulgadas. - Darle clic a OK. - Gurdelo en su carpeta personal. 2. Vectorice la imagen del personaje o personajes que haya creado (use la imagen que trae escaneada o fotografa de su boceto). 3. Utilice las herramientas de trasnformacin y distorcin para manipular a sus personajes. Duplique y rote para obtener un diversas posiciones. 4. Duplique y transforme los elementos de la escena para generar cambios de perspectiva o posicin. Recuerde que puede utilizar la tecla Option (Alt) presionada mientras arrastra el modulo para crear una copia. No olvide que puede utilizar las opciones de envolvente para lograr diversos efectos. 4. Genere diversos movimientos y escenas para crear la historia completa. 5. Utilice la herramienta alinear para distribuir los elementos de una mejor manera. 6. Coloque los textos que sean necesarios (recuerde que no deben ser muchos, el cuento se debe entender de forma grfica ms que escrita) 7. Guarde el documento en su carpeta personal. Para prxima clase: Traer bocetera de diseo de empaque.
Diseo Digital I. Gua 6 72
Referencias Bibliogrficas
-Adobe Illustrator CS4, Gua de Usuario. -El Libro oficial de Adobe Illustrator: Adobe Espress, Libro 005.13 A239 2006 Imp / Ed.: Madrid, Espaa: Anaya, 2006 Edicin: 1a ed. 2006. -Photoshop 6 e Ilustrador 9 Avanzado, Libro 005.13 P574 2001 Imp / Ed.: MADRID, ESPAA: ANAYA, 2001
73
Diseo Digital I. Gua 6 Hoja de resultados
Gua X: Presentacin del programa
Gua 6: Transformacin de objetos. Tema: Presentacin del programa
Alumno:
NOTA FINAL:
MquinaNo:
Alumno:: Docente
MquinaNo: GL:
Fecha:
Docente:
% 1-4 Conocimiento deficiente de los fundamentos tericos El diseo es poco creativo o no logr aplicar las herramientas en funcin de su diseo. No logr crear movimientos de los personajes y las escenas. No utilz correctamente las herramientas para trasnformar los objetos.
EVALUACIN
5-7
GL:
8-10 Nota
CONOCIMIENTO
Conocimiento de las herramientas y opciones 30% para transformar objetos.
Conocimiento y explicacin incompleta de los fundamentos tericos
Conocimiento completo y explicacin clara de los fundamentos tericos
APLICACIN DEL CONOCIMIENTO
10%
An le falt darle pensamiento al diseo o no est utilizando las herramientas en favor del mismo. Logr movimientos de los personajes y las escenas pero no logr un avance significativo. Logr hacer algunas trasnformaciones a los objetos pero no aplic correctamente las herramientas de transformacin y envolventes. Logr utilizar el panel de alineacin pero no lo aplica correctamente.
Los materiales requeridos para la prctica no estn desarrollados adecuadamente o no fueron entregados
Buena aplicacin creativa y uso de las herramientas en general. Logr crear el movimiento de los personajes y escenas, terminando el cuento de manera adecuada. Logr utilizar exitosamente las herramientas de transformacin y envolventes en su proyecto. Muy buen uso del panel de alineacin.
10%
10%
10%
No logr alinear los elementos
ACTITUD
Responsabilidad, lectura de guas de laboratorio, materiales requeridos para la prctica, bocetos 20%
Materiales incompletos o no cumplen con lo requerido para la prctica. No tiene actitud proactiva.
puntualmente. Actitud propositiva y con propuestas no aplicables al contenido de la gua.
Materiales entregados puntualmente, completos y bien presentados. Tiene actitud proactiva y sus propuestas son concretas.
10%
Observaciones:
S-ar putea să vă placă și
- AVILA MARTIN, CARMEN Los Recuentos Léxicos Con Indicación de La Frecuencia en Español VII JILH LISBOA 2018Document10 paginiAVILA MARTIN, CARMEN Los Recuentos Léxicos Con Indicación de La Frecuencia en Español VII JILH LISBOA 2018Maria Jose CarpizoÎncă nu există evaluări
- Ejercicios de EstadísticaDocument34 paginiEjercicios de EstadísticaFernanda GarmendezÎncă nu există evaluări
- Taller Sobre La CrónicaDocument3 paginiTaller Sobre La CrónicaLaura Sofía TrujilloÎncă nu există evaluări
- Cómo tratar hematomas y moretonesDocument4 paginiCómo tratar hematomas y moretonesKevin Andres Briñez RodriguezÎncă nu există evaluări
- 9) Modelo de Plan Estrategico Covid 19 BoliviaDocument11 pagini9) Modelo de Plan Estrategico Covid 19 BoliviaDignamar CAÎncă nu există evaluări
- Sesion de Apresndizaje de CT 3° AB 4 de OCTUBREDocument6 paginiSesion de Apresndizaje de CT 3° AB 4 de OCTUBREYliceo Gonzales ÑaupariÎncă nu există evaluări
- Formulario de Inscripcion Vestex Parte 1Document2 paginiFormulario de Inscripcion Vestex Parte 1JoelÎncă nu există evaluări
- Cursos para Especializacion en Geotecnia y Estabilidad de TaludesDocument7 paginiCursos para Especializacion en Geotecnia y Estabilidad de Taludesandres jaenoÎncă nu există evaluări
- Sistemas Actuales de TVCDocument3 paginiSistemas Actuales de TVCAngel SuarezÎncă nu există evaluări
- Equipo CasoOktoberfest PDFDocument5 paginiEquipo CasoOktoberfest PDFKathia Arroyo100% (1)
- Aceites Esenciales GeneralidadesDocument12 paginiAceites Esenciales GeneralidadesCarlosÎncă nu există evaluări
- Pets-Ssoma-Conexionado de Cables de Fuerza y Control en Equipos y Tableros Electricos Existentes 1Document5 paginiPets-Ssoma-Conexionado de Cables de Fuerza y Control en Equipos y Tableros Electricos Existentes 1Mercy CarriónÎncă nu există evaluări
- Estudio de Impacto AmbientalDocument28 paginiEstudio de Impacto AmbientalVicenteArturoBautistaGonzalesÎncă nu există evaluări
- Hepatitis B: una revisión de la epidemiología, transmisión, diagnóstico y prevenciónDocument33 paginiHepatitis B: una revisión de la epidemiología, transmisión, diagnóstico y prevenciónLetícia LimaÎncă nu există evaluări
- La Madera en La ConstrucciónDocument25 paginiLa Madera en La ConstrucciónItzel Mac0% (1)
- Cristalografía y MineralogíaDocument24 paginiCristalografía y MineralogíaKevin ChavezÎncă nu există evaluări
- Matematica AnexoDocument2 paginiMatematica AnexoOmar Valentin Zevallos CerpaÎncă nu există evaluări
- Area de Influencia Directa e IndirectaDocument5 paginiArea de Influencia Directa e IndirectaWwo PlznciaÎncă nu există evaluări
- Contrato de servicios de decoración y arrendamiento para evento socialDocument5 paginiContrato de servicios de decoración y arrendamiento para evento socialMorales Cordoba Roberthito De La MoraÎncă nu există evaluări
- Cuestionario TALLER DE LA ADMINISTRACION GERENCIALDocument6 paginiCuestionario TALLER DE LA ADMINISTRACION GERENCIALGarcia Arias Jonathan DavidÎncă nu există evaluări
- MúsicaDocument96 paginiMúsicaJose Antonio HernanÎncă nu există evaluări
- Semana de La Alimentación Saludable para NiñosDocument24 paginiSemana de La Alimentación Saludable para NiñosMalena LauraÎncă nu există evaluări
- Algebra Vectorial - Teoremas y EjerciciosDocument7 paginiAlgebra Vectorial - Teoremas y EjerciciosAndrea SubeldiaÎncă nu există evaluări
- HorarioClasesMixcoCComDocument1 paginăHorarioClasesMixcoCComBrenda De LeonÎncă nu există evaluări
- Muestreo y Analisis de DatosDocument6 paginiMuestreo y Analisis de DatosCruces OscarÎncă nu există evaluări
- Subversion Musical en La RedDocument16 paginiSubversion Musical en La RedVick RubinoÎncă nu există evaluări
- MercúrioDocument4 paginiMercúrioJu Angélica LuzÎncă nu există evaluări
- Análisis acústico y térmico del Auditorio Hancher de la Universidad de IowaDocument18 paginiAnálisis acústico y térmico del Auditorio Hancher de la Universidad de IowaJohana RiveroÎncă nu există evaluări
- Examen de Física MRU, MRUV y Tiro VerticalDocument1 paginăExamen de Física MRU, MRUV y Tiro VerticalKevinÎncă nu există evaluări
- Fase 1 Parra JulianaDocument16 paginiFase 1 Parra JulianaJuliana ParraÎncă nu există evaluări