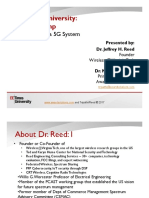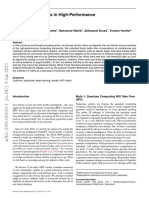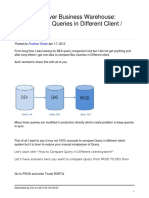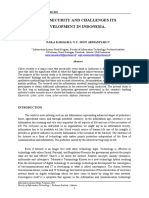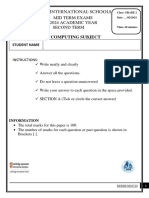Documente Academic
Documente Profesional
Documente Cultură
Quantity One
Încărcat de
lasdevilladiegoDrepturi de autor
Formate disponibile
Partajați acest document
Partajați sau inserați document
Vi se pare util acest document?
Este necorespunzător acest conținut?
Raportați acest documentDrepturi de autor:
Formate disponibile
Quantity One
Încărcat de
lasdevilladiegoDrepturi de autor:
Formate disponibile
P/N 4000126-14 RevA
Quantity One
User Guide for Version 4.4
Windows and Macintosh
Quantity One User Guide
ii
io Rad TochricaI Sorvico Doarlmorl
Ihoro
Fax
E maiI ISC TochSorvLS io Rad com
Notice
No arl of lhis ubIicalior may bo roroducod or lrarsmillod ir ary form or
by ary moars oIoclroric or mocharicaI ircIudirg holocoy rocordirg or
ary irformalior slorago or rolriovaI syslom vilhoul ormissior ir vrilirg
from io Rad
Quantity One is a rogislorod lradomark of io Rad Iaboralorios The
Discovery Series is a lradomark of io Rad Iaboralorios AII olhor
lradomarks ard rogislorod lradomarks aro of lhoir rosoclivo comarios
WASTE loxl orgiro Marco IiovaroIIi
Limitations oI Liabi!ity
io Rad is rol rosorsibIo for lho misirlorrolalior of rosuIls oblairod by
foIIovirg lho irslrucliors ir lhis guido Whorovor ossibIo you shouId
corlacl lho TochricaI Sorvicos Doarlmorl al io Rad lo discuss your rosuIls
As vilh aII sciorlific sludios vo rocommord lhal you rooal your oxorimorl
al Ioasl orco boforo makirg ary sigrificarl corcIusiors for rosorlalior or
ubIicalior
Coyrighl by io Rad Iaboralorios AII righls rosorvod
Table of Contents
iii
1. Introduction ........................................................................ 1-1
1.1. Overview of Quantity One .............................................................................. 1-1
1.2. Digital Data and Signal Intensity .................................................................... 1-2
1.3. Gel Quality ...................................................................................................... 1-3
1.4. Quantity One Workflow ................................................................................. 1-4
1.5. Computer Requirements ................................................................................. 1-5
1.6. Installation ...................................................................................................... 1-7
1.7. Hardware Security Key (HSK) ....................................................................... 1-8
1.8. Starting the Program ..................................................................................... 1-10
1.9. Software License .......................................................................................... 1-11
1.10. Downloading from the Internet .................................................................. 1-14
1.11. Quantity One Basic ..................................................................................... 1-15
1.12. Contacting Bio-Rad .................................................................................... 1-16
2. General Operation .............................................................. 2-1
2.1. Menus and Toolbars ....................................................................................... 2-1
2.2. File Commands ............................................................................................... 2-6
2.3. Imaging Device Acquisition Windows ......................................................... 2-14
2.4. Exit ................................................................................................................ 2-15
2.5. Preferences .................................................................................................... 2-15
2.6. User Settings ................................................................................................. 2-23
3 Viewing and Editing Images ............................................. 3-1
3.1. Magnifying and Positioning Tools ................................................................. 3-1
3.2. Density Tools .................................................................................................. 3-5
3.3. Showing and Hiding Overlays ........................................................................ 3-6
3.4. Multi-Channel Viewer .................................................................................... 3-7
Quantity One User Guide
iv
3.5. 3D Viewer ..................................................................................................... 3-10
3.6. Image Stack Tool .......................................................................................... 3-12
3.7. Colors ............................................................................................................ 3-14
3.8. Transform ...................................................................................................... 3-17
3.9. Resizing and Reorienting Images ................................................................. 3-23
3.10. Whole-Image Background Subtraction ....................................................... 3-29
3.11. Filtering Images .......................................................................................... 3-33
3.12. Invert Data ................................................................................................... 3-39
3.13. Text Overlays .............................................................................................. 3-39
3.14. Erasing All Analysis from an Image ........................................................... 3-42
3.15. Sort and Recalculate .................................................................................... 3-42
3.16. Automation Manager .................................................................................. 3-42
4. Lanes .................................................................................. 4-1
4.1. Defining Lanes ................................................................................................ 4-1
4.2. Lane-Based Background Subtraction .............................................................. 4-9
4.3. Compare Lanes ............................................................................................. 4-13
4.4. Lane-based Arrays ........................................................................................ 4-16
5. Bands .................................................................................. 5-1
5.1. How Bands Are Identified and Quantified ..................................................... 5-2
5.2. Band Detection ................................................................................................ 5-3
5.3. Identifying and Editing Individual Bands ..................................................... 5-10
5.4. Plotting Traces of Bands ............................................................................... 5-12
5.5. Band Attributes ............................................................................................. 5-13
5.6. Band Information .......................................................................................... 5-16
5.7. Gauss-Modeling Bands ................................................................................. 5-18
5.8. Irregularly Shaped Bands in Lanes ............................................................... 5-21
6. Standards and Band Matching ......................................... 6-1
6.1. Standards ......................................................................................................... 6-1
6.2. Band Matching .............................................................................................. 6-13
Contents
v
6.3. Quantity Standards ........................................................................................ 6-24
7. Volume Tools ..................................................................... 7-1
7.1. Creating a Volume .......................................................................................... 7-1
7.2. Moving, Copying, and Deleting Volumes ...................................................... 7-6
7.3. Volume Standards ........................................................................................... 7-7
7.4. Volume Background Subtraction ................................................................... 7-8
7.5. Volume Arrays .............................................................................................. 7-11
8. Colony Counting ................................................................ 8-1
8.1. Defining the Counting Region ........................................................................ 8-2
8.2. Counting the Colonies .................................................................................... 8-3
8.3. Displaying the Results .................................................................................... 8-4
8.4. Making and Erasing Individual Colonies ....................................................... 8-5
8.5. Using the Histogram to Distinguish Colonies ................................................ 8-6
8.6. Ignoring a Region of the Dish ........................................................................ 8-8
8.7. Saving/Resetting the Count ............................................................................ 8-9
8.8. Saving to a Spreadsheet ................................................................................ 8-10
9. Differential Display and VNTRs ........................................ 9-1
9.1. Differential Display ........................................................................................ 9-1
9.2. Variable Number Tandem Repeats ................................................................. 9-3
10. Reports ............................................................................. 10-1
10.1. Report Window ........................................................................................... 10-1
10.2. Lane and Match Reports ............................................................................. 10-5
10.3. Band Types Report ..................................................................................... 10-6
10.4. 1-D Analysis Report ................................................................................... 10-8
10.5. Similarity Comparison Reports .................................................................. 10-9
10.6. Volume Analysis Report ........................................................................... 10-20
10.7. Volume Regression Curve ........................................................................ 10-23
10.8. VNTR Report ............................................................................................ 10-25
Quantity One User Guide
vi
11. Printing and Exporting .................................................... 11-1
11.1. Print Image and Print Actual Size ............................................................... 11-1
11.2. Page Setup ................................................................................................... 11-1
11.3. Image Report ............................................................................................... 11-2
11.4. Video Print .................................................................................................. 11-3
11.5. Export to TIFF Image ................................................................................. 11-4
Appendix A.
Gel Doc 2000 ............................................................................. A-1
Appendix B.
ChemiDoc .................................................................................. B-1
Appendix C.
ChemiDoc XRS ......................................................................... C-1
Appendix D.
GS-700 Imaging Densitometer ................................................ D-1
Appendix E.
GS-710 Imaging Densitometer ................................................ E-1
Appendix F.
GS-800 Imaging Densitometer ................................................ F-1
Appendix G.
Fluor-S MultiImager .................................................................. G-1
Appendix H.
Fluor-S MAX MultiImager ......................................................... H-1
Contents
vii
Appendix I.
Personal Molecular Imager FX ................................................. I-1
Appendix J.
Molecular Imager FX Family (FX Pro, FX Pro Plus and Molecular
FX) .............................................................................................. J-1
Appendix K.
VersaDoc ................................................................................... K-1
Appendix L.
Cross-Platform File Exchange ................................................ L-1
Appendix M.
Other Features ......................................................................... M-1
Quantity One User Guide
viii
ix
Preface
1. About This Document
This user guide is designed to be used as a reference in your everyday use of Quantity
One
Software. It provides detailed information about the tools and commands of
Quantity One for the Windows and Macintosh platforms. Any platform differences in
procedures and commands are noted in the text.
This guide assumes that you have a working knowledge of your computer operating
system and its conventions, including how to use a mouse and standard menus and
commands, and how to open, save, and close files. For help with any of these
techniques, see the documentation that came with your computer.
This guide uses certain text conventions to describe specific commands and
functions.
Some of the illustrations of menus and dialog boxes found in this manual are taken
from the Windows version of the software, and some are taken from the Macintosh
version. Both versions of a menu or dialog box will be shown only when there is a
significant difference between the two.
Example Indicates
File > Open Choosing the Open command under the File menu.
Dragging Positioning the cursor on an object and holding down
the left mouse button while you move the mouse.
Ctrl+s Holding down the Control key while typing the letter s.
Right-click/
Left-click/
Double-click
Clicking the right mouse button/
Clicking the left mouse button/
Clicking the left mouse button twice.
Quantity One User Guide
x
2. Bio-Rad Listens
The staff at Bio-Rad are receptive to your suggestions. Many of the new features and
enhancements in this version of Quantity One are a direct result of conversations with
our customers. Please let us know what you would like to see in the next version of
Quantity One by faxing, calling, or e-mailing our Technical Services staff. You can
also use Solobug (installed with Quantity One) to make software feature requests.
1-1
1. Introduction
1.1 Overview of Quantity One
Quantity One is a powerful, flexible software package for imaging and analyzing 1-D
electrophoresis gels, dot blots, arrays, and colonies.
The software is supported on Windows and Macintosh operating systems and has a
graphical interface with standard pull-down menus, toolbars, and keyboard
commands.
Quantity One can image and analyze a wide variety of biological data, including
radioactive, chemiluminescent, fluorescent, and color-stained samples acquired from
densitometers, phosphor imagers, fluorescent imagers, and gel documentation
systems.
An image of a sample is captured using the controls in the imaging device window
and displayed on your computer monitor. Image processing and analysis operations
are performed using commands from the menus and toolbars.
Images can be magnified, annotated, rotated, and resized. They can be printed using
standard and video printers.
All data in the image can be quickly and accurately quantitated using the Volume
tools.
The lane-based functions can be used to determine molecular weights, isoelectric
points, VNTRs, presence/absence and up/down regulation of bands, and other values.
The software can measure total and average quantities, determine relative and actual
amounts of protein, and count colonies in a Petri dish.
The software can cope with distortions in the shape of lanes and bands. Lanes can be
adjusted along their lengths to compensate for any curvature or smiling of gels.
Image files can be shared among all The Discovery Series software. Images can
also be easily converted into TIFF format for compatibility with other Macintosh and
Windows applications.
Quantity One User Guide
1-2
1.2 Digital Data and Signal Intensity
The Bio-Rad imaging devices supported by Quantity One are light and/or radiation
detectors that convert signals from biological samples into digital data. Quantity One
then displays the digital data on your computer screen, in the form of gray scale or
color images.
A data object as displayed on the computer is composed of tiny individual screen
pixels. Each pixel has an X and Y coordinate, and a value Z. The X and Y coordinates
are the pixels horizontal and vertical positions on the image, and the Z value is the
signal intensity of the pixel.
Fig. 1-1. Representation of the pixels in two digitally imaged bands in a gel.
For a data object to be visible and quantifiable, the intensity of its clustered pixels
must be higher than the intensity of the pixels that make up the background of the
image. The total intensity of a data object is the sum of the intensities of all the pixels
that make up the object. The mean intensity of a data object is the total intensity
divided by the number of pixels in the object.
The units of signal intensity are Optical Density (O.D.) in the case of the GS-700
imaging densitometer, GS-710 calibrated imaging densitometer, and GS-800
calibrated densitometer, the Gel Doc system, ChemiDoc system, ChemiDoc
XRS system with a white light source, or the Fluor-S MultiImager system,
Fluor-S MAX MultiImager system, Fluor-S MAX2 MultiImager system and
VersaDoc imaging systems with white light illumination. Signal intensity is
expressed in counts when using the Personal Molecular Imager system or the
Molecular Imager FX system, Molecular Imager FX Pro fluorescent imager,
2-D View
3-D View
Signal intensity of a single pixel
I
n
t
e
n
s
i
t
y
Chapter 1. Introduction
1-3
Molecular Imager FX Pro Plus multiimager system, or in the case of the Gel Doc,
ChemiDoc, ChemiDoc XRS, Fluor-S, Fluor-S MAX, or VersaDoc when using the UV
light source.
1.3 Gel Quality
Quantity One is very tolerant of an assortment of electrophoretic artifacts. Lanes do
not have to be perfectly straight or parallel. Bands do not have to be perfectly
resolved.
However, for accurate lane-based quantitation, bands should be reasonably flat and
horizontal. Lane-based quantitation involves calculating the average intensity of
pixels across the band width and integrating over the band height. For the automatic
band finder to function optimally, bands should be well-resolved.
Dots that appear as halos, rings, or craters, or that are of unequal diameter, may be
incorrectly quantified using the automatic functions.
Quantity One User Guide
1-4
1.4 Quantity One Workflow
The following steps are involved in using Quantity One.
Fig. 1-2. Quantity One workflow.
1.4.a Acquire Image
Before you can use Quantity One to analyze a biological image, you need to capture
the image and save it as an image file. This may be done with one of the several Bio-
Rad imaging instruments supported by this software: the Molecular Imager FX and
Personal Molecular Imager systems; the GS-700, GS-710, and GS-800 Imaging
Densitometers; the Gel Doc, ChemiDoc, and ChemiDoc XRS gel documentation
systems; the Fluor-S and Fluor-S MAX MultiImagers; and the VersaDoc.
The resulting images can be stored in files on a computer hard disk, network file
server, or removable disks.
1.4.b Optimize Image
Once you have acquired an image of your sample, you may need to reduce noise or
background density in the image. Quantity One has a variety of functions to minimize
image background while maintaining data integrity.
Acquire Image
Optimize Image
Lane and Band Analysis Volume Analysis Colony Counting
Report Results
Chapter 1. Introduction
1-5
1.4.c Analyze Image
Once a clean image is available, you can use Quantity One to gather and analyze
your biological data. In the case of 1-D gels, the software has tools for identifying
lanes and defining, quantifying, and calculating the values of bands. Volume tools
allow you to easily measure and compare the quantities of bands, spots, or arrays. The
colony counting controls allow you to count the number of colonies in a Petri dish, as
well as perform batch analysis.
Qualitative and quantitative data can be displayed in tabular and graphical formats.
1.4.d Report Results
When your analysis is complete, you can print your results in the form of simple
images, images with overlays, reports, tables, and graphs. You can export your
images and data to other applications for further analysis.
1.5 Computer Requirements
This software is supported on Windows 98, XP, NT 4.0, and 2000, or on a Macintosh
PowerPC.
The computer memory requirements are mainly determined by the file size of the
images you will scan and analyze. High-resolution image files can be very large. For
this reason, we recommend that you archive images on a network file server or high-
capacity removable disk.
PC
The following is the recommended system configuration for installing and running
on a PC:
Operating system: Windows 98 SE
Windows NT 4.0 with service pack 6
Windows 2000
Windows XP
Processor: Pentium 333 MHz
Quantity One User Guide
1-6
RAM: 128 MB or better for Gel Doc, ChemiDoc, ChemiDoc
XRS, and VersaDoc systems.
256 MB or better for Molecular Imager FX systems,
Personal FX system, and GS-800 densitometer.
Hard disk space: 3 GB
Monitor: 17" monitor, 1024 x 768 resolution (absolutely required),
True color.
SCSI: Required for all Bio-Rad imaging devices except the Gel
Doc, ChemiDoc, ChemiDoc XRS, and VersaDoc systems.
Adaptec SCSI card recommended.
Printer: Optional.
Macintosh
The following is the recommended system configuration for installing and running
on a Macintosh:
Operating system: System 9.0 or higher, excluding Mac OS X.
Processor/Model: PowerPC G3 processor or better.
RAM: 256 MB for all Bio-Rad imaging systems.
Hard disk space: 3 GB
Monitor: 17" monitor, 1024 x 768 resolution (absolutely required),
Millions of colors.
SCSI: Required for all Bio-Rad imaging devices except the Gel
Doc, ChemiDoc, ChemiDoc XRS, and VersaDoc systems.
Adaptec SCSI card recommended.
Printer: Optional.
Note: The default amount of memory assigned to this program on the Macintosh is 128
MB. If the total RAM in your Macintosh is 128 MB or less, you should reduce
the amount of memory assigned to the program to 10 MB less than your total
RAM. With the application icon selected, go to File > Get Info in your Finder to
Chapter 1. Introduction
1-7
reduce the memory requirements for the application. See your Macintosh
computer documentation for details.
1.6 Installation
1.6.a Windows
Note: Windows NT and 2000 users: You must be a member of the Administrators
group to install The Discovery Series software. After installation, members of the
Users group must have write access to The Discovery Series folder to use the
software.
Insert The Discovery Series CD-ROM into your computer. The installer will start
automatically. (If the CD does not auto-start, use Windows Explorer to open the root
directory on the CD-ROM and double-click on the Setup.exe file.)
The installer program will guide you through the installation. The installer will create
a default directory under Program Files on your computer called Bio-Rad\The
Discovery Series (you can select your own directory if you wish). The application
program will be placed in the Bin folder inside The Discovery Series folder.
Additional directories for storing user profiles and sample images will also be created
The installer will place an application icon on your desktop and create a folder named
The Discovery Series under Programs on your Windows Start menu.
After installation, you must reboot your computer before using an imaging device.
1.6.b Macintosh
Insert The Discovery Series CD-ROM into your Macintosh. The TDS-Mac folder
will open on your desktop, displaying the installers for The Discovery Series
applications. Double-click on the installer for your application.
Quantity One User Guide
1-8
Fig. 1-3. Installation program icon (Macintosh).
The installer will guide you through a series of screens. The installer will create a
folder on your hard drive that contains the main application and associated sample
images (you can select a different folder if you wish). The installation will also create
a folder called The Discovery Series in the Preferences folder in your System folder;
this contains the Help file and various system files.
Once installation is complete, the folder containing the application icon will appear
open on your desktop.
1.7 Hardware Security Key (HSK)
Note: Initial installation of a network server does require the Hardware Security Key
included in the software package. Installation of an additional Network Client
User to a Network License Server System does not require an HSK. Please refer
to the Network License Installation Guide that ships with Network Licenses.
The Discovery Series software is password-protected using a Hardware Security Key
(HSK), which is included in your software package. You must attach the Hardware
Security Key to your computer before you can run the software.
1.7.a Windows
Fig. 1-4. PC Hardware Security Key
Chapter 1. Introduction
1-9
Before proceeding, please turn off your computer.
The HSK attaches to the parallel port on the back of your PC. If a printer cable is
attached to this port, turn off the printer and disconnect it. After you have attached the
HSK, you can attach the printer cable to the key itself and restart your computer and
printer.
Note: Some parallel port devices such as zip drives may be incompatible with HSKs.
Please check with your peripherals vendor.
The code for the PC hardware security key is EYYCY. This is printed on the key
itself.
You will also need to install the system driver that allows the computer to recognize
the HSK.
Note: Windows NT and 2000 users must be in the local administrator group to install
the HSK driver.
To install the driver, open the Windows Start menu and select Programs > The
Discovery Series. Select Install HASP Hardware Security Key Driver to begin
installation.
Note: Windows 98 users must reboot their computer after installing the HSK. Windows
XP, NT and 2000 users do not have to reboot.
1.7.b Macintosh
Fig. 1-5. Macintosh Hardware Security Key
Before proceeding, please turn off your Macintosh.
The Macintosh HSK must be inserted in the Apple Desktop Bus (ADB) path. The
ADB port is located on the back of your Macintosh.
Quantity One User Guide
1-10
Fig. 1-6. Apple Desktop Bus icon on back of Macintosh.
The HSK can be inserted at any point in the ADB pathbetween the computer and
the keyboard, between the keyboard and the mouse, between the keyboard and the
monitor, etc. After you have attached the HSK, you can restart your computer.
The code for the Macintosh HSK is QCDIY. This code is printed on the key itself.
Note: If your Macintosh does not have an ADB, you may use an ADB-USB converter.
1.8 Starting the Program
The Hardware Security Key must be attached to the computer before you can start the
software (unless you are using a network license).
1.8.a Windows
The installation program creates an application icon on your desktop. To start the
program, double-click on this icon.
Fig. 1-7. Application icon.
You can also start the program from the Windows Start menu. Click on the Start
button, select Programs, select The Discovery Series, and select the application name.
Chapter 1. Introduction
1-11
1.8.b Macintosh
After installation, the main application folder will be open on your desktop. To start
the program, double-click on the application icon shortcut inside the folder. You can
move this shortcut icon to your desktop.
1.9 Software License
When the software opens for the first time, you will see a Software License screen that
shows the current status of your software license.
With a new HSK or network license, you receive a 30-day temporary license (Your
license will expire on _______). The temporary license is designed to give you time
to purchase the software, if you have not already done so.
Fig. 1-8. Temporary license screen.
During the 30-day period, the Software License screen will appear every time you
open the software. To use the software during this period, click on the Run button.
Quantity One User Guide
1-12
Network license holders can click on the Check License button at any time during the
30-day period to activate their full network license. (If your network license is not
activated when you click on Check License, notify your network administrator.)
HSK users have 30 days to purchase the software and obtain a purchase order number
and software serial number from Bio-Rad. When you have this information, click on
the Check License or Registration Form button in the Software License screen to
register your software.
Fig. 1-9. Software License Registration Form.
Fill out the information in the Software License Registration Form. Be sure to enter
your purchase order number and software serial number under the Purchase
Information tab when registering.
1.9.a Registering by Internet
If you have Internet access from your computer, click on the Submit via Internet
button to send the Software Registration Form directly to Bio-Rad.
Chapter 1. Introduction
1-13
Your information will be submitted, and a temporary password will be generated
automatically and sent back to your computer. Simply continue to run the application
as before.
Bio-Rad will confirm your purchase information and generate a permanent license.
After 23 days, click on Check License in the Software License screen again to
update to a permanent password. (The Software License screen will not appear
automatically after the temporary password has been generated; the software will
simply open normally. Go to the Help menu and select Register to open the Software
License screen.)
1.9.b Registering by Fax or E-mail
If you do not have Internet access, click on the Print button in the Software License
Registration Form and fax the form to Bio-Rad at the number listed on the form.
Alternatively, you can enter the contents of the form into an e-mail and send it to Bio-
Rad at the address listed in the Registration Form.
Bio-Rad will contact you by fax or e-mail in 23 days with a full license.
1.9.c Entering a Password
If you fax or e-mail your registration information, you will receive a password from
Bio-Rad. You must enter this password manually.
To enter your password, click on Enter Password in the Software License screen. If
you are not currently in the Software License screen, select Register from the Help
menu.
Quantity One User Guide
1-14
Fig. 1-10. Enter Password screen.
In the Enter Password screen, type in your password in the field.
Once you have typed in the correct password, the OK light next to the password field
will change to green and the Enter button will activate. Click on Enter to run the
program.
1.10 Downloading from the Internet
You can download a trial version of the software from Bio-Rads Web site. Go to The
Discovery Series download page at www.bio-rad.com/softwaredownloads and
select from the list of applications. Follow the instructions to download the installer
onto your computer, then run the installer.
After installation, double-click on the application icon to run the program. The
software will open and the Software License screen will be displayed.
Note: If you attempt to start the downloaded program and receive an Unable to obtain
authorization message, you will need a Hardware Security Key to run the
program. Contact Bio-Rad to obtain a key.
Chapter 1. Introduction
1-15
Fig. 1-11. Free Trial screen.
In the Software License screen, click on the Free Trial button. This will open the
Software License Registration Form. Enter the required information (you will not
have a purchase order number or software serial number, and can leave these fields
blank) and click on Submit Via Internet.
A free trial password will be automatically downloaded to your computer. This
password will allow you to use the software for 30 days.
If you decide to purchase the software during that period, contact Bio-Rad to receive
a software package and a Hardware Security Key. You can then complete the
registration process as described in the previous sections.
1.11 Quantity One Basic
Quantity One can be run in Basic mode. Quantity One Basic does not require a
software license. The program can be installed and used simultaneously on unlimited
numbers of computers. Quantity One Basic is a limited version of the flexible and
powerful Quantity One.
Quantity One User Guide
1-16
The following functionality is active in Basic Mode: Image acquisition with Bio-Rad
imaging devices, Transform, Crop, Flip, Rotate, Text Tool, Volume Rectangle Tool,
Volume Circle Tool, Density Tools, Print, Export to TIFF, and Save.
1.12 Contacting Bio-Rad
Bio-Rad technical service hours are from 8:00 a.m. to 4:00 p.m., Pacific Standard
Time in the U.S.
Phone: 800-424-6723
510-741-2612
Fax: 510-741-5802
E-mail: LSG.TechServ.US@Bio-Rad.com
For software registration:
Phone: 800-424-6723 (in the U.S.)
+1-510-741-6996 (outside the U.S.)
2-1
2. General Operation
This chapter describes the graphical interface of Quantity One, how to access the
various commands, how to open and save images, how to set preferences, and how to
perform other basic file commands.
2.1 Menus and Toolbars
2.1.a Menu Bar
Quantity One has a standard menu bar with pulldown menus that contain all the major
features and functions available in the software.
FileOpening and saving files, imaging device controls, printing, exporting.
EditPreferences, other settings.
ViewImage magnification and viewing tools, tools for viewing image data.
ImageImage transform, advanced crop, image processing and modification.
LaneLane-finding tools.
BandBand-finding and band-modeling tools.
MatchTools for calculating molecular weights and other values from
standards, tools for comparing lanes and bands in lanes.
VolumeBand quantity and array data tools.
AnalysisColony counting, Differential Display, VNTR analysis.
ReportsBand and lane analysis reports, Phylogenetic Tree, Similarity Matrix.
WindowCommands for arranging multiple image windows.
HelpQuick Guides, on-line Help, software registration.
Below the menu bar is the main toolbar, containing some of the most commonly used
commands. Next to the main toolbar are the status boxes, which provide information
about cursor selection and toolbar buttons.
Quantity One User Guide
2-2
2.1.b Main Toolbar
The main toolbar appears below the menu. It includes buttons for the main file
commands (Open, Save, Print) and essential viewing tools (Zoom Box, Grab, etc.),
as well as buttons that open the secondary toolbars and the most useful Quick Guides
(Printing, Volumes, Molecular Weight, and Colony Counting).
Fig. 2-1. Main toolbar.
Tool Help
If you hold the cursor over a toolbar icon, the name of the command will pop up
below the icon. This utility is called Tool Help. Tool Help appears on a time delay
basis that can be specified in the Preferences dialog box (see section 2.5,
Preferences). You can also specify how long the Tool Help will remain displayed.
2.1.c Status Boxes
There are two status boxes, which appear to the right of the main toolbar.
Fig. 2-2. Status boxes.
The first box displays any function that is assigned to the mouse. If you select a
command such as Zoom Box, the name and icon of that command will appear in this
status box and remain there until another mouse function is selected or the mouse is
deassigned.
The second status box is designed to supplement Tool Help (see above). It provides
additional information about the toolbar buttons. If you hold your cursor over a
File commands Viewing commands Toolbars Quick Guides
Chapter 2. General Information
2-3
button, a short explanation about that command will be displayed in this second status
box.
2.1.d Secondary Toolbars
Secondary toolbars contain groups of related functions. You can open these toolbars
from the main toolbar or from the View > Toolbars submenu.
The secondary toolbars can be toggled between vertical, horizontal, and expanded
formats by clicking on the resize button on the toolbar itself.
Fig. 2-3. Secondary toolbar formats and features.
The expanded toolbar format shows the name of each of the commands. Click on the
? icon next to the name to display on-line Help for that command.
Click on resize button
Hold cursor over icon
Click on question marks
for on-line help
to toggle format
Expanded format
to reveal the tool tip
Horizontal format Vertical format
Quantity One User Guide
2-4
2.1.e Quick Guides
The Quick Guides are designed to guide you through the major applications of the
software. They are listed under the Help menu; four of these are also available on the
main toolbar.
Fig. 2-4. Quick Guides listed on Help menu and main toolbar.
The Quick Guides are similar in design to the secondary toolbars, but are application-
specific. Each Quick Guide contains all of the functions for a particular application,
from opening the image to outputting data.
Chapter 2. General Information
2-5
Fig. 2-5. Example of a Quick Guide: Volumes
In their expanded format, the Quick Guide commands are numbered as well as
named. The numbers provide a suggested order of operation; however, not every
command is required for every application.
As with the secondary toolbars, you can click on the ? next to the name of a function
to display the Help text.
2.1.f Right-Click Context Menu
With an image open, right-click anywhere on the image to display a context menu of
common commands.
to indicate sequence for
Question marks
open on-line
Help
Key commands
Toggle format
creating volumes, and
outputting data
preparing the image,
Commands are numbered
Select Volumes
Quick Guide from
main toolbar
Quantity One User Guide
2-6
Fig. 2-6. Selecting Zoom Box from the right-click context menu.
You can select commands from this menu as you would from a standard menu.
2.1.g Keyboard Commands
Many commands and functions can be performed using keyboard keys (e.g., press the
F1 key for View Entire Image; press Ctrl+S for Save). Select Keyboard Layout
from the Help menu to display a list of keys and key combinations and their
associated commands.
The pulldown menus also list the shortcut keys for the menu commands.
2.2 File Commands
The basic file commands and functions are located on the File menu.
Chapter 2. General Information
2-7
Fig. 2-7. File menu.
2.2.a Opening Images
To open a saved image, select Open from the File menu or click on the Open button
on the main toolbar. This opens the standard Open dialog box for your operating
system.
Quantity One User Guide
2-8
Fig. 2-8. Open dialog box.
In the dialog box, open a file by double-clicking on the file name. To open multiple
files, first select them using Ctrl-click or Shift-click key combinations, and then click
on the Open button.
An image created in the Windows version of Quantity One can be opened in the
Macintosh version, and visa versa. However, you must add a .1sc extension to your
Macintosh files to open them in Windows.
Note: This version of Quantity One will open any image created with an earlier version
of Quantity One.
Macintosh version:
Windows version:
Chapter 2. General Information
2-9
You can also open images from other The Discovery Series software (PDQuest,
Diversity Database, DNACode).
The application comes with a selection of sample images. In Windows, these are
located in The Discovery Series/Sample Images/1D directory. On the Macintosh, they
are stored in the Sample Images folder in the Quantity One folder.
Opening TIFF Images
The Open command can also be used to import TIFF images created using other
software applications.
There are many types of TIFF formats that exist on the market. Not all are supported
by The Discovery Series. There are two broad categories of TIFF files that are
supported:
1. 8-bit Grayscale. Most scanners have an option between line art, full color, and
grayscale formats. Select grayscale for use with The Discovery Series software.
In a grayscale format, each pixel is assigned a value from 0 to 255, with each
value corresponding to a particular shade of gray.
2. 16-bit Grayscale. Bio-Rads Molecular Imager FX and Personal Molecular
Imager and Fluor-S, and VersaDoc imaging systems use 16-bit pixel values to
describe intensity of scale. Molecular Dynamics
and Fuji
imagers also use 16-
bit pixel values. The Discovery Series understands these formats and can
interpret images from both Bio-Rad and Molecular Dynamics storage phosphor
systems.
Note: The program can import 8- and 16-bit TIFF images from both Macintosh and PC
platforms.
TIFF files that are not supported include:
1. 1-bit Line Art. This format is generally used for scanning text for optical
character recognition or line drawings. Each pixel in an image is read as either
black or white. Because the software needs to read continuous gradations to
perform gel analysis, this on-off pixel format is not used.
2. 24-bit Full Color or 256 Indexed Color. These formats are frequently used for
retouching photographs and are currently unsupported in The Discovery Series,
Quantity One User Guide
2-10
although most scanners that are capable of producing 24-bit and indexed color
images will be able to produce grayscale scans as well.
3. Compressed Files. The software does not read compressed TIFF images. Since
most programs offer compression as a selectable option, files intended for
compatibility with The Discovery Series should be formatted with the
compression option turned off.
2.2.b Saving Images
To save a new image or an old image with changes, select Save from the File menu.
In Windows, new images will be given a .1sc extension when they are first saved.
Save As can be used to save a new image, rename an old image, or save a copy of an
image to a different directory. The standard Save As dialog box for your operating
system will open.
To save all open images, select Save All from the File menu or click on the button on
the main toolbar.
2.2.c Closing Images
To close an image, select Close from the File menu. To close all open images, select
Close All. You will be prompted to save any changes before closing.
2.2.d Revert to Saved
To reload the last saved version of an image, select Revert to Saved from the File
menu. Because any changes you made since last saving the file will be lost, you will
be prompted to confirm the command.
2.2.e Image Info
Image Info on the File menu opens a dialog box containing general information
about the selected image, including scan date, scan area, number of pixels in the
image, data range, and the size of the file. Type any description or comments about
the image in the Description field.
Chapter 2. General Information
2-11
Fig. 2-9. Image Info box.
History lists the changes made to the image including the date. If you have Security
Mode active, the name of the user who made the change is also listed (See Section
2.5, Preferences for information on Security Mode).
To print the file info, click on the Print button in the dialog box.
Changing the Image Dimensions
You can change the dimensions of certain images using the Image Info dialog box.
This feature is only available for images captured by a camera or imported TIFF
images in which the dimensions are not already specified.
Quantity One User Guide
2-12
For these types of images, the Image Info dialog box will include fields for changing
the image dimensions.
Fig. 2-10. Image Info dialog box with fields for changing the image dimensions.
Enter the new image dimensions (in millimeters) in the appropriate fields. Note that
the pixel size in the image (in micrometers) will change to retain the same number of
pixels in the image.
2.2.f Reduce File Size
High-resolution image files can be very large, which can lead to problems with
opening and saving. To reduce the file size of an image, you can reduce the image
resolution by reducing the number of pixels in the image. (You can also trim
unneeded parts of an image to reduce its memory size. See section 3.9.a, Cropping
Images.)
Fields for changing
the image dimensions
Chapter 2. General Information
2-13
This function is comparable to scanning at a lower resolution, in that you are
increasing the size of the pixels in the image, thereby reducing the total number of
pixels and thus the file size.
Note: In most cases, reducing the resolution of an image will not affect quantitation. In
general, as long as the pixel size remains less than 10 percent of the size of the
objects in your image, changing the pixel size will not affect quantitation.
Select Reduce File Size from the File menu to open the Reduce File Size dialog box.
The dialog box lists the size of the pixels in the image (Pixel Size: X by Y microns),
the number of pixels in the image (Pixel Count: X by Y pixels), and the memory size
of the image.
Fig. 2-11. Reduce File Size dialog box, before and after pixel size increase.
Lower the resolution by entering lower values in the Pixel Count fields or higher
values in the Pixel Size fields (see the figure for an example).
Pixel size in the x dimension increased
Pixel Count and Memory Size reduced
Before:
After:
Quantity One User Guide
2-14
Note: Since with most 1-D gels you are more concerned with resolving bands in the
vertical direction than the horizontal direction, you may want to reduce the file
size by making rectangular pixels. That is, keep the pixel size in the y
dimension the same, while increasing the size in the x dimension.
When you are finished, click on the OK button.
A pop-up box will give you the option of reducing the file size of the displayed image
or making a copy of the image and then reducing the copys size.
Reducing the file size is an irreversible process. For that reason, we suggest that you
first experiment with a copy of the image. Then, when you are satisfied with the
reduced image, delete the original.
Fig. 2-12. Confirm Reduce File Size pop-up box.
2.3 Imaging Device Acquisition Windows
The File menu contains a list of Bio-Rad imaging devices supported by Quantity One.
These are:
1. Gel Doc
2. ChemiDoc
3. ChemiDoc XRS
4. GS-700 Imaging Densitometer
Chapter 2. General Information
2-15
5. GS-710 Imaging Densitometer
6. GS-800 Calibrated Densitometer
7. Fluor-S MultiImager
8. Fluor-S MAX MultiImager
9. Fluor-S MAX2 MultiImager
10. VersaDoc
11. Personal Molecular Imager FX
12. Molecular Imager FX
To open the acquisition window for an imaging device, select the name of that device
from the File menu.
See the individual chapters on the imaging devices for more details.
2.4 Exit
To close Quantity One, select Exit from the File menu. You will be prompted to save
your changes to any open files.
2.5 Preferences
You can customize basic features of Quantity Onesuch as menu options, display
settings, and toolbarsusing the Preferences dialog box. Select Preferences from the
Edit menu to open this dialog.
Quantity One User Guide
2-16
Fig. 2-13. Preferences dialog box.
Click on the appropriate tab to access groups of related preferences. After you have
selected your preferences, click on OK to implement them.
2.5.a Misc.
Click on the Misc tab to access the following preferences.
Memory Allowance
To specify the amount of virtual memory allocated for the application at start-up,
enter a value (in megabytes) in the Memory Allowance field. The default value of
512 megabytes is recommended. If you receive a warning message that the amount of
virtual memory is set too high, you can enter a smaller value in this field. However,
this should be considered a temporary fix, and you should consider expanding your
hard drive.
Institute Name
Enter the name of your institution in this field.
Chapter 2. General Information
2-17
Security Mode
Security Mode allows you to set up a list of users who can activate Quantity One
functions on the local machine. Security Mode allows you to track any changes made
to images. If Security Mode is active, select File>Image Info... to view the list of
changes to the file and who made the changes.
To activate Security Mode, check the box labeled Security Mode. Once checked, you
will be prompted for a new Security Mode password which will be required for
making changes, adding or removing users, or for disabling Security Mode.
With Security Mode active, a user must enter a user name and password to activate
Quantity One commands. Security Mode is machine specific, so any images residing
on a network or shared drive can be accessed from another machine that does not
have Security Mode active. Although changes made on other machines are recorded
in the Image info dialog, no user name appears. The same is also true for changes
made to images while Security Mode is inactive.
Auto Logout
To have Quantity One automatically log out the current user after a period of
inactivity, check the box labeled Auto Logout after and enter a number of minutes in
the field. After the time has expired, the user will have to log in again to resume using
Quantity One.
Adding and Removing Users
Once you activate Security Mode, you can add users to your list. Click Edit Users to
open the Security Mode Users dialog.
Quantity One User Guide
2-18
Fig. 2-14. Security Mode Users Dialog
Click Add to add a new user. Enter a user name and password. To remove a user,
highlight the name in the list and click Remove. This permanently removes the user
from the list. However, any changes made by this user remain in the history section of
the Image Info dialog.
GLP/GMP Mode
The GLP/GMP Mode checkbox allows you to prevent changes to an image that
would change the raw image data. In GLP/GMP mode, the following commands and
submenus will be disabled:
Reduce File Size (File menu)
Subtract Background (Image menu)
Custom Rotation (Image menu)
Filter Wizard (Image menu)
Filter List (Image menu)
Chapter 2. General Information
2-19
Invert Data (Image menu)
If you attempt to use any of these functions in GLP/GMP mode, you will receive a
message that the function is not available.
To set GLP/GMP mode, click on the checkbox. You will be prompted to enter the
Security Mode password.
To disable GLP/GMP mode, click on the checkbox to deselect it, then enter the
Security Mode password for confirmation.
Note: GLP/GMP mode is only available if Security Mode is active.
Use Custom Open Dialog
By default, Quantity One uses the standard Open dialog box for the operating system
you are using (Windows and Macintosh). Quantity One also has a customized Open
dialog box, which includes some navigational features that are specifically tailored to
The Discovery Series software. Select this checkbox to display this custom dialog
box.
Maximize Application Window
In the Windows version, select the Maximize Application Window checkbox to
automatically maximize the application window when Quantity One first opens. If
this is unchecked, the menu and status bars will appear across the top of the screen
and any toolbars will appear floating on the screen.
Enable DOS Filename Parsing
If this checkbox is selected, for 8-character file names ending in two digits, the final
two digits are interpreted as version and exposure numbers. For example, the file
name IMAGE-11.1sc would be parsed as IMAGE ver 1 xpo 1.1sc. This is designed to
enable backwards compatibility for users with DOS image files. You should only
check this box if you are using these image files.
Quantity One User Guide
2-20
Enable UNIX Filename Parsing
This is similar to DOS file name parsing. Windows and Macintosh users are unlikely
to run into difficulties with UNIX parsing; therefore, this setting is checked by
default.
2.5.b Paths
Click on the Paths tab to access the following preference.
Temporary File Location
Temporary image files are normally stored in the TMP directory of your The
Discovery Series folder. The full path is listed in the field. To change the location of
your temporary files, click on Browse and select a new directory. To return to the
default TMP directory, click on the Default checkbox.
2.5.c Display
Click on the Display tab to access the following preferences.
Zoom %
Zoom % determines the percentage by which an image zooms in or out when you use
the Zoom In and Zoom Out functions. This percentage is based on the size of the
image.
Pan %
Pan % determines the percentage by which the image moves side to side or up and
down when you use the arrow keys. This percentage is based on the size of the image.
Jump Cursor on Alert (Windows only)
Select Jump Cursor on Alert to set the cursor to automatically jump to the OK
button in a pop-up dialog box.
Chapter 2. General Information
2-21
Auto Imitate Zoom
When this checkbox is selected, the magnifying and image positioning commands
used in one window will be applied to all open windows. This is useful, for example,
if you want to compare the same band of group of bands in different gels; magnify the
band(s) in one gel, and the same area will be magnified in all the other gel images.
Note that the images must be approximately the same size.
Band Style
Bands in your gel image can be marked with brackets that define the top and bottom
boundaries of the band, or they can be marked with a dash at the center of the band.
Indicate your preference by clicking on the Brackets or Lines button. (This setting
can be temporarily changed in the Band Attributes dialog box. However, all newly
opened images will use the preferences setting.)
2.5.d Toolbar
Click on the Toolbar tab to access the following preferences, which determine the
behavior and positioning of the secondary toolbars and Quick Guides.
Show Volumes Quick Guide
If this checkbox is selected, the Volumes Quick Guide will open automatically when
you open the program.
Align Quick Guide with Document
If this checkbox is selected, the Quick Guides will open flush with the edge of your
documents. Otherwise, they will appear flush with the edge of the screen.
Guides Always on Top
If this checkbox is selected, Quick Guides will always appear on top of images and
never be obscured by them.
Quantity One User Guide
2-22
Quick Guide Placement and Toolbar Placement
These checkboxes determine on which side of the screen the Quick Guides and
toolbars will first open.
Placement Behavior
This setting determines whether a Quick Guide or toolbar will always pop up in the
same place and format (Always Auto), or whether they will pop up in the last
location they were moved to and the last format selected (Save Prior).
Toolbar Orientation
These option buttons specify whether toolbars will first appear in a vertical,
horizontal, or expanded format when you open the program.
Tool Help Delay and Persistence
Specify the amount of time the cursor must remain over a toolbar icon before the Tool
Help appears by entering a value (in seconds) in the Tool Help Delay field.
Specify the amount of time that the Tool Help will remain on the screen after you
move the cursor off a button by entering a value (in seconds) in the Tool Help
Persistence field.
2.5.e Application
Click on the Application tab to access the following preferences.
Relative Quantity Calculation
The Relative Quantity Calculation option allows you to define how the relative
quantities of defined bands in lanes will be determined for all reports, histograms, and
band information functions: either as a percentage of the signal intensity of an entire
lane or as a percentage of the signal intensity of the defined bands in a lane.
Selecting % of Lane means that the total intensity in the lane (including bands and
the intensity between bands) will equal 100 percent and the intensity of a band in that
lane will be reported as a fraction thereof.
Chapter 2. General Information
2-23
Selecting % of Bands in Lane means that the sum of the intensity of the defined
bands in a lane will equal 100 percent, and the intensity of an individual band will be
reported as a fraction of that sum.
If you create, adjust, or remove bands in a lane with Relative Quantity defined as %
of Bands in Lane, the relative quantities of the remaining bands will be updated.
Relative Front Calculation
The Relative Front Calculation option lets you select the method for calculating the
relative positions of bands in lanes . This affects the calculation of both Relative Front
and Normalized Rf values.
Relative front is calculated by either:
1. Dividing the distance a band has traveled down a lane by the length of the lane
(Follow Lane). This is useful if your gel image is curved or slanted.
2. Dividing the vertical distance a band has traveled from the top of a lane by the
vertical distance from the top of the lane to the bottom (Vertical).
Note: Lane and band refer here to lanes and bands as defined by overlays on the
gel image. For example, the top of a lane refers to the beginning of the lane line
created in Quantity One, not necessarily the actual gel lane.
Note that if a lane is straight and vertical, both calculation methods will give the same
result.
2.5.f Imagers
Click on this tab to specify the imaging devices that you want to appear on the File
menu. By default, all supported imaging devices will be included; deselect the
checkboxes of the imagers that you do not want to include on the File menu.
2.6 User Settings
If Quantity One is on a workstation with multiple users, each user can have his or her
own set of preferences and settings.
Quantity One User Guide
2-24
In multiple-user situations, the preferences and settings are associated with individual
user names. Under Windows, your user name is the name you use to log onto the
computer. On a Macintosh, your user name is the Owner Name on the File Sharing
control panel.
If you do not log onto your Windows PC or do not have a Owner Name on your
Macintosh, then you do not have a user name and your preferences and settings will
be saved in a generic file.
3-1
3. Viewing and Editing
Images
This chapter describes the viewing tools for magnifying and optimizing images. This
chapter also describes the tools for cropping, flipping, and rotating images, reducing
background intensity and filtering noise, and adding text overlays to images.
These tools are located on the View, Image, Window, and Edit menus.
Note: The following chapters contain instructions for analyzing X-ray films, wet and
dry gels, blots, and photographs. For the sake of simplicity, these are all referred
to as gels.
3.1 Magnifying and Positioning Tools
The magnifying and positioning tools are located on the View menu and Window
menu; some of these functions are also found on the main toolbar.
These commands will only change how the image is displayed on the computer
screen. They will not change the underlying data.
Quantity One User Guide
3-2
Fig. 3-1. Viewing functions on View menu and main toolbar.
Zoom Box
Use Zoom Box to select a small area of the image to magnify so that it fills the entire
image window.
Click on the Zoom Box button on the main toolbar or select the command from the
View menu. Then drag the cursor on the image to enclose the area you want to
magnify, and release the mouse button. The area of the image you selected will be
magnified to fill the entire window.
Chapter 3. Viewing and Editing Images
3-3
Fig. 3-2. Zoom Box tool.
Zoom In/Zoom Out
These tools work like standard magnifying tools in other applications.
Click on the Zoom In or Zoom Out button on the main toolbar (or select from the
View menu). The cursor will change to a magnifying glass. Click on an area of the
image to zoom in or out a defined amount, determined by the setting in the
Preferences dialog (see section 2.5, Preferences).
Grab
This tool allows you to change the position of the image in the image window. Select
Grab from the main toolbar or View menu. The cursor will change to a hand
symbol. Drag the cursor on the image to move the image in any direction.
Arrow Keys
You can also move the image inside the image window by using the Arrow keys on
the keyboard. Click on an arrow button to shift the image incrementally within the
window. The amount the image shifts is determined by the Pan % setting in the
Preferences dialog (see section 2.5, Preferences).
1. Click on Zoom Box button.
2. Drag box on image. 3. Boxed region is magnified to fill window.
Quantity One User Guide
3-4
View Entire Image
If you have magnified part of an image or moved part of an image out of view, select
View Entire Image from the main toolbar or View menu to return to the original, full
view of the image.
Centering an Image
You can center the image window on any point in an image quickly and easily using
the F3 key command. This is useful if you are comparing the same region on two gel
images and want to center both image windows on the same point.
Position the cursor on the point on the image that you want at the center of the image
window, then press the F3 key. The image will shift so that point is at the center of the
image window.
Imitate Zoom
To magnify the same area on multiple images at the same time, use the Imitate Zoom
command on the Window menu.
First, adjust the magnification in one of the images. Then, with that image window
still selected, select Imitate Zoom. The zoom factor and region of the selected image
will be applied to all the images.
Note: Imitate Zoom only works on images with similar dimensions.
Tiling Windows
If you have more than one image open, the Tile commands on the Window menu
allow you to arrange the images neatly on the screen.
Select Tile to resize all the windows and arrange them on the screen left to right and
top to bottom.
Select Tile Vertical to resize all windows and arrange them side-by-side on the
screen.
Select Tile Horizontal to resize all windows and stack them top-to-bottom on the
screen
Chapter 3. Viewing and Editing Images
3-5
3.2 Density Tools
The density tools on the View > Plot Density submenu and the Density Tools toolbar
are designed to provide a quick measure of the data in a gel image.
Fig. 3-3. Density tools on the menu and toolbar.
Note: The density traces will be slightly different than the traces for functions such as
Plot Lane or Plot Band, because the sampling width is only one image pixel.
Density at Cursor
Select Density at Cursor and click on a band or spot to display the intensity of that
point on the image. It also shows the average intensity for a 3 x 3 pixel box centered
on that point.
Density in Box
Select Density in Box and drag a box on the image to display the average and total
intensity within the boxed region.
Plot Density Distribution
Select Plot Density Distribution to display a histogram of the signal intensity
distribution for the part of the image displayed in the image window. The average
intensity is marked in yellow on the histogram.
The histogram will appear along the right side of the image. Magnify the image to
display the data for a smaller region.
Quantity One User Guide
3-6
Plot Cross-section
Select Plot Cross-section and click or drag on the image to display an intensity trace
of a cross-section of the gel at that point. The horizontal trace is displayed along the
top of the image, and the vertical trace is displayed along the side of the image.
The intensity at the point you clicked on is displayed, as is the maximum intensity
along the lines of the cross-section.
Fig. 3-4. Plot Cross-section tool.
Plot Vertical Trace
Select Plot Vertical Trace and click or drag on the image to plot an intensity trace of
a vertical cross-section of the image centered on that point.
3.3 Showing and Hiding Overlays
To conceal all plots, traces, info boxes, and overlays on an image, select Hide
Overlays from the main toolbar or View menu.
Click on button, then
click or drag on the image.
Chapter 3. Viewing and Editing Images
3-7
Note: Click once on Hide Overlays to conceal the overlays. Click twice to deassign
any function that has been assigned to the mouse.
To redisplay the lane and band overlays, select Show Lanes and Bands from the
View menu or main toolbar.
3.4 Multi-Channel Viewer
The Multi-Channel Viewer can display different types and levels of fluorescence in a
gel that has been imaged at different wavelengths. You can merge the data from up to
three different images of the same gel.
Note: The gel images being compared must be exactly the same size. When changing
image filters, be careful not to move the gel. If the images are not exactly the
same size, you can use the Crop tool (see Section 3.9.a, Cropping Images) to
resize them.
With at least one image open, select Multi-Channel Viewer from the View menu.
The first open image will be displayed in the viewer window using the Red channel,
and the image name will be displayed in the field at the top of the viewer.
Quantity One User Guide
3-8
Fig. 3-5. Multi-Channel Viewer.
Note: The color channel used to display the image in the viewer has no relation to the
filter used to capture the image. The red, green, and blue channels are only used
to distinguish different images.
To add another image to the viewer, make sure the image is open and click on the
pulldown button next to the Green or Blue name field. Select the image name from
the pulldown list. Add a third image using the same procedure.
Chapter 3. Viewing and Editing Images
3-9
Fig. 3-6. Selecting images to display in the viewer.
To reassign the different images to different channels, use the pulldown buttons to the
right of the name fields. Select <clear> from the pulldown list to remove an image
from that channel of the viewer.
Viewing Options
To remove a particular color channel from the display, click in the checkbox
associated with that channel to deselect it.
Select the Auto-Scale Image When Assigned checkbox to automatically adjust the
brightness and contrast of each loaded image based on the data range in the image.
This invokes the Auto-scale command from the Transform dialog (see section 3.8,
Transform) when an image is first opened in the viewer. Note that this setting affects
only how the image is displayed in the viewer, not the actual data.
Note: If you deselect this checkbox, any images currently displayed will remain auto-
scaled. Click on the Transform button in the viewer and click on the Reset
button in the Transform dialog to undo auto-scaling.
Buttons for various viewing tools are included in the Multi-Channel Viewer. Tools
such as Zoom Box and Grab will change the display of all the images in the viewer at
once.
Click on the Transform button to open the Transform dialog. In the dialog, you can
adjust the display of each channel independently by selecting the appropriate channel
option button. Similarly, the Plot Cross-section command will report the intensity of
each channel separately.
Quantity One User Guide
3-10
Exporting and Printing
Click on the Export button to export a 24-bit TIFF image of the merged view. This
will open a version of the Export to TIFF dialog (see section 11.5, Export to TIFF
Image). Note that you cannot export data from the Multi-Channel Vieweronly the
current view of the image (designated as Publishing Mode in the Export dialog). The
colors in the viewer will be preserved in the exported TIFF image.
To print a copy of the merged view to a color or grayscale printer, click on the Print
button.
3.5 3D Viewer
The 3D Viewer allows you to see a three-dimensional rendering of a portion of your
image. This is important for such instances as determining whether a selected band is
actually two or more separate bands.
To see a 3D rendering of a portion of your image, select 3D Viewer from the View
menu. Your curser turns into a crosshair. Click and drag your curser over the image
area you would like to view creating a box.
Note: viewing a large area of your image may reduce performance.
To reposition the box, position your cursor at the center of the box. The cursor
appearance will change to a multidirectional arrow symbol. You can then drag
the box to a new position.
To resize the box, position your cursor on a box corner. The cursor appearance
will change to a bi-directional arrow. You can then drag that corner in or out,
resizing the box.
To redraw the box, position your cursor outside the box and click once. The box
disappears, and you can then draw a new box.
To view the selected area, position your cursor inside the box slightly off-center. The
cursor appearance will change to an arrow. Click once to open the 3D Viewer.
Chapter 3. Viewing and Editing Images
3-11
Fig. 3-7. 3D Viewer
3.5.a Positioning the Image
Use your mouse or keyboard to reposition and rotate the image.
Windows
Rotate the image - Left click and drag to rotate the image.
Reposition the image - Right click and drag to reposition the image.
Quantity One User Guide
3-12
Zoom in/out - To zoom in or out, Click the center mouse button or roll the wheel.
If you do not have a three button mouse or a mouse with a wheel, hold down the
shift key and left click and drag to zoom in or out.
Macintosh
Rotate the image - Click and drag to rotate the image.
Reposition the image - Ctrl>click and drag to reposition the image.
Zoom in/out - Shift>click and drag to zoom in or out.
3.5.b Display Mode
The 3D Viewer window allows you to view the image in three different modes; wire
frame, lighting, and textured.
Wire-frame shows the image in a transparent frame view.
Lighting shows the image with different areas of light and shadow depending on
the angle of view. Use the slider bar to adjust the intensity of the lighting.
Texture gives the image texture.
Use the Scale function to scale the image. This is useful for viewing shallow spots in
the 3D Viewer.
If you lose the image because you moved it too far past the window border, or rotated
it and disoriented the view, click Reset View to return the image to the original view.
Note: Reset view does not change the scale factor. To reset the scale factor, close the
3D Viewer and click the box again to re-open the 3D Viewer with the original
scale factor.
3.6 Image Stack Tool
Use the Image Stack Tool to scroll through a series of related gel images. You can
easily compare bands that appear, disappear, or change size in different gels run under
different conditions.
Chapter 3. Viewing and Editing Images
3-13
Note: The images should be close to the same size, with bands in the same relative
positions. You can use the Crop tool to resize images.
With all the images open, select Image Stack Tool from the View menu. The Image
Stack Tool window will open.
Fig. 3-8. Image Stack Tool.
In the Image Stack Tool window, all open gels are listed in the field to the right of the
display window. To select an image to display, click on a gel name. The name will
appear highlighted with an arrow and the image will appear in the window.
Click on another gel name to display that image.
Buttons for various viewing tools are aligned next to the Image Stack Tool window.
These commands will change the display of all the images in the stacker at once (e.g.,
magnifying one image will magnify the same relative area in all the images).
Quantity One User Guide
3-14
Using the controls below the list of names, you can reorder the images and/or scroll
through them in the stacker.
Reordering Images
To reorder the images in the stacker, first select an image name in the list, and then
click on the Move displayed image arrow buttons to move it up or down in the list.
Image Playback
Using the controls under Playback, you can scroll through the images in the stacker.
First, highlight some or all of the gel names using Shift-click or Ctrl-click key
commands. With multiple images selected, the Step arrow buttons become active.
Click on the arrow buttons to scroll through the list of selected gels.
Alternatively, click on the Auto checkbox next to the arrow buttons to begin
automatically scrolling through the list. You can adjust the auto-scroll speed using the
Slow/Fast slider.
3.7 Colors
Select Colors from the Edit menu to open a dialog in which you can adjust the colors
of the image, as well as windows, buttons, overlays, and other features of the display.
Chapter 3. Viewing and Editing Images
3-15
Fig. 3-9. Colors dialog.
Selecting a Color Group
In the Colors dialog, click on the Color Group button to select the colors of a
particular group of objects (e.g., pop-up boxes, image colors, etc.).
Fig. 3-10. List of Color Groups.
Click on a color group in the list to select it.
Quantity One User Guide
3-16
Changing a Color
After you have selected the color group to change, click on the specific color button.
In the Color Edit dialog, adjust the RGB values of the color you selected.
Fig. 3-11. Color Edit dialog.
Saving/Selecting a Defined Set of Colors
After you have changed the colors within color groups, you can save these settings for
future use on other images. The Colormap Name field displays the name of a defined
set of colors and color groups. There are several predefined colormaps, or you can
create your own.
To select a predefined colormap, click on the Load button.
Chapter 3. Viewing and Editing Images
3-17
Fig. 3-12. Selecting a Colormap.
From the list displayed, click on the set of colors you want to apply.
To create your own colormap, adjust the colors within the color groups as described
above and type in a new colormap name. Click on OK to apply the changes.
To remove a colormap, click on the Delete button. Select the colormap to be deleted
from the displayed list. A pop-up box will ask you to confirm the deletion.
To return to the Standard colormap, click on the Reset button. All colors will reset
to their default values.
3.8 Transform
Use the Transform dialog to adjust the image brightness and contrast and optimize the
image display. These controls affect the image display only, and will not change the
underlying data.
With an image open, select Transform from the Image menu or main toolbar.
A user-defined set of colors
Quantity One User Guide
3-18
Fig. 3-13. Transform command.
The Transform dialog contains a Preview Window, a Frequency Distribution
histogram, a Transform Plot, and three main methods of optimizing the image: Auto-
scale, High and Low sliders, and a Gamma slider. You can use these controls to
adjust the way the software transforms raw image data into the visual display.
Chapter 3. Viewing and Editing Images
3-19
Fig. 3-14. Transform dialog.
3.8.a Transform Subwindows
Preview Window
The Preview Window shows a smaller view of the same image that is displayed in the
main image window. Changes in the controls are automatically reflected in the
Preview Window. They are only applied to the main image when you click on OK.
Preview Window
Auto-scale
Transform Plot
Frequency Distribution histogram
Quantity One User Guide
3-20
You can use viewing tools such as Zoom Box, Grab and View Entire Image in the
Preview Window just as you can in the main image window, to focus on particular
regions of interest.
Frequency Distribution Histogram
The Frequency Distribution histogram shows the total data range in the image and the
amount of data at each point in the range. In a typical scan, there is a signal spike at
the left (gray) end of the histogram due to background noise.
Transform Plot
The Transform Plot is a logarithmic representation of how the raw pixel data are
mapped to the pixels of the computer screen.
3.8.b Transform Controls
Auto-scale
Click on the Auto-scale button to optimize the image automatically. The lightest part
of the image will be set to the minimum intensity (e.g., white), and the darkest will be
set to the maximum intensity (e.g., black). This enhances minor variations in the
image, making fine details easier to see. You can then fine-tune the display using
the High, Low, and Gamma sliders described below.
High/Low Sliders
If Auto-scale doesnt give you the appearance you want, use the High and Low
sliders to redraw the image manually. Drag the High slider handle to the left to make
weak signals appear darker. Drag the Low slider handle to the right to reduce
background noise.
As you drag the sliders, the slider markers on the Frequency Distribution histogram
will move. Everything to the left of the Low marker will be remapped to minimum
intensity, while everything to the right of the High marker will be remapped to
maximum intensity. Using the histogram, you can position the markers at either end
of the data range in the image, and use the low slider to cut off the spike of
background noise.
Chapter 3. Viewing and Editing Images
3-21
You can also type specific High and Low values in the text boxes next to the sliders.
Click anywhere on the slider bars to move the sliders incrementally.
Log High/Low Sliders changes the feedback from the slider handles, so that when
you drag them, the slider markers move a shorter distance in the histogram. This
allows for finer adjustments when the data is in a narrow range.
Fig. 3-15. Two views of the Frequency Distribution histogram.
Low-High magnifies
area between sliders Can better distinguish background
noise from real data
Low slider remaps background noise to white High slider remaps weaker signals to black
the range of
data in the image
is very limited
Log scaling enables you to
better distinguish peaks
In this example,
Quantity One User Guide
3-22
Gamma Slider
Some images may be more effectively visualized if their data are mapped to the
computer screen in a nonlinear fashion. Adjust the Gamma slider handle to expand or
compress the contrast range at the dark or light end of the range. This is reflected in
the Transform Plot and Preview Window.
3.8.c Other Features
Full Scale and Low-High
The Full Scale and Low-High option buttons adjust how the range of data in the
image is displayed in the Frequency Distribution histogram and Transform Plot. They
do not change how the data is displayed in the image window.
Select Full Scale to adjust the displays so that they show the full intensity range of the
image.
Select Low-High to magnify the range between the Low and High sliders. This
makes it easier to view the data if it does not occupy the full intensity range of the
image.
Log
The Log checkbox changes the way the data is displayed in the histogram so you can
better discern subtle changes in signal intensity.
Image Max/Min and Units
Image Max and Min display the range of intensity in the gel image.
The image units are determined by the type of scanner used to create the image. For
images measured in O.D.s, you can display the maximum and minimum O.D values
in the image by selecting the Calibrated Quantity checkbox. If this box is
unselected, the maximum and minimum numeric pixel values are displayed.
Chapter 3. Viewing and Editing Images
3-23
Image Color
Click on this button to open a list of colormaps, which you can define using the
Colors command on the Edit menu (see section 3.7, Colors). Select a colormap from
the list to change the image in both the Transform window and the image window.
Invert Display
Select the Invert Display checkbox to change light bands on a dark background to
dark bands on a light background, and visa versa. The image data will not change
only the display.
Highlight Saturated Pixels
Select the Highlight Saturated Pixels checkbox to highlight areas of saturation in the
image in red.
Always Auto-Scale
Select this checkbox to automatically Auto-Scale every new image that you open.
The software will examine the data range in every image and optimize it accordingly.
This setting disables the other image-optimization controls in the Transform dialog.
Reset
To return to an unmodified view of the image, click on Reset.
3.9 Resizing and Reorienting Images
The Image menu and toolbar contain commands for changing the size and orientation
of images.
Quantity One User Guide
3-24
Fig. 3-16. Resizing and reorienting tools.
Note: Many of these commands will permanently change the image. You will be
prompted to confirm any permanent changes.
3.9.a Cropping Images
Use the Crop tool to eliminate unwanted parts of an image, such as border space
around the gel. You can also use this command to reduce the file size of an image.
Select Crop from the Image menu or toolbar. The cursor will change to a Crop
symbol.
Define the region to be cropped by dragging the cursor across the image, creating a
box. Everything outside the box will be deleted.
The dimensions of the crop area (in millimeters and number of pixels) and the file
size of the image inside the crop area are listed at the bottom of the crop box.
1. To reposition the crop box, position the cursor at the center of the box. The cursor
will change to a multidirectional arrow. Then drag the box to a new position.
Chapter 3. Viewing and Editing Images
3-25
2. To resize the box, position the cursor on a box border line or corner. The cursor
will change to a bidirectional arrow. You can then drag the border or corner in or
out, resizing the box.
3. To redraw the box, position the cursor outside the box. The cursor will change
back to the Crop tool, and you can redraw the box.
After you are satisfied with the size of crop box, position the cursor inside the box
slightly off-center. The cursor will change to a scissors symbol. Then click to perform
the crop.
A pop-up box will prompt you to: (1) crop the original image, (2) crop a copy of the
original image, or (3) cancel the operation.
Fig. 3-17. Crop box and pop-up Crop dialog.
If you click on the Copy and Crop button, you will be prompted to enter the name
and version number of the image copy before cropping.
Quantity One User Guide
3-26
Advanced Crop Commands
To ensure that your scans are exactly the same size and shape, you can use the tools
on the Image > Advanced Crop submenu to save the crop box from one scan and
apply it to others. These tools also allow you to crop a gel of the same scan.
To define and save a crop box and apply it to another scan:
1. Select Define Crop Area from the submenu and drag a crop box on an image.
Position the box as described in Cropping Images.
2. Select Place Crosshair from the submenu and click a landmark inside the box that
is present in all the gels you want to crop. This could be a spot or some other
image detail. The crosshair will make it easier to position the box in the other
images so that it encloses the same area.
3. Select Save Crop Settings from the submenu, enter a name for the current crop
settings in the pop-up box, and click Apply.
4. Complete the crop action in the current image by positioning your cursor inside
the box slightly off-center and clicking to perform the crop, as described in
Cropping Images.
5. Open or select the next image you want to crop, select Load Crop Settings from
the submenu, and select the name of the settings you saved. The crop box and
crosshair will appear on the image.
6. Reposition the crop box so that the crosshair is correctly aligned with the
appropriate image object, then complete the crop as described in step 4 above.
To delete any crop settings you have saved, select Delete Crop Settings from the
submenu and choose the settings to be deleted from the list.
3.9.b Flipping and Rotating Images
Use the image flipping and rotating commands to reorient lanes and bands for proper
analysis.
Note: These actions will erase any analysis you have performed on the image. You will
be prompted to confirm the changes.
Chapter 3. Viewing and Editing Images
3-27
Flipping
To flip the image right-to-left, select Horizontal Flip from the Image menu or
toolbar. To flip the image top-to-bottom, select Vertical Flip.
90 Rotations
Select Rotate 90 Left, Rotate 90 Right, or Rotate 180 from the Image > Rotate
menu or Image toolbar to perform the specified rotation.
Custom Rotation
Use the Custom Rotation command to rotate the image in increments other than 90.
Select Custom Rotation from the Image > Rotate submenu or Image toolbar. A
green plus sign will appear next to the cursor. Click on the image and a circular
overlay with an orange arrow will appear. A pop-up box will indicate the angle of
rotation in degrees and radians.
Quantity One User Guide
3-28
Fig. 3-18. Custom rotation; the arrow points in the direction of the new top of the image.
To perform the rotation, position the cursor on the arrowhead and drag. As you drag,
the arrow will rotate and the angle in the box will change. Position the arrow so that it
points in the direction of the new top of the image.
Note: To center the arrow on a particular point on the image (e.g., to align along a
particular lane), position the cursor on the point and press the F3 key. The center
of the arrow will shift to the new position.
To complete the rotation, click on the Rotate button in the pop-up box. Another
window will open containing the rotated image, and you will be prompted to save this
image under a new name or version number.
If you are not satisfied with the rotated image, close the window without saving and
start over.
Chapter 3. Viewing and Editing Images
3-29
Note: Because an image is composed of square or rectangular pixels, Custom Rotation
performs some minor smoothing on the image for rotations other than 90
o
. Also,
any analysis performed on the image will be lost.
3.10 Whole-Image Background Subtraction
Image background due to gel opacity, random signal noise, or other factors can
interfere with quantitation and data analysis. Quantity One has several tools for
subtracting background intensity from gel images. This section describes whole
image background subtraction. You can also subtract background from individual
lanes (see section 4.2, Lane-Based Background Subtraction) and bands (see section
7.4, Volume Background Subtraction).
Whole-image background subtraction is useful for reducing background resulting
from the opacity of the carrier medium (film, gel matrix, or blot matrix) or film
fogging.
Note: Whole-image background subtraction permanently changes the image. You will
be prompted to confirm the change.
Select Subtract Background from the Image menu.
Quantity One User Guide
3-30
Fig. 3-19. Subtract Background dialog.
The Subtract Background dialog has a preview window, which contains a smaller
view of the image. Changes in the subtract background controls are reflected in the
preview window and are only applied to the main image when you click on OK.
Chapter 3. Viewing and Editing Images
3-31
Auto-scale
Click on the Auto-scale button to automatically adjust the Dark Contrast and
Background settings to optimal levels. You can then manually adjust these settings
using the other controls.
Dark Contrast Slider
Use the Dark Contrast slider to reveal the level of background in the image before
subtraction. This slider is similar to the High slider in the Transform dialog. Drag the
slider handle to the left to make faint signals appear stronger. Click on the slider bar to
move the slider incrementally, or type a value into the field next to the slider.
Note: The Dark Contrast slider itself does not eliminate background intensity;
therefore, the OK button will not activate if you only adjust this slider. If you
want to adjust the display contrast without subtracting background, use the
Transform command (see section 3.8, Transform).
Fig. 3-20. Dark Contrast adjustment reveals true levels of background in the image.
After adjustment: background levels are Before adjustment: the image
seems clear of background more apparent
Quantity One User Guide
3-32
Background Slider
To manually adjust the background subtraction levels, drag the Background slider to
the right. You can also move the slider incrementally by clicking on the slider bar, or
type a specific value into the field next to the bar.
Objects with signal intensities lower than the subtraction level will be eliminated
from the image when you click on OK.
Background Box
Use the Background Box function to define a background area in the gel that is
representative of the background in the entire image. This method of subtraction is
useful for images with uniform backgrounds.
Click on the Background Box button, then drag on a background area of the image.
The average intensity of the pixels in the box will be used as the background level to
be subtracted from the entire image.
Background Stripe
The Background Stripe function is useful for gels in which the background changes
from top to bottom (e.g., gradient gels).
Click on the Background Stripe button, then drag on a background region to create a
rectangular box down the length of the image. The average intensity of each
horizontal row of pixels in the stripe will be subtracted from each pixel in that row
across the entire gel. This way, if the image has more background at the bottom than
at the top, more background will be removed from the lower regions of the image.
Note: Make sure that the background stripe runs the entire length of the lanes down the
gel. The average of the topmost row in the stripe will be subtracted from all rows
above the stripe, and the average of the bottommost row will be subtracted from
all rows below.
The minimum and maximum intensities in the stripe are displayed next to the Min
and Max labels in the box. Also, the average intensity value for the entire stripe is
displayed next to Avg.
Chapter 3. Viewing and Editing Images
3-33
Completing the Subtraction
When you are satisfied with the background subtraction shown in the preview image,
click on OK. Because whole-image background subtraction is irreversible, you will
be prompted to subtract from the original image, subtract from a copy, or cancel the
operation.
If you choose Copy and Subtract, enter the name and/or version number for the new
copy in the pop-up box and click on OK to complete the command.
3.11 Filtering Images
Filtering is a process that removes small noise features on an image while leaving
larger features (e.g., bands) relatively unaffected. A wide range of filters are available
for removing different types of noise from images. Depending on the nature of your
data, you will probably need to use only one or two of the available filters. However,
you should experiment with several different filters before selecting the ones that
work best for your images.
The filtering commands are located on the Image menu and toolbar.
Quantity One User Guide
3-34
Fig. 3-21. Filtering commands.
Note: Since filtering is an irreversible process, you will be asked if you want to create a
copy of the original image before you filter. If you are experimenting with
various filters, you should create copies of the image and compare them side-by-
side. If you filter the original image and save it, you cannot return to the original,
unfiltered state.
3.11.a Filter Wizard
The Filter Wizard is designed to guide you through the filter selection process. First,
you identify the type of noise in the image. Next, select the size of the filter to use on
that noise. Finally, filter the image.
Select Filter Wizard from the Image menu or toolbar to open the dialog.
Chapter 3. Viewing and Editing Images
3-35
Fig. 3-22. Filter Wizard dialog.
The dialog contains settings for identifying the different types of noise in the image. It
also includes a density distribution histogram of the noise in the image to aid in filter
selection.
Step I: Identify Noise Characteristics
The first step is to identify the type of noise in the image. Examine both the image and
the density distribution histogram, then select one, both, or neither of the following
checkboxes:
Salt. This type of noise appears as specks that are lighter than the surrounding
background. The density distribution histogram of this type of noise displays
noise peaks at the high end of the range (right end of the plot). This type of noise
is common in electronic cameras with malfunctioning pixels. It can also be
Quantity One User Guide
3-36
caused by dust or lint in the imaging optics or scratches on photographic film.
Salt is a type of outlier noise (see below).
Pepper. This type of noise appears as specks that are darker than the surrounding
background. The distribution histogram of this type of noise displays noise peaks
at the low end of the range (left end of the plot). Its causes are similar to those of
salt noise. Pepper is a type of outlier noise (see below).
Next, select one of the following option buttons to describe additional features of the
noise.
Gaussian. The distribution histogram of this type of noise has a Gaussian profile,
usually at the bottom of the data range. This type of noise is usually an electronic
artifact created by cameras and sensors, or by a combination of independent
unknown noise sources.
Uniform noise. This type of noise appears in the histogram as a uniform layer of
noise across the data range of the image.
Outlier noise. This category of noise includes salt and pepper noise (see above).
The distribution histogram of this type of noise displays noise peaks at the high
and low ends of the range.
After you have identified the type of noise, go to the next step.
Step 2: Select Filter Size
Image noise is filtered by means of a filtering window (or kernel), which is measured
in pixels. This filtering window slides across the image, processing the pixels within
it.
The available filter dimensions range from 3 x 3 to 9 x 9 pixels. To select an
appropriate size, magnify a background region of the image so that you can see the
individual pixels. The filter size you select should be larger than the average noise
feature but smaller than the data features.
Note: A smaller filter will alter the image less than a larger filter. Large filters can result
in better suppression of noise, but can also blur desirable features in the image.
Chapter 3. Viewing and Editing Images
3-37
Step 3: Begin Filtering
After you have completed the selections, the filter name and size will be displayed at
the bottom of the Filter Wizard dialog.
To being filtering, click on the OK button. Because filtering is an irreversible process,
you will be prompted to filter the original image, filter a copy of the image, or cancel
the operation.
If you choose Copy and Filter, enter a name and/or version number for the new copy
in the pop-up box and click on OK.
3.11.b Selecting a Filter Directly
If you know the type and size of filter you want, you can select it directly from the
Image > Filter List submenu. The submenu includes all the available filters.
The types of filters are:
Weighted Mean. This filter is useful for reducing Gaussian noise. It calculates
the weighted mean of the pixels within the filtering window and uses it to replace
the value of the pixel being processed.
Out of Range Pixel. This filter is useful for suppressing salt-and-pepper noise;
its effect on Gaussian noise is minimal. This filter calculates the mean of the
pixel values in the filtering window, including the pixel being processed. If the
difference between the mean and the individual pixel value is above a certain
threshold, then the individual value is replaced by the mean.
Median. Also useful for suppressing salt-and-pepper noise, this filter calculates
the median value of the pixels within the filtering window and uses it to replace
the value of the pixel being processed. The median filter produces very little
blurring if a small-sized window is selected.
Maximum. This filter is useful for eliminating pepper noise in an image (it
worsens the effect of salt noise). It replaces the value of the pixel being processed
with the maximum value of the pixels within the filtering window.
Minimum. This filter replaces the value of the pixel being processed with the
minimum pixel value within the filtering window. This filter is useful for
eliminating salt noise in an image (it worsens the effect of pepper).
MidValue. This filter is useful for suppressing uniform noise within an image;
however, it worsens the effect of pepper and salt. This filter replaces the value of
Quantity One User Guide
3-38
the pixel being processed with the mean of the maximum and minimum pixel
values within the filtering window.
PowerMean. This filter is useful for suppressing salt and Gaussian noise within
an image (it worsens the effect of pepper noise). It replaces the value of the pixel
being processed with the power mean of the pixel values within the filtering
window.
ContraMean. This filter is useful for suppressing pepper and Gaussian noise
within an image (it worsens the effect of salt). It replaces the value of the pixel
being processed with the contra-harmonic mean of the pixel values within the
filtering window.
Adaptive. This filter is useful for suppressing Gaussian noise and salt and/or
pepper within an image. If the image contains a mix of salt and pepper, select this
filter.
To begin filtering, select a filter type from the pull-down list. A pop-up box will
prompt you to select a filter size.
Fig. 3-23. Selecting a filter size.
Click on a button to select a size. (See, Step 2: Select Filter Size for guidance.)
Because filtering is an irreversible process, you will be prompted to filter the original
image, filter a copy of the image, or cancel the operation.
If you choose Copy and Filter, enter a name and/or version number for the new copy
in the pop-up box and click on OK.
Chapter 3. Viewing and Editing Images
3-39
3.12 Invert Data
The Invert checkbox in the Transform dialog (see Invert Display on page 23)
inverts the display of the image. However, in some cases you may need to invert the
actual image data.
If the image has light bands or spots on a dark background (i.e., the signal intensity of
the background is greater than the signal intensity of the sample), you need to invert
the data before analysis.
Select Invert Data from the Image menu or toolbar. This function is reversible. You
may need to use the Transform controls to adjust the appearance of the inverted
image.
3.13 Text Overlays
To create and display textual notes directly on the image, select Text Overlay Tools
from the Edit menu or main toolbar. This will open the Text Overlay Tools toolbar.
Fig. 3-24. Text Overlay Tools toolbar.
Creating a Text Overlay
To create a text overlay, click on the Text Tool, then click on the image at the spot
where you want the text to appear. This opens the Text Overlay Properties dialog.
Select tool
Text tool
Line tool Alignment tools Copy Paste
Quantity One User Guide
3-40
Fig. 3-25. Text Overlay Properties dialog.
To enter text, type in the main field. Use the buttons in the dialog to select the
properties of the text, including format, alignment, and justification.
Select the font style, font size, color of the text, and color of the background in the
text box using the pull-down lists.
After you have typed the text, click on OK. The text will appear on the image at the
spot where you originally clicked.
Editing a Text Overlay
To edit a text overlay, make sure the Text Tool or Select Tool is selected, and then
double-click on the overlay to open the Text Overlay Properties dialog. The existing
text will be displayed and can be edited.
Line Tool
You can use the Line Tool to draw a line between text and an image feature, or
between any two points of interest on the image.
Click on the Line Tool button, then drag on the image to create the line.
To resize or adjust a line, make sure the Line Tool or Select Tool is selected, and then
position the cursor on one end of the line (marked by a circle) and drag.
Text color
Background color
Chapter 3. Viewing and Editing Images
3-41
To add arrowheads to a line, make sure the Line Tool or Select Tool is selected, and
then double-click on the middle of the line. A dialog will pop up with options to add
arrowheads to one or both ends of the line.
Moving and Copying Text and Lines
You can move, copy, or delete a single text overlay or line or a group of overlays and
lines within an image. You can also copy and paste between images.
First, you must select the object(s). Click on the Select Tool button. To select a single
overlay or line, click on it. To select multiple objects, either drag a box around them
or hold down the Shift key and click on them individually. When dragging to select a
group of objects, make sure that you completely surround all the objects to be
selected.
Each selected overlay/line will have a green border.
To move the selected object(s), position the cursor over the selection and drag.
To copy within an image, hold down the Ctrl key while dragging the selected
object(s). The copy will be created and dragged to the new position.
To delete the selected object(s), press the Delete key.
To copy between images, click on the Copy to Clipboard button, then open or
select the image you want to copy to and click on the Paste from Clipboard
button. The copied object(s) will be pasted into the new image in the same
relative position they were copied from.
Note: If you are pasting into an image with a different pixel size (i.e., resolution), you
will receive a message that the placement of the copy may not be exact. Click on
OK to complete the paste, then position the pasted objects manually.
Viewing Previously Created Text Overlays/Lines
Previously created text overlays and lines will appear on the image when you open
the Text Overlay Tools toolbar.
If you have concealed all overlays using the Hide Overlays command (section 3.3,
Showing and Hiding Overlays), click on any of the buttons on the Text Overlay Tools
toolbar to redisplay the text.
Quantity One User Guide
3-42
3.14 Erasing All Analysis from an Image
To delete all analysis and overlays from an image (including any lanes, bands,
volumes, standards, text overlays, etc.), select Clear Analysis from the Edit menu.
Since this process is irreversible, you will be prompted to confirm the selection.
3.15 Sort and Recalculate
To update, renumber, and recalculate all lane and band information, select Sort and
Recalculate from the Edit menu.
3.16 Automation Manager
The Automation Manager allows you to save objects such as lanes, automated band
detection, standard bandsets, volume overlays, and text and line overlays in a
template file. These files can then be automatically applied to images either
individually or in batches. To open the Automation Manager, select
Analysis>Automation Manager.
Chapter 3. Viewing and Editing Images
3-43
Fig. 3-26. Automation Manager dialog
3.16.a Step 1 - Select Template
The Select template field lists all the templates that are currently open. The
Automation Manager remembers the files that were open the last time the application
was open. To create a new template, click New. A new template appears in the list.
See Section 3.16.b, Step 2 - Edit Selected Template for how to modify a new
template. To open an existing template not currently in the list, click Open. This opens
the standard Open dialog. To remove a template from the list, click Close.
3.16.b Step 2 - Edit Selected Template
Step 2, Edit Selected Template, lists the name of the currently selected template and
the list of options available to the template. To edit the template, check the option(s)
you would like to include and/or uncheck the option(s) you would like to remove
from the template.
Quantity One User Guide
3-44
Use Single Image for Template
The Automation Manager allows you to specify a single image as the source for all
options you select. Checking the Use Single image for template box opens the Select
Source Image for this Script item dialog opens.
Fig. 3-27. Select an image
Make sure the image you select contains the object(s) you wish to apply to the
destination images.
If you wish to use options from multiple images, then uncheck the box labeled, Use
single image for template. As you check each option in step two you will be
prompted to select a source image for that option.
Note: The source image must be open when the option check box is selected. Once you
have finished checking options from a source, the source image can be closed.
When you are satisfied with your changes, click Save, or Save As to save it as a new
template. If this is a new template, you must enter a new name for the template when
you click Save. To change the name of a template, click Save As and enter a new
name.
Chapter 3. Viewing and Editing Images
3-45
Default Automation
The default automation template is applied to the currently active image when you
select Analysis>Apply Default Automation. To set a new default template, highlight
the desired template in the Automation Manager and click Set as Default.
To run the default automation template on the currently active image, select Apply
Default Automation from the Analysis menu.
Once a default template is chosen, The Automation Manager does not need to be open
to be applied, nor do you need to select a default each time Quantity One opens as it
remembers the default from the last open session of the application.
3.16.c Step 3 - Select Images
This portion of the Automation Manager lists the currently open images. Select the
images to which you wish to apply the selected template. Use ctrl>click and
shft>click to select more than one image, or click Select All to select all the images in
the list.
3.16.d Step 4 - Apply Selected Template
Click Apply to apply the selected template in step 1 to the selected images in step 3.
Quantity One User Guide
3-46
4-1
4. Lanes
Before you can use many of the analysis functions, you must first define lanes and
bands on the gel image. This chapter describes the tools for defining lanes.
Note: If you want to compare bands across lanes (using standards or band matching),
the lane lines should be approximately the same length, with their starting points
aligned across the top of the image. This is important for calculating the relative
mobility of the bands. If gel wells are visible in the image, you should center the
start points of the lane lines on the wells and position the ends of the lanes
slightly below the last band for best results.
4.1 Defining Lanes
You can define lanes individually or as part of a frame. The functions for doing this
are on the Lane menu and toolbar.
Fig. 4-1. Lane menu and toolbar.
In Quantity One, lanes are defined by red lane lines overlaid on a gel. The lane lines
can be created individually (see section 4.1.c, Single Lanes), or they can be created
as part of a lane frame.
Quantity One User Guide
4-2
Fig. 4-2. Features of a lane frame.
4.1.a Lane Frames
The fastest way to define all the lanes on a gel is to create a lane frame using the Auto
Frame Lanes command. If this command doesnt work well on your images, you can
create and place a lane frame manually.
Auto Frame Lanes
Note: Auto Frame Lanes works best on gels with large numbers of clearly defined
lanes and bands. Also, the lanes should be reasonably vertical and contain
approximately the same amount of sample.
Select Auto Frame Lanes from the Lane menu or toolbar. The program will
automatically detect the lanes and place a frame over them.
Anchor point
Border and
Lane (in red)
anchor lines
(in white)
Chapter 4. Lanes
4-3
The lane frame contains individual lane lines numbered sequentially from left to
right. The border and anchor lines of the frame are marked with dashed white lines,
the lanes are solid red lines, and each anchor point (interior and corner) is marked
with a circle.
The top and bottom of the frame are parallel with the top and bottom of the image.
However, the interior anchor points and lines will bend the frame to follow the
actual lanes in the gel, compensating for any curving or distortion in the gel.
If Auto Frame Lanes detects too few or too many lanes, you can add or delete lanes
using the single lane commands (see section 4.1.c, Single Lanes).
If Auto Frame Lanes does not work on the image, you will be prompted to create a
lane frame manually. To delete the lane frame, select Clear Analysis from the Edit
menu.
Manual Frame Lanes
If Auto Frame Lanes does not work with your images, you can frame the lanes
manually.
Select Frame Lanes from the Lane menu or toolbar. In the dialog, enter the number
of lanes in the gel and click on OK.
Fig. 4-3. Frame Lanes dialog.
Quantity One User Guide
4-4
Fig. 4-4. Lane frame created using the Frame Lanes command.
The lane frame will be marked by corner anchor points, with no interior anchors. You
can edit the frame as described below.
4.1.b Editing the Frame
If the frame is too large or small, or does not follow the lanes on the image, you can
adjust it using the frame editing commands.
Fig. 4-5. Edit Frame tools.
Corner
anchor points
Chapter 4. Lanes
4-5
Adjusting the Entire Frame
The following commands are located on the Lane > Edit Frame submenu:
To stretch the frame in one direction (e.g., to encompass additional bands at the
top or bottom of the image), select Stretch Frame from the submenu or Lane
toolbar and drag an anchor point in or out. The opposite anchor point will remain
fixed while the frame expands or contracts.
To move the entire frame to a new position, select Move Frame from the
submenu and drag an anchor point. The entire frame will move.
To rotate the frame, select Rotate Frame from the submenu and drag an anchor
point. The entire frame will rotate.
To resize the entire frame, select Resize Frame from the submenu and drag an
anchor point in or out. The frame will expand or contract from the center.
Adding and Adjusting Frame Anchors
To adjust a corner anchor point, select Add/Adjust Anchors from the Edit Frame
submenu or toolbar and drag the anchor. This will move the anchor point and attached
frame lines.
If the gel lanes are not straight, you can create additional anchor points along the
frame to change the shape of individual lines.
Still using Add/Adjust Anchors, click anywhere on the frame lines. This creates
interior anchor points both where you clicked and on the other side of the frame,
connected by a frame line. Then drag the anchor points to bend the frame.
Add and adjust as many anchor points as you need to bend the lane lines to follow the
lanes in the gel.
Quantity One User Guide
4-6
Fig. 4-6. Adjusting the anchor points of the lane frame.
Removing/Unadjusting Anchors
To remove an anchor point, select Unadjust Anchors from the Edit Frame submenu
or toolbar and click on the anchor. The anchor will disappear and the adjusted lanes
will straighten out.
4.1.c Single Lanes
You can define individual lanes using the single lane tools. These are located on the
Lane > Single Lane submenu or on the Lane toolbar.
New anchor points
New anchor lines
Chapter 4. Lanes
4-7
Fig. 4-7. Single Lane tools.
Note: You can use the single lane commands on any lane within a frame; however, the
lane will be detached from the frame.
To mark an individual lane, select Create Lane and drag a line from the top to the
bottom of the gel lane. The lane line will be marked in red. Repeat this procedure to
manually mark all the lanes you want to analyze in the gel.
Note: If the lane numbering gets out of sequence, select Sort and Recalculate from the
Edit menu to renumber the lanes.
Adjusting Single Lanes
You can adjust the position of any lane line. Select Adjust Lane from the
Lane > Single Lane submenu or the Lane toolbar and either drag one of the existing
anchor points or click anywhere on the lane to create a new anchor point and drag it
into position.
To undo any lane adjustments, select Unadjust Lane from the submenu or toolbar
and click on an anchor point to remove it. If you remove the anchor points at either
end of the lane line, you will delete the entire line.
Deleting Lanes
You can delete both single lane lines and lines from a lane frame.
Select Remove Lane from the Single Lane submenu or toolbar and click on the lane.
You will be prompted to confirm the deletion.
Note: If you delete a lane from a group of lanes or a frame, select Sort and Recalculate
from the Edit menu to renumber the remaining lanes.
Quantity One User Guide
4-8
4.1.d Lane Width
Lane width is important for band quantition. Only the region of the band within the
lane sampling width is quantitated, so the defined lanes should be slightly wider than
the actual lanes in the gel.
You can adjust the sampling width of all the lanes using the Detect Bands dialog (see
section 5.2.a, Detection Parameters). See section 5.1, How Bands Are Identified and
Quantified, for a full discussion of the effect of sampling width on band quantitation.
To adjust the width of a single lane, select Lane Width from the Lane menu or
toolbar and click on the lane line. The Sample Width dialog will display the current
width of the lane.
Fig. 4-8. Sample Width dialog.
Enter a new width in millimeters and click on the OK button.
4.1.e Lane Profile
After you have defined a lane, you can review the intensity profile of the lane. A lane
profile provides a quick visualization of the intensity of your sample data, and is also
useful for determining the level of background in the gel.
Select Plot Lane from the Lane menu or toolbar, then click on a lane. A lane profile
graph will be displayed.
Chapter 4. Lanes
4-9
Fig. 4-9. Profile of a defined lane.
In the lane profile, bands are represented by peaks and background intensity is
represented by the baseline region below the peaks. The profile is generated by
calculating the average intensity of each horizontal row of pixels across the specified
width of the lane.
To close the lane profile, click on Hide Overlays on the main toolbar.
4.2 Lane-Based Background Subtraction
After defining lanes, we strongly recommend that you perform lane-based
background subtraction. This is the best method for removing background intensity
from lanes, and is required for Gaussian modeling of bands.
Lane-based background subtraction uses a rolling disk method of subtraction,
named for a hypothetical disk that rolls along underneath the lane profile, removing
different intensity levels along the length of the lane.
The size of the disk determines how much background will be subtracted. A large
disk will follow the profile trace less closely, touching fewer points along the trace
Intensity peaks
Background
Quantity One User Guide
4-10
and removing less background. A smaller disk will more closely follow the profile
trace, removing more background.
A disk radius that is too large will result in poor removal of background. A disk radius
that is too small may subtract actual data.
Fig. 4-10. Examples of the background trace for small and large rolling disks. The small disk
follows the profile trace more closely, resulting in more background subtraction.
Select Lane Background from the Lane menu or toolbar and click on a lane. The
lane will be highlighted, the lane profile will be displayed, and the Lane Background
Subtraction dialog will open.
Small Radius Large Radius
Chapter 4. Lanes
4-11
Fig. 4-11. Lane Background Subtraction dialog.
In the dialog, you can set the same subtraction level for all lanes or specify an
individual subtraction level for the selected lane. Any changes you make will be
automatically applied to the image. To close the dialog, click on Done.
4.2.a Profile Trace
When you make changes in the dialog, note that the profile trace of the lane also
changes. In the standard view, the original raw trace of the line is shown in black,
and the orange line represents the background beneath the peaks of the trace as
defined by the rolling disk.
As you change the size of the rolling disk, the orange line changes, following the
contours of the profile more or less closely as shown in Fig. 4-10.
To display the trace with the background removed, select Show lane trace with
background subtracted. The orange line in the trace disappears along with the
Quantity One User Guide
4-12
background, and you can visually compare the relative intensities of the bands in the
lane.
4.2.b All Lanes Off
To turn off lane-based background subtraction for all the lanes in the image, select the
All Lanes Off button.
4.2.c All Lanes On (Same Level)
Select this option to set the same subtraction level for all lanes. The Rolling Disk Size
field in the All Lanes section of the dialog displays the rolling disk radius in number
of pixels. Enter a new value in the field, or use the arrows to change the value in 10
percent increments.
Typical rolling disk sizes range from 50 to 150. As you change the size, study the
level of background subtraction in the lane trace.
4.2.d Subtraction Varies by Lane
You can set a different subtraction level for each lane in the gel using the controls in
the Selected Lane area of the dialog. Any changes you make with these controls will
only be applied to the selected lane; to select a different lane, click on it with the Lane
Background command assigned.
Click on the Lane Off button to turn off subtraction for the selected lane. Select Lane
On to turn on subtraction for the lane.
To adjust the subtraction level for the lane, change the value in the Rolling Disk Size
field under Selected Lane. This field displays the rolling disk radius in number of
pixels. Enter a new value in the field, or use the arrows to change the value in 10
percent increments.
Typical rolling disk sizes range from 50 to 150. As you change the size, study the
level of background subtraction in the lane trace.
When you make changes to the selected lane, the Subtraction Varies by Lane button
is selected. To turn off individual lane subtraction, choose either All Lanes Off or All
Lanes On.
Chapter 4. Lanes
4-13
4.3 Compare Lanes
The Compare Lanes graph allows you to superimpose the intensity profiles of any
number of lanes from any number of open images.
Select Compare Lanes from the Lane menu or toolbar, then click on the first lane
you want to display. The Compare Lanes window will open.
Note: The image must have defined lanes for this command to work.
Fig. 4-12. The Compare Lanes dialog.
The X axis of the graph is the Rf value and the Y axis is the pixel intensity value at
each point along the lane. Compare Lanes automatically best fits lanes within the
display window to maximize the range of intensity values included in the graph. Rf
values are displayed from 0.0 to 1.0.
Quantity One User Guide
4-14
Adding and Removing Lanes from the Graph
To add a lane to the graph, click directly on the lane in the image. The plot of the lane
will appear in the graph.
Each lane you add will be displayed in one of eight colors, and will be identified by
color in a legend underneath the graph. If you add more than eight lanes, the colors
will repeat, but each lane will still be identified underneath the trace display. There is
no limit to the number of lanes that can be displayed simultaneously.
To remove a lane profile, click on the Remove Lane button. A pop-up box will
prompt you to select the lane to remove. If you remove a lane, the colors of the
remaining lanes will change. Check the lane legend for an updated color code.
Magnifying the Graph
Use the Zoom In and Zoom Out buttons in the dialog to magnify regions of interest
in the profiles. Alternatively, drag the cursor horizontally across the graph and release
the mouse button to magnify the defined range.
Note: The magnifying functions in Compare Lanes only magnify the profile in the
direction of the X axis. Therefore, the profile will appear to stretch without
increasing in height.
The Full View button returns the graph to its default display.
If you have magnified part of the graph, the Left arrow and Right arrow scroll
buttons can be used to pan left or right along the graph.
Show Gaussian Modeling
The Show Gauss Model checkbox is active if any of the selected lanes includes
Gaussian modeling (see section 5.7, Gauss-Modeling Bands). If you select this
checkbox, the Gaussian-fitted profiles will be superimposed on the regular lane
profiles. The Gaussian profiles are displayed in white.
Align Band Types
The Align Band Types checkbox is active if any of the selected lanes includes
defined band types (see section 6.2, Band Matching).
Chapter 4. Lanes
4-15
If this checkbox is selected, the profiles of all bands that have been identified as the
same band type will be stretched and superimposed on one another, so their peaks
align. This is useful if the same band appears as peaks in slightly different positions in
different lanes, and you want to align the peaks to confirm that they are all the same
band type.
Note: This command only changes the lane profiles as they are displayed in the
Compare Lanes dialog, and will not affect image data in any way.
Fig. 4-13. Two band types as they appear in two lanes, before alignment and after.
Note that this function will not align band types from different band sets (e.g., Band
Type 1 in Band Set A and Band Type 1 in Band Set B will not be aligned). However,
the same band types from different images will be aligned.
Note: The Rf values in the X axis will no longer be accurate if Align Band Types is
selected, since some band profiles will be stretched and their peaks shifted.
Printing and Exporting
Click on the Print button to print a copy of the Compare Lanes display.
Click on the Export button to export the data points in the graph to a spreadsheet.
This will open the Compare Lanes Export dialog.
Unaligned Aligned
Quantity One User Guide
4-16
Fig. 4-14. Compare Lanes Export dialog.
This Export dialog includes a field for the number of data points to be taken along the
length of each lane. The default value in this field is the maximum number of data
points that are available for the lanes you are comparing.
Select the export format (tab or comma delimited) and destination (file or clipboard),
then click on OK.
Note: The exported data will be different depending on whether you have checked
Align Band Types, Show Gauss Model, or neither. If the Show Gauss Model
checkbox is selected, each lane that has been Gaussian fitted will have two
columns of data: one for the Gaussian-fitted profile and one for the regular
profile. If the Align Band Types checkbox is selected, the exported values will
reflect the stretched and shifted profiles of those lanes that have been aligned.
4.4 Lane-based Arrays
The lane-based array functions allow you to create a lane frame for the cells in an
array. You can then specify the cell dimensions and quantitate them using the
Quantity Standards function (see section 6.3, Quantity Standards).
Number of data points
Chapter 4. Lanes
4-17
Note: You can quantitate arrays outside of lanes using volume arrays (see section 7.5,
Volume Arrays).
The first step in defining an array is specifying the number of columns and rows and
creating an array frame.
Got to the Lane menu, open the Lane-based Array submenu, and select Frame
Array.
Fig. 4-15. Lane-based Array tools.
Enter the number of columns in the array and click on OK.
Fig. 4-16. Setting number of array columns.
In the next box, enter the number of rows and click on OK.
Fig. 4-17. Setting the number of array rows.
Quantity One User Guide
4-18
The array matrix will appear on the image. Each column will be marked by a red line,
and each cell will be marked by top and bottom brackets.
Note: If the cells appear marked by lines instead of brackets, select Band Attributes
from the Band menu and select Brackets in the dialog.
When you first create the array matrix, it will probably not be centered on the
columns and cells in the actual image. In the next step, you will adjust the position of
the matrix.
Adjusting the Array Matrix
The Add/Adjust Anchors tool will be automatically assigned to the mouse after you
create the frame (otherwise, select it from the Lane > Edit Frame submenu). Position
the cursor on the corner points of the frame and drag them into position so that the red
lines run down the middle of the array columns and the top and bottom brackets are
centered on the array cells (see section 4.1.b, Editing the Frame for guidance on
adjusting frames).
If necessary, the Adjust Lane command (see Adjusting Single Lanes on page 7)
and Adjust Band command (see section 5.3.b, Adjusting Bands) can be used to
adjust the placement of columns and cells within the frame.
Reducing Background in the Array
After you have positioned the array, you should reduce lane background using the
Lane Background command (see page 4.2, Lane-Based Background Subtraction).
Lane background will affect quantitation of the cells.
Setting Array Cell Height and Width
Now you should adjust the cell brackets so that they completely enclose the cells in
the array.
Select Array Cell Height from the Lane > Lane-based Arrays submenu and enter the
height in millimeters of the array cells.
Chapter 4. Lanes
4-19
Fig. 4-18. Setting the array cell height.
When you click on OK, the cell brackets will adjust to the specified height. If you
arent sure of the exact height, you can experiment with different values.
Select Array Cell Width and enter the width in millimeters of all the cells in the
array.
Fig. 4-19. Setting the array cell width.
When you click on OK, the cell brackets will adjust to the specified width. If you
arent sure of the exact width, you can experiment with different values.
Analyzing Array Data
When the brackets fully enclose each cell in the array, you are ready to analyze the
data. You can display various measures of cell quantity on the image using the Band
Attributes command on the Band menu. With the Band Attributes dialog open, select
from Peak Density, Average Density, Trace Quantity, Relative Quantity, and other
measures. You can also report these values by selecting Lane Reports from the
Reports menu.
Quantity One User Guide
4-20
To use known quantities to calculate unknowns, you can use the Quantity Standards
function (see section 6.3, Quantity Standards).
5-1
5. Bands
After you have defined the lanes on the gel image, you can automatically identify and
quantitate bands using a set of adjustable parameters.
Note: You can quantitate bands, arrays, or other objects outside of lanes using volumes.
See Chapter 7 for details.
The tools for band detection are located on the Band menu and on the Band Tools
toolbar.
Fig. 5-1. Band menu and Band Tools toolbar.
Note: Before detecting bands, you should subtract background from the lanes using the
Lane Background command (see section 4.2, Lane-Based Background
Subtraction).
Quantity One User Guide
5-2
5.1 How Bands Are Identified and Quantified
You can automatically identify all the bands in an image using the Detect Bands
command (see section 5.2, Band Detection), or you can mark them individually using
the Create Band command (see section 5.3, Identifying and Editing Individual
Bands).
Each identified band is defined by brackets above and below the band. The width of
each set of brackets is determined by the lane sampling width (see section 5.2.a,
Detection Parameters). The height of the brackets is determined automatically, using
a band-finding formula together with parameters that you select.
Fig. 5-2. Illustration of bracket quantitation.
Band
Lane Sampling Width
Lane Trace
Average intensity
m
m
Band Profile
Average pixel intensity
Integrate under curve to baseline
for band quantitation (intensity x mm).
across sample width
Height
Peak
Chapter 5. Bands
5-3
When a band is quantitated, the average intensity of each horizontal row of pixels
within the brackets is calculated. Next, the number of pixel rows between the top and
bottom brackets is determined. Taken together, these result in an intensity profile for
the band.
Finally, the area under the profile curve to the baseline is integrated, resulting in units
of intensity x millimeters. This is the trace quantity of the band.
Note: Because the profile of an ideal band conforms to the shape of a Gaussian curve,
band profiles can be fitted to a Gaussian model. The band quantity can then be
quantitated from the area under the Gaussian curve. This is the best to resolve
overlapping or closely spaced bands in images. See section 5.7, Gauss-Modeling
Bands, for details.
5.2 Band Detection
The Detect Bands command automatically detects the bands in defined lanes, based
on parameters that you select.
Note: Before detecting bands, you should subtract background from the lanes using the
Lane Background command (see section 4.2, Lane-Based Background
Subtraction).
Select Detect Bands from the Band menu or toolbar. The Detect Bands dialog will
open.
Quantity One User Guide
5-4
Fig. 5-3. Detect Bands dialog, short and expanded formats, with default values.
When you first open the Detect Bands dialog, all bands will be automatically detected
based on the default parameters in the dialog, and the bands will appear marked on
the image. The bands can be marked by either lines or brackets, depending on the
settings in the Band Attributes dialog (see section 5.5, Band Attributes).
Note: If you have already manually identified bands (using Create Band, Adjust
Band, etc.), the Detect Bands function will overwrite them. You should use
Detect Bands first, and then manually add, adjust, or remove bands as needed.
Click here to toggle format
Band tools buttons are
included in the dialog
Chapter 5. Bands
5-5
The Detect Bands dialog has a short format and an expanded format; toggle between
them by clicking the toggle box in the lower right corner.
To change a parameter in the dialog, you can either type in a new value or use the
arrows to increase or decrease the setting by 10 percent. Experiment with different
settings to find those best suited to your images.
5.2.a Detection Parameters
Lanes to Detect
If the intensities of the bands vary from lane to lane, you may need to use different
detection parameters on different lanes. Specify whether you want to use the detection
parameters for all the lanes or a single lane by selecting All or One next to the Lanes
prompt. If you choose One, type the lane number in the field next to the One button.
When to Detect
If you select Auto next to the Detect prompt, band detection will occur immediately
each time you change a detection parameter. You will not need to click on the Detect
button located at the bottom of the form.
To change more than one parameter before detecting, choose Manual. With the
Manual option, you can change parameter settings first, and then apply them by
clicking the Detect button.
Normalization
Normalization is a way to compensate for differences in intensity between lanes. It
does not normalize for band quantitation.
The intensity of each lane is determined by the darkest band in that lane. For example,
suppose that in all but one of the lanes the darkest band has an intensity of 50,000
counts. In the one light lane, the darkest band is only 25,000 counts. With
normalization, band detection will be twice as sensitive when processing the light
lane, improving the detection of faint bands.
Quantity One User Guide
5-6
Select No next to the Normalize prompt to apply the band detection parameters in the
same way to every lane in the gel image. Select Yes to normalize for the intensity of
the lane.
Shadow Rejection
Shadow bands are common gel artifacts. Shadow bands are spaced at tandem repeat
intervals and decrease in intensity as they progress further from a real band. The
Shadows parameter is designed to limit the detection of shadow bands (see also Band
Limit).
Select Reject to turn on the shadows filter. A band will detected only if it is darker
than the one above it or spaced further than one tandem repeat unit from the previous
band. This greatly reduces the number of shadows identified as real bands.
Select Accept to turn off the shadows filter.
Band Limit
If you know that all the lanes in a gel contain a specific number of bands, you can
click on the Limit button next to the Bands prompt and type in the number of bands
that you know are present. Only that number of bands will be detected in each lane,
reducing the need for later editing.
Sensitivity
The Sensitivity setting determines the minimum signal intensity in the image that will
be defined as a band. The higher the sensitivity value, the more bands will be
detected.
If the sensitivity is set too high, background noise may be detected as bands. If the
setting is too low, real bands may be missed.
The default sensitivity setting is 10.00. If the gel has faint bands (e.g., O.D. < 0.05,
counts < 2,000), you may want to increase this value to 20.00.
Chapter 5. Bands
5-7
Lane Width
The Lane Width setting determines the width along the lane lines that are sampled
for band detection and quantitation.
When a band is detected, an average intensity for each horizontal row of pixels within
the band brackets is calculated. The lane width determines the number of pixels in
each row. Study the band lines in the image while you adjust the width. Select a width
that is slightly wider than the bands in the gel.
Fig. 5-4. Adjusting the lane width.
You can also change the widths of individual lanes using the Lane Width command
(see section 4.1.d, Lane Width).
Minimum Density
When Normalize is turned off, the Min. Density defines the lowest signal intensity
that will be counted as a band.
Before selecting a Min. Density value, use the Plot Lane command on the Lane
menu to plot a trace of a lane that includes some faint bands. Then enter a value that is
lower than the intensity of the peak of a faint band but is still above the background.
If faint bands are still undetected after adjusting this parameter, you may want to
increase the Sensitivity setting.
Adjust the lane
width until the band
lines are slightly
wider than the bands
in the image.
Quantity One User Guide
5-8
If Normalize is turned on, Min. Density changes from an absolute value to a
percentage. This percentage is the fraction of the signal intensity of the darkest band
in the lane that will be detected as a band. For example, if the darkest band in a lane is
50,000 counts and the Min. Density is set to 25,000 counts, when you turn on
Normalize, the Min. Density will switch to 50% (i.e., a band must be at least half as
dark as the darkest band in the lane).
Noise Filter
The Noise Filter is used to minimize the number of small fluctuations in the image
(i.e., noise) that are called bands while still recognizing larger features (i.e., real
bands). This filter becomes especially important at higher Sensitivity levels.
The Noise Filter value refers to the size of the filter in pixels (e.g., a value of 2.50
equals a filter size of 2.50 x 2.50 pixels). Features smaller than the filter size will not
be recognized as bands. Entering a noise filter size of zero turns it off completely. The
default value is 4.00.
If band detection detects doublets as single bands, decrease the Noise Filter setting
and/or increase the Sensitivity.
You can also try decreasing the Size Scale parameter instead of the Noise Filter to
improve the detection of closely-spaced bands. However, if you decrease both the
Noise Filter and the Size Scale, the fuzziness around bands may be mistakenly
detected as separate bands.
Shoulder Sensitivity
Normally, band detection tries to distinguish shoulders as separate bands. When
looking at a lane trace, these bands appear as flat or gently sloping abutments to
darker, better-defined bands (i.e., there is no dip on the trace between the two bands).
Increasing the Shoulder Sensitivity will result in more shoulders being detected as
bands. Changing this setting to zero will result in no shoulders being recognized as
separate bands.
If band detection calls a doublet a single band, check the lane trace to see if there is a
dip between the peaks of the two bands. If there is no dip, increasing the Shoulder
Sensitivity value will help resolve the two bands.
Chapter 5. Bands
5-9
Size Scale
The Size Scale field helps distinguish between trends in signal intensity and random
intensity fluctuations. It is the number of pixels in a vertical column that are taken
together to determine whether a band is present.
The Size Scale parameter is similar to the Noise Filter in that it uses the size of
objects in the image to determine the nature of those objects. The default Size Scale
setting of 5 pixels is optimal for most gel images. It can be set to any whole number
greater than or equal to 3.
If a gel image has high levels of background noise, a larger Size Scale is appropriate.
At low noise levels, a smaller value is preferable. You can also increase the Size Scale
if the gel only has a small number of thick bands scanned at high resolution.
5.2.b Parameter Sets
You can save detection parameters for use on similar images. Enter a name for the set
in the Parameter Set Name field, and click on the Save button.
Fig. 5-5. Parameter set controls in the Detect Bands dialog.
To load a saved set of parameters, click on the Load button and select the set from the
list. To remove a set of parameters, first load it, then click on Delete.
5.2.c Default Parameters
To return all detection parameters to their default values, click on the Reset button at
the top of the form.
Quantity One User Guide
5-10
5.3 Identifying and Editing Individual Bands
To manually identify and edit individual bands in an image, use the Create Band,
Adjust Band, and Remove Band commands on the Band menu and toolbar. (These
are also included on the toolbar in the Detect Bands dialog.)
Fig. 5-6. Create, Adjust, and Remove Bands buttons.
Note: When editing individual bands, it is useful to display the band brackets. Select
these in the Band Attributes dialog (see section 5.5, Band Attributes). If your
bands are very closely spaced, defining them in brackets mode gives you greater
control for more precise band definition. It also allows you to define overlapping
bands.
5.3.a Identifying Individual Bands
With the bands displayed as brackets, select Create Band from the menu or toolbar,
then click on either the top or bottom boundary of the band in the gel. An intensity
trace of the lane will pop up next to the band.
Drag the cursor until the area of the band that you want to definerepresented by the
peak on the intensity tracehas been completely enclosed. The area of defined band
will be highlighted on the trace.
Chapter 5. Bands
5-11
Fig. 5-7. Creating a band with brackets displayed.
When you release the mouse button, brackets will enclose the band on the image.
With the bands displayed as lines, select Create Band from the menu or toolbar, then
click on the center of the band of interest. A line will appear in the center of the band.
Fig. 5-8. Creating a band with lines displayed.
Note: After you have identified several bands, renumber the bands by selecting Sort
and Recalculate from the Edit menu.
Quantity One User Guide
5-12
5.3.b Adjusting Bands
To reposition a bands boundaries, select Adjust Band from the menu or toolbar. If
the bands are displayed as brackets, drag the upper or lower bracket of the band. If the
bands are displayed as lines, drag near the upper or lower boundary of the band that
you want to adjust.
When you drag the band boundary, a pop-up lane trace will appear, and the area of
defined band will be highlighted on the trace. Drag the band boundary to the correct
position.
5.3.c Deleting Bands
To undetect a band, select Remove Band from the menu or toolbar and click on the
band. If the bands are displayed as brackets, a trace of the band will be displayed and
a pop-up box will ask you to confirm the action. If the bands are displayed as lines,
the band line will simply be deleted.
If the bands are displayed as lines, you can delete more than one band at a time. Select
Remove Band, and drag a box around the bands to be removed.
If you undetect a band, it will no longer be counted as a band, but its intensity will still
contribute to the total lane intensity.
Note: After you undetect bands, renumber the bands in the image by selecting Sort and
Recalculate from the Edit menu.
5.4 Plotting Traces of Bands
Fig. 5-9. Plot Band and Bands in Lane buttons.
Plot Band displays an intensity profile of a band. Select the command from the menu
or toolbar and click on the band of interest.
Chapter 5. Bands
5-13
Bands in Lane displays an intensity trace of a lane with the defined bands
highlighted. Select the command from the menu or toolar and click on the lane of
interest.
Fig. 5-10. Bands in Lane command.
5.5 Band Attributes
You can display different types of information about defined bands. Select Band
Attributes from the Band menu or toolbar to open the dialog.
Quantity One User Guide
5-14
Fig. 5-11. Band Attributes dialog.
At the bottom of the dialog, select how you want to mark defined bands on the
imageas Brackets or Lines. Lines are usually easier to read than brackets in gels
with closely packed bands, while brackets are better for displaying and editing the
boundaries of bands.
You can also select the band data to display on the image next to each band:
None.
Band numberThe sequential number of a band in lane, as counted from the
top of the lane.
Relative frontThe distance of a band from the top of its lane, divided by the
total length of the lane. The lane length can be determined either by measuring a
vertical line from the top of the lane to bottom or (if the lane is curved) by
measuring along the length of the lane. Set the preferred measuring method in the
Preferences dialog (see section 2.5.e, Application).
Note: Note that normalized Rf is derived from relative front; however, normalized Rf is
calculated only for bands that have been modeled using standards or band sets,
and can change based on the modeling.
Molecular Weight/Isoelectric Point/Base Pairs/other unitsThis value is
Chapter 5. Bands
5-15
determined by the type of standards defined for the gel, the bands position in the
lane, and any modeling performed on the gel (using band matching or multiple
lanes of standards) to compensate for gel distortion or smiling.
Peak densityThe intensity value of a band peak.
Average densityThe total intensity of the rows of pixels used to generate the
profile of a band, divided by the number of rows.
Trace qtyThe quantity of a band as measured by the area under its intensity
profile curve. Units are intensity x mm.
Relative qtyThe quantity of a particular band as measured by its intensity,
expressed as a percentage of either the total intensity of all the bands in the lane
or the total intensity of the lane (including the areas between bands). The
calculation method (% of Lane or % of Bands in Lane) is set in the Preferences
dialog (see section 2.5.e, Application).
Gauss Peak DensityThe intensity value of a bands Gaussian peak (after
Gaussian modeling).
Gaussian Trace QuantityThe quantity of a band as measured by the area
under its Gaussian-fitted profile.
Contour qtyThe quantity of a band that has been identified using the Contour
or Draw Band tools. It is the sum of the intensities of all the pixels within the
band boundary multiplied by the area of each pixel. Units are intensity x mm
2
.
Contour areaThe area (in mm
2
) inside the boundary of a band that has been
identified using the Contour or Draw Band tools.
Calibrated qtyThe quantity of a band as calculated from the trace quantity
and quantity standards. (Note that this is different than quantity determined using
volumes.) Units are user-defined.
Normalized qtyThe trace quantity of a particular band expressed as a
percentage of the quantity of a selected band type that is present in the same lane.
Band typeThe band type number of a band that has been matched and placed
in a band set.
Band modelDisplays the modeling lines across the gel that are generated by
band matching, standards, or both. These lines are used to compensate for gel
distortion or smiling.
Tandem repeatsThe number of repeated base-pair units in a band that has
been analyzed using the VNTR Calculations function (see section 9.2, Variable
Quantity One User Guide
5-16
Number Tandem Repeats).
Differential DisplayIf the band types have been normalized, this displays
trends in increasing or decreasing expression of a band type across a gel based on
its normalized quantity.
5.6 Band Information
The Band Information dialog displays information about each defined band. Select
Band Information from the Band menu and click on a band.
An intensity profile of the bands lane will be displayed with the the selected band
highlighted, and the dialog will open.
Fig. 5-12. Band Information dialog.
The lane and band number of the band you clicked on are listed at the top of the
dialog. Enter new numbers in these fields to display information for a different band.
The band set and band type will be listed, if known. Other information includes:
Chapter 5. Bands
5-17
Relative frontThe distance of the band from the top of its defined lane,
divided by the total length of the lane. The lane length can be determined either
by measuring a vertical line from the top of the lane to bottom or (if the lane is
curved) by measuring along the length of the lane. Set the preferred measuring
method in the Preferences dialog (see section 2.5.e, Application).
Note: Note that normalized Rf is derived from relative front; however, normalized Rf is
calculated only for bands that have been modeled using standards or band sets,
and can change based on the modeling.
Molecular Weight/Isoelectric Point/Base Pairs/other unitsThis value is
determined by the type of standards defined for the gel, the bands position in the
lane, and any modeling performed on the gel (using band matching or multiple
lanes of standards) to compensate for gel distortion.
Peak densityThe intensity value of the bands peak.
Average densityThe total intensity of the rows of pixels used to generate the
profile of the band, divided by the number of rows.
Trace qtyThe band quantity as measured by the area under its intensity profile
curve. Units are intensity x mm.
Gauss Peak DensityThe intensity value of the bands Gaussian peak (after
Gaussian modeling).
Gaussian Trace QuantityThe band quantity as measured by the area under its
Gaussian-fitted profile.
Contour qtyThe quantity of a band that has been defined using the Contour
or Draw Band tools. It is the sum of the intensities of all the pixels inside the
band boundary multiplied by the area of each pixel. Units are intensity x mm
2
.
Relative qtyThe quantity of a band as measured by its intensity, expressed as a
percentage of either the total intensity of all the bands in the lane or the total
intensity of the lane (including the areas between bands). The calculation method
(% of Lane or % of Bands in Lane) is set in the Preferences dialog (see
section 2.5.e, Application).
Normalized qtyThe trace quantity of the band expressed as a percentage of
the quantity of a selected band type that is present in the same lane.
If the quantity of the band is known, you can enter the quantity and units next to the
Quantity/Units prompt.
Quantity One User Guide
5-18
To calibrate the band against known quantities, click on the Calibration button and
select the calibration curve. (See section 6.3.a, Creating and Applying a Set of
Quantity Standards, for information on calibration curves.)
5.7 Gauss-Modeling Bands
If the bands are closely spaced or overlapping, Gaussian modeling can provide more
accurate quantitation than regular band detection.
Gaussian modeling fits a Gaussian curve to each band profile and calculates band
quantity from the area under the curve. Since the profile of a well-resolved, distinct
band conforms to the shape of a Gaussian curve, this creates a band profile that is as
close to ideal as possible.
Fig. 5-13. Profiles of two overlapping bands, before (top) and after (bottom) Gaussian mod-
eling. Modeling better resolves the band quantities.
Before:
After:
Chapter 5. Bands
5-19
For a band that overlaps with an adjacent band, Gaussian fitting provides the best way
to resolve the area that overlaps. (This quantity would be lost with conventional band
detection.)
Note: Gaussian modeling requires little or no background in lanes. Subtract lane
background using the Lane Background command (see section 4.2, Lane-Based
Background Subtraction) prior to modeling. Also, high-resolution images require
significantly more time to model. To reduce image resolution, use the Reduce
File Size command (see section 2.2.f, Reduce File Size).
To model bands using Gaussian fitting, first detect the bands, then select Gauss-
model Bands from the Band menu.
Note: Gaussian modeling will not create bands or eliminate detected bands. It will
simply apply a Gaussian curve to the profiles of detected bands.
In the pop-up box, select All to model all lanes, or One to model a single lane. If you
select One, type the number of the lane in the field.
Fig. 5-14. Gauss-model Bands dialog.
Click on OK. A status box will display the progress of the modeling.
Reviewing the Results
Bands that have been Gauss-modeled will appear as normal bands in the image. To
view the results of Gaussian fitting, magnify a few bands in a modeled lane using the
Zoom Box tool, then select Bands in Lane or Plot Band from the Band menu and
click on the lane.
Plot Band displays the Gaussian curve superimposed on the profile of the selected
band. Bands in Lane displays the Gaussian profiles of all the bands in the lane, as
shown in Fig. 5-13.
Quantity One User Guide
5-20
The Band Information dialog displays information about the Gaussian peak and trace
quantity for modeled bands that you click on. In the dialog, you can compare the
Gaussian values to the regular band detection values.
These quantities can also be displayed in the Lane Report and All Lanes Report.
Note: The quantities determined by Gaussian fitting cannot be used to in conjunction
with Quantity Standards (see section 6.3, Quantity Standards). However, you
can use the original trace quantities in calculating Quantity Standards after you
have Gauss-modeled the bands.
Adjusting Bands in a Gauss-modeled Lane
If you use any of the individual band commandsCreate Band, Delete Band,
Adjust Bandin a lane that has been Gauss-modeled, the modeling will be
automatically removed from that lane. The Gaussian models in a lane are
interdependent, so changing a single band invalidates the modeling. After you have
adjusted the bands, you can remodel the lane.
Incorrect Modeling
The Gauss-model Bands command will try to model all the bands in the selected
lanes. Carefully review the results of modeling using the Plot Band, Bands in Lane,
and Band Information commands as described above.
If the Gaussian curve does not adequately conform to the profile of a band, or if the
Gaussian peak and trace quantities differ greatly from the normal peak and trace
quantities in the Band Information dialog, it may be because there is too much lane
background. Use the Lane Background command with a smaller rolling disk size to
remove more background, then remodel the lane.
If Gaussian modeling does not work well with the bands in the image, simply remove
the modeling. To remove the modeling from a particular lane, select Remove One
Gauss-model from the Band menu and click on the lane. To remove the modeling
from all lanes, select Remove All Gauss-models.
Removing Gaussian modeling will not affect band detection.
Chapter 5. Bands
5-21
5.8 Irregularly Shaped Bands in Lanes
If some bands in lanes are irregularly shaped, you can use the contour or drawing
features to define them. These functions give you more control over defining bands
than either Detect Bands or Create Bands.
Note: These tools are similar to the Volume Contour Tool and the Volume Freehand
Tool, except that they are lane-dependent. To quantify objects without defining
lanes, see Chapter 7.
Contoured or hand-drawn bands are quantitated based on the signal intensity of all the
pixels within the band boundary, using the following formula:
Quantity = Sum of the intensity of a pixel x pixel size for all the pixels in
the boundary.
The intensity of a pixel is multiplied by the area of the pixel. This is done for all the
pixels within the contour or drawn boundary. The area of the pixel is determined by
the resolution of the image.
The resulting values have units of intensity x mm
2
.
Fig. 5-15. A contoured band scanned at 100 x 100 micrometers.
0.1 mm
0
.
1
m
m
Contoured/drawn band showing individual
pixels with different intensities.
One pixel enlarged to
show dimensions.
Quantity One User Guide
5-22
The commands for contouring and drawing bands are located on the Contour
submenu and Draw Band submenu of the Band menu, and on the Contour Tools
toolbar.
Before using these commands, magnify the image so that the individual pixels in the
band are clearly visible. This allows you to position the cursor more accurately.
5.8.a Contouring Bands
Fig. 5-16. Contour tools.
Creating Contours
Select Create Contour from the Band > Contour submenu or toolbar and click on a
pixel at the edge of the band. This displays a contour that encloses pixels whose
intensity is equal to or greater than that of the pixel at the cursor.
Fig. 5-17. Creating a Contour
If the contour does not encircle the band, reposition the cursor and click again. A new
contour will be drawn in place of the old.
Contour encloses pixels
with intensities greater
than or equal to intensity
of pixel at cursor
Chapter 5. Bands
5-23
Contour Information
To display information for the selected contour, select Contour Information. A pop-
up box will show the area, total intensity, and average intensity.
Converting a Contour into a Band
When you are satisfied with the contour, select Contour to Band from the menu or
toolbar to redefine the contour as a band and assign it to the nearest lane.
Note: Before you can convert a contour into a band, you must define the lane
containing the band.
The contour boundary will change color from yellow to red, and a band line will
appear on the nearest lane.
Note: Gaussian modeling and the Plot Band command do not work on contoured
bands.
To list areas and quantities of contoured bands in reports, select the Contour Area
and Contour Qty report formatting options. Display this information on the image
using the Band Attributes dialog.
5.8.b Drawing Tools
Fig. 5-18. Drawing tools.
Density in Region
Density in Region displays intensity information for any area on an image.
Quantity One User Guide
5-24
Select Density in Region from the Band > Draw Band submenu or Contour Tools
toolbar, and use the cursor to draw a line around a region of interest.
Fig. 5-19. Density in Region tool.
When you close the border, a pop-up box will display information about the enclosed
area. For very small regions, magnify the region before using this command.
Drawing Band Boundaries
Note: To use the drawing tools, at least one lane must be defined on the image. Also,
magnify the region you want to draw in using Zoom Box.
Use Draw Band Boundary to draw the boundary of a band manually. Select the
command from the Band > Draw Band submenu or Contour toolbar, and drag the
cursor around the region that you want to define as a band. A boundary line will
appear.
Fig. 5-20. Draw Band Boundary tool.
If you make a mistake and need to retrace part of the band boundary, backtrack with
the cursor; the path will be erased and you can redraw it.
Chapter 5. Bands
5-25
Note: Be sure to magnify the image before drawing a boundary. If you try to draw a
very small boundary, the software will think that you are backtracking and erase
the boundary.
When the cursor crosses the line, the color of the line will change to indicate that it is
a band boundary, and a band line will appear on the nearest lane.
If you keep drawing, each time the line crosses itself a new band will be created,
replacing the old band.
Note: Gaussian modeling and the Plot Band command do not work on drawn bands.
To list areas and quantities of drawn bands in reports, select the Contour Area and
Contour Qty report formatting options. Display this information on the image using
the Band Attributes dialog.
Editing Band Boundaries
To change a drawn band boundary, select Edit Band Boundary from the Band >
Draw Band submenu or Contour toolbar and drag the cursor across the previously
defined boundary. A line will appear. When you recross the old boundary, the line will
change colors and the new boundary will be created.
Quantity One User Guide
5-26
6-1
6. Standards and Band
Matching
After you have defined the lanes and bands in a gel, you can identify the standard
lanes, enter the values of the standards, and determine the values of the experimental
bands using those standards. You can also compare sample similarity by matching
bands across lanes.
Finally, you can identify bands of known quantity and use these to generate a
calibration curve for quantitating unknown bands.
These tools are found on the Match menu and Match Tools toolbar.
Fig. 6-1. Standards and matching tools.
6.1 Standards
If your gel includes lanes of standards, you can enter the values of the standards and
automatically calculate the values of the unknown bands in the gel.
Quantity One User Guide
6-2
Note: In general, the more standard lanes in a gel, the greater the accuracy of the
calculated band values. We recommend a minimum of two standard lanes per gel.
Also, the modeling algorithm works best with standard lanes spaced evenly
across the gel, as shown in the following figure. Multiple standard lanes also
facilitate comparisons of sample similarity.
Fig. 6-2. Standard lanes as defined on a gel image.
With the image open and lanes and bands defined, select Standards from the Match
menu or toolbar. A dialog will open, listing any saved standards as well as predefined
Bio-Rad standards.
Standard Lane
Standard Lane
Standard Lane
Chapter 6. Standards and Band Matching
6-3
Fig. 6-3. Selecting a set of standards.
Sets of Bio-Rad molecular weight and base pair standards are installed with the
software.
6.1.a Selecting Predefined Standards
If you are using Bio-Rad or other predefined standards, select them from the pop-up
list. The Standards dialog will open (see section 6.1.c, Standards Dialog), displaying
the values of the standards.
6.1.b Creating New Standards
To create a new set of standards, select New Standards. A dialog will pop up in
which you can specify the units.
Quantity One User Guide
6-4
Fig. 6-4. Specifying units.
Click on the Units button to specify the units. This opens a dialog in which you can
select from a list that includes Base Pairs, Isoelectric Point, Molecular Weight, and
Normalized Rf.
Note: Rf (relative front) expresses the distance a band has traveled down a lane as a
fraction of either the total length of the lane or the vertical distance from the top
of the lane to the bottom (the calculation method can be specified in the
Preferences dialog).This provides a generic measure of the positions of bands in
lanes. Normalized Rf is derived from relative front, and includes the results of
modeling across the gel that comes when multiple lanes of standards are defined
on the image. Such modeling is designed to take into account any distortion or
smiling across a gel.
To specify a set of units not on the list, click on the New button and specify the units
parameters in the dialog. To edit a set of units, select them and click on Edit.
Chapter 6. Standards and Band Matching
6-5
Fig. 6-5. Units dialog.
Note: Ascending means that bands of higher molecular weight or isoelectric point are
at the top of the gel image, and bands of lower molecular weight or isoelectric
point are at the bottom of the gel image.
To select a set of units, select them from the list and click on Select, then click on
OK. The Standards dialog will open. Here you can enter values for the standards,
apply them to the bands on the image, and save them as a set for future use.
6.1.c Standards Dialog
The Standards dialog contains the values of the standards, and includes tools for
applying them to the standard lanes in the image and displaying and adjusting the
standards regression curve.
The dialog opens with a default name for the standards. For new standards, this is a
generic name (e.g., Standards 1). You can enter a new name in the field.
Quantity One User Guide
6-6
Fig. 6-6. Standards dialog.
You can enter additional information next to the Comment prompt. The <category>
buttons and fields can be used to further define the standards.
Entering Standard Values
If you are creating new standards, enter the values of the standard bands in the table in
the middle of the dialog. Predefined standards already have these values entered.
Chapter 6. Standards and Band Matching
6-7
Fig. 6-7. Entering the values of the standards.
The table has three columns, labeled Type, Name, and the units you previously
selected (e.g., KDa, pI, Rf). In the units column, type a value for the first standard
band and press the Enter key. The cursor will skip to the field below, and you can
enter a value for the second standard band. Repeat this process until all the standard
values have been entered.
Note: The values do not need to be entered sequentially. They will automatically sort
themselves in ascending or descending order, depending on how you specified
the units.
You can enter a name for each standard band in the Name column. This will appear in
subsequent reports and printouts.
To remove a standard value, click on the triangle button at the beginning of the row
and select Delete. The remaining standards will be renumbered.
Applying Standard Values to Lanes
To apply the values to the standard lanes on the image, click on the Apply to Lane
button and click on a lane.
Standard value
Click here to delete
a value and
renumber the
remaining standards
Quantity One User Guide
6-8
Fig. 6-8. Click on the Apply to Lane button and click on the lanes containing standards.
The values will be applied to the bands in the lane you select. Click on any remaining
standard lanes to apply the same values to them.
Note: In general, the more evenly spaced the standard lanes, the greater the accuracy of
the calculated band values. We recommend a minimum of two standard lanes per
gel. Modeling lines that connect the standard bands in different lanes are used to
compensate for any smiling or distortion across the gel.
You can also click on the Arrow button next to a standard value to apply that value to
a particular band in a lane on the image. Click on the button, then click on the
standard band. The remaining bands in the lane will be numbered sequentially based
on the initial assignment.
Chapter 6. Standards and Band Matching
6-9
Fig. 6-9. Applying a single standard value.
After you have applied the standard values to a lane, the bands in that lane will
change color to blue, indicating that they are now standards.
You are now ready to select the standards regression curve to use for calculating the
unknowns.
Removing Standard Values from Lanes
The Clear from Lane command removes all the standard values from the lane(s) you
select. Click on the button, then click on the lane or lanes from which you want to
delete the standard values.
Showing the Modeling Lines
Click on the Show Modeling Lines button in the Standards dialog to display lines
across the gel connecting the same standard bands in different lanes. Unknown bands
that fall along these lines have the same values as the standards.
To redisplay only the band numbers with no modeling lines, click on the Show Band
Types button.
6.1.d Standards Regression Curve
After you have applied the standard values to the image, you are ready to select the
regression model to use to calculate the values of the unknown bands. (Note: You
must apply the values to a lane before you can view and adjust the regression curve.)
Click here to apply
this standard value
to a particular band
on the image
Quantity One User Guide
6-10
Click on the Standard Curve button in the Standards dialog, then click on a lane. A
graph of the standards regression curve is displayed on the image, and the Standard
Curve Options dialog is displayed as well.
Fig. 6-10. Displaying the standard curve and options dialog.
As you click on different lanes, the curve is displayed for each lane in turn. The X
axis is the standard value and the Y axis is the Rf value.
Use the Std Curve Options dialog to change the regression model for the curve, as
well as various display options.
Standards Regression Models
Select different regression models in the Std Curve Options dialog while you study
the standard curve with the standard points displayed. Then choose a curve that best
Chapter 6. Standards and Band Matching
6-11
fits the data points. (The correlation coefficient provides another measure of curve
fit.)
Note: Note that point-to-point semi-log is the only method available if you perform
band matching on the image, because band matching adjusts the positional values
of bands in localized areas based on your identification. Point-to-point semi-log
is appropriate for this kind of localized variation, whereas the other methods are
not. Therefore, you should select point-to-point semi-log if you intend to perform
band matching (required for similarity analysis) on the gel.
Point-to-point semi-log. This and the Elder-Southern method are especially useful
for describing band migration in static-field electrophoresis gels. This is the only
method available if you perform band matching on the image (see note above).
Elder-Southern. This and the point-to-point semi-log method are especially useful
for describing band migration in static-field electrophoresis gels. At least three
standard points are required to use this method.
Linear. This method of least-squares polynomial fits is useful for modeling pulsed-
field electrophoresis gels.
Quadratic. At least three standard points are required to use this method of least-
squares polynomial fits.
Cubic. At least four standard points are required to use this method of least-squares
polynomial fits.
Logistic. At least five standard points are required to use this method of nonlinear
least-squares curve fitting.
Cubic-Spline. At least five standard points are required to use this beta-cubic-spline
method.
Display Options
The following options will change how the curve graph is displayed:
Show Standard Points displays the standard data points on the graph. The standard
points in that lane will be marked on the graph as triangles. Note that known band
types will appear marked as standards.
Quantity One User Guide
6-12
Show Calculated Points displays the calculated points on the graph. The calculated
points in the lane will be marked on the graph as circles.
Perform Log Transform changes the shape of the curve from linear to log. This will
not change the calculated values.
Show Numerical Data of Points displays the value of each band on the graph next to
its corresponding point.
Display Correlation Coefficient displays the correlation coefficient for the linear,
quadratic, and cubic regression models.
Note: The correlation coefficient is a measure of how well the regression model fits the
data. It is the square root of the proportion of total variation that can be explained
by the regression model. A correlation coefficient of 1.000 would indicate 100
percent certainty of fit.
6.1.e Displaying Calculated Values
To view the calculated values of all the bands in the gel image, select Band
Attributes from the Band menu, then select the value to be displayed (molecular
weights, base pairs, etc.). Values can be displayed and printed in report format using
the lane and match reports on the Reports menu.
6.1.f Saving, Opening, and Deleting Standards
Standards are saved with the image; you can also save copies of them in a separate
archive that is available to all images.
To save the standard values with the image, click on the Close button to close the
Standards dialog, then save the image. When you open the image again, the standards
will be available when you select Standards.
To save these standards for use on other images, click on the Archive button. The
standards will be saved in an archive file separately from the image.
To use a set of archived standards, open any image, then choose Standards from the
menu or toolbar and select the archived standards. They will be imported into the
image.
Chapter 6. Standards and Band Matching
6-13
To delete a set of standards you have created, open them, then click on the Delete
button at the bottom of the dialog. A pop-up box will ask you to confirm that you
want to proceed with the deletion before completing the action. This will delete the
standards from both the image and the archive.
To modify a set of standards you have created, open them, make your changes, then
save the image and (if desired) archive the new standards.
Read-Only Standards
You can make archived standards read-only. Read-only standards cannot be deleted
from or modified in the archive using the methods described above; they can still be
deleted from or modified in the image.
To make standards read-only, insert a tilde character (~) in front of the name of the
standards, then click on the Archive button. These standards will always be available
under that name in the list of standards.
All Bio-Rad standards are read-only.
Disabling/Deleting the Archive
To delete the archived standards (including Bio-Rad standards), remove the
oneprefs.dbs database from the fixed.prm folder on your hard drive. Under
Windows, this folder is located in the Bio-Rad/Program Files/The Discovery Series
directory. On the Macintosh, this file is located in The Discovery Series folder in the
Preferences folder in the System Folder.
After you remove this file, a new, empty oneprefs.dbs database will be automatically
created the next time you open an image. You can use this to begin a new archive.
6.2 Band Matching
To compare the similarity of samples in a gel (using the phylogenetic tree, similarity
matrix, etc.), you must match bands across lanes using the commands on the Match
menu and toolbar.
Quantity One User Guide
6-14
Note: If you have run standards on the gel, you should define them before proceeding
as described in the previous section. Multiple lanes of standards will facilitate the
band matching program; however, they are not required.
Fig. 6-11. Matching tools.
Select Match from the menu or toolbar and click on a representative experimental
lane in the gel image. This may be a lane that contains most or all of the bands that
you are interested in, and/or a lane in which the bands are particularly well-resolved.
Each band in this lane will be designated as a different band type.
Note: If you have defined standards in the gel, a pop-up box will warn you that the
regression model for calculating band values will be restricted to point-to-point
semi-log. If you selected a different regression model when defining standards, it
will be changed.
The first time you click on an experimental lane with the Match command, a pop-up
box will prompt you to specify the matching tolerance.
Chapter 6. Standards and Band Matching
6-15
Fig. 6-12. Query box: Apply matching to the whole lane?
Tolerance is the minimum spacing that the matching model expects to find between
unique bands. It is expressed as a percent of lane height. You can enter a value
between 0.2 and 10 percent. If the bands are very close together, enter a tolerance of
2.5 percent or less.
After you select a tolerance, click on Yes to automatically match all bands across the
lanes. (Click on No to match only the specific band you clicked on.)
When you click on Yes, the bands in the lane you selected will change to green,
indicating that they are known band types that have been identified by you. A band
type number will appear next to each band.
The automatic matching mechanism will attempt to match the bands in the other lanes
to the known band types. Matched bands are labeled in red, with the number of the
band type appearing next to each band. These matched bands are connected by
modeling lines.
Yellow bands are bands that the software cannot accurately match. The matching
algorithm is deliberately conservative to avoid incorrect labeling, so a number of
yellow bands may appear on the image.
Your next step will be to identify the yellow bands as either new band types, or
existing band types that could not be automatched.
To summarize:
Green bands are known band types.
Quantity One User Guide
6-16
Red bands are bands that have been automatically matched with the known band
types.
Yellow bands are bands that have not been matched and are unclassified.
Displaying Band Types and Modeling Lines
To display the band type numbers on the image, select Show Band Types from the
Match menu or toolbar.
Band type modeling lines reveal the path along the gel image that the software uses to
match bands of the same type in different lanes. These lines are based on the positions
of the known (green) bands and any standards you may have defined.
To display the band type modeling lines, select Show Band Models from the Match
menu or toolbar.
6.2.a Editing the Results of Band Matching
After you have matched bands automatically, you can manually indentify the
remaining unknown bands as new or existing band types. Use the tools on the Match
menu and toolbar to manually identify new bands, unmatch bands, or identify bands
as outliers from the band set.
Note: The modeling lines are designed to give you guidance on identifying new bands.
To identify an unknown (yellow) band as a new band type, select Match and
click on the unknown band.
To match a band to a particular band type, select Match and first click on the
identified red or green band. Then click on the red or yellow band you want to
match. The band will appear green (known) and the modeling line will change to
reflect the match.
If a matched (red) band in a lane is in fact a new band, select Match, hold down
the Shift key, and click on the red band.
To change a matched band to unknown (yellow), select Unmatch and click on
that band.
To remove a green band from the modeling, select Outlier and click on that
band. An X will appear through the band, indicating that the software is ignoring
it when auto-matching bands across the gel image.
Chapter 6. Standards and Band Matching
6-17
Manually match bands until all the bands in the image are identified. The gel should
have no yellow (unknown) bands, and the modeling lines should intersect at or near
the middle of the bands across the gel. If the modeling lines are not parallel, the lanes
may be warped or distorted and thus difficult to compare using the automatic analysis
features.
6.2.b Band Set Dialog
The Band Set dialog contains the values of all the experimental bands in a gel, a tool
bar for band matching, and other information about the bands.
To open the dialog, select Matched Band Set from the Match menu or toolbar and
click anywhere on the image.
The dialog will open with a default name for the band set (e.g., Band Set 1). Enter a
new name at the top of the dialog, and add any comments or category/attribute
information you want to associate with the band set.
Quantity One User Guide
6-18
Fig. 6-13. Band Set dialog.
List of Band Types
The values of the individual bands are listed in the dialog. These values are based on
any standards you have defined and the band matching. If you have not defined
standards, normalized Rf units are used.
Chapter 6. Standards and Band Matching
6-19
Fig. 6-14. Applying and editing band type values.
If you change any of the values in the list, that will be reflected in the matching on the
image.
Click on the numbered Arrow button next to a band value and click on a band in the
gel to identify that band.
You can enter names for the band types in the Name column. These will appear in
subsequent reports and print-outs.
To remove a band from the set, click on the triangle icon next to the band value.
Confirm the deletion, and the remaining band types will be renumbered.
Band Set Toolbar
The toolbar in the Band Set dialog contains all the commands needed for matching.
Assign band type to
Delete band type
the mouse
Band type value
Quantity One User Guide
6-20
Fig. 6-15. Band set toolbar.
Apply to Lane applies the values in the band set to any lane in the gel. Click on the
button, then click on the lane. The bands in that lane that can be matched will change
to red.
Clear from Lane removes the identified values from any lane in the gel. Click on the
button, then click on the lane to be cleared. The bands in the lane will change to
yellow.
Create Band and Remove Band are standard band commands that have been
included in the toolbar for convenience (see section 5.3.a, Identifying Individual
Bands).
Match is used to identify a new band. Click on the button, then click on the unknown
(yellow) band to identify it and add it to the set.
Unmatch removes the identification of a band. Click on the button, then click on the
matched band to change it to unknown.
Propagate Band Set applies all the values in the set to the bands in a lane, based on a
few identified bands in the lane. Click on this button, then click on the lane. The
bands in that lane that can be matched will change to green to indicate their known
status.
Outlier excludes a known (green) band from the band set model. However, the band
will still be marked as known.
Show Band Types displays all the red, green, and yellow bands on the image, with
the band type numbers next to the matched bands.
Show Band Models displays the modeling lines across the gel image.
Apply to Lane
Clear from Lane
Create Band
Remove Band
Match
Unmatch
Propagate Band Set
Outlier Show band types
Show band models
Standard curve
Chapter 6. Standards and Band Matching
6-21
Standard Curve displays the Standards Regression Curve (see section 6.1.d,
Standards Regression Curve). Click on the button, then click on any lane in the image.
Other Band Set Functions
The units of the bands are displayed in the top half of the dialog, as is the matching
tolerance used. Tolerance is the minimum spacing between unique bands that you
specified when you created the band set.
The Normalization button allows you to pick a specific identified band that appears
in all the lanes to normalize the relative quantities of the other bands against (see
section 9.1, Differential Display for more information).
Click on the resize button in the lower right corner to reconfigure the dialog to its
smaller, palette version, which displays only the tool buttons and band type buttons.
To delete the band set, click on the Delete button.
To close the band set, click on OK.
Note that the band set is saved when you save the image.
6.2.c Tips for Gels Without Standards
If you are not using standards, we recommend that you load at least two lanes per gel
with a reference sample containing many if not most of your experimental bands of
interest.
Select the Match command from the menu or toolbar, and click on this reference
sample lane to create a new band set. Then select Matched Band Set from the Match
menu to open the Band Set dialog, and apply that band set to other reference sample
lanes using the Propagate Band Set command.
Propagate Band Set is a feature that not only simplifies identifying bands, it allows
the software to do some optimizations that will significantly speed up modeling.
Choose another reference sample lane that you want to apply the band set to. Start by
using the Match command to identify one or two bands in the lane, then click on the
Propagate Band Set button and click on the lane to assign the remaining band types
to the lane.
Quantity One User Guide
6-22
Once the reference sample lanes have been modeled, identify any unknown bands
using the methods outlined in the previous sections.
6.2.d Normalizing for Quantity
You can normalize the quantities of the bands in a gel to the quantity of a particular
identified band that appears in all lanes. This is useful if you have loaded different
amounts of sample in each lane.
Note: Quantity normalization is required for calculating Differential Display.
Select Normalize from the Match menu and click on a matched band that appears in
every lane. (If the band is not present in a lane, the normalized quantity for that lane
will be zero.) The quantity of that band will be set to 100 in each lane, and the
quantities of the other bands will normalized to that band.
You can view the normalized quantities using the Band Attributes dialog or in various
reports.
6.2.e Graphs of Match Data
You can display graphs of different kinds of data associated with the matched bands.
The commands for displaying these are located on the Match > Match Graphs
submenu.
Fig. 6-16. Match Graphs submenu.
From the Match Graphs submenu, select a type of graph and click on a matched band.
The bands in the matched group will be displayed along with the selected graph.
Chapter 6. Standards and Band Matching
6-23
Fig. 6-17. Example of a match graph.
Average displays a histogram of the average densities of the bands in a band
type.
Calibrated Quantity displays a histogram of the quantities of the bands in a
band type as calculated from a calibration curve (see section 6.3, Quantity
Standards).
Contour displays a histogram of the intensity of each contoured band in a band
type. This function only works with contoured bands.
Normalized Quantity displays a histogram of the normalized quantities of the
bands in a band type. See section 6.2.d, Normalizing for Quantity, for
instructions on how to normalize for quantity.
Peak displays a histogram of the peak intensities of the bands in a band type.
Relative Quantity displays a histogram in which each bar represents the quantity
of the band in a lane as a percentage of either (1) the total intensity data in the
bands lane, or (2) the total intensity of all the bands in the bands lane. The
calculation method (% of Lane or % of Bands in Lane) is set in the Preferences
dialog.
Trace displays a histogram of the trace quantities of the bands in a band type
group.
Quantity One User Guide
6-24
Each bar of the histogram is labeled on the X axis with the lane number, and (where
space permits) the band number. The Y axis is labeled with quantitative values. If the
bands in the match group span the entire image window, the histogram will not
include bars for the bands in the left-most lanes because of the space required for
labeling the axis.
To avoid this problem, decrease the size of the image using Zoom Out until there is
blank space between the left side of the window and the first band of the match group.
Redisplay the histogram. If one or more bars are still not included, continue
decreasing the magnification until you can see all the data.
6.3 Quantity Standards
From bands of known quantity, you can generate a calibration curve for determining
the quantities of all the bands in lanes or cells in lane-based arrays. (To quantitate
bands outside of lanes, see Chapter 7.)
Using the Quantity Standards dialog, you plot the quantities of the known bands
against their intensities to generate a calibration curve. You then apply this curve to
unknown bands in the current gel as well as other gels.
To create a calibration curve, the quantities of at least two bands must be known. The
greater the number of known bands and the wider the range of their values, the more
accurate the calibration curve will be.
Note: The band intensities calculated by Gaussian fitting (see section 5.7, Gauss-
Modeling Bands) cannot be used in conjunction with Quantity Standards.
However, you can continue to use the trace intensity (i.e., the area under a bands
intensity profile) to calculate Quantity Standards after you have Gauss-
modeled your bands.
6.3.a Creating and Applying a Set of Quantity Standards
Select Quantity Standards from the Analysis menu. A pop-up box will prompt you
to create a new curve or load a saved calibration curve.
Chapter 6. Standards and Band Matching
6-25
Fig. 6-18. Loading a quantity calibration curve.
Select Create New to open a blank Quantity Standards dialog.
Fig. 6-19. Quantity Standards dialog.
The dialog will open with a default name for the quantity standards (e.g., Cal 1).
Enter a new name, specify the quantity value units (e.g., g), and enter any
descriptive information in the appropriate fields at the top of the dialog.
Quantity One User Guide
6-26
The calibration curve is generated by plotting the quantities versus the intensities of
the known bands. The intensities of the bands can be measured in several different
ways. Click on the Measure button to display a list.
Fig. 6-20. Band attributes to measure for relative quantity.
The options in the Measure dialog are:
Trace densityThe intensity of a band as measured by the area under its
intensity profile curve. Units are intensity x mm.
Contour densityThe intensity of a band that has been defined using the
Contour or Draw Band tools (see section 5.8, Irregularly Shaped Bands in
Lanes). It is the sum of the intensities of all the pixels inside the band boundary
multiplied by the area of each pixel. Units are intensity x mm
2
.
Peak densityThe intensity value of a bands peak.
Average densityThe total intensity of the rows of pixels used to generate the
profile of a band, divided by the number of rows.
Identifying the Known Bands in the Gel
The dialog includes three buttons that can be used to select the known bands in the
gel:
To select bands one at a time, click on the Band button, then click on each band
of known quantity. Each band will be highlighted.
If all of the known bands are the same band type, click on the Match button, then
click on one of the bands. The matched group of bands will be highlighted.
Chapter 6. Standards and Band Matching
6-27
If all of the known bands are in one lane, click on the Lane button, then click on
the lane with the known quantities. The entire lane will be highlighted.
Fig. 6-21. Buttons for selecting bands of known quantity.
In the lower part of the Quantity Standards dialog, the lane and band numbers of the
selected bands will appear in the Band column. The intensity of each band will also
be listed.
Entering the Quantities
Enter the quantity of each known band in the Quantity column. When you enter a
quantity, the value of the band in the Status column will change from Unknown to
Known.
Fig. 6-22. Entering the known quantities.
After you have entered a few quantities, the status of the remaining bands in the list
may change to O.R., meaning that the remaining bands are out of the current range of
values (based on their intensities and what you have already entered).
Quantity One User Guide
6-28
Alternatively, the software may automatically calculate an unknown quantity (if it is
between two known quantities) and enter a value for it; in this case the Status column
will indicate that the quantity has been calculated (Calc.)
In either case, you can type a quantity directly into the Quantity column and the
status will change to Known.
Relative Deviation of Known Quantities
After three values have been entered, the relative deviations of those bands are
automatically calculated and displayed in the Rel. Dev. column. The relative
deviation is calculated from the known value that you entered and the back-calculated
value from the calibration curve.
If the deviation value is too high, you can exclude a band from the calibration curve.
Click on the arrow button next to the problem band. In the pop-up box, select
Remove to remove the band from the Quantity Standards dialog. All the information
about that band will be deleted.
Alternatively, select Outlier from the pop-up list to retain the information about the
band in the calibration file but exclude it from the calibration curve.
6.3.b Calibration Curve
Interpolation and Extrapolation
There are two methods for calculating the calibration curve:
Point to Point generates a curve in which each data point is connected directly to
the next, regardless of the shape of the resulting curve.
Linear Regression (using the method of Least Squares) generates a smooth
curve that is the best fit of the values you provided.
Select the preferred option next to Interpolation in the dialog.
Next, indicate whether the curve should be extrapolated beyond the highest and
lowest known values by selecting Yes or No next to the Extrapolation prompt. Note
that values extrapolated from the Point to Point curve may be unreliable.
Chapter 6. Standards and Band Matching
6-29
Displaying the Calibration Curve
To display the calibration curve, click on the Show Curve button at the bottom of the
Quantity Standards dialog. A graph of the known quantities versus measured
intensities will be displayed in a separate window.
Fig. 6-23. Calibration curve with linear regression and extrapolation.
Known values used to calculate the curve are marked by circles. Values identified as
outliers are marked by squares.
To change the status of a point on the graph, click on it. The status will toggle
between Known and Outlier.
To display a legend at the bottom of the graph, click on Titles.
To print the graph, click on Print.
To close the graph window, click on Done.
Quantity One User Guide
6-30
6.3.c Applying the Calibration Curve
After you have generated a calibration curve, you are ready to calculate the quantities
of the unknown bands. Select a button next to Calibrate to calculate the quantity of
an individual band, match, lane, or the entire gel.
Fig. 6-24. Buttons for calibrating bands of unknown quantity.
If you select Band, Match, or Lane, click on the button and then click on the object
in the gel. Click on Gel to calculate the entire gel. Bands of calculated quantity are
highlighted in the image.
Unapplying the Calibration Curve
To undo the quantity calculation for a band, match, lane, or gel, use the appropriate
button next to Un-Calibrate.
6.3.d Generating Standard Bands via a Dilution Series
One way to generate bands of known quantity is to start with a stock solution and
make several dilutions. Different dilutions can be loaded into different lanes, resulting
in a dilution series.
Quantity One will calculate the values in a dilution series if you enter the known
quantity and a dilution factor (e.g., for a solution that has been diluted to 10 times the
volume, type 1/10 or 0.1).
In the Quantity Standards dialog, next to the band from the undiluted stock solution,
enter the known quantity.
In the Dilution Factor column, type stock.
Next to the remaining bands in the series, enter the appropriate dilution factors in the
Dilution Factor column.
Chapter 6. Standards and Band Matching
6-31
Fig. 6-25. Entering a dilution series.
The quantity of each band will be automatically calculated.
6.3.e Importing a Calibration Curve
A calibration curve created for one gel can be applied to other gels.
Make sure that the new gel you want to quantitate and the gel with the existing
calibration curve are both open.
Click on the new gel to quantitate. Select Quantity Standards from the Analysis
menu and click on Create New, as previously described.
In the new Quantity Standards dialog, click on the Import Curve button, and select
the existing calibration curve from the list. When you make the selection, the values
for the curve will be displayed in the new Quantity Standards dialog. Each standard
value will be labeled Import in the Band column.
Checking the Imported Curve
If the quantity of one or more bands in the new image is known, you can verify the
accuracy of the imported calibration curve. Go to Select in the Quantity Standards
dialog, click on Band, then click on a known band. Its lane number, band number, and
intensity will be displayed in one of the standard values fields.
Quantity One User Guide
6-32
Fig. 6-26. Checking an imported calibration curve.
When you enter the bands value, its status will change to Check, indicating that it is
used to verify the accuracy of the calibration curve and is not used in calculating the
curve itself.
Click on the Show Curve button to display the graph, and note that the Check bands
are enclosed in diamonds. If the Check bands do not fall on or very near the
calibration curve, we recommend that you do not use the imported standards for this
gel.
Band used
to check
curve
7-1
7. Volume Tools
You can use the Volume tools to quantitate bands, spots, arrays, and other image data.
What is a Volume?
A volume is the total signal intensity inside a defined boundary drawn on an image.
To measure the amount of a particular object (e.g., a band or spot), you draw a volume
rectangle, contour, free hand, or circle around the object and compare the intensity
data inside the boundary with the data of other objects or a standard using the Volume
Analysis Report and Volume Regression Curve (see section 10.6, Volume Analysis
Report).
Volume = Sum of the intensities of the pixels within the volume
boundary x pixel area
Volume units = intensity units x mm
2
Volumes are similar to band contours (see section 5.8.a, Contouring Bands), except
that they are not dependent on lanes and bands.
7.1 Creating a Volume
To create a volume, select Volume Overlay Tools from the main toolbar or the Edit
menu. These commands are also located on the Volume menu.
Quantity One User Guide
7-2
Fig. 7-1. Volume tools.
Note: When using any of the following tools, be careful to completely surround the
data you want to quantitate. You should also adjust for background intensity (see
section 7.4, Volume Background Subtraction). You may want to experiment with
several different volumes drawn around the same object before selecting the one
that gives you the best quantitation data.
Volume Contour Tool
Use the Volume Contour tool to quickly create a volume boundary that follows the
outer edge of the object you want to quantify. To use this tool, first magnify the
object, then click on the Volume Contour button. Using the tool:
Click on a pixel at the edge of a band or other object to create a contour that
encloses pixels of equal or greater intensity.
Drag to create a contour that changes as you move over pixels of different
intensity. Drag from inside the object outward until the contour follows the outer
edge of the object. When you release the mouse button, the volume is created.
Chapter 7. Volume Tools
7-3
Fig. 7-2. Volume contour.
The contour should completely surround the data you want to quantify.
To edit the contour, position the cursor on the border. The cursor will change to a
pencil tool. Drag across the line; a new white line will appear. When you recross the
old line, a new contour will be created.
Volume Free Hand Tool
Use the Volume Free hand Tool to manually draw a volume boundary. First magnify
the band or other object (you must be able to see the individual pixels). Then click on
the Volume Free hand button and use the cursor to draw a line around the object.
When the line crosses itself, a free hand volume is created.
Fig. 7-3. Volume free hand.
If you make a mistake while drawing, backtrack with the mouse. The line you draw
should completely surround the data you want to quantify.
To edit the volume, position the cursor on the border and drag across the line; a new
white line will appear. When you recross the old line, a new free hand volume will be
created.
Quantity One User Guide
7-4
Volume Rect Tool
Use the Volume Rectangle Tool to create a volume box around an object. Click on
the Volume Rect button, then drag a box around the object to be quantified. When
you release the mouse button, the volume is created.
Fig. 7-4. Volume rectangle.
To resize the box, click on it to select it, then position the cursor on one of the corner
anchor points and drag.
To rotate the box, click on it to select it, then hold down the Shift key while dragging
an anchor point. The volume will pivot around its center. This is useful if the object is
lying at an anglefor example, if the gel is smiling.
Volume Circle Tool
Use the Volume Circle Tool to create a circular boundary around an object (such as a
spot). To use this tool, click on the Volume Circle button, then position the cursor at
the center of the object to be quantified and drag outward. As you drag, a circle will
appear. When you release the mouse button, the volume is created.
Fig. 7-5. Volume circle.
Chapter 7. Volume Tools
7-5
The volume circle should completely surround the data you want to quantify.
To resize the circle, click on it to select it, then position the cursor on the circle border
and drag.
Volume Labels
When you first create volumes, they will appear labeled. Click on Show/Hide
Volume Labels on the Volume menu or toolbar to hide the labels.
The volumes will have default labels: U1, U2, U3, etc. The U stands for unknown,
as distinguished from standard and background volumes. The number indicates the
sequence in which the volume was created.
Note: If you change a volumes type (e.g., change an unknown to a standard), any
subsequent volumes of the original type will be renumbered. For example, if you
create volumes U1 and U2, and then designate U1 as a background volume, U2
will be renumbered U1.
Editing Volume Labels
The Edit Volume Labels tool allows you to change the text format of the label of the
currently selected volume. In the Volume Properties dialog, click Edit User Label to
open the Text Overlay Properties dialog. From this dialog you can change the size,
color, orientation, and background of the selected text. Select the font style, font size,
color of the text, and color of the background in the text box using the pull-down lists.
If you wish to change the text of the volume label, enter the new label in the text field.
A change to the text of the label will not cause a renumbering of unedited volume
labels. However, if you change the type for a particular volume, this will renumber
the subsequent volumes without changing the text of the edited volume label.
When you are satisfied with your edits, click OK. This returns you to the Volume
Properties dialog.
Note: Changes made to a volume label will not change the default volume label
formatting.
Quantity One User Guide
7-6
Volume Features
Each new volume you create initially has a green border, which indicates that the
volume is selected. If you click elsewhere on the image, the border will change to
blue, indicating that the volume is deselected.
To reselect the volume, click on it again. If you move the cursor over the volume
selected or unselectedthe border will change to gold.
After you create a volume, you can view the volume data (area, density, etc.) by
selecting the Volume Analysis Report from the Reports menu.
Tips
The volume you draw should completely surround the data you want to quantitate.
You should also adjust for background intensity
You may want to experiment with several different volumes drawn around the same
object before selecting the one that gives you the best quantitation data.
Displaying Volumes
To display previously created volumes after opening an image, select Volume
Overlay Tools from the Edit menu or main toolbar.
If you have concealed all overlays using Hide Overlays, click on any button in the
Volume toolbar to display the hidden volumes.
7.2 Moving, Copying, and Deleting Volumes
You can move, copy, or delete a single volume or group of volumes within an image.
You can also copy and paste volumes between images.
First, select the volume(s). Click on the Select Tool button on the Volume toolbar. To
select a single volume, click on it. To select multiple volumes, either drag a box
around them or hold down the Shift key while you click on them one at a time. When
you drag to select a group of volumes, make sure that you completely surround all the
volumes.
Chapter 7. Volume Tools
7-7
Each selected volume will have a green border.
To move the selected volume or volumes, position the cursor over the selection
and drag.
To copy within an image, hold down the Ctrl key while dragging the selected
volume or volumes. The copy will be created and dragged to the new position.
To delete the selected volume or volumes, press the Delete key.
To copy between images, click on the Copy to Clipboard button on the Volume
toolbar, then open or select the image you want to copy to and click on the Paste
from Clipboard button. The copied volume(s) will be pasted into the new image
in the same relative position it was copied from.
Note: If you are copying to an image with a different pixel size (i.e., resolution), you
will receive a message that the placement of the copy may not be exact. Click on
OK to complete the paste, then position the pasted objects manually.
7.3 Volume Standards
You can use volumes of known concentration to calculate the concentrations of
unknown volumes.
To classify a particular volume as a standard, double-click on it. This will open the
Volume Properties dialog.
Quantity One User Guide
7-8
Fig. 7-6. Volume Properties dialog.
Select the Standard option button, then enter the concentration in the Concentration
field. (Do not include units.) Click on OK to close the dialog.
Standard volumes have the default names S1, S2, S3, etc., based on their creation
sequence. Display or hide volume names using Show/Hide Volume Labels
command as previously described.
After you have identified two or more standards, you can use the Volume Regression
Curve (see section 10.7, Volume Regression Curve) under the Reports menu to
calculate the concentrations of the unknown volumes.
To change a standard back to an unknown, double-click on it, then select the
Unknown button.
7.4 Volume Background Subtraction
When you draw a volume, you will probably include some background pixels inside
the volume. These background pixels will usually have an intensity value that you do
Chapter 7. Volume Tools
7-9
not want to include in the volume quantitation. There are two ways of calculating this
background intensity: local and global.
The background subtraction method is selected in the Volume Report Options dialog
(see section 10.6.a, Volume Report Options).
Local Background Subtraction
Local background subtraction calculates a separate background intensity for each
unknown and standard volume you create. For each volume, the intensities of the
pixels in a 1-pixel border around the volume are added together and divided by the
total number of border pixels. This gives an average intensity for the background
around each volume, which is then subtracted from the intensity of each pixel inside
the volume.
Fig. 7-7. Local background is calculated from a one-pixel border around the volume
Any pixels inside the volume that have the same intensity as the background pixels
will be reduced to zero, thereby eliminating them from the quantitation.
One-pixel border
around the volume
Quantity One User Guide
7-10
Global Background Subtraction
Note: If you select Global Background Subtraction in the Volume Report Options
dialog, but do not define a background volume as outlined below, you will
effectively select no background subtraction.
Global background subtraction calculates a single background intensity for the entire
gel. This average background intensity is then subtracted from all the volumes in the
gel. The steps for calculating global background subtraction are:
1. Create a volume using one of the volume tools in a representative background
region of the image (i.e., a region where there is no data and where the average
pixel intensity appears to be the same as the background intensity surrounding
your data).
2. Double-click on the volume to open the Volume Properties dialog, and select the
Background option button.
Fig. 7-8. Defining a background volume object.
The average intensity of the pixels in the background volume will be calculated and
subtracted from each pixel in all standard and unknown volumes. Any pixels inside
the volumes that have the same intensity as the average background will be reduced to
zero, thereby eliminating them from the quantitation.
Chapter 7. Volume Tools
7-11
If you create more than one background volume, all the pixels in those background
volumes will be used to calculate the average background.
Background volume(s) will have default names B1, B2, etc., based on their creation
sequence. You can display/hide volume names using the Show/Hide Volume Labels
command.
Note: If the region you identified as background has a higher average intensity value
than a data object, that object will have a negative adjusted volume in the Volume
Analysis Report. If this happens, select a new background region that has less
intensity than the data object.
Displaying the Results of Background Subtraction
The Volume Analysis Report (see section 10.6, Volume Analysis Report) will display
both the unadjusted volume and the volume with background subtracted (adjusted
volume) of standards and unknowns, so you can see exactly how much intensity was
subtracted.
7.5 Volume Arrays
The Volume Array Tool on the Volume menu and toolbar can be used to quantitate
dot blots, slot blots, and other arrays.
Note: You cannot create a volume array in an image with asymmetric pixels (i.e.,
different dimensions in x and y). If you want to create a volume array in such an
image, select Reduce File Size from the File menu to change the pixel
dimensions of the image (see section 2.2.f, Reduce File Size).
What Is a Volume Array?
A volume array is a matrix of volume circles or rectangles that can be
sized/positioned as a group and overlaid on images of blots, wells, or cells for easy
quantitation. The individual cells in the array have the same functionality as standard
volumes. You can define cells as background volumes, standards, and/or unknowns,
as described in the sections above.
Quantity One User Guide
7-12
You report the array data as you would standard volumes, using the Volume Analysis
Report.
Creating a Volume Array
On the Volume menu or toolbar, select the Volume Array Tool. This will open the
Build Volume Array dialog.
Fig. 7-9. Build Volume Array dialog.
In the dialog, you can select a standard microtiter plate dimension (96 wells, 384
wells, or 1536 wells) or select Rows x Cols and enter the number of rows and
columns in the array in the appropriate fields.
Select the shape of the wells/cells (Circular or Rectangular) and click on OK.
The array overlay will be created and displayed on the image.
Chapter 7. Volume Tools
7-13
Fig. 7-10. Array overlay.
Like regular volumes, array volumes are initially displayed without labels. To show
the labels of the individual wells/cells, click on the Show/Hide Volume Labels
button on the toolbar. Like regular volumes, array volumes are initially labeled U1,
U2, U3, etc.
Note: If large volume arrays are slow to display or edit on your computer and the
volume labels are showing, try hiding the volume labels using the Show/Hide
Volume Labels command. This will increase the processing speed considerably.
When you create an array overlay, it is automatically selected (the cells will be
displayed with green borders) and the Select tool is assigned to the mouse. You can
then move the array overlay so that it is properly centered on the image, resize the
cells so they fit the blots/wells in the image, and resize the overlay so the four corners
fit over the four corners of the array on the image.
To delete the entire array overlay, select it and click on the Delete key.
Moving an Array
To reposition an array overlay, move the cursor over any individual cell until the
cursor changes to a multidirectional arrow and the cell border turns yellow. Then hold
down the cursor and drag the entire array to a new position.
Quantity One User Guide
7-14
Fig. 7-11. Moving an array.
Resizing an Array
To resize an array overlay, make sure it is selected, then position the cursor over the
dot at the center of one of the corner cells. Green lines will appear connecting the
array frame at the four corners.
Fig. 7-12. Resizing an array.
Hold down the mouse button and drag the array frame in or out to compress/expand
the array.
Chapter 7. Volume Tools
7-15
Resizing the Array Cells
To resize the individual cells in the array, magnify any individual cell and move the
cursor over the cell border (or corner anchor point, in the case of rectangles) until it
changes to a cursor with an adjustment symbol. Hold down the mouse button and
drag to move the border in or out. All the cells in the array will be resized accordingly.
Fig. 7-13. Resizing an array cell.
Copying an Array
To copy an array within the same image, select it, then hold down the Ctrl key while
dragging it. The copy will be created and dragged to the new position.
To copy an array between images, select it, then click on the Copy to Clipboard
button on the Volume toolbar. Open or select the image you want to copy to and click
on the Paste from Clipboard button. The copied array will be pasted into the new
image in the same relative position it was copied from.
Note: If you are pasting into an image with a different pixel size (i.e., resolution), you
will receive a message that the placement of the copy may not be exact. Click on
OK to complete the paste, then position the pasted array manually.
Ungrouping an Array
You can ungroup the individual cells in an array, so they behave like normal, stand-
alone volumes.
Quantity One User Guide
7-16
With the array selected, select the Array Ungroup command from the menu or
toolbar. This command cannot be undone, and you will be prompted to confirm the
action.
The ungrouped array will appear deselected (i.e., displayed in blue). You can then
move the cells individually, and perform all normal volume operations on the
individual cells.
8-1
8. Colony Counting
You can use Quantity One to automatically count the number of white, blue, or plaque
colonies in a Petri dish.
Note: For best results, when capturing the image of a Petri dish, the dish should fill the
imaging window. Also, images with colonies should not have asymmetric pixels.
(Asymmetric pixels can be generated by densitometers and the Reduce File Size
command.) The colony counting function will not work properly on images with
asymmetric pixels.
Select Colony Counting from the Analysis menu to open the Colony Counting
dialog.
Fig. 8-1. Colony Counting dialog.
Quantity One User Guide
8-2
The dialog has been arranged from top to bottom to guide you through the procedure.
8.1 Defining the Counting Region
First, you must define the region you want to count in the Petri dish image.
Click on the Define Counting Region button in the dialog and position the cursor at
the center of dish image. Drag the cursor outward. As you drag, a blue circle will
expand on the imagethis defines the border of the counting region.
Fig. 8-2. Defining a counting region.
If you make a mistake in defining the counting region, click on the Reset button at the
bottom of the dialog to start over.
Position the blue border until it is just inside the interior edge of the Petri dish.
Drag cursor
out from
center to
define region
Chapter 8. Colony Counting
8-3
Note: If the border disappears when you release the mouse button after dragging, check
to make sure that the Show Data Area checkbox is checked. This checkbox is
located at the bottom of the dialog.
If the circle is slightly off-center, you can reposition it by positioning the cursor on the
center target of the circle. The cursor will change to a multidirectional arrow, and
you can drag the entire circle.
To resize the counting region circle, position the cursor on the outer edge of the circle.
The cursor will change to a bidirectional arrow and you can drag the border in or out.
8.2 Counting the Colonies
After you have positioned the circle, you are ready to detect colonies.
If you are counting plaques, click on the Plaque checkbox. (Because plaques appear
as clear circles on a darker background, this checkbox must be selected for proper
detection.)
Before counting, you may want to adjust the Sensitivity and Averaging parameters
described below.
When you are ready to count, click on the Count button.
Sensitivity
The Sensitivity setting determines the minimum signal intensity in the image that will
be counted as a colony. (This is based on the slope of the signals peak.) The higher
the sensitivity, the more colonies will be detected.
If the sensitivity is set too high, background noise will be erroneously detected as
colonies. If the setting is too low, real colonies may be missed.
The default sensitivity setting is 10.00. If the image has faint colonies (e.g., O.D. <
0.05, counts < 2,000), you may want to increase this value to 20.00.
Quantity One User Guide
8-4
Averaging
Averaging is designed to prevent random signal noise (such as salt or pepper) in the
image from being detected as colonies. If the image is noisy, you should select the
highest value that still results in good separation of colonies (default = 3).
A low averaging value may result in noise being detected as colonies. A high
averaging value may result in two closely spaced colonies being counted as one.
8.3 Displaying the Results
When you click on Count, the number of detected colonies will appear in the Results
section of the dialog in the White column.
Fig. 8-3. Example of a dish with white colonies.
The colonies will also appear marked as gold triangles on the image itself.
Note: If the colonies are not marked on the image, make sure that the Mark White
Colonies checkbox at the bottom of the dialog is checked.
A text box on the image will indicate how many colonies were detected on the image.
Chapter 8. Colony Counting
8-5
Doing a Recount
To recount using different parameters, change the Sensitivity and/or Averaging
settings. This will erase the old count. Then click on Count again to recount.
Redrawing the counting region circle or clicking on the Reset button will also erase
the count.
8.4 Making and Erasing Individual Colonies
If automatic colony detection has missed or erroneously detected some colonies, you
can manually mark or unmark them directly on the image using the buttons under
Tools/Options.
Fig. 8-4. Colony counting tools.
To mark a colony, click on the Make Colony button, then click on the spot on the
image that you want to identify as a colony.
To unmark a colony, click on the Erase Colony button, then click on the colony on
the image that you want to unmark.
The colony count will change accordingly.
Quantity One User Guide
8-6
8.5 Using the Histogram to Distinguish
Colonies
The histogram in the Colony Counting dialog is a graphical representation of the
signal data in the image. You can use the histogram and associated sliders to reduce
the number of incorrectly identified colonies and/or distinguish between white and
blue colonies in the image.
Colonies Versus Background Noise
If there is a clear peak on the left end of the colony counting histogram, it is probably
due to background intensity or noise in the image. (For information on subtracting
background from entire images, see section 3.10, Whole-Image Background
Subtraction; for information on filtering noise from images, see section 3.11, Filtering
Images.)
If background is being detected as colonies, you can use the histogram and the Cutoff
slider to correct this.
Drag the Cutoff slider to the right until it is centered on the right edge of the
background peak.
Fig. 8-5. Using the Cutoff slider.
The yellow portion of the bar beneath the histogram marks the range of image data
has been designated as background noise, and is not being considered for colony
counting purposes. The gold portion of the bar marks white colony data range.
Background peak
Cutoff mark
Chapter 8. Colony Counting
8-7
The colony count displayed in the dialog and on the image should decrease. On the
image, you should also see the incorrectly identified colonies disappear as you drag
the slider.
White and Blue Colonies
If you know you have white and blue colonies in the image, and there are two clear
peaks on the histogram to the right of the background peak, you can use the histogram
to distinguish between these types of colonies.
Fig. 8-6. Using the White/Blue slider.
Drag the White/Blue slider to the left until it is positioned between the two peaks.
The white colony data range is indicated by gold on the bar beneath the histogram,
and the blue colony data range is marked with blue.
As you drag the slider, the numbers of white and blue colonies will change in the
dialog and in the text box on the image. Also on the image, you should see the marked
white colonies (gold triangles) change to blue colonies (blue squares).
Note: If the blue colonies are not marked on the image, check to make sure that the
Mark Blue Colonies checkbox at the bottom of the dialog is checked.
White peak
Blue peak
White/blue
division mark
Quantity One User Guide
8-8
8.6 Ignoring a Region of the Dish
If a particular region of your Petri dish is damaged and you do not want to consider
the colonies (if any) that appear there in the final count, you can exclude that region
of the dish from the calculations.
Click on the Ignore Region button, then position the cursor on one edge of the region
you want to ignore. Drag the cursor on the image, defining the full region you want to
ignore.
Fig. 8-7. Marking a region to ignore.
As you drag, you will create a pie slice marked with red cross-hatching. Any
colonies in this region will not be considered in the final count.
When you have defined the region, release the mouse button. If you want to change
the size of the ignored region, position the cursor on the edge of the pie slice near the
rim of the blue circle. The cursor will change to a bidirectional arrow, and you can
drag the edge of the pie slice.
Chapter 8. Colony Counting
8-9
Colony Count and Adjusted Count
After you have defined a region to ignore, two different counts will appear in the
dialog: the colony count and the adjusted count.
The Colony Count is the number of colonies that appear in the defined circle minus
those in the ignored region.
The Adjusted Count is an estimate of the total colony count in the Petri dish; it uses
the known colonies to extrapolate the number of colonies that might have appeared in
the ignored region if it had not been damaged. The adjusted count is calculated based
on the area of the ignored region and the density distribution of colonies in the rest of
the circle.
8.7 Saving/Resetting the Count
A colony count can be saved to the image and/or a separate spreadsheet file.
Saving to the Image
Any count you perform is automatically stored with the image. To save the count with
the image, exit the Colony Counting dialog by clicking on the Close button, and use
the Save commands under the File menu to save the image.
To view the count data again, simply open the image and open the Colony Counting
dialog.
To save a count or multiple counts to a spreadsheet file, see the following section.
Resetting the Count
Click on the Reset button to clear the Colony Counting dialog and any changes you
have made to the image. This command cannot be undone.
Quantity One User Guide
8-10
8.8 Saving to a Spreadsheet
The Batch File controls allow you to export colony data from an image or multiple
images to a Microsoft
Excel spreadsheet for review and comparison. To activate
these controls, click on the Batch Mode checkbox.
Fig. 8-8. Batch Mode controls.
Creating/Opening a Batch File
To create a new batch file, click on the New Batch button. This will open a dialog in
which you can specify the name and location of the spreadsheet you want to create.
Fig. 8-9. Creating a batch file.
When you click on Save, the new batch file name will be displayed in the Colony
Counting dialog.
Chapter 8. Colony Counting
8-11
To open an existing batch file, click on the Open Batch button. This will open a
similar dialog. Select the Excel file you want to open from the appropriate directory.
Naming/Saving a Count
Enter a name for the count you want to save in the Count Name field, or use the
default name (the file name plus a time stamp). Enter any comments in the Count
Comment field. This data will be included in the spreadsheet.
To save the currently displayed count to the batch file, click on the Save Count
button. The number of colonies, as well as associated count settings, will be added to
the spreadsheet. After you have saved the current count, the Save Count button will
become deactivated. If you adjust the count in any way, the button will become active
again and you can add the adjusted count to the spreadsheet.
Loading Another Image
After you have saved the count(s) for the current image, you can open another dish
image by clicking on the Load Next button. This will open a standard Open dialog
from which you can select the image.
The new image will be loaded into the Colony Counting dialog.
Note: The image will only be loaded into the Colony Counting dialog; it will not open
in a separate image window in Quantity One.
After you have saved the count(s) for the new image to the batch file, you can either
load another image using the Load Next command or click on Close to close the
Colony Counting dialog.
Quantity One User Guide
8-12
9-1
9. Differential Display and
VNTRs
Quantity One has tools for studying gene expression using differential display
analysis and counting VNTRs or other repeated elements in gels.
These functions are located on the Analysis menu.
9.1 Differential Display
Differential display is a popular technique using mRNA and PCR amplification to
identify genes that are differentially expressed between and among cell types.
1
The
mRNA in a cell is amplified using RT-PCR and resolved on a DNA sequencing gel,
where it can be compared with mRNA from related cell types to determine
differential gene expression.
The Differential Display tool in Quantity One facilitates the side-by-side comparison
of the bands in a sequencing gel by highlighting the up or down regulation of bands
across lanes.
Note: You must match the bands in the gel image before using this function. See
Chapter 6 for more information.
9.1.a Normalization
Before using the Differential Display function, you must normalize the bands in the
gel for quantity across all the lanes. With the gel open and matched, select Normalize
from the Match menu and click on a distinct, well-resolved band that appears in every
lane of the gel. The quantity of that band in each lane will be set to 100, and the
quantities of the other bands in the lane will be normalized to that band. (If the band is
not present in a lane, the normalized quantity for that lane is zero.)
Iiarg I ard Iardoo A
Quantity One User Guide
9-2
See section 6.2.d, Normalizing for Quantity, for more information on normalization.
9.1.b Differential Display Searches
After you have normalized the gel, select Differential Display from the Analysis
menu. A dialog will open in which you can specify certain parameters.
Fig. 9-1. The Differential Display dialog box.
You can perform two types of searches on bands across a differential display gel: an
Outliers search or a Trends search. Both are determined by the Percentage and
Quantity values that you specify in the Differs By field.
Outliers
Select the Outliers button to highlight bands with a normalized quantity that differs
from the mean normalized quantity for that band type by the specified percentage
and/or the specified quantity. An outlier is defined as a band with normalized quantity
(n
q
) that satisfies one of the following criteria:
1. n
q
> ratio x mean and
n
q
> mean + quantity
2. n
q
< (1/ratio) x mean and
n
q
< mean difference
Where: ratio = 1.0 + (percentage/100)
Chapter 9. Differential Displays and VNTRs
9-3
Trends
Select the Trend button to search for increasing or decreasing levels of gene
expression across samples, represented by trends in normalized quantity across lanes.
With Trend selected, a linear regression of (n
q
) versus lane number is computed for
each band type. The leftmost and rightmost lanes containing that band type are
determined. The normalized quantities for these lanes are calculated from the
regression model. If:
abs(leftmost_n
q
rightmost_n
q
) > difference and
Max(leftmost_n
q
, rightmost_n
q
) / Min(leftmost_n
q
, rightmost_n
q
) > ratio
then the band type is flagged as a trend.
Displaying Results
Bands identified as outliers or belonging to a trend are highlighted with a white line
in the image.
If a lane is missing a band assigned to a band type that is flagged as an outlier or a
trend, the expected location of the band will be highlighted by a white box.
Use the Normalized Quantity button in the Differential Display dialog to display a
histogram of the normalized quantities and the mean quantity for a band type. Click
on the button, then click on the band. A graph will display the normalized quantities
of that band across the entire gel.
9.2 Variable Number Tandem Repeats
If your experiments involve the use of microsatellites, VNTRs, or other repeated
elements, you can calculate the number of times a repeated element occurs in a band.
Note: You must define the Standards in the gel before you can use this function (see
section 6.1, Standards).
To calculate the VNTRs in the bands in a gel, select VNTR Calculations from the
Analysis menu. (You can also select the VNTR Quick Guide from the Help menu for
guidance on analyzing gels with VNTRs.)
Quantity One User Guide
9-4
The Tandem Repeat Calculations dialog box will open.
Fig. 9-2. Tandem Repeat Calculations dialog box.
At the top of the dialog box is the equation used to calculate the number of times an
element is repeated in a band.
The band size is determined by the position of the band on the gel image.
In the Flanking Region Size field, enter the size (in base pairs or other repeated
units) of the part of the fragment that does not include any repeated elements. This
would include primer length and the length of any sequences that fall between the end
of the primer region and the beginning of the stretch of repeats.
Chapter 9. Differential Displays and VNTRs
9-5
Fig. 9-3. Diagram of components of a DNA fragment.
In the Repeated Unit Size field, enter the size in base pairs of the repeated element
(e.g., if you are working with (CA) repeats, enter 2).
Testing for Ambiguity
The number of repeats calculated by the software may not be a whole number, due to
the limitations of exact band size determination. Since the number of times an
element is repeated must be a whole number, the calculated value is rounded to the
nearest whole number.
In the dialog box, you have the option to flag those numbers
Select Yes after Test for ambiguity? to flag values that deviate from the nearest
whole number by a certain fraction. These values may warrant further review. In the
Ambiguous if rounded > field, specify how much the calculated value must deviate
from the nearest whole number for it to be flagged.
Finally, specify how to identify the ambiguous values using the Flag with * button or
the Leave Blank button.
When you have entered all the information in the dialog box, click on the Done
button. The number of tandem repeats will be displayed next to the bands. (Note that
if no standards have been defined on the gel, no numbers will be displayed.)
If the numbers have been concealed (e.g., by the Hide Overlays command), you can
redisplay them by selecting VNTR Display.
PCR Primer
Sequence between primer and VNTR
VNTR repeat unit
Quantity One User Guide
9-6
10-1
10.Reports
Quantity One can display and print a variety of analysis reports. You can format the
reports to include different kinds of data.
The available reports are listed under the Reports menu.
Fig. 10-1. Reports Menu.
10.1 Report Window
Many of the reports share the same basic report window.
Quantity One User Guide
10-2
Fig. 10-2. Example of a report window.
The standard report window has buttons for printing the report, scrolling through the
screen pages of the report, and exporting the report to a spreadsheet application. Some
report windows also have a Reformat button for changing the data display.
To close a report window, click on the Close box in the upper right corner of the
window.
Print One Page Print All Pages Export Reformat
Controls for scrolling
through screen pages
Click here to close the report window
Chapter 10. Reports
10-3
Scrolling
If a report has multiple pages, the scroll buttons in the report window become active.
Use them to scroll to the next page, previous page, first page, or last page of the
report. You can also enter a specific page number in the field to skip to that page.
Printing
Print the report using the Print One Page or Print All Pages commands in the report
window.
Click on either of these buttons to open a smaller version of the standard print dialog
(described in the next chapter).
Fig. 10-3. Print Report dialog.
Print One Page prints only the current screen page. Print All Pages prints all the
pages in the report.
Windows version:
Macintosh version:
Quantity One User Guide
10-4
Note: If you select Print All Pages, the number of pages printed may be less than the
number of screen pages listed in the report window. This is because the print
command reformats the data to make maximum use of the paper size.
Exporting Report Data
You can export the report data to a spreadsheet application for further computation
and analysis.
Click on the Export button to open the Export Report dialog.
Fig. 10-4. Export Report dialog.
Exported data can be separated by commas or tabs, depending on the requirements of
your spreadsheet application.
You can save the data to a text file or to the clipboard by selecting the appropriate
option button. If you select File, when you click on OK a dialog will open in which
you can save the file.
Reformatting Report Data
Click on the Reformat button to open the options dialog for the report and select
different display options. This button is not available in all reports.
Chapter 10. Reports
10-5
10.2 Lane and Match Reports
There are four different lane and match reports: Lane Report, All Lanes Report,
Match Report, and All Matches Report.
Lane Report generates a report on any you lane you select. First select the report
from the Reports menu, then click on the particular lane.
All Lanes Report generates a report on all the lanes in the current gel image.
Match Report generates a report on a matched band that you select. First select the
report from the menu, then click on a matched band. This report requires band
matching (see section 6.2, Band Matching).
All Matches Report generates a report on all the matched bands in the gel . This
report requires band matching (see section 6.2, Band Matching).
When you select any of these reports, the Report Options dialog will open, where you
can specify the type and formatting of the data.
Fig. 10-5. Report Options dialog.
Quantity One User Guide
10-6
Select the data to display using the checkboxes.
Select the Font Size, Column Spacing, and Line Spacing settings to be used in the
report by clicking on the button next to each field and selecting from the list of
options.
To save the report options, click on the Modify Report Settings button and enter a
name for the report settings in the field.
To load or delete previously saved settings, click on the button next to the Settings to
Load or Delete field and select from the list of saved settings. Then click on Load or
Delete.
To display the report, click on the Report button. The report will be displayed in a
standard report window (see section 10.1, Report Window).
10.3 Band Types Report
The Band Types Report shows the presence or absence of specific bands in specific
lanes of a gel. The report window displays a schematic representation of all the bands
and lanes in the gel, with the presence or absence of bands shown as specified in the
options dialog.
Chapter 10. Reports
10-7
Fig. 10-6. Band Type Report.
Note: This report requires band matching (see section 6.2, Band Matching).
Select the report from the Reports menu, and select the display options in the Band
Types Report Options dialog.
To save the report options, click on the Settings button in the options dialog and enter
a name for the settings in the field. To load or delete previously saved settings, click
on the button next to the Settings to Load or Delete field and select from the list of
saved settings. Then click on Load or Delete.
To display the report, click on the Report button.
This report window includes two additional options: Page Setup and Print Preview.
Page Setup Print Preview
Quantity One User Guide
10-8
Fig. 10-7. Page Setup dialog.
The Page Setup dialog includes controls for selecting the paper size and orientation,
paper tray, page margins, and printer. The Print Preview dialog displays the report as
it will be printed.
10.4 1-D Analysis Report
The 1-D Analysis Report displays all the advanced analysis data (including band
types, normalized quantities, amount of sample loaded, etc.) for all the lanes in the
gel. The lanes will also be ranked in similarity to the lane you initially select to
generate the report.
Note: This report requires band matching (see section 6.2, Band Matching).
Select 1-D Analysis Report from the Reports menu, then click on any experimental
lane in the gel. A dialog will pop up, in which you can select the report data to
display.
Chapter 10. Reports
10-9
Fig. 10-8. 1-D Analysis Report options.
To display the selected data, click on the Report button. The report will be displayed
in a standard report window (see section 10.1, Report Window).
10.5 Similarity Comparison Reports
Quantity One has three reports for comparing the similarity of lane-based samples in
a gel: Compare Lane Images, Phylogenetic Tree, and Similarity Matrix.
Note: These reports require band matching (see section 6.2, Band Matching).
Comparison Options
Before opening any of these reports, select Comparison Options from the Reports
menu to specify some similarity settings.
Quantity One User Guide
10-10
Fig. 10-9. Comparison Options dialog.
In the Comparison Options dialog, select All Bands to include every band in the
sample similarity comparison, or selected Classified Bands to include only matched
bands.
Next to Weighted, select Yes to use both band position and intensity when comparing
sample similarity. Select No to use only band position when comparing samples. The
next section describes how weighting is used in the similarity comparion equation.
Comparison Method
The method for computing similarity in Quantity One is the Dice Coefficient. The
formula for the Dice Coefficient is:
where S and T are vectors representing two lanes in the same band set that are being
compared.
To compute similarity, a vector is constructed that represents the bands identified in
the lane. The vector depends on the comparison options (see above) selected. If the
sim 200
Min s
i
t
i
( , )
i 1 =
B
s
i
t
i
+ ( )
i 1 =
B
--------------------------------- =
dist 100 sim =
Chapter 10. Reports
10-11
search was done on classified (matched) bands only, then the vector S contains B
elements (S = (s1, s2, s3 ... sB)), where B is the number of band types in the lanes
band set. The values for s1, s2, s3 ... sB have the following values:
Weighting Off Search
s
i
= 1 if the ith band type is found in the lane.
s
i
= 0 if it is not found.
Weighting On Search
If the band set has a normalizing band type, then:
s
i
= The normalized density of the band assigned to the ith band type.
s
i
= 0 if the lane does not have a band assigned to the ith type.
Otherwise:
si = The quantity of the band assigned to the ith band type.
s
i
= 0 if the lane does not have a band assigned to the ith type.
10.5.a Compare Lane Images
The Compare Lane Images report displays the lanes in decreasing order of
similarity to a lane that you select.
Select Compare Lane Images from the Reports menu, then click on a reference lane.
Select the report features in the pop-up box.
Quantity One User Guide
10-12
:
Fig. 10-10. Compare Lane Images options.
If you select the Images option, actual images of the lanes will be displayed in the
report. If you select Diagrams, schematic representations of the lanes will be
displayed.
To display the selected data, click on the Report button.
Chapter 10. Reports
10-13
Fig. 10-11. Compare Lane Images report.
The Compare Lane Images report is displayed in a standard report window (see
section 10.1, Report Window). Change the report options by clicking on the
Reformat button.
The Print Report dialog for this report contains special fields for entering a report
title.
Quantity One User Guide
10-14
10.5.b Phylogenetic Tree
Phylogenetic trees are schematic representations of sample similarity. To compare the
similarity of samples in a phylogenetic tree format, select Phylogenetic Tree from the
Reports menu. (You can also select Phylogenetic Tree Quick Guide under the Help
menu to guide you through the process of generating a phylogenetic tree.)
In the pop-up box, select a clustering method for creating the tree. See the following
pages for information about the different methods.
Fig. 10-12. Phylogenetic Tree.
Note: We have found that Wards method, UPGAMA, and WPGAMA give the most
plausible clusters and are affected the least by samples that are outliers.
Chapter 10. Reports
10-15
The report window for a phylogenetic tree is slightly different than the standard report
window. The tree appears in a window with scroll bars for moving up and down and
left and right.
To print the tree, click on the Print button.
Click on the Cluster Method button to select a different clustering method for
displaying the tree. This will automatically recalculate and redisplay the tree.
Neighbor Joining
This type of phylogenetic tree is computed is based on minimizing the total branch
length at each stage of clustering. The method also finds branch lengths between
nodes. The approximate distance between any two samples in this tree can be found
by adding the branch lengths that connect the samples.
Other Methods
1
,
2
The following methods are based on the algorithm below:
1. Begin with n clustersone cluster for each sample.
2. Compute the similarity matrix for the samples.
3. Convert the similarity matrix into a distance matrix d using the appropriate
distance formula.
4. Join the two clusters with the minimum distance into one cluster. Compute the
similarity value for this cluster.
5. Recompute the distance matrix d using the cluster that was formed in Step 4.
Steps 4 and 5 are repeated until there is only one cluster. The difference between the
methods below is based on the definition of minimum distance in Step 4, and on the
1. For a complete explanation of the calculations and assumptions used
to generate these dendrograms, please refer to Sneath and Sokal.
Numerical Taxonomy, San Francisco: W. H. Freeman & Company,
1973.
2. Vogt and Nagel, Clinical Chemistry 38 (2): 182-198, (1992).
Quantity One User Guide
10-16
method of computing the new distance matrix in step 5. In the discussion that follows,
let:
p, q be indices indicating two clusters that are to be joined into a single cluster.
k be the index of the cluster formed by joining clusters p and q.
i be the index of any remaining clusters other than cluster p, q, or k.
n
p
the number of samples in the pth cluster.
n
q
the number of clusters in the qth cluster.
n the number of clusters in the kth cluster formed by joining the pth and qth cluster.
n = n
p
+ n
q
d
pq
the distance between cluster p and cluster q.
Single Linkage
This is also called Nearest Neighbor or Minimum Method.
Complete Linkage
This is also called the Furthest Neighbor or Maximum Method.
Single and Complete linkage are good algorithms for indicating outlier clusters.
UPGAMA
Unweighted pair group method using arithmetic averages. This is also called
Weighted Average Linkage.
d
ki
min d
pi
d
qi
( , ) =
d
ki
max d
pi
d
qi
( , ) =
d
ki
n
p
n
-----
d
pi
n
q
n
-----
d
qi
+ =
Chapter 10. Reports
10-17
WPGAMA
Weighted pair group method using arithmetic averages. This is also called Average
Linkage.
WPGAMA is a special case of UPGAMA that favors the most recent member clusters
in forming new clusters.
Centroid
Median
Centroid and Median are similar to UPGAMA and WPGAMA, respectively, but the
distance formula contains an additional third term. Centroid and Median methods are
not monatomic hierarchical clustering algorithms. In other words, the similarity value
between cluster k and any other cluster may be greater than the similarity between
cluster p and cluster q. This condition occurs if the centroids (or medians) of the
different clusters have approximately the same distance as the distances between the
samples that make up the cluster.
Wards
This method attempts to minimize the information by describing a set of N samples
using a fewer number of clusters.
d
ki
0.5 d
pi
0.5 d
qi
+ =
d
ki
n
p
n
-----
d
pi
n
q
n
-----
d
qi
n
p
n
q
( )
n
2
d
pq
-------------------- + =
d
ki
0.5 d
pi
0.5 d
qi
0.25 d
pq
+ =
d
ki
n
p
n
i
+
n n
i
+
----------------d
pi
n
q
n
i
+
n n
i
+
----------------d
qi
n
i
n n
i
+
-------------d
pq
+ =
Quantity One User Guide
10-18
Options
Click on the Options button in the Phylogenetic Tree window to open the Options
dialog.
Fig. 10-13. Two forms of the Options dialog.
The box on the left has controls that are specific for the Neighbor Joining method.
The box on the right is applicable to the other tree methods. Both boxes share certain
features.
Each allows you to choose between aligning the tree to the right or proportionally
aligning it. Right alignment uses a fixed branch length for displaying the distance
between nodes; proportional alignment differs for Neighbor Joining and other tree
modes.
With the Neighbor Joining method, proportional alignment shows branch length sizes
proportional to the min/max values set in the Options dialog. Other methods plot the
nodes at locations determined by their similarity values.
The Fit Tree in Window option scales the tree so that the entire tree will fit onto a
single printed page. With this turned off, the entire tree will appear with the correct
distances between nodes preserved, and the printed tree can be tiled across multiple
sheets of paper.
The Neighbor Joining Options dialog, click on the Designate New Root button to
designate a new root node (the node at the very top of the tree), enabling you to look
at the relationships between lanes from a different perspective. This will highlight all
the nodes in the tree. Click on the node that you want to serve as the new root and the
Neighbor Joining Only
All Other Methods
Chapter 10. Reports
10-19
dendrogram will be recalculated. To return to the original tree, click on Restore
Original Tree.
The Min. and Max. sliders are active only for proportionally aligned Neighbor
Joining trees. Use them to adjust the minimum and maximum distances between
nodes on branches to highlight specific regions of data. Distances below the Min. or
above the Max. values will be collapsed to fit in the window.
For non-Neighbor Joining trees, use the Clusters option to define the number of
clusters (0 to 18) in the tree. The separate clusters will be identified in the tree by
letters.
10.5.c Similarity Matrix
The Similarity Matrix report compares the similarity of all the lanes to one another.
If there are N lanes in the gel, then the similarity matrix is an N by N matrix that is
computed using the Dice Coefficient as described in section 10.4, 1-D Analysis
Report.
The matrix has the following properties:
The diagonal elements always have values of 100. This is because a lane is
always 100 percent similar to itself.
The matrix is symmetrical (M
ij
= M
ji
).
Select Similarity Matrix from the Reports menu to open this report.
Quantity One User Guide
10-20
Fig. 10-14. Similarity Matrix report.
The Similarity Matrix report is displayed in a standard report window (see
section 10.1, Report Window).
10.6 Volume Analysis Report
The Volume Analysis Report displays volume data.
Select Volume Analysis Report from the Reports menu or Volume toolbar. The
Volume Report Options dialog will open, in which you can specify the information
that will appear in the report.
Chapter 10. Reports
10-21
When you click on OK, the report will be displayed in a standard report window (see
section 10.1, Report Window).
10.6.a Volume Report Options
Fig. 10-15. Volume Report Options dialog.
The volume report options are described below:
NameThe name that is automatically assigned to the volume based on its type
(U=Unknown, Std=Standard, B=Background) and order in which it was created.
TypeUnknown, standard, or background.
VolumeSum of the intensities of the pixels inside the volume boundary x area
of a single pixel (in mm^2).
Adj. Vol.Volume minus the background volume; if there is no background
volume, this is simply the volume.
Quantity One User Guide
10-22
% VolumeThe volume expressed as a percentage of all the volumes in the
image.
ConcentrationThe quantity as calculated from the standards and the
regression method. If you have not defined standards, this is not calculated.
AreaThe total area of the volume box you have drawn in mm^2.
Mean ValueThe mean intensity of the pixels inside the volume boundary.
Std. DeviationThe standard deviation from the mean intensity.
Min. ValueThe value of the lowest intensity pixel in the volume.
Max. ValueThe value of the highest intensity pixel in the volume.
DensityThe total intensity of all the pixels in the volume divided by the area of
the volume.
Mean BackgroundThe mean intensity of the pixels in the background
volume.
Num. PixelsThe number of pixels inside the volume.
X locationThe distance in mm from the left edge of the image to the center of
the volume.
Y locationThe distance in mm from the top edge of the image to the center of
the volume.
WidthThe width of the volume in mm.
HeightThe height of the volume in mm.
Specify the preferred Background Subtraction Method (Global or Local).
Note: If you select Global and have not defined a background volume, no background
subtraction will be performed on the image.
The Image Display Options affect how the image is displayed and/or printed on the
report.
You can choose whether to report on all volume objects (All objects) or only those
objects you have selected (Selected objects)
Select the regression method for calculating the Volume Regression Curve. To
display the curve, click on the Show Curve button.
Chapter 10. Reports
10-23
Select the Font Size and Line Spacing settings to be used in the report by clicking on
the button next to each field and selecting from the list of options.
Saving the Report Options
To save the report options, click on the Modify Report Settings button at the bottom
of the dialog. In the pop-up dialog, enter a name for the report settings in the field.
To load or delete previously saved settings, click on the button next to the Settings to
Load or Delete field and select from the list of saved settings. Then click on Load or
Delete.
10.7 Volume Regression Curve
If you have defined at least two standard volumes on the image, you can display a
regression curve for calculating the quantities of the unknowns.
Select Volume Regression Curve from the Reports menu.
Quantity One User Guide
10-24
Fig. 10-16. Volume Regression Curve window.
On the curve, each standard volume is marked by a red X and each unknown is
marked by a blue triangle.
The X axis is the adjusted volume and the Y axis is the concentration, based on the
standards you have marked on the image.
To display the numbers and names of the volumes, click on the Show Name
checkbox.
Select the preferred regression method from the list of option buttons. The regression
equation for the selected method is displayed in the lower left of the window.
Chapter 10. Reports
10-25
To print the curve, click on the Print button. To close the window, click on the OK
button.
10.8 VNTR Report
The VNTR Report displays the calculated VNTR data (see section 9.2, Variable
Number Tandem Repeats).
Select VNTR Report from the Reports menu. A pop-up box will ask if you want to
display the gel image in the report.
Fig. 10-17. Example of a VNTR Report.
Quantity One User Guide
10-26
The report is displayed in a standard report window (see section 10.1, Report
Window).
The report displays the molecular weight, the raw repeat number, and the rounded
repeat number for each band in the gel image.
The raw repeat number is the number of repeats calculated using the information that
you provided in the Tandem Repeat Calculation dialog, and is likely to include
fractional values. The rounded repeat number is the raw repeat number rounded to the
nearest whole number.
An asterisk (*) will appear next to some of the rounded repeat numbers if you selected
Test for Ambiguity and Flag with * in the Tandem Repeat Calculations dialog. The
asterisk will appear next to numbers that vary from the raw repeat number by more
than the selected ambiguity value.
11-1
11.Printing and Exporting
The commands for printing and exporting images are located on the File menu.
Reports are printed from within the individual report windows.
11.1 Print Image and Print Actual Size
The Print Image and Print Actual Size commands on the File > Print submenu
open a standard Windows or Macintosh printer dialog box, in which you can select
the printer, paper size, paper source, page layout, etc.
You can use these print commands to print the plain image, or the image plus overlays
(volumes, text overlays, defined lanes and bands, band data, etc.). To include image
overlays in the printout, first display the overlays on the image and then select the
appropriate print command.
Select Print Image to fit the selected image to the printed page.
Select Print Actual Size to print an actual-size copy of the selected image. If you are
using the Gel Doc, ChemiDoc, ChemiDoc XRS, Fluor-S, Fluor-S MAX, Fluor-S
MAX2, or VersaDoc, you must specify the correct image area size when capturing
images to ensure accurate 1:1 printing. Specify the image area size in the acquisition
window for the instrument. See the chapter on each imaging device for more
information.
11.2 Page Setup
Specify the printer settings using the Page Setup command on the File > Print
submenu. This will open the standard Page Setup dialog box for Windows or
Macintosh, in which you can select the paper size, page orientation, printer, etc.
Quantity One User Guide
11-2
Fig. 11-1. Page Setup dialog box.
11.3 Image Report
The Image Report displays the image and basic image information, including the
image dimensions, pixel size, date of scan, type of imager, etc.
To print an image report for a particular gel, select Image Report from the File >
Print submenu. This will open a smaller version of the standard printer dialog box.
Chapter 11. Printing and Exporting
11-3
Fig. 11-2. Image Report.
Note: TIFF images do not contain all the tagged information that would normally be
included in an image file (for example, imaging device, scan date, image color,
etc.). For this reason, the Image Report may list this information as Unknown
for imported TIFF files.
11.4 Video Print
Select Video Print from the File > Print submenu to print images and reports to a
video printer.
Note: Video printing requires installation of the video board and cable that come with
the Gel Doc and ChemiDoc systems. The video board and cable can also be
ordered separately.
Quantity One User Guide
11-4
Settings for the Mitsubishi P90W/P91W Video Printer
There are three settings for the Mitsubishi P90W/P91W video printer. Set Contrast to
zero, Brightness to zero, and Gamma to 5.
The dip switches should stay in the orientation in which they are shipped: Pin 1 is up
(on), and Pins 210 are down (off).
11.5 Export to TIFF Image
You can export images in TIFF format for analysis and publishing using other
applications. Select Export to TIFF Image from the File menu to open a dialog box
in which you can specify the export parameters.
Fig. 11-3. Export to TIFF Image dialog box.
Chapter 11. Printing and Exporting
11-5
There are two basic export options:
Export the raw image data for further analysis
Export the displayed view of the image for publishing.
If you choose to export the displayed view, you can export with or without the image
overlays.
11.5.a Analysis Export Mode
To export a TIFF image for further analysis, select the Export raw data button. The
publishing controls in the dialog box will become inactive.
11.5.b Publishing Export Mode
To export a TIFF image that looks like the image as it is currently displayed on the
screen, select one of the options under Publishing.
Export View Including Overlays
Select this option to include overlays with the exported image. The other controls in
the dialog box will become inactive.
Export View Excluding Overlays
Select this option to not include overlays with the exported image. This is the only
mode available if you are exporting images from the Multi-channel Viewer (see
section 3.4, Multi-Channel Viewer).
With this option selected, specify a resolution for the TIFF image by selecting 72 dpi
(typical computer screen resolution), 150 dpi, 300 dpi (standard printing resolution),
Same As Scan, or any resolution that you enter in the Specify field (up to the
resolution of the scan).
Under Transform, you can specify a Linear transform or preserve the Current View
(which is automatically log transformed).
Images with a higher Bit Depth (e.g., 16 bit or 24 bit RGB) can be compressed to a
lower bit depth (e.g., 8 bit) during export.
Quantity One User Guide
11-6
Note: TIFF images are automatically exported from the Multi-channel Viewer in 24 bit
RGB mode to preserve the colors displayed in the viewer.
Finally, if you are only displaying part of the image due to magnification or
repositioning, you can preserve the Current View or export the Entire Image.
11.5.c Exporting the Image
The size of the pixels in the image and the file size of the image are listed at the
bottom of the dialog. When you are ready to export, click on the Export button.
In the Save As dialog box, the default file name will have a .tif extension, and the file
type will indicate that this is a TIFF image.
A-1
Appendix A
Gel Doc 2000
Fig. A-1. Gel Doc.
Before you can begin acquiring images, the Gel Doc system must be properly
installed and connected with the host computer. See the Gel Doc hardware manual for
installation, startup, and operating instructions.
Quantity One User Guide
A-2
To use the Gel Doc, you will need to have the Bio-Rad-supplied acquisition board
installed in your PC or Macintosh. The drivers for this board will be installed when
you install the main software application.
Make sure that your Gel Doc camera is turned on. If the camera is not turned on, the
Gel Doc acquisition window will open and an image capture error will be displayed.
Simulation Mode
Any of the imaging device acquisition windows can be opened in simulation mode.
In this mode, an acquisition window will open and the controls will appear active, but
instead of capturing real images, the window will create dummy images of
manufactured data.
You do not need to be connected to an imaging device to open a simulated acquisition
window. This is useful for demonstration purposes or practice scans.
To enter simulation mode, hold down the CTRL key and select the name of the device
from the File menu. The title of the acquisition window will indicate that it is
simulated.
A.1 Gel Doc Acquisition Window
To acquire images using the Gel Doc, go to the File menu and select Gel Doc.... The
acquisition window for the instrument will open, displaying a control panel and a
video display window.
Appendix A. Gel Doc
A-3
Fig. A-2. Gel Doc acquisition window
The Gel Doc video display window will open in live mode, giving you a live video
display of your sample. If no image is visible, make sure the camera is on, check the
cable connections, make sure the iris on the camera is not closed, and make sure that
the protective cap is off the camera lens. Also check to see that the transilluminator is
on and working.
The control panel has been arranged from top to bottom to guide you through the
acquisition procedure. There are six basic steps to acquiring an image using the Gel
Doc:
1. Position and focus the gel or other object to be imaged.
2. Select Mode.
3. Acquire the image.
Quantity One User Guide
A-4
4. Optimize the display.
5. Analysis.
6. Select the output.
A.2 Step I. Position Gel
The Gel Doc window will open in live mode, giving you a live video display of
your sample. In this mode, the Live/Focus button will appear selected, and frames
will be captured and displayed at about 10 frames per second, depending on the speed
of your computer.
You can use live mode to zoom, focus, and adjust the aperture on the camera, while
positioning the sample within the area.
Note: Newer versions of the Gel Doc feature a motorized zoom lens that can be
controlled directly from the acquisition window using the Iris, Zoom, and Focus
arrow buttons. Click on the Up/Down buttons while viewing your sample in the
window to adjust the lens. These buttons will not be visible if you are connected
to older versions of the Gel Doc without the motorized zoom lens.
Fig. A-3. Newer Gel Docs feature camera control buttons in the acquisition window.
You can also select the Show Alignment Grid checkbox to facilitate positioning.
Note: After positioning your sample, you should check the Imaging Area dimensions
under Options (see section A.9, Options) to make sure that they conform to the
size of the area you are focusing on. To determine the size of the area you are
Appendix A. Gel Doc
A-5
focusing on, you can place a ruler in the Gel Doc cabinet so that it is visible in the
image.
A.3 Step II. Select Image Mode
The Image Mode option buttons allow you to set the type and scale of your data.
UV
Select this mode for fluorescent samples. With this mode selected, the data will be
measured in linear intensity units.
White Light
Select this mode for reflective and transmissive samples. With this mode selected, the
data will be measured in uncalibrated optical density (uOD) units.
A.4 Step III. Acquire Image
For many white light applications, you can skip this step and save and print images
directly from Live/Focus mode.
For UV light or faint samples, you can take an automatic exposure based on the
number of saturated pixels in the image or you can enter a specific exposure time.
Note: Exposure refers to the integration of the image on the camera CCD over a
period of time. The effect is analogous to exposing photographic film to light
over a period of time.
Auto Expose
Auto Expose will take an exposure whose time length is determined by the number of
saturated pixels in the image. This is useful if you are uncertain of the optimal
exposure length.
Quantity One User Guide
A-6
Note: If you know the approximate exposure time you want ( 3 seconds), you can skip
this step and go directly to Manual Expose.
Click on the Auto Expose button to cancel Live/Focus mode and begin an automatic
exposure. The Auto Expose button will appear selected throughout the exposure.
During the auto exposure, the image is continuously integrated on the camera CCD
until it reaches a certain percentage of saturated pixels. This percentage is set in the
Options dialog box. (Default = 0.15 percent. See section A.9, Options.)
Fig. A-4. Auto Expose.
Once an image has reached the specified percent of saturated pixels, it is captured and
displayed in the video display window, Auto Expose is automatically deactivated, the
exposure time appears active in the Exposure Time field, and Manual Expose is
activated.
Note: If you are having difficulty auto-exposing your sample, you can use Manual
Expose to adjust your exposure time directly. Most applications only require an
exposure time of a few seconds, which can be quickly adjusted using Manual
Expose.
Manual Expose
If you know the approximate exposure time you want, you can click on the Manual
Expose button. Manual Expose is automatically activated after Auto Expose has
deactivated.
Click on Auto Expose;
button appears depressed
Can see Exposure Time
automatically changing
Appendix A. Gel Doc
A-7
Fig. A-5. Manual Expose.
With Manual Expose activated, you can adjust the exposure time directly by changing
the number of seconds in the Exposure Time field. Type in a number or use the arrow
buttons next to the field.
When the specified exposure time is reached, the last captured image will be
displayed in the Gel Doc image window. The camera continues to integrate the image
on the CCD, updating the display whenever the specified number of seconds is
reached.
Once you are satisfied with the quality of the displayed image, click on the Freeze
button to stop the exposure process. The last full exposure will be displayed in the
image window.
Fig. A-6. Freezing the exposure.
Manual Expose active;
button appears selected
Exposure Time field active;
adjust number of seconds
Click on Freeze to stop
the exposure process
Quantity One User Guide
A-8
Note: Freeze is automatically activated if you adjust any of the subsequent controls
(e.g., Video Print, Image Mode, Display controls, etc.).
A.5 Step IV. Optimize Display
The Display controls are useful for quickly adjusting the appearance of your image
for output to a video printer. Adjusting these controls will automatically freeze the
video display and allow you to alter the image within the Gel Doc window.
Fig. A-7. Display controls.
These controls are similar to those in the Transform dialog box.
Note: The Display controls will only change the appearance of the image. They will not
change the underlying data.
High/Low Sliders
If Auto-scale doesnt give you the appearance you want, you can use the High and
Low sliders to redraw the image yourself. In white light mode, dragging the High
slider handle to the left will make weak signals appear darker. In UV mode, dragging
the High slider handle to the left will make weak signals appear brighter. Dragging
the Low slider handle to the right will reduce background noise.
You can also type specific High and Low values in the text boxes next to the sliders.
Clicking anywhere on the slider bars will move the sliders incrementally.
Appendix A. Gel Doc
A-9
Gamma Slider
Some images may be more effectively visualized if their data are mapped to the
computer screen in a nonlinear fashion. Adjusting the Gamma slider handle changes
the light and dark contrast nonlinearly.
Highlight Saturated Pixels
When this box is checked, any saturated pixels in the image will appear highlighted in
red in the scan window and in the pop-up image window. To view/hide saturated
pixels in the pop-up image window, use the Image > Transform command.
Invert Display
This checkbox will switch light spots on a dark background to dark spots on a light
background, and visa versa. This will only affect how the image is displayed on the
screen, not the actual image data.
Auto-scale
Clicking on Auto-scale will adjust your displayed image automatically. The lightest
part of the image will be set to the minimum intensity (e.g., white), and the darkest
will be set to the maximum intensity (e.g., black). You can then fine tune the
display using the High, Low, and Gamma sliders described below.
Reset
Reset will return the image to its original, unmodified appearance.
A.6 Step V. Analysis
The Analysis step of the Gel Doc acquisition window allows you to add annotations
and analyze the newly acquired image.
Quantity One User Guide
A-10
Annotate
Clicking on Annotate will open a separate image window displaying the captured
image. The default name for the image will include the date, time, and user (if
known).
The Text Overlay toolbar will also pop up to allow you to annotate your image.
The image will not be saved until you select Save or Save As from the File menu.
Analyze
Clicking on Analyze will open a separate image window displaying the captured
image. The default name for the image will include the date, time, and user (if
known).
You can then analyze the image using the other features in the main application.
The image will not be saved until you select Save or Save As from the File menu.
A.7 Step VI. Select Output
In Select Output you can select Video Print and Save as your output options.
Fig. A-8. Output options.
Video Print
Clicking on Video Print will automatically send the currently displayed frame (either
live or integrated) to a video printer. You can add information about your image to the
Appendix A. Gel Doc
A-11
bottom of the printout by selecting the appropriate checkboxes in the Options dialog
box. (See section A.9, Options.)
Save
Clicking on Save will open a separate image window displaying the captured image.
A Save As dialog box will automatically open displaying the default file name for the
image, which will include the date, time, and user (if known). You can then change
the file name and storage directory.
You can also export your image as a TIFF image for viewing with other applications.
A.8 Exposure Status
The Exposure Status bar shows the progress of your exposure. If your exposure time
is greater than 1 second, the status bar display will give you a graphical representation
of the remaining time before exposure is complete.
If the exposure time is less than 1 second, the status bar will not refresh itself for each
exposure; it will remain at 100 percent.
A.9 Options
Click on the Options button to open the Options dialog box. Here you can specify
certain settings for your Gel Doc system.
Quantity One User Guide
A-12
Fig. A-9. Available options in the Gel Doc acquisition window.
Click on OK to implement any changes you make in this box. Clicking on Defaults
restores the settings to the factory defaults.
DAC Settings
Note: The default DAC settings are highly recommended and should be changed with
caution.
These sliders may be used to adjust the minimum and maximum voltage settings of
your video capture board. The minimum slider defines the pixel value that will appear
Appendix A. Gel Doc
A-13
as white in the image, while the maximum slider defines the pixel value that will
appear as black. The slider scale is 0255, with the defaults set to 60 minimum and
130 maximum.
Imaging Area
These fields are used to specify the size of your imaging area in centimeters, which in
turns determines the size of the pixels in your image (i.e., resolution). When you
adjust one imaging area dimension, the other dimension will change to maintain the
aspect ratio of the camera lens.
Note: Your imaging area settings must be correct if you want to do 1:1 printing. These
are also important if you are comparing the size of objects (e.g., using the
Volume Tools) between images.
Auto Exposure Threshold
When you click on Auto Expose, the exposure time is determined by the percentage
of saturated pixels you want in your image. This field allows you to specify that
percentage.
Typically, you will want less than 1 percent of the pixels in your image saturated.
Consequently, the default value for this field is 0.15 percent.
Reminder
When this checkbox is selected, the software will warn you to turn off your
transilluminator light when you exit the Gel Doc acquisition window or when your
system is idle for more than 5 minutes.
Video Printing Footer Information
The checkboxes in this group allow you to specify the information that will appear at
the bottom of your video printer printouts.
Save Options
To automatically create a backup copy of any scan you create, select the Make
Backup Copy checkbox.
Quantity One User Guide
A-14
With this checkbox selected, when you save a scan, a backup copy will be placed in
the same directory as the scanned image. Windows backup files will have an .sbk
extension. Macintosh backup files will have the word backup after the file name.
Simple Acquisition Mode
The Simple Acquisition mode option allows you to reconfigure the Gel Doc
acquisition window to simple mode. In simple mode, the acquisition window contains
the same steps as the advanced acquisition window with the exception of Step IV,
Optimize display, and Step V, Analysis. Manual exposure is also disabled in simple
mode.
Fig.A-10. Simple Acquisition Window
To change the acquisition window to Simple Acquisition Mode, check the box
marked Simple Acquisition Mode. The change will take effect the next time you open
the acquistion window.
B-1
Appendix B
ChemiDoc
Fig.B-1. ChemiDoc.
Before you can begin acquiring images, the ChemiDoc system must be properly
installed and connected with the host computer. See the ChemiDoc hardware manual
for installation, startup, and operating instructions.
Quantity One User Guide
B-2
To use the ChemiDoc, you will need to have the Bio-Rad-supplied acquisition board
installed in your PC or Macintosh. The drivers for this board will be installed when
you install the main software application.
Make sure that your ChemiDoc camera is turned on. If the camera is not turned on,
the ChemiDoc acquisition window will open and an image capture error will be
displayed.
Simulation Mode
Any of the imaging device acquisition windows can be opened in simulation mode.
In this mode, an acquisition window will open and the controls will appear active, but
instead of capturing real images, the window will create dummy images of
manufactured data.
You do not need to be connected to an imaging device to open a simulated acquisition
window. This is useful for demonstration purposes or practice scans.
To enter simulation mode, hold down the CTRL key and select the name of the device
from the File menu. The title of the acquisition window will indicate that it is
simulated.
B.1 ChemiDoc Acquisition Window
To acquire images using the ChemiDoc, go to the File menu and select ChemiDoc....
The acquisition window for the instrument will open, displaying a control panel and a
video display window.
Appendix B. ChemiDoc
B-3
Fig.B-2. ChemiDoc acquisition window
The ChemiDoc video display window will open in live mode, giving you a live
video display of your sample. If no image is visible, make sure the camera is on,
check the cable connections, make sure the iris on the camera is not closed, and make
sure that the protective cap is off the camera lens. Also check to see that the
transilluminator is on and working.
The control panel has been arranged from top to bottom to guide you through the
acquisition procedure. There are six basic steps to acquiring an image using the
ChemiDoc:
1. Position and focus the gel or other object to be imaged.
2. Select Mode.
3. Acquire the image.
Quantity One User Guide
B-4
4. Optimize the display.
5. Analysis.
6. Select the output.
B.2 Step I. Position Gel
The ChemiDoc window will open in live mode, giving you a live video display of
your sample. In this mode, the Live/Focus button will appear selected, and frames
will be captured and displayed at about 10 frames per second, depending on the speed
of your computer.
You can use live mode to zoom, focus, and adjust the aperture on the camera, while
positioning the sample within the area.
Note: Newer versions of the ChemiDoc feature a motorized zoom lens that can be
controlled directly from the acquisition window using the Iris, Zoom, and Focus
arrow buttons. Click on the Up/Down buttons while viewing your sample in the
window to adjust the lens. These buttons will not be visible if you are connected
to older versions of the ChemiDoc without the motorized zoom lens.
Fig.B-3. Live/Focus button and camera control buttons.
You can also select the Show Alignment Grid checkbox to facilitate positioning.
Note: After positioning your sample, you should check the Imaging Area dimensions
under Options (see section B.9, Options) to make sure that they conform to the
size of the area you are focusing on. To determine the size of the area you are
Appendix B. ChemiDoc
B-5
focusing on, you can place a ruler in the ChemiDoc cabinet so that it is visible in
the image.
B.3 Step II. Image Mode
The Image Mode option buttons change the type and scale of the data, as well as the
behavior of the ChemiDoc when acquiring an image.
UV
Select this mode for fluorescent samples. With this mode selected, the data will be
measured in linear intensity units.
White Light
Select this mode for reflective and transmissive samples. With this mode selected, the
data will be measured in uncalibrated optical density (uOD) units.
Chemi
This mode is designed for chemiluminescent samples. With this mode selected, the
data is measured in linear intensity units; however, the data is inverted, so that
samples will appear dark on a light background.
Also, Chemi mode changes the behavior of the Auto and Manual Expose functions, as
described above.
B.4 Step III. Acquire Image
For many white light applications, you can skip this step and save and print images
directly from Live/Focus mode.
For UV light, chemiluminescent applications, or faint samples, the ChemiDoc control
panel has several features for creating image exposures. You can take an automatic
Quantity One User Guide
B-6
exposure based on the number of saturated pixels in the image, you can enter a
specific exposure time, or you can take a series of exposures and select the best one.
Note: Exposure refers to the integration of the image on the camera CCD over a
period of time. The effect is analogous to exposing photographic film to light
over a period of time.
Auto Expose
Use Auto Expose if you want to take a single exposure but are uncertain of the
optimal exposure time.
Note: If you know the approximate exposure time you want ( 3 seconds), you can skip
this step and go directly to Manual Expose.
Click on the Auto Expose button to cancel Live/Focus mode and begin an automatic
exposure. The Auto Expose button will appear selected throughout the exposure.
During the auto exposure, the image is continuously integrated on the camera CCD
until it reaches a certain percentage of saturated pixels. This percentage is set in the
Options dialog box. (Default = 0.15 percent. See section B.9, Options.)
Fig.B-4. Selecting Auto Expose.
Once an image has reached the specified percentage of saturated pixels, it is captured
and displayed in the video display window, Auto Expose is automatically deactivated,
and the exposure time appears active in the Exposure Time field.
Click on Auto Expose;
button appears selected
Can see Exposure Time
automatically changing
Appendix B. ChemiDoc
B-7
At this point, if you are in UV or White image mode, Manual Expose will be
automatically activated. If you are in Chemi mode, the Freeze button will be
automatically activated.
Note: If you are having difficulty auto-exposing your sample, you can use Manual
Expose to adjust your exposure time directly. Most non-chemi applications only
require an exposure time of a few seconds, which can be quickly adjusted using
Manual Expose.
Manual Expose
If you know the approximate exposure time you want, you can click on the Manual
Expose button. In UV or White image mode, Manual Expose is automatically
activated after Auto Expose is complete.
Fig.B-5. Setting a manual exposure.
With Manual Expose activated, you can adjust the exposure time directly by changing
the number of seconds in the Exposure Time field. Type in a number or use the arrow
buttons next to the field.
In UV or White image mode, when the specified exposure time is reached, the last
captured image will be displayed in the ChemiDoc image window. The camera will
continue to integrate the image on the CCD, updating the display whenever the
specified number of seconds is reached.
Manual Expose active;
button appears selected
Exposure Time field active;
adjust number of seconds
Quantity One User Guide
B-8
Once you are satisfied with the quality of the displayed image, click on the Freeze
button to stop the exposure process. The last full exposure will be displayed in the
image window.
Fig.B-6. Freezing the manual exposure.
In Chemi mode, Manual Expose will expose an image over the specified exposure
time and then stop automatically.
Note: Freeze is automatically activated if you adjust any of the subsequent controls
(e.g., Video Print, Image Mode, Display controls, etc.).
Live Acquire
Live Acquire mode allows you to specify an interval over which a series of
progressively longer exposures are taken. All exposures are then displayed on the
screen, and you can choose the one with the best image.
Click on the Live Acquire button. A settings dialog box will open in which you can
specify the total exposure time, starting exposure time, and number of exposures.
Click on Freeze to stop
the exposure process
Appendix B. ChemiDoc
B-9
Fig.B-7. Live Acquire settings.
Note: You should specify no more than 10 exposures in the Live Acquire Settings
dialog, to avoid excessive build-up of image background in later exposures. The
fewer the exposures, the less background will be added to the image. See the
Release Notes for additional instructions on reducing background in images
captured using Live Acquire.
Select the Save Images checkbox if you want to automatically save each exposure as
it is taken.
Click on OK in the settings dialog to begin taking exposures. If you selected Save
Images, a Save dialog box will open in which you can specify the base file name and
location of the exposure files. When you click on Save, the exposures will be taken.
The specified number of exposures will be taken at equal intervals between the
starting exposure time and total exposure time. When each exposure is complete, an
image window containing that exposure will open behind the ChemiDoc window.
When the full exposure time has lapsed, all the image windows will move in front of
the ChemiDoc window.
Note that the first exposure will have the base file name (the default base file name is
the computer user name and a time stamp). Each subsequent exposure will have a
version number (v2, v3, v4, etc.) appended to the base file name. The highest version
number will be the final exposure. If you did not elect to auto-save the exposures as
they were created, then each image will be unsaved.
Quantity One User Guide
B-10
To stop the Live Acquire, click on the Freeze button or adjust any of the subsequent
controls (e.g., Video Print, Image Mode, Display controls, etc.).
Note: Exposures captured before freezing will be displayed in image windows.
Study the different images and select the best exposure(s) to keep. You can then
proceed to the next step.
B.5 Step IV. Optimize Display
The Display controls are useful for quickly adjusting the appearance of your image
for output to a video printer. Adjusting these controls will automatically freeze the
video display and allow you to alter the image within the ChemiDoc window.
Fig.B-8. Display controls.
These controls are similar to those in the Transform dialog box.
Note: The Display controls will only change the appearance of the image. They will not
change the underlying data.
High/Low Sliders
If Auto-scale doesnt give you the appearance you want, you can use the High and
Low sliders to redraw the image yourself. In white light mode and chemi mode,
dragging the High slider handle to the left will make weak signals appear darker. In
Appendix B. ChemiDoc
B-11
UV mode, dragging the High slider handle to the left will make weak signals appear
brighter. Dragging the Low slider handle to the right will reduce background noise.
You can also type specific High and Low values in the text boxes next to the sliders.
Clicking anywhere on the slider bars will move the sliders incrementally.
Gamma Slider
Some images may be more effectively visualized if their data are mapped to the
computer screen in a nonlinear fashion. Adjusting the Gamma slider handle changes
the light and dark contrast nonlinearly.
Highlight Saturated Pixels
When this box is checked, any saturated pixels in the image will appear highlighted in
red in the scan window and in the pop-up image window. To view/hide saturated
pixels in the pop-up image window, use the Image > Transform command.
Invert Display
This checkbox will switch light spots on a dark background to dark spots on a light
background, and visa versa. This will only affect how the image is displayed on the
screen, not the actual image data.
Auto-scale
Clicking on Auto-scale will adjust your displayed image automatically. The lightest
part of the image will be set to the minimum intensity (e.g., white), and the darkest
will be set to the maximum intensity (e.g., black). You can then fine tune the
display using the High, Low, and Gamma sliders described below.
Reset
Reset will return the image to its original, unmodified appearance.
Quantity One User Guide
B-12
B.6 Step V. Analysis
The Analysis step of the ChemiDoc acquisition window allows you to add
annotations and analyze the newly acquired image.
Annotate
Clicking on Annotate will open a separate image window displaying the captured
image. The default name for the image will include the date, time, and user (if
known).
The Text Overlay toolbar will also pop up to allow you to annotate your image.
The image will not be saved until you select Save or Save As from the File menu.
Analyze
Clicking on Analyze will open a separate image window displaying the captured
image. The default name for the image will include the date, time, and user (if
known).
You can then analyze the image using the other features in the main application.
The image will not be saved until you select Save or Save As from the File menu.
B.7 Step VI. Select Output
The ChemiDoc window has several output options.
Fig.B-9. Output options.
Appendix B. ChemiDoc
B-13
Video Print
Clicking on Video Print will automatically send the currently displayed frame (either
live or integrated) to a video printer. You can add information about your image to the
bottom of the printout by selecting the appropriate checkboxes in the Options dialog
box. (See section B.9, Options.)
Save
Clicking on Save will open a separate image window displaying the captured image.
A Save As dialog box will automatically open displaying the default file name for the
image, which will include the date, time, and user (if known). You can then change
the file name and storage directory.
You can also export your image as a TIFF image for viewing with other applications.
B.8 Exposure Status
The Exposure Status bar shows the progress of your exposure. If your exposure time
is greater than 1 second, the status bar display will give you a graphical representation
of the remaining time before exposure is complete.
If the exposure time is less than 1 second, the status bar will not refresh itself for each
exposure; it will remain at 100 percent.
B.9 Options
Click on the Options button to open the Options dialog box. Here you can specify
certain settings for your ChemiDoc system.
Quantity One User Guide
B-14
Fig.B-10. Available options in the ChemiDoc acquisition window.
Click on OK to implement any changes you make in this box. Clicking on Defaults
restores the settings to the factory defaults.
DAC Settings
Note: The default DAC settings are highly recommended and should be changed with
caution.
Appendix B. ChemiDoc
B-15
These sliders may be used to adjust the minimum and maximum voltage settings of
your video capture board. The minimum slider defines the pixel value that will appear
as white in the image, while the maximum slider defines the pixel value that will
appear as black. The slider scale is 0255, with the defaults set to 60 minimum and
130 maximum.
Imaging Area
These fields are used to specify the size of your imaging area in centimeters, which in
turns determines the size of the pixels in your image (i.e., resolution). When you
adjust one imaging area dimension, the other dimension will change to maintain the
aspect ratio of the camera lens.
Note: Your imaging area settings must be correct if you want to do 1:1 printing. These
are also important if you are comparing the size of objects (e.g., using the
Volume Tools) between images.
Auto Exposure Threshold
When you click on Auto Expose, the exposure time is determined by the percentage
of saturated pixels you want in your image. This field allows you to specify that
percentage.
Typically, you will want less than 1 percent of the pixels in your image saturated.
Consequently, the default value for this field is 0.15 percent.
Reminder
When this checkbox is selected, the software will warn you to turn off your
transilluminator light when you exit the ChemiDoc acquisition window or when your
system is idle for more than 5 minutes.
Note: If you are performing experiments that are longer than 5 minutes (e.g.,
chemiluminescence), this should be deselected.
Video Printing Footer Information
The checkboxes in this group allow you to specify the information that will appear at
the bottom of your video printer printouts.
Quantity One User Guide
B-16
Save Options
To automatically create a backup copy of any scan you create, select the Make
Backup Copy checkbox.
With this checkbox selected, when you save a scan, a backup copy will be placed in
the same directory as the scanned image. Windows backup files will have an .sbk
extension. Macintosh backup files will have the word backup after the file name.
Simple Acquisition Mode
The Simple Acquisition mode option allows you to reconfigure the ChemiDoc
acquisition window to simple mode. In simple mode, the acquisition window contains
the same steps as the advanced acquisition window with the exception of Step IV,
Optimize display, and Step V, Analysis. Manual exposure is also disabled in simple
mode.
Fig.B-11. Simple Acquisition Window
Appendix B. ChemiDoc
B-17
To change the acquisition window to Simple Acquisition Mode, check the box
marked Simple Acquisition Mode. The change will take effect the next time you open
the acquistion window.
Quantity One User Guide
B-18
C-1
Appendix C
ChemiDoc XRS
Fig.C-1. ChemiDoc XRS.
Before you can begin acquiring images, the ChemiDoc XRS system must be properly
installed and connected with the host computer. See the ChemiDoc XRS hardware
manual for installation, startup, and operating instructions.
Quantity One User Guide
C-2
To use the ChemiDoc XRS, you will need to have the Bio-Rad-supplied acquisition
board installed in your PC or Macintosh. The drivers for this board will be installed
when you install the main software application.
Make sure that your ChemiDoc XRS camera is turned on. If the camera is not turned
on, the ChemiDoc XRS acquisition window will not open.
Simulation Mode
Any of the imaging device acquisition windows can be opened in simulation mode.
In this mode, an acquisition window will open and the controls will appear active, but
instead of capturing real images, the window will create dummy images of
manufactured data.
You do not need to be connected to an imaging device to open a simulated acquisition
window. This is useful for demonstration purposes or practice scans.
To enter simulation mode, hold down the CTRL key and select the name of the device
from the File menu. The title of the acquisition window will indicate that it is
simulated.
C.1 ChemiDoc XRS Acquisition Window
To acquire images using the ChemiDoc XRS, go to the File menu and select
ChemiDoc XRS.... The acquisition window for the instrument will open, displaying a
control panel and a video display window.
Appendix C. ChemiDoc XRS
C-3
Fig.C-2. ChemiDoc XRS acquisition window
When the ChemiDoc XRS window first opens, no image will be displayed.
The control panel has been arranged from top to bottom to guide you through the
acquisition procedure. There are three basic steps to acquiring an image using the
ChemiDoc XRS:
1. Select the application.
2. Position and focus the gel or other object to be imaged.
3. Acquire the image.
Quantity One User Guide
C-4
C.2 Step I. Select Application
To set the appropriate parameters for the type of object you are imaging, click on the
Select button under Select Application. You have the option of selecting a UV, White,
or Chemiluminescence application. You can also select a custom setting. Once you
select an application, the name of the application and its settings appear in the Select
application step.
C.2.a. Custom Applications
The Bio-Rad installed applications have pre-set gain and bin settings. If the settings
for the available applications do not meet your needs, you have the option of creating
a custom application, which allows you to set your own gain and binning settings.
To use a custom application, click Select and choose custom. Next, select a custom
application from the list, or select Create to create a new application. This opens the
custom dialog.
Fig.3-3. Creating a custom ChemiDoc XRS application.
Enter a name for the application. From the Illumination drop down list, select an
illumination mode. You can select UV, white or no illumination. Next select gain and
binning settings from the drop down list.
A higher Binning setting (2x2, 3x3) provides optimal sensitivity for low-light
applications such as chemiluminescence. In this mode, the pixels in the camera are
binned (e.g., four pixels are combined into one) to increase the amount of signal per
pixel without increasing noise. Note that combining the pixels results in a reduction in
the resolution of the image.
Appendix C. ChemiDoc XRS
C-5
Selecting a higher Gain setting (2x) provides higher sensitivity without reduced
resolution; however, noise will also increase. This is useful for faint signals (bright
spots will saturate).
Click OK to save and add the new custom application to the custom list. The new
application is automatically selected as your application.
C.3 Step II. Position Gel
Click the Live/Focus button, and frames will be captured and displayed at about 10
frames per second, depending on the speed of your computer.
You can use live mode to zoom, focus, and adjust the aperture on the camera, while
positioning the sample within the area.
Note: ChemiDoc XRS features a motorized zoom lens that can be controlled directly
from the acquisition window using the Iris, Zoom, and Focus arrow buttons.
Click on the Up/Down buttons while viewing your sample in the window to
adjust the lens.
Fig.C-4. Live/Focus button and camera control buttons.
You can also select the Show Alignment Grid checkbox to facilitate positioning.
Note: After positioning your sample, you should check the Imaging Area dimensions
under Options (see C.5, Options) to make sure that they conform to the size of
the area you are focusing on. To determine the size of the area you are focusing
on, you can place a ruler in the ChemiDoc XRS hood so that it is visible in the
image.
Quantity One User Guide
C-6
C.4 Step III. Acquire Image
The ChemiDoc XRS control panel has several features for creating image exposures.
You can take an automatic exposure based on the number of saturated pixels in the
image, you can enter a specific exposure time, or you can take a series of exposures
and select the best one.
Note: Exposure refers to the integration of the image on the camera CCD over a
period of time. The effect is analogous to exposing photographic film to light
over a period of time.
Auto Expose
Use Auto Expose if you want to take a single exposure but are uncertain of the
optimal exposure time.
Note: If you know the approximate exposure time you want ( 3 seconds), you can skip
this step and go directly to Manual Expose.
Click on the Auto Expose button to cancel Live/Focus mode and begin an automatic
exposure. The Auto Expose button will appear selected throughout the exposure.
During the auto exposure, the image is continuously integrated on the camera CCD
until it reaches a certain percentage of saturated pixels. This percentage is set in the
Options dialog box. (Default = 0.75 percent. See C.5, Options.)
Fig.C-5. Selecting Auto Expose.
Click on Auto Expose;
button appears selected
Can see Exposure Time
automatically changing
Appendix C. ChemiDoc XRS
C-7
Once an image has reached the specified percentage of saturated pixels, it is captured
and displayed in the video display window, Auto Expose is automatically deactivated,
and the exposure time appears active in the Exposure Time field.
Note: If you are having difficulty auto-exposing your sample, you can use Manual
Expose to adjust your exposure time directly. Most non-chemiluminescent
applications only require an exposure time of a few seconds, which can be
quickly adjusted using Manual Expose.
Manual Expose
If you know the approximate exposure time you want, you can click on the Manual
Expose button. Manual Expose is automatically activated after Auto Expose is
complete.
Fig.C-6. Setting a manual exposure.
With Manual Expose activated, you can adjust the exposure time directly by changing
the number of seconds in the Exposure Time field. Type in a number or use the arrow
buttons next to the field.
When the specified exposure time is reached, the last captured image will be
displayed in the ChemiDoc XRS image window.
Manual Expose active;
button appears selected
Exposure Time field active;
adjust number of seconds
Quantity One User Guide
C-8
Fig.C-7. Freezing the manual exposure.
Live Acquire
Live Acquire mode allows you to specify an interval over which a series of
progressively longer exposures are taken. All exposures are then displayed on the
screen, and you can choose the one with the best image.
Click on the Live Acquire button. A settings dialog box will open in which you can
specify the total exposure time, starting exposure time, and number of exposures.
Fig.C-8. Live Acquire settings.
Note: You should specify no more than 10 exposures in the Live Acquire Settings
dialog, to avoid excessive build-up of image background in later exposures. The
Click on Freeze to stop
the exposure process
Appendix C. ChemiDoc XRS
C-9
fewer the exposures, the less background will be added to the image. See the
Release Notes for additional instructions on reducing background in images
captured using Live Acquire.
Select the Save Images checkbox if you want to automatically save each exposure as
it is taken.
Click on OK in the settings dialog to begin taking exposures. If you selected Save
Images, a Save dialog box will open in which you can specify the base file name and
location of the exposure files. When you click on Save, the exposures will be taken.
The specified number of exposures will be taken at equal intervals between the
starting exposure time and total exposure time. When each exposure is complete, an
image window containing that exposure will open in front of the ChemiDoc XRS
window.
Note that the first exposure will have the base file name (the default base file name is
the computer user name and a time stamp). Each subsequent exposure will have a
version number (v2, v3, v4, etc.) appended to the base file name. The highest version
number will be the final exposure. If you did not elect to auto-save the exposures as
they were created, then each image will be unsaved.
To stop the Live Acquire, click on the Freeze button.
Note: Exposures captured before freezing will be displayed in image windows.
Study the different images and select the best exposure(s) to keep.
C.4.a. Exposure Status
The Exposure Status bar shows the progress of your exposure. If your exposure time
is greater than 1 second, the status bar display will give you a graphical representation
of the remaining time before exposure is complete.
Illumination Flat Fielding
For UV or white light transilluminatoin applications, you should use the appropriate
reference plate to ensure a uniform intensity in the image. This will compensate for
normal variations in image pixel intensity that occur with a transilluminating light
source.
Quantity One User Guide
C-10
To enable this feature, select the Flat Fielding checkbox.
UV Illumination Flat Fielding: When you first select the Flat fielding checkbox, and
then acquire an image using the UV transilluminator, you will be prompted to remove
your sample and place the fluorescent reference plate on the ChemiDoc XRS sample
stage and turn on the UV transilluminator (see the ChemiDoc XRS User Manual).
Fig.C-9. Illumination flat fielding reminder
A reference image of the plate will be acquired and saved on your computer hard
drive. The reference image will be applied to the sample image to generate a flat field
corrected exposure.
White Light Illumination Flat Fielding: When you first select the checkbox, and then
acquire an image using the white light conversion screen or the white light
transilluminator, you will be prompted to remove your sample, turn on the white light
source, and collect an exposure of the white light screen/transilluminator (see the
ChemiDoc XRS User Manual). A reference image of the screen/transilluminator will
be acquired and saved on your computer hard drive. The reference image will be
applied to the sample image to generate a flat field corrected exposure.
For subsequent UV or white light trans exposures, you will be prompted to either use
the appropriate saved flat field image or acquire a new one.
Appendix C. ChemiDoc XRS
C-11
Fig.C-10. Using the saved reference image.
Note: Flat fielding is unavailable for White EPI illumination and chemiluminescence
applications.
C.5 Options
Click on the Options button to open the Options dialog box. Here you can specify
certain settings for your ChemiDoc XRS system.
Quantity One User Guide
C-12
Fig.C-11. Available options in the ChemiDoc XRS acquisition window.
Click on OK to implement any changes you make in this box.
C.5.a. Imaging Area
These fields are used to specify the size of your imaging area in centimeters, which in
turn determines the size of the pixels in your image (i.e., resolution). When you adjust
one imaging area dimension, the other dimension will change to maintain the aspect
ratio of the camera lens.
Note: Your imaging area settings must be correct if you want to do 1:1 printing. These
are also important if you are comparing the size of objects (e.g., using the
Volume Tools) between images.
C.5.b. Reminder
Show Light Warning - When this checkbox is selected, the software will warn you
to turn off your transilluminator light when you exit the ChemiDoc XRS acquisition
window or when your system is idle for more than 5 minutes.
Appendix C. ChemiDoc XRS
C-13
Note: If you are performing experiments that are longer than 5 minutes (e.g.,
chemiluminescence), this should be deselected.
Show Filter Warning - When this checkbox is selected, the software will warn you
to move the filter slider either to chemi or the UV/White position.
C.5.c. Dark Subtraction
At the time of installation a reference dark image file was generated and saved to your
hard drive. The purpose of this file is to reduce dark current noise generated from the
CCD. Dark current noise is typical of all CCDs and is a result of the accumulation of
charge in the absence of light
The default time of the reference dark image is ten minutes. The default reference file
is optimized for ChemiDoc XRS applications. If you select to change the reference
dark image, ensure that the time of the reference dark image is of equal or greater
duration than your typical sample image. When the sample image time is longer than
the reference dark image time the ability to detect very faint samples may be
compromised.
To reset the reference dark image time, select options in the ChemiDoc XRS
acquisition window. Select Reset Referenced.
Fig.C-12. Reset Reference Dark pop-up box
Enter the desired time in seconds. Select OK. You will be prompted to close and re-
open the acquisition window. Place the lens cap on the camera and close the door of
the hood (See ChemiDoc XRS instruction manual). Select OK at the prompt and new
reference dark images of the entered time interval will be taken for each of the five
possible combinations of camera gain and bin settings. These will be retained as the
reference dark images until the time is reset again.
Quantity One User Guide
C-14
C.5.d. Save Options
To automatically create a backup copy of any scan you create, select the Make
Backup Copy checkbox.
With this checkbox selected, when you save a scan, a backup copy will be placed in
the same directory as the scanned image. Windows backup files will have an .sbk
extension. Macintosh backup files will have the word backup after the file name.
C.5.e. Auto-scale Transform
Auto-scale Transform after Acquisition allows the user the option of having the image
automatically perform the Auto-Scale transform function upon completion of image
acquisition. This eliminates the need to transform when the acquisition time was too
short or the iris not opened enough.
To enable the auto-scale transform function, check the box labeled, Auto-Scale
Transform after Acquisition in the Options dialog.
C.5.f. Auto Exposure Threshold
When you click on Auto Expose, the exposure time is determined by the percentage
of saturated pixels you want in your image. This field allows you to specify that
percentage.
Typically, you will want less than 1 percent of the pixels in your image saturated.
Consequently, the default value for this field is 0.75 percent.
C.6 Other Features
Fig.C-13. Other ChemiDoc XRS acquisition window features.
Appendix C. ChemiDoc XRS
C-15
Highlight Saturated Pixels
When this box is checked, any saturated pixels in the image will appear highlighted in
red in the scan window and in the pop-up image window. To view/hide saturated
pixels in the pop-up image window, use the Image > Transform command.
File Size of Images
Image File Size shows the size of the image file you are about to create. This size is
determined by the bin setting used for the selected application.
If you do not have enough computer memory for the specified file size, an error
message will appear when you attempt to acquire an image. (Macintosh users can
increase the application memory partition. See your Macintosh computer
documentation for guidance.)
Quantity One User Guide
C-16
D-1
Appendix D
GS-700 Imaging Densitometer
Fig. D-1. GS-700 Imaging Densitometer
Before you can begin scanning images with the GS-700 Imaging Densitometer
, your
instrument must be properly installed and connected with the host computer. See the
hardware manual for installation, startup, and operating instructions.
PC Only: A Note About SCSI Cards
The GS-700 is connected to your computer by a Small Computer System Interface
(SCSI) cable. To use the GS-700, you must have a SCSI card installed in your PC. If
you have a PC with a Windows 98 or Windows ME operating system, you may also
need to load the SCSI and WinASPI drivers that came with the card.
Simulation Mode
Any of the imaging device acquisition windows can be opened in simulation mode.
In this mode, an acquisition window will open and the controls will appear active, but
Quantity One User Guide
D-2
instead of capturing real images, the window will create dummy images of
manufactured data.
You do not need to be connected to an imaging device to open a simulated acquisition
window. This is useful for demonstration purposes or practice scans.
To enter simulation mode, hold down the CTRL key and select the name of the device
from the File menu. The title of the acquisition window will indicate that it is
simulated.
Note: There is no simulated calibration for the GS-700 and GS-710 Imaging
Densitometers.
D.1 GS-700 Acquisition Window
To acquire images using the GS-700, go to the File menu and select GS-700.... The
acquisition window for the densitometer will open, displaying a control panel and a
scanning window.
Appendix D. GS-700
D-3
Fig. D-2. GS-700 acquisition window.
The scanning window is marked by grid lines that divide the area into square
centimeters. These are numbered 135 top to bottom and 121 left to right if the light
source is uncalibrated reflective, and 125 top to bottom and 120 left to right if the
light source is uncalibrated transmissive (see below for details).
To hide the gridlines, click on the Hide Grid checkbox under Options.
Quantity One User Guide
D-4
The control panel has been arranged from top to bottom to guide you through the
acquisition procedure. There are four basic steps to scanning an image using the GS-
700:
1. Select the application.
2. Select the scan area.
3. Select the resolution of the scan.
4. Acquire the image.
D.2 Step I. Select Application
To set the parameters for your particular scan, you can:
1. Select from a list of possible applications, or
2. Choose your own filter and light source settings.
Selecting from the List of Applications
When you select from the list of applications, the software automatically sets the
appropriate filter(s) and other parameters for that particular application.
To select from the list of applications, click on the Select button under Select
Application.
Fig. D-3. Example of the application tree in the GS-700 dialog box.
Appendix D. GS-700
D-5
The applications are listed in a tree that expands from left to right. First you select the
category of your application, then you select your particular application.
To exit the tree without selecting, press the ESC key.
Fig. D-4. Applications available in the GS-700 acquisition window.
Choosing Your Own Settings
If you know the filter and light source settings you want, or want to experiment with
different settings, you can choose them yourself.
Fig. D-5. GS-700 Custom Application controls.
X-ray film
Photograph
Gel
Blot
Gray file
Blue film
Linear
Positive (dark bands, light background)
Negative (light bands, dark background)
Coomassie Blue
Silver stain
Copper stain
Zinc stain
Stain all
Coomassie stain
Colloidal gold stain
Amido black stain
AP-Substrate (BCIP/NBT)
HRP-Substrate (4CN)
HRP-Substrate (DAB)
Quantity One User Guide
D-6
Next to Filter, click on either the Red, Green, Blue, or White checkbox, or a
combination of two of the first three (Red-Green, Green-Blue, Red-Blue).
Fig. D-6. Examples of filter colors and applications.
Next to Light, select the appropriate light source.
Reflective mode is for scanning opaque mediums such as dried gels on filter
paper, arrays, TLC plates, and photographs. The scanning dimensions in this
mode are 21 cm x 35 cm (uncalibrated).
Transmissive mode is for scanning transparent mediums such as films, gels, and
slides. The scanning dimensions in this mode are 20 cm x 25 cm (uncalibrated).
D.3 Step II. Select Scan Area
Preview Scan
Before selecting the particular area to scan, you can preview the entire scanning area
to determine the exact position of your sample.
Click on Preview Scan. A quick, low-resolution scan of the entire scanning area will
appear in the scanning window. Your sample should be visible within a portion of this
scan.
Filter Color Wavelength Application Examples
Red 595750 nm Coomassie G-250, BCIP/NBT, Fast
Green FCF, Methylene Blue
Green 520570 nm Coomassie R-250, Basic Fuchsin
Blue 400530 nm Crocein Scarlet
Gray Scale 400750 nm Silver Stains, Copper Stains, Film
Appendix D. GS-700
D-7
Selecting an Area
Using the preview scan as a guide, select your scan area by dragging your mouse
within the scanning window. The border of the scan area you are selecting will be
marked by a frame.
Note: The scan area you select must be at least 1 cm wide.
When you release the mouse button, the border changes to a dashed blue line,
indicating a selected area.
To reposition the scanning area box you have created, position your cursor inside
the box and drag. The entire box will move.
To resize the box, position your cursor on a box side and drag. The side you have
selected will move.
To redo the box entirely, position your cursor outside the box and drag. The old
box will disappear and a new box will be created.
You can also select the scanning area by entering coordinates in the appropriate fields
(Top, Bottom, Left, Right). As you enter a coordinate, the position of the scanning
area box will change accordingly.
When selecting, be sure to include the entire area of interest, and be generous with
borders. You can always crop the image later.
D.4 Step III. Select Resolution
To select from a list of possible scanner resolutions, click on the Select button under
Select Resolution. This will open the Select Scan Resolution dialog box.
Quantity One User Guide
D-8
Fig. D-7. Select Scan Resolution dialog box.
Available resolutions are listed from highest to lowest in terms of the dimensions of
the resulting pixels (in microns). Smaller pixels equal higher resolution. Each
resolution is listed with its typical use.
In general, the size of your pixels should be one-tenth the height of your smallest
object.
Some of the resolutions are asymmetrical, meaning that the resolution is higher in the
vertical dimension (i.e., the pixels in the resulting image are larger in the horizontal
dimension than in the vertical dimension). This is useful for gels with bands, where
you are more interested in resolving in the y dimension to determine the size of bands
and the spacing between them.
Specifying Your Own Resolution
If you select Oversample under More Options (see section D.7, Other Options, for
details), you can specify your own resolution within the range of 43169 microns
(micrometers). With Oversample selected, enter values directly in the fields next to X
resolution and Y resolution in the main acquisition window.
Appendix D. GS-700
D-9
Fig. D-8. Entering a custom resolution (with Oversample selected).
Image File Size
Image File Size (under Select Resolution) shows the size of the scan file you are
about to create. If you do not have enough computer memory for the specified file
size, an error message will appear when you attempt to scan. If this happens, select a
lower resolution or decrease the size of the area to be scanned. (Macintosh users can
also increase the application memory partition. See your Macintosh computer
documentation for guidance.)
D.5 Acquire the Image
If you want to calibrate your scans, read the following section on calibration before
scanning.
To begin to scan, click on the Acquire button. The scanned image will begin to appear
in the scanning window, line by line.
To interrupt a scan, click on the Stop button. A message will ask you to confirm the
interrupt, and then you will be asked if you want to keep the partial scan. This feature
is useful if you overestimated the size of the area you selected.
After the scan is complete, a window will open displaying the scan image, at which
point you can analyze and save it.
Note: The image will open with a default file name that includes the date, time, and (if
applicable) user name. However, unless you have selected Auto Save After Scan,
the file will not be saved until you select Save or Save As from the File menu.
Quantity One User Guide
D-10
D.6 Calibration
If you have installed a calibration overlay, you can automatically calibrate your
transmissive and reflective scans. (Calibration overlays for the GS-700 can be ordered
from Bio-Rad.)
To set the automatic calibration settings, click on the More Options button in the GS-
700 acquisition window. This will open the Densitometer Options dialog box.
Fig. D-9. More Options in the GS-700 acquisition window.
To enable automatic calibration, click on the Calibration On checkbox.
Note: Before you can calibrate, you must enter the correct step tablet values for your
transmissive calibration strip into the Step Tablet Values form, as described
below. You do not need to change the values in the reflective step tablet form;
you can use the default values.
With Calibration On selected, the other calibration settings become active.
Appendix D. GS-700
D-11
Calibration Strip Window
When calibration is turned on, a calibration strip window will appear below the main
scanning window and the length of the main scanning window will be reduced to 29
cm reflective and 23 cm transmissive.
Every time the densitometer calibrates, an image of the calibration strip will appear in
the calibration strip window.
D.6.a Editing the Step Tablet
Before you can calibrate, you must enter the step tablet values for your transmissive
calibration strip into the Step Tablet Values form.
In the package with your calibration strip, you will find a printout of the diffuse
density values for each segment of your transmissive calibration strip. Those exact
density values must be entered into the computer for the software to associate a
correct density value with each step on the step tablet.
Note: Scanning in transmissive mode with incorrect step tablet values entered into the
form can cause significant errors in the reported densities of your scans.
To enter the density values for your step tablet, click on the Edit Step Tablet button in
the Densitometer Options box. The Step Tablet Values dialog box for the GS-700 will
open.
Quantity One User Guide
D-12
Fig. D-10. Step Tablet dialog box.
The dialog box will indicate whether the displayed form is for the transmissive or
reflective step tablet, depending on whether you are in transmissive or reflective
mode.
Note: In transmissive scanning, the scanner is calibrated against a transmissive step
tablet. In reflective scanning, the scanner is calibrated against a reflective step
tablet, unless the reflective calibration strip is uncalibrated. If the reflective
calibration strip does not have step tablet values associated with it, you can use
the default values in the form.
In the Tablet Serial Number field, you can type in the serial number for the step tablet
values you are entering. (The reflective step tablet will probably not have a serial
number.)
Your calibration strip will have a clear plastic cover. If the quantity offset value for
the clear cover is included in your calibration strip package, you can enter this
number in the Quantity Offset field. Otherwise, use a value of 0.045.
Appendix D. GS-700
D-13
Finally, enter the values in the appropriate fields under the Diffuse column. After the
step tablet is scanned, the software will associate each density value with its
corresponding segment on the step tablet.
The step tablet density values do not need to be entered each time you calibrate. Once
they have been entered and saved, they will be automatically recalled when the
calibration strip is scanned. You only need to enter new values if you use a new step
tablet.
When you finished filling out the Step Tablet Values form, click on OK.
Diffuse Versus Specular O.D.
In the step tablet form, you enter O.D. as diffuse density, and then the software
automatically calculates the specular density.
Specular density is a measure of the light that passes directly through a medium.
Diffuse density includes light that is scattered as it passes through the medium. Step
tablet values are given in diffuse density, but are measured by the scanner in specular
density, and therefore must be converted according to the specular/diffuse O.D. ratio.
This conversion does not affect quantitation.
Fig. D-11. Specular and diffuse density
Diffuse density values are converted to specular optical density units according to the
following formula:
Specular Light (passes directly through medium)
Diffuse Light (is scattered by medium)
Medium (gel, film, etc.)
Specular OD 1.4 Diffuse OD =
Quantity One User Guide
D-14
D.6.b Calibration Settings
After you have entered the step tablet values, you can immediately calibrate by
clicking on the Calibrate Now button (in the Densitometer Options dialog box).
You can also specify how often you want the densitometer to automatically
recalibrate. Either click on the Calibrate Before Every Scan checkbox or enter a
Recalibration Interval (in minutes) in the appropriate field.
Note: With calibration turned on, the scanner will automatically recalibrate each time
you change your filter or your reflective/transmissive setting. (If you select a
different application with the same filter and light settings, it will not auto
recalibrate.)
Calibration Report
To print out a calibration report each time the densitometer calibrates, click on the
Calibration Report checkbox.
D.7 Other Options
Oversample
This feature allows you to scan at the maximum resolution of the GS-700 (42.3 x 42.3
microns) and then use spatial averaging to create an image with lower resolution. This
can result in better images at lower resolutionhowever, it takes longer to scan.
To turn on oversampling, click on the More Options button in the acquisition window
and click on the Oversample checkbox.
With oversampling on, you can specify your own resolution within the range of 43
169 microns by entering values directly in the fields next to X resolution and Y
resolution in the main acquisition window.
Appendix D. GS-700
D-15
Auto Save After Scan
To automatically save any scan you create, click on the Auto Save After Scan
checkbox.
With this checkbox selected, when you click on Acquire, a Save As dialog box will
open asking you to specify a file name and location for the image you are about to
create. The scan will begin when you click on the Save button.
Make Backup Copy
If you have checked Auto Save After Scan, you can also automatically create a
backup copy of any scan you create.
Click on the Make Backup Copy checkbox. With this checkbox selected, when a scan
is created and saved, a backup copy will be placed in the same directory as the
scanned image. Windows backup files will have an .sbk extension. Macintosh
backup files will have the word backup after the file name.
This backup copy will be read-only, which means that you cannot make changes to it.
You can open it like a normal file, but you must save it under a different file name
before editing the image or performing analysis.
Highlight Saturated Pixels
When this box is checked, any saturated pixels in the image will appear highlighted in
red in the scan window and in the pop-up image window. To view/hide saturated
pixels in the pop-up image window, use the Image > Transform command.
Hide Grid
To hide the gridlines in the scanning area window, click on the Hide Grid checkbox.
Quantity One User Guide
D-16
E-1
Appendix E
GS-710 Imaging Densitometer
Fig. E-1. GS-710 Imaging Densitometer
Before you can begin scanning images with the GS-710 Imaging Densitometer
, your
instrument must be properly installed and connected with the host computer. See the
hardware manual for installation, startup, and operating instructions.
PC Only: A Note About SCSI Cards
The GS-710 is connected to your computer by a Small Computer System Interface
(SCSI) cable. To use the GS-710, you must have a SCSI card installed in your PC. If
you have a PC with a Windows 98 or Windows ME operating system, you may also
need to load the SCSI and WinASPI drivers that came with the card.
Simulation Mode
Any of the imaging device acquisition windows can be opened in simulation mode.
In this mode, an acquisition window will open and the controls will appear active, but
Quantity One User Guide
E-2
instead of capturing real images, the window will create dummy images of
manufactured data.
You do not need to be connected to an imaging device to open a simulated acquisition
window. This is useful for demonstration purposes or practice scans.
To enter simulation mode, hold down the CTRL key and select the name of the device
from the File menu. The title of the acquisition window will indicate that it is
simulated.
Note: There is no simulated calibration for the GS-700 and GS-710 Imaging
Densitometers.
E.1 GS-710 Acquisition Window
To acquire images using the GS-710, go to the File menu and select GS-710.... The
acquisition window for the densitometer will open, displaying a control panel and a
scanning window.
Appendix E. GS-710
E-3
Fig. E-2. GS-710 acquisition window
The scanning window is marked by grid lines that divide the area into square
centimeters. These are numbered 129 top to bottom and 121 left to right if the light
source is reflective, and 123 top to bottom and 120 left to right if the light source is
transmissive (see below).
To hide the gridlines, click on the Hide Grid checkbox under Options.
Below the main scanning window is the calibration strip window. Every time the
densitometer calibrates, an image of the calibration strip will appear in this window.
Quantity One User Guide
E-4
The control panel has been arranged from top to bottom to guide you through the
acquisition procedure. There are five basic steps to scanning an image using the GS-
710:
1. Select the application.
2. Select the scan area.
3. Select the resolution of the scan.
4. Calibrate the instrument. (This is automatic, after you enter the step tablet values
before you first scan after installation.)
5. Acquire the image.
E.2 Step I. Select Application
To set the parameters for your particular scan, you can:
1. Select from a list of possible applications, or
2. Choose your own filter and light source settings.
Selecting from the List of Applications
When you select from the list of applications, the software automatically sets the
appropriate filter(s) and other parameters for that particular application.
To select from the list of applications, click on the Select button under Select
Application.
Appendix E. GS-710
E-5
Fig. E-3. Example of the application tree in the GS-710 dialog box.
The applications are listed in a tree that expands from left to right. First you select the
category of your application, then you select your particular application.
To exit the tree without selecting, press the ESC key.
Fig. E-4. Applications available in the GS-710 acquisition window.
X-ray film
Photograph
Gel
Blot
Gray file
Blue film
Linear
Positive (dark bands, light background)
Negative (light bands, dark background)
Coomassie Blue
Silver stain
Copper stain
Zinc stain
Stain all
Coomassie stain
Colloidal gold stain
Amido black stain
AP-Substrate (BCIP/NBT)
HRP-Substrate (4CN)
HRP-Substrate (DAB)
Quantity One User Guide
E-6
Choosing Your Own Settings
If you know the filter and light source settings you want, or want to experiment with
different settings, you can choose them yourself.
Fig. E-5. GS-710 Custom Application controls.
Next to Filter, click on either the Red, Green, Blue, or White checkbox, or a
combination of two of the first three (Red-Green, Green-Blue, Red-Blue).
Fig. E-6. Examples of filter colors and applications.
Next to Light, select the appropriate light source.
Reflective mode is for scanning opaque mediums such as dried gels on filter
paper, arrays, or photographs. The scanning dimensions in this mode are 21 cm x
29 cm.
Transmissive mode is for scanning transparent mediums such as films, gels, or
slides. The scanning dimensions in this mode are 20 cm x 23 cm.
Filter Color Wavelength Application Examples
Red 595750 nm Coomassie G-250, BCIP/NBT, Fast Green
FCF, Methylene Blue
Green 520570 nm Coomassie R-250, Basic Fuchsin
Blue 400530 nm Crocein Scarlet
Gray Scale 400750 nm Silver Stains, Copper Stains, Film
Appendix E. GS-710
E-7
E.3 Step II. Select Scan Area
Preview Scan
Before selecting the particular area to scan, you can preview the entire scanning area
to determine the exact position of your sample.
Click on Preview Scan. A quick, low-resolution scan of the entire scanning area will
appear in the scanning window. Your sample should be visible within a portion of this
scan.
Selecting an Area
Using the preview scan as a guide, select your scan area by dragging your mouse
within the scanning window. The border of the scan area you are selecting will be
marked by a frame.
Note: The scan area you select must be at least 1 cm wide.
When you release the mouse button, the border changes to a dashed blue line,
indicating a selected area.
To reposition the scanning area box you have created, position your cursor inside
the box and drag. The entire box will move.
To resize the box, position your cursor on a box side and drag. The side you have
selected will move.
To redo the box entirely, position your cursor outside the box and drag. The old
box will disappear and a new box will be created.
You can also select the scanning area by entering coordinates in the appropriate fields
(Top, Bottom, Left, Right). As you enter a coordinate, the position of the scanning
area box will change accordingly.
When selecting, be sure to include the entire area of interest, and be generous with
borders. You can always crop the image later.
Quantity One User Guide
E-8
E.4 Step III. Select Resolution
To select from a list of possible scanner resolutions, click on the Select button under
Select Resolution. This will open the Select Scan Resolution dialog box.
Fig. E-7. Select Scan Resolution dialog box.
Available resolutions are listed from highest to lowest in terms of the dimensions of
the resulting pixels (in microns). Smaller pixels equal higher resolution. Each
resolution is listed with its typical use.
In general, the size of your pixels should be one-tenth the height of your smallest
object.
Some of the resolutions are asymmetrical, meaning that the resolution is higher in the
vertical dimension (i.e., the pixels in the resulting image are larger in the horizontal
dimension than in the vertical dimension). This is useful for gels with bands, where
you are more interested in resolving in the y dimension to determine the size of bands
and the spacing between them.
Appendix E. GS-710
E-9
Specifying Your Own Resolution
If you select Oversample under More Options, you can specify your own resolution
within the range of 43169 microns (micrometers). With Oversample selected, enter
values directly in the fields next to X resolution and Y resolution in the main
acquisition window.
Fig. E-8. Entering a custom resolution (with Oversample selected).
Image File Size
Image File Size (under Select Resolution) shows the size of the scan file you are
about to create. If you do not have enough computer memory for the specified file
size, an error message will appear when you attempt to scan. If this happens, select a
lower resolution or decrease the size of the area to be scanned. (Macintosh users can
also increase the application memory partition. See your Macintosh computer
documentation for guidance.)
E.5 Calibration
Images scanned using the GS-710 are automatically calibrated. The scanner plate has
a built-in calibration overlay for both transmissive and reflective scanning.
The transmissive calibration strip calibrates the densitometer from 0 to 3.0 O.D.
The reflective calibration strip calibrates the densitometer to 2.0 O.D.
The first time you use the GS-710, you must select some calibration settings to ensure
that your calibration is accurate.
Quantity One User Guide
E-10
To set the automatic calibration settings, click on the More Options button in the GS-
710 acquisition window. This will open the Densitometer Options dialog box.
Fig. E-9. Densitometer Options dialog box.
E.5.a Editing the Step Tablet
Before you scan for the first time, you must enter the step tablet values for your
transmissive calibration strip into the Step Tablet Values form.
Note: In reflective scanning, the scanner is calibrated against the reflective step tablet.
However, you do not need to enter the values for this step tablet; you can use the
default values in the Step Tablet Values form.
Attached to the outside of your GS-710, you will find a copy of the manufacturers
printout of the diffuse density values for each segment of your transmissive step
tablet, as well as a serial number that identifies the step tablet to which those density
values belong. Those exact density values must be entered into the computer for the
software to associate a correct density value with each step on the step tablet.
Appendix E. GS-710
E-11
Note: Scanning in transmissive mode with incorrect step tablet values entered into the
computer can cause significant errors in the reported densities of your scans.
To enter the density values for your step tablet, click on the Edit Step Tablet button in
the Densitometer Options box. The Step Tablet Values dialog box for the GS-710 will
open.
Fig. E-10. Step Tablet dialog box.
The dialog box will indicate whether the values are for the transmissive or reflective
step tablet, depending on whether you are in transmissive or reflective mode.
If you are in reflective mode, you do not need to change the default step tablet values.
If you are in transmissive mode, you do need to enter the correct step tablet values
that were shipped with your GS-710. You can type the serial number for these values
into the Tablet Serial Number field.
The Quantity Offset field does not apply in the GS-710. This value should be set to
zero.
Quantity One User Guide
E-12
Next, enter the values for the transmissive step tablet in the appropriate fields under
the Diffuse column. After the step tablet is scanned, the software will associate each
density value with its corresponding segment on the step tablet.
The step tablet density values do not need to be entered each time you calibrate. Once
they have been entered and saved, they will be automatically recalled when the
calibration strip is scanned.
When you are finished filling out the Step Tablet Values form, click on OK.
Diffuse Versus Specular O.D.
In the step tablet form, you enter O.D. as diffuse density, and then the software
automatically calculates the specular density.
Specular density is a measure of the light that passes directly through a medium.
Diffuse density includes light that is scattered as it passes through the medium. Step
tablet values are given in diffuse density, but are measured by the scanner in specular
density, and therefore must be converted according to the specular/diffuse O.D. ratio.
This conversion does not affect quantitation.
Fig. E-11. Specular and diffuse density
Diffuse density values are converted to specular optical density units according to the
following formula:
Specular Light (passes directly through medium)
Diffuse Light (is scattered by medium)
Medium (gel, film, etc.)
Specular OD 1.4 Diffuse OD =
Appendix E. GS-710
E-13
E.5.b Calibration Settings
After you have entered the step tablet values, you can immediately calibrate by
clicking on the Calibrate Now button (in the Densitometer Options dialog box).
You can also specify how often you want the GS-710 to automatically recalibrate.
Either click on the Calibrate Before Every Scan checkbox or enter a Recalibration
Interval (in minutes) in the appropriate field.
Note: The scanner will automatically recalibrate each time you change your filter or
your reflective/transmissive setting. (If you select a different application with the
same filter and light settings, it will not auto recalibrate.)
Calibration Report
To print out a calibration report each time the densitometer calibrates, click on the
Calibration Report checkbox.
E.6 Acquire the Image
Note: Before scanning in transmissive mode, make sure the white balance region of the
scanning area is not covered or obstructed in any way.
To begin to scan, click on the Acquire button. The scanned image will begin to appear
in the scanning window, line by line.
To interrupt a scan, click on the Stop button. A message will ask you to confirm the
interrupt, and then you will be asked if you want to keep the partial scan. This feature
is useful if you overestimated the size of the area you selected.
After the scan is complete, a window will open displaying the scan image, at which
point you can analyze and save it.
Note: The image will open with a default file name that includes the date, time, and (if
applicable) user name. However, unless you have selected Auto Save After Scan,
the file will not be saved until you select Save or Save As from the File menu.
Quantity One User Guide
E-14
E.7 Other Options
Oversample
This feature allows you to scan at the maximum resolution of the GS-710 (42.3 x 42.3
microns) and then use spatial averaging to create an image with lower resolution. This
can result in better images at lower resolutionhowever, it takes longer to scan.
To turn on oversampling, click on the More Options button in the acquisition window
and click on the Oversample checkbox.
With oversampling on, you can specify your own resolution within the range of 43
169 microns by entering values directly in the fields next to X resolution and Y
resolution in the main acquisition window.
Auto Save After Scan
To automatically save any scan you create, click on the Auto Save After Scan
checkbox.
Note: In PDQuest, this option is preselected and cannot be turned off. All images must
be automatically saved when acquired.
With this checkbox selected, when you click on Acquire, a Save As dialog box will
open asking you to specify a file name and location for the image you are about to
create. The scan will begin when you click on the Save button.
Make Backup Copy
If you have checked Auto Save After Scan, you can also automatically create a
backup copy of any scan you create.
Click on the Make Backup Copy checkbox. With this checkbox selected, when a scan
is created and saved, a backup copy will be placed in the same directory as the
scanned image. Windows backup files will have an .sbk extension. Macintosh
backup files will have the word backup after the file name.
This backup copy will be read-only, which means that you cannot make changes to it.
You can open it like a normal file, but you must save it under a different file name
before editing the image or performing analysis.
Appendix E. GS-710
E-15
Highlight Saturated Pixels
When this box is checked, any saturated pixels in the image will appear highlighted in
red in the scan window and in the pop-up image window. To view/hide saturated
pixels in the pop-up image window, use the Image > Transform command.
Hide Grid
To hide the gridlines in the scanning area window, click on the Hide Grid checkbox.
Quantity One User Guide
E-16
F-1
Appendix F
GS-800 Imaging Densitometer
Fig.F-1. GS-800 Imaging Densitometer
Before you can begin scanning images with the GS-800 Imaging Densitometer
, your
instrument must be properly installed and connected with the host computer. See the
hardware manual for installation, startup, and operating instructions.
PC Only: A Note About SCSI Cards
The GS-800 is connected to your computer by a Small Computer System Interface
(SCSI) cable. To use the GS-800, you must have a SCSI card installed in your PC. If
Quantity One User Guide
F-2
you have a PC with a Windows 98 or Windows ME operating system, you may also
need to load the SCSI and WinASPI drivers that came with the card.
Simulation Mode
Any of the imaging device acquisition windows can be opened in simulation mode.
In this mode, an acquisition window will open and the controls will appear active, but
instead of capturing real images, the window will create dummy images of
manufactured data.
You do not need to be connected to an imaging device to open a simulated acquisition
window. This is useful for demonstration purposes or practice scans.
To enter simulation mode, hold down the Ctrl key and select the name of the device
from the File menu. The title of the GS-800 acquisition window will indicate that it is
simulated.
Note: There is no simulated calibration for densitometers.
F.1 GS-800 Acquisition Window
To begin acquiring images, go to the File menu and select GS-800. The acquisition
window for the densitometer will open, displaying a control panel and a scanning
window.
Appendix F. GS-800
F-3
Fig. F-2. GS-800 acquisition window
The scanning window is marked by grid lines that divide the area into square
centimeters. These are numbered 1-40 top to bottom and 1-30 left to right if the light
source is reflective, and 1-40 top to bottom and 1-29 left to right if the light source is
transmissive.
To hide the gridlines, select the Hide Grid checkbox under Options.
Below the main scanning window is the calibration strip window. Every time the
densitometer calibrates, an image of the calibration strip will appear in this window.
Quantity One User Guide
F-4
The control panel has been arranged from top to bottom to guide you through the
acquisition procedure. There are five basic steps to scanning an image using the GS-
800:
1. Select the application.
2. Select the scan area.
3. Select the resolution of the scan.
4. Calibrate the instrument. (This is automatic, after you enter the step tablet values
before you first scan after installation.)
5. Acquire the image.
F.2 Step I. Select Application
To set the parameters for your particular scan, you can:
1. Select from a list of possible applications, or
2. Choose your own filter and light source settings.
Selecting from the List of Applications
When you select from the list of applications, the software automatically sets the
appropriate filter(s) and other parameters for that particular application.
To select from the list of applications, click on the Select button under Step I. Select
Application.
Appendix F. GS-800
F-5
Fig. F-3. Example of the application tree in the GS-800 dialog box.
The applications are listed in a tree that expands from left to right. First you select the
category of your application, then you select your particular application.
To exit the tree without selecting, press the Esc key.
Fig. F-4. Applications available in the GS-800 acquisition window.
X-ray film
Photograph
Gel
Blot
Gray file
Blue film
Linear
Positive (dark bands, light background)
Negative (light bands, dark background)
Coomassie Blue
Silver stain
Copper stain
Zinc stain
Stain all
Coomassie stain
Colloidal gold stain
Amido black stain
AP-Substrate (BCIP/NBT)
HRP-Substrate (4CN)
HRP-Substrate (DAB)
Quantity One User Guide
F-6
Choosing Your Own Settings
If you know the filter and light source settings you want, or want to experiment with
different settings, you can choose them yourself.
Fig. F-5. GS-800 Custom Application controls.
Next to Filter, click on either the Red, Green, Blue, or White checkbox, or a
combination of two of the first three (Red-Green, Green-Blue, Red-Blue).
Fig. F-6. Examples of filter colors and applications.
Next to Light, select the appropriate light source.
Select Reflective for scanning opaque mediums such as dried gels on filter paper,
arrays, or photographs. The scanning dimensions in this mode are 30 cm x 40
cm.
Select Transmissive for scanning transparent mediums such as films, gels, or
slides. The scanning dimensions in this mode are 29 cm x 40 cm.
Filter Color Wavelength Application Examples
Red 595750 nm Coomassie G-250, BCIP/NBT, Fast Green
FCF, Methylene Blue
Green 520570 nm Coomassie R-250, Basic Fuchsin
Blue 400530 nm Crocein Scarlet
White 400750 nm Silver Stains, Copper Stains, Film
Appendix F. GS-800
F-7
F.3 Step II. Select Scan Area
Preview Scan
Before selecting the particular area to scan, you can preview the entire scanning area
to determine the exact position of your sample.
Click on Preview Scan. A quick, low-resolution scan of the entire scanning area will
appear in the scanning window. Your sample should be visible within a portion of this
scan.
Selecting an Area
Using the preview scan as a guide, select your scan area by dragging your mouse
within the scanning window. The border of the scan area you are selecting will be
marked by a frame.
Note: The scan area you select must be at least 1 cm wide.
When you release the mouse button, the border changes to a dashed blue line,
indicating a selected area.
To reposition the scanning area box you have created, position your cursor inside
the box and drag. The entire box will move.
To resize the box, position your cursor on a box side and drag. The side you have
selected will move.
To redo the box entirely, position your cursor outside the box and drag. The old
box will disappear and a new box will be created.
You can also select the scanning area by entering coordinates in the appropriate fields
(Top, Bottom, Left, Right). As you enter a coordinate, the position of the scanning
area box will change accordingly.
When selecting, be sure to include the entire area of interest, and be generous with
borders. You can always crop the image later.
Quantity One User Guide
F-8
F.4 Step III. Select Resolution
To select from a list of possible scanning resolutions, click on the Select button under
Step III. Select Resolution. This will open the Select Scan Resolution dialog box.
Fig. F-7. Select Scan Resolution dialog box.
Available resolutions are listed from highest to lowest in terms of the dimensions of
the resulting pixels (in microns). Smaller pixels equal higher resolution. Each
resolution is listed with its typical use.
In general, the size of your pixels should be one-tenth the height of your smallest
object.
Specifying Your Own Resolution
If you select Oversample in the Options dialog box, you can specify your own
resolution within the range of 32169 micrometers. With Oversample selected, enter
values directly in the fields next to X resolution and Y resolution in the main
acquisition window.
Appendix F. GS-800
F-9
Fig. F-8. Entering a custom resolution (with Oversample selected).
Image File Size
The size of the scan file for the selected resolution is listed next to Image File Size. If
you do not have enough computer memory for the specified file size, an error
message will appear when you attempt to scan. If this happens, select a lower
resolution or decrease the size of the area to be scanned. (Macintosh users can also
increase the application memory partition. See your Macintosh computer
documentation for guidance.)
F.5 Calibration
The GS-800 automatically calibrates the densities of scanned images to ensure
accuracy and reproducibility of results. The GS-800 has built-in step tablets for both
transmissive and reflective scanning.
The transmissive step tablet calibrates transmissive scans from 0 to 3.0 O.D.
The reflective step tablet targets reflective scans from 0 to 2.0 O.D.
The first time you use the GS-800, you must select some settings to ensure accurate
calibration. Click on the Options button in the main acquisition window. This will
open the Densitometer Options dialog box.
Quantity One User Guide
F-10
Fig. F-9. Densitometer Options dialog box.
Note that calibration is always on for the GS-800.
F.5.a Step Tablet Values
The built-in transmissive and reflective step tablets on your densitometer have
specific density values. Before scanning for the first time, you must enter the values
for your transmissive step tablet into the software. You can use the default values in
the software for the reflective step tablet.
Transmissive Step Tablet
Before you scan in transmissive mode for the first time, you must specify the values
for your transmissive step tablet.
First, make sure that the Transmissive checkbox is selected in the main acquisition
window, then click on the Options button. In the Densitometer Options dialog, click
on the Edit Step Tablet button. The Step Tablet Values for GS-800 Transmissive
dialog box will open.
Appendix F. GS-800
F-11
Fig. F-10. Step Tablet dialog box.
Attached to the outside of your GS-800, you will find a copy of the manufacturers
printout of the diffuse density values for each segment of the transmissive step tablet,
as well as a serial number for the tablet. These exact density values must be entered
into the software to associate a correct density value with each step on the step tablet.
Note: Scanning in transmissive mode with incorrect step tablet values can cause
significant errors in the reported densities of your scans.
First, type the serial number for the tablet into the Tablet Serial Number field.
The Quantity Offset field does not apply in the GS-800 in transmissive mode. This
value should remain at zero.
Next, enter the step tablet values into the appropriate fields under the Diffuse column.
After the step tablet is scanned, the software will associate each density value with its
corresponding segment on the step tablet. The density values do not need to be
reentered each time you calibrate.
When you are finished entering the transmissive step tablet values, click on OK.
Quantity One User Guide
F-12
Reflective Step Tablet
For the reflective step tablet, it is recommended that you use the default target values
in the software. Although you can edit these values based on your own measurements
and testing, the default values have been preset based on careful testing and review.
To view or edit the default reflective values, make sure that the Reflective checkbox
is selected in the main acquisition window, then click on the Options button. In the
Densitometer Options dialog, click on the Edit Step Tablet button. The Step Tablet
Values for GS-800 Reflective dialog box will open.
When you are finished viewing/editing the reflective step tablet values, click on OK.
Diffuse Versus Specular O.D.
In the step tablet form, you enter O.D. as diffuse density, and then the software
automatically calculates the specular density.
Specular density is a measure of the light that passes directly through a medium.
Diffuse density includes light that is scattered as it passes through the medium. Step
tablet values are given in diffuse density, but are measured by the scanner in specular
density, and therefore must be converted according to the specular/diffuse O.D. ratio.
This conversion does not affect quantitation.
Fig. F-11. Specular and diffuse density
Diffuse density values are converted to specular optical density units according to the
following formula:
Specular Light (passes directly through medium)
Diffuse Light (is scattered by medium)
Medium (gel, film, etc.)
Specular OD 1.4 Diffuse OD =
Appendix F. GS-800
F-13
F.5.b Other Calibration Settings
After you have entered the step tablet values, you can immediately calibrate by
clicking on the Calibrate Now button (in the Densitometer Options dialog box).
You can also specify how often you want the GS-800 to automatically recalibrate.
Either click on the Calibrate Before Every Scan checkbox or specify a period
between automatic recalibrations (in minutes) in the Recalibration Interval field.
Note: The scanner will automatically recalibrate each time you change your filter or
your reflective/transmissive setting. (If you select a different application with the
same filter and light settings, it will not auto recalibrate.)
To print out a calibration report each time the densitometer calibrates, click on the
Calibration Report checkbox.
F.6 Acquire the Image
Note: Before scanning in transmissive mode, make sure the white balance region of the
scanning area is not covered or obstructed in any way.
To begin to scan, click on the Acquire button. The scanned image will begin to
appear in the scanning window, line by line.
To interrupt a scan, click on the Stop button. A message will ask you to confirm the
interrupt, and then you will be asked if you want to keep the partial scan. This feature
is useful if you overestimated the size of the area you selected.
After the scan is complete, a window will open displaying the scan image, at which
point you can analyze and save it.
Note: The image will open with a default file name that includes the date, time, and (if
applicable) user name. However, unless you have selected Auto Save After
Scan, the file will not be saved until you perform a Save or Save As operation.
Quantity One User Guide
F-14
F.7 Other Options
Oversample
This feature allows you to scan at the maximum resolution of the scanner and then use
spatial averaging to create an image with lower resolution. This can result in better
images at lower resolutionhowever, it takes longer to scan.
To turn on oversampling, click on the Options button in the acquisition window and
select the Oversample checkbox in the options dialog.
With oversampling on, you can specify your own resolution within the range of the
densitometer by entering values directly in the fields next to X resolution and Y
resolution in the main acquisition window.
Auto Save After Scan
To automatically save any scan you create, select the Auto Save After Scan
checkbox.
Note: In PDQuest, this option is preselected and cannot be turned off. All images must
be automatically saved when acquired.
With this checkbox selected, when you click on Acquire, a Save As dialog box will
open asking you to specify a file name and location for the image you are about to
create. The scan will begin when you click on the Save button.
Make Backup Copy
If you have selected Auto Save After Scan, you can also automatically create a
backup copy of any scan you create.
Click on the Make Backup Copy checkbox. With this checkbox selected, when a
scan is created and saved, a backup copy will be placed in the same directory as the
scanned image. Windows backup files will have an *.sbk extension. Macintosh
backup files will have the word backup after the file name.
This backup copy will be read-only, which means that you cannot make changes to it.
You can open it like a normal file, but you must save it under a different file name
before editing the image or performing analysis.
Appendix F. GS-800
F-15
Highlight Saturated Pixels
When this box is checked, any saturated pixels in the image will appear highlighted in
red in the scan window and in the pop-up image window. To view/hide saturated
pixels in the pop-up image window, use the Transform command on the main toolbar
or Image menu.
Hide Grid
To hide the gridlines in the scanning area window, click on the Hide Grid checkbox.
Quantity One User Guide
F-16
G-1
Appendix G
Fluor-S MultiImager
Fig.G-1. Fluor-S MultiImager.
Before you can begin acquiring images using the Fluor-S
MultiImager, the imaging
system must be properly installed and connected with the host computer. See the
Fluor-S hardware manual for installation, startup, and operating instructions.
Note: Make sure that the temperature light on the Fluor-S is green before attempting to
capture an image. If you are using a PC, the Fluor-S should be turned on and the
initialization sequence completed before the host computer is turned on. See the
hardware manual for more details.
Quantity One User Guide
G-2
PC Only: A Note About SCSI Cards
The Fluor-S is connected to your computer by a Small Computer System Interface
(SCSI) cable. To use the Fluor-S, you must have a SCSI card installed in your PC. If
you have a PC with a Windows 98 or Windows ME operating system, you may also
need to load the SCSI and WinASPI drivers that came with the card.
Simulation Mode
Any of the imaging device acquisition windows can be opened in simulation mode.
In this mode, an acquisition window will open and the controls will appear active, but
instead of capturing real images, the window will create dummy images of
manufactured data.
You do not need to be connected to an imaging device to open a simulated acquisition
window. This is useful for demonstration purposes or practice scans.
To enter simulation mode, hold down the CTRL key and select the name of the device
from the File menu. The title of the acquisition window will indicate that it is
simulated.
G.1 Fluor-S Acquisition Window
To acquire images using the Fluor-S, go to the File menu and select Fluor-S.... The
acquisition window for the imager will open, displaying a control panel and an image
display window.
Appendix G. Fluor-S
G-3
Fig.G-2. Fluor-S acquisition window
When the Fluor-S window first opens, no image will be displayed.
The control panel has been arranged from top to bottom to guide you through the
acquisition procedure. There are four basic steps to acquiring an image using the
Fluor-S:
1. Select the application.
2. Position and focus the gel or other object to be imaged.
3. Set the exposure time.
4. Acquire the image.
Quantity One User Guide
G-4
G.2 Step I. Select Application
To set the appropriate filter and other parameters for the type of object you are
imaging, click on the Select button under Select Application. The available
applications and their associated settings are listed in a tree that expands from left to
right.
Fig.G-3. The application tree in the Fluor-S acquisition window.
First select your general application, then select the particular stain or medium you
are using. If you select the chemiluminescent application under Blotting, you also
have the option of selecting High Resolution or High Sensitivity (see below).
When you select an application, the software automatically sets the appropriate
standard filter (520LP, 530DF60, 610LP, clear, or none), light type (UV, white, or
none), and light source (trans, epi, or neither) in the Fluor-S for that particular
application.
For applications involving trans illumination, you must also specify a scan dimension
(see below).
Your selection will be displayed below the Select button. To exit the tree without
selecting, press the ESC key.
Appendix G. Fluor-S
G-5
Custom Applications
If your application is not listed, if you want to use a user-installed filter, or if you want
to access High Sensitivity mode (see below), you can create and save your own
custom application.
From the application tree, select Custom, then Create. This will open a dialog box in
which you can name your application and select your settings.
Fig.G-4. Creating a new custom application.
To select the filter (including user-defined), type of illumination, and camera mode,
click on the appropriate buttons and select from the pop-up lists.
Note: Under Illumination, there is a listing for a spare UV light source. This selects the
spare UV bulb in the Fluor-S. Select this light source if your main UV bulb fails.
Enter a name for your application in the Name field. Click on OK to implement your
changes.
After you have created an application, you can select it from the application tree by
selecting Custom and the name you created. You can delete the application by
selecting Custom, Delete, and the name of the application.
Quantity One User Guide
G-6
Scan Dimension
If an application uses trans illumination, the Scan Dimension buttons become active.
The scan dimension is the distance traveled by the transilluminating light source as it
scans horizontally across the platen.
Fig.G-5. Scan dimension settings for trans illumination.
The full scanning range is 300 mm. Select a smaller range if your sample is small and
you do not want to wait while the light source travels over the maximum scan width.
High Resolution Versus High Sensitivity
High Resolution and High Sensitivity are mutually exclusive options. High
Resolution is the normal operating mode for the Fluor-S. High Sensitivity provides
optimal sensitivity for low-light applications. It is the default selection for the
chemiluminescence application, and may be selected for a custom application.
In High Resolution mode, images are captured at the maximum resolution of the
camera.
In High Sensitivity mode, the pixels in the camera are binned (i.e., four pixels are
combined into one) to increase the amount of signal per pixel. However, combining
the pixels results in a reduction in the resolution of the image.
G.3 Step II. Position/Focus
Note: When you click on the Position or Focus button, the light inside the Fluor-S box
automatically turns on. To turn the light off while positioning or focusing, hold
down the SHIFT key when clicking on the button.
Appendix G. Fluor-S
G-7
Position
After you have selected your application, you are ready to center your gel or other
object within the camera frame. To do so, click on the Position button. The Fluor-S
will begin capturing a live image and updating it every second.
With the Position button selected, look at the image in the acquisition window while
you position your object in the center of the platen. If you have a zoom lens on the
camera, you can adjust the magnification while you position.
You can select the Show Alignment Grid checkbox to facilitate positioning.
Fig.G-6. Fluor-S alignment grid.
When you are finished positioning, click on the Stop button.
Focus
Note: Before focusing, you should adjust the f-stop on the camera to the lowest setting
(i.e., the maximum aperture). This reduces the depth of field, allowing you to
more accurately focus the camera. Then, after focusing, increase the f-stop to the
desired setting. (See the following table on recommended f-stops.)
After you have positioned your sample, click on the Focus button and look at the
image in the acquisition window while aligning the two focusing arrows on the
camera lens. While focusing, the camera will limit its focus to a small portion of the
sample (this will not affect any zoom lens adjustments you may have made.)
When you are finished focusing, click on the Stop button.
Quantity One User Guide
G-8
G.4 Step III. Set Exposure Time
When you are ready to capture an image, you will need to select an exposure time.
Exposure refers to the integration of image captures on the CCD over a set period
of time. The effect is analogous to exposing photographic film to light.
The exposure time you select should be based on your application and your best
guess as to what exposure will give you the best image.
Note: The minimum exposure time in trans illuminated mode is 1 second. The
minimum exposure time in epi illuminated mode is 0.1 second.
You can enter an exposure time (in seconds) directly in the field, or use the Arrow
buttons to adjust the exposure time in 10 percent increments.
Fig.G-7. Selecting an exposure time.
The following table provides recommended exposure times for various applications.
Appendix G. Fluor-S
G-9
For most applications, you can select an exposure time, capture an image, study it,
then adjust the exposure time accordingly. Repeat this procedure as many times as
necessary to obtain a good image.
For chemiluminescent samples, which degrade over time and emit low levels of light,
you can select a high exposure time initially and use Live Acquire mode to save
intermediate exposures (see following section).
Preview
For shorter exposures, you can use Preview to test different exposure times. Click on
the Preview button create a preview exposure and display it in the acquisition
window.
Recommended Exposure Times and Lenses
Sample
Recommended
Exposure
1
Lens & Filter
2
Accessories Used
Fluorescent Stain Gel 340 sec. Zoom/IR None
Fluorescence End-Label Gel 30 sec.3 min. Zoom/IR None
Fluorescent Blot 0.55 sec. Zoom/IR None
Chemifluorescent Blot 0.55 sec. Zoom/IR None
Colorimetric Gel 110 sec. Zoom/IR White Diffusion Plate
Colorimetric Blot 0.520 sec. Zoom/IR None
X-ray film 110 sec. Zoom/IR White Diffusion Plate
Weak Chemiluminescence
3
520 min. 50 mm Chemi Tray
(if sample is small)
Strong Chemiluminescence
3
30 sec.2 min. 50 mm Chemi Tray
(if sample is small)
1
Increase exposure time two fold for each step increase in f-stop.
2
For sharper focusing, close the f-stop down 12 stops from full open while focusing.
3
For chemi applications, the 50mm lens is recommended. Always remove the 660 filter.
Quantity One User Guide
G-10
A preview scan takes only half as long to create as a real scan, because the preview
scan does not capture a dark image (see the following section on Options). The
progress of the exposure will be displayed in the Exposure Status bar at the bottom of
the dialog box.
You cannot save preview scans.
If you want to stop a preview scan that is in progress, click on the Stop button.
G.5 Acquire the Image
The Fluor-S gives you the option of simply acquiring and displaying a fully exposed
image, or preserving intermediate exposures.
Acquire
To acquire and display a fully exposed image, click on the Acquire button. An
exposure will be taken based on the time selected in Step III. This is appropriate for
most short exposures.
The progress of the exposure will be displayed in the Exposure Status bar at the
bottom of the acquisition window.
Fig.G-8. Exposure Status bar when acquiring an image.
Depending on which dark subtraction type you have selected, a dark count may be
acquired immediately following image acquisition. See Dark Subtraction Type under
Options, below.
If you want to stop a scan that is in progress, click on the Stop button. The acquisition
will be terminated.
Appendix G. Fluor-S
G-11
After an image has been acquired, a separate window will pop up containing the new
image. The window will have a default file name that includes the date, time, and user
(if known). To save the image, select Save or Save As from the File menu.
You can then analyze the image using the analysis functions.
Live Acquire
Live Acquire allows you to view and preserve intermediate exposures leading up to a
full exposure. This is useful for longer exposure times, such as those required by
chemiluminescent samples, where there is the potential for image saturation.
When you click on the Live Acquire button, the exposure time you selected is divided
by the number of exposure counts set in the Fluor-S Options dialog box (see Options,
below). For example, if you enter an exposure time of 10 minutes and an exposure
count of 20, then 20 intermediate exposures will be produced at 30-second intervals.
Each intermediate exposure will be displayed in the scan window. The final, full
exposure will be displayed in a separate image window.
Note: The first intermediate exposure will take longer than 30 seconds to display if
dark subtraction is performed.
You can automatically save your intermediate exposures as separate files for later
review using the Auto Save After Scan option. See Options, below.
If you see an intermediate exposure that you like in the scan window, click on the
Stop button. Live Acquire mode will end and the last intermediate exposure to be
completed will open in a separate image window. You can then save it for analysis.
G.6 Options
Click on the Options button to open the Fluor-S Options dialog box.
Quantity One User Guide
G-12
Fig.G-9. Options dialog box.
G.6.a Dark Subtraction Type
All CCD cameras accumulate electrons that produce a signal that is indistinguishable
from light. This dark count adds to the noise in your images. In most cases, you will
want to subtract this dark count from your images.
Normal
The Normal option button selects the default dark subtraction type. In this mode, after
you acquire an image, a dark image of the same exposure length will be taken, and
this will be subtracted from your image.
The progress of the dark exposure will be displayed in the Exposure Status bar
following the regular image exposure.
Note: In Normal mode, a dark image is only acquired the first time you perform a scan
with particular application and exposure settings. If you perform subsequent
scans with the same settings, no dark exposure will be taken.
Appendix G. Fluor-S
G-13
Referenced
If you do not want to perform a dark exposure with each acquisition, you can take a
reference dark exposure that will be saved and subtracted from all subsequent
acquisitions. Click on the Referenced button to activate this feature.
The first time you acquire an image after selecting this option, the Fluor-S will take a
60-second dark exposure that will be saved and used to subtract the dark count from
all subsequent acquisitions.
For image exposures of greater or less than 60 seconds, the reference dark will be
scaled accordingly and then subtracted. You can change the default reference dark
exposure time using the Reset Reference button (see below).
If you deselect the Referenced button and then reselect it, the old reference dark
exposure will still be available.
Note: Separate reference dark exposures will be taken for High Resolution mode and
High Sensitivity mode. Once you have created a reference dark in each of these
modes, each reference dark will be used according to the mode you are in.
Reset Reference
If you would like a reference dark with an exposure time that more closely matches
that of your typical scans, click on the Reset Reference button.
Fig.G-10. Reset Reference Dark pop-up box.
Quantity One User Guide
G-14
A pop-up box will prompt you to enter a new reference dark exposure time in
seconds. Click on OK to implement your change. The new reference dark will be
created when you acquire your next image.
Note: Because of the high sensitivity of the CCD, fluctuations in background radiation
and/or temperature in the room can affect the level of dark count. If you feel that
radiation/temperature conditions have changed in the room since your last
reference dark was created, use the Reset Reference button to delete your old
reference and create a new one under current conditions.
None
If you do not want to perform dark subtraction, select None. No dark exposure will be
acquired or subtracted.
G.6.b Live Exposure Mode
Exposure Count
If you are using the Live Acquire function (see previous section), you need to specify
how many intermediate exposures you want to view/save during acquisition. Enter
this number in the Exposure Count field.
The total exposure time will be divided by the number you enter in the Exposure
Count field. If you enter an exposure time of 10 minutes and a count of 10, you will
create 10 intermediate exposures at 1 minute intervals.
Note: Do not enter a count that will result in an intermediate exposure time that is less
than the minimum exposure time for the mode you are in. The minimum
exposure time in trans illuminated mode is 1 second, and the minimum exposure
time in epi illuminated mode is 0.1 second. (Example: For a trans illuminated
application, an exposure time of 20 seconds and an exposure count of 21 would
result in an error.)
Save All Intermediate Images
If Auto Save After Scan is selected (see following section), the Save All Intermediate
Images checkbox will become active. If you select this checkbox, all your
intermediate exposures will be saved as separate files. These files will have the same
Appendix G. Fluor-S
G-15
root name appended by a number indicating the exposure sequence. The final, full
exposure will have the root name only, with no exposure number.
G.6.c Save
Auto Save After Scan
To automatically save any image you create, click on the Auto Save After Scan
checkbox.
Note: In PDQuest, this option is preselected and cannot be turned off. All images must
be automatically saved when acquired.
With this checkbox selected, when you click on Acquire or Live Acquire, a Save As
dialog box will open asking you to specify a file name and location for the image you
are about to create. The scan will begin when you click on the Save button.
Note that in Live Acquire mode you can save your intermediate exposures by
selecting Auto Save After Scan and then Save All Intermediate Images.
Make Backup Copy
You can automatically create a backup copy of any scan you create. To do so, first
select Auto Save After Scan (see above), then select the Make Backup Copy
checkbox.
With this checkbox selected, when you save a scan, a backup copy will be placed in
the same directory as the scanned image. Windows backup files will have an .sbk
extension. Macintosh backup files will have the word backup after the file name.
This backup copy will be read-only, which means that you cannot make changes to it.
You can open it like a normal file, but you must save it under a different file name
before editing the image or performing analysis.
G.6.d Imaging Area Size
The imaging area is the area of the sample that is captured by the camera and
displayed in the scan window. To specify the size of this area, enter a dimension in the
appropriate field under Imaging Area.
Quantity One User Guide
G-16
When you change one imaging area dimension, the other will change to maintain the
aspect ratio of the camera lens.
The imaging area will change depending on your zoom factor. For example, if you
have zoomed in on a area that is 4.5 x 3.5 cm, then you would enter 4.5 for the width
(3.5 for the height would be calculated automatically).
Note: Your imaging area settings must be correct if you want to do 1:1 printing. They
must also be correct if you want to compare the quantities of objects (e.g., using
the Volume Tools) in different images.
The imaging area dimensions also determine the size of the pixels in your image (i.e.,
resolution). A smaller imaging area will result in a higher resolution.
G.6.e Auto-scale Transform
Auto-scale Transform after Acquisition allows the user the option of having the image
automatically perform the Auto-Scale transform function upon completion of image
acquisition. This eliminates the need to transform an image or re-scan an image when
the acquisition time was too short or the iris not opened enough.
To enable the auto-scale transform function, check the box labeled, Auto-Scale
Transform after Acquisition in the Options dialog.
G.7 Other Features
Fig.G-11. Other Fluor-S acquisition window features.
Appendix G. Fluor-S
G-17
Highlight Saturated Pixels
When this box is checked, any saturated pixels in the image will appear highlighted in
red in the scan window and in the pop-up image window. To view/hide saturated
pixels in the pop-up image window, use the Image > Transform command.
File Size of Images
Image File Size shows the size of the image file you are about to create. This size is
determined by whether the image was created in High Resolution or High Sensitivity
mode.
If you do not have enough computer memory for the specified file size, an error
message will appear when you attempt to acquire an image. (Macintosh users can
increase the application memory partition. See your Macintosh computer
documentation for guidance.)
Quantity One User Guide
G-18
H-1
Appendix H
Fluor-S
MAX MultiImager
Fig.H-1. Fluor-S MAX MultiImager.
Before you can begin acquiring images using the Fluor-S
MAX MultiImager, the
imaging system must be properly installed and connected with the host computer. See
the Fluor-S MAX hardware manual for installation, startup, and operating
instructions.
Note: Make sure that the temperature light on the Fluor-S MAX is green before
attempting to capture an image. If you are using a PC, the Fluor-S MAX should
be turned on and the initialization sequence completed before the host computer
is turned on. See the hardware manual for more details.
Quantity One User Guide
H-2
PC Only: A Note About SCSI Cards
The Fluor-S MAX is connected to your computer by a Small Computer System
Interface (SCSI) cable. To use the Fluor-S MAX, you must have a SCSI card installed
in your PC. If you have a PC with a Windows 98 or Windows ME operating system,
you may also need to load the SCSI and WinASPI drivers that came with the card.
Simulation Mode
Any of the imaging device acquisition windows can be opened in simulation mode.
In this mode, an acquisition window will open and the controls will appear active, but
instead of capturing real images, the window will create dummy images of
manufactured data.
You do not need to be connected to an imaging device to open a simulated acquisition
window. This is useful for demonstration purposes or practice scans.
To enter simulation mode, hold down the CTRL key and select the name of the device
from the File menu. The title of the acquisition window will indicate that it is
simulated.
H.1 Fluor-S MAX Acquisition Window
To acquire images using the Fluor-S MAX, go to the File menu and select Fluor-S
MAX.... The acquisition window for the imager will open, displaying a control panel
and an image display window.
Appendix H. Fluor-S MAX
H-3
Fig.H-2. Fluor-S MAX acquisition window.
When the Fluor-S MAX window first opens, no image will be displayed.
The control panel has been arranged from top to bottom to guide you through the
acquisition procedure. There are four basic steps to acquiring an image using the
Fluor-S MAX:
1. Select the application.
2. Position and focus the gel or other object to be imaged.
3. Set the exposure time.
4. Acquire the image.
Quantity One User Guide
H-4
H.2 Step I. Select Application
To set the appropriate filter and other parameters for the type of object you are
imaging, click on the Select button under Select Application. The available
applications and their associated settings are listed in a tree that expands from left to
right.
Fig.H-3. The application tree in the Fluor-S MAX acquisition window.
First select your general application, then select the particular stain or medium you
are using. If you select the chemiluminescent application under Blotting, you also
have the option of selecting High Sensitivity or Ultra Sensitivity (see below).
When you select an application, the software automatically sets the appropriate
standard filter (520LP, 530DF60, 610LP, clear, or none), light type (UV, white, or
none), and light source (trans, epi, or neither) in the Fluor-S MAX for that particular
application.
For applications involving trans illumination, you must also specify a scan dimension
(see below).
Your selection will be displayed below the Select button. To exit the tree without
selecting, press the ESC key.
Appendix H. Fluor-S MAX
H-5
Custom Applications
If your application is not listed, if you want to use a user-installed filter, or if you want
to access Ultra Sensitivity mode (see below), you can create and save your own
custom application.
From the application tree, select Custom, then Create. This will open a dialog box in
which you can name your application and select your settings.
Fig.H-4. Creating a new custom application.
To select the filter (including user-defined), type of illumination, and camera mode,
click on the appropriate buttons.
Note: Under Illumination, there is a listing for a spare UV light source. This selects the
spare UV bulb in the Fluor-S MAX. Select this light source if your main UV bulb
fails.
Enter a name for your application in the Name field. Click on OK to implement your
changes.
After you have created an application, you can select it from the application tree by
selecting Custom and the name you created. You can delete the application by
selecting Custom, Delete, and the name of the application.
Quantity One User Guide
H-6
Scan Dimension
If an application uses trans illumination, the Scan Dimension buttons become active.
The scan dimension is the distance traveled by the transilluminating light source as it
scans horizontally across the platen.
Fig.H-5. Scan dimension settings for trans illumination.
The full scanning range is 300 mm. Select a smaller range if your sample is small and
you do not want to wait while the light source travels over the maximum scan width.
High Sensitivity and Ultra Sensitivity
High Sensitivity and Ultra Sensitivity are different camera modes. In Ultra Sensitivity
mode, the Fluor-S MAX camera is cooled to 35.0 degrees C. In High Sensitivity
mode, the camera is cooled to 20.0 degrees C. The current camera temperature is
displayed at the bottom of the acquisition window.
Fig.H-6. Camera Temperature display.
High Sensitivity is the normal operating mode of the Fluor-S MAX. Ultra Sensitivity
provides optimal sensitivity for low-light applications. It is the default selection for
the chemiluminescence application, and may be selected for a custom application.
Note: When you change from High to Ultra Sensitivity or visa versa, there will be a
delay of several minutes while the Fluor-S MAX camera cools down or warms
up. If you attempt to acquire an image during this period, you will be notified of
the changing temperature. If you do not want to wait, you can cancel the mode
change.
Appendix H. Fluor-S MAX
H-7
H.3 Step II. Position/Focus
Note: When you click on the Position or Focus button, the light inside the Fluor-S
MAX box automatically turns off. This is because if you focus with the camera at
maximum aperture (see note below), leaving the light on would make it difficult
to view the image. To turn the light on while positioning or focusing, hold down
the SHIFT key when clicking on the button.
Position
The next step in acquiring an image is centering your gel or other object within the
camera frame. To do this, click on the Position button. The Fluor-S MAX will begin
capturing a live image and updating it every second.
With the Position button selected, look at the image in the acquisition window while
you position your object in the center of the platen. If you have a zoom lens on the
camera, you can adjust the magnification while you position.
You can select the Show Alignment Grid checkbox to facilitate positioning.
Fig.H-7. Fluor-S MAX alignment grid.
When you are finished positioning, click on the Stop button.
Focus
Note: Before focusing, you should adjust the f-stop on the camera to the lowest setting
(i.e., the maximum aperture). This reduces the depth of field, allowing you to
Quantity One User Guide
H-8
more accurately focus the camera. Then, after focusing, increase the f-stop to the
desired setting.
After you have positioned your sample, click on the Focus button and look at the
image in the acquisition window while aligning the two focusing arrows on the
camera lens. While focusing, the camera will limit its focus to a small portion of the
sample (this will not affect any zoom lens adjustments you may have made.)
When you are finished focusing, click on the Stop button.
H.4 Step III. Set Exposure Time
When you are ready to capture an image, you will need to select an exposure time.
Exposure refers to the integration of image captures on the CCD over a set period
of time. The effect is analogous to exposing photographic film to light.
The exposure time you select should be based on your application and your best
guess as to what exposure will give you the best image.
Note: The minimum exposure time in trans illuminated mode is 1 second. The
minimum exposure time in epi illuminated mode is 0.1 second.
You can enter an exposure time (in seconds) directly in the field, or use the Arrow
buttons to adjust the exposure time in 10 percent increments.
Fig.H-8. Selecting an exposure time.
The following table provides recommended exposure times for various applications.
Appendix H. Fluor-S MAX
H-9
For most applications, you can select an exposure time, capture an image, study it,
then adjust the exposure time accordingly. Repeat this procedure as many times as
necessary to obtain a good image.
For chemiluminescent samples, which degrade over time and emit low levels of light,
you can select a high exposure time initially and use Live Acquire mode to save
intermediate exposures (see following section).
Preview
For shorter exposures, you can use Preview to test different exposure times. Click on
the Preview button create a preview exposure and display it in the acquisition
window.
Recommended Exposure Times and Lenses
Sample
Recommended
Exposure
Lens & Filter
1
Accessories Used
Fluorescent Stain Gel 120 sec. Zoom/IR None
Fluorescence End-Label Gel 10 sec.2 min. Zoom/IR None
Fluorescent Blot 0.13 sec. Zoom/IR None
Chemifluorescent Blot 0.13 sec. Zoom/IR None
Colorimetric Gel 15 sec. Zoom/IR White Diffusion Plate
Colorimetric Blot 0.210 sec. Zoom/IR None
X-ray film 0.15 sec. Zoom/IR White Diffusion Plate
Weak Chemiluminescence
2
210 min. 50 mm Chemi Tray
(if sample is small)
Strong Chemiluminescence
2
5 sec.1 min. 50 mm Chemi Tray
(if sample is small)
1
For sharper focusing, close the f-stop down 12 stops from full open while focusing.
2
For chemi applications, the 50mm lens is recommended. Always remove the 660 filter.
Quantity One User Guide
H-10
A preview scan takes only half as long to create as a real scan, because the preview
scan does not capture a dark image (see below). The progress of the exposure will
be displayed in the Exposure Status bar at the bottom of the dialog box.
You cannot save preview scans.
If you want to stop a preview scan that is in progress, click on the Stop button.
H.5 Acquire the Image
The Fluor-S MAX gives you the option of simply acquiring and displaying a fully
exposed image, or preserving intermediate exposures.
Acquire
To acquire and display a fully exposed image, click on the Acquire button. An
exposure will be taken based on the time selected in Step III. This is appropriate for
most short exposures.
The progress of each exposure will be displayed in the Exposure Status bar at the
bottom of the acquisition window.
Fig.H-9. Exposure Status bar when acquiring an image.
Depending on which dark subtraction type you have selected, a dark count may be
acquired immediately following image acquisition. See Dark Subtraction Type under
Options, below.
If you want to stop a scan that is in progress, click on the Stop button. The acquisition
will be terminated.
Appendix H. Fluor-S MAX
H-11
After an image has been acquired, a separate window will pop up containing the new
image. The window will have a default file name that includes the date, time, and user
(if known). To save the image, select Save or Save As from the File menu.
You can then analyze the image using the standard analysis functions.
Live Acquire
Live Acquire allows you to view and preserve intermediate exposures leading up to a
full exposure. This is useful for longer exposure times, such as those required by
chemiluminescent samples, where there is the potential for image saturation.
When you click on the Live Acquire button, the exposure time you selected is divided
by the number of exposure counts set in the Options dialog box (see Options, below).
For example, if you enter an Exposure Time of 10 minutes and an Exposure Count of
20, then 20 intermediate exposures will be produced at 30-second intervals. Each
intermediate exposure will be displayed in the scan window. The final, full exposure
will be displayed in a separate image window.
Note: The first intermediate exposure will take longer than 30 seconds to display if
dark subtraction is performed.
You can automatically save your intermediate exposures as separate files for later
review using the Auto Save After Scan option. See Options, below.
If you see an intermediate exposure that you like in the scan window, click on the
Stop button. Live Acquire will end and the last intermediate exposure to be completed
will open in a separate image window. You can then save it for analysis.
H.6 Options
Click on the Options button to open the Options dialog box.
Quantity One User Guide
H-12
Fig.H-10. Options dialog box.
H.6.a Dark Subtraction Type
All CCD cameras accumulate electrons that produce a signal that is
indistinguishable from light. This dark count adds to the noise in your images. In
most cases, you will want to subtract this dark count from your images.
Normal
The Normal option button selects the default dark subtraction type. In this mode, after
you acquire an image, a dark image of the same exposure length will be taken, and
this will be subtracted from your image.
The progress of the dark exposure will be displayed in the Exposure Status bar
following the regular image exposure.
Note: In Normal mode, a dark image is only acquired the first time you perform a scan
with particular application and exposure settings. If you perform subsequent
scans with the same settings, no dark exposure will be taken.
Appendix H. Fluor-S MAX
H-13
Referenced
If you do not want to perform a dark exposure with each acquisition, you can take a
reference dark exposure that will be saved and subtracted from all subsequent
acquisitions. Click on the Referenced button to activate this feature.
The first time you acquire an image after selecting this option, the Fluor-S MAX will
take a 300-second dark exposure that will be saved and used to subtract the dark count
from all subsequent acquisitions.
For image exposures of greater or less than 300 seconds, the reference dark will be
scaled accordingly and then subtracted. You can change the default reference dark
exposure time using the Reset Reference button (see below).
If you deselect the Referenced button and then reselect it, the old reference dark
exposure will still be available.
Note: Separate reference dark exposures will be taken for High Sensitivity mode and
Ultra Sensitivity mode. Once you have created a reference dark in each of these
modes, each reference dark will be used according to the mode you are in.
Reset Reference Button
If you would like a reference dark with an exposure time that more closely matches
that of your typical scans, click on the Reset Reference button.
Fig.H-11. Reset Reference Dark pop-up box.
Quantity One User Guide
H-14
A pop-up box will prompt you to enter a new reference dark exposure time in
seconds. Click on OK to implement your change. The new reference dark will be
created when you acquire your next image.
Note: Because of the high sensitivity of the CCD, fluctuations in background radiation
and/or temperature in the room can affect the level of dark count. If you feel that
radiation/temperature conditions have changed in the room since your last
reference dark was created, use the Reset Reference button to delete your old
reference and create a new one under current conditions.
None
If you do not want to perform dark subtraction, select None. No dark exposure will be
acquired or subtracted.
H.6.b Live Exposure Mode
Exposure Count
If you are using the Live Acquire function (see previous section), you need to specify
how many intermediate exposures you want to view/save during acquisition. Enter
this number in the Exposure Count field.
The total exposure time will be divided by the number you enter in the Exposure
Count field. If you enter an exposure time of 10 minutes and a count of 10, you will
create 10 intermediate exposures at 1 minute intervals.
Note: Do not enter a count that will result in an intermediate exposure time that is less
than the minimum exposure time for the mode you are in. The minimum
exposure time in trans illuminated mode is 1 second, and the minimum exposure
time in epi illuminated mode is 0.1 second. (Example: For a trans illuminated
application, an exposure time of 20 seconds and an exposure count of 21 would
result in an error.)
Save All Intermediate Images
If Auto Save After Scan is selected (see following section), the Save All Intermediate
Images checkbox will become active. If you select this checkbox, all your
intermediate exposures will be saved as separate files. These files will have the same
Appendix H. Fluor-S MAX
H-15
root name appended by a number indicating the exposure sequence. The final, full
exposure will have the root name only, with no exposure number.
H.6.c Save
Auto Save After Scan
To automatically save any image you create, click on the Auto Save After Scan
checkbox.
Note: In PDQuest, this option is preselected and cannot be turned off. All images must
be automatically saved when acquired.
With this checkbox selected, when you click on Acquire or Live Acquire, a Save As
dialog box will open asking you to specify a file name and location for the image you
are about to create. The scan will begin when you click on the Save button.
Note that in Live Acquire mode you can save your intermediate exposures by
selecting Auto Save After Scan and then Save All Intermediate Images.
Make Backup Copy
You can automatically create a backup copy of any scan you create. To do so, first
select Auto Save After Scan (see above), then select the Make Backup Copy
checkbox.
With this checkbox selected, when you save a scan, a backup copy will be placed in
the same directory as the scanned image. Windows backup files will have an .sbk
extension. Macintosh backup files will have the word backup after the file name.
This backup copy will be read-only, which means that you cannot make changes to it.
You can open it like a normal file, but you must save it under a different file name
before editing the image or performing analysis.
H.6.d Imaging Area Size
The imaging area is the area of the sample that is captured by the camera and
displayed in the scan window. To specify the size of your imaging area, enter a
dimension in the appropriate field. When you change one imaging area dimension,
the other will change to maintain the aspect ratio of the camera lens.
Quantity One User Guide
H-16
The imaging area will change depending on your zoom factor. For example, if you
have zoomed in on a area that is 4.5 x 3.5 cm, then you would enter 4.5 for the width
(3.5 for the height would be calculated automatically).
Note: Your imaging area settings must be correct if you want to do actual-size printing.
They must also be correct if you want to compare the quantities of objects (e.g.,
using the Volume Tools) in different images.
The imaging area dimensions also determine the size of the pixels in your image (i.e.,
resolution). A smaller imaging area will result in a higher resolution.
H.6.e Auto-scale Transform
Auto-scale Transform after Acquisition allows the user the option of having the image
automatically perform the Auto-Scale transform function upon completion of image
acquisition. This eliminates the need to transform an image or re-scan an image when
the acquisition time was too short or the iris not opened enough.
To enable the auto-scale transform function, check the box labeled, Auto-Scale
Transform after Acquisition in the Options dialog.
H.7 Other Features
Fig.H-12. Other Fluor-S MAX acquisition window features.
Highlight Saturated Pixels
When this box is checked, any saturated pixels in the image will appear highlighted in
red in the scan window and in the pop-up image window. To view/hide saturated
pixels in the pop-up image window, use the Image > Transform command.
Appendix H. Fluor-S MAX
H-17
File Size of Images
Image File Size (below Options) shows the size of the image file you are about to
create. This size is determined by whether the image was created in High Sensitivity
or Ultra Sensitivity mode.
If you do not have enough computer memory for the specified file size, an error
message will appear when you attempt to acquire an image. (Macintosh users can
increase the application memory partition. See your Macintosh computer
documentation for guidance.)
Quantity One User Guide
H-18
I-1
Appendix I
Personal Molecular Imager FX
Fig.I-1. Personal Molecular Imager FX
Before you can begin acquiring images using the Personal Molecular Imager
FX,
the instrument must be properly installed and connected with the host computer. See
the Personal FX hardware manual for installation, startup, and operating instructions.
Note: The Personal FX should be turned on and the initialization sequence completed
before the host computer is turned on (except in the case of certain Power
Macintosh configurations). See the hardware manual for more details.
Quantity One User Guide
I-2
PC Only: A Note About SCSI Cards
The Personal FX is connected to your computer by a Small Computer System
Interface (SCSI) cable. To use the Personal FX, you must have a SCSI card installed
in your PC. If you have a PC with a Windows 98 or Windows ME operating system,
you may also need to load the SCSI and WinASPI drivers that came with the card.
Simulation Mode
Any of the imaging device acquisition windows can be opened in simulation mode.
In this mode, an acquisition window will open and the controls will appear active, but
instead of capturing real images, the window will create dummy images of
manufactured data.
You do not need to be connected to an imaging device to open a simulated acquisition
window. This is useful for demonstration purposes or practice scans.
To enter simulation mode, hold down the CTRL key and select the name of the device
from the File menu. The title of the acquisition window will indicate that it is
simulated.
I.1 Personal FX Acquisition Window
To acquire images using the Personal FX, go to the File menu and select Personal
FX.... The acquisition window for the imager will open, displaying a control panel
and the scanning area window.
Appendix I. Personal FX
I-3
Fig.I-2. Personal FX acquisition window
The default scanning window is marked by grid lines that divide the area into
quadrants. There is also an outer box and inner box marked by thicker lines. The
quadrants are numbered 116 left to right and lettered AU top to bottom.
If you prefer a scanning window measured in centimeters, deselect the Quadrant
Mode checkbox in the control panel by clicking on it. To hide the gridlines, click on
the Hide Grid checkbox under Options.
The control panel has been arranged from top to bottom to guide you through the
acquisition procedure. There are three basic steps to scanning an image using the
Personal FX:
1. Select the scan area
Quantity One User Guide
I-4
2. Select the resolution
3. Acquire the image
I.2 Step I. Select Scan Area
To select a scan area, drag your mouse within the scanning window. (In the scanning
window, your cursor appearance will change to a cross.) The border of the scan area
you are selecting is marked by a frame.
Fig.I-3. Selecting a scan area.
If you are in quadrant mode, note that the frame locks onto the next quadrant as you
drag. When you release the mouse button, the border changes to a dashed blue line,
indicating a selected area.
To reposition the scanning box you have selected, position your cursor inside the
box and drag. The entire box will move.
To resize the box, position your cursor on a box side and drag. The side you have
selected will move.
To redo the box entirely, position your cursor outside the box and drag. The old
box will disappear and a new box will be created.
Drag cursor to
define scan
area
Appendix I. Personal FX
I-5
You can also select the scanning area by entering coordinates in the appropriate fields
(Top, Bottom, Left, Right). After you enter a coordinate, the position of the scanning
area box will change accordingly.
When selecting, be sure to include the entire area of interest, and be generous with
borders. You can always crop the image later.
I.3 Step II. Select Resolution
The Personal FX acquisition window allows you to scan at 50, 100, 200, or 800
micrometers. These resolutions are listed as option buttons in the control panel.
Fig.I-4. Resolution option buttons.
The resolution you select should be based on the size of the objects (e.g., bands,
spots) you are interested in. For example:
50 micrometer resolution should be reserved for images requiring the highest
level of detail, e.g., high density in situ samples, 1,536-well microplates, high
density arrays, samples with very closely spaced bands. Files scanned at 50
micrometers can be very large.
100 micrometer resolution should be used for typical gels and arrays.
200 micrometer resolution is useful for gels with large bands and dot blots.
800 micrometer resolution should be reserved for very large objects, such as CAT
assays.
Quantity One User Guide
I-6
File Size of Images
Image File Size (below Select Resolution) shows the size of the scan file you are
about to create. If you do not have enough computer memory for the specified file
size, an error message will appear when you attempt to scan. If this happens, select a
lower resolution or decrease the size of the area to be scanned. (Macintosh users can
also increase the application memory partition. See your Macintosh computer
documentation for guidance.)
I.4 Acquire the Image
Once you have selected your scan area and resolution, you ready to acquire an image.
Click on the Acquire button. There may be a short delay while the image laser warms
up; then the scanned image will begin to appear in the scanning window, line by line.
To interrupt a scan, click on the Stop button. A message will ask you to confirm the
interrupt, and then you will be asked if you want to keep the partial scan. This feature
is useful if you overestimated the size of the area you selected.
Note: If the image you are scanning has more than 10 saturated pixels, you will receive
a warning message.
Saving the Image
After the scan is complete, a message will appear asking you if you want to keep the
scan. If you select Yes, a separate window will pop up containing the new image.
You can then save and analyze the image using the standard menu and toolbar
functions.
Appendix I. Personal FX
I-7
I.5 Options
Auto Save After Scan
To automatically save any scan you create, click on the Auto Save After Scan
checkbox.
Note: In PDQuest, this option is preselected and cannot be turned off. All images must
be automatically saved when acquired.
With this checkbox selected, when you click on Acquire, a Save As dialog box will
open asking you to specify a file name and location for the image you are about to
create. The scan will begin when you click on the Save button.
Make Backup Copy
You can automatically create a backup copy of any scan you create. To do so, first
select Auto Save After Scan (see above), then select the Make Backup Copy
checkbox.
With this checkbox selected, when you save a scan, a backup copy will be placed in
the same directory as the scanned image. Windows backup files will have an .sbk
extension. Macintosh backup files will have the word backup after the file name.
This backup copy will be read-only, which means that you cannot make changes to it.
You can open it like a normal file, but you must save it under a different file name
before editing the image or performing analysis.
Highlight Saturated Pixels
When this box is checked, any saturated pixels in the image will appear highlighted in
red in the scan window and in the pop-up image window. To view/hide saturated
pixels in the pop-up image window, use the Image > Transform command.
Hide Grid
To hide the gridlines in the scanning area window, click on the Hide Grid checkbox.
Quantity One User Guide
I-8
Disable Default Filter
To disable the default filter in the FX, click the Disable Default Filter checkbox.
Warn on Saturated Pixels
The Warn on Saturated Pixels option is checked by default. Uncheck this box to
disable this warning.
J-1
Appendix J
Molecular Imager FX
Family (FX Pro, FX Pro
Plus and Molecular FX)
Fig. J-1. Molecular Imager FX
Before you can begin acquiring images using any of the Molecular Imager FX family
of products, the particular instrument must be properly installed and connected with
the host computer. See the corresponding FX hardware manual for installation,
startup, and operating instructions.
Quantity One User Guide
J-2
Note: The FX should be turned on and the initialization sequence completed before the
host computer is turned on (except in the case of certain Power Macintosh
configurations). See the hardware manual for more details.
PC Only: A Note About SCSI Cards
The FX is connected to your computer by a Small Computer System Interface (SCSI)
cable. To use the FX, you must have a SCSI card installed in your PC. If you have a
PC with a Windows 98 or Windows ME operating system, you may also need to load
the SCSI and WinASPI drivers that came with the card.
Simulation Mode
Any of the imaging device acquisition windows can be opened in simulation mode.
In this mode, an acquisition window will open and the controls will appear active, but
instead of capturing real images, the window will create dummy images of
manufactured data.
You do not need to be connected to an imaging device to open a simulated acquisition
window. This is useful for demonstration purposes or practice scans.
To enter simulation mode, hold down the CTRL key and select the name of the device
from the File menu. The title of the acquisition window will indicate that it is
simulated.
J.1 FX Acquisition Window
To acquire images using the FX, go to the File menu and select FX.... The acquisition
window for the imager will open, displaying the control panel for the imager and the
scanning area window.
Appendix J. FX
J-3
Fig. J-2. FX acquisition window
The default scanning window is marked by grid lines that divide the area into
quadrants. There is also an outer box and inner box marked by thicker lines. The
quadrants are numbered 116 left to right and lettered AU top to bottom.
If you prefer a scanning window measured in centimeters, deselect the Quadrant
Mode checkbox in the control panel by clicking on it. To hide the gridlines, click on
the Hide Grid checkbox under Options.
The control panel has been arranged from top to bottom to guide you through the
acquisition procedure. There are four basic steps to scanning an image using the FX:
1. Select the application(s).
2. Select the scan area.
Quantity One User Guide
J-4
3. Select the resolution.
4. Acquire the image.
J.2 Step I. Select Application
In Step 1, you select the appropriate filters and other scanning parameters for the type
of gel, blot, plate, or other object that you are imaging. Each set of parameters you
select is called an application.
The FX now supports multi-channel sequential scanning. This allows you to
automatically scan the same object using up to four different applications (e.g., to
detect different types of stains on the same gel).
First you select a channel, then you select the application under that channel.
J.2.a Selecting a Channel
The four channels are accessed using the tabs under Step 1. Channel 1 is always
enabledthat is, the FX will always scan using the application settings selected
under Channel 1 first.
To enable any of the remaining channels, click on a channel tab, then select the
Enable Channel checkbox and select the application for that channel as described in
the following section.
Appendix J. FX
J-5
Fig. J-3. Enabling Channel 2.
Enabled channels have a green check mark on their tabs.
You do not need to enable Channels 24 in sequence. For example, you can set up
your four most common applications using the different channels, but only enable
Channel 4 for a particular gel. Channel 1 would be scanned first, Channel 4 second.
Enabled channels are scanned sequentially. The separate scans are displayed and
saved as separate images. The total scanning time depends on the number and type of
enabled applications.
If you have selected Auto Save After Scan, the image created using Channel 1 will
have the base file name, and images created using subsequent channels will have the
base file name plus a version number. (v. 2, v. 3, v. 4). Note that the image version
number does not necessarily correspond to the channel number. For example, if you
scanned an image using only Channels 1 and 4, the image created using Channel 4
will be saved as version 2 (v. 2).
J.2.b Selecting an Application
To select an application (i.e., the appropriate filter and other parameters for the type of
object you are imaging), click on the Select button under a channel tab.
Select the checkbox
to enable the channel
Click on the Select
button to select the
application
Click on the tab to
select the channel
Quantity One User Guide
J-6
Fig. J-4. Example of an application tree: Ethidium Bromide gel.
Standard Applications
The standard applications and associated settings are listed in a tree that expands from
left to right. When you select a standard application, the software automatically
selects the appropriate filter(s) in the FX for that particular application. Some
applications are inactive in the FX Pro and FX Pro Plus systems.
Standard FX Applications
Category Application
Radioisotopes
CS- or BI-Screen (Bio-Rad)
1
K-Screen (Kodak)
Fuji-Screen
Chemiluminescence
Chemi-Screen (Bio-Rad)
1
Chemifluorescence
ECL-Plus
Attophos
DNA Stain Gel
Ethidium Bromide
Sybr Green I & II
Sybr Gold
Appendix J. FX
J-7
1
Not supported in the FX Pro and FX Pro Plus systems.
First select your general application, next select the particular stain or medium you
are using, and finally (if appropriate) select the intensity of your samples.
Note: Some applications require an external laser. If you choose one of these without
having an external laser attached, you will receive a warning.
To exit the tree without selecting, press the ESC key.
Your selection and settings will be displayed below the Select button.
Protein Stain Gel
Sypro Orange
Sypro Red
Nile Red
Sypro Ruby
Fluorophores
Alexa 488
Alexa 532
Alexa 546
FITC
FAM
CY3
HEX
R6G
Texas Red
Microtiter Plate
DNA (Sybr Green I)
Protein (Nano Orange)
ssDNA (Oligreen)
DNA (Picogreen)
B-Gal (FDG)
GUS (FDG)
Densitometry
Coomassie Blue Gel/Blot
Copper Stain Gel/Blot
Silver Stain Gel/Blot
X-Ray Film (Grey Type)
Standard FX Applications
Quantity One User Guide
J-8
Sample Intensity
Many FX applications require that you select a sample intensity (High, Medium, or
Low) from the application tree. This is simply a rough estimate of how much sample
is visible in your gel or other object.
If you are unsure of the level of intensity of your sample, you can always select a
level, capture an image, then adjust the level and capture another image.
For example, if you select Low Sample Intensity and the resulting image has too
many saturated pixels, you will receive a warning message. Simply change the setting
to Medium Sample Intensity and rescan. If you select High Sample Intensity and the
resulting image is too faint, select Medium or Low and rescan.
Custom Applications
If your application is not listed, if you want to use user-installed filters, or if you want
to use an external laser, you can create and save your own custom application.
From the application tree, select Custom, then Create. This will open a dialog box in
which you can name your application and select your settings.
Fig. J-5. Creating a custom application.
Appendix J. FX
J-9
To select a filter (including user-defined) or filter combination, click on the buttons
for Filters A, B, and C, and make your choice from each pop-up list.
Note: Filter wheel C is not available in the FX Pro or the FX Pro Plus systems.
Note: The user-defined filters (User1, User2, etc.) cannot be renamed in the pop-up list,
so be sure to remember which filter you insert into each position in the FX (i.e.
690 nm filter, 605 nm BPfilter).
To use an external laser, click on the Laser button and select it from the pop-up list
(i.e. 488 nm or 635 nm laser). Otherwise, use the default internal laser (532/1064nm).
Note: The dual laser (532/1064 nm) is not available in the FX Pro or the FX Pro Plus
systems.
Click on the PMT Voltage button to select a standard voltage for your custom
application or create a custom PMT voltage.
To select a custom voltage, click on the Custom option. In the dialog box, adjust the
slider to select a PMT voltage as a percentage of the maximum.
Fig. J-6. Selecting a custom PMT voltage.
Note: For voltages above 80% of maximum, you will receive a warning message that
the high voltage could damage the PMT.
If you select Choose Later from the list of PMT voltages, the choices of sample
intensity will be displayed when you select your custom application.
Quantity One User Guide
J-10
Finally, enter a name for your application in the Name field and click on OK to
implement your changes.
After you have created an application, you can select it from the application tree by
selecting Custom and the name you created. You can delete the application by
selecting Custom, Delete, and the name of the application.
Fig. J-7. Selecting a custom application.
You car odil a cuslomaIicalior by soIoclirg Custom Edit ard lho ramo of
lho aIicalior You car aIso uso lhis foaluro lo croalo a rov cuslom
aIicalior from ar oxislirg oro
Fig. J-8. Application selection and settings.
Appendix J. FX
J-11
Orco you soIocl ar aIicalior lho aIicalior ramo ard sollirgs aoar
boIov lho SoIocl bullor
J.3 Step II. Select Scan Area
To select a scan area, drag your mouse within the scanning window. (In the scanning
window, your cursor appearance will change to a cross.) The border of the scan area
you are selecting is marked by a frame.
Fig. J-9. Selecting a scan area.
If you are in quadrant mode, note that the frame locks onto the next quadrant as you
drag. When you release the mouse button, the border changes to a dashed blue line,
indicating a selected area.
To reposition the scanning box you have selected, position your cursor inside the
box and drag. The entire box will move.
To resize the box, position your cursor on a box side and drag. The side you have
selected will move.
To redo the box entirely, position your cursor outside the box and drag. The old
box will disappear and a new box will be created.
Drag cursor to
define scan
area
Quantity One User Guide
J-12
You can also select the scanning area by entering coordinates in the appropriate fields
(Top, Bottom, Left, Right). After you enter a coordinate, the position of the scanning
area box will change accordingly.
When selecting, be sure to include the entire area of interest, and be generous with
borders. You can always crop the image later.
J.4 Step III. Select Resolution
The FX acquisition window allows you to scan at 50, 100, 200, or 800 micrometers.
These resolutions are listed as option buttons in the control panel.
Fig. J-10. Resolution option buttons.
The resolution you select should be based on the size of the objects (e.g., bands,
spots) you are interested in. For example:
50 micrometer resolution should be reserved for images requiring the highest
level of detail, e.g., high density in situ samples, 1,536-well microplates, high
density arrays, samples with very closely spaced bands. Files scanned at 50
micrometers can be very large.
100 micrometer resolution is useful for typical gels and arrays.
200 micrometer resolution is useful for gels with large bands and dot blots.
800 micrometer resolution should be reserved for very large objects, such as CAT
assays.
Appendix J. FX
J-13
File Size of Images
Image File Size (below Select Resolution) shows the size of the scan file you are
about to create. If you do not have enough computer memory for the specified file
size, an error message will appear when you attempt to scan. If this happens, select a
lower resolution or decrease the size of the area to be scanned. (Macintosh users can
also increase the application memory partition. See your Macintosh computer
documentation for guidance.)
J.5 Acquire the Image
Once you have selected your application, scan area, and resolution, you are ready to
acquire an image.
Click on the Acquire button. There may be a short delay while the image laser warms
up; then the scanned image will begin to appear in the scanning window, line by line.
To interrupt a scan, click on the Stop button. A message will ask you to confirm the
interrupt, and then you will be asked if you want to keep the partial scan. This feature
is useful if you overestimated the size of the area you selected.
Note: If the image you are scanning has more than 10 saturated pixels, you will receive
a warning message. If this happens, you can go back and select a higher sample
intensity in the application tree.
Saving the Image
After the scan is complete, a message will appear asking you if you want to keep the
scan. If you select Yes, a separate window will pop up containing the new image.
You can then save and analyze the image using the standard menu and toolbar
functions.
Quantity One User Guide
J-14
J.6 Options
Auto Save After Scan
To automatically save any scan you create, click on the Auto Save After Scan
checkbox.
With this checkbox selected, when you click on Acquire, a Save As dialog box will
open asking you to specify a file name and location for the image you are about to
create. The scan will begin when you click on the Save button.
If you are scanning using multiple channels, the image created using Channel 1 will
be saved using the base file name, and images created using subsequent channels will
have the base file name plus a version number. (v. 2, v. 3, v. 4). Note that the image
version number does not necessarily correspond to the channel number. For example,
if you scanned an image using only Channels 1 and 4, the image created using
Channel 4 will still be saved as version 2 (v. 2).
Make Backup Copy
You can automatically create a backup copy of any scan you create. To do so, first
select Auto Save After Scan (see above), then select the Make Backup Copy
checkbox.
With this checkbox selected, when you save a scan, a backup copy will be placed in
the same directory as the scanned image. Windows backup files will have an .sbk
extension. Macintosh backup files will have the word backup after the file name.
This backup copy will be read-only, which means that you cannot make changes to it.
You can open it like a normal file, but you must save it under a different file name
before editing the image or performing analysis.
Highlight Saturated Pixels
When this box is checked, any saturated pixels in the image will appear highlighted in
red in the scan window and in the pop-up image window. To view/hide saturated
pixels in the pop-up image window, use the Image > Transform command.
Appendix J. FX
J-15
Hide Grid
To hide the gridlines in the scanning area window, click on the Hide Grid checkbox.
Disable Default Filter
To disable the default filter in the FX, click the Disable Default Filter checkbox.
Warn on Saturated Pixels
The Warn on Saturated Pixels option is checked by default. Uncheck this box to
disable this warning.
Quantity One User Guide
J-16
K-1
Appendix K
VersaDoc
Fig.K-1. VersaDoc.
Before you can acquire images using the VersaDoc Imaging System, you need to
install the Roper Scientific interface adapter and its associated device drivers in your
computer. The driver installation procedures for Windows operating systems inlcude
pre-installation and use of the Windows Hardware Wizards.
Note: Important! Please read and follow the driver installation procedures contained in
the README documents before you install the VersaDoc camera interface
adapter. You can find the README documents in the VersaDoc Drivers folders
on The Discovery Series (TDS) CD.
Quantity One User Guide
K-2
The CD also contains Roper Scientific camera interface driver installation
instructions for Macintosh computers.
See the VersaDoc hardware manual for further installation, startup, and operating
instructions for the VersaDoc Imaging System.
K.1 VersaDoc Acquisition Window
To acquire images using the VersaDoc, go to the File menu and select VersaDoc....
The acquisition window for the instrument will open, The acquisition window opens,
displaying a control panel and an image display window.
Fig.K-2. VersaDoc acquisition window.
When the VersaDoc window first opens, no image will be displayed.
The control panel has been arranged from top to bottom to guide you through the
acquisition procedure. There are four basic steps to acquiring an image using the
VersaDoc:
Appendix K. VersaDoc
K-3
1. Select the application.
2. Position and focus the object to be imaged.
3. Set the exposure time.
4. Acquire the image.
K.2 Step I. Select Application
In Step 1, you select the appropriate filters and other imaging parameters for the type
of gel, blot, plate, or other object that you are imaging. Each set of parameters you
select is called an application.
The VersaDoc supports multichannel sequential imaging. This allows you to
automatically image the same object using up to four different applications (e.g., to
detect different types of stains on the same gel).
First you select a channel, then you select the application under that channel.
K.2.a. Selecting a Channel
Note: Illumination Flat Fielding will be disabled if you use multiple channels.
The four channels are accessed using the tabs under Step 1. Channel 1 is always
enabledthat is, the VersaDoc will always capture an image using the application
settings selected under Channel 1 first.
To enable any of the remaining channels, click on a channel tab, then select the
Enable Channel checkbox and select the application for that channel as described
below.
Enabled channels have a green check mark on their tabs.
Note: If you use the Optimize Exposure feature, only the application under the selected
channel tab will be imaged; other channels, even if enabled, will be ignored.
You do not need to enable Channels 24 in sequence. For example, you can set up
your four most common applications using the different channels, but only enable
Channel 4 for a particular gel. Channel 1 would be scanned first, Channel 4 second.
Quantity One User Guide
K-4
Enabled channels are imaged sequentially. The separate scans are displayed and saved
as separate images. The total imaging time depends on the number and type of
enabled applications.
If you have selected Auto Save After Scan, the image created using Channel 1 will
have the base file name, and images created using subsequent channels will have the
base file name plus a version number. (v. 2, v. 3, v. 4). Note that the image version
number does not necessarily correspond to the channel number. For example, if you
captured an image using only Channels 1 and 4, the image created using Channel 4
will be saved as version 2 (v. 2).
K.2.b. Selecting an Application
To select an application (i.e., the appropriate filter and illumination source for the type
of object you are imaging), click on the Select button under a channel tab.
Standard Applications
The standard applications and associated settings are listed in a tree that expands from
left to right. When you select an application, the software automatically sets the
appropriate filter in the VersaDoc for that particular application.
First select your general application, then select the particular stain or medium you
are using. When you select the stain or medium, the software automatically sets the
appropriate filter (520LP, 530DF60, 610LP, clear, or none), light type (UV, white, or
none), and light source (Trans, Epi, or neither) in the VersaDoc for that particular
application.
Appendix K. VersaDoc
K-5
Fig.K-3. The application tree in the VersaDoc acquisition window.
Note: If you select an application that requires trans white illumination, you will need
to place the white light conversion screen on the sample stage area.
To exit the tree without selecting, press the Esc key or click outside the dialog box.
Your selection will be displayed below the Select button.
Custom Applications
If your application is not listed, if you want to use a user-installed filter, or if you want
to set the gain and bin settings manually, you can create and save your own custom
applications.
From the application tree, select Custom, then Create. This will open a dialog box in
which you can name your application and select your settings.
Quantity One User Guide
K-6
Fig.K-4. Creating a new custom application.
Enter a name for your application in the Name field.
Next, click on the buttons next to the Filter, Illumination, Gain and Binning fields to
change these settings.
Note: Note that if you select trans white illumination, you will need to place the white
light conversion screen on the sample stage.
A higher Binning setting (2x2, 3x3) provides optimal sensitivity for low-light
applications such as chemiluminescence. In this mode, the pixels in the camera are
binned (e.g., four pixels are combined into one) to increase the amount of signal per
pixel without increasing noise. Note that combining the pixels results in a reduction in
the resolution of the image.
Selecting a higher Gain (4x) provides higher sensitivity without reduced resolution;
however, noise will also increase. This is useful for faint signals (bright spots will
saturate). Selecting a lower gain (0.5x) is useful for brighter images that tend to
saturate. A gain setting of 1x provides the greatest dynamic range.
Click OK to implement your changes.
After you have created an application, you can select it from the application tree by
selecting Custom and the name you created.
Appendix K. VersaDoc
K-7
You can edit a custom application by selecting Custom, Edit, and the name of the
application. You can also use this feature to create a new custom application from an
existing one.
You can delete a custom application by selecting Custom, Delete, and the name of the
application.
K.3 Step II. Position/Focus
Before positioning and focusing the image, select the application that you will be
using under Step I.
Note that the optimal position and focus will be different for a filtered image versus
an unfiltered one. (All standard applications except Chemiluminescence use a filter.)
Position
After you have selected your application, you are ready to center your gel or other
object within the camera frame. To do so, click on the Position button. The VersaDoc
will begin capturing a live image and updating it every second.
With the Position button selected, study the image in the acquisition window while
you position your object in the center of the sample stage. If you have a zoom lens on
the camera, you can adjust the magnification while you position. (See the VersaDoc
User Manual for details on positioning.)
While you are positioning, you can select the Show Alignment Grid checkbox to
display a target grid overlay on the image.
When you click on Position, the light inside the camera box automatically switches
on. To turn the light off while positioning, deselect the Light On checkbox.
When you are finished positioning, click on the Stop button.
Focus
Note: Before focusing, you should adjust the f-stop on the camera to the lowest setting
(i.e., the maximum aperture). This reduces the depth of field, allowing you to
more accurately focus the camera. Then, after focusing, increase the f-stop to the
Quantity One User Guide
K-8
desired setting. See Table 1, Recommended Exposure Times and Lenses, on
page 9.
After you have positioned your sample, click on the Focus button and look at the
image in the acquisition window while adjusting the focus on the camera lens. While
focusing, the camera will limit its focus to a small portion of the sample (this will not
affect any zoom lens adjustments you may have made.) (See the VersaDoc User
Manual for details on focusing.)
When you click on Focus, the light inside the camera box automatically switches on.
To turn the light off while positioning, deselect the Light On checkbox.
When you are finished focusing, click on the Stop button.
K.4 Step III. Set Exposure Time
The exposure time is the period of time an image is integrated on the CCD. The
effect is analogous to exposing photographic film to light.
Setting an Exposure Time
Different applications have different optimal exposure times. If you are imaging using
multiple channels, you can select a different exposure time for each channel. First
select the channel using the tabs, then select the appropriate exposure time for that
channel.
See Table 1, Recommended Exposure Times and Lenses, on page 9.
You can enter an exposure time (in seconds) directly in the field, or use the Arrow
buttons to adjust the exposure time in 10 percent increments.
Fig.K-5. Selecting an exposure time.
Appendix K. VersaDoc
K-9
The following table provides recommended exposure times for various applications
Table 1: Recommended Exposure Times and Lenses
Sample
Recommended
Exposure
Lens & Filter
Accessories Used
Fluorescent Stain Gel 330 sec. Zoom/IR None
Fluorescence End-
Label Gel
30 sec.5 min. Zoom/IR None
Fluorescent Blot 0.55 sec. Zoom/IR Sample/Chemi
Tray (if sample is
small)
Chemifluorescent
Blot
0.55 sec. Zoom/IR None
Colorimetric Gel 0.11 sec. Zoom/IR White light con-
version screen
Colorimetric Blot 0.11 sec. Zoom/IR Sample/Chemi
Tray (if sample is
small)
X-ray film 0.11 sec. Zoom/IR White light con-
version screen
Weak
Chemiluminescence
1
510 min. 50 mm Sample/Chemi
Tray
(if sample is
small)
Strong
Chemiluminescence
1
10 sec.2 min. 50 mm Sample/Chemi
Tray
(if sample is
small)
1
For chemi applications, the 50mm lens is recommended. Always remove the 660 fil-
ter.
Quantity One User Guide
K-10
Note: For most applications, you can select an exposure time, capture an image, study
it, and then adjust the exposure time accordingly. Repeat this procedure as many
times as necessary to obtain a good image. For chemiluminescent samples, which
degrade over time and emit low levels of light, select a high exposure time
initially or use the Optimize Exposure command described on page 12.
Preview
For shorter exposures, you can use Preview to test different exposure times. Click on
the Preview button to create a preview exposure and display it in the acquisition
window.
Note: The camera on the VersaDoc must be at the correct operating temperature before
capturing images. The temperature adjustment can take several minutes after the
camera is turned on, depending on your VersaDoc model and the ambient room
temperature. See your hardware manual for details.
A preview scan takes only half as long to create as a real scan, because the preview
scan does not capture a dark image. The progress of the exposure will be displayed
in the Exposure Status bar at the bottom of the dialog box.
You cannot save preview scans.
If you want to stop a preview scan that is in progress, click on the Stop button.
K.5 Acquire the Image
You can acquire a single exposure for each channel based on the time selected in Step
III (Set Exposure Time), or take a series of exposures for a particular channel over a
specified interval (Optimize Exposure).
Illumination Flat Fielding
For applications using the UV or white light transillumination, you should use the
appropriate reference plate to ensure a uniform intensity in the image. This will
compensate for normal variations in image pixel intensity that occur with a
transilluminating light source.
Appendix K. VersaDoc
K-11
To enable this feature, select the Flat Fielding checkbox.
Note: Flat fielding is only available in single channel, single exposure mode. If you are
using multiple channels, or take multiple exposures using the Optimize Exposure
feature described below, Flat Fielding will be disabled.
UV Illumination Flat Fielding: When you first select the Flat fielding checkbox, and
then acquire an image using the UV transilluminator, you will be prompted to remove
your sample and place the fluorescent reference plate on the VersaDoc sample stage
(see the VersaDoc User Manual). A reference image of the plate will be acquired and
saved on your computer hard drive. The reference image will be applied to the sample
image to generate a Flat Field corrected image.
White Illumination Flat Fielding: When you first select the checkbox, and then
acquire an image using the white light conversion screen, you will be prompted to
remove your sample and collect an exposure of the conversion screen. A reference
image of the screen will be acquired and saved on your computer hard drive. The
reference image will be applied to the sample image to generate a Flat Field corrected
image.
For subsequent UV or white light trans exposures, you will be prompted to either use
the appropriate saved Flat Fielding image or acquire a new one. Any changes in light
source, filter, or lens setting will require the acquisition of a new Flat Fielding
reference image.
Acquire
Click on the Acquire button to capture a single image for each enabled channel. An
exposure will be taken for each enabled channel based on the time selected for that
channel in Step III.
The progress of each exposure will be displayed in the Exposure Status bar at the
bottom of the acquisition window.
Quantity One User Guide
K-12
Fig.K-6. Exposure Status bar when acquiring an image.
Depending on which dark subtraction type you have selected under Options (see
section K.6, Options), a dark image may be acquired immediately following image
acquisition.
If you want to stop an acquisition that is in progress, click on the Stop button. The
current acquisition will be terminated. If multiple channels are selected, you must
click on the Stop button once per channel to stop all acquisitions.
After an image has been acquired, a separate window will pop up containing the new
image. You can then analyze the image using the analysis functions.
Optimize Exposure
Optimize Exposure allows you to specify an interval over which a series of
progressively longer exposures are taken. All exposures are then displayed on the
screen, and you can choose the one that provides the best image.
Note: Multiple exposures will be taken for only the selected multichannel tab. Other
channels, even if enabled, will not be used. Illumination Flat Fielding will be
disabled if you are using Optimize Exposure.
Click on the Optimize Exposure button. A settings dialog box will open in which you
can specify the total exposure time, starting exposure time, and number of exposures.
(The specified number of exposures will be taken at regular intervals between the
starting exposure time and the total exposure time.)
Appendix K. VersaDoc
K-13
Fig.K-7. Optimize Exposure dialog.
Note: You should specify no more than 10 exposures in the Optimize Exposure dialog,
to avoid excessive build up of image background in later exposures. The fewer
the exposures, the less background will be added to the image. See the Release
Notes for additional instructions on reducing background in images captured
using Optimize Exposure.
Select the Save Images checkbox if you want to automatically save each exposure as
it is taken.
Click on OK in the settings dialog to begin taking exposures. If you selected Save
Images, a Save dialog box will open in which you can specify the base file name and
location of the exposure files. When you click on Save, the exposures will be taken.
The specified number of exposures will be taken at equal intervals between the
starting exposure time and total exposure time. The exposure status bar will show the
progress of each exposure.
Depending on which dark subtraction type you have selected under Options, a dark
image may be acquired immediately following each exposure.
When each exposure is complete, an image window containing that exposure will
open in front of the VersaDoc window. Subsequent exposures are tiled in front of the
VersaDoc window.
Note that the first exposure will have the base file name; the default base file name is
the computer user name and a time stamp. Each subsequent exposure will have a
version number (v2, v3, v4, etc.) appended to the base file name. (If you are using the
Quantity One User Guide
K-14
default base file name, the time stamp may change in the course of the series of
exposures; in this case, the base file name will change and the version numbering will
reset for subsequent exposures.)
The highest version number will be the final exposure. If you did not elect to auto-
save the exposures as they were created, then each image will be unsaved.
To stop the image acquisitions, click on the Stop button.
Note: Exposures captured before stopping will be displayed in image windows.
Study the different images and select the best exposure(s) to keep.
K.6 Options
Click on the Options button to open the Options dialog box.
Fig.K-8. Options dialog box.
K.6.a. Dark Subtraction Type
All CCD cameras accumulate electrons that produce a signal that is indistinguishable
from light. This dark current adds to the noise in your images, particularly for long
Appendix K. VersaDoc
K-15
exposures. In most cases, you will want to subtract this dark current from your
images.
The settings for subtracting the dark current are in the Options dialog box. Click on
the Options button in the acquisition window to open this dialog.
Normal
The Normal option button selects the default dark subtraction type. In this mode, after
you acquire an image, a dark image of the same exposure length will be taken, and
this will be subtracted from your image.
The progress of the dark exposure will be displayed in the Exposure Status bar
following the regular image exposure.
In Normal mode, a dark image is only acquired the first time you perform a scan with
particular application and exposure settings. If you perform subsequent scans with the
same settings, no dark exposure will be taken.
Reference
If you do not want to perform a dark exposure with each acquisition, you can take a
reference dark exposure that will be saved and subtracted from all subsequent
acquisitions. Click on the Referenced button to activate this feature.
The first time you acquire an image after selecting this option, the VersaDoc will take
a dark exposure that will be saved and used to subtract the dark current from all
subsequent acquisitions.
Note: The VersaDoc 1000 will take a 60-second reference dark exposure; the VersaDoc
3000 and 5000 will take a 180-second reference dark exposure.
For image exposures that are longer or shorter than the reference dark, the reference
dark will be scaled accordingly and then subtracted. It is recommended that the
reference dark exposure time be equal to or greater than the sample exposure time.
You can change the default reference dark exposure time using the Reset Reference
button (see below).
If you deselect the Referenced button and then reselect it, the old reference dark
exposure will still be available.
Quantity One User Guide
K-16
Separate reference dark exposures will be taken for images that have different levels
of binning or gain. Once you have created a reference dark for each level of binning
or gain, the appropriate reference dark will be used according to the settings of your
selected application.
Reset Reference
If you would like a reference dark with an exposure time that more closely matches
that of your typical scans, click on the Reset Reference button.
A pop-up box will prompt you to enter a new dark exposure time in seconds.
Fig.K-9. Reset Reference Dark pop-up box.
Click on OK to implement your change. The new reference dark will be created when
you acquire your next image.
Because of the high sensitivity of the CCD, fluctuations in background radiation and/
or temperature in the room can affect the level of dark count. If you feel that radiation/
temperature conditions have changed in the room since your last reference dark was
created, use the Reset Reference button to delete your old reference and create a new
one under current conditions.
None
If you do not want to perform dark subtraction, select None. No dark exposure will be
acquired or subtracted.
Appendix K. VersaDoc
K-17
K.6.b. Save
Auto Save After Scan
To automatically save any image you acquire using the Acquire button, click on the
Auto Save After Scan checkbox in the Options dialog box.
With this checkbox selected, when you click on Acquire, a Save As dialog box will
open asking you to specify a file name and location for the image you are about to
create. The scan will begin when you click on the Save button.
Make Backup Copy
You can automatically create a backup copy of any scan you create. To do so, first
select Auto Save After Scan, then select the Make Backup Copy checkbox.
With this checkbox selected, when you save a scan, a backup copy will be placed in
the same directory as the scanned image. Windows backup files will have an .sbk
extension. Macintosh backup files will have the word backup after the file name.
K.6.c. Imaging Area Size
The imaging area is the area of the sample (in centimeters) that is captured by the
camera and displayed in the scan window. To specify the size of this area, enter a
dimension in the appropriate field under Imaging Area in the Options dialog box.
Click on the Options button in the acquisition window to open this dialog.
When you change one imaging area dimension, the other will change to maintain the
aspect ratio of the camera lens.
The imaging area will change depending on your zoom factor. For example, if you
have zoomed in on a area that is 4.5 x 3.5 cm, then you would enter 4.5 for the width
(3.5 for the height would be calculated automatically).
Note: Your imaging area settings must be correct if you want to do 1:1 printing. They
must also be correct if you want to compare the quantities of objects (e.g., using
the Volume Tools) in different images.
The imaging area dimensions also determine the size of the pixels in your image (i.e.,
resolution). A smaller imaging area will result in a higher resolution.
Quantity One User Guide
K-18
K.6.d. Auto-scale Transform
Auto-scale Transform after Acquisition allows the user the option of having the image
automatically perform the Auto-Scale transform function upon completion of image
acquisition. This eliminates the need to transform an image or re-scan an image when
the acquisition time was too short or the iris not opened enough.
To enable the auto-scale transform function, check the box labeled, Auto-Scale
Transform after Acquisition in the Options dialog.
K.7 Other Features
Fig.K-10. Other VersaDoc acquisition window features.
Highlight Saturated Pixels
When this box is checked, any saturated pixels in the image will appear highlighted in
red in the scan window and in the pop-up image window. To view/hide saturated
pixels in the pop-up image window, use the Transform command.
File Size of Images
Image File Size shows the size of the image file you are about to create. This size is
determined by the resolution of the camera and any binning you perform when
capturing the image.
If you do not have enough computer memory for the specified file size, an error
message will appear when you attempt to acquire an image.
Macintosh users can increase the application memory partition. See your Macintosh
computer documentation for guidance.
L-1
Appendix L
Cross-Platform File
Exchange
It is possible to move image data between Discovery Series software applications on
different platforms. There are different protocols depending on the platform (PC or
Macintosh) you are transferring from and to.
L.1 Macintosh to PC
To transfer a file from a Discovery Series application running on a Macintosh to a
Discovery Series application running on a PC, you need to tag the file name with the
suffix appropriate to the image file type (e.g., 1-D scan).
For 1-D gels (Diversity Database, Quantity One) use the suffix: .1sc
For DNA Scans (DNA Code) use the suffix: .dsc
L.2 PC to Macintosh
PC versions of Discovery Series files can be read directly by Macintosh applications,
with no required modifications.
Quantity One User Guide
L-2
M-1
Appendix M
Other Features
The following features are available in Quantity One, but have more utility in its more
powerful companion application, Diversity Database. You can examine your gel
images in Quantity One and then database them using Diversity Database.
M.1 Categories and Attributes
User-defined <category> buttons are available in the Standards dialog box, Matched
Band Set dialog box, and Gel Layout dialog box. They allow you to categorize the
characteristics of your particular gel or any related gel to which you might apply the
same set of standards.
To define a new category, click on one of the <category> buttons. A dialog will pop
up in which you can select from a list of categories or create a new one.
Fig.M-1. Category pop-up box.
To create a new category, click on the Edit button. This will open another pop-up box
in which you can enter the name of your new category.
Quantity One User Guide
M-2
Fig.M-2. Edit Category dialog box.
Type the name of the new category (e.g., Color) next to the Category prompt and
list attributes of that category in the Attribute fields (e.g., Red, Green, Blue,
etc.). The form will automatically sort your attributes alphabetically within the
Attribute fields. Categories and attributes can be defined for any characteristics of
your gel that would be useful to sort by. Typical categories might be Enzyme,
Primer, Probe, Type, Who, etc.
Once youve created a category and attributes, you can use them in the dialog box.
Once again, click on a <category> button.
Select the category to be applied from the available categories on the list (or select
<none>). Click on the Attribute button to specify an attribute. Click OK to apply your
selection to the Standards box.
M.2 Gel Layout
In Diversity Database, you can use the Gel Layout dialog box to compare samples
across multiple gel images. In Quantity One, you can use it to enter general
information about your image.
Appendix M. Other Features
M-3
To open the Gel Layout form, select Gel Layout from the Edit menu.
Fig.M-3. Gel Layout dialog box.
The following information about your gel can be specified at the top of the Gel
Layout form:
Category and attribute information (see above) for the whole gel.
A brief description of the gel.
Gel run date.
Number of lanes.
Lane width.
Quantity One User Guide
M-4
Lane-based background subtraction and disk size.
Each lane in your gel has its own line on the Gel Layout form. The following
information can be specified for a lane.
Band set type (standard or experimental).
Lane number.
Band set name.
Sample name.
Category/attributes information (see above) for individual lanes.
The pop-up buttons on the left side of the form offer a number of choices pertaining to
the individual lanes on your gel. Clicking on one will open the Lane Choices list.
Lane Report will open a customizable lane report form that can be printed or
exported.
Assign Band Set allows you to select the specific band set that is to be applied to that
lane.
Unassign Band Set allows you to remove the band set that is currently applied to that
lane.
View Band Set displays the band set form for the band set that is currently applied to
that lane.
Index
Index-1
Numerics
3D Viewer ............................................................................................................. 3-10
A
Annotations. See Text Overlays.
Application icon .................................................................................................... 1-10
Arrays
Lane-based ..................................................................................................... 4-16
Volume .......................................................................................................... 7-11
Arrow keys .............................................................................................................. 3-3
Automation Manager ............................................................................................ 3-42
Average density .................................................................................................... 5-15
B
Background subtraction
Entire image ................................................................................................... 3-29
Lane-based ....................................................................................................... 4-9
Volume-based .................................................................................................. 7-8
Band data, displaying ............................................................................................ 5-13
Band Set form
List of band types .......................................................................................... 6-18
Toolbar .......................................................................................................... 6-19
Band sets ............................................................................................................... 6-17
Band types
Defining ......................................................................................................... 6-14
Index-2
Quantity One User Guide
Listing ............................................................................................................ 6-18
Band Types report ................................................................................................. 10-6
Bands
Adjusting ........................................................................................................ 5-12
Attributes, displaying ..................................................................................... 5-13
Band information, displaying ........................................................................ 5-16
Brackets or lines preference ........................................................................... 2-21
Contouring ..................................................................................................... 5-22
Deleting .......................................................................................................... 5-12
Detecting automatically ................................................................................... 5-3
Detection parameters ....................................................................................... 5-5
Detection parameters, saving and loading ....................................................... 5-9
Displaying as brackets/lines ........................................................................... 5-13
Doublets, detecting .......................................................................................... 5-8
Drawing ......................................................................................................... 5-24
Gaussian modeling ......................................................................................... 5-18
Identification and quantitation ......................................................................... 5-2
Identifying individually ................................................................................. 5-10
Irregular shapes .............................................................................................. 5-21
Normalized for quantity ................................................................................. 6-22
Numbering ..................................................................................................... 5-14
Plotting traces ................................................................................................ 5-12
Shadow bands, rejecting .................................................................................. 5-6
Bio-Rad Technical Service ................................................................................... 1-16
C
Calibrated quantity ................................................................................................ 5-15
Categories and attributes ....................................................................................... M-1
Centering an image ................................................................................................. 3-4
Chemi Doc
Acquiring the image ............................................................................... B-5, C-6
Adjusting the display .................................................................................... B-11
Annotating images ............................................................................. A-10, B-12
Auto Expose ........................................................................................... B-6, C-6
Auto exposure settings ....................................................................... B-15, C-14
Index
Index-3
Backup images .................................................................................... B-16, C-14
Chemi mode ..................................................................................................... B-5
DAC settings ................................................................................................. B-14
Exposure Status bar .............................................................................. B-13, C-9
Exposure time ............................................................................... A-7, B-7, C-7
Freeze .............................................................................................................. B-8
Image mode ..................................................................................................... B-5
Imaging area ....................................................................................... B-15, C-12
Invert display ................................................................................................. B-11
Live Acquire ........................................................................................... B-8, C-8
Live image display .......................................................................................... B-4
Manual Expose ....................................................................................... B-7, C-7
Options ............................................................................................... B-13, C-11
Positioning the sample ............................................................................ B-4, C-5
Saturated pixels, highlighting ........................................................................ B-11
Saving images ................................................................................................ B-13
Simulation mode ..................................................................................... B-2, C-2
UV mode ......................................................................................................... B-5
Video card .............................................................................................. B-2, C-2
Video display window ..................................................................................... B-3
Video printing ................................................................................................ B-13
Video printing, footer info ............................................................................. B-15
White light mode ............................................................................................. B-5
Clear Analysis ....................................................................................................... 3-42
Closing images ..................................................................................................... 2-10
Colony Counting
Adjusted count ................................................................................................. 8-9
Averaging ........................................................................................................ 8-4
Background noise ............................................................................................ 8-6
Batch files ...................................................................................................... 8-10
Defining counting region ................................................................................. 8-2
Displaying results ............................................................................................ 8-4
Histogram ........................................................................................................ 8-6
Ignoring a region ............................................................................................. 8-8
Image specifications ........................................................................................ 8-1
Making/erasing colonies .................................................................................. 8-5
Plaques ............................................................................................................. 8-3
Saving a count with the image ......................................................................... 8-9
Saving multiple counts .................................................................................. 8-10
Index-4
Quantity One User Guide
Saving to a spreadsheet .................................................................................. 8-10
Sensitivity ........................................................................................................ 8-3
White and blue colonies ................................................................................... 8-7
Colors, setting ....................................................................................................... 3-14
Compare Lane Images ........................................................................................ 10-11
Compare Lanes ..................................................................................................... 4-13
Comparison reports ............................................................................................... 10-9
Computer requirements
Macintosh ......................................................................................................... 1-6
PC ..................................................................................................................... 1-5
Context menu .......................................................................................................... 2-5
Contour area .......................................................................................................... 5-15
Contour quantity ................................................................................................... 5-15
Contours. See Bands, Contouring.
Contrast. See Transform.
Crop
Saving crop settings ....................................................................................... 3-26
Cropping ................................................................................................................ 3-24
Custom ................................................................................................................... C-4
Custom Rotation ................................................................................................... 3-27
D
Default Automation ............................................................................................... 3-45
Density in Region .................................................................................................. 5-23
Density Tools .......................................................................................................... 3-5
Density at Cursor ............................................................................................. 3-5
Density in Box ................................................................................................. 3-5
Plot Cross-section ............................................................................................ 3-6
Plot Density Distribution ................................................................................. 3-5
Plot Vertical Trace ........................................................................................... 3-6
Detect Bands. See Bands, Detecting automatically.
Dice Coefficient .................................................................................................. 10-10
Differential Display ................................................................................................. 9-1
DOS file names, parsing ....................................................................................... 2-19
Downloading from Internet
Index
Index-5
Windows ........................................................................................................ 1-14
E
Editing .................................................................................................................... 7-5
Exit ........................................................................................................................ 2-15
Exporting TIFF files ............................................................................................. 11-4
F
File locations in Windows ...................................................................................... 1-7
Filter Wizard ......................................................................................................... 3-34
Filtering image noise ............................................................................................ 3-33
Flipping images .................................................................................................... 3-26
Fluor-S MAX MultiImager
Acquiring the image ..................................................................................... H-10
Control panel .................................................................................................. H-3
Custom settings .............................................................................................. H-5
Exposure time ................................................................................................. H-8
Exposure times, recommended ....................................................................... H-9
File size of images ............................................................................. H-17, K-18
Focusing ......................................................................................................... H-7
Options ......................................................................................................... H-11
Positioning ...................................................................................................... H-7
Preview scan ................................................................................................... H-9
Saturated pixels, highlighting ....................................................................... H-16
Scan dimension ............................................................................................... H-6
Selecting an application .................................................................................. H-4
Sensitivity, high and ultra ............................................................................... H-6
Simulation mode ............................................................................................. H-2
Fluor-S MultiImager
Acquiring the image ..................................................................................... G-10
Control panel .................................................................................................. G-3
Custom settings .............................................................................................. G-5
Index-6
Quantity One User Guide
Exposure time ................................................................................................. G-8
Exposure times, recommended ....................................................................... G-9
File size of images ............................................................................. C-15, G-17
Focusing .......................................................................................................... G-7
High resolution/high sensitivity ...................................................................... G-6
Options .......................................................................................................... G-11
Positioning ...................................................................................................... G-6
Preview scan ................................................................................................... G-9
Saturated pixels, highlighting ............................................................ C-15, G-17
Scan dimension ............................................................................................... G-6
Selecting an application .................................................................................. G-4
Simulation mode ............................................................................................. G-2
FX, see Molecular Imager FX
G
Gaussian modeling of bands ................................................................................. 5-18
Gaussian Peak Density .......................................................................................... 5-15
Gaussian Trace Quantity ....................................................................................... 5-15
Gel Doc
Acquiring the image ........................................................................................ A-5
Auto expose .................................................................................................... A-5
Auto exposure settings .................................................................................. A-13
Backup images .............................................................................................. A-13
DAC settings ................................................................................................. A-12
Display settings ............................................................................................... A-8
Exposure Status bar ...................................................................................... A-11
Freeze .............................................................................................................. A-7
Image mode ..................................................................................................... A-5
Imaging area ................................................................................................. A-13
Invert display .................................................................................................. A-9
Live image display .......................................................................................... A-4
Manual expose ................................................................................................ A-6
Options .......................................................................................................... A-11
Positioning the sample .................................................................................... A-4
Saturated pixels, highlighting ......................................................................... A-9
Index
Index-7
Saving images ............................................................................................... A-11
Simulation mode ............................................................................................. A-2
UV mode ........................................................................................................ A-5
Video card ...................................................................................................... A-2
Video display window .................................................................................... A-3
Video printing, footer info ............................................................................ A-13
White light mode ............................................................................................ A-5
Gel Layout form .................................................................................................... M-2
GLP/GMP Mode ................................................................................................... 2-18
Grab ........................................................................................................................ 3-3
GS-700 Imaging Densitometer
Applications, selecting ................................................................................... D-4
Calibration .................................................................................................... D-10
Calibration settings ....................................................................................... D-14
Filters and light source, selecting ................................................................... D-5
Options ......................................................................................................... D-14
Oversampling ............................................................................................... D-14
Preview scan ................................................................................................... D-6
Resolution, selecting ....................................................................................... D-7
Saturated pixels, highlighting ....................................................................... D-15
Scan area, selecting ........................................................................................ D-7
Scanning an image .......................................................................................... D-9
Scanning window ........................................................................................... D-3
SCSI card ........................................................................................................ D-1
Simulation mode ............................................................................................. D-1
Step tablet, editing ........................................................................................ D-11
GS-710 Imaging Densitometer
Applications, selecting .................................................................................... E-4
Calibration ....................................................................................................... E-9
Calibration settings ........................................................................................ E-13
Filters and light source, selecting .................................................................... E-6
Options .......................................................................................................... E-14
Oversampling ................................................................................................ E-14
Preview scan .................................................................................................... E-7
Resolution, selecting ........................................................................................ E-8
Saturated pixels, highlighting ........................................................................ E-15
Scan area, selecting ......................................................................................... E-7
Scanning an image ......................................................................................... E-13
Scanning window ............................................................................................ E-3
Index-8
Quantity One User Guide
SCSI card ........................................................................................................ E-1
Simulation mode ............................................................................................. E-1
Step tablet, editing ........................................................................................ E-10
GS-800 Imaging Densitometer
Applications, selecting ..................................................................................... F-4
Calibration ....................................................................................................... F-9
Calibration settings ........................................................................................ F-13
Calibration step tablets ................................................................................... F-10
Filters and light source, selecting .................................................................... F-6
Options ........................................................................................................... F-14
Oversampling ................................................................................................. F-14
Preview scan .................................................................................................... F-7
Resolution, selecting ........................................................................................ F-8
Saturated pixels, highlighting ........................................................................ F-15
Scan area, selecting .......................................................................................... F-7
Scanning an image ......................................................................................... F-13
Scanning window ............................................................................................. F-3
SCSI card ......................................................................................................... F-1
Simulation mode .............................................................................................. F-2
H
Hardware Protection Key
Macintosh ......................................................................................................... 1-9
PC ..................................................................................................................... 1-8
I
Image information ................................................................................................. 2-10
Image Report ......................................................................................................... 11-2
Image size, changing ............................................................................................. 2-11
Image Stack Tool .................................................................................................. 3-12
Images
Background subtraction ................................................................................. 3-29
Index
Index-9
Colors ............................................................................................................ 3-14
Contrast .......................................................................................................... 3-17
Cropping ........................................................................................................ 3-24
Filtering noise from ....................................................................................... 3-33
Inverting data ................................................................................................. 3-39
Magnifying ...................................................................................................... 3-1
Positioning ....................................................................................................... 3-1
Rotating and flipping ..................................................................................... 3-26
Stacking ......................................................................................................... 3-12
Text overlays ................................................................................................. 3-39
Viewing in multiple channels .......................................................................... 3-7
Imaging devices, listing on File menu .................................................................. 2-23
Imitate Zoom .......................................................................................................... 3-4
Importing TIFF files ............................................................................................... 2-9
Installation
Macintosh ........................................................................................................ 1-7
Windows .......................................................................................................... 1-7
Institute name ........................................................................................................ 2-16
Invert
Image data ..................................................................................................... 3-39
Image display ................................................................................................. 3-23
K
Keyboard commands .............................................................................................. 2-6
L
Lane frame
Adjusting ......................................................................................................... 4-4
Creating ........................................................................................................... 4-2
Lane-based Arrays
Adjusting ....................................................................................................... 4-18
Cell height ..................................................................................................... 4-18
Index-10
Quantity One User Guide
Cell width ....................................................................................................... 4-18
Lanes
Adjusting .......................................................................................................... 4-7
Comparing ..................................................................................................... 4-13
Defining ........................................................................................................... 4-6
Deleting ............................................................................................................ 4-7
Framing automatically ..................................................................................... 4-2
Framing manually ............................................................................................ 4-3
Profiling ........................................................................................................... 4-8
Reports ........................................................................................................... 10-5
Unadjusting ...................................................................................................... 4-7
Width of all lanes ............................................................................................. 5-7
Width of individual lanes ................................................................................. 4-8
License .................................................................................................................. 1-11
Registration .................................................................................................... 1-12
Line tool ................................................................................................................ 3-40
M
Macintosh, memory assigned to Quantity One ....................................................... 1-6
Magnifying images ................................................................................................. 3-1
Match graphs ......................................................................................................... 6-22
Matching
Displaying band types .................................................................................... 6-16
Displaying modeling lines ............................................................................. 6-16
Manually matching bands .............................................................................. 6-16
Match commands ........................................................................................... 6-16
Match graphs .................................................................................................. 6-22
Matched band sets .......................................................................................... 6-17
Reports ........................................................................................................... 10-5
Maximizing the application window ..................................................................... 2-19
Memory allowance ................................................................................................ 2-16
Menus ...................................................................................................................... 2-1
Modeling lines
Displaying ...................................................................................................... 5-15
Molecular Imager FX
Index
Index-11
Acquiring the image ....................................................................................... J-13
Control panel .................................................................................................... J-2
File size of images .......................................................................................... J-13
Options ........................................................................................................... J-14
Saturated pixels, highlighting ......................................................................... J-14
Saving the image ............................................................................................ J-13
Scanning window ............................................................................................. J-3
Selecting an application .................................................................................... J-4
Selecting resolution ........................................................................................ J-12
Selecting scan area ......................................................................................... J-11
Simulation mode ............................................................................................... J-2
Multi-channel viewer .............................................................................................. 3-7
N
Normalized quantity ................................................................................... 5-15, 6-22
Normalized Rf ........................................................................................................ 6-4
O
Open dialog box, customized ............................................................................... 2-19
Opening images ...................................................................................................... 2-7
Optimizing images. See Transform.
Overlays, showing and hiding ................................................................................ 3-6
P
Page Setup ............................................................................................................ 11-1
Password, entering ................................................................................................ 1-13
PCR gel analysis ..................................................................................................... 9-1
Peak density .......................................................................................................... 5-15
Personal Molecular Imager FX
Index-12
Quantity One User Guide
Acquiring an image ........................................................................................... I-6
Control panel ..................................................................................................... I-2
File size of images ............................................................................................ I-6
Options .............................................................................................................. I-7
Saturated pixels, highlighting ........................................................................... I-7
Saving the image ............................................................................................... I-6
Scanning window .............................................................................................. I-3
Selecting resolution ........................................................................................... I-5
Selecting scan area ............................................................................................ I-4
Simulation mode ............................................................................................... I-2
Phylogenetic Trees
Clustering methods ...................................................................................... 10-15
Display options ............................................................................................ 10-18
Displaying .................................................................................................... 10-14
Preferences
Display ........................................................................................................... 2-20
File paths ........................................................................................................ 2-20
General ........................................................................................................... 2-15
Imagers ........................................................................................................... 2-23
Relative Front Calculation ............................................................................. 2-23
Relative Percent Calculation .......................................................................... 2-22
Toolbars ......................................................................................................... 2-21
Print Image ............................................................................................................ 11-1
Printing
Image Report .................................................................................................. 11-2
Video print ..................................................................................................... 11-3
Propagate Band Set ............................................................................................... 6-21
Q
Quantity ................................................................................................................. 1-15
Calibrated ....................................................................................................... 5-15
Contour .......................................................................................................... 5-15
Normalized ..................................................................................................... 5-15
Relative ................................................................................................ 5-15, 5-17
Trace ........................................................................................... 5-3, 5-15, 6-26
Index
Index-13
Quantity Standards
Applying to bands .......................................................................................... 6-30
Calibration curve ........................................................................................... 6-28
Checking imported values ............................................................................. 6-31
Creating ......................................................................................................... 6-24
Definition ....................................................................................................... 6-24
Dilution series ................................................................................................ 6-30
Entering standards ......................................................................................... 6-27
Importing ....................................................................................................... 6-31
Relative deviation .......................................................................................... 6-28
Selecting bands of known quantity ................................................................ 6-26
Quick Guides .......................................................................................................... 2-4
R
Reduce File Size ................................................................................................... 2-12
Registration
By fax/e-mail ................................................................................................. 1-13
By Internet ..................................................................................................... 1-12
Registration form .................................................................................................. 1-12
Relative Front ............................................................................................. 2-23, 5-14
Relative quantity ......................................................................................... 5-15, 5-17
Reports
1-D Analysis .................................................................................................. 10-8
Band Types .................................................................................................... 10-6
Compare Lane Images ................................................................................. 10-11
Exporting ....................................................................................................... 10-4
Lanes .............................................................................................................. 10-5
Matches .......................................................................................................... 10-5
Phylogenetic Tree ........................................................................................ 10-14
Printing .......................................................................................................... 10-3
Report window features ................................................................................. 10-1
Similarity Matrix ......................................................................................... 10-19
VNTR .......................................................................................................... 10-25
Volume Analysis ......................................................................................... 10-20
Revert to Saved ..................................................................................................... 2-10
Index-14
Quantity One User Guide
Rotating images ..................................................................................................... 3-26
S
Sample images ........................................................................................................ 2-9
Saturated pixels, highlighting ............................................................................... 3-23
See also individual imaging devices
Saving images ....................................................................................................... 2-10
Security ................................................................................................................. 2-17
Show/Hide Volume Labels ..................................................................................... 7-5
Similarity of lane-based samples, comparing ....................................................... 10-9
Simulation mode, see individual imaging devices
Size of images, changing ...................................................................................... 2-11
Software license .................................................................................................... 1-11
Sort and Recalculate .............................................................................................. 3-42
Standards
Applying .......................................................................................................... 6-7
Archive ........................................................................................................... 6-12
Archive, disabling/deleting ............................................................................ 6-13
Bio-Rad ............................................................................................................ 6-1
Calculated values, viewing ............................................................................ 6-12
Creating ............................................................................................................ 6-3
Deleting .......................................................................................................... 6-12
Dialog ............................................................................................................... 6-5
Entering values ................................................................................................ 6-6
Modeling lines ................................................................................................. 6-9
Opening existing ............................................................................................ 6-12
Predefined ........................................................................................................ 6-1
Read-only ....................................................................................................... 6-13
Regression curve .............................................................................................. 6-9
Regression curve display options .................................................................. 6-11
Regression models ......................................................................................... 6-10
Removing standards from lanes ....................................................................... 6-9
Saving ............................................................................................................ 6-12
Starting the program .............................................................................................. 1-10
Status boxes ............................................................................................................. 2-2
Index
Index-15
Step ......................................................................................................................... C-4
Subtract Background. See Background subtraction.
T
Tandem repeats ..................................................................................................... 5-15
Tandem repeats, calculating ................................................................................... 9-3
Technical Service, contacting ............................................................................... 1-16
Text Overlays
Creating ......................................................................................................... 3-39
Editing ........................................................................................................... 3-41
Line tool ......................................................................................................... 3-40
Viewing ......................................................................................................... 3-41
TIFF files
Exporting ....................................................................................................... 11-4
Importing ......................................................................................................... 2-9
Tile commands ........................................................................................................ 3-4
Tool Help ................................................................................................................ 2-2
Toolbars
Main ................................................................................................................. 2-2
Secondary ........................................................................................................ 2-3
Trace quantity ..................................................................................... 5-3, 5-15, 6-26
Transform ............................................................................................................. 3-17
Auto-scale ...................................................................................................... 3-20
Controls ......................................................................................................... 3-20
Gamma slider ................................................................................................. 3-22
High/Low Sliders ........................................................................................... 3-20
Highlight Saturated Pixels ............................................................................. 3-23
Histogram ...................................................................................................... 3-20
Invert Display ................................................................................................ 3-23
U
UNIX file names, parsing ..................................................................................... 2-20
Index-16
Quantity One User Guide
Users, multiple ...................................................................................................... 2-23
V
VersaDoc
Acquire .......................................................................................................... K-11
Acquiring the image ...................................................................................... K-10
Binning ................................................................................................... C-4, K-6
Control panel ................................................................................................... K-2
Custom settings ............................................................................................... K-5
Dark subtraction ................................................................................. C-13, K-14
Exposure time ................................................................................................. K-8
Exposure times, recommended ....................................................................... K-9
Gain ........................................................................................................ C-5, K-6
Illumination Flat Fielding ............................................................................. K-10
Imaging area size .......................................................................................... K-17
Optimize exposure ........................................................................................ K-12
Optimize uniformity ....................................................................................... C-9
Options .......................................................................................................... K-14
Positioning ...................................................................................................... K-7
Preview scan ................................................................................................. K-10
Saturated pixels, highlighting ....................................................................... K-18
Save options .................................................................................................. K-17
Selecting an application .................................................................................. K-3
Video printing ....................................................................................................... 11-3
View Entire Image .................................................................................................. 3-4
Viewing images in multiple channels ..................................................................... 3-7
VNTR Report ...................................................................................................... 10-25
VNTRs, calculating ................................................................................................. 9-3
Volumes
Arrays ............................................................................................................. 7-11
Background subtraction ................................................................................... 7-8
Copying between images ................................................................................. 7-6
Copying within an image ................................................................................. 7-6
Creating ............................................................................................................ 7-1
Deleting ............................................................................................................ 7-6
Index
Index-17
Displaying ........................................................................................................ 7-6
Labeling ........................................................................................................... 7-5
Moving ............................................................................................................ 7-6
Regression curve ......................................................................................... 10-23
Report .......................................................................................................... 10-20
Showing/hiding labels ..................................................................................... 7-5
Standards ......................................................................................................... 7-7
Unknown ......................................................................................................... 7-5
W
Windows
Tiling ............................................................................................................... 3-4
Windows file locations ........................................................................................... 1-7
Z
Zoom Box ............................................................................................................... 3-2
Zoom commands, imitating in other windows ..................................................... 2-21
Zoom In/Zoom Out ................................................................................................. 3-3
Zoom tools
Changing behavior ......................................................................................... 2-20
Index-18
Quantity One User Guide
The Discovery Series Image Analysis Software
Software License Agreement
READ THIS! THIS IS A LEGAL AGREEMENT BETWEEN YOU, THE CUSTOMER,
AND BIO-RAD LABORATORIES, INC. ("BIO-RAD") CONCERNING THE ENCLOSED
COMPUTER PROGRAM ("THE PROGRAM"). YOU SHOULD REVIEW THE
FOLLOWING TERMS AND CONDITIONS OF THIS AGREEMENT CAREFULLY
BEFORE OPENING THIS PACKAGE. BY OPENING THIS PACKAGE YOU INDICATE
YOUR ACCEPTANCE OF SUCH TERMS AND CONDITIONS. IF YOU DO NOT AGREE
WITH ANY OF THEM, YOU SHOULD PROMPTLY RETURN THE PACKAGE
UNOPENED, YOUR MONEY WILL BE REFUNDED.
LICENSE
Pursuant to the license granted to you by this Agreement, you may (a) use the Program on a
single computer; (b) copy the Program into any computer readable or printed form for back-up
or modification purposes in support of your use of the Program on the single computer (certain
programs, however, may include mechanisms to limit or inhibit copying; they are marked
"copy protected"); (c) modify the Program and/or merge it into another program for your use on
the single computer, and (d) transfer the Program and license to another party if the other party
agrees to accept the terms and conditions of this Agreement.
Any portion of the Program merged into another program shall continue to be subject to the
terms and conditions of this Agreement. If you must transfer the Program, you must at the
same time either transfer all copies whether in printed or computer readable form to the same
part or destroy any copies not transferred, including without limitations all modifications and
portions of the Program contained or merged into other programs. You must also reproduce
and include the copyright notice on any copy, modification or portion merged into another
program.
YOU MAY NOT USE, COPY, MODIFY OR TRANSFER THE PROGRAM OR ANY COPY,
MODIFICATION, OR MERGED PORTION, IN WHOLE OR IN PART, EXCEPT AS
EXPRESSLY PROVIDED FOR IN THIS AGREEMENT. If you transfer possession or any
copy modification, or merged portion of the Program to another party, your license is
automatically terminated.
TERM
The license is effective until terminated. You may terminate it at any other time by destroying
the Program together with all copies, modifications and merged portions in any form. It shall
also terminate upon conditions set forth elsewhere in this Agreement or if you fail to comply
with any term or condition of this Agreement. Upon such termination, you must destroy the
Program together with all copies, modifications, and merged portions in any form.
LIMITED WARRANTY AND REMEDIES
BIO-RAD warrants the media on which the Program is furnished to be free from defects in
materials and workmanship under normal use for a period of ninety (90) days from the date of
delivery to you as evidenced by a copy of your receipt. This warranty is limited to you and is
not transferable.
During the 90 day warranty period, BIO-RAD shall (a) replace any media item not meeting the
foregoing warranty and which is returned to BIO-RAD or an authorized BIO-RAD dealer
("Authorized Dealer") with a copy of your receipt; or (b) if BIO-RAD of the Authorized Dealer
is unable to deliver a replacement media item which is free of defects in materials or
workmanship, you may terminate this Agreement by returning the Program, and you money
shall be refunded.
The following warranty does not extent to any media item which has been damaged as a result
of accident, misuse, abuse, or as a result of service or modification by anyone other than BIO-
RAD or an Authorized Dealer.
EXCEPT AS EXPRESSLY SET FORTH ABOVE, THE PROGRAM IS PROVIDED "AS IS"
AND NO OTHER WARRANTIES EITHER EXPRESSED OR IMPLIED, ARE MADE WITH
RESPECT TO THIS PROGRAM, INCLUDING, WITHOUT LIMITATION THE IMPLIED
WARRANTIES OF MECHANTABILITY AND FITNESS FOR A PARTICULAR PURPOSE.
BIO-RAD WITHOUT LIMITATIONS EXPRESSLY DISCLAIMS ALL WARRANTIES NOT
STATED HEREIN. YOU ASSUME THE ENTIRE RISK AS TO THE QUALITY AND
PERFORMANCE OF THE PROGRAM SHOULD THE PROGRAM PROVE DEFECTIVE.
YOU AND NOT BIO-RAD OR AN AUTHORIZED DEALER ASSUME THE ENTIRE
COST OF NECESSARY SERVICING REPAIR OR CORRECTION. SOME STATES DO
NOT ALLOW THE EXCLUSION OF IMPLIED WARRANTIES, SO THE ABOVE
EXCLUSION MAY NOT APPLY TO YOU. THIS WARRANTY GIVES YOU SPECIFIC
LEGAL RIGHTS, AND YOU MAY ALSO HAVE OTHER RIGHTS WHICH VARY FROM
STATE TO STATE.
BIO-RAD DOES NOT WARRANT THAT THE FUNCTIONS CONTAINED IN THE
PROGRAM WILL MEET YOUR REQUIREMENTS OR THAT THE OPERATION OF THE
PROGRAM WILL BE UNINTERRUPTED OR ERROR-FREE. YOU ASSUME
RESPONSIBILITY FOR THE SELECTION OF THE PROGRAM TO ACHIEVE YOUR
INTENDED RESULTS, AND FOR THE INSTALLATION, USE AND RESULTS
OBTAINED FROM THE PROGRAM.
YOUR SOLE REMEDIES AND BIO-RADS ENTIRE LIABILITY ARE SET FORTH
ABOVE, IN NO EVENT WILL BIO-RAD BE LIABLE TO YOU OR ANY OTHER
PERSON FOR ANY DAMAGES, INCLUDING WITHOUT LIMITATION ANY
INCIDENTAL OR CONSEQUENTIAL DAMAGES, EXPENSES, LOST PROFITS, LOST
SAVINGS OR OTHER DAMAGES ARISING OUT OF THE USE OR INABILITY TO USE
SUCH PROGRAM EVEN IF BIO-RAD OR AN AUTHORIZED DEALER HAS BEEN
ADVISED OF THE POSSIBILITY OF SUCH DAMAGES, OR FOR ANY CLAIM BY ANY
OTHER PARTY.
SOME STATES DO NOT ALLOW THE LIMITATION OR EXCLUSION OF INCIDENTAL
OR CONSEQUENTIAL DAMAGES FOR CONSUMER PRODUCTS, SO THE ABOVE
LIMITATIONS OR EXCLUSIONS MAY NOT APPLY TO YOU.
GENERAL
You may not sublicense, assign, or transfer the license or the Program except as expressly
provided in this Agreement. Any attempt to otherwise sublicense, assign or transfer any of the
rights, duties or obligations hereunder is null and void and not merely voidable.
If you have any questions concerning this Agreement, including warranty service, you should
contact BIO-RAD LABORATORIES, INC., 1000 Alfred Nobel Drive, Hercules, CA 94547.
This Agreement shall be governed by the laws of the state of California as applicable to
contracts between residents of California which are entered into and performed entirely within
California.
YOU HAVE ACKNOWLEDGED THAT YOU HAVE READ THIS AGREEMENT,
UNDERSTAND IT, AND AGREE TO BE BOUND BY ITS TERMS AND CONDITIONS.
YOU FURTHER AGREE THAT IT IS THE COMPLETE AND EXCLUSIVE STATEMENT
OF THE AGREEMENT BETWEEN US WHICH SUPERCEDES ANY PROPOSAL OR
PRIOR AGREEMENT, ORAL OR WRITTEN, AND ANY OTHER COMMUNICATIONS
BETWEEN US RELATING TO THE SUBJECT MATTER OF THIS AGREEMENT.
S-ar putea să vă placă și
- Shoe Dog: A Memoir by the Creator of NikeDe la EverandShoe Dog: A Memoir by the Creator of NikeEvaluare: 4.5 din 5 stele4.5/5 (537)
- Grit: The Power of Passion and PerseveranceDe la EverandGrit: The Power of Passion and PerseveranceEvaluare: 4 din 5 stele4/5 (587)
- Hidden Figures: The American Dream and the Untold Story of the Black Women Mathematicians Who Helped Win the Space RaceDe la EverandHidden Figures: The American Dream and the Untold Story of the Black Women Mathematicians Who Helped Win the Space RaceEvaluare: 4 din 5 stele4/5 (890)
- The Yellow House: A Memoir (2019 National Book Award Winner)De la EverandThe Yellow House: A Memoir (2019 National Book Award Winner)Evaluare: 4 din 5 stele4/5 (98)
- The Little Book of Hygge: Danish Secrets to Happy LivingDe la EverandThe Little Book of Hygge: Danish Secrets to Happy LivingEvaluare: 3.5 din 5 stele3.5/5 (399)
- On Fire: The (Burning) Case for a Green New DealDe la EverandOn Fire: The (Burning) Case for a Green New DealEvaluare: 4 din 5 stele4/5 (73)
- The Subtle Art of Not Giving a F*ck: A Counterintuitive Approach to Living a Good LifeDe la EverandThe Subtle Art of Not Giving a F*ck: A Counterintuitive Approach to Living a Good LifeEvaluare: 4 din 5 stele4/5 (5794)
- Never Split the Difference: Negotiating As If Your Life Depended On ItDe la EverandNever Split the Difference: Negotiating As If Your Life Depended On ItEvaluare: 4.5 din 5 stele4.5/5 (838)
- Elon Musk: Tesla, SpaceX, and the Quest for a Fantastic FutureDe la EverandElon Musk: Tesla, SpaceX, and the Quest for a Fantastic FutureEvaluare: 4.5 din 5 stele4.5/5 (474)
- A Heartbreaking Work Of Staggering Genius: A Memoir Based on a True StoryDe la EverandA Heartbreaking Work Of Staggering Genius: A Memoir Based on a True StoryEvaluare: 3.5 din 5 stele3.5/5 (231)
- The Emperor of All Maladies: A Biography of CancerDe la EverandThe Emperor of All Maladies: A Biography of CancerEvaluare: 4.5 din 5 stele4.5/5 (271)
- The Gifts of Imperfection: Let Go of Who You Think You're Supposed to Be and Embrace Who You AreDe la EverandThe Gifts of Imperfection: Let Go of Who You Think You're Supposed to Be and Embrace Who You AreEvaluare: 4 din 5 stele4/5 (1090)
- The World Is Flat 3.0: A Brief History of the Twenty-first CenturyDe la EverandThe World Is Flat 3.0: A Brief History of the Twenty-first CenturyEvaluare: 3.5 din 5 stele3.5/5 (2219)
- Team of Rivals: The Political Genius of Abraham LincolnDe la EverandTeam of Rivals: The Political Genius of Abraham LincolnEvaluare: 4.5 din 5 stele4.5/5 (234)
- The Hard Thing About Hard Things: Building a Business When There Are No Easy AnswersDe la EverandThe Hard Thing About Hard Things: Building a Business When There Are No Easy AnswersEvaluare: 4.5 din 5 stele4.5/5 (344)
- Devil in the Grove: Thurgood Marshall, the Groveland Boys, and the Dawn of a New AmericaDe la EverandDevil in the Grove: Thurgood Marshall, the Groveland Boys, and the Dawn of a New AmericaEvaluare: 4.5 din 5 stele4.5/5 (265)
- The Unwinding: An Inner History of the New AmericaDe la EverandThe Unwinding: An Inner History of the New AmericaEvaluare: 4 din 5 stele4/5 (45)
- The Sympathizer: A Novel (Pulitzer Prize for Fiction)De la EverandThe Sympathizer: A Novel (Pulitzer Prize for Fiction)Evaluare: 4.5 din 5 stele4.5/5 (119)
- Her Body and Other Parties: StoriesDe la EverandHer Body and Other Parties: StoriesEvaluare: 4 din 5 stele4/5 (821)
- Sony CDX-656/656X Service ManualDocument42 paginiSony CDX-656/656X Service ManualtudorpopescuÎncă nu există evaluări
- Tricks With Forward Proxy, HAProxy, Squid and A Bit More. - by Alexey Nizhegolenko - FAUN - DevelopeDocument1 paginăTricks With Forward Proxy, HAProxy, Squid and A Bit More. - by Alexey Nizhegolenko - FAUN - DevelopeNha DoÎncă nu există evaluări
- 4th-Week 1 and 4 Summative Test g11Document2 pagini4th-Week 1 and 4 Summative Test g11Vincent LibreaÎncă nu există evaluări
- MSO4000B and DPO4000B Oscilloscope User Manual 071281004 Rev ADocument229 paginiMSO4000B and DPO4000B Oscilloscope User Manual 071281004 Rev AhantaoÎncă nu există evaluări
- Mosfets As Current Sources: Analog ElectronicsDocument22 paginiMosfets As Current Sources: Analog ElectronicsPARTH RAMANUJÎncă nu există evaluări
- FoxitPDFEditor20 ManualDocument204 paginiFoxitPDFEditor20 Manuallavius_mÎncă nu există evaluări
- 5G Bootcamp Day 2-Building 5G System PDFDocument18 pagini5G Bootcamp Day 2-Building 5G System PDFfjwoemcuÎncă nu există evaluări
- UserBenchmark - AMD Radeon HD 6670 Vs Nvidia GeForce GT 730Document6 paginiUserBenchmark - AMD Radeon HD 6670 Vs Nvidia GeForce GT 730IreneÎncă nu există evaluări
- Harnessing Digital Technologies For Inclusion in IndonesiaDocument81 paginiHarnessing Digital Technologies For Inclusion in IndonesiaSinggih PintokoÎncă nu există evaluări
- Myths and Legends in High-Performance ComputingDocument12 paginiMyths and Legends in High-Performance ComputingisnullÎncă nu există evaluări
- Compare Bex Queries in Different Client System PDFDocument9 paginiCompare Bex Queries in Different Client System PDFnithesh nithuÎncă nu există evaluări
- Privacy and Integrity Presrving Range Queries in Sensor NetworksDocument22 paginiPrivacy and Integrity Presrving Range Queries in Sensor NetworksSangeetha Bajanthri100% (1)
- Deakin Learning Futures AGENDA 2020 Stage 2: Assessment and Learning DesignDocument6 paginiDeakin Learning Futures AGENDA 2020 Stage 2: Assessment and Learning DesignAmel Abbas Abbas AbbakerÎncă nu există evaluări
- Dr. Mahalingam College of Engineering and Technology Mandatory DisclosureDocument149 paginiDr. Mahalingam College of Engineering and Technology Mandatory Disclosureleninkumar_2007@yahoo.co.inÎncă nu există evaluări
- GlobalRoamingRegsDocument4 paginiGlobalRoamingRegsJonathan RiveraÎncă nu există evaluări
- Share Khan Client Master FormDocument1 paginăShare Khan Client Master Formrahul_nchÎncă nu există evaluări
- Unit-3 & 4 Embedded Systems (A1430) Rtos PDFDocument179 paginiUnit-3 & 4 Embedded Systems (A1430) Rtos PDFManojPaidimarriÎncă nu există evaluări
- Discovery MR750w 3.0T GEMDocument52 paginiDiscovery MR750w 3.0T GEMJasmina Cabukovska100% (1)
- To RC MBS 1Document5 paginiTo RC MBS 1hitosnapÎncă nu există evaluări
- Equipment Master in SAP PMDocument6 paginiEquipment Master in SAP PMMarco Antônio Claret TeixeiraÎncă nu există evaluări
- The Keyword Golden RatioDocument6 paginiThe Keyword Golden RatioUmar GondalÎncă nu există evaluări
- ECE 6130/4130: Advance VLSI Systems: Combinational Logic Styles: Part-II Dynamic Logic Other StylesDocument26 paginiECE 6130/4130: Advance VLSI Systems: Combinational Logic Styles: Part-II Dynamic Logic Other StylesRupesh ParabÎncă nu există evaluări
- B&R Construction Company Job OpeningsDocument9 paginiB&R Construction Company Job OpeningsroopavijaykumarÎncă nu există evaluări
- Cyber-Security and Challenges Its Development in IndonesiaDocument5 paginiCyber-Security and Challenges Its Development in IndonesiaNaila KamalikaÎncă nu există evaluări
- SUP-01-Document ControlDocument2 paginiSUP-01-Document ControlSALAH HELLARAÎncă nu există evaluări
- Grade 2 Computer Exams Mid Term TwoDocument4 paginiGrade 2 Computer Exams Mid Term TwoRichard MathiwaÎncă nu există evaluări
- Prefabricated BuildingDocument8 paginiPrefabricated BuildingAnubhav GargÎncă nu există evaluări
- Noise Figure and Modulation Techniques AnalysisDocument16 paginiNoise Figure and Modulation Techniques Analysisgdd ddÎncă nu există evaluări
- Hisense Model Derived MKT Model Internal Model 32E5602EURDocument3 paginiHisense Model Derived MKT Model Internal Model 32E5602EURErik E JMÎncă nu există evaluări
- WEG Sca06 Eco5 Eco6 Eco7 Modulo de Expansao de Comunicacao 10003320700 Guia de Instalacao Portugues BRDocument24 paginiWEG Sca06 Eco5 Eco6 Eco7 Modulo de Expansao de Comunicacao 10003320700 Guia de Instalacao Portugues BRWeverton CamposÎncă nu există evaluări