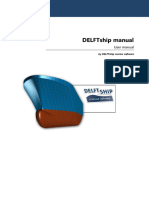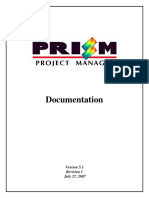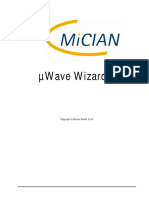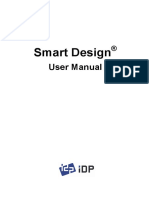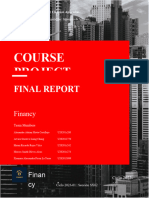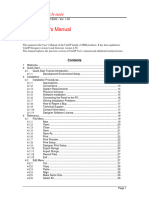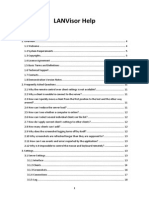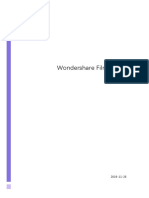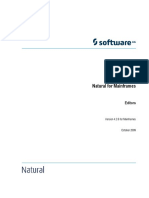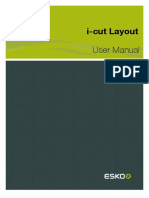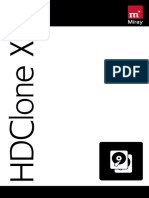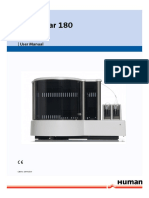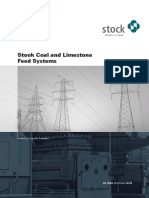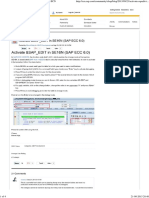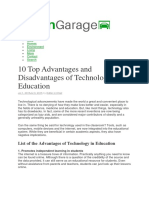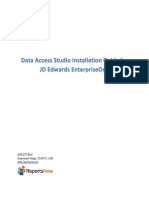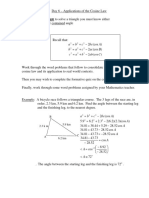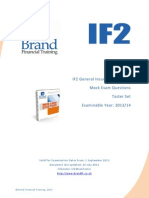Documente Academic
Documente Profesional
Documente Cultură
User Manual DropMind
Încărcat de
gduicuDrepturi de autor
Formate disponibile
Partajați acest document
Partajați sau inserați document
Vi se pare util acest document?
Este necorespunzător acest conținut?
Raportați acest documentDrepturi de autor:
Formate disponibile
User Manual DropMind
Încărcat de
gduicuDrepturi de autor:
Formate disponibile
User Manual
All text and design is copyright 2010 Seavus, All rights reserved
DropMind User Manual
TABLE OF CONTENT 1.1 INTRODUCTION ........................................................................................................... 5
2
GETTING STARTED
2.1
2.2
2.3
2.4
HOW TO INSTALL THE APPLICATION? .......................................................................... 6 HOW TO UNINSTALL THE APPLICATION? ...................................................................... 9 HOW TO START THE APPLICATION?............................................................................. 9 HOW TO ACTIVATE THE PRODUCT? ........................................................................... 10
3 USER REFERENCE
15
3.1
THE RIBBON ............................................................................................................ 15
3.1.1
THE MENU UNDER THE DROPMIND BUTTON 15
3.1.1.1
New Map 16
3.1.1.1.1
New Default Map ............................................................................................................................................. 17
3.1.1.1.2
New Map from Existing Map............................................................................................................................ 17
3.1.1.1.3
New Map from Template or Style .................................................................................................................... 17
3.1.1.2
Open Map 17
3.1.1.3
Import 18
3.1.1.3.1
Import from Mindjet MindManager ................................................................................................................ 18
3.1.1.3.2
Import from XMind ........................................................................................................................................... 19
3.1.1.3.3
Import from FreeMind ...................................................................................................................................... 19
3.1.1.3.4
Import map from Word Outline Document ....................................................................................................... 19
3.1.1.3.5
Import from Microsoft Project ........................................................................................................................ 19
3.1.1.3.6
Import tasks from Microsoft Outlook ............................................................................................................. 22
3.1.1.3.7
Import from Microsoft Excel ............................................................................................................................. 24
3.1.1.4
Save Map 25
3.1.1.4.1
Save................................................................................................................................................................. 26
3.1.1.4.2
Save As ........................................................................................................................................................... 26
3.1.1.4.3
Save As Template ........................................................................................................................................... 26
3.1.1.4.4
Save All............................................................................................................................................................ 26
3.1.1.5
Print Map 27
3.1.1.5.1
Print ................................................................................................................................................................. 27
3.1.1.5.2
Print Preview.................................................................................................................................................... 27
3.1.1.5.3
Page Setup ...................................................................................................................................................... 28
3.1.1.6
Prepare 29
3.1.1.7
Seamless Integration 30
3.1.1.7.1
Setting up the synchronization options ............................................................................................................ 31
3.1.1.7.2
Synchronize this map ...................................................................................................................................... 31
3.1.1.7.3
Synchronization folder ..................................................................................................................................... 31
3.1.1.8
Send 32
3.1.1.9
Export Map 32
3.1.1.9.1
Export Map as PDF Document ........................................................................................................................ 33
3.1.1.9.2
Export Map as image....................................................................................................................................... 33
3.1.1.9.3
Export Map as Word Document....................................................................................................................... 33
3.1.1.9.4
Export Map as Rich Text Document ................................................................................................................ 34
3.1.1.9.5
Export as Microsoft Power Point ................................................................................................................... 34
3.1.1.9.5.1
Export as Power Point Presentation 34
3.1.1.9.5.2
Export as Power Point slide 37
3.1.1.9.5.3
Format Microsoft Power Point Slides 37
3.1.1.9.6
Export Map as Microsoft Excel file................................................................................................................... 38
3.1.1.9.6.1.1
Export to a new Excel file 38
3.1.1.9.6.1.2
Export to an existing Excel file 39
3.1.1.9.7
Export Map as Microsoft Outlook Tasks ....................................................................................................... 39
3.1.1.9.8
Export Map as Microsoft Project ................................................................................................................... 41
3.1.1.9.8.1
Open exported map in MS Project 41
3.1.1.9.9
Export Map as HTML....................................................................................................................................... 42
3.1.1.9.10
Export to XML .................................................................................................................................................. 42
3.1.1.9.11
Export to Free Mind ......................................................................................................................................... 42
3.1.1.9.12
Export to Mindjet Mind Manager...................................................................................................................... 42
3.1.1.10
Close Map 42
3.1.1.11
DropMind Options 43
3.1.1.11.1
General Options............................................................................................................................................... 44
3.1.1.11.2
Graphical User Interface.................................................................................................................................. 45
3.1.1.11.3
Shortcuts.......................................................................................................................................................... 45
2010 Seavus DOOEL. All rights reserved.
DropMind User Manual
3.1.1.11.4 Proxy Settings.................................................................................................................................................. 46 3.1.1.11.5 Synchronization ............................................................................................................................................... 47 3.1.1.11.6 Activate ............................................................................................................................................................ 47 3.1.1.11.7 About DropMind ........................................................................................................................................... 48 3.1.1.12 Exit DropMind 49 3.1.2 QUICK ACCESS TOOLBAR 49 3.1.3 COMMAND TABS 50 3.1.3.1 Home tab 50 3.1.3.1.1 "Clipboard" group............................................................................................................................................. 50 3.1.3.2 "Insert" Tab 50 3.1.3.2.1 "Insert" group ................................................................................................................................................... 51
3.1.3.2.1.1
Insert Topic 51
3.1.3.2.1.2
Insert Subtopic 51
3.1.3.2.1.3
Insert Parent Topic 51
3.1.3.2.1.4
Insert Floating Topic 51
3.1.3.2.1.5
Insert Key Topic 51
3.1.3.2.1.6
Insert Callout 52
3.1.3.2.1.7
Insert Relationship 52
3.1.3.2.1.8
Insert Boundary 52
3.1.3.2.2
"Topic Elements" group ................................................................................................................................... 53
3.1.3.2.2.1
Notes 53
3.1.3.2.2.2
Hyperlink 54
3.1.3.2.2.3
Attach 57
3.1.3.2.2.4
Icon 57
3.1.3.2.2.5
Image 58
3.1.3.2.2.5.1
Insert Image from File 58
3.1.3.2.2.6
Date&Time 59
3.1.3.2.2.7
Alerts 59
3.1.3.2.2.8
Task Info 60
3.1.3.2.2.9
Spreadsheet 61
3.1.3.2.2.10
Custom Properties 63
3.1.3.2.3
"Editing" group ................................................................................................................................................. 65
3.1.3.2.3.1
Find 65
3.1.3.2.3.2
Spelling 67
3.1.3.2.3.3
Remove 67
3.1.3.2.4
Map Parts ........................................................................................................................................................ 69
3.1.3.3
The "Format" Tab 70
3.1.3.3.1
"Topics" group ................................................................................................................................................. 70
3.1.3.3.1.1
Topic Shape 70
3.1.3.3.1.2
Import Shape 72
3.1.3.3.1.3
Topic structure 72
3.1.3.3.1.4
Topic Ties 73
3.1.3.3.1.5
Icon Placement 73
3.1.3.3.1.6
Image Placement 74
3.1.3.3.2
"Objects" group................................................................................................................................................ 74
3.1.3.3.2.1
Relationship Shape 74
3.1.3.3.2.2
Boundary Shape 75
3.1.3.3.2.3
Line 76
3.1.3.3.3
"Formatting" group........................................................................................................................................... 77
3.1.3.3.4
Layout group ................................................................................................................................................. 77
3.1.3.3.4.1
Numbering 77
3.1.3.3.5
"Styles" group .................................................................................................................................................. 78
3.1.3.3.5.1
Map Styles 78
3.1.3.3.5.2
Map Color 78
3.1.3.3.5.3
Topic Style 79
3.1.3.3.5.4
Format Background 80
3.1.3.3.5.5
Background Pattern 80
3.1.3.4
The "View" Tab 81
3.1.3.4.1
Views section................................................................................................................................................... 81
3.1.3.4.1.1
Outline view 81
3.1.3.4.1.2
Full screen 81
3.1.3.4.2
"Detail" group................................................................................................................................................... 82
3.1.3.4.2.1
Details 82
2010 Seavus DOOEL. All rights reserved.
DropMind User Manual
3.1.3.4.2.2 Expand/ Collapse 82 3.1.3.4.2.3 Select Branch 83 3.1.3.4.3 Map group........................................................................................................................................................ 83 3.1.3.4.3.1 Balance Map 83 3.1.3.4.3.2 Focus on Topic 83 3.1.3.4.3.3 Center Map 83 3.1.3.4.4 Filter group .................................................................................................................................................... 83 3.1.3.4.4.1 Show Branch Alone\Show All Branches 84 3.1.3.4.5 "Zoom" group................................................................................................................................................... 85 3.1.3.4.5.1 Zoom In/ Zoom Out 85 3.1.3.4.5.2 Fit Map 85 3.1.3.5 Presentation Tab 85 3.1.3.5.1 Create group.................................................................................................................................................... 86 3.1.3.5.1.1 Take snapshot 86 3.1.3.5.1.2 Generate snapshots 86 3.1.3.5.1.3 Stop 87 3.1.3.5.2 Slideshow group .............................................................................................................................................. 87 3.1.3.5.2.1 Play button 87 3.1.3.5.3 Manage group.................................................................................................................................................. 88 3.1.3.5.3.1 Show Map 88 3.1.3.5.3.2 Export 88 3.1.3.5.3.2.1 Export as Images 88 3.1.3.5.3.2.2 Export as .ppt 88 3.1.3.6 Integrate Tab 89 3.1.3.6.1 Synchronize group........................................................................................................................................... 90 3.1.3.6.2 Import Group.................................................................................................................................................... 90 3.1.3.6.3 Export group .................................................................................................................................................... 90 3.1.4 TABBED DOCUMENTS 90 3.1.4.1 Navigator 90 3.1.5 GETTING HELP 91
4 APPENDICES
92
4.1 HOTKEYS ................................................................................................................. 92 4.2 MULTI-TOUCH SUPPORT ........................................................................................... 93 4.3 TECHNICAL BACKGROUND INFORMATION.................................................................. 93 4.3.1 SYSTEM REQUIREMENTS 93
2010 Seavus DOOEL. All rights reserved.
DropMind User Manual
WELCOME TO DROPMIND
1.1 INTRODUCTION
DropMind is a dynamic and exciting mind mapping software tool for visual thinking, brainstorming, planning and organizing in real time. DropMind helps you map out information and improve your memorization, productivity and creativity. It is great for solving problems easier, improving communication and making plans more quickly and creatively. By its smooth usability and highly interactive interface it really saves time, energy and effort and improves every aspect of your work. DropMind allows users to capture all important information on a simple, easy-to-use, cross-platform friendly mind map. DropMind guides you to clarify your thinking. The flow of your thoughts creates worthy and valuable never-ending story. DropMind helps you make your story streamlined in an intuitive and powerful mind map and stimulate your visual thinking. DropMind lets you create meaningful mind maps and have fun at the same time. Type your idea as you think and visualize your mind in a second. It provides simplicity and easiness to your visual thinking process. DropMind makes the most of the core mind mapping functionalities with a single click navigation and very intuitive user interface. It offers a selection of features that provides you full advantage of the logical way of thinking. Words are not as powerful on their own as when you take the time to draw them into images.
2010 Seavus DOOEL. All rights reserved.
DropMind User Manual
2 GETTING STARTED
2.1 HOW TO INSTALL THE APPLICATION?
DropMind is distributed in a modern setup, built as an .EXE or .MSI (Microsoft Installer) package. It provides a familiar setup wizard interface which guides you through the installation steps. After you have downloaded the setup, you can start the installation by double-clicking the setup file. NOTE: Before you start the setup, you should check the section "System Requirements" in this manual for information about the minimal hardware and software configuration required to run the product. IMPORTANT: You must be logged as user with administrative privileges on your computer in order to be able to install the product. This section provides step-by-step explanation of the installation procedure. Setup Initialization The first dialog from the installation wizard is the initialization dialog. Setup wizard will automatically continue with the installation after the initialization.
Note: You can click Cancel button if you want to exit the installation Setup Welcome After the initial preparations for installation, the setup wizard will show you the Welcome dialogue. You should click the Next button if you want to continue with the Setup, or Cancel if you want to exit the wizard.
2010 Seavus DOOEL. All rights reserved.
DropMind User Manual
Choose the Destination Folder
Ready to Install the Program When you finish all previous settings in the Setup screens, you are only one step from installing DropMind on your computer. If the settings are OK, you can click the Install button to start the installation.
2010 Seavus DOOEL. All rights reserved.
DropMind User Manual
Installing the program After clicking the Install button, the installation of the product starts. The dialog that indicates the status of the installation process appears. If you want to stop the installation, click the Cancel button, and the setup makes a rollback which removes all data from your computer that is related to the product.
2010 Seavus DOOEL. All rights reserved.
DropMind User Manual
Setup Completed If there was no problem with the installation, the last dialog from the installation wizard will appear, telling you that the product is successfully installed on your computer. By clicking the Finish button, the installation wizard is closed. You can mark the Launch DropMind option and the application will start automatically.
2.2
HOW TO UNINSTALL THE APPLICATION?
To uninstall DropMind from your computer, you should do the following: 1. Select Control Panel from Settings under the Windows Start menu. 2. When the Control Panel opens, double-click the Add/Remove Programs icon. 3. From the Add/Remove Programs dialog, select DropMind. 4. Click Remove. 5. Follow the directions in the wizard to uninstall the product. 2.3 HOW TO START THE APPLICATION?
The DropMind application can be started from the following locations: Program shortcut on the Desktop Program shortcut in the Start menu
To start the application from the Desktop you should double-click the DropMind shortcut icon that is placed on your Desktop. To start the application from the Start menu you should do following: 1. Select Programs on the Windows Start menu 2. Open the Seavus sub-menu listed in the Programs menu 3. Click the DropMind icon from the Seavus menu
2010 Seavus DOOEL. All rights reserved.
DropMind User Manual
2.4
HOW TO ACTIVATE THE PRODUCT?
When DropMind is installed on your computer, you must activate it in order to be able to use it. When you start the application the Splash Screen below will appear:
With a click to Continue you are using the 15 day trial License that is automatically installed with the initial installation of the product. After the trial period expires you may use the Buy button that will lead you to the websites Order page where you can make the purchase and receive the license key details to activate the product. IMPORTANT: In order to be able to activate your DropMind - Desktop successfully, you must be logged on as user with administrative privileges on your computer. The activation can be performed on following ways: 2.4.1 Activation over Internet - Standard license
After reaching the Activation dialog, if you have active Internet connection, the fastest way of activating is over Internet. By default, the Standard License type and Internet activation are already selected, so all you have to do is to enter your License Key that was sent to you after you have purchased our product.
2010 Seavus DOOEL. All rights reserved.
10
DropMind User Manual
Next button will initiate contacting of our secure Activation Centre using https protocol and application will receive the activation key. If the activation is successful, you will receive confirmation.
If you do not have internet connection or if you have firewall or proxy that is preventing the connection to our secure Activation Centre, you will receive appropriate message with instructions to do activation over phone.
NOTE: If you have purchased DropMind - Desktop 2.0 (Build: 1039) or earlier version, your License Key will require Username and Password for the activation. In that case, on Next you will be prompted to enter these details.
2010 Seavus DOOEL. All rights reserved.
11
DropMind User Manual
2.4.2
Phone Activation - Standard license
As previously explained, in case you do not have internet connection or if you have firewall or proxy that is preventing the connection to our secure Activation Centre, the only way to activate and use our application is activation By Phone.
Next button will display the License Key and Hardware ID of the installation PC which you need to provide to the Seavus Customer Support representative so you can receive back your Activation ID.
2010 Seavus DOOEL. All rights reserved.
12
DropMind User Manual
You can do this by calling our Customer Service representative via telephone (+389 23 094 061 or +46 40 578 883 for Europe and 888 573 2887 for Americas), or via email at support@seavusprojectplanner.com. NOTE: If you have purchased DropMind - Desktop 2.0 (Build: 1039) or earlier version, your License Key will require Username and Password for the activation, so you need to supply the Customer Service representative with this information as well. You will receive the needed Activation ID from our Customer Service representative immediately if you are using the telephone or maximum within one working day if you are using email communication. The Activation ID must be inserted into field marked on the screenshot. If the Activation ID is inserted correctly the product will activate and it will be ready for use, but if the Activation ID is not correct you will get a message that will tell you that the activation is unsuccessful. IMPORTANT: You should write down your License Key and store it in a safe place. The License Key will be the only identification that you are authorized user of the DropMind - Desktop product. NOTE: If you reinstall the operating system on your computer or change the computer components, or the entire computer, which will require a new installation of the product, you must reactivate the DropMind - Desktop application. This means that you must contact our Customer Service representatives on the contact phone numbers provided above and explain the reason for reinstallation of the product. After that you will get a new the Activation ID which will activate your version of DropMind - Desktop. But, if you only reinstall DropMind - Desktop, no reactivation is required.
2010 Seavus DOOEL. All rights reserved.
13
DropMind User Manual
2.4.3
Concurrent and Company/Enterprise License activation
For Corporate or Concurrent activation in the activation dialog you should select the Concurrent or Corporate/Enterprise License type:
and enter your Corporate SLM server IP or name:
On Next, if there are available licenses in your Corporate SLM pool, one license will be assigned to your Computer name and you will be able to use the application after that. NOTE: If you have Concurrent License type, after the activation the license that has been assigned to your PC will be in use only if the DropMind - Desktop is active on your machine. After you close the application, the license will be released for other users. If you have Corporate/Enterprise License type, after the activation the license that has been assigned to your PC will be reserved permanently to your machine. If you want to release the license, you should notify your Corporate SLM Administrator so he can do the needed actions.
2010 Seavus DOOEL. All rights reserved.
14
DropMind User Manual
USER REFERENCE
3.1 3.1.1
THE RIBBON THE MENU UNDER THE DROPMIND BUTTON is the place to click when you want to manage your maps, as
The "DropMind Button" shown on the figure below:
From here, you can open, save, and print your maps. The table below shows the available actions found under this menu. Name New Open Description This sub-menu contains a list of options that allow you to create a new map. Shows the Open File dialog where you can browse for and select a map (.dmm file) to open in DropMind. This sub-menu contains a list of applications from which DropMind can import maps. This sub-menu contains a list of options to save the currently active map. This sub-menu contains all the options you need to print the map - Print, Print Preview and Page Setup. Print shows the Print dialog where you can choose
2010 Seavus DOOEL. All rights reserved.
Import
Save
15
DropMind User Manual
Prepare Integration
Send Export Close
a printer to print the currently active map. Print Preview shows the Print Preview window for the currently active map. Page Setup opens the Page Setup dialog for the currently active map. The sub-menu enables user to encrypt the map and protect it with password. This sub-menu enables integration between the desktop and web version of DropMind. Here you can upload maps created in the desktop version to the web version and you can download maps created with the web version to the desktop version. It also enables you to synchronize the desktop DropMind maps with the web version dropmind maps. This option enables you to send currently opened map as attachment through default e-mail client to a recipient of your choice. This sub-menu contains a list of formats and applications to which DropMind can export the information from currently active map. Closes currently active map.
Name DropMind Options Exit DropMind
Description Shows the Options dialog where you can set options for the style of the application and set the language. Closes tabs and exits program.
3.1.1.1 New Map
New function appears under the DropMind Button. From this submenu three options are available: Default Map, From Existing Map and From Templates or Style, as shown on the figure below:
2010 Seavus DOOEL. All rights reserved.
16
DropMind User Manual
If you click directly on New, a new map is opened. If there are already one or more maps opened, the new map is opened in another tab.
3.1.1.1.1 New Default Map
When you click Default Map , new map is opened with a central topic in the center of the screen. If you have opened a map previously, it is minimized in a tab at the bottom of the application window, and the new map is opened in another tab.
3.1.1.1.2 New Map from Existing Map
When From Existing Map option is selected , a pop-up window appears allowing the user to choose the location of the existing map to be opened as a new map. The chosen map is opened and treated as a new map. If you have opened a map previously, it is minimized in a tab at the bottom of the application window, and the new map is opened in another tab.
3.1.1.1.3 New Map from Template or Style
When From Template or Style option is selected , a pop-up window appears showing a list of all available templates and styles user can choose from, as shown in the figure below. There are two categories under Map Templates tab: Business and Private Map Templates. User can also choose a map style to be applied to the map. The map template and style the user selected appear on the screen.
3.1.1.2 Open Map
Open appears under the "DropMind Button". When you click it, a pop-up window appears from where you can choose the location from which an already saved map will be opened. User clicks
2010 Seavus DOOEL. All rights reserved.
17
DropMind User Manual
the Open button form pop-up window in order to open the selected map. If user clicks on the Cancel button in the pop-up window, nothing happens. Only .dmm file format is supported. When you go over Open, recently used (created and opened) maps are shown with their names. The limit is up to 10 maps in Recent Maps.
3.1.1.3 Import
Import appears under DropMind Button, as shown on the figure below. Maps from Mindjets MindManager, XMind, FreeMind, MS Word Outline Document, MS Project, MS Excel and MS Outlook tasks can be imported inside DropMind.
When you click one of the importing choices, a pop-up window appears allowing you to choose the location of the map to be imported. When you click the Open button, the chosen map is imported and shown inside the application. When you click the Cancel button, nothing happens, the map is not imported.
3.1.1.3.1 Import from Mindjet MindManager
When you click this option, you can import a map created with Mindjet MindManager. A pop-up window will appear allowing you to choose the location of the map to be imported. The elements that are included in MindManager which our application doesnt support are not imported (ex. images are not imported). Icons used in MindManager are matched and replaced in the map with our icons. Note: Some icons that we support will be imported, the others will not be imported. The .nmap file type is supported.
2010 Seavus DOOEL. All rights reserved.
18
DropMind User Manual
3.1.1.3.2 Import from XMind
When you click this option a pop-up window appears allowing you to choose the location of the XMind map which you want to import in DropMind. The .xmind file type is supported.
3.1.1.3.3 Import from FreeMind
With this option you can create a map based on a map created with FreeMind. A pop-up window will appear allowing you to choose the location of the FreeMind map. The .mm file type is supported.
3.1.1.3.4 Import map from Word Outline Document
You can create a map base on a MS Word document. Click on the Import option and select the location of the MS Word document. The same action can be performed from Integrate Ribbon toolbat, under Import section. The MS Word document needs to be properly formatted, to be accurately imported. (Unformatted document will be imported as note to a central topic). Shown in Microsoft Word as: Title Subtitle Heading 1 Heading 2,3,n Normal heading Hyperlinks Attachments Numbering Comment Image Shown in DropMind as: Central Topic Note to central topic Main topic Subtopic Text in notes Hyperlinks Attachments Numbering Callout (the text within comment, will be text in the callout topic) Image
3.1.1.3.5 Import from Microsoft Project
To import tasks from MS Project, you should first start the DropMind application. Then open the start menu under Import section and choose Import from MS Project. The same action
can be initialized from Integrate ribbon toolbar.
Afterwards the pop up appears to choose MS Project file to import: When you choose the file you want to import and click Open the following window will appear and you will be able to set the importing options:
2010 Seavus DOOEL. All rights reserved.
19
DropMind User Manual
If add task to central topic is selected, then the system will import the tasks and place the level one tasks as main topics; If add tasks to selected topics then the system will import the tasks and them as subtopics to the selected topic; Skip completed tasks all tasks that have 100% complete will not be imported. Import task dependencies if it is checked, the dependencies will be drawn; Import resource names all resource names within the MS Project will be displayed as task resource names.
Click OK and the importing will start. When MS Project file is imported in DropMind the following actions will be transferred: Microsoft Project Project Name Task name Summary task Start date Finish date Duration % complete Predecessors Comment DropMind Central Topic Topic / subtopic name Summary task Start date Finish date Duration % complete Dependencies The project name will be imported as central topic if tasks are added to it, or as topic name if tasks are added to it. Each task name will be imported as topic name, according its level of depth. Task name topic name; subtask name subtopic name The summary task in MS Project will be imported and marked as Summary topic in DropMind.
If there are predecessors set in MS Project, they will be imported as dependencies according the type of predecessors The relationship will be marked as start to finish dependency ( ) The relationship will be marked as finish to
Start to Finish
Start to Finish
Finish to Start
Finish to Start
start dependency The relationship will be marked as start to
Start to Start
Start to Start
start dependency The relationship will be marked as finish to
Finish to Finish Resources names
Finish to Finish Resources
finish dependency All resource names within the MS Project
2010 Seavus DOOEL. All rights reserved.
20
DropMind User Manual
names
Notes
Notes
Attachment
Attachment
Hyperlinks
Hyperlinks
will be displayed as task resource names If there is any note inserted within MS Project, it will also be visible in DropMind, with the icon attached to a topic and text within it. If there is any attachment inserted within MS Project, it will also be visible in DropMind, with the icon attached to a topic and text within it. If there is any hyperlink inserted within MS Project, it will also be visible in DropMind, with the icon attached to a topic and text within it.
If you import tasks from MS Project more than once, on the same map the system will update the existing tasks. Please note that the tasks will be updated if you select the same topic and import the same file as previous time. If there is task deleted within DropMind, the following conflict window will appear:
You will be able to take the following actions: If you choose to delete the corresponding task in MS Project, the topic with specified subject will be removed in MS Project; If the user chooses to restore the corresponding task in MS Project Item from DropMind, then the task with the specified subject will be applied within MS Project with all its task information. If the user chooses to continue without changes then changes in the task with the specified name will be ignored, both in DropMind and in MS Project.
To confirm the changes, you will click OK, to abort them click Cancel and to apply the same selection to all same situations click Apply to all The imported tasks from MS Project in DropMind will have the following look:
2010 Seavus DOOEL. All rights reserved.
21
DropMind User Manual
3.1.1.3.6 Import tasks from Microsoft Outlook To import tasks from Outlook you should first start the DropMind application. Then, open the start menu under Import section and choose Microsoft Outlook Tasks:
The same action can be initialized from Integrate ribbon toolbar.
Note: The imported tasks will be added as subtopics to the selected topic. If there is no topic selected, the icon will be disabled. To import tasks from Outlook you should first start the DropMind application. Then, open the start menu under Import section and choose Import from Outlook. If you import data for the first time, a window will appear, to guide you through the importing settings: 1. 2. Choose whether to add task to the central topic or to the selected main topic, by selecting the appropriate topic before the import starts; Then, choose MS Outlook task folder to import from and the content will appear in the preview section;
2010 Seavus DOOEL. All rights reserved.
22
DropMind User Manual
3.
Choose through radio buttons, if you want to Import all tasks in the selected folder, or to import only selected tasks.
If you choose to import only selected tasks, in the preview section there will appear checkboxes. Furthermore, you can sort tasks by any of the given criteria: task name, start date, finish date, priority, category, % complete. If you want to update the map with the latest changes made in MS Outlook, click import MS Outlook again and the following window will appear:
Synchronize task changes with MS Outlook and Import new tasks from MS Outlook checkboxes are enabled. If you select Synchronize task changes with MS Outlook each change made on the existing task in both applications will be updated and the result will be: the same information in both DropMind and Outlook. The synchronization will have effect only if the synchronized task exists in both applications. If Import new tasks from MS Outlook is checked each new task created in MS Outlook will be imported in DropMind. If both Synchronize changes with Outlook and Import new tasks from MS Outlook are checked, then all existing tasks will be synchronized and all recently added tasks in MS Outlook will be Imported. If there are tasks deleted in MS Outlook or DropMind that exist in the other application, the conflict window will appear with the following options:
2010 Seavus DOOEL. All rights reserved.
23
DropMind User Manual
If you choose to delete the existing item in DropMind, the topic with specified name will be removed from DropMind; If you choose to restore Outlook Item from DropMind, then the task with the specified name will be applied within Outlook with all its task information. If you choose to Continue without changes then changes in the task with the specified name will be ignored, both in DropMind and in Outlook.
To confirm the changes click OK, to abort them should click Cancel and to apply the same selection to all same situations click Apply to all.
3.1.1.3.7 Import from Microsoft Excel
To import Microsoft Excel file means that you can transfer your data from tabular view to map view, as accurate as possible. To do so, click on Start menu, under Import section and click on Microsoft Excel. Then the Import wizard will appear. In the first window you will need to choose file to import from, through Browse button or type the exact location path of the file. If the file you`ve selected has more Sheets, you can choose which one to preview from the dropdown list. You will preview the content of the file in the Preview section. By choosing one of the radio buttons, you are choosing a medium of data presentation. Use Spreadsheet is the default option for importing Excel. This means that the selected range of data from the Preview section will be added as a spreadsheet to the selected topic. Your selection by default will be shown with headers. Otherwise, you can chose to hide them by checking the Hide headers box. Excel data can be further imported through custom properties or topics.
Choosing Use column as Custom Property types radio button, means that the first cells of the columns will be represented as custom properties with associated values for rows displayed as topic names, as shown in a table below:
2010 Seavus DOOEL. All rights reserved.
24
DropMind User Manual
Custom Property type1
Custom Property type 2
Custom Property value1.2 Custom Property value2.2 Custom Property value3.2
Custom Property type 3
Custom Property value1.3 Custom Property value2.3 Custom Property value3.3
Topic name 1 Topic name 2 Topic name 3
Custom Property value1.1 Custom Property value2.1 Custom Property value3.1
If you choose Use row as Custom Property types it means that the first cells of the rows will be represented as custom properties with associated values for columns displayed as topic names, as shown in a table below:
Topic name 1
Custom Property type1 Custom Property type 2 Custom Property type 3
Custom Property value1.1 Custom Property value1.2 Custom Property value1.3
Topic name 2
Custom Property value2.1 Custom Property value2.2 Custom Property value2.3
Topic name 3
Custom Property value3.1 Custom Property value3.2 Custom Property value3.3
Choosing Use topics as an option, transforms the Excel file into topics and subtopics, whereby, the first cell in each row of the selection is the topic, and the value in each column for the respective row is a subtopic
In a preview window that appears as a next step in the wizard you can preview Excel columns and rows/ topics and custom properties as they will be presented in a map and eventually insert appropriate topic and custom property names. After successfully completing the importing process, the Excel data is represented in a map in DropMind. 3.1.1.4 Save Map
Save appears under DropMind Button. This submenu contains 4 options: Save, Save As, Save As Template and Save All, as shown on the figure below:
2010 Seavus DOOEL. All rights reserved.
25
DropMind User Manual
3.1.1.4.1 Save
When you click Save, a pop-up window appears and you choose the location where you want to save the map. In the File Name field write the name under which you wish to save the map. Supported file format is .dmm. When you click the Save button, the map is saved on the chosen location under the written name; you are back on the current map. If you click Cancel button from pop-up window, the map is not saved, then you get back to the current map. After you save a map, whenever you work on it and click Save, the map is automatically saved; the pop-up window is not shown.
3.1.1.4.2 Save As
When you click Save As, and the map is already saved, the same procedure exists as saving a completely new map. Supported file format is .dmm.
3.1.1.4.3 Save As Template
When you click Save As Template, and the map is already saved, the same procedure exists as saving a completely new map. Supported file format is .dmm. Save As Template enables you to use the saved map as a base for creating new maps.
3.1.1.4.4 Save All
When you click Save All, all currently opened maps are to be saved. If there are saved maps without changes, they stay as they are. If there are already saved maps that have been modified, a pop-up window appears asking whether you want to save the map changes. Three options exist: Save, Discard and Cancel. If you click the Save button, the map is saved with the most recent changes, the pop-up window is closed. If you click the Discard button, the latest map changes are not saved, the pop-up window is closed. If you click the Cancel button nothing happens, the pop-up is closed. If there are unsaved maps, a pop-up window appears asking whether you want to save the map. Three options exist: Save, Discard and Cancel. If you click the Save button, the pop-up window for saving a new map appears, the previous pop-up window is closed. You choose a location to save the map and the map name. Default file name is the Central topic. If you click
2010 Seavus DOOEL. All rights reserved.
26
DropMind User Manual
Discard button, the map is not saved, the map is closed. If this is the last map, the application is closed too. If you click Cancel button nothing happens, the pop-up window is closed.
3.1.1.5 Print Map
Print appears under the DropMind Button. This submenu contains three options: Print, Print Preview and Page Setup, as shown on the figure below:
You use Print options to select the printer, page range and number of copies.
3.1.1.5.1 Print
You click the DropMind Button, go to Print and click the Print option. A Print dialog pops-up where you specify the printer, page range and number of copies. Click the Print button to print the map, or click the Cancel button to close the window.
3.1.1.5.2 Print Preview
The Print Preview option shows you how the map will look like when printed according to the Print and Page Setup settings you have selected. You click on the DropMind Button, go to Print and click the Print Preview option. A new window appears, as shown on the figure below:
2010 Seavus DOOEL. All rights reserved.
27
DropMind User Manual
If you chose to print the map on more than one page you can view the individual pages here using the Next Page and the Previous Page buttons to step through them. You can use Zoom In and Zoom Out commands to see more or less detail. There are no zoom limitations (minimum and maximum). When you are ready to print, click the Print button, or click Page Setup to modify the page options. Page Setup pop-up window appears inside this window. The map is displayed in the Print Preview window until you close it by clicking the Close Print Preview button.
3.1.1.5.3 Page Setup
Page Setup option controls the map's orientation, page margins, headers and footers, border and more. Other options such as Print Range, Copies and Scaling (multiple pages) are set in the Print dialog. Page Setup pop-up window has two tabs: Page and Margins. In the Page tab user can adjust:
Map orientation
Portrait Landscape With map zoom you can adjust the scale of the view, as percentage of normal size You can fit the map for printing in one or more pages and adjust the wide in one or more tall. You can select in the dropdown list in which paper size you prefer to print the map You can also specify the preferred resolution.
Scaling
Paper size
In the Margins tab you can set:
Page margins (margin units used are set by user)
2010 Seavus DOOEL. All rights reserved.
28
DropMind User Manual
To view or change page setup click the DropMind Button, go to Print and click Page Setup. A pop-up window appears and choose the options you want to use for printing. Click Print to print the map or Preview to verify Page Setup. These settings are saved with the map so next time you print the same map, same settings will be applied.
3.1.1.6 Prepare
You can protect your map with password through Encrypt Document section.
With a click on it, the following window will appear, asking the user to insert and confirm the password:
2010 Seavus DOOEL. All rights reserved.
29
DropMind User Manual
Please note that if you lock the map with a password and forget the password, you will not be able to retrieve the map. To remove a password protection from a map you need to open the protected map and delete the password and password confirmation from the window shown above. Then save the map.
3.1.1.7 Seamless Integration
This set of options enables integration between the desktop and web version of DropMind. From here you can synchronize desktop DropMind maps with the web version DropMind maps. In
2010 Seavus DOOEL. All rights reserved.
30
DropMind User Manual
order to use this set of options you will need to have DropMind web account. You need to specify which map you want to synchronize. Afterwards you will be able to manage the synchronized maps through the Synchronization folder. With this feature, you will be able to work on the latest version of your file, whether you are using web or desktop DropMind.
3.1.1.7.1 Setting up the synchronization options
In the Options section below there is a Synchronization tab, where you can find the Synchronization settings: If sign me in automatically checkbox is checked each time you start the application you will automatically log in to the web account and an icon will appear in the footer. If you are not connected to the web account the icon will not be visible.
Within this window you can set the DropMind login credentials. Please note that the password is stored locally on your computer. Synchronization folder group means that you can choose the location of the folder where the synchronized maps will be stored. The default location of the folder is: C:\My Documents\My DropMind Maps\My Synchronization Maps
To confirm the settings click OK.
3.1.1.7.2 Synchronize this map
If you have opened a map and you want to synchronize it, click the start menu, under Integration and select Synchronize this map. The map will be saved in the My Synchronized maps (Note: a shortcut of the map will be created on the current location) and when you close the map it will be uploaded on your web account in the My synchronized maps folder (this will be performed if you have internet connection and you have logged on your web DropMind account). The next time you open the map; the system will first check if there is a newer version of the file and if there is it will open it. Synchronized maps have an icon in the Recent files window beside the file name:
3.1.1.7.3 Synchronization folder
To manage your synchronized maps, click on Synchronization Folder. Then, the window with all maps placed in the My synchronized maps folder will be listed in a table.
2010 Seavus DOOEL. All rights reserved.
31
DropMind User Manual
The document title is the name of the map in the folder. Under the Action section, you can choose to synchronize the map (the map will be synchronized each time you open it), Don`t Synchronize (do not synchronize the map but keep it in the folder) and to delete the map (the map will be deleted from the folder). Click OK- to confirm the changes and click Cancel to return to the previous state.
3.1.1.8 Send
By clicking the Send submenu you may choose the option `Send Map` as email attachment. The currently opened map is sent to the recipient of your choice through the default e-mail client on the computer.
3.1.1.9 Export Map
Export appears under the DropMind Button. This submenu contains six options: PDF Document, Image, Word Document, Rich Text Document, PowerPoint Presentation, HTML, FreeMind Map, Mindjet Mind Manager Word Document, Microsoft Project document, Microsoft Outlook tasks and XML Document as it is shown on the figure below:
2010 Seavus DOOEL. All rights reserved.
32
DropMind User Manual
3.1.1.9.1 Export Map as PDF Document
When you click on PDF Document, a pop-up window appears asking you to set the .pdf export options page size, graphic and orientation. After setting them, click the OK button, a new pop-up window appears asking you to choose the destination where the map as PDF document is to be exported and write the name under which it is to be saved. If you click the Cancel button, nothing happens, the map is not exported, the popup window is closed.
3.1.1.9.2 Export Map as image
When you click on Image, a pop-up window appears asking you to choose the destination where the file is to be exported and write the name under which it is to be saved. When exporting as image, .jpg file format is supported. After user chooses the name and location where the exported map as image is to be saved, a pop-up window appears asking you to set the image export settings. After setting them, click theOK button and the map is exported as image.
3.1.1.9.3 Export Map as Word Document
When you click Word Document, a pop-up window appears asking you to choose the destination where you want to export the file and write the name under which it is to be saved. The Word Document, can be saved as .docx or.doc file format. Please note that at this moment we do not support MS Office 2010. After you have saved the file, the following settings window will appear showing the export options and elements. First you need to choose whether you will use template settings or you want to define them. If you click Define export settings radio button, all boxes below will be enabled.
2010 Seavus DOOEL. All rights reserved.
33
DropMind User Manual
The first block is Export settings where you choose to export table of contents; Map overview at the beginning as a picture of the whole map; you choose the numbering scheme; topic level depth and whether topic depth to be indent or not. The second box defines the topic elements to be exported: Topic icons will be exported as images beside the topic name; Topic images will be on the same place, only bigger; Topic notes will be exported as plain body text; Callout topics will be shown as highlighted heading text; Show topic relationships as see also prefix Show hyperlinks with see link prefix Show attachments
You can export task info too. At the end of the screen you can insert the preferred header and footer text. The Central topic is default header text. If you click on the Use template settings all elements below will become disabled and you need to click the second tab MS Word Template In the first field you can insert the word template you prefer. Click on the dropdown and you will be able to choose between Standard templates and User templates. Afterwards, the Open window will appear and you will be able to choose your template. After choosing the template, the topic levels from1 to 9 will fill in with corresponding heading or other text format. You can go back to default if you click on Default button. After all settings are set, if you click Export button, the exporting process will start and if you click Cancel- the exporting process will stop and the window will close. When the exporting process has finished the window will appear.
3.1.1.9.4 Export Map as Rich Text Document
When you click on Rich Text Document, a pop-up window appears asking you to choose the destination where the file is to be exported and write the name under which it should be saved. When exporting as Word Document, .rtf file format is supported. The map will be exported as Word outline document. The central topic shall be a title, main topics heading 1 and so on, as shown in the example below.
3.1.1.9.5 Export as Microsoft Power Point
You can export the map as a Power point Presentation or as Power Point Slide. The same export can be performed from the start menu and from the Integrate ribbon toolbar:
3.1.1.9.5.1 Export as Power Point Presentation
When you click on Export as power point presentation a panel will appear on the right side, for customizing the slides. In the map view section, each area shown in a slide is marked with colored rectangles. The slide will be generated with the following order: 1st slide: Map title as presentation title, Author name: within the footer 2nd slide: map overview: central topic + main topics 3rd slide: main topic one (upper right section) and its subtopics 4th slide: subtopic and its subtopics
2010 Seavus DOOEL. All rights reserved.
34
DropMind User Manual
5th slide: main topic 2 and its subtopics 6th slide: subtopic and its subtopics .
If you click on any colored rectangle and change something, it will be applied on the appropriate slide (the number of the slide is viewed in the upper left corner). If you select a slide, the corresponding map area will be marked.
On the right side of each slide a dropdown line will appear and when it is clicked the drop down will appear and the user can choose the slide structure. If there is only a topic name inserted there will be the following options available: o Header + Body option the topic name is the header, the additional elements (notes, images, icons, callouts, etc) are shown in the body section if the topic has only a topic name, and not subtopics Map view the topic is shown as an image if the topic doesnt have subtopics
Refresh slide preview, means that each slide will be shown as a header + body option. Delete this slide, the slide will be deleted. If there are more topic elements, for ex: notes, callouts, subtopicsthe following slide previews will be available: o o o o o o o One column bullet list Two column bullet list Bullet list + image on right Bullet list + image on left Bullet list + image on top Bullet list + image on bottom Power Point Object
2010 Seavus DOOEL. All rights reserved.
35
DropMind User Manual
The Topic depth dropdown you can set how menu levels of the branch you want to see in your slide. For example: If you select a slide and setup Topic depth 1, on the slide will appear: parent topic as slide`s title and its subtopics as bullets:
If you choose Topic depth 2, on the slide will appear parent topic as slide title; its first level subtopics and second level subtopics, as bullets:
2010 Seavus DOOEL. All rights reserved.
36
DropMind User Manual
If you click Settings on the right side panel, the following options will be available: High quality colors Show topic image whether or not topic images to be exported, they will be shown beside the topic name Show topic notes exported as speaker notes Show topic icons instead of bullets, there will be an icon shown, from the icon library. Show hyperlinks the topic that has a hyperlink on it, will be exported as a topic name, hyperlinked Show slide number on each slide there will be a number Show callout callouts will be exported as Callout footnotes in Power point, with set color. Footnotes will become smaller if there are more callouts added to the topics/subtopics. Beside the bullet (topic name) there will be the footnote number (1), (2), (3)...
After you have defined the preferred settings and click OK, you will see the slide preview on the right side panel, again. If you do not see the preview immediately, please click Refresh whole map button. To initialize the export, click Export.
3.1.1.9.5.2 Export as Power Point slide
When you click on this option the exporting process will initialize immediately, showing the progress in the progress bar in the footer section.
3.1.1.9.5.3 Format Microsoft Power Point Slides
If you have already exported the map as a Microsoft power point presentation once and you want to revise the settings or to change something, you can choose Format Microsoft Power Point slides.
2010 Seavus DOOEL. All rights reserved.
37
DropMind User Manual
The right side panel will be shown, with generated slides and previously applied settings. The settings will be remembered only if you click on Format Microsoft Power Point Slides. If you click on Export as Power Point Presentation again, the default settings will be applied. After a click on export, the saving window will appear. After the user clicks on export the saving process will begin.
3.1.1.9.6 Export Map as Microsoft Excel file
With export to MS Excel functionality, each data inserted as Custom Property or Spreadsheet in DropMind, will be transferred in MS Excel file. The exported data is plain text format and can be further manipulated in MS Excel. Please note that topics without custom Property or spreadsheet within, cannot be exported to the excel file and if you export such a map you will receive empty excel file. To Export a file go on Start menu, under Export section, click on Microsoft Excel section. The same can be done from Integrate ribbon toolbar in the Export section: Afterwards, the Export window will appear: 3.1.1.9.6.1.1 Export to a new Excel file You can choose to export to a new MS Excel file. The preview section will be empty and fields for browsing a file and choosing a sheet will be disabled. Use spreadsheet means that only topics with spreadsheets will be exported. Use custom property exporting can be applied only to topics whose subtopics have custom properties. Topic names can be set to be either row or column header. Use topics means that topic names will be rows` headers, while subtopics will be column values for each respective row.
2010 Seavus DOOEL. All rights reserved.
38
DropMind User Manual
Then, in the Preview area, click on the cell that will be starting point of your export. After you have finished setting up the export, click on an Export button and the exporting progress bar will appear in the status bar section. After the exporting process is complete, the message will appear. If you click Open, the window will close; the application will minimize and the MS Excel file fill open. If you click Cancel the window will close and the application will continue running. 3.1.1.9.6.1.2 Export to an existing Excel file If you want to add the exported map content to an existing document click on the existing Excel file radio button. The next two elements will become enabled. In the Select file section, browse the file you want to export through the Browse button, or insert the file`s location path in the input field. In the dropdown list there will be listed all sheets of the excel file and you can choose which one to preview. If there is only one sheet in the file, the dropdown will be empty. In the field will be visible the sheet`s title. In the Preview section, the selected file and selected sheet appears. There you click on the cell, where the export should start from. Note: if you select a cell that has content within, or there is content within the range of the exported table, that content will be overwritten.
3.1.1.9.7 Export Map as Microsoft Outlook Tasks
To export the created map as a task in MS Outlook, you should select the topic you want to export, then open the start menu under the Export section and click Microsoft Outlook Tasks button. The same action can be triggered from Integrate ribbon toolbar under Export section.
If you import data for the first time, a window will appear, to guide you through the importing settings: 1. Choose whether to add task to the central topic or to the selected main topic, by selecting the appropriate topic before the import starts; 2. Then, choose MS Outlook task folder to import from and the content will appear in the preview section; 3. Choose through radio buttons, if you want to Import all tasks in the selected folder, or to import only selected tasks. If you choose to import only selected tasks, in the preview section there will appear checkboxes. Furthermore, you can sort tasks by any of the given criteria: task name, start date, finish date, priority, category, % complete. In every other Import from MS Outlook, another window will appear with options to
Afterwards, the following window will appear and you will be able to choose the following settings:
2010 Seavus DOOEL. All rights reserved.
39
DropMind User Manual
Export only topics with task info only topics that have task info will be exported in MS Outlook Export all DropMind topics topics that do not have task info will be exported only with topic name information as a task name in MS Outlook. Synchronize changes with Outlook if you check this checkbox it means that each change made on the existing task in both applications will be updated and the result will be: the same information in both DropMind and Outlook. The synchronization will have an effect only if the synchronized task exists in both applications. Export new tasks to Outlook if you check this checkbox it means that each task created in DropMind will be exported in Outlook. Both checked if both Synchronize changes with Outlook and Export new tasks to Outlook are checked, all existing tasks will be synchronized and all recently added tasks in DropMind will be exported.
If a task is deleted in Outlook and not deleted in DropMind then the following pop-up appears:
You will be able to take one of the following actions: to delete the corresponding tasks in MS Outlook, the topic with specified subject will be removed from DropMind; to restore corresponding tasks in MS Outlook, the task with the specified subject will be applied within Outlook with all its task information. To continue without changes, changes in the task with the specified name will be ignored, both in DropMind and in Outlook.
2010 Seavus DOOEL. All rights reserved.
40
DropMind User Manual
To confirm the changes, click OK, to abort them click Cancel and to apply the same selection to the same situations click Apply to all.
3.1.1.9.8 Export Map as Microsoft Project Once created map can be exported in MS Project, follow this procedure:
You should select the topic (or to select a central topic, to export the whole map) you want to export, then open the start menu under the Export section and click on the Microsoft Project button. The same action can be performed from Integrate ribbon tab.
o If Central topic is selected, the whole map will be exported o If a topic/s is/are selected, their branches will be exported o If there is no topic selected, the whole map will be exported by default
Afterwards the following pop-up will appear and you can set up the following export settings:
Export only topics with task info central topic will be exported as project title, as summary task of all topics and all topics that have task info will also be exported regardless it is only single information or all of them. Export all DropMind topics if this radio button is selected, all topics will be exported and those that don`t have task info, will only have a task name. Skip completed tasks there will not be exported tasks that are marked as 100% completed.
After all settings are set, click ok and the figure 3 will appear then click export to start the exporting process. While the process continues, the progress bar fills and when the process ends, the button Open will become enabled.
3.1.1.9.8.1 Open exported map in MS Project
When you click Open on the export progress bar, the Microsoft project application will initialize and a project plan will appear containing the following elements: Central Topic Project name Topic name Task name Duration - duration % complete- % complete WBS code implemented
2010 Seavus DOOEL. All rights reserved.
41
DropMind User Manual
3.1.1.9.9 Export Map as HTML
Your map will be saved as HTML page with this option. A pop-up window will appear asking you to choose the location to which the map will be exported. The HTML page will have the name of the map as a title. On the left side the topics with their subtopics will be listed. In the central area of the page an image of the map will be shown and below the topics as outline code will be listed.
3.1.1.9.10
Export to XML
Your map will be saved as XML page with this option. A pop-up window appears asking you to choose the location to which the map will be exported. The XML page will have the name of the map as a title. On the left side the topics with their subtopics will be listed. In the central area of the page an image of the map will be shown and below the topics will be listed as outline code.
3.1.1.9.11
Export to Free Mind
Your map will be saved as FreeMind document (.mm) with this option. A pop-up window will appear asking you to choose the location to which the map will be exported. The FreeMind document will have the name of the map as a title.
3.1.1.9.12
Export to Mindjet Mind Manager
Your map will be saved as Mindjet Mind Manager document (.mm) with this option. A pop-up window will appear asking you to choose the location to which the map will be exported. The Mindjet Mind Manager document will have the name of the map as a title.
3.1.1.10
Close Map
Close appears under the DropMind Button. When you click it, if there arent any map modifications and the map is already saved, the map is closed. You stay in the application. When you close the map without saving the map or the map modifications, a pop-up window appears asking whether you like to save the map. Three options are available: Save, Discard and Cancel. If you click the Save button, the same pop-up window for saving maps appears if the map is not previously saved; if it is already saved, the map is saved with the new modifications and the map is closed. If there is more than one map, only the active map is closed. If you click the Discard button the map or the map changes are not saved and the map is closed. If there is more than one map, only the active map is closed. If you click the Cancel button nothing happens.
2010 Seavus DOOEL. All rights reserved.
42
DropMind User Manual
3.1.1.11
DropMind Options
2010 Seavus DOOEL. All rights reserved.
43
DropMind User Manual
3.1.1.11.1
General Options
Language options You set the application and/or spellcheck language here. There is a drop-down list with available languages, as shown on the figure below, the English is a default language and spell-check. Choose the language you want to be used for the map text. Also, here you will be able to set the application language. If you have the European setup, you have the following languages available: English, German, French, Spanish and Portuguese. And if you have the Japanese version, English and Japanese will be available. After you choose the language that you prefer, click OK to confirm. The application will restart and the new language will be applied. If you have any unsaved changes, a Save window will appear first.
Auto saving
Within this section you can enable or disable the auto saving process. After enabling it, you can choose the frequency of auto saving in minutes. It is enabled by default and default Auto Saving period is 10 min. The map security is directly related to the auto saving functionality. If an inspected hardware, software or environmental error occurs, the auto saving process will save the last changes. On the next start up the application, you will see the window with listed maps that were opened when the error occurred. The document title is the map name and in the Action dropdown you can choose to Open the recovered map, to open original and recovered map (original map is map saved when you`ve last clicked Save and recovered map is one that is saved with auto saving); open original map and delete the recovered one; or to do nothing. If you choose to do nothing, the same window will appear next time you start up the application. Auto Update
2010 Seavus DOOEL. All rights reserved.
44
DropMind User Manual
In this section you can enable/disable auto update of the application, as well as check manually for available updates. If you select Check for updates on startup checkbox, you will be notified for each new version of DropMind and you will be able to update it with one click.
3.1.1.11.2
Graphical User Interface
You can set the interface of the application here. You can set Windows style by choosing the most suitable option from a drop-down list. Choose Color theme to be used in the application from a drop-down list of available options. You can also choose Library tab Position from a dropdown list to be applied to the library tabs appearing as a right menu. You can also localize DropMind with Language Support option. DropMind is available in English, Japanese, French and Spanish.
3.1.1.11.3
Shortcuts
From here you can set the shortcuts for the most common used actions in DropMind as the creation of sub-topic or sibling topic.
2010 Seavus DOOEL. All rights reserved.
45
DropMind User Manual
3.1.1.11.4
Proxy Settings
This menu enables you to choose the way your application connects to the Internet. The default marked option is Detect Proxy Automatically. If you leave this option marked, the application will copy the proxy settings set in Internet Explorer. You can also set the proxy settings manually from here. The proxy settings are needed for the Integration options to function properly. You must have Internet access to use the Integration options and to properly activate the application.
2010 Seavus DOOEL. All rights reserved.
46
DropMind User Manual
3.1.1.11.5
Synchronization
Please see Seamless Integration
3.1.1.11.6
Activate
When you click the Activate option, the activation window appears. Here you can enter the Registration code and change your License type. You can enter New Key for activation, update an existing Activation key or Reactivate the application with an existing key.
2010 Seavus DOOEL. All rights reserved.
47
DropMind User Manual
3.1.1.11.7
About DropMind
You can check your DropMind version and your License Type in here. This window contains information you should provide when you contact the customer support service.
2010 Seavus DOOEL. All rights reserved.
48
DropMind User Manual
3.1.1.12
Exit DropMind
When you try to exit the application without saving the map or the map modifications you have made, a pop-up window appears, asking whether you would like to save the map. Three options are available: Save, Discard and Cancel. If there is more than one map, the pop-up window with the available options is shown for all the maps that are not saved or their modifications are not saved. If you click the Save button, the same pop-up window for saving maps appears if the map is not previously saved; if it is already saved, the map is saved with the new modifications and the application is closed. If there is more than one map, the active map is closed and a new pop-up window with the options appears for the next map and so on until the last map. If you click the Discard button, the map or the map changes are not saved and the application is closed. If there is more than one map, only the active map is closed and a new pop-up window with the options appears for the next map and so on until the last map. If you click the Cancel button nothing happens.
3.1.2
QUICK ACCESS TOOLBAR
"Quick Access Toolbar" allows you quick access to commands you frequently use. For example, printing, saving, and opening new maps are some of the most popular functions in DropMind. With this toolbar you're just one-click away from the commands you most often
2010 Seavus DOOEL. All rights reserved.
49
DropMind User Manual
use. You will find the following functions here: Undo, Redo, New Default Map, Open Map, Save Map, Print Map, Print Preview and Close Map, as shown on the figure below:
You can undo until the first move. When the map is opened for the second, third time, this button is not functional. There is no possibility to undo after center or fit map. Redo until the last move. 3.1.3 COMMAND TABS
3.1.3.1 Home tab
"Home" tab contains the most popular commands. They are organized for easy use and are categorized into groups. Here you can find Clipboard, Insert, Topic Elements, Formatting and Editing groups. Only Clipboard group will be explained here, all the other groups will be explained later in the appropriate tabs where they are placed.
3.1.3.1.1 "Clipboard" group
This group allows you to cut, copy, and paste. These options can be applied to topics and map branches.
When you paste a cut or copied text, if none topic is selected, a new topic with the pasted text will be inserted where the placement holder is. The inserted topic will be a floating topic. When some topic is selected, a new child topic with the pasted text inside will be inserted. That will be done if you select Paste from the dropdown. If you choose Paste Inside, the copied or cut text will be pasted within the selected topic. Also, Format Painter function is found here. This function is used to apply topic, relationship and boundary formatting. In case it is with topics, topic fill color, topic border color, topic shape and text color are formatted. Select the element whose formatting you want to use, click this button, the cursor is changed and select another element from the same category which is formatted as the first one.
3.1.3.2 "Insert" Tab
From the "Insert" tab, you can insert topics, relationships, borders, notes, hyperlinks, icons and images.
2010 Seavus DOOEL. All rights reserved.
50
DropMind User Manual
3.1.3.2.1 "Insert" group
3.1.3.2.1.1 Insert Topic
Topic refers to the same level topics. By clicking the Topic button from menu, new sibling topic of the selected topic is added. You can insert sibling topic from the menu, contextual menu and a keyboard shortcut in this case with an Insert key. Whenever a sibling topic is added, you can immediately start writing the text inside. There is no limit on characters added in topics. You can also adjust the topic`s dimensions and the text inside will be wrapped up.
3.1.3.2.1.2 Insert Subtopic
By clicking the Subtopic button from the menu, new subtopic of the selected topic is added. You can add as much subtopics as you want. This can be done from the menu, contextual menu and keyboard shortcut in this case with Enter key. Whenever a subtopic is added, you can immediately start writing text inside. There is no limit on characters added in topics.
3.1.3.2.1.3 Insert Parent Topic By clicking the Parent Topic button, a parent topic is put between the selected topic and the previous topic which was connected to the selected topic. 3.1.3.2.1.4 Insert Floating Topic
This menu button allows you to add a topic in the map that is floating, meaning it has no relationship to topics under the Central Topic. It has the same properties as any other topic, except that a sibling topic cannot be added from floating topic. When added from the menu, the mouse pointer changes, and floating topic is added wherever you click on the map space. A floating topic can be created also with a double-click on an empty map space, where it will be placed. And also, if no topic is selected, when you start writing some text, a floating topic will be added where the placement holder is. Floating topic can have subtopics and callouts. Floating topics can be moved on the map space. If you want, you can attach the floating topic somewhere in the map, so that it will no longer be a floating topic. Whenever a floating topic is added, you can immediately start writing text inside. There is no limit on characters added in topics.
3.1.3.2.1.5 Insert Key Topic
You will be able to label a node as a key node when you click the key node button. These key nodes are the key points in the map. These nodes are uniquely differentiated by the other nodes. Key nodes are differentiated from other nodes by the border. They have bolder border. Every node (central, floating) can become key node. You can click on the same button if you want to make a key node normal node. When key node is selected, the Key Topic button shall be shown as clicked (selected).
2010 Seavus DOOEL. All rights reserved.
51
DropMind User Manual
3.1.3.2.1.6 Insert Callout
Callout topic is a descriptive topic and has the same properties as any other topic. It can be added to any topic except the Central Topic. By default, it is placed above the selected topic. Also, You can also add callout to external relationships when it is placed in the centre of the relationship. Whenever a callout is added, you can immediately start writing text inside. There is limit on characters added in topics.
3.1.3.2.1.7 Insert Relationship
By button clicking from the menu, the mouse pointer changes its form indicating that two topics have to be selected in order to put an external relationship between them. Click one topic and then click another one placing an external relationship between them with an arrow pointing from the first to the second topic, by default. You can put two different external relationships to the same two topics. There is no limitation for number of external relationships per map. In case when the external relationship button form the menu is selected and you click an empty map space or the menu, the function is deselected. External relationship is selected when clicking the appropriate button. In case when you select appropriate button from the menu, select topic and then drop mouse, or click anything else, nothing happens, the mouse pointer gets its default form. In case you have selected the button for inserting relationship from menu, by clicking it again, the external relationship function remains since it is already selected. You can add text to the relationship if you select the relationship line and click to Insert Callout.
3.1.3.2.1.8 Insert Boundary
Boundaries are used to group topics and subtopics with an outline surrounding them. You select the topic whose subtopics you want to group with the boundary. Click Boundary button from the menu and a boundary with default boundary shape is inserted around the selected topic and all its subtopics. You can add boundaries within boundaries. You will be able to choose from the following boundary forms:
You will also be able to format the boundary line with Color, Weight, and Pattern as well as fill in the boundary with preferred color and adjust transparency level. At the end click OK /Apply to apply preferences or Cancel to abort
Boundary can be set around more topics by performing multiple topic selections (holding Ctrl and clicking on topics that need to be grouped within a boundary) and then clicking on the Boundary icon to set it. 52
2010 Seavus DOOEL. All rights reserved.
DropMind User Manual
3.1.3.2.2 "Topic Elements" group
3.1.3.2.2.1 Notes
You can add notes to any topic. Icon for notes is placed inside topics. There can be only one note per topic. You add notes by clicking the Notes button from menu. A right-menu window appears with formatting options where you can add notes.
2010 Seavus DOOEL. All rights reserved.
53
DropMind User Manual
Text in notes can be formatted by: font family and font size; text color and highlight color; Bold, Italic, Underline and cross over; Align text to left, center or right; Increase and decrease text indent; Bullets
There is no limit for characters in notes, but notes tooltip is limited. If more characters are added a scroll bar appears. By scrolling you see the rest of the notes. In notes section from the menu you delete topics simply by using standard keyboard actions. You can also change the topic name from Notes editor, with a click, select and edit the section where the topic name is inserted. To add topic to the next/previous topic you will need to click only on the go to Next topic of Go to Previous topic icon. If you cut or copy a formatted text from any other text editor and paste it in Notes editor, the formatting settings will be kept. By clicking the x button in notes window, it will be closed; written notes will be saved. With mouse over the notes icon in topics, a tooltip appears showing the text inside notes. When you delete notes from the notes, the notes icon from the selected topic is automatically removed indicating that there are no notes.
3.1.3.2.2.2 Hyperlink
You can add hyperlink to any topic. Unlimited number of hyperlinks per topic can be added. The Hyperlink window has three tabs for different hyperlink categories: External; to Topic in map and to map on web. The To External tab is opened as default tab. In this tab you can first choose the hyperlink type you will insert from the dropdown menu; then browse the location path (or type it in the input field) and click Add to list it in the Preview section:
2010 Seavus DOOEL. All rights reserved.
54
DropMind User Manual
Each hyperlink can be removed with a click on X icon. When adding hyperlinks to a topic is complete, click OK to confirm and Cancel to abort the changes you have made. In this window you are able to add the following hyperlink types: Web To add hyperlink to a webpage you need to select a topic and click on the hyperlink icon. The window that is shown above will appear. Choose Web from the dropdown list and type or paste the webpage address. Click Add to see the hyperlink in the list. After you click OK, to confirm the changes or Cancel to abort the changes. After inserting hyperlink, a hyperlink icon is shown inside topics. With mouse over the hyperlink icon a tooltip is shown, displaying the chosen destination. With icon click, the URL stated in hyperlink will open. Right click over the hyperlink icon, a context menu appears and you can choose to: Cut; Copy, Open, Edit or Remove the hyperlink. File or folder Choose File or Folder from a dropdown menu. Insert the location path of the file or folder, or click on the Browse button. A pop-up window appears asking you to specify the location of the file, folder. Click Add to add the hyperlink in the list. Repeat the steps to add another hyperlink to the same topic. Then, click the OK button to add the hyperlink to the selected topic, or the Cancel button not to apply it. After inserting hyperlink, a hyperlink icon is shown inside topics. With mouse over the hyperlink icon a tooltip is shown, displaying the chosen destination. With icon click, the file, or folder stated in hyperlink will open. Right click over the hyperlink icon, a context menu appears and you can choose to: Cut; Copy, Open, Edit or Remove the hyperlink. E-mail
Choose E-mail from the dropdown list; type or paste the e-mail address that you want to link to and click Add. The e-mail address will appear in the list. Repeat the steps to add another hyperlink to the same topic. Then, click the OK button to confirm the changes or Cancel button not to apply
2010 Seavus DOOEL. All rights reserved.
55
DropMind User Manual
it. After inserting hyperlink, a hyperlink icon is shown inside topics. With mouse over the hyperlink icon a tooltip is shown, displaying the chosen destination. With icon click, the e-mail stated in hyperlink will open. Right click over the hyperlink icon, a context menu appears and you can choose to: Cut; Copy, Open, Edit or Remove the hyperlink.
Hyperlink to map
When you click Hyperlink to map option, you will be prompted to log into your web DropMind account. You can choose from your desktop maps or public maps. When selecting the map from your web account a direct link will be added to the topic, pointing to the map you chose from your web account.
Hyperlink to topic
To link one topic with another, you need to select the topic you want the link to be placed on; then click the Hyperlink icon under To Topic in Map tab and the following window will appear:
2010 Seavus DOOEL. All rights reserved.
56
DropMind User Manual
In the first box you will see all topics created in the map in outline view. The topic that you are adding links to will be selected in this list too. Then, you select the topic to link to and click Add. All topics that are linked to the selected topic will be listed in the box below. Each link to topic added, can be deleted with a click on icon. Then, click the OK button to confirm the changes or Cancel button not to apply it. After inserting hyperlink, a hyperlink to topic icon is shown inside topics. With mouse over the hyperlink icon a tooltip is shown, displaying the chosen destination. With icon click, the topic stated in hyperlink will open. Right click over the hyperlink icon, a context menu appears and you can choose to: Cut; Copy, Open, Edit or Remove the hyperlink.
3.1.3.2.2.3 Attach
By clicking the Attach option, you can add attachments to the currently selected topic. You can attach any type of file to the topic. You can remove the attachment from the menu or open the manage attachment window. The manage attachment option displays a window in which you can manage the attached files on the topic. You can open them; rename them, save them locally on your PC, check their size and date of modification.
3.1.3.2.2.4 Icon
You can add icons to topics. You can use the available icons from the icon library appearing in the right menu, as shown on the figure below. There are changeable icon markers which if added in topic and clicked, appropriately changes the icon with the next icon marker in the group. The single icons can not be changed with a click. When you click the added single icon in the selected topic from icon library, it will be removed from
2010 Seavus DOOEL. All rights reserved.
57
DropMind User Manual
the topic. Icon markers are not removed in this way. Icons are accessed on the menu by clicking the Icon button. Click the Icon button the icons library is opened as right menu. You can not use the same icon in the same topic twice. There is no limit in number of icons per topic.
3.1.3.2.2.5 Image
By clicking the Image button from the menu, a drop-down list with two options is shown Insert Image from Library and Insert Image from File. When you click directly on the Image button or Insert Image from Library option in the drop-drown menu under Image button, the image library opens, as shown on the figure below: You can choose image from our image library. Image with predefined size by default is put in front of the text in topics. Only one image per topic can be added. Images are also resizable. When you click an image, eight dots on image appear which resize the image by dragging. You can also add your own images to the image library.
3.1.3.2.2.5.1 Insert Image from File
When you click Insert image from file option in the drop-down menu under Image button, a popup window appears asking you to choose the destination from where the image is to be inserted. Supported image formats are: .svg, .svgz. .png, .bmp, .gif, .jpg, .jpeg. If you click the Open button, the image is inserted in your My Imported library. If you click the Cancel button image is not inserted. Only one image per topic can be added. Images added in this library keep their original orientation (portrait or landscape). When imported images are applied to a topic they are bigger in size. You can also set the original image dimensions if you right click over the image and select Set Original Size. To return to the default image size, right click over the image again and choose Set Default size.
2010 Seavus DOOEL. All rights reserved.
58
DropMind User Manual
3.1.3.2.2.6 Date&Time You can add date and time to the topics. When you click the Date&Time button a calendar will appear which allows you to choose the date and time you wish to apply to the topic.
Date checkbox is checked by default and you can choose which date to be shown, from calendar. Then choose how to represent the date. To add time, check the Time checkbox and the current time will be shown in the box, as well as in the preview box below. To confirm the changes, click OK; to abandon them, click Cancel. 3.1.3.2.2.7 Alerts Alerts are part of Insert tab and can be added to each topic. Select a topic, then click the Alerts
button
and the following window appears:
2010 Seavus DOOEL. All rights reserved.
59
DropMind User Manual
Subject line contains the text inside the node, Date and Time shows current time and date by default, but it can be changed to the preferred time of the alert. It is also possible to set Reminder to 0, 15, 30 minup to 8 hours before the alerts dues in. If you click OK in the bottom- right corner, there will be an icon notification. If you click it, the previous window appears and you will be able to edit the alert. If you click the Cancel button, all changes will be aborted. You can also add a Reminder Recurrence. If you click Add Recurrence button a pop up window appears, where you can add Daily, Weekly, Monthly, and Yearly Recurrence. Within Daily you can set whether the alert will recur every day, every second day (set appropriate number), or every weekday. Here you can set if you want the alert to recur every first or second week on (set the number of weeks on), every Monday, Tuesday, Wednesday, Thursday, Friday, Saturday or Sunday. Within Monthly Recurrence section, you can set which day of which month the alert should activate. As part of Yearly recurrence you can set the exact date when the alert will start, or you can choose which day of every month. After you set the alert properties, click OK to apply changes, or Cancel to abort changes. When the reminder initiates you will see the list of topic alerts. If you select one alert you will see the topic title as well as the time when the alert is set, above the alerts list. Each alert in the list is shown with Subject, the topic the alert refers to, Map, the map the topic is a part of, Due In when the alert is due in, or past due time. In the box You can choose to Open Map, Dismiss the alert, or Snooze it for 0, 15, 30, 45 minutes, or in 1, 2, 4, 8, 12 hours, or in 1, 2, 4 days or in a week. You can also choose to see All Topic Alerts or show today`s Topic Alerts only. 3.1.3.2.2.8 Task Info You can define task info properties of a topic if you select it and click the Task info button . On the right side a vertical pane appears where you can define: start date, finish date, Duration, Priority, % complete and Resources, as shown below. You can also check whether you want task information to be shown, or you want to see the years in Task information dates. On the Task Management section, you will be able to mark the task as a Summary task, to add dependencies between tasks, to show past due and at risks task. Start and finish date are chosen from a calendar dropdown. You need to click the check box after each line, in order that fields become active.
2010 Seavus DOOEL. All rights reserved.
60
DropMind User Manual
Show Year in dates if checked, you will see dates with a year, if it is not checked the date will be shown with day and month info. Show past due is a flag applied to topics with tasks that have a finished date before today. The color of this flag can be chosen in the dropdown beside. Show at risk is a flag applied to topics with tasks that have a finished date today. The color of this flag can be chosen in the dropdown beside. Duration consists of entering numbers and time metrics (hours, days, weeks, months). You can type the numbers, or use the narrows at the end. To choose the time metrics, click the next box and the options list will expand. If you insert start and finish date the duration will be automatically calculated; if you insert start date and duration, the finish date will be calculated; as well as if you insert finish date and duration the start date will be calculated. Priority of tasks is shown with numbers from one to nine and after you select one, it will be displayed within the topic with an icon. Complete refers to percentage of each task competence. It can differ between 0%, 25%, 50%, 75% and 100% and it is shown with an icon within the topic. You can also click in the field and insert the exact % complete. Resources are entered into the Resources box, by typing their names. Multiple resources can be added by comma separation. All entered resources will be listed in the drop-down. Dependencies can be added on a relationship. You need to set a relationship between two topics and then choose the dependency type out of the dropdown. The available types of dependencies are: Start to Finish Finish to Start Start to Start Finish to Finish After you have set the preferred dependency type, the type of connection and the icon will be shown. Show task info in topic is a checkbox that, if checked, will show task info within the topic. If it is not checked, the information will be saved, but not shown within the topic.
Summary task is a property of a topic which summarizes task information out of its subtopics. After you select the checkbox and add task information to its subtopics, start date, finish date and duration will be summarized. The summary task will have the earliest start date assigned to any of its subtopics, the finish date will be the latest finish date assigned to any of its subtopics and the duration will be the summary of all. All entered data is automatically applied, but if you want to abort changes, click Clear.
3.1.3.2.2.9 Spreadsheet With this feature, you can insert customizable, editable spreadsheet in the topic. The main purpose of this feature is to display table data in the topic as well as to serve as medium of Import/Export with MS Excel functionality.
2010 Seavus DOOEL. All rights reserved.
61
DropMind User Manual
To add spreadsheet to a topic, select a topic, click on the icon Spreadsheet Properties will appear:
and window for
Use the spin box or insert the preferred number of columns and rows to be visible within the topic. If Display Column Headings or/and Display Row Headings checkboxes are checked, the column/ row headings will be visible or hidden:
Within each cell you can insert data as well as adjust cell`s size according to you needs. To resize the viewable area in the topic select the spreadsheet, resize marker will appear and you can drag to show more or less of the spreadsheet:
2010 Seavus DOOEL. All rights reserved.
62
DropMind User Manual
After creating the table you can export it to MS Excel file. (See section: Export to MS Excel). Using right click over the element, you can add, remove, cut or copy cells and entire rows or columns in the existing spreadsheet. To delete the whole spreadsheet from topic right click over the topic and choose Remove Spreadsheet from topic as shown on the screen below:
3.1.3.2.2.10 Custom Properties With custom Properties you can add different attributes to each topic, as well as use them as a medium to precisely export and Import data with applications like MS Excel. (See section: Export map to Microsoft Excel and Import from Microsoft Excel). To insert custom property to a topic select a topic of interest and click on the Custom
Property icon in Insert ribbon toolbar or from the tab on the right side. The right side panel will appear:
2010 Seavus DOOEL. All rights reserved.
63
DropMind User Manual
To add new custom property, click in the Name field, to insert the property name. The property will be immediately visible in the topic, as well as in the list of created properties. With double click in the Custom Property type within the topic, it can be edited and the change will be applied in the panel too. One or more Custom Properties can be cut or copied from one topic to another using icons in the menu; right click options or standard keyboard shortcuts (Ctrl + X; Ctrl+C and Ctrl+V) Each custom property can be of some type. You can choose its type from the dropdown list: Property type Text means that your property is a combination of letters and symbols; Property type Boolean means that your property value can be true or false and it is represented with a checkbox; Property type Number means that your property value can be any type of real number. To insert decimal number, use full stop (.) as a separator. Property type Date means that you can choose a date from the calendar (or type it), as a property value; Property type Time means that your property value is represented as hours/ minutes/seconds and can be changed through spinner box. Property type Date and Time is a combination of previous two values, represented in one cell.
When Show custom property in topic is checked, selected property appears within the topic. If it is not checked it appears if you right click on the topic and choose Show All Properties, under the Custom Properties section.
To remove custom property from the panel, click the Delete icon, at the end of appropriate row..
2010 Seavus DOOEL. All rights reserved.
64
DropMind User Manual
You can reorder custom property if you select a property and click on the move it down and on the topic.
icon to
icon to move it up. The same order will be applied within the
You can remove all custom properties to a topic if you right click on a topic; go over Remove section and click on Remove Custom Properties from Topic.
Please note that you cannot insert two custom properties with same name, there will be automatically added a number beside the name. 3.1.3.2.3 "Editing" group
3.1.3.2.3.1 Find
You can find and replace a text used inside topics. To search quickly for every occurrence of a specific word or phrase click Find on the Find drop-down menu. A pop-up window for find and replace appears, as shown on the figure below:
2010 Seavus DOOEL. All rights reserved.
65
DropMind User Manual
In the Find filed, type the text you want to search. To find each appearance of a word or phrase please click the Find Next button. To find all instances of a specific word or phrase, please click Find All button. If it is found, the words or phrases are selected. You can also insert the search term in the header, click Enter, or the icon beside. You can replace a word or phrase with another one. Click Replace tab. In the Find field, the text for replacement is shown. In the Replace field, type the replacement text. To replace an occurrence of the text, click the Replace button. After you have clicked Replace, finding/replacing is moved to the next occurrence of the text. To replace all occurrences of the text, click Replace All button.
Advanced search is a powerful built in search engine in desktop DropMind. With this option you can search through:
2010 Seavus DOOEL. All rights reserved.
66
DropMind User Manual
1. Search selection: with two checkboxes. First Under active box is an option for searching only in selected topic and its sub tree. Second In selection box is an option for searching only in selected selection (if you have multiply selections). 2. Row Search location: has pull down selection menu with the following choices: a. Current map searching only in the Current opened map; b. All opened maps searching in all opened maps; c. My maps searching in folder MyDocuments/My maps/; 3. Search in: searching in: a. Topic text b. Notes: c. Attachments: d. Hyperlinks: 4. Search word: searches for exact word; 5. Exact phrase: - searches for a complete phrase; 6. Topic type: has a pull down selection: a. All types default, searches in all topics; b. Main topics Searches only in Main topics; c. Topics searches only in topics, but not in floating topics and callouts; d. Floating Searches only in floating topics; e. Callouts searches only in callouts. 7. Then Search button; 8. Next is a list of results. a. This is a tree which shows these results in a list (this is clickable). b. If search is on multiply maps, under every map there are results of that map; c. The Searched word is highlighted in the result; d. Clicking on the result this will focus on the topic in the map or will open Note in Notes menu. e. If two or more results are from the same topic (e.g.. in the topic name and in the note text) both will be shown as two results; f. If results are from another map, then this map will be opened and be focused topic;
3.1.3.2.3.2 Spelling
Spelling feature can help you correct mistakes. You can check spelling in your map by clicking the button from the menu. In DropMind Options, under the DropMind Button, in Spell Checker section, you choose the language to be used. When you click the Spelling button from the menu, the words in topics are spellchecked. If there are wrongly written words, they are underlined and on right-click on word, a spelling pop-up window appears giving suggestion(s) for the misspelled word.
3.1.3.2.3.3 Remove
By clicking the Remove button a drop-down list appears. When topic is selected, the first option Remove Topic is active, meaning that by clicking it, the selected topic will be deleted. Every topic can be removed except the Central Topic. If a topic with subtopics is selected for removing, all its child topics are also removed. If you choose the detach topic option, the selected topic and its subtopics are detached from the parent topic and shown as floating topic (branch).
2010 Seavus DOOEL. All rights reserved.
67
DropMind User Manual
If the selected topic has image, the Image option is active meaning that by clicking it, the image will be removed from the topic. If a topic without image or some other object, such as external relationship and boundary are selected, this option is not active. If the selected topic has at least one icon, the Icons option is active meaning that by clicking it, the icon(s) will be removed from the selected topic. You can remove all icons in the selected topic from here, and also by clicking the Remove Icons button from drop-down list appearing under Icon. If the selected topic has notes, the Notes option is active meaning that by clicking it, the notes will be removed from the selected topic. If a topic without notes or some other object, such as external relationship and boundary are selected, this option is not active. If the selected topic has a hyperlink, the Hyperlinks option is active meaning that by clicking it, the hyperlink will be removed from the selected topic. If a topic without a hyperlink or some other object, such as external relationship and boundary are selected, this option is not active. If the selected topic has an attachment, the Attachment option is active meaning that by clicking it, the attachment will be removed from the selected topic. If a topic without attachment or some other object, such as external relationship and boundary are selected, this option is not active. If the selected topic has been formatted (its look has been modified from the default one), the Formats option is active meaning that by clicking it, the topic gets the look of a default topic. If a topic has not been formatted, this option is not active.
If a relationship is selected, the first option Remove Relationship is active, meaning that by clicking it, the selected relationship is removed. If the selected relationship has been formatted (its look has been modified from the default one), the Formats option is active meaning that by clicking it,the relationship will get the look of a default relationship. If a relationship has not been formatted, this option is not active.
2010 Seavus DOOEL. All rights reserved.
68
DropMind User Manual
If a boundary is selected, the first option Remove Boundary is active, meaning that by clicking it, the selected boundary is removed. If the selected boundary has been formatted (its look is modified from the default one), the Formats option is active meaning that by clicking it, and the boundary will get the look of a default boundary. If a boundary has not been formatted, this option is not active.
3.1.3.2.4 Map Parts
You can save part of a map youve created as Map Part for easy re-use. The saved map part is shown on the right side vertical panel, the Library.
Open the Map Parts panel with a click on a button
, the right side panel appears.
If you want to add map part to the library, select the first topic of the part and click Add Selected Topic(s); the part appears in the list. If you want to use the saved map part, click a topic you want to add the part to and click a preferred map part. The parent topic of the map part becomes child topic of the selected topic. With a right-click on the saved map part in the list, you can Insert as New Topic, Modify, Delete or Rename the map part. You can also delete the map part, by simply clicking the Delete button on your keyboard. When you choose to modify a map part, click the Modify button after you right-click on a map. The map part editor opens in another tab. Each change you made there will be saved in the Map Part library.
2010 Seavus DOOEL. All rights reserved.
69
DropMind User Manual
3.1.3.3 The "Format" Tab
3.1.3.3.1 "Topics" group
3.1.3.3.1.1 Topic Shape You can change the topic shape. By clicking the Topic Shape, a drop-down list appears with the available topic shapes. Callout topics have different shapes than normal topics, as shown on the figures below:
By clicking Shape from Library, the shapes library appears as the right menu from where you can choose a topic shape to be applied to the selected topic. Please note that topic shapes from library, cannot be filled.
2010 Seavus DOOEL. All rights reserved.
70
DropMind User Manual
By clicking the Format Topic option from drop-down menu, a pop-up window appears allowing you to change different topic parameters, as shown on the figure below:
2010 Seavus DOOEL. All rights reserved.
71
DropMind User Manual
3.1.3.3.1.2 Import Shape
By clicking Import Shape button from menu, and from Add Shape link in the right menu, a popup box appears asking you to choose the destination from where the topic shape should be uploaded. The supported file type is .svg. When you click the Open button, the topic shape is uploaded and shown in the topic shape library under the My Imported Shapes.
3.1.3.3.1.3 Topic structure
In the Format section, there are options to set the preferred topic structure. If you click on the dropdown, the following options will appear:
Auto Topic Structure the default map structure is Map topic structure; Map topic structure if you click on this topic structure, the first three topics will be positioned on the right side and all other on the left side of the Central Topic:
4 Dimensions topic structure if you click on this topic structure first two topics will be positioned on the right side, next two below the central topic, next two on the right side and all others above the central topic. Right Map - if you click on this topic structure all topics will be positioned on the right side of the central topic
2010 Seavus DOOEL. All rights reserved.
72
DropMind User Manual
Top Map - if you click on this topic structure all topics will be positioned above the central topic
Bottom Map - if you click on this topic structure all topics will be positioned below the central topic
3.1.3.3.1.4 Topic Ties
The topic tie is the topic-subtopic bond and the following alternatives are available: Auto Curve Angle Elbow Straight
3.1.3.3.1.5 Icon Placement
By default, icons will be placed before the text in topics. By clicking the appropriate button from the menu, you can place an icon under, above, before or after the text, as shown on the figure below:
2010 Seavus DOOEL. All rights reserved.
73
DropMind User Manual
3.1.3.3.1.6 Image Placement By clicking the Image Placement drop-down list from the menu, you can place an image under, above, before or after the text, as shown on the figure below. Image is centered accordingly to the text and icons in topics.
3.1.3.3.2 "Objects" group
3.1.3.3.2.1 Relationship Shape
You can change relationship begin and end style by choosing from the available options in the drop-down menu when Relationship Shape is clicked, as shown on the figure below:
2010 Seavus DOOEL. All rights reserved.
74
DropMind User Manual
By clicking the Format Relationship option from the drop-down menu, a pop-up window appears allowing you to change the relationship format, as shown on the figure below:
3.1.3.3.2.2 Boundary Shape
You can change boundarys outline by choosing from the available options in the drop-down menu when Boundary Shape is clicked, as shown on the figure below:
2010 Seavus DOOEL. All rights reserved.
75
DropMind User Manual
By clicking the Format Boundary option from the drop-down menu, a pop-up window appears allowing you to change the boundary format, as shown on the figure below:
3.1.3.3.2.3 Line
Line refers to the line of relationships and boundaries. You can change relationships and boundaries line style and weight by choosing from the available options in the drop-down menu when Line is clicked, as shown on the figure below:
2010 Seavus DOOEL. All rights reserved.
76
DropMind User Manual
3.1.3.3.3 "Formatting" group
From here you can change text font family, text style by making it bold, italic, underline or strikethrough, text size and text color. Also you can align your text. Additionally, from here you can set the topic border color and topic fill color. And ultimately, if you want to clear all formatting options, you can do it.
3.1.3.3.4 Layout group
3.1.3.3.4.1 Numbering
By the Numbering button click you are able to number map topics. Numbers are placed before the topic text. Numbering starts from the upper right topic and continues clock-wise. When new topic is added it is automatically numbered. If you want to re-order topics, they will change the numbering accordingly. If you select a topic and click the Options button , the following drop-down will appear:
Out of this section, you can choose numbering type, numbering options and you can remove numbering. By clicking Numbering Options you can choose the numbering scheme as well as the numbering depth. Afterwards, you can choose to apply or abort preferences, or remove numbering.
2010 Seavus DOOEL. All rights reserved.
77
DropMind User Manual
3.1.3.3.5 "Styles" group
3.1.3.3.5.1 Map Styles
By clicking the Map Styles button from the menu, a pop-up window appears showing all available styles you can choose from. You can change the style of an already created map, or a completely new map.
3.1.3.3.5.2 Map Color
You can change the color of the whole map by choosing a color to apply to the whole map from the list. Color is applied by the following rule: central topic has blue color (always), level one has darker color, level 2 lighter and level 3 the lightest ( other levels have the level 3 color) depending on the map color chosen from the menu. By selecting from the Formatting group, from the drop-down menu you will be able to choose from predefined colors which will be applied on the whole map. The central topic is not colored.The selected topic and its subtopic are colored. When a floating topic tree is selected, the nodes inside are colored, but the floating topic is not. When new node is added in the colored map, it receives the appropriate color.
2010 Seavus DOOEL. All rights reserved.
78
DropMind User Manual
3.1.3.3.5.3 Topic Style
Using Topic Style function you can customize preferred topic style, save it in the library and apply it to other topics. Select a topic; click the Topic style button on the right side: and a vertical panel appears
You will be able to create a new style from the selected topic and add it into the topic styles library. Afterwards you can choose from different topic styles you`ve created and apply them on
2010 Seavus DOOEL. All rights reserved.
79
DropMind User Manual
topics. This includes topic font, shape and color, alignment, size and margins, and subtopics layout. You can also remove topic styles. To apply saved topic style to other topic, first select the topic you want to change, and then click the preferred topic style.
3.1.3.3.5.4 Format Background
By clicking the Format Background button, a pop-up window appears allowing you to change the background format, as shown on the figure below:
3.1.3.3.5.5 Background Pattern
By clicking Pattern, the patterns library appears as the right menu from where you can choose a pattern to be applied to the background, as shown on the figure below:
2010 Seavus DOOEL. All rights reserved.
80
DropMind User Manual
3.1.3.4 The "View" Tab
3.1.3.4.1 Views section
3.1.3.4.1.1 Outline view
When you click the Outline button in the View tab, which is positioned in front of the View group, a new vertical window opens in the right section of the map. The Outline button becomes clicked. When you click it again, or you click the x in the upper right corner of the outline window, the window is closed. You can edit the names of the topics in the outline window by double-clicking them. The changes are automatically shown on the map, and vice versa, all map changes are shown in the outline window. One click selects the row. The central topic is the title of the outline, starting from the upper right corner and going clock-wise, the main topics are heading 1 and so on. If there are other maps (central topics) they are shown after the first map, represented by the same logic. The map where the selected topic is, is the first map. Floating topics are written at the end of the outline, as heading 1. The callout topics, are shown one level below the topic where they are callout topics.
3.1.3.4.1.2 Full screen
When you click the full screen button in the view tab, all menus hide and you get the maximum working area. To exit the full screen press ESC, or click on the Map options, Exit Full screen:
2010 Seavus DOOEL. All rights reserved.
81
DropMind User Manual
In the down left corner there is a Map Options button. If you click the button, the following options will appear: Exit Full screen is the first option and if you click it, all menus will appear again in a default map view. Open is to open a new map and if you click on it, the window for Open map will appear as described in the 3.1.1.2 section Save is to save the currently opened map, when you click it the window for save as, will appear and if the map is already saved once, you will see it in the footer section, the progress bar Saving Map 1 Print is to prepare and print the viewing map, after you click it, the Print map window will appear as described in 3.1.1.5 section Close is to close the currently viewing map.
3.1.3.4.2 "Detail" group
3.1.3.4.2.1 Details
When you click on the Details button you will be able to choose the level of the detail on the map. Level 1 will present only the central topic and the main topics, all the other child topics and subtopics will be collapsed. You can chose to see level 3 and you can again expand all levels of the topics by clicking on the All levels option from the menu. The detail level depends on what topic or subtopic is selected.
3.1.3.4.2.2 Expand/ Collapse
On a button click from menu, only the selected topic shall be shown when it is collapsed and all its subtopics are shown when it is expanded. Also expand/collapse can be done manually on each topic by clicking on and signs.
2010 Seavus DOOEL. All rights reserved.
82
DropMind User Manual
3.1.3.4.2.3 Select Branch
By clicking on this button from menu, the selected topic and all its subtopics are selected. If the selected topic doesnt have subtopics, or if the central topic is selected, this button is disabled.
3.1.3.4.3 Map group
3.1.3.4.3.1 Balance Map
With this button you can balance the map, the topics will be automatically distributed left and right from the main topic to visually balance the map. Nodes will be symmetrically placed in position to the main node. This applies to the whole map, whenever any node of the map is selected. About the symmetry, it will be appropriately kept between the left and right side. ex: If you have 6 map branches on the left and 2 on the right side, after balancing the map, map branches will be symmetrically placed on the left and right side, 4 branches on each side.
3.1.3.4.3.2 Focus on Topic
By a menu button click, the selected topic will be shown on the screen. Focus means to display currently selected topic on the screen.
3.1.3.4.3.3 Center Map
By clicking this button, the Central Topic (and whole map appropriately) is automatically placed in the center of the screen. This applies to the central topic, no matter which topic of the map is selected.
3.1.3.4.4 Filter group
Filtering is a convenient way to view only a subset of the topics on a map. With this features you can eliminate the topic that is not currently of interest, but remains valid content.
2010 Seavus DOOEL. All rights reserved.
83
DropMind User Manual
To do so, select a topic and click the Filter button, you will see a list of options to Show Selected Topic, Hide Selected Topic, Advanced Filter and Remove Filter.
After selecting a topic and you click Show Branch Alone only selected topics will be visible on the map and all other topics will be hidden. After you click Hide Selected Topic, only selected topic will be hidden and all other will remain visible. The Advanced Filter window looks like the following screen and if you click Remove Filter all filtering options will be disabled.
The advanced filtering options are also applicable if you click the Filter button, you can check whether you want to hide/ show topics that contain Hyperlinks, Notes, Alerts, Attachments, Icons, and Tasks. Click Clear to uncheck all check-boxes. When you click Filter button, within this window, there are two options showing up: Show matching Topics, meaning that only topics that contain selected attribute(s) will be visible on the map; and Hide matching Topics meaning that only topics that contain selected attribute(s) will be hidden from the map. To close this box without any change applied, click Cancel. To remove any filter activated on the map, click the Remove Filter button.
3.1.3.4.4.1 Show Branch Alone\Show All Branches
You can select a topic and its sub-topics, this option will enable you to see only the selected topic and its sub-topics on the map. All the other topics including the central topic will be hidden. The only shown branch will be the selected one. By clicking on the Show all branches you will return to the previous view, i.e. the whole map will be shown again.
2010 Seavus DOOEL. All rights reserved.
84
DropMind User Manual
3.1.3.4.5 "Zoom" group
3.1.3.4.5.1 Zoom In/ Zoom Out
You can access zoom options from View tab from the menu and from slider found in the footer. Whole map can be zoomed by sliding the zoom level on the zoom slide bar, as shown on the figure below:
By clicking the button from zoom slider or by clicking the appropriate buttons from menu, you can appropriately zoom in or out the map. There is limited minimum (10%) and maximum (400%) zoom level.
3.1.3.4.5.2 Fit Map
By clicking this button from the menu, the whole map will be shown on the screen. The map is zoomed in or out accordingly, to be fitted on the screen.
3.1.3.5 Presentation Tab
In this tab are the options that allow you to create presentation with DropMind. A Presentation slides window opens when you go to the Presentation tab. In this window you can see the taken or generated snapshots from the map. The slides can be arranged (moved up or down) in the presentation window, by clicking them and dragging them up or down.
2010 Seavus DOOEL. All rights reserved.
85
DropMind User Manual
3.1.3.5.1 Create group
3.1.3.5.1.1 Take snapshot
By clicking the Take snapshot button, a snapshot of the selected topic and all its sub-topics will be taken and shown in the Presentation slides window.
3.1.3.5.1.2 Generate snapshots
This option enables the automatic generation of snapshots. Snapshots from every topic will be taken and shown in the Presentation slides window. By clicking this button you will get presentation slides from the map by the following logic: 1. First slide: Image of Central topic with all level 1 topics collapsed. 2. Continue with the slides with level 1 node (upper right node from the right sphere) and all its children. If level 2 node (of the same branch) exists and has its child nodes, it is shown in next slide with its children. The slides are generated until there is a sub-node with at least one child. First the upper sub-nodes are shown up to the end, then those that are down. 3. The circle goes clock-wise with each level 1 node and its branch. 4. If there are floating topics, they are shown alone on separate slides after these slides. They always come at the end. 5. The last slide gives a picture of the whole map (multiple maps) expanded and floating topics.
2010 Seavus DOOEL. All rights reserved.
86
DropMind User Manual
3.1.3.5.1.3 Stop
When you click the Stop button you stop the automatic generation of snapshots.
3.1.3.5.2 Slideshow group
3.1.3.5.2.1 Play button
By clicking the Play button, a full screen appears, showing a slide show from the presentation slides. A button on the right side appears for Next Slide and on the left side for Previous Slide. To exit the slide show, press Esc. When you go at the top of each slide, a hidden menu appears with Close button to close the slide show, and Show/Hide Notes button to show or hide the notes. The option to view presentation with notes means showing the notes of the main topic on the slide.
2010 Seavus DOOEL. All rights reserved.
87
DropMind User Manual
3.1.3.5.3 Manage group
3.1.3.5.3.1 Show Map
When you click the Show map button you exit from the slide preview. When you click on a snapshot in the Presentation slides window a preview of the select slide is shown on the place of the map. The Show map button returns you to the map.
3.1.3.5.3.2 Export
3.1.3.5.3.2.1 Export as Images
When you click the Image icon all the snapshots will be exported in a zip archive (each slide will be exported as an image in the archive) A pop-up window appears asking you to choose the location where the archive should be saved.
3.1.3.5.3.2.2 Export as .ppt
When you click the PPT icon Power Point presentation.
, all snapshots will be exported as images in the Microsoft
2010 Seavus DOOEL. All rights reserved.
88
DropMind User Manual
The first slide is consist of Presentation title (The name under the map is saved ) and Created by field to insert the Author of the presentation. The snapshots are placed within presentation`s body part and you can insert Title to each slide. Topic notes are visible as presenter`s notes. Images are adjustable to different layouts:
3.1.3.6 Integrate Tab
In this tab you can see and perform all Importing and Exporting alternatives available in DropMind. On the Connect group, you can login to your Web DropMind account.
2010 Seavus DOOEL. All rights reserved.
89
DropMind User Manual
3.1.3.6.1 Synchronize group
In this section, you can use the synchronization between web and desktop application. Click on the Login icon, a window will open to insert your web DropMind credentials. Afterwards, you can Synchronize this map or you can access the Synchronization folder.
3.1.3.6.2 Import Group
All icons of the applications that can be imported in DropMind are listed under the Import group.
3.1.3.6.3 Export group
All applications that a DropMind map can be exported to are shown in this ribbon, under export group:
3.1.4
TABBED DOCUMENTS
DropMind incorporates tabbed document feature. As shown on the figure below, DropMind provides you with tabs representing each of your open maps. One tab represents one map file. You may quickly switch between open maps by clicking the corresponding tab or use the Ctrl+Tab shortcut. Map name is shown on each tab. When there are already opened maps, new map is opened in a new tab.
3.1.4.1 Navigator
The Navigator provides bird view of the map and it is in the bottom right corner of the working area:
2010 Seavus DOOEL. All rights reserved.
90
DropMind User Manual
When the icon is clicked, the Navigator expands and looks as it is shown on the following screen:
3.1.5 GETTING HELP
If you need help, just click the question mark and a "Help" menu will pop up. You can either browse through DropMind "Help" contents, or type in some keywords in the "Search" field to find the answers you're looking for.
2010 Seavus DOOEL. All rights reserved.
91
DropMind User Manual
APPENDICES
4.1
HOTKEYS
Hotkey DropMind Desktop Ctrl + C Ctrl + X Ctrl + V Ctrl + N Ctrl + S Ctrl + O Ctrl + P Ctrl + Z Ctrl + Y Ctrl + A Ctrl + mouse click on topics Ctrl + F F1 F11 Shift + Enter Ctrl+ B Ctrl + I Ctrl + U Ctrl + Tab Hotkey Insert/Tab Enter Double click on map space Arrow Keys Delete Ctrl + mouse scroll Shift + pad Plus Shift + pad Minus Mouse scroll Ctrl + F2 Ctrl + F3 Ctrl+ Shift + K Ctrl + Shift + B Ctrl + Shift + C
Command Copy Cut Paste New Map Save (desktop)/ Save as template (web) Open Print Undo Redo Select all Select multiple topics Find Open help Toggle Full Screen mode Enter (new row) when inside topic Format text in bold (desktop only) Format text in italics (desktop only) Format text as underlined (desktop only) Open next tab Command Insert child topic Insert sibling topic Insert floating topic Move between topics Delete selected objects topic, boundary or relationship Zoom in/Zoom out Expand currently selected topic Collapse currently selected topic Scroll map space Select whole topic text Focus (both)/Unfocus (web only) Key topic Insert boundary Insert callout
2010 Seavus DOOEL. All rights reserved.
92
DropMind User Manual
Ctrl+ Shift + down arrow
Select all subtopics of the selected topic select branch
4.2
MULTI-TOUCH SUPPORT
If you run DropMind on multi-touch device, you can use your hand to work. You can use single tab as mouse click over any part of the menu; double tab is equal to double mouse click, etc. At the moment, the following gestures are available:
Gesture
Single
tab
on
topic Single
tab
on
background
Hold
and
drag
Drag
with
selection
Single/double
tab
on
menus
or
working
space
Double tab on topic Double tab on background Hold topic Slide over the topics Drag with two fingers Move two fingers toward/ against each other Hold with one finger and tab with another
Action
Select topic De-select Move background Switch topic Single/double mouse click Edit topic text Create floating topic Select topic to drag Multiple selection Scroll Zoom In/Zoom Out Open context menu
4.3 4.3.1
TECHNICAL BACKGROUND INFORMATION SYSTEM REQUIREMENTS
To use the DropMind you will need the following: Processor Intel 1.4 GHz processor or equivalent Operating System Microsoft Windows Vista Microsoft Windows XP Professional/Home Microsoft Windows 7 Memory Minimum of 256MB of RAM (512MB recommended) Hard Disk Minimum of 75 MB of available hard disk space (during installation) Display VGA 800x600, 16 bit (1024x768 recommended)
2010 Seavus DOOEL. All rights reserved.
93
DropMind User Manual
Seavus DOOEL 11 Oktomvri 33A 1000 Skopje, Macedonia Phone: +389 2 3097 400 Fax: +389 2 3097 414 Email: support@dropmind.com URL: www.desktop.dropmind.com
All documents prepared or furnished by Seavus DOOEL and the copyright therein shall remain the property of Seavus DOOEL.
2010 Seavus DOOEL. All rights reserved.
94
S-ar putea să vă placă și
- Manual DELFTShipDocument81 paginiManual DELFTShipNicolae ArhireÎncă nu există evaluări
- Remote Desktop Manager DevolutionsDocument50 paginiRemote Desktop Manager DevolutionsMOHAMED EL AMINE NAJIÎncă nu există evaluări
- TLMRecsPrem2 4 1 1UserGuideDocument212 paginiTLMRecsPrem2 4 1 1UserGuideMauricio Yap100% (1)
- CompTIA Linux+ Certification Study Guide (2009 Exam): Exam XK0-003De la EverandCompTIA Linux+ Certification Study Guide (2009 Exam): Exam XK0-003Încă nu există evaluări
- Synchro Pro PDFDocument115 paginiSynchro Pro PDFSlamat Parulian SimamoraÎncă nu există evaluări
- A SIEM Solution Implementation: TEK-UP UniversityDocument39 paginiA SIEM Solution Implementation: TEK-UP UniversityKaisSlimeniÎncă nu există evaluări
- DCSDocument3 paginiDCSMae GnelaÎncă nu există evaluări
- Neuromarketing in the B-to-B-Sector: Importance, potential and its implications for Brand ManagementDe la EverandNeuromarketing in the B-to-B-Sector: Importance, potential and its implications for Brand ManagementÎncă nu există evaluări
- Abb Technical Training Booklet WebDocument78 paginiAbb Technical Training Booklet WebAkoKhalediÎncă nu există evaluări
- Manual Jet2 PDFDocument192 paginiManual Jet2 PDFGenaro Bessa CeppoÎncă nu există evaluări
- XFlow2019x Refresh2 UserGuideDocument325 paginiXFlow2019x Refresh2 UserGuideIsrael OluwagbemiÎncă nu există evaluări
- Plaxis3dce v21.01 02 ReferenceDocument600 paginiPlaxis3dce v21.01 02 ReferenceBOOBOOÎncă nu există evaluări
- Manual 11 mc0Document79 paginiManual 11 mc0smail sÎncă nu există evaluări
- Prism PPM51 ManualDocument703 paginiPrism PPM51 ManualRodrigo Alonso Rosales OrtegaÎncă nu există evaluări
- Open Sim Users Guide 04042012Document258 paginiOpen Sim Users Guide 04042012manishpaliÎncă nu există evaluări
- FD 11 Mac User GuideDocument332 paginiFD 11 Mac User Guideشهرول عفيفيÎncă nu există evaluări
- Xerox Wide Format 6604/6605 Solution: User GuideDocument208 paginiXerox Wide Format 6604/6605 Solution: User GuidesergeyÎncă nu există evaluări
- Manual MicianDocument1.300 paginiManual MicianAdrián Martín GonzálezÎncă nu există evaluări
- Manual 12 mc0 PDFDocument81 paginiManual 12 mc0 PDFNa'iim ZakriÎncă nu există evaluări
- STAEDTLER DigitalPen MyScript Studio Notes Edition 1 2 Eng 54623 PDFDocument99 paginiSTAEDTLER DigitalPen MyScript Studio Notes Edition 1 2 Eng 54623 PDFSilvia PrietoÎncă nu există evaluări
- LedStudio User's Manual 11.72Document50 paginiLedStudio User's Manual 11.72pepenasaÎncă nu există evaluări
- Smart Design: User ManualDocument59 paginiSmart Design: User ManualUsman KhanÎncă nu există evaluări
- Teramind User Guide Dashboard and Report OverviewDocument149 paginiTeramind User Guide Dashboard and Report OverviewYves Marie ValentinÎncă nu există evaluări
- PLAXIS2DCE V21.00 02 Reference 2DDocument576 paginiPLAXIS2DCE V21.00 02 Reference 2DHasnat QureshiÎncă nu există evaluări
- Blender ManualDocument40 paginiBlender ManualgigioÎncă nu există evaluări
- HTC One M9 Sprint User Guide M60Document297 paginiHTC One M9 Sprint User Guide M60LOSVIÎncă nu există evaluări
- Dran-View 6.3 Professional / Enterprise: Ac Power Analysis SoftwareDocument240 paginiDran-View 6.3 Professional / Enterprise: Ac Power Analysis Softwaresamir_karmacharyaÎncă nu există evaluări
- PB SeriesDocument108 paginiPB SeriesGerman LiernurÎncă nu există evaluări
- 2D 2 ReferenceDocument576 pagini2D 2 Referencexyz GonÎncă nu există evaluări
- Plaxis3dce v20.04 2 ReferenceDocument596 paginiPlaxis3dce v20.04 2 Reference駱建澄Încă nu există evaluări
- EMC2 User ManualDocument146 paginiEMC2 User ManualDavid VajlíkÎncă nu există evaluări
- Dms 5Document70 paginiDms 5Nguyễn ĐạtÎncă nu există evaluări
- Upc Pre 202301 SI705 SX62 Financy Report TFDocument105 paginiUpc Pre 202301 SI705 SX62 Financy Report TFXiomara PltÎncă nu există evaluări
- XDesignerPlusV4Manual (160302) EngDocument545 paginiXDesignerPlusV4Manual (160302) EngSUN INFOTECH APPLICATIONÎncă nu există evaluări
- Designer 6.00.GbDocument451 paginiDesigner 6.00.GbВиктор БабецÎncă nu există evaluări
- L2 Scheduling Training 4 10 PDFDocument80 paginiL2 Scheduling Training 4 10 PDFasma chengÎncă nu există evaluări
- Linsn LED Studio User ManualDocument94 paginiLinsn LED Studio User Manualmuhammad salimÎncă nu există evaluări
- Lvs - Help ManualDocument52 paginiLvs - Help ManualStalin ChelladuraiÎncă nu există evaluări
- MAN3061-0 Odyssey LoopMaster ManualDocument102 paginiMAN3061-0 Odyssey LoopMaster Manualsqamar68Încă nu există evaluări
- Manual 13 Mc0Document85 paginiManual 13 Mc0All AllÎncă nu există evaluări
- Sw-EZDent-V4-Manual-del-usuario-e-Instalacion-CompletoDocument260 paginiSw-EZDent-V4-Manual-del-usuario-e-Instalacion-Completodaniel.s.joffeÎncă nu există evaluări
- In Lab 3 DDocument214 paginiIn Lab 3 DPhương Liên Hoàng NamÎncă nu există evaluări
- CworksPlus User GuideDocument248 paginiCworksPlus User GuiderajavinugmailcomÎncă nu există evaluări
- FilmoraPro User Guide: View Workspaces, Panels & OptionsDocument294 paginiFilmoraPro User Guide: View Workspaces, Panels & OptionsMudÎncă nu există evaluări
- TouchDraw For IpadDocument363 paginiTouchDraw For IpadHugo Mauricio Sánchez CÎncă nu există evaluări
- 123D Design Students Learning GuideDocument56 pagini123D Design Students Learning Guidednigus863Încă nu există evaluări
- Reliance Manual PDFDocument550 paginiReliance Manual PDFAdi BabanÎncă nu există evaluări
- NAS UserguideDocument44 paginiNAS UserguideCristinel EneÎncă nu există evaluări
- Additional Information EclipseDocument231 paginiAdditional Information EclipseAnthonyÎncă nu există evaluări
- Natural EditoresDocument376 paginiNatural EditoresJuan Silverio Hernandez RomeroÎncă nu există evaluări
- User Manual EasyDent PDFDocument239 paginiUser Manual EasyDent PDFMohsin LatifÎncă nu există evaluări
- I-Cut Layout User ManualDocument249 paginiI-Cut Layout User ManualbellaÎncă nu există evaluări
- Screenpresso User Manual GuideDocument86 paginiScreenpresso User Manual GuiderikardomdÎncă nu există evaluări
- User Manual For EasydentDocument239 paginiUser Manual For EasydentPhally UmÎncă nu există evaluări
- PCNG ManualDocument323 paginiPCNG ManualAlan Lira100% (1)
- User's Manual For AutoLaser SoftwareDocument101 paginiUser's Manual For AutoLaser SoftwareJesús MartínÎncă nu există evaluări
- Operation Manual: A Program For Thermodynamic Modeling and Optimization of Energy Conversion SystemsDocument154 paginiOperation Manual: A Program For Thermodynamic Modeling and Optimization of Energy Conversion SystemsOperasi CahÎncă nu există evaluări
- Thetis Manual PDFDocument129 paginiThetis Manual PDFpcostdiaÎncă nu există evaluări
- Software Manual - VKB - Video Wall Controller - 1.6.4 - ENDocument48 paginiSoftware Manual - VKB - Video Wall Controller - 1.6.4 - ENexcursion colombiaÎncă nu există evaluări
- HDClone X.4 ManualDocument14 paginiHDClone X.4 ManualfontanieroÎncă nu există evaluări
- LEDStudio User Manual Guide to LED Display SoftwareDocument73 paginiLEDStudio User Manual Guide to LED Display SoftwareCap CarapÎncă nu există evaluări
- Venezuela Map - Lecheria - Venezuela Google Satellite MapsDocument5 paginiVenezuela Map - Lecheria - Venezuela Google Satellite MapsPaulina AlvarezÎncă nu există evaluări
- Service Manual Humastar180Document144 paginiService Manual Humastar180LuisLopezÎncă nu există evaluări
- ROOT Basic Course PDFDocument374 paginiROOT Basic Course PDFjoao da silvaÎncă nu există evaluări
- Topics for Online Computerized Tests in Programming, Networking & Other FieldsDocument6 paginiTopics for Online Computerized Tests in Programming, Networking & Other FieldssonujaglanÎncă nu există evaluări
- Javamail PresentationDocument51 paginiJavamail PresentationJaya LakshmiÎncă nu există evaluări
- General GPIODocument18 paginiGeneral GPIOQuocViet TaÎncă nu există evaluări
- Instruction Manual PC Interface RSM 100: TOSHIBA Corporation 1999 All Rights ReservedDocument173 paginiInstruction Manual PC Interface RSM 100: TOSHIBA Corporation 1999 All Rights ReservedHuy Truong GiaÎncă nu există evaluări
- Simove: Maximize Your Production FlexibilityDocument2 paginiSimove: Maximize Your Production FlexibilityJose L. CamarilloÎncă nu există evaluări
- Stock Coal and Limestone Feed Systems: Powering Industry ForwardDocument12 paginiStock Coal and Limestone Feed Systems: Powering Industry ForwardAchmad Nidzar AlifÎncă nu există evaluări
- Activate &sap - Edit in Se16n (Sap Ecc 6Document4 paginiActivate &sap - Edit in Se16n (Sap Ecc 6raovijay1976Încă nu există evaluări
- STS WiFi (MAR2011v2)Document27 paginiSTS WiFi (MAR2011v2)Hoang NguyenÎncă nu există evaluări
- 10 Top Advantages and Disadvantages of Technology in Education - Green Garage PDFDocument5 pagini10 Top Advantages and Disadvantages of Technology in Education - Green Garage PDFnadheer bashirÎncă nu există evaluări
- E1 Install GuideDocument31 paginiE1 Install GuideRahul JaiswalÎncă nu există evaluări
- TCL TK and SkillDocument16 paginiTCL TK and SkillGeoff LabuacÎncă nu există evaluări
- Extensibility Guide For JIT-EWM IntegrationDocument18 paginiExtensibility Guide For JIT-EWM IntegrationAltamir Nunes JuniorÎncă nu există evaluări
- Sound library license agreement termsDocument1 paginăSound library license agreement termsDavid BravoÎncă nu există evaluări
- Free PDU Earnings For PMI Credentials Renewal Like PMP PGMPDocument3 paginiFree PDU Earnings For PMI Credentials Renewal Like PMP PGMPOrockjoÎncă nu există evaluări
- Hardware Installation Guide (N610E) - (V100R006C00 - 02)Document42 paginiHardware Installation Guide (N610E) - (V100R006C00 - 02)Abhishek SrivastavaÎncă nu există evaluări
- 11 - Day 6 - Applications of The Cosine LawDocument2 pagini11 - Day 6 - Applications of The Cosine LawMay Jane C. LarenioÎncă nu există evaluări
- E-Ball Tech: Smallest Spherical ComputerDocument24 paginiE-Ball Tech: Smallest Spherical ComputerKranthi TejaÎncă nu există evaluări
- Solving PDEs using radial basis functionsDocument10 paginiSolving PDEs using radial basis functionsHamid MojiryÎncă nu există evaluări
- Data Structures and Algorithms (CS-2001Document120 paginiData Structures and Algorithms (CS-2001Debabala SwainÎncă nu există evaluări
- Verify Requirements: Extend ClusterwareDocument7 paginiVerify Requirements: Extend Clusterwarechandu518cseÎncă nu există evaluări
- PrimeFaces Showcase Phtcam2Document1 paginăPrimeFaces Showcase Phtcam2jbsysatmÎncă nu există evaluări
- IF2 General Insurance Business Mock Exam Questions Taster Set Examinable Year: 2013/14Document10 paginiIF2 General Insurance Business Mock Exam Questions Taster Set Examinable Year: 2013/14swaathigaÎncă nu există evaluări
- Java Class NotesDocument290 paginiJava Class NotesSONU RAJAÎncă nu există evaluări
- Big List of Naughty StringsDocument15 paginiBig List of Naughty StringsR. Tyler CroyÎncă nu există evaluări
- 6.1 38-06 Model Driven Programmability - YANG, NETCONF, RESTCONF and GRPCDocument13 pagini6.1 38-06 Model Driven Programmability - YANG, NETCONF, RESTCONF and GRPCDomenico Antonio GullottaÎncă nu există evaluări