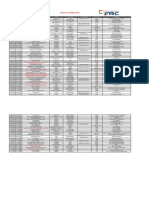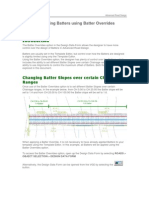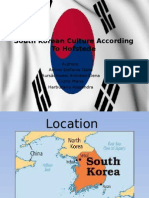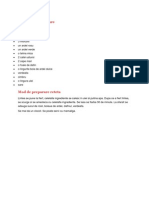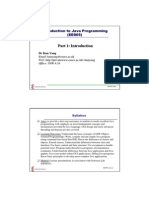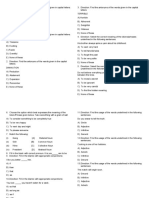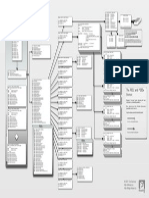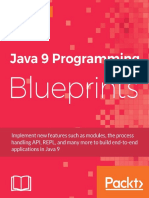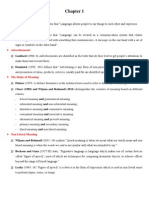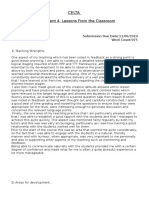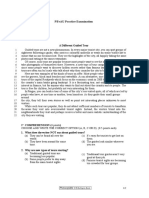Documente Academic
Documente Profesional
Documente Cultură
Advanced Road Design 2009.03 Readme
Încărcat de
Ciurlic IulianDescriere originală:
Drepturi de autor
Formate disponibile
Partajați acest document
Partajați sau inserați document
Vi se pare util acest document?
Este necorespunzător acest conținut?
Raportați acest documentDrepturi de autor:
Formate disponibile
Advanced Road Design 2009.03 Readme
Încărcat de
Ciurlic IulianDrepturi de autor:
Formate disponibile
ARD 2009.
03
Readme for Advanced Road Design 2009.03
This readme contains important information regarding the installation and use of the Advanced Road Design 2009.03. This update is a minor and addresses critical bugs that have been reported by some users.
Installation Instructions
New Installation: Follow the instructions on the CD and the Installation and Licensing Guide found on the install CD. Upgrade/Update: You do not need to uninstall any previous versions of Advanced Road Design. The update is intended for customers who currently have a fully functional and complete version of Advanced Road Design 2009. It will update any version of Advanced Road Design 2009 to version 2009.03.
Licensing
New Installations: You will need to authorise the software, please refer to the Installation and Licensing Guide for more information. Upgrade/Update: The existing licensing from a previously installed ARD 2008/2009 will be used - there has been no changes to the licensing system.
General
This Install CD/Update includes all the fixes and enhancements from all previous Advanced Road Design 2009 updates.
Windows System Control Note for International Customers
Advanced Road Design 2009 requires the Decimal Symbol to be a . (period character). This is checked every time the software is run and a message will appear if it is not set accordingly. The Period Character can be set by clicking on the Customize button in the Regional Options tab in the Regional and Language Options in the Control Panel.
Language
This version of Advanced Road Design can now be installed on the following Autodesk products: AutoCAD Civil 3D 2009 English AutoCAD Civil 3D 2009 Polish
If you are installing Advanced Road Design 2009.03 on a computer that has both AutoCAD Civil 3D 2009 English and Polish installed then please note the following: 1. You may need to register the CADApps Subassembly catalog manually. This can be done by opening the common folder (use the command [Roads9]-[Settings][Project Administration]-[Open Settings Folder]) and run either the atcARD2009.reg (for English AutoCAD Civil 3D) or atc-ARD2009PLK.reg (for Polish AutoCAD Civil 3D).
-1-
ARD 2009.03
2. By default Advanced Road Design 2009.03 will install the English language files. A backup of both the English and Polish language files will be created in the English and Polish folders in the common folder. To change the language, copy all the files from the desired language folder to the common folder prior to starting Advanced Road Design. The common folder can be opened by running the command [Roads9]-[Settings]-[Project Administration]-[Open Settings Folder].
Core Functionality Changes
Menus The Drainage and Sewer modules are based on Australian requirements and standard/specifications. Therefore the Drainage and Sewer menus have been removed from the international versions of the software.
Commands Added
The following commands have been added to the software: Setout Arc o This command allows you to setout a selected arc detailing quarter point setout information including Radius, Angle and Arc Length. o It uses the current layer and the Standard AutoCAD text style. o This command is only available in the English version of the software.
Updated Commands
The following commands have been updated: Plot Plan of Road o The code for this command has been optimised and time to create the plan line work has been reduced.
Resolved Issues
This update resolves a number of bugs, including: Showing pipes on Cross Sections now functions as expected. Previously trying to show a pipe with zero diameter on the Cross Sections would cause the software to crash. An error with opening a project creating in an earlier version has been fixed. Previously some projects created with ARD 2008 (any version) would fail to open. In Long Section and Cross Section plotting, setting the titleblock layer now works as expected. Previously the layer was not being correctly set and the titleblock was being placed on the same layer and the lines from the data bands. An error with missing data on a Long Section plot has been fixed. Previously in some cases where a Long Section plot is split between pages, some of the data in data bands was not plotted. The text style for the data in the Superelevation band in Long Section plotting can now be set as expected. Previously the font was not able to be defined.
Known Issues
The following is a list of known issues with the software The volume report trimming feature may include volume for sections of the road beyond the start/end of the cul-de-sac alignment. If Split Datum is applied any Hatching applied to the long section is not adjusted to match the datum split(s). When you create a kerb return and use the Auto option for the creation of the cross sections, the software applies a Batter Override using the slope value as specified in the Active Drawing Settings and using the start/end chainage of the alignment at the
-2-
ARD 2009.03
time of creation. If you subsequently extend the kerb alignment the Batter Override entry will not be updated this will result in a section of the kerb return to be without batter slopes applied. You will need to adjust the Batter Override controls in the kerb returns design data form to edit the end chainage for the batters if you extend the kerb alignment after creation Conditionally Delete Sections o The LBAT or RBAT codes CANNOT be used as the Code Existing to Trigger Variation The Add CADApps Catalog, Set Common Folder and Set Data Path commands can be restricted on VISTA operating systems due to the Vista security protocols. As a workaround you can adjust the Vista permissions and user controls to enable these changes. The CADApps Subassembly catalog can be manually created by running (double clicking on) the ATC-2009.reg file (or ATC-2009PLK.reg for Polish customers) from the Common folder (start the command Roads-Settings-Project Administration-Open Common Folder to view the common folder) Some Variations are exclusive after they are applied they are not overridden or adjusted by subsequent variations. The operations affected by this include: o Set Code Offsets/Levels to match Surface o Insert Section and Match Code Levels to Surface Use the Move Up and Move Down buttons to re-order these commands as required. If you run the Roads module prior to running the Sewer module you may get a Runtime Error when trying to set the location. If this occurs shut down Civil 3D and restart the Sewer module before you run the Roads module.
-3-
ARD 2009.02
Readme for Advanced Road Design 2009.02
This readme contains important information regarding the installation and use of the Advanced Road Design 2009.02. This update represents a significant software update focusing on functionality improvements and new features.
Installation Instructions
New Installation: Follow the instructions on the CD and the Installation and Licensing Guide found on the install CD. Upgrade/Update: You do not need to uninstall any previous versions of Advanced Road Design. The update is intended for customers who currently have a fully functional and complete version of Advanced Road Design 2009. It will update any version of Advanced Road Design 2009 to version 2009.02.
Licensing
New Installations: You will need to authorise the software, please refer to the Installation and Licensing Guide for more information. Upgrade/Update: The existing licensing from a previously installed ARD 2008/2009 will be used - there has been no changes to the licensing system.
General
This Install CD/Update includes all the fixes and enhancements from all previous Advanced Road Design 2009 updates. Windows System Control note for international customers Advanced Road Design 2009 requires the Decimal Symbol to be a . (period character). This is checked every time the software is run and a message will appear if it is not set accordingly. The Period Character can be set by clicking on the Customize button in the Regional Options tab in the Regional and Language Options in the Control Panel.
Language
This version of Advanced Road Design can now be installed on the following Autodesk products: AutoCAD Civil 3D 2009 English AutoCAD Civil 3D 2009 Polish
If you are installing Advanced Road Design 2009.02 on a computer that has both AutoCAD Civil 3D 2009 English and Polish installed then please note the following: 3. You may need to register the CADApps Subassembly catalog manually. This can be done by opening the common folder (use the command [Roads9]-[Settings][Project Administration]-[Open Settings Folder]) and run either the atcARD2009.reg (for English AutoCAD Civil 3D) or atc-ARD2009PLK.reg (for Polish AutoCAD Civil 3D).
-4-
ARD 2009.02
4. By default Advanced Road Design 2009.02 will install the English language files. A backup of both the English and Polish language files will be created in the English and Polish folders in the common folder. To change the language, copy all the files from the desired language folder to the common folder prior to starting Advanced Road Design. The common folder can be opened by running the command [Roads9]-[Settings]-[Project Administration]-[Open Settings Folder].
Core Functionality Changes
General The terminology/command names used throughout the software has been reviewed and edited. Most of the name editing was undertaken at the release of ARD 2009.01, however some further changes have been made. Refer to Appendix 1 for a list of translation changes for the Australian/New Zealand market. Some of the screen grabs and command names reference in the help system may differ from the software. The language file is customisable adjustments to command names have been made internationally to suit countries outside Australia/New Zealand The file RoadTypes.txt is no longer used by the software to plot plan features. This command has been totally re-written and has a new method for storing the line layers required Font styles are now read directly from the drawing instead of from a configuration file. If the configuration file Fonts.txt is present this will also be read for available font styles. Vertical Grading Editor ARD Drainage and Sewer pipes are now able to be displayed on the Vertical Grading Editor and optionally when plotting long sections and cross sections. Additional controls are included on the Vertical Grading Editor and the Long Section Plotting controls to control visibility of pipes Design Data Form Multiple overlapping Variations o The Active Drawing Settings Miscellaneous Tab now provides a toggle to enable/disable multiple variations per Code Previously the software accepted multiple variations to be applied to a code this caused some problems when multiple actions were applied to a code at a particular chainage Active Drawing Settings Cross Section Usage tab o A toggle on the Cross Section Usage tab allows the user to Use Extraction Sections for Batters. If this is ticked on: The speed of processing will be significantly improved for large jobs The software will extract a copy of the original surface model and use that for the batter calculations The Section Widths set for the Road will define the extents of the extracted surface Where the batters extend beyond the extracted surface they will not be formed at those cross sections. The Filter Tolerance is applied to the create the extracted surface, resulting in a simplified Surface that is used for calculations (the batter points therefore dont necessarily match the exact surface levels/offsets) Miscellaneous Tab o Curve tessellation is now controllable here set the Arc to Chord Distance for Surface Modelling for the software to add extra sampling through horizontal curves in the CL alignment when building a surface model or plot plan features o Tick box option included to disable/enable the opening message for reports. When a report is created a default message displays advising that the report
-5-
ARD 2009.02
o Surfaces Surface Creation o Users can now elect to not delete the surface when using the Auto Model or other model building commands. In the Active Drawing Settings Modelling tab there is a toggle to Delete Existing Surface. If this is toggled OFF then the software removes and reinstates the breaklines for the surface, instead of deleting and recreating the surface. This has benefits for maintaining labels and surface styles but is slower to build o At the time of building a surface model the software automatically includes additional sampling through the CL alignment horizontal curves. Previously there was no automatic inclusion of additional sampling through horizontal curves in the alignment and users needed to manually add sampling to the Road. Curve tessellation is now controlled via the Active Drawing Settings Miscellaneous Tab. Kerb Returns Kerb return matching at Main and Side Roads batter calculations o The applied batter for the kerb return at the start and end chainage is now read from the batter conditions applied to the connecting roads at that point. The applied batter conditions check the following: If the connecting Road has a Batter Override applied at that chainage, these settings are used to create the kerb batter If the connecting Road does not have a Batter Override applied at that chainage, the Template batters will be applied to create the kerb batter Previously the batter point was calculated as a fixed offset/level and applied to the section. Outside of the start/end chainage the default batter override will be applied as per the Active Drawing Settings Application of Batter conditions using Auto Road Creation o When the Auto Road Creation command is applied, the software now: reads the template and batter conditions via the controls in the Active Drawing Settings EXCEPT where alignments are specifically listed for different templates and/or batters in the Set Road Defaults form uses the batter conditions applied to the template. If no batters are applied to the template it uses the default batter slopes specified in the Set Road Defaults form and applies these as Batter Overrides to the Road Previously the Auto Road Creation form used the default settings in the Set Road Defaults form to apply a template and batter overrides. Long Sections The accuracy of the vertical gradings shown on the Long Section plot are derived from ALL SAMPLED SECTIONS. Previously the accuracy was set by the sampled sections (resulting in a tessellated . Long Section Plotting Arrows o Dimension arrows on long sections is now controllable via the Active Drawing Settings Miscellaneous Tab. The controls allow for application of two arrow types as well as user size/shape adjustment. Previously the arrows were not able to be changed.
has been created and where it resides. Users can suppress the message by unticking this option. Includes controls for the arrows used in long section dimensions and labels.
Commands added
List Co-Ordinates of Roads [Roads]-[Reports]-[Cross Section Co-ordinates] This command can create a .txt file output for every sampled section and every code in your design. The form also allows you to control:
-6-
ARD 2009.02
o what point setout information is provided in each column (up to 6 columns) o the separator between columns o whether to output setout points for all roads or individual road/s o whether to trim the setout points allowing for intersections It is expected that designers will review the data, print/publish as required, send the information out for survey setout and use the file to create Civil 3D points. Extend Long Section Plot [Roads]-[Settings]-[Extend Long Section Plot] This command has been added in response to user requests to show the long section beyond the extents of the alignment/design. The command allows the user to specify either a fixed distance or an alignment to extend the display of the long section. At the time of plotting the extra start/end distance is shown preceding/succeeding the long section design. Use Other Road Chainages [Roads]-[Edit]-[Use Other Road Chainages] This command enables the default chainages on the VGE for a particular Road/String to be read from another Road. This is particularly useful when designing Strings to control a Road section and you want to see the projection of the Road chainages onto the String After associating a String to a Road, when opened in the VGE the chainages of the Road (instead of the current String alignment chainages) will be displayed Toggle on the option Show Alignment Chainages in the Set Parameters form to display the alignment chainages Check Road Alignment Tangency [Roads]-[Edit]-[Check Road Alignment Tangency] This command will check a Road CL alignment and confirm any non-tangential segments Tolerance can be set in the Active Drawing Settings Miscellaneous Tab Change Road/String Name [Road]-[Edit]-[Rename Road/String] Use this command to change the Road and Alignment name of a selected Road/String The associated kerb returns, cul-de-sacs and knuckles will be adjusted to match the changed Road name. This command MUST be used to change the alignment name do not use Civil 3D to adjust the name Change Alignment Description to Road [Road]-[Edit]-[Change Alignment Description to Road] Opens a form allowing users to assign alignments as Roads upon exiting the form the selected alignments will have the prefix r- included in the alignment description (required to create a Road in the software) Add CADApps Catalog [Road]-[Utilities]-[Add CADApps Catalog] At the time of installation the catalog is made to the current user (at the time of installing the software). This command creates the CADApps catalog in Civil 3D for other users required for creating Civil 3D corridors from ARD. Create Road/Resample Road Cross Sections Use Other Road o New Command Button to add section sampling from another Road o Ideal tool to ensure that Strings include the exact section sampling from another road for calculating VC details. Set Section Widths o New command options to improve performance in the Vertical Grading Editor and during plotting
-7-
ARD 2009.02
Options for rationalising calculations include Create Strings when recomputing the road In order for intersection match-in, ARD by default creates longitudinal strings from every cross section code. Turning this off reduces the processing speed Extract Sections for Cross Section Plotting ARD processes all cross sections for plotting this can take time over a long road with a multitude of sections. Turning this off will only process cross sections for plotting for the selected range Prompt for Chainages before Plotting Tick this on to include a prompt to plot cross sections over a selected chainage range for that Road Note: the default options are as per the previous software behaviour
Vertical Grading Editor Show Pipes o New parameter controls on the Set Parameters form enable display of drainage and sewer pipes designed using ARD. Tick on the option Show Pipes and set the Pipe Band Width to display pipes
Show Resheet for Level Differences o New tick box option Use Resheet for Level Diff. on the Set Parameters form allow you to display the cut/fill levels relative to a calculated Resheet vertical grading o Colour of the cut/fill text changes pending your design elevations being above or below the resheet vertical grading elevations Rescale Control There is now a toggle button to enable/disable the automatic rescaling of the Vertical Grading Editor during editing of an IP. In previous versions the software automatically rescaled the VGE window as IPs were relocated, making it difficult to position the IP graphically Cross Section Window o Compute All Sections vs Compute One Section In large jobs with multiple roads, the VGE can be slow to respond as IPs are graphically relocated. This is because the software is recalculating every sampled section as the IP is being relocated This toggle enables the designer to recalculate the displayed cross section only during edit. CAUTION: If Compute One Section is toggled on the other sections are NOT updated during or after editing the vertical grading. This means that intersection match-in is not dynamically updated. Click on the Update All Levels command in this case to force a recalculation of all sections. o Show crossfalls, codes or cut/fill displays cut/fill depths between the sampled surface and the design. o
Compute VC From Existing Data Import/Export o You can now Export and Import the applied VC commands in the command list
-8-
ARD 2009.02
This allows for batch processing of your designs what you set up for one Road can be subsequently applied to another Road using the Import command o New options to automatically create VC geometry: Constraints: Reads a design constraint and adds IPs at each sampled section Design Data Form Copy entries o You can now copy any entry in the Design Data form. Highlight it, select Add/Remove Data and then select Copy. Export/Import o You can now export out your list of entries in the Design Data form out to file, and o Import the design data back onto another Road/String o Export and Import buttons are included on the Design Data Form Variations o Alignment Slope and Offset: This command allows the designer to set a code to: Set an alignment to change the offset of the code (widen) Change the slope of the code to use the slope from a Civil 3D surface calculated using one of the following methods: o At End of Section: Read the slope at the new offset of the Code (section end) o At Start of Section: Read the slope at the start of the section o Between Section Start/End: calculates the average slope using the level/offset at the start and end of the section o Between CL and Section End: calculates the average slope using the level/offset at the start of the section to a point midway along the section o Mid Way between Section Start and End: Read the instantaneous slope at the mid-point location of the section Design Constraints o From Resheet Shows the calculated resheet levels/grading in the VGE o Drain Envelopes Not currently implemented will support more sophisticated batter calculation sytems o Use Profile (Alignment) This constraint option allows you to project surface levels onto the VGE, with the offset being calculated from a selected alignment o Use Profile (Code) This constraint option allows you to project surface levels onto the VGE, with the offset being calculated from the Code from a Road/String o
Updated Commands
Vertical Grading Editor Compute VC From Existing Data o This command button enables the automatic assignment of vertical gradings based on existing data. The form has been significantly enhanced to include: The ability to add VC controls based on a chainage range The ability to apply multiple VC controls using different parameters (eg: apply a Resheet for part of the road and then match to an existing surface for the rest) Fitting control able to be applied at the end of the process or after a sequence of VC controls
-9-
ARD 2009.02
New options to automatically create VC geometry: Constraints: Reads a design constraint and adds IPs at each sampled section
Plot Plan Features This command has undergone a total revamp to include the following enhancements: o 3D Polyline creation of all Road objects (intersection trimming as an option) o 2D Polyline creation of all Road objects (intersection trimming as an option) A new user interface has been created to enable selection of roads and output control options. Long Section Plotting The Long Section plotting command has been significantly enhanced to allow far greater user control over the outputs. In summary the following enhancements have been made: o You can now represent the Advanced Road Design drainage and sewer pipes on the Long Section, with toggle options to display the crossing section or and/or superimposed pipe length o You can now label all intersections on the long section with user control over the text applied o A Plotted Length Override control enables the setting of long section chainage range per sheet, with overlap option o There is a shift vertical grading control option allowing you to locally adjust the datum of each vertical grading displayed on the long section o You now have control over the prefix and number of decimal places for all labelling on the long section (VC lengths, Grades, Elevations, etc) Cross Section Plotting The Cross Section plotting command has been significantly enhanced to allow far greater user control over the outputs. In summary the following enhancements have been made: o The Set Row Information form has been expanded to support the following bands and information: Named surfaces (multiple surfaces) can now be displayed on the cross sections including band data The cut/fill depths between any two surfaces can now be represented in a band at set offsets You can now show hatching between any two surfaces (or the design compared to a surface), with different layers and/or hatch patterns for cut and fill. You can now show label information on the cross section for any line, polyline, arc or alignment on selected layers, including the assignment of an AutoCAD block of your choice. This is great functionality for documenting the location of: Property boundaries Underground service offset locations (gas, water) Road features such as guard rai, etc There are now additional controls on cross section labels (number of decimal places) Width controls for each cross section can now be set by: An offset from the CL An alignment to set the offset left/right To extend the sections to the batter extents, plus a user added width The widths of each section will vary depending on the option selected Volume Report The Volume Report tools now include a toggle to trim the intersections this will result in the calculated section volumes excluding section components removed for the intersection modelling.
- 10 -
ARD 2009.02
Use the button Set Auto VC Ease to adjust the VC Ease properties for the road at the time of creation or resampling. Long Section Plotting o All unused and superseded commands in the long section plotting controls have been labelled as Not Used o The arrow type used in the long section plotting can now be set in the Active Drawing Settings and Global Drawing Settings forms via the Miscellaneous tab. Plotting Layers o The Linetype for long and cross section plotting can now be set to BYLAYER. When the long or cross section is plotted, the existing layer linetype settings will be used. Drawing Cleanup Now includes a Save and Load option to enable the cleanup settings to be saved and reapplied. Model Manager Adjustments made to command button locations to improve workflow Command for Exclude Strings now allows multiple string codes to be removed in the one command entry (previously the command allowed for one Code to be removed per command)
Resolved Issues:
Various bugs and issues have been resolved in this version of Advanced Road Design including: Adding long section titles now works as expected. Previously you were unable to exert correct formatting control over the title Issues with lack of user control over text sizes on the long and cross section plots has been resolved Cut/fill depths on the long sections now behave as expected. Showing multiple surfaces on the long section now works as expected The Datum Surface now builds as expected through intersections
Known Issues:
The following is a list of known issues with the software The volume report trimming feature may include volume for sections of the road beyond the start/end of the cul-de-sac alignment. If Split Datum is applied any Hatching applied to the long section is not adjusted to match the datum split(s). When you create a kerb return and use the Auto option for the creation of the cross sections, the software applies a Batter Override using the slope value as specified in the Active Drawing Settings and using the start/end chainage of the alignment at the time of creation. If you subsequently extend the kerb alignment the Batter Override entry will not be updated this will result in a section of the kerb return to be without batter slopes applied. You will need to adjust the Batter Override controls in the kerb returns design data form to edit the end chainage for the batters if you extend the kerb alignment after creation Conditionally Delete Sections o The LBAT or RBAT codes CANNOT be used as the Code Existing to Trigger Variation The Add CADApps Catalog, Set Common Folder and Set Data Path commands can be restricted on VISTA operating systems due to the Vista security protocols. As a workaround you can adjust the Vista permissions and user controls to enable these changes. The CADApps Subassembly catalog can be manually created by running (double clicking on) the ATC-2009.reg file (or ATC-2009PLK.reg for Polish customers) from
- 11 -
ARD 2009.02
the Common folder (start the command Roads-Settings-Project Administration-Open Common Folder to view the common folder) Some Variations are exclusive after they are applied they are not overridden or ajdusted by subsequent variations. The operations affected by this include: o Set Code Offsets/Levels to match Surface o Insert Section and Match Code Levels to Surface Use the Move Up and Move Down buttons to re-order these commands as required. If you run the Roads module prior to running the Sewer module you may get a Runtime Error when trying to set the location. If this occurs shut down Civil 3D and restart the Sewer module before you run the Roads module.
- 12 -
ARD 2009.02
Appendix 1
Command List GENERAL - used throughout Create/Edit Templates Original Name Label Template Options L->R R->L Delete Right Delete Left New Local New Public Local Copy Public Copy Materials List Subgrade rules list Design Data Form Alignment Superelevation Delete Segment Batter Definition Keep Existing Roadway PROFILES Stripping Data SubGrade Data Specify SuperElevation Table (Subgrade) Table Drains Data TEMPLATES Data Specify SuperElevation Table SUBGRADETEMPLATE V5TEMPLATESUBGRADE(L) V5TABLESUBGRADE(L) V5GRAPHICSUBGRADE(L) Verges Data Volume Factors Design Data Form Variations List Insert Leg Delete Leg Vary Leg Interpolate Label to Surface Widen to Alignment Use Profile Insert With Surface DeleteOutside Warp to XFall Copy Label Conditional Delete New Name Code Copy Left Side to Right Side of Current Template Copy Right Side to Left Side of Current Template Delete Right Side of Current Template Delete Left Side of Current Template Create New Template in Local Library Create New Template in Public Library Copy Current Template to Local Library Copy Current Template to Public Library Edit Materials List Edit Subgrade Rules List Civil 3D Alignment Superelevation Delete Section Batter Overrides Legacy - Keep Existing Roadway 'Auto' Template Merge Controls Volume - Surface Strip Depths Subgrade Overrides Legacy - Apply Superelevation Table (Subgrade) Table Drains Templates Legacy - Apply Superelevation Table Subgrade from Template Legacy - Apply Template at Depth (V5) Legacy - Apply 'Datums Only' Template (V2007) Legacy - Apply 'Subgrade & Datums' Template Legacy - Verges Volume - Compaction Factors Insert Section Delete Section Linearly Vary Section Slope &/or Width Insert Section with Interpolated Levels Set Code Levels to Match Surface Set Code Offset to Alignment Set Code Offsets &/or Levels to String Insert Section & Match Code Levels to Surface Delete All Sections Outside Selected Codes Warp to CrossFall Copy Codes Conditionally Delete Sections
- 13 -
ARD 2009.02
Command List Variations - Copy Codes - Copy Method list Variations - Insert Section Variations - Set Code Offset to Alignment Variations - Set Code Offsets &/or Levels to String
Original Name
New Name
Design Data Form Design Data Form
Just Elevation Before At End
Just Level Before Selected Code At End of Template (Before Batter)
Design Data Form
Change Offset & Level Change Offset Keep Level
Change Offset and Level Change Offset - Keep Level
Design Data Form
Hold Offset & Level Hold Level Change Offset Hold Slope Change Offset Hold Offset Change Level
Hold Offset and Level Hold Level - Change Offset Hold Slope - Change Offset Hold Offset - Change Level
Design Data Form
Variations Conditionally Delete Sections
Fill> Fill< No 2nd Point Cut > Cut <
Fill Greater than Fill Less than No Second Point Cut Greater than Cut Less than
Design Data Form
Design Data Form
Variations - Insert Section with Interpolated Levels - Before/After Variations - Insert Section with Interpolated Levels - Method
After
After Selected Code
Relative Fixed Alignment
Relative to Code Fixed Offset from CL Use Alignment Multi Section Batters Slope Batters Slope Fixed Width from CL Batters Fixed Width from CL Dual Section Batters When Start of Table Drain is in Cut When End of Section 1 is in Cut When End of Section 2 is in Cut From Alignment - Design Surface From Code - Design Surface From Alignment - Existing Surface From Drain Envelopes From Resheet ModelManAddVC Add Auto Model Exclude Road
Design Data Form
Batter Overrides
Complex Batters Single FixBatters Fixed Width ConBatters
Design Data Form
Table Drains Insert Condition
Start Cut End Leg1 Cut End Leg2 Cut
Design Data Form
Design Constraints
Design Alignment Design Label Existing Alignment Drain Envelopes Resheet
Model Manager
ModelManAddVC ModelManUseDefaultInclu des ModelManExcludeRoad
- 14 -
ARD 2009.02
Command List
Original Name ModelManIncludeModel ModelManBreakLine ModelManExcludeString ModelManIncludeRoadSec tion ModelManIncludeString
New Name Add Model Add Breakline Exclude String Add Road Add String Start Depth Check Section Action: Depth Check Group Label Alignment/String Controls Action: Stop Action: Go To Label Copy Surface Multi Line Set Start Depth Section Batter Drain Start/End Depth Check Section Heading Controls Title Vertical Details Hecto Vertical Grading Levels Chainages Horizontal Geometry Superelevation Vertical Grading Offsets Cut/Fill Depths Cut Volumes Fill Volumes Volumes Cross Section Numbers Distance Hatching Point Numbers Vertical Text Settings VC Details on Long Section Add Offset Band Add Surface Band Add Named Surface Add Section by Feature Line Heading Controls
Complex Batters Form
StandardLeg DepthCheck Section GOTO Label Logical Stop GOTO CopySurface MultiLine ConstantDepth BatterDrain StartEndCHeck
Plot Long Sections
ProfileHeadings AddTitle AddVerticalDetails AddHecto AddElevations AddChainages AddGeometry AddSuper AddProfile AddOffsets AddCutAndFill AddCutVolumes AddFillVolumes AddVolumes AddXsectNos AddDistance AddHatching AddPointNo VCText Surfaces Tab - Add Vertical Grading Options Tab - Set Row Information
Plot Long Sections Plot Cross Sections
VC details on Profile OFFSETS SURFACE NAMEDSURFACE FEATURELINES XSECTHEADINGS
- 15 -
ARD 2009.02
Command List Plot Cross Sections Specify Cross Section Labels General Tab Column Method
Original Name WithOverlap NoOverlap Show Column Dist/Xfall Xfall/Dist Natural
New Name With Overlap No Overlap Distance/Crossfall Crossfall/Distance Sampled Surface Automatic Re-Design Keep Internal Design Keep Internal Design & Match Grades BYLAYER - Use Existing Layer Settings Offset Level X Co-ord Y Co-ord Code Chainage
Create/Edit Kerb Returns
Redesign Options
ReDesign Keep Internal Levels Keep Start/End Grades BYLAYER Use existing layer settings List Offset List Level X Y List Code List Chainage
Edit Plotting Layers Cross Section CoOrdinate Listing
Layer List ARD 2009.02 release
- 16 -
ARD 2009.01
Readme for Advanced Road Design 2009.01
This readme contains important information regarding the installation and use of the Advanced Road Design 2009.01.
Installation Instructions
New Installation: Follow the instructions on the CD and the Installation and Licensing Guide found on the install CD. Upgrade/Update: You do not need to uninstall any previous versions of Advanced Road Design. The update is intended for customers who currently have a fully functional and complete version of Advanced Road Design 2009. It will update any version of Advanced Road Design 2009 to version 2009.01.
Licensing
New Installations: You will need to authorise the software, please refer to the Installation and Licensing Guide for more information. Upgrade/Update: The existing licensing from a previously installed ARD 2008/2009 will be used, there has been no changes to the licensing system.
General
This Install CD/Update includes all the fixes and enhancements from all previous Advanced Road Design 2009 updates. Advanced Road Design 2009 requires the Decimal Symbol to be a . (period character). This is checked every time the software is run and a message will appear if it is not set accordingly. The Period Character can be set by clicking on the Customize button in the Regional Options tab in the Regional and Language Options in the Control Panel.
Language
This version of Advanced Road Design can now be installed on the following Autodesk products: AutoCAD Civil 3D 2009 English AutoCAD Civil 3D 2009 Polish
If you are installing Advanced Road Design 2009.01 on a computer that has both AutoCAD Civil 3D 2009 English and Polish installed then please note the following: 5. You may need to register the CADApps Subassembly catalog manually. This can be done by opening the common folder (use the command [Roads9]-[Settings][Project Administration]-[Open Settings Folder]) and run either the atcARD2009.reg (for English AutoCAD Civil 3D) or atc-ARD2009PLK.reg (for Polish AutoCAD Civil 3D). 6. By default Advanced Road Design 2009.01 will install the English language files. A backup of both the English and Polish language files will be created in the English and Polish folders in the common folder. To change the language, copy all the files from the desired language folder to the common folder prior to starting Advanced
- 17 -
ARD 2009.01
Road Design. The common folder can be opened by running the command [Roads9]-[Settings]-[Project Administration]-[Open Settings Folder].
Core Functionality Changes
The terminology/command names used throughout the software has been reviewed and edited. Some of the screen grabs from the help system may differ from the software. In general the following have been edited: o Templates: Label = Code Leg = Section o Design Data Form: Template Data = Templates VARIATIONS = Variations: Delete Leg = Delete Section Insert Leg = Insert Section Interpolate = Insert Section with Interpolated Levels Vary Leg = Linearly Vary Section Slope &/or Width Label to Surface = Set Code Levels to Match Surface Widen to Alignment = Set Code Offset to Alignment Use Profile = Set Code Offsets &/or Match Codes to String Insert With Surface = Insert Section & Match Code Levels to Surface DeleteOutside = Delete All Sections Outside Selected Codes Table Drains Data = Table Drains Batter Definition = Batter Overrides BATTERS = Slope Batters FIXBATTERS = Fixed With from CL Batters CONBATTERS = Dual Section Batters COMPLEX = Multi Section Batters Auto Merge = Auto Template Merge Controls Design Constraints = Design Constraints Design Alignment = From Alignment Design Surface Design Label = From Code Design Surface Existing Alignment = From Alignment Existing Surface Profile = From String Resheet = From Resheet Drain Envelopes = From Drain Envelopes Stripping Data = Volumes Surface Strip Depths Volume Factors = Volume Compaction Factors Subgrade Data = Subgrade Overrides SUBGRADETEMPLATE = Subgrade from Template V5SUBGRADETEMPLATE(L) = Legacy Apply Template at Depth (v5) V5TABLESUBGRADE = Legacy Apply Datum Only Template (v2007) V5GRAPHICSUBGRADE = Legacy Apply Subgrade & Datums Template Alignment SuperElevation = Civil 3D Alignment Superelevation Keep Existing Roadway = Legacy Keep Existing Roadway Specify SuperElevation Table (Subgrade) = Legacy Apply Superelevation Table (Subgrade) Specify SuperElevation Table = Legacy Apply Superelevation Table Verges Data = Legacy Verges
- 18 -
ARD 2009.01
Commands added
None
Updated Commands
The following commands have been updated: Create/Edit Road and Resample Road Cross Sections o Use the button Set Auto VC Ease to adjust the VC Ease properties for the road at the time of creation or resampling. Long Section Plotting o All unused and superseded commands in the long section plotting controls have been labelled as Not Used o The arrow type used in the long section plotting can now be set in the Active Drawing Settings and Global Drawing Settings forms via the Miscellaneous tab. Plotting Layers o The Linetype for long and cross section plotting can now be set to BYLAYER. When the long or cross section is plotted, the existing layer linetype settings will be used.
Resolved Issues:
Various bugs and issues have been resolved in this version of Advanced Road Design including: Adding a vertical grading from a named surface now works as expected. Additional surfaces can now be plot in the long sections. The option to turn on/off the sample line of a vertical grading in the headings of the long section plot bands now works as expected. An error with the fixed row spacing for cross section plotting has been corrected and works as expected. The error with the sampled surface plotting at a level of -99999.999 in the cross section plot when the sampling extends beyond the edge of the sampled surface has been fixed. The cross section now truncates at the extents of the sample surface irrespective of the sampled width. The layers/fonts settings for some elements of the cross section plot could not be edited. This error has now been fixed and the layers/fonts of all elements of the cross section plot can be edited. In some situations using a template with gaps in the subgrade can result in errors with the volume calculations. This error has now been corrected and volume reports calculate as expected.
Known Issues:
The following is a list of known issues with the software The surface created from the Auto Model Subgrade does not create correctly. If Split Datum is applied any Hatching applied to the long section is not adjusted to match the datum split(s). There is no control to in the long section plotting to adjust the datum of different features (ie: shift LEB up and REB down onto different datums) If you run the Roads module prior to running the Sewer module you may get a Runtime Error when trying to set the location. If this occurs shut down Civil 3D and restart the Sewer module before you run the Roads module. The Arc-Chord Distance and Variation Settings options in the Miscellaneous tabs of the Active and Global Drawing Settings are not yet functional. The Add Named Surface option in cross section plotting does not work.
- 19 -
ARD 2009.00
Readme for Advanced Road Design 2009.00
This readme contains important information regarding the installation and use of the Advanced Road Design 2009.00.
Installation Instructions
New Installation: Follow the instructions on the CD and the Installation and Licensing Guide found on the install CD. Upgrade/Update: This installation is new version of Advanced Road Design, version 2009 for AutoCAD Civil 3D 2009. You do not need to uninstall any previous versions of Advanced Road Design. The installation will copy and use the common folder from previously installed ARD 2007 or ARD 2008 installation.
Licensing
The licensing system has not changed, the licensing from a previously installed ARD 2008 will be used. New installations will need to authorise the software, please refer to the Installation and Licensing Guide for more information.
General
To make it easier to identify the menus from the various version of the Advanced Road Design, the menus in ARD 2009.00 have been renamed to Roads9, Drainage9 and Sewer9. Any previously install Advanced Road Design menus will NOT be unloaded. The location of the menu files has changed, they are now located: Windows XP = C:\Documents and Settings\All Users\Application Data\CADApps\ARD\Menus Windows VISTA = C:\CommonData\CADApps\ARD\Menus
The location of the Common folder has been moved in this version of Advanced Road Design, the new location is: Windows XP = C:\Documents and Settings\All Users\Application Data\CADApps\ARD\Common Windows VISTA = C:\CommonData\CADApps\ARD\Common
Core Functionality Changes
Long Section Plotting o You can now set the plotting layers for the various components/sub-entities graphically using the Pick Sub-Entity(s) & Assign Plotting Layer button. Cross Section Plotting o You can now set the plotting layers for the various components/sub-entities graphically using the Pick Sub-Entity(s) & Assign Plotting Layer button.
Commands added
The following commands have been added to the software Common Folder
- 20 -
ARD 2009.00
The common folder location can now be adjusted using the command Set the Settings Path from the Project Administration under Settings in the Roads menu Data Folder o The data folder can now be located anywhere and the location is stored within the drawing. Please see Appendix 1 for more details. Multi Line Batters o The Multi Line Batter (formally known as Complex Batters) has been exposed in the software. Use the command Create/Edit Multi Line Batter from the Settings sub menu under the Roads9. o For more details on how to use Multi Line Batters, please refer to Appendix 2 o
Updated Commands
The following commands have been updated since ARD2008.04: Long Section Plotting o The width and text justification of the Data Band Headings can be set by using the Set Heading Width button in Add Long Section Bands form. o The IP labelling text can now be modified using the Vertical Text Settings command in the Add Long Section Bands form. Cross Section Plotting o The Data Band heading can now be controlled using the Headings button in the Cross Section Plot Parameters form.
Resolved Issues:
The following is a list of issues that have been resolved: The Reset in the Vertical Grading Editor has been fixed and behaves as expected. The Reset Long Section command has been implemented Export V5 Data command is now independent of previous version of Advanced Road Design. The option to set a Filter Tolerance in the Active Drawing Settings Cross Section Usage tab is now functional. The option is intended to control the filtering of grade break text in the cross section outputs
Known Issues:
The following is a list of known issues with the software If Split Datum is applied any Hatching applied to the long section is not adjusted to match the datum split(s). There is no control to in the long section plotting to adjust the datum of different features (ie: shift LEB up and REB down onto different datums) If you run the Roads module prior to running the Sewer module you may get a Runtime Error when trying to set the location. If this occurs shut down Civil 3D and restart the Sewer module before you run the Roads module.
Appendix 1 - Data Folder
Advanced Road Design uses the Data folder to store all the data related to your road models. By default the Data folder is created in the same location as the drawing file with the same name as the drawing with the suffix of DATA. For Example: Drawing1.dwg and Drawing1data You now have the ability to change the location of the Data Folder. The following three command have been added to the software (Roads9 => Settings => Project Administration) Set Data Path: - Allows you to set a specific location for the Data folder;
- 21 -
ARD 2009.00
Show Data Path: - Displays the currently stored Data folder location; Reset Data Path: - Reset the Data folder to the default settings.
When the Data folder is set, it is stored in the DRAWING, so it is possible for the user to have this in the template if required. It is not expected that Data folder location will changed often, but, if it is changed, then it is recommended that you check each drawing that is opened to make sure the Data folder location is set to where you expect. If there is data in the old Data folder when a location is changed, then this data is copied to the new location (if it is empty). This allows you to create variations of your data and check design alternatives. If you do this, then we recommend that you use VERY good names on the folders so that they do not get mixed up. It is also recommended that when the Data folder is changed, you unload the Roads program BEFORE using any another commands. (Roads9 => Utilities => Stop Software) This makes sure that the new Data path is read correctly. This is a powerful and useful feature in the software. However, it can also cause much grief if data is not correctly backed up and you do not check the data path before starting EVERY time.
Appendix 2 Multi Line Batters
Using Multi Line Batters
The Multi Line batters forms is designed to allow complex benching, berms and drains to be added to designs.
- 22 -
ARD 2009.00
The main form is a small editor, which allows control over the current definition being edited (use the buttons Add new definition, Copy current, Delete current and the drop down list to select/edit/create the definition to work with). The current definition can be printed or exported and exported items can be read in. (CAUTION. It appears that you need to create the name of the definition before importing it in the current software). The picture displays a RIGHT hand batter. The green line is the existing surface. Different pictures are shown for cut/fill (selected from the Tab). The cut/fill depth can be changed, to see the effect of the depth on the batter. The angle can also be changed. Note that at steep slopes, if the NS grade is the same grade as a batter, then no intercept will be found.
Basic Logic
The editor works by selecting buttons at the bottom of the form to add a line of data (each button brings up a dialogue box). The edit data buttons allow a line to be edited, deleted moved. Each line is executed by the software when the batter is selected as part of a road design. If the conditions for that element (batter leg/drain etc) are correct (mainly based on depth), the batter legs are added to the design and the user can then specify which line should be used next. If the conditions are not correct, execution goes directly to the next line in the data listing.
What to use, where?
Batters come in all sorts of complexities. The software has been written to handle quite a range of situations, but it is quite possible that some logic is required that is not currently handled. The program has been written to handle new cases quite easily, so if there is some additional logic required, please contact us. The main item used will be the standard leg (see below). Start conditions tests the depth at the start of the leg. Be careful if the batter starts in cut and goes into fill. You may have to make the depth range go from 100 to 1000 to get the leg to be used. Leg specification enter the data for the required combination End checking check these on if required. To force an intercept, it is common to set the value for Intercept if end depth < to be 10000. The continuation directs the flow after adding a leg. If you are adding a standard batter/bench leg combination, it is common for this to be Start Over (so long as an intercept option is set). This will force the batter/bench to be added until something meets the surface. Note that there are gotos for when the batter or bench intercepts the surface. Use these to add legs AFTER having reached the surface.
- 23 -
ARD 2009.00
To use benching, select the benching tab and enter the required height width. This tab also offers control if the bench leg intercepts. You can also set it up to check the end depth after a bench, and if this is less than a specified amount, remove the bench and use the original batter to intercept.
- 24 -
ARD 2009.00
In addition to the GOTO available on the data form, a GOTO can be put at any point in the data.
Labels need to be added to match with labels specified on the various data forms (and the GOTO form) If the program cannot find a label, it stops the batter, so it is important that all labels are correctly specified.
If you require execution to STOP after a line, simply create the STOP line. There is not a form for this command it is just added at the end of the data.
Sometimes it is necessary to check the depth at the start/end of a batter before proceeding.
The start/end depth check does this.
Specify the leg that is required to be added in the Leg Specification. Set up the depth ranges for the end checking (down the side) and the start checking (across the top).
- 25 -
ARD 2009.00
What goes in here is entirely up to the user. The program was set up for 4 start and 4 end ranges. In most cases, only 1 or 2 will be needed. For each start and end depth range, the software does a check to find out which grid cell the actual depths falls into. So, if you specify 3 start ranges and 4 end ranges, the program scans all 12 (4 x 3) possibilities to find if the conditions are met. If you dont care about the start depth or the end depth, then you can make the range 1000 to 1000. Be careful: the program allows overlaps in the ranges, so you can set depth ranges (0 to 5) (4 to 10)(8 to 20). If you do this, then you can use the IGNORE option in the cell, so that a particular depth range at the start is used to match to a depth range at the end. When the first correct cell is located, the program looks at the LEG conditions, LEG actions and LEG GOTO entries to determine what to do. If a cell is located and there are no entries, then values from the default section (at the top of the form) are used instead. If most actions are the same, then the defaults are OK. Otherwise, it is better to set out the conditions for each cell. The leg condition can be AND (start and end conditions met) OR (start or end conditions mets), Start Only or End Only. The action can be Accept (use the end point and add it to the batter), Reject (exit from the form and use the next line), Ignore (keep looking for another match used mainly with overlapping ranges). (Do not use End Point on the LEG line). If the action is to accept, then a label is also required. The intercept line is to say what to do if the end conditions match and there is an intercept. This can be Accept, Reject, Ignore or Use End Point. Accept will take the intercept point, which Use End Point continues to use the end point. Also, a label is required.
- 26 -
ARD 2009.00
The depth check option is much simpler and it is just used for checking a range of start depth conditions and specifying the next line to be run.
The constant depth form is used to create an end batter leg or a drain so that the DEPTH from the actual batter point to the point on a batter intercept is as specified. It is commonly used in deep cut situations where the surface material is unstable. Using the standard legs, a batter intercept is calculated. Then, the constant depth line is run so that a more gentle batter line is added at the surface, so that the depth (from the surface to the start of the small line) is as specified. It can also be used to add a drain (hence the grid for depths and widths), so that the end of the drain sits exactly on the surface and the start of the drain is located on the final batter line. Because this is generally added AFTER an intercept has been reached, it is common to check on the options: Use slope from last leg Delete previous legs if necessary (to get enough height to locate the drain correctly)
- 27 -
ARD 2009.00
Ignore leg with slope < (to make sure that the drain does not start from a bench). If Omit legs Calculated with this option is checked on, the final batter leg will be truncated to where the drain would have started. Be careful with the sign on the depths. Negative values are commonly required to get legs to go the correct direction. Do not use negative widths the results will be unpredictable.
- 28 -
S-ar putea să vă placă și
- Shoe Dog: A Memoir by the Creator of NikeDe la EverandShoe Dog: A Memoir by the Creator of NikeEvaluare: 4.5 din 5 stele4.5/5 (537)
- Grit: The Power of Passion and PerseveranceDe la EverandGrit: The Power of Passion and PerseveranceEvaluare: 4 din 5 stele4/5 (587)
- Australia GDP 2008 2009 2010 2011 850,5 1052,3 923,5 1138,3Document2 paginiAustralia GDP 2008 2009 2010 2011 850,5 1052,3 923,5 1138,3Ciurlic IulianÎncă nu există evaluări
- Calendar Competițional 2022: de La Pana La Denumire Competitie Locatia Categorie Cupa Nationala Disciplina OrganizatorDocument2 paginiCalendar Competițional 2022: de La Pana La Denumire Competitie Locatia Categorie Cupa Nationala Disciplina OrganizatorCiurlic IulianÎncă nu există evaluări
- Comertul Mondial Cu CafeaDocument5 paginiComertul Mondial Cu CafeaCiurlic IulianÎncă nu există evaluări
- Aitamaa - Ethics Nursing PDFDocument15 paginiAitamaa - Ethics Nursing PDFCiurlic IulianÎncă nu există evaluări
- ColectivismDocument3 paginiColectivismCiurlic IulianÎncă nu există evaluări
- To Pursue OpportunityDocument29 paginiTo Pursue OpportunityCiurlic IulianÎncă nu există evaluări
- Controlling Batters Using Batter Overrides: Advanced Road DesignDocument5 paginiControlling Batters Using Batter Overrides: Advanced Road DesignAlexandru IosubÎncă nu există evaluări
- South Korean Culture According ToDocument15 paginiSouth Korean Culture According ToCiurlic IulianÎncă nu există evaluări
- GPlay Setup 16745Document7 paginiGPlay Setup 16745Ciurlic IulianÎncă nu există evaluări
- InstructionsDocument1 paginăInstructionsCiurlic IulianÎncă nu există evaluări
- Ingrediente MancareDocument1 paginăIngrediente MancareCiurlic IulianÎncă nu există evaluări
- Custom Key InfoDocument3 paginiCustom Key InfoEdmund Earl Timothy Hular Burdeos IIIÎncă nu există evaluări
- Note For ProggramersDocument2 paginiNote For ProggramersAlmir KuciÎncă nu există evaluări
- Triada Comerciala: Proiect de AtestatDocument1 paginăTriada Comerciala: Proiect de AtestatCiurlic IulianÎncă nu există evaluări
- Hidden Figures: The American Dream and the Untold Story of the Black Women Mathematicians Who Helped Win the Space RaceDe la EverandHidden Figures: The American Dream and the Untold Story of the Black Women Mathematicians Who Helped Win the Space RaceEvaluare: 4 din 5 stele4/5 (894)
- The Yellow House: A Memoir (2019 National Book Award Winner)De la EverandThe Yellow House: A Memoir (2019 National Book Award Winner)Evaluare: 4 din 5 stele4/5 (98)
- The Little Book of Hygge: Danish Secrets to Happy LivingDe la EverandThe Little Book of Hygge: Danish Secrets to Happy LivingEvaluare: 3.5 din 5 stele3.5/5 (399)
- On Fire: The (Burning) Case for a Green New DealDe la EverandOn Fire: The (Burning) Case for a Green New DealEvaluare: 4 din 5 stele4/5 (73)
- The Subtle Art of Not Giving a F*ck: A Counterintuitive Approach to Living a Good LifeDe la EverandThe Subtle Art of Not Giving a F*ck: A Counterintuitive Approach to Living a Good LifeEvaluare: 4 din 5 stele4/5 (5794)
- Never Split the Difference: Negotiating As If Your Life Depended On ItDe la EverandNever Split the Difference: Negotiating As If Your Life Depended On ItEvaluare: 4.5 din 5 stele4.5/5 (838)
- Elon Musk: Tesla, SpaceX, and the Quest for a Fantastic FutureDe la EverandElon Musk: Tesla, SpaceX, and the Quest for a Fantastic FutureEvaluare: 4.5 din 5 stele4.5/5 (474)
- A Heartbreaking Work Of Staggering Genius: A Memoir Based on a True StoryDe la EverandA Heartbreaking Work Of Staggering Genius: A Memoir Based on a True StoryEvaluare: 3.5 din 5 stele3.5/5 (231)
- The Emperor of All Maladies: A Biography of CancerDe la EverandThe Emperor of All Maladies: A Biography of CancerEvaluare: 4.5 din 5 stele4.5/5 (271)
- The Gifts of Imperfection: Let Go of Who You Think You're Supposed to Be and Embrace Who You AreDe la EverandThe Gifts of Imperfection: Let Go of Who You Think You're Supposed to Be and Embrace Who You AreEvaluare: 4 din 5 stele4/5 (1090)
- The World Is Flat 3.0: A Brief History of the Twenty-first CenturyDe la EverandThe World Is Flat 3.0: A Brief History of the Twenty-first CenturyEvaluare: 3.5 din 5 stele3.5/5 (2219)
- Team of Rivals: The Political Genius of Abraham LincolnDe la EverandTeam of Rivals: The Political Genius of Abraham LincolnEvaluare: 4.5 din 5 stele4.5/5 (234)
- The Hard Thing About Hard Things: Building a Business When There Are No Easy AnswersDe la EverandThe Hard Thing About Hard Things: Building a Business When There Are No Easy AnswersEvaluare: 4.5 din 5 stele4.5/5 (344)
- Devil in the Grove: Thurgood Marshall, the Groveland Boys, and the Dawn of a New AmericaDe la EverandDevil in the Grove: Thurgood Marshall, the Groveland Boys, and the Dawn of a New AmericaEvaluare: 4.5 din 5 stele4.5/5 (265)
- The Unwinding: An Inner History of the New AmericaDe la EverandThe Unwinding: An Inner History of the New AmericaEvaluare: 4 din 5 stele4/5 (45)
- The Sympathizer: A Novel (Pulitzer Prize for Fiction)De la EverandThe Sympathizer: A Novel (Pulitzer Prize for Fiction)Evaluare: 4.5 din 5 stele4.5/5 (119)
- Her Body and Other Parties: StoriesDe la EverandHer Body and Other Parties: StoriesEvaluare: 4 din 5 stele4/5 (821)
- Introduction To Java ProgrammingDocument14 paginiIntroduction To Java ProgrammingChike ChukudebeluÎncă nu există evaluări
- KHẢO SÁT CÁCH CHUYỂN DỊCH KẾT CẤU PRESENT PERFECT TIẾNG ANH SANG TIẾNG VIỆTDocument36 paginiKHẢO SÁT CÁCH CHUYỂN DỊCH KẾT CẤU PRESENT PERFECT TIẾNG ANH SANG TIẾNG VIỆTUyên HoàngÎncă nu există evaluări
- A SYNTACTICAL ANALYSIS ON SENTENCE STRUCTURE USED IN TWO ADELES'S SONGS Wiyogo Purnomoadjie MulyadiDocument14 paginiA SYNTACTICAL ANALYSIS ON SENTENCE STRUCTURE USED IN TWO ADELES'S SONGS Wiyogo Purnomoadjie Mulyadikatharina metaÎncă nu există evaluări
- Revision Pack 1Document6 paginiRevision Pack 1sara ghareebÎncă nu există evaluări
- 70 Ways To Improve Your English PDFDocument9 pagini70 Ways To Improve Your English PDFAshutosh100% (1)
- SEQUENCE ADJECTIVESDocument11 paginiSEQUENCE ADJECTIVESNovi Hervianti PutriÎncă nu există evaluări
- Studies in Musical Theatre 2.1Document122 paginiStudies in Musical Theatre 2.1Intellect BooksÎncă nu există evaluări
- Pessoa's Plural Writing and the Sensationist MovementDocument24 paginiPessoa's Plural Writing and the Sensationist MovementdanlackÎncă nu există evaluări
- Mamta ChauhanDocument2 paginiMamta ChauhanLawrence HahnÎncă nu există evaluări
- NTA (UGC) NET Paper 1 Research and Teaching Aptitude: Communication TypesDocument2 paginiNTA (UGC) NET Paper 1 Research and Teaching Aptitude: Communication TypesAmena FarhatÎncă nu există evaluări
- Daniel Wallace VS Bart EhrmanDocument48 paginiDaniel Wallace VS Bart EhrmanJacob Graves100% (1)
- Gold Experience A1 - Workbook (Answer Key)Document24 paginiGold Experience A1 - Workbook (Answer Key)Daiva Pamaiva100% (3)
- Brown Vs ScrivenerDocument2 paginiBrown Vs ScrivenerAgustín TrujilloÎncă nu există evaluări
- PE Format LayoutDocument1 paginăPE Format LayoutMarcialRuizÎncă nu există evaluări
- The Interconnectedness of Language and Culture - TERM PAPERDocument4 paginiThe Interconnectedness of Language and Culture - TERM PAPERJasmine MabanagÎncă nu există evaluări
- English Week Closing Ceremony 2022Document1 paginăEnglish Week Closing Ceremony 2022Nurul NabihahÎncă nu există evaluări
- Modern Chinese Textbook 1a Simplified CharactersDocument26 paginiModern Chinese Textbook 1a Simplified CharactersRenee CaiÎncă nu există evaluări
- The Life and Death of Languages: Catambacan, Angela Dumdum, Mariell NicoleDocument36 paginiThe Life and Death of Languages: Catambacan, Angela Dumdum, Mariell NicoleAngela DevonneÎncă nu există evaluări
- Manual For Conducting Market AssessmentDocument62 paginiManual For Conducting Market AssessmentSonya ShannonÎncă nu există evaluări
- 9781786460196-Java 9 Programming BlueprintsDocument458 pagini9781786460196-Java 9 Programming BlueprintsPopescu Aurelian100% (1)
- Narrative TensesDocument19 paginiNarrative Tensesmacateacher100% (4)
- Fathers Day Vocabulary Esl Unscramble The Words Worksheet For KidsDocument2 paginiFathers Day Vocabulary Esl Unscramble The Words Worksheet For KidsGrace HangganieÎncă nu există evaluări
- Grile PSWDocument84 paginiGrile PSWStefania ApatachioaeÎncă nu există evaluări
- KFS FT PDocument5 paginiKFS FT PenreiÎncă nu există evaluări
- Considerations On The Sumerian Hieratic City-StateDocument315 paginiConsiderations On The Sumerian Hieratic City-StateLeniad Wolfschanze MuñeiraÎncă nu există evaluări
- Thesis SummaryDocument6 paginiThesis SummaryUdiana Puspa DewiÎncă nu există evaluări
- 35 Basic Chinese Words and Phrases For Mandarin Beginners - Rype MagazineDocument15 pagini35 Basic Chinese Words and Phrases For Mandarin Beginners - Rype Magazinelyka ajneÎncă nu există evaluări
- Modes of transport 1960-2000Document2 paginiModes of transport 1960-2000nguyenatangÎncă nu există evaluări
- CELTA Assignmemnt 4: Lessons From The ClassroomDocument3 paginiCELTA Assignmemnt 4: Lessons From The ClassroomDominic Brecken100% (3)
- ADifferentGuidedTour KEYDocument2 paginiADifferentGuidedTour KEYACADEMIA POSÍO / GEMAÎncă nu există evaluări