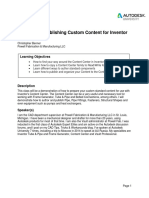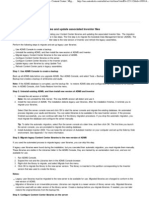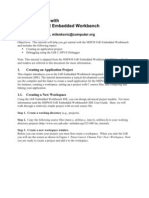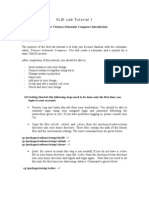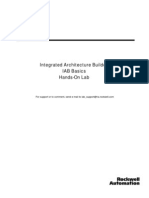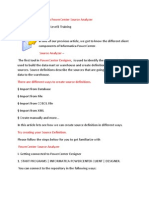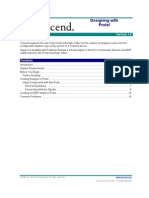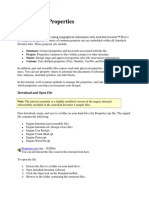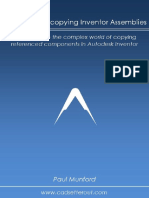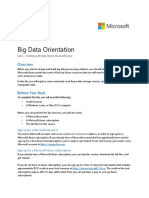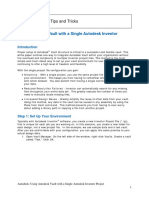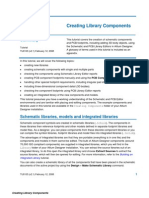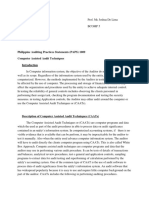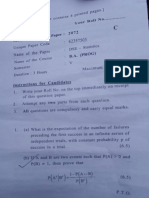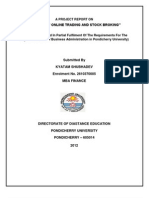Documente Academic
Documente Profesional
Documente Cultură
Customizing The Inventor Content Center
Încărcat de
RenanDrumDescriere originală:
Titlu original
Drepturi de autor
Formate disponibile
Partajați acest document
Partajați sau inserați document
Vi se pare util acest document?
Este necorespunzător acest conținut?
Raportați acest documentDrepturi de autor:
Formate disponibile
Customizing The Inventor Content Center
Încărcat de
RenanDrumDrepturi de autor:
Formate disponibile
Customizing the Inventor Content Center
Customizing the Inventor Content Center
Barrett Kamille IMAGINiT Technologies
MA301-1L The Autodesk Inventor Content Center ships with over 700,000 parts. This session will show CAD managers and every-day users alike how to streamline their libraries to include only the parts they use. Youll learn how this process accelerates not only a design teams part-selection process, but also significantly increases the performance of the Content Center itself. In addition, attendees will learn how to publish their own custom parts to the Content Center and to modify and add default properties to standard library components such as internal part numbers and descriptions used in bills of materials and parts lists.
About the Speaker:
Barrett Kamille has over 12 years of experience in the Autodesk community focusing primarily on mechanical CAD and PDM products. He was part of the Autodesk Inventor product team for five years and was a consultant for Inventor, Vault and Productstream. Barrett brings a wealth of experience in the realm of CAD data management as well as database-driven applications. Barrett is currently a Senior Applications Engineer with IMAGINIiT; one of Autodesks largest business partners.
Customizing the Inventor Content Center
Overview
The Autodesk Inventor Content Center gives you the ability to access 700,000 unique, standard parts for use in your Inventor assemblies. This session will show you how to streamline your parts libraries to limit the availability as-per your company standard. Youll learn how this process accelerates not only a design teams part-selection process, but also significantly increases the performance of the Content Center itself. In addition, you will learn how to publish your own custom parts to the Content Center and to modify and add default properties to standard library components such as your own part numbers and descriptions for use in bills of materials and parts lists. After this lab you will be able to: Create your own custom Content Center Library Populate your library with standard components Customize those standard components with company specific properties. (Ex. Company Part Numbers, Alternate Descriptions etc.) Add your own company specific parts to your custom library Perform backup and recovery of your custom libraries
Prerequisites
This class assumes a good working knowledge of Inventor, its environments and general functionality. Specifically you should be familiar with the user interface components and how to use Content Center to navigate and place parts within an assembly. The class will be conducted using Autodesk Inventor 2008 (similar methods apply in Autodesk Inventor 11).
For More Information
For more information on this or any other topic please visit: http://www.autodesk.com/mfgcommunity http://discussion.autodesk.com http://support.autodesk.com
Customizing the Inventor Content Center
Setup
To prepare for this exercise ensure that you have both Autodesk Inventor 2008 an ADMS Console 2008 installed on your system:
1) Launch ADMS Console 2008 and ensure that you have Autodesk Inventor 2008 Content Center libraries installed:
NOTE: If you already have a library called AI2008_MyLibrary, delete it by right-clicking on it and choosing delete.
Customizing the Inventor Content Center
2) Launch Inventor 2008 and make sure that you can connect to the Place from Content Center dialog:
You are now ready to begin customizing your content center.
Customizing the Inventor Content Center
Creating a Custom Library
The first step is to create your own custom library which will allow you to copy parts from the existing read-only Content Center libraries and will also allow you to modify the properties of these parts such as the description and part number. 1) Start by opening ADMS Console 2008 right click on Libraries and select Create Library:
2) In the Display Name box type in MyLibrary. Keep the selection for Autodesk Inventor 2008 in the Partition section and use the default of AI2008_MyLibrary as the database name:
Click OK when finished. You will be notified that the library was successfully created. Note that the library has a different icon than the others indicating that it is read/write enabled.
Customizing the Inventor Content Center
Adding the Custom Library to the current project
Now that you have a custom library you need to activate it within the current Inventor project. 1) Open Inventor 2008 and select the Projects button:
2) Select the Configure Content Center Libraries button in the lower-right side of the Projects dialog:
Customizing the Inventor Content Center
3) Click on the Add Library button:
4) Choose MyLibrary from the pulldown:
Click OK to close this dialog. 5) Your Configure Libraries dialog should now contain your custom library:
Click OK to continue.
Customizing the Inventor Content Center
Modifying the Custom Library
Now you have created a custom library and have added it to the current Inventor project. From this point you can modify your custom library to include your companys standard parts and apply your own descriptions and part numbers too them. 1) Open Inventor 2008 and launch the Content Center Editor:
(You may have to wait while the content center data is loaded from SQL Server) 2) From the list of items on the left, right click on Fasteners->Rivets->Plain->Copy To->My Library:
(You will get a warning that this will take a few minutes to copy allow it to copy) BREAK (while copying)
Customizing the Inventor Content Center
3) When notified that that you need to refresh the local view choose Yes:
4) In the Content Center Editor dialog change your view to MyLibrary:
5) Now you can begin editing the parts you have copied. You can modify the properties:
Customizing the Inventor Content Center
6) Change the Name to and the Description of the part:
Choose OK to close the dialog you will be asked to refresh your local view again. 7) Change the File Naming scheme for the part you are editing (right click):
8) :Add MyPart- as a prefix for new parts:
Choose OK to continue.
10
Customizing the Inventor Content Center
9) Modify the Family Table for the part so that you can edit its part number. Notice that the filenames are already pre-pended with the MyPart- prefix. If you wanted you could modify part file names directly from here. Modify the part number for the first row:
10) Delete a few rows of parts by clicking on the row number and holding the Ctrl or Shift keys and click Delete Row:
Click OK when finished.
11
Customizing the Inventor Content Center 11) Select a few of the other part families and right-click on one and choose Delete Family:
You will be prompted to delete selected families, choose Yes.
12) Once you have copied over and cleaned up your custom library using the standard content as a base, you can detach the standard content libraries from your system. Go to ADMS Console and expand the Libraries folder, right-click on a library and choose Detach. You can also delete the library but this is not recommended as you may need items from the library at a later time. Detaching it simply removes its link to the system without deleting the library file:
12
Customizing the Inventor Content Center 13) Now you will add the modified part to an assembly. Start a new assembly, choose Place from Content Center and navigate to your custom part family:
Choose the default sizes and pick OK to continue. 14) Note the prefix for the new part name:
Click Save to continue.
13
Customizing the Inventor Content Center 15) Add a few instances of the part to the new assembly and open its Bill of Materials:
16) Examine the new part number and description modified previously:
Summary: You have created and customized a library using content center data. You have also removed unneeded part instances and families and have detached the no-longer needed Standard Content Center libraries. You now have complete control over which parts are used in an assembly as well as the part numbering and file naming conventions used.
14
Customizing the Inventor Content Center
Adding custom parts to a Custom Library
Now that you have created and copied data from a standard content library, you will see how you can add your own companys parts to this library. 1) Start by creating a part that will be used to simulate your companys standard parts (or open Bracket.ipt). Once finished go to Tools->Publish Part:
2) In the Publish Guide dialog make sure that MyLibrary is selected and then click Next:
Choose Next to Continue.
15
Customizing the Inventor Content Center 3) In the Select Category to publish to pulldown, choose whatever is most appropriate for your shape. If you are not sure which to use Choose Features->English->Block:
Choose Next to continue. 4) Unless you have chosen something other than Block, you can simply choose Next on the Map Family Columns to Category Parameters dialog. 5) For Define Family Key Columns, you are going to want to have both the Material and Part Number fields referenced in your family table. Choose the items so that they appear in this order (you may need to use the arrow up and down keys on the right side of the dialog):
16
Customizing the Inventor Content Center 6) You will now be prompted to add standard information for the new part:
7) Select a thumbnail image for the new part the default is to use Inventors thumbnail:
Click Publish to place the part in the content library.
8) Open a new assembly and navigate to the newly published part inside of the Content Center dialog:
17
Customizing the Inventor Content Center
9) Place it into an assembly and check its bill of materials:
Summary: you have now created a new library part and published it to your custom library which is now accessible using the Place From Content Center dialog. You can modify the properties of this new part using the methods described earlier.
18
Customizing the Inventor Content Center
Backing up and Restoring Custom Libraries
As a rule of thumb it is always a good idea to back up your custom libraries, especially once you have imported all of your parts and have made necessary changes. 1) Open ADMS Console and log in as Administrator (no password). Go to Tools->Backup and Restore. Make sure Backup is selected and pick Next>. 2) Make sure that Full Backup is selected and that Backup Standard Content is also selected. In the Backup Path field type in C:\ and select Finish:
3) The backup will take a few minutes to complete. BREAK (while backup completes) 4) When the backup is complete, go to your C:\ Drive. You should notice a new backup set with todays date and time as part of the folder name. Navigate inside this folder to see that your custom library (C:\VaultBackupXXXX\databases\AI2008_MyLibrary_dbak) exists. Once you have backed up the Standard Content Center Libraries you do not need to do so again as they do not change (read-only). Summary: You have successfully backed up your content center and custom libraries. Restoring them is a reverse of the same process you just completed. If you have time, try restoring and using the libraries you just backed up.
19
Customizing the Inventor Content Center
Quiz Yourself
1) What must be done first before you can create your own library of parts? a. b. c. d. 2) Create a new Inventor Project file Create a new custom library using ADMS Console Create a new folder for the library parts Change the read only setting on a standard Content Center library
How can you duplicate data from a standard Content Center library to a custom library? a. b. c. d. Edit the excel file that controls content center Changing the read only setting on standard Content Center libraries Use the Copy To command to copy standard content to a read/write library There is no way to copy data from the standard content libraries
3)
How do you add your own parts to a custom library? a. b. c. d. The Content Center Editor The Publish tool in Inventor Edit the Excel spreadsheet to add the new part information ADMS Console
4)
Where are Content Center libraries modified (Part Numbers, etc.)? a. b. c. d. ADMS Console On a shared network drive On a dedicated content center server Content Center Editor
5)
Where are Content Center libraries managed by the system? a. b. c. d. ADMS Console On a shared network drive On a dedicated content center server Content Center Editor
Answers: 1b, 2c, 3b, 4d, 5a
20
S-ar putea să vă placă și
- Visual Studio Code: End-to-End Editing and Debugging Tools for Web DevelopersDe la EverandVisual Studio Code: End-to-End Editing and Debugging Tools for Web DevelopersÎncă nu există evaluări
- Altium - Creating Library ComponentsDocument32 paginiAltium - Creating Library Componentseaa603100% (1)
- c08 Simulation Mech 2014 EvalDocument72 paginic08 Simulation Mech 2014 Evalru4angelÎncă nu există evaluări
- As400 Subfile Programming Part II Basic CodingDocument13 paginiAs400 Subfile Programming Part II Basic Codingmaka123Încă nu există evaluări
- Accounting Volume 1 Canadian 9th Edition Horngren Test Bank 1Document68 paginiAccounting Volume 1 Canadian 9th Edition Horngren Test Bank 1edna100% (33)
- Autodesk Inventor - Using The Content Center PT 1Document11 paginiAutodesk Inventor - Using The Content Center PT 1Ndianabasi UdonkangÎncă nu există evaluări
- VC Setup For TCDocument37 paginiVC Setup For TCBalaji100% (1)
- Forms Maestro DetalleDocument100 paginiForms Maestro DetallemickÎncă nu există evaluări
- Authoring & Publishing Custom Content For Inventor ProfessionalDocument29 paginiAuthoring & Publishing Custom Content For Inventor ProfessionalLÊ VĂN ĐỨCÎncă nu există evaluări
- Matlab Robotics ToolboxDocument20 paginiMatlab Robotics ToolboxRajesh RavindranÎncă nu există evaluări
- OBIEE 11G Creating Analyses and DashboardsDocument144 paginiOBIEE 11G Creating Analyses and DashboardsLordger LiuÎncă nu există evaluări
- Creating Analyses and Building DashboardsDocument149 paginiCreating Analyses and Building DashboardsElie G. DiabÎncă nu există evaluări
- Databricks Lab 1Document7 paginiDatabricks Lab 1sr_saurab8511Încă nu există evaluări
- Using The Content Center Part2Document9 paginiUsing The Content Center Part2kaoblekstenaÎncă nu există evaluări
- Autodesk Inventor - Using The Content Center PT 2Document6 paginiAutodesk Inventor - Using The Content Center PT 2Ndianabasi UdonkangÎncă nu există evaluări
- Creating Library Components: Download Examples and Reference Designs Download LibrariesDocument61 paginiCreating Library Components: Download Examples and Reference Designs Download LibrariesChiriță BogdanÎncă nu există evaluări
- Using The Content Center Part3Document7 paginiUsing The Content Center Part3kaoblekstenaÎncă nu există evaluări
- Creating Library Components: Download Examples and Reference Designs Download LibrariesDocument61 paginiCreating Library Components: Download Examples and Reference Designs Download LibrariesLtarm LamÎncă nu există evaluări
- Autodesk Inventor - Content Center Migrate LibraryDocument4 paginiAutodesk Inventor - Content Center Migrate LibraryNdianabasi UdonkangÎncă nu există evaluări
- ADOH Tutorial GettingStartedwithPCBDesign 110114 1356 41300Document55 paginiADOH Tutorial GettingStartedwithPCBDesign 110114 1356 41300Gheliuc FlorinÎncă nu există evaluări
- Altium - Building An Integrated LibraryDocument12 paginiAltium - Building An Integrated LibraryaafeletronicaÎncă nu există evaluări
- Dreamweaver 8: The Workspace LayoutDocument19 paginiDreamweaver 8: The Workspace LayoutGenryu ZirozawaÎncă nu există evaluări
- Getting Started With MSP430 IAR EWDocument17 paginiGetting Started With MSP430 IAR EWShreerama Samartha G BhattaÎncă nu există evaluări
- Techdocs AltiumDocument95 paginiTechdocs AltiumTong AlanÎncă nu există evaluări
- Power To The People! Making Your Content More Social With Ctcv3Document77 paginiPower To The People! Making Your Content More Social With Ctcv3Rob-JokeÎncă nu există evaluări
- Database Projects: in This ChapterDocument24 paginiDatabase Projects: in This ChapterJalal DakkakÎncă nu există evaluări
- Inventor 2009 Projects Overview: Project File LocationsDocument6 paginiInventor 2009 Projects Overview: Project File Locationskishore_garakipatiÎncă nu există evaluări
- Auto Cad 2012 Demo ScriptDocument18 paginiAuto Cad 2012 Demo ScriptRubén D. Mamani Y.Încă nu există evaluări
- Take Charge of Autocad® Mechanical Content: About The SpeakerDocument10 paginiTake Charge of Autocad® Mechanical Content: About The SpeakerrokawanoÎncă nu există evaluări
- Aluim Important NotesDocument39 paginiAluim Important NotesAHMED SALEHÎncă nu există evaluări
- Cadence Tutorial A: Schematic Entry and Functional SimulationDocument14 paginiCadence Tutorial A: Schematic Entry and Functional SimulationHafiz Usman MahmoodÎncă nu există evaluări
- Manual Ads2011 eDocument12 paginiManual Ads2011 ezgxfsbjbnÎncă nu există evaluări
- Cadence Virtuso Schematic EditorDocument15 paginiCadence Virtuso Schematic EditorBala SantoshÎncă nu există evaluări
- Online Documentation For Altium Products - Creating Library Components Tutorial - 2014-02-18Document39 paginiOnline Documentation For Altium Products - Creating Library Components Tutorial - 2014-02-18huuminh397Încă nu există evaluări
- 03 IAB BasicsDocument62 pagini03 IAB BasicsMohamed SakrÎncă nu există evaluări
- NI Tutorial 3303 enDocument4 paginiNI Tutorial 3303 enlizxcanoÎncă nu există evaluări
- Source AnalyserDocument10 paginiSource Analyser1raju1234Încă nu există evaluări
- Cadence VhdlinDocument5 paginiCadence VhdlinMohamed FaragÎncă nu există evaluări
- Composer Schematic Capture: Dfii Design Framework IiDocument22 paginiComposer Schematic Capture: Dfii Design Framework IibigfatdashÎncă nu există evaluări
- Getting Started With PCB Design PDFDocument34 paginiGetting Started With PCB Design PDFxuanvan1303Încă nu există evaluări
- Designing With ProtelDocument16 paginiDesigning With ProtelAyman MohammedÎncă nu există evaluări
- Tutorial - Getting Started With PCB Design: Modified by Phil Loughhead On 28-Apr-2016Document123 paginiTutorial - Getting Started With PCB Design: Modified by Phil Loughhead On 28-Apr-2016anilÎncă nu există evaluări
- Investing in Properties: Download and Open FileDocument14 paginiInvesting in Properties: Download and Open FilekaoblekstenaÎncă nu există evaluări
- Full Text Search POCDocument19 paginiFull Text Search POCDisha VirkÎncă nu există evaluări
- The SECRET of Copying Autodesk Inventor Assemblies PDFDocument36 paginiThe SECRET of Copying Autodesk Inventor Assemblies PDFRoyster CabralÎncă nu există evaluări
- Getting Started With Code Composer Studio V5.5 For F2812 StickDocument26 paginiGetting Started With Code Composer Studio V5.5 For F2812 StickHiren MistryÎncă nu există evaluări
- Introduction To Autocad Mep Training: Content Editing OverviewDocument14 paginiIntroduction To Autocad Mep Training: Content Editing OverviewCarlos R. SantiagoÎncă nu există evaluări
- EmpyreanEDA TutorialDocument76 paginiEmpyreanEDA TutorialPranay JaiswalÎncă nu există evaluări
- Big Data OrientationDocument5 paginiBig Data Orientationmavtobar2Încă nu există evaluări
- AEM Client-LibrariesDocument7 paginiAEM Client-Librariesalberto acostaÎncă nu există evaluări
- Madrix Fixture Editor Help and Manual: © 2012 Inoage GMBHDocument17 paginiMadrix Fixture Editor Help and Manual: © 2012 Inoage GMBHDiego ValdezÎncă nu există evaluări
- Store TutorialsDocument28 paginiStore Tutorialsaddai262Încă nu există evaluări
- Create A Custom Theme With OpenCartDocument31 paginiCreate A Custom Theme With OpenCartBalanathan VirupasanÎncă nu există evaluări
- Creating Analysis and DashboardsDocument44 paginiCreating Analysis and DashboardsAbebeÎncă nu există evaluări
- 50470A 50470A-En SP2010PowerUser LabsDocument23 pagini50470A 50470A-En SP2010PowerUser LabsÂngelo Ilídio António MavuninoÎncă nu există evaluări
- Using Autodesk Vault With A Single Autodesk Inventor ProjectDocument8 paginiUsing Autodesk Vault With A Single Autodesk Inventor ProjectMaurizio MassaÎncă nu există evaluări
- Starting A New Schematic ProjectDocument8 paginiStarting A New Schematic ProjectPavan SaiÎncă nu există evaluări
- Creating Library Components For AltiumDocument49 paginiCreating Library Components For Altiumciubaca1Încă nu există evaluări
- Guide For The VLSI Chip Design CAD Tools at Penn State, CSE DepartmentDocument28 paginiGuide For The VLSI Chip Design CAD Tools at Penn State, CSE DepartmentharivarahiÎncă nu există evaluări
- CSCE 120: Learning To Code: Hacktivity 1.1: Getting StartedDocument5 paginiCSCE 120: Learning To Code: Hacktivity 1.1: Getting Starteds_gamal15Încă nu există evaluări
- Digital Banking UpdatesDocument46 paginiDigital Banking Updatesvivek_anandÎncă nu există evaluări
- Datasheet IPM 100RSE120Document6 paginiDatasheet IPM 100RSE120Alif AriyadiÎncă nu există evaluări
- Cms Intellicad: Premium Edition (Pe) & Premium Edition Plus (Pe Plus) Cad SoftwareDocument2 paginiCms Intellicad: Premium Edition (Pe) & Premium Edition Plus (Pe Plus) Cad SoftwarenathanÎncă nu există evaluări
- An Operational Amplifier Is A DC-coupled High-Gain Electronic Voltage Amplifier WithDocument16 paginiAn Operational Amplifier Is A DC-coupled High-Gain Electronic Voltage Amplifier WithsalmanÎncă nu există evaluări
- IRDH375 Series: Digital Ground Fault Monitor / Ground Detector Ungrounded (Floating) AC/DC SystemsDocument6 paginiIRDH375 Series: Digital Ground Fault Monitor / Ground Detector Ungrounded (Floating) AC/DC SystemsZaw Thet OoÎncă nu există evaluări
- Description For HBCDDocument7 paginiDescription For HBCDMauricio AguaidaÎncă nu există evaluări
- Certified Labview Developer Examination: InstructionsDocument8 paginiCertified Labview Developer Examination: InstructionsAugustineEsperonParondaÎncă nu există evaluări
- Philippine Auditing Practices Statements (PAPS) 1009 Computer Assisted Audit TechniquesDocument9 paginiPhilippine Auditing Practices Statements (PAPS) 1009 Computer Assisted Audit Techniqueserjan nina bombayÎncă nu există evaluări
- Cybercrime Tactics and Techniques: Q3 2018: Provided byDocument27 paginiCybercrime Tactics and Techniques: Q3 2018: Provided byAndres Felipe CameroÎncă nu există evaluări
- Kozinets Gretzel 2020 Commentary Artificial Intelligence The Marketer S DilemmaDocument4 paginiKozinets Gretzel 2020 Commentary Artificial Intelligence The Marketer S DilemmalionelfamÎncă nu există evaluări
- Guidelines On Assessing DSP Security and OES Compliance With The NISD Security RequirementsDocument59 paginiGuidelines On Assessing DSP Security and OES Compliance With The NISD Security RequirementsIvor ŠebaljÎncă nu există evaluări
- Citing Images in APA FormatDocument4 paginiCiting Images in APA FormatUniversal CollabÎncă nu există evaluări
- Exercise - 01: Check Your GraspDocument3 paginiExercise - 01: Check Your GraspAnkit Singh YadavÎncă nu există evaluări
- Broadband Policy-Draft - EnglishDocument16 paginiBroadband Policy-Draft - EnglishReg BhandariÎncă nu există evaluări
- ScanSoft OmniPage SE 4.0Document1 paginăScanSoft OmniPage SE 4.0hadzilÎncă nu există evaluări
- GIFIDocument16 paginiGIFIcool_397103608Încă nu există evaluări
- Enterprise IT's Duct Tape: Up Next: RexxDocument4 paginiEnterprise IT's Duct Tape: Up Next: RexxrlarapscribdÎncă nu există evaluări
- 350 050tkDocument70 pagini350 050tksmamedov80Încă nu există evaluări
- Rablo - in Market Research AssestmentDocument10 paginiRablo - in Market Research AssestmentRushil ShahÎncă nu există evaluări
- For Info Rma Tion: Software ManualDocument32 paginiFor Info Rma Tion: Software Manualm0n g3yÎncă nu există evaluări
- Math PyqDocument4 paginiMath Pyqsangwan2503banitaÎncă nu există evaluări
- A Practical Applications of Virtual PLC Using LabVIEW SoftwareDocument6 paginiA Practical Applications of Virtual PLC Using LabVIEW SoftwareLoc HuynhÎncă nu există evaluări
- Variable Resistor - Types of Variable ResistorDocument7 paginiVariable Resistor - Types of Variable ResistorJames MukhwanaÎncă nu există evaluări
- Information & Communication Technology IN District JudiciaryDocument74 paginiInformation & Communication Technology IN District JudiciaryDontknowÎncă nu există evaluări
- Value Stream LEANDocument8 paginiValue Stream LEANJoven CastilloÎncă nu există evaluări
- What Is Test Scenario - Template With ExamplesDocument3 paginiWhat Is Test Scenario - Template With ExamplesFlorin ConduratÎncă nu există evaluări
- "A Study of Online Trading and Stock Broking": A Project Report OnDocument85 pagini"A Study of Online Trading and Stock Broking": A Project Report OnShubha DevÎncă nu există evaluări