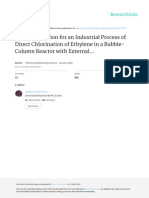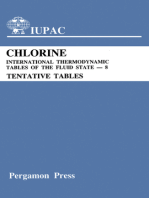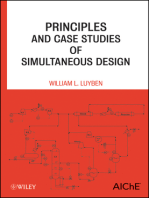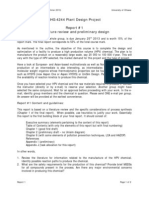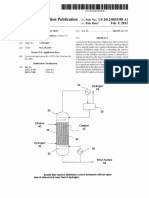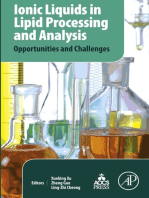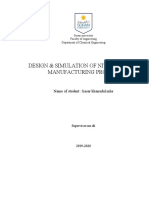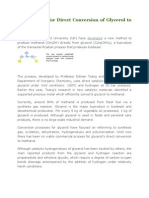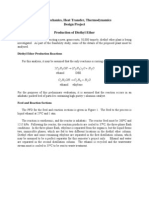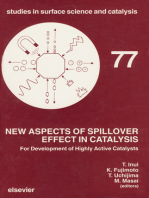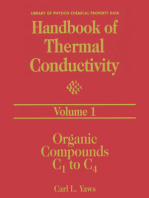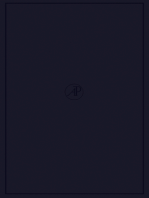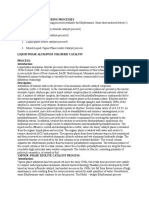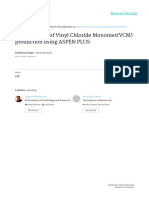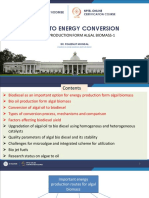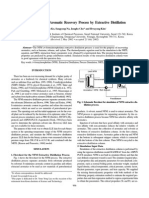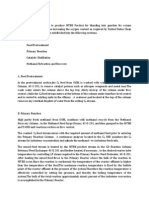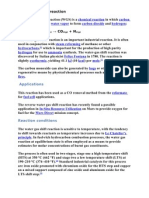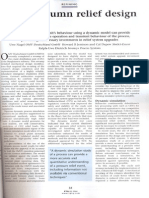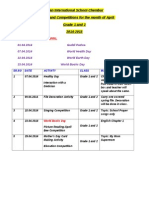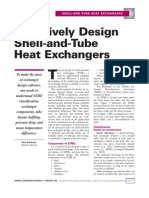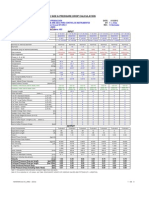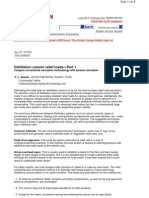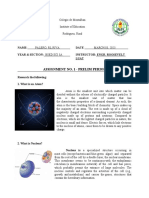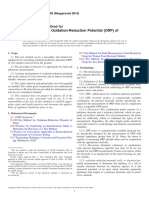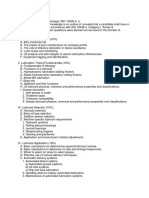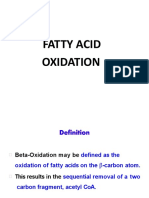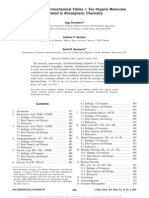Documente Academic
Documente Profesional
Documente Cultură
Aspen Plus Tutorial ÿËÈøË ÖÝÁ Óñ Ì° Texsas - University - Aspen - Plus - Tutorial
Încărcat de
rajindoDescriere originală:
Titlu original
Drepturi de autor
Formate disponibile
Partajați acest document
Partajați sau inserați document
Vi se pare util acest document?
Este necorespunzător acest conținut?
Raportați acest documentDrepturi de autor:
Formate disponibile
Aspen Plus Tutorial ÿËÈøË ÖÝÁ Óñ Ì° Texsas - University - Aspen - Plus - Tutorial
Încărcat de
rajindoDrepturi de autor:
Formate disponibile
Aspen Plus Tutorial 1:Vinyl Chloride Monomer Production Process
Process Discription Vinyl chloride monomer (VCM) is produced through a high-pressure, noncatalytic process involving the pyrolysis of 1,2-dichloroethane (EDC), according to the following reactions: CH2CI-CH2CI (EDC)" HCl + CHC1=CH2 (VCM) The process flow diagram is shown in Figure 1. The cracking of EDC occurs at 900oF and 300 psia in a direct-fired furnace. The pure EDC feed enters the furnace at 60oF and 390 psia, with a rate of 2000 lbmol/hr. Byproducts of pyrolysis consist principally of acetylene and chloroprene through the following reactions: EDC " C2H2 + HCl VCM + C2H2 " C4H5Cl Overall EDC conversion is maintained at 55%, with a selectivity of 98% for VCM production and 2% for acetylene production. 75% of the acetylene produced is converted to chloroprene. The hot gases from the furnace are quenched to 10 degrees below saturation, prior to fractionation. Two distillation columns are used for the purification of the VCM product. In the first column, anhydrous HCI is removed overhead and sent to the oxychlorination unit. In the second column, VCM product is delivered overhead, and the bottoms stream containing unreacted EDC is recycled back to the cracker. The recycle EDC stream is treated, in a black box separator, to remove chloroprene, which could hinder pyrolysis and fractionation. Specifications for the two columns are: HCl Column Theoretical stages 15 Condenser pressure 367 psia Reboiler pressure 372 psia HCl in bottoms 50 ppm (weight) VCM recovery in bottoms 99.9 percent VCM Column Theoretical stages Condenser pressure Reboiler pressure VCM recovery in overheads EDC recovery in bottoms
10 115 psia 118 psia 99.9 percent 99.9 percent
Tutorial Base Case Simulation Develop a base ASPEN PLUS simulation for the VCM flowsheet, using the following specifications. Detailed instructions follow these general ones. 1. Model the cracker furnace with the RSTOIC reactor model. Consider only the main VCM reaction at this point. 2. Model the reactor effluent quench using the HEATER model. Assume 10 degrees subcooling, and a pressure drop of 5 psia across the quench.
3. Model the HCI column using the DSTWU shortcut model. Specify HCI recovery of 99.9% in the overhead, VCM recovery of 99.9% in the bottoms. 4. Model the VCM column using the DSNW shortcut model. Specify VCM recovery of 99.9% in the overhead, EDC recovery of 99.9% in the bottoms. 5. Assume the flowrate of recycle EDC is 1600 lbmol/hr. 6. Use the Redlich-Kwong-Soave equation of state to represent the physical properties of the system. Tutorial 1 introduces the use of Process flowsheet window as you create and run an ASPEN PLUS simulation model. The tutorial uses the process flowsheet expert system to take you step-by-step through the process of creating and running simulation. As you create your own flowsheet, submit the run, and analyze the results, you will learn the basics of how to use ASPEN PLUS. You will Define the problem Create a simulation flowsheet using graphics Enter the input specifications Browse complete input Run the simulation Review and record the simulation results Defining the problem You will create a simulation flowsheet for the tutorial problem shown in Figure 1.
Figure 1: Process Flow Sheet Logon to ASPEN PLUS. You will start with a blank flowsheet. Creating a Simulation Flowsheet This section of the tutorial takes you through the problem definition steps in creating the simulation flowsheet shown in Figure 1. Aspen Plus automatically numbers the blocks and streams you create, so you do not have to enter IDs for these objects if you do not want to. You can change this default and
enter your own prefix. In this tutorial, you will let Aspen number the streams automatically, using the prefix S-, and you will enter your own IDs for the blocks. To indicate that you want to enter your own IDs for blocks: On the menu bar, click on Tools|Options. The Options dialog window will be displayed; click on the tab named Flowsheet. Uncheck the box to the left of Automatically assign stream name with prefix. Make sure the option labeled Automatically assign stream name with prefix is selected (there should be a check in the box to the left of this label). In the text box to the left of the label enter S- . Click OK to accept the changes. Save your work by choosing File|Save from the program menu. You can name the file whatever you choose. Lets call it Aspen Tutorial 1 Vinyl Chloride. Remember to SAVE YOU WORK OFTEN! This point cannot be stressed enough. If something goes wrong and ASPEN PLUS crashes (it does pretty often, you could loose a lot of work. Its also a good idea to make periodic backups of your files each week or so or at major milestones. Note: backup files (*.bkp) take up much less space than the normal Aspen PLUS Documents files (*.awp). The Model Library at the bottom of the program window is for selecting the ASPEN PLUS unit operation models for the blocks in your simulation flowsheet. This menu is organized as follows: ASPEN PLUS Model Sets Mixers and Splitters Separators Heat Exchangers Columns Reactors Pressure Changers Manipulators Solids User Models Each of these groups has process block that can be used in your flowsheet. Many of the blocks have other symbols that can be used on your flowsheet to make it more descriptive. Such blocks will have a small down arrow next to the symbol. Use this to select other icons for this block. Note that the symbol changes are completely aesthetic and there is no change to the way Aspen will interpret the block. If you want more information about a model before selecting it, you can use the Help menu from the menu bar. Click on the index tab, and type heater to get help on the heater block. Select double click on Heater Model, then double click Heater (User Guide Volume 1). You could also click on the Arrow question mark button on the toolbar and then click on the item you want. The first block in your flowsheet is a stoichiometric reactor. Click on the Reactors tab to display the reactor models provided by the model manager. Click on the RStoic button. Move the mouse pointer to the middle of the screen, but do not click yet. Notice that when the mouse pointer is on the Model Library it looks like the normal arrow, signifying Select mode. When the pointer is on the workspace, it looks like crosshairs, signifying Insert model. If you would like to cancel your selection of the RStoic model without inserting it onto the flowsheet then press the arrow button at the upper left corner
of the model library or press ESC. Move the mouse pointer to the left of center of the flowsheet, and click the left mouse button to insert the Rstoic block. Aspen Plus displays a dialog box asking for a block ID, or name, since you turned off the automatic block ID numbering option. Type the ID CRACK and press Enter or click on OK. Aspen Plus display a RSTOIC block with the ID CRACK. The second block in your simulation flowsheet (see Figure 1) is a reactor effluent quench that uses the ASPEN PLUS model HEATER. On the Model Library, select Heat Exchangers then click on Heater. Insert the Heater block to the right of the RSTOIC block. When you insert blocks in the flowsheet, be sure to leave about an inch and a half of space between blocks for the connecting streams and their labels. Type the ID QUENCH in the dialog box when asked, and press Enter. The next block the fhowsheet is the HCL distillation column, which will be modeled by a shortcut distillation column model, DSTWU. On the Model Library, select Columns then click on DSTWU. Insert the DSTWU block to the right of the HEATER. Type the ID COL1 in the dialog box when asked, and press enter. The last block in the flowsheet is VCM column. Initially it will be modeled using DSTWU and later a rigorous model will be used. Insert the DSTWU block to the right of the COL1 Type the ID COL2 in the dialog box when asked, and press enter. If you accidentally placed an icon in the wrong location, or just want to realign a few things, you can move the icon by using the arrow keys or by dragging it with the mouse. Use the arrow keys for small adjustments. Use the mouse to make larger changes in position. If you click on an ID, you can move it instead of a block or stream using the same methods. This is a good time to save your work again Click on the Material STREAMS button located at the bottom of the flowsheet next to the models. Now when you move your mouse into the flowsheet area red and blue arrows will appear on all of the model blocks located on the flowsheet. Red arrows are required ports and blue arrows are optional ports. The arrows appear around the block on ports that are available. By pointing on an arrow information about the port is given. Do this for each port to see the type of information provided. The leftmost arrow on the CRACK block is marked Feed (Required, 1 or more), indicating that this port is required and that it can have one or more inlets connected to it. Click the left mouse button on this (Feeds) arrow. Move the cursor to the empty space left of the CRACK block and press the left mouse button. A feed line labeled S-1 should appear. Click on the product arrow located on the right side of the CRACK block. Arrows appear on all the possible connecting ports. Click on the arrow on the QUENCH block. The stream ID ASPEN PLUS generated is S-2.
Next click on the Product arrow for the QUENCH block. Arrows appear on the possible Feed ports. Click on the Feed port stream on the COL1 block. ASPEN PLUS generates stream ID S-3. Next click on the Distilate arrow for the COL1 block. Move the cursor above the block and press the left mouse button. A stream labeled S-4 will be created. Click on Bottoms arrow on COL1. Connect to Feed on COL2, ASPEN PLUS generates stream ID S-5. Next click on the Distillate arrow for the COL2 block. Move the cursor above the block and press the left mouse button. A stream labeled S-6 will be created. Next click on the Bottoms arrow for the COL2 block. Move the cursor below the block and press the left mouse button. A stream labeled S-7 will be created. Click on the Feeds arrow for the Rstoic block. Create a second feed line labeled S-8. Before you continue with this tutorial, be sure that your simulation flowsheet looks essentially like Figure 1. Now is a good time to save. Configuring the Input Specifications Your ASPEN PLUS run now contains all the information about the simulation flowsheet. Next you will enter the remaining data required to complete the problem specification, using forms. This includes components, properties, the feed stream, and block operating parameters. At this point you have the choice of letting the ASPEN PLUS expert system take you through all the steps needed to complete the problem specifications, or going through the steps in an order you choose. When you are working from a form, you access the expert system by using the Next function (the N button). This button leads you through the process of including all of the necessary information in a worksheet (See Table 1). Using the expert system is convenient, so you will use the expert system in this tutorial. You click the next button when Then The sheet you are on is incomplete. Displays a message listing the input you must provide to complete the sheet. The sheet you are on is complete. You have selected an object that is complete. You have selected an object that is incomplete. Takes you to next required input sheet for the current object. Takes you to next object or the next step in making a run. Takes you to the next sheet you must complete.
Table 1: Result of pressing next button. You can also find the status of the flowsheet by looking in the lower righthand corner of the window. If the flowsheet is not complete or more input is needed, the information will be shown in red. See Figure 1 as an example At this time press the Next button. Aspen will as you if you would like to display the next input form, click on OK. ASPEN PLUS displays the data browser window. The data browser window consists of folders containing input fields. Folders containing all of the necessary information have a blue check mark on them. Folders requiring additional information have a half filled red
circle. You can navigate through the folders as you would in Microsoft Explorer. ASPEN PLUS should open the component specifications form, indicating that this is the next form that it has encountered that requires additional information. Before we enter the component information we would like to enter a name for the simulation. Click on the Setup folder. This should display several icons one of which is the Specifications form. Click on the Specifications form within the Setup folder and the Setup-Specifications form should appear with the Global tab highlighted (see Figure 2). We would like to enter a title for the Aspen simulation. The title will appear at the top of each page of your ASPEN PLUS report. Enter Vinyl Chloride Monomer Process as the title. From this menu you can also change many of the general Aspen parameter such as the unit of measurement. By selecting the Description tab button you could also enter a description of the process if you so desired.
Figure 2: Global Tab of the Setup Specification form. One can very quickly see that Aspen offers many features for the user, many of which we will not discuss in this tutorial. You should explore some of these features during the course of the semester. Many of these features are very powerful, and can make simulating any give process much easier. We would like to return to the Components-Specifications form. We have two choices for doing this. First of all we could select the folder using the directory tree located on the leftmost portion of the screen, or we can use the Next button. Components Folder At this time you should be looking at the Components-Specifications form with the Selection tab highlighted. We are about to enter the components to be used with this simulation. Aspen stores the physical property data for thousands of chemicals, but only recalls the information that you specify in this form. For this reason it is important to
specify every chemical that you plan on using in the simulation. You will also give each chemical an arbitrary Component ID. This is the name that each chemical will be referred to by Aspen. Before you start to enter the chemicals used in the simulation you must activate that appropriate databases. Click on the Databanks tab button and the currently selected databanks are displayed along with all of the options for databanks to be used. For this simulation the following databanks should be in the Selected databanks column: Selected Databanks PURE10 AQUEOUS SOLIDS INORGANIC If one of these is not in the selected databanks field, then select it in the Available databanks field and press the > button to move it into the Selected databanks field. Reselect the Selection tab. Move the highlight to the first Comp ID field using the mouse. The first component is Hydrogen chloride. On the first Comp ID field, type HCL and press enter. Both the data bank Alias (the formula) and the data bank Component Name appear on the form. ASPEN PLUS automatically searches all the data banks you have specified to find an alias or component name that matches your component ID. If ASPEN PLUS does not find an exact match, you must enter either the alias or the component name if you want to retrieve data for the component from data banks. You could also use the FIND button to locate the component you wish to add. The folder status indicator to the left of the form has changed to a blue checkmark, since you have specified a component for your simulation. If you were to use Next now, ASPEN PLUS would take you to the next required step. However, your problem requires additional components. On the second Comp ID field below HCL, type VCM and press enter. No Formula appears for VCM. Because VCM is simply your abbreviation for Vinyl chloride monomer, there is no Formula or Component Name match in the data bank; so you must enter one of them. You know that the formula for Vinyl chloride is C2H3Cl, so on the Formula field, enter C2H3CL. ASPEN PLUS will then find the data for the component. On the next Comp ID field, enter the component ID EDC. Move the highlight to the Component Name field and enter 1,2-DICHLOROETHANE. On the next Comp ID field in the space below EDC, enter the final component C2H2. The Formula C2H2 and the rest of the line is filled in automatically. This completes specifications on the Components form. You can return to this form at any time to add or delete components, or to change data bank aliases or component names. Save, and then hit the NEXT button. Properties Folder An ASPEN PLUS simulation requires physical properties, such as enthalpy and density, of streams and other mixtures. A wide variety of methods are available in ASPEN PLUS for calculating these properties. You specify the methods to be used by selecting
property method. A property method defines the methods and models used to calculate each thermodynamic and transport property in a simulation. Use the Base Methods box to display property methods available (click the button on the field). Move the highlight to SYSOP0. The prompt area below displays a description of SYSOP0. If you want a more detailed description of the option set, use Help (type F1 after you select the method). Select SYSOP0. The status indicator for the folder changes to a blue checkmark, indicating that the rest of the fields are optional; in this tutorial you will skip over them. Save and use NEXT to display the next form requiring input. When prompted make sure the Go to Next required input step is selected and click on OK. Streams Folder Aspen Plus displays the Stream S-1 input form.You must enter stream data for each process feed stream in a simulation. The blank Stream field on the form on your screen indicates a process feed stream. The units set for the stream input data is also shown. On the Temperature field, enter 60. The temperature for this problem is in degrees Fahrenheit, so you can leave the default F. On the Pressure field, enter 390 psi. On the value field for EDC enter 2000 lbmol/hr. This completes the information for stream S-1 (See Figure 2), you will notice that the folder now has a blue check. Save and click the next button and the folder for stream S8 should appear.
Figure 3: Stream 2-1 Specification Form
Use the following stream data for the S-8 Form On the Temp Field, enter 60 F. On the Pressure Field, enter 390 psia. On the Value Field for EDC enter 1600 lbmol/hr. Save again and click Next. Blocks Folder The Blocks-COL1 form will appear with the specifications tab highlighted. We will enter the following information into the appropriate blocks. The significance of these blocks will not be explained now. That will all be done later on in the semester. On the Number of Stages Field, enter 15 On the Pressure Condensor Field, enter 367. On the Pressure Reboiler Field, enter 372. On the Light key Comp Field, enter HCL (you can use List and then select HCL) On the Light Key Recov Field, enter 0.999 On the Heavy key Comp Field, enter VCM. On the Heavy key Recov Field, enter 0.001. The form should look like Figure 4. Save and use the next button to get to the next form.
Figure 4: COL1 Specification form The system takes you to the Blocks-COL2 form. Enter the following values: On the Number of Stages Field, enter 10. On the Pressure Condensor Field, enter 115. On the Pressure Reboiler Field, enter 118. On the Light key Comp Field, enter VCM On the Light Key Recov Field, enter 0.999 On the Heavy key Comp Field, enter EDC.
On the Heavy key Recov Field, enter 0.001. Save and click the next button. This will take you to the Blocks-Crack Specifications form. Under operating conditions enter the following values: On Pressure Field, enter 300 psi. On Temperature Field, enter 900 F. Save and click the next button. This takes you to the Blocks-Crack Specifications. Click the New at the bottom of the form. This brings up the Edit Stoichiometry window. Set the first Reactants Component field to EDC. Then enter the coefficient of 1. Set the first Products Component field to HCl. Then enter the coefficient of 1. Set the first Products Component field to VCM. Then enter the coefficient of 1. In the Products Generation section of the form, select Fractional conversion and set a value of .55 of the component EDC. The final result should look like Figure 5.
Figure 5: Edit Stoichiometry dialog box for reaction 1 Save and click the next button. A summary of the reaction you just input will appear. Save and click next again. The Blocks-QUENCH Specifications form should appear. Use your mouse to select Degrees of Subcooling where it says Temperature. Then enter a value of 10 F. On the Pressure field, enter 5 psi. The negative signifies this is a pressure drop specification. A positive number would be a pressure specification. Save and click the next button. All the required specifications for this problem are complete so ASPEN PLUS will ask if you want to run your simulation now. You do not want to, so select cancel. Now you can select optional input, such as a flowsheet design specification. You could go to any of the forms and make any changes. If you were
ready to run and you remembered to save your flowsheet, you would then press OK to run. You can use the data browser to look at view and modify any of the input values at any time. Running The Simulation And Displaying The Results The next step is to run the ASPEN PLUS simulation. Note that the status indicator in the lower right portion of the screen reads Required Input Complete. Save and click Next to start the simulation. Click OK when it asks if you would like to run the simulation. Be sure to save before you Run. Aspen is most likely to crash when you run and to savegaurd all of your hard work SAVE. A trace of the run progress is written to the screen in the control panel window. When the run is complete, ASPEN PLUS displays Results Available in the lower left hand corner of the window. Click the check results button (it looks like a blue folder with a blue check through it). A series of folders will be displayed: Streams, Blocks and Results Summary. You can brows through the results by clicking on any one of the various folders. These results can be copied and saved to other programs such as Microsoft Excel or Word or printed directly. You can also export a formatted report using the File|Export command. Choose the file type to be Aspen Plus Report (*.rpt). For your assignment please breifly describe in a paragraph the flow rates of your product streams and sizing/temperature/heating and cooling duty estimates for the two distillation columns. Also include a copy of the report file. Please email the assignment to che473k@che.utexas.edu. Dont forget to save the simulation. ChE 473K January 21, 2000 Absorption Column Simulation
Tutorial 2
1. Insert a RADFRAC column model in the workspace. 2. Attach two streams to the feed of the RADFRAC model. One should be labeled 1 and the other labeled 2. Note: The order that you attach the feed blocks is very important. numbered as seen in the illustration, you will have problems later. If they are not
3. Attach the Vapor Distillate output from the top of the RADFRAC model to one of the product output arrows. This arrow should be labeled 3. 4. Attach the Bottoms output from the bottom of the RADFRAC model to one of the product output arrows. This arrow should be labeled 4. The simulation should look like this.
5. Hit the Next button, enter the title of Example Adsorption Problem. 6. Hit the Next button again. Enter the following in the Comp ID field: METHANE ETHANE PROPANE N-BUTANE N-DECANE The Components-Specifications form should look like this.
7. Hit the Next button, and the Properties-Specifications window should appear. 8. Choose NRTL for the Property Method. 9. Use the Next button to get to the Stream-1-Input form. 10. In this simulation Stream 1 is the lean oil absorbing medium. This is because it is feeding into the top, or first stage, of the RADFRAC model. Enter the following values:
Temp: 100 F Pres: 5 ATM Composition Basis: MOLE-FRAC N-BUTANE: .005 N-DECANE: .995 Total MOLE-Flow: 10000 LBMOL/HR Note: Make sure that you have changed the pressure units to ATM and the you have changed the composition basis to Mole-Frac. The Stream-1-Input form should look like this:
11. Use the Next button to get to the Stream-2-Input form. 12. Enter the following values: Temp: 100 F Pres: 5 ATM Composition Basis: MOLE-FRAC METHANE: .88 ETHANE: .04 PROPANE: .05 N-BUTANE: .03 Total MOLE-Flow: 5500 LBMOL/HR Note: Make sure that you have changed the pressure units to ATM and the you have changed the composition basis to Mole-Frac. Note: Do not enter zero in the other component MOLE-FRAC fields, just leave them blank. Stream-2-Input should look like this:
13. Hit Next and the Blocks-B1-Setup-Configuration form will appear. 14. Define the number of stages as 5. 15. We do not have a condenser or a reboiler, so we enter none in the condenser field and none in the reboiler.
Blocks-B1-Setup-Configuration should look like this:
16. Hit Next and the Blocks-B1-Setup-Streams form appears. 17. Make the feed location for Stream 1, Stage 1 (the top of the column) and the feed location for Stream 2, Stage 5 (the bottom of the column). 18. Change the Convention for Stream 2 to ON-STAGE, by clicking on the field and using the list function. 19. Product stream 3 (the exit gas) should be coming from stage 1 (the top of the column) and should be labeled as vapor phase. Product stream 4 (the exit liquid) should be coming from stage 5 (the bottom of the column) and should be labeled as a liquid phase.
Blocks-B1-Setup-Streams should look like this:
20. Hit Next and the Blocks-B1-Setup-Pressure form appears. 21. In the Stage 1 / Condenser pressure enter a pressure of 5 ATM.
Blocks-B1-Setup-Pressure form should look like:
22. Now open the Blocks-B1-Convergance form. Select the Advanced tab. 23. Change the Absorber option from No to Yes.
Blocks-B1-Convergance-Advanced form should look like:
24. Next select open the Blocks-B1-DesignSpecs form. 25. Click New in the Object Manager. Hit OK and a default Spec. number of 1 will be set. 26. This will open the Blocks-B1-DesignSpecs-Specifications form. Under Design specification type enter Mole purity. 27. Under Specification Target enter .01. 28. The stream type should be set to Product. Note: This sets the total removal of propane in the vapor stream to about 80%.
Blocks-B1-DesignSpecs-Specifications form should look like:
29. Hit the Next button and the Blocks-B1-DesignSpecs-Components form will appear. 30. Under Available components select PROPANE and move it to Selected components using the > button.
Blocks-B1-DesignSpecs-Components form should look like this:
31. Hit the next button and the Blocks-B1-DesignSpecs-Feed/Product Streams form will appear. 32. Under available product streams select 3 and move it to selected stream using the > button. The completed design specification states that you wish for the mole fraction of propane in the product stream number 3 to be equal to .01.
Blocks-B1-DesignSpecs-Feed/Product Streams form should look like this:
33. Click the Next button and the Blocks-B1-Vary-Object Manager will appear. Hit the New button and hit OK to accept the default vary ID of 1. 34. This will open the Blocks-B1-Vary-1-Specifications form. Set the Adjusted variable type to Feed rate. 35. Set the stream name to 1. This means that you are going to vary the feed rate of the lean oil absorbing medium. 36. Set the following values: Lower bound: 5000 lbmol/hr Upper bound: 20000 lbmol/hr Maximum step size: 1000 Blocks-B1-Vary-1-Specifications form should look like this:
37. Save the simulation and then run the simulation. Before running the simulation you may want to go to the Setup-Report Options-Stream form and the Mole Fraction Basis output. This will make interpreting the results easier. 38. You will notice that the mole fraction of propane is stream 3 is .01 as we specified, and that the molar flow basis of stream 1 is larger than the 10000 lbmol/hr value that we initially specified. This indicates that the vary block had to increase the feed rate to meet the desired specification.
Aspen Plus Tutorial 3:
Configuring a Plug Flow Reactor with Langmuir-Hinshelwood-Hougen-Watson (LHHW) Kinetics Todo: Simulate the vinyl acetate PFR as described in P991 REACTION KINETICS (Handed out in lecture) to obtain information on the initial reaction rate and compare to results that were calculated using an Excel Spreadsheet for isothermal reactions at 212oF and 338oF.
Figure 1: Flowsheet Schematic
Figure 2: Setup Specifications
Figure 3: Component Specifications
Figure 4: Properties Specification
Figure 5: Stream 1 Input
Figure
6:
Block
B1
Setup
Specifications
Figure 7: Block B1 Setup Configuration
Figure 8: Block B1 Setup Reactions
Figure
9:
Reaction
R1
Stoichiometry
Figure 10: Input forms for Reactions 1 and 2.
Figure 11: Reaction R-1 1st Reaction Kinetic Data
Figure 12: First Reaction Driving Force Expression for Terms 1 and 2
Figure 13: First Reaction Adsorption Expression
Aspen Plus Tutorial 4:
Using Heat Transfer with a Plug Flow Reactor This is an adjustment of Aspen Tutorial 3. In that tutorial, we assumed the reactor would operate isothermally. Now we want to make sure that it does by adding heat transfer. Start from Aspen Tutorial 3 and add the "HEATX" heat exchanger and the water cooling streams indicated in the flowsheet below. The screenshots below illustrate how do configure such a system in Aspen Plus. An assignment is given below.
Assignment: You'll probably find that the conversion of VA is pretty low. The conversion can be increased by reducing the feed stream inlet to 10000 lbmol/hr and increasing the pipe diameter to 2 inches. Make modifications to your system reflecting these changes while still maintaining a relatively isothermal reactor. It is a good idea to try to get your cooling water stream "COOL_OUT" to be all vapor at the same temperature of its input counterpart. Also be sure you have enough cooling water to cool the coolant stream. (Note: the cold water is very cold; it would be difficult to get a utility provider to inexpensively sell you this stream) In one page, summarize the following (you won't be able to do this with a simple printout from Aspen): Changes (if any) in reactor temperature (inlet vs. outlet). VA production, overall reaction ratio (2*VAout/CO2out), and reactor conversion
(VAout/AAin). Coolant and cooling water flowrates. Heat exchanger configuration.
Aspen Plus Tutorial 5:
Preparing and Configuring a Distillation Column using RADFRAC We have been asked to design a C2 splitter that will give 95% recovery of the ethylene feed, as well as a purity of 99% ethylene in the distillate. The feed conditions are as follows: Component Mole Fraction Hydrogen- H2 0.00014 Methane-CH4 0.00162 Ethylene-C2H4 0.75746 Ethane-C2H6 0.24003 Propylene- C3H6- 0.00075 2 We will use the DSTWU model to estimate the operating conditions. Run the DSTWU at P=18 bar, RR=3.1, and basis=100 lbmol/hr. DSTWU performs a Winn-UnderwoodGilliland shortcut design calculation for a single-feed, two-product distillation column, with a partial or total condenser. Then we will use these results to design a RADFRAC analysis. RadFrac is a rigorous tray to tray model for simulating all types of multistage vapor-liquid fractionation operations. Make sure that you have a total condenser, and that you have a spec. which sets the purity of ethylene in the Distillate to 99%. Next week we will use a sensitivity analysis to determine the optimum feed location and number of stages. Vary number of stages from 23-35 and feed location from 12-21. Output reflux ratio, reboiler duty, and condenser duty. Using the DSTWU model 1. Inset a DSTWU column, one feed to the right of the column and two product streams two the left of the column in the flowsheet space. 2. Connect the feed arrow to the Feed on the DSTWU block. 3. Connect the top product arrow to the Distillate arrow on top of the DSTWU block. 4. Connect the bottom product arrow to the Bottoms arrow on the bottom of the DSTWU block. Note: The stream numbers become important later, so make sure that they appear the same as the example picture.
5. Hit the Next button and enter "DSTWU Distillation Example" as the title. 6. Hit the Next button and you should be at the Components-Specifications form. 7. Enter the components which are in the feed stream, as defined at the beginning of the worksheet.
8. Hit the Next button, and the Properties-Specifications form should appear. For Property method choose PENG-ROB. 9. Hit Next twice, and then OK and the Streams-1-Input-Specifications form should appear. 10. Enter the following values: Pressure 18 bar Vapor Fraction 0 Composition Basis Mole Fraction HYDROGEN 0.00014 METHANE 0.00162 ETHANE 0.24003 ETHYLENE 0.75746 PROPYLEN 0.00075 Total Mole Flow 100 lbmol/hr
11. Hit the Next button, and the Blocks-B1-Input-Specifications form should appear. 12. Enter the following values: Reflux Ratio 3.1 Light Key: Component Ethylene Recovery 0.95 Heavy Key: Component Ethane Recovery 0.03 Condenser Pressure 17.8 bar Reboiler Pressure 18.2 bar Note: The Light Key Recov of .95 is to meet the 95% recovery of ethylene specification. The Heavy Key Recov of .03 is to make the purity of the distillate stream approximately 99% ethylene. This value can be calculated by doing a material balance around the column. The value of .03 does not account for any of the other components going into the distillate product stream, and is therefore just an estimate.
13. Hit the Next button, and ASPEN should indicate that the required input is complete. You should save the program before pressing OK and running it. 14. You may want to turn on the mole fraction output in the Setup-Report Options-Stream form prior to running the simulation. 15. Run the simulation, and check the results. We will use the results from both the Stream-Sum.Main form and the Blocks B1 (Dstwu.Results). The most important values to note are: a) Total Molar Flow Rate of the distillate product stream. This is one of the necessary inputs for the RADFRAC model. This number is not completely correct since the .03 value for the Recovh specification is just an estimate. b) Actual Equilibrium Stages, this will be used as the first guess for our RADFRAC column. c) Feed Stage Location, this will also be used as the first guess for the RADFRAC column. The rest of the information could also be useful as an initial estimate of the results from the RADFRAC model. This information will be calculated more rigorously when we run the RADFRAC model simulation. Using the RADFRAC model We can start from the DSTWU model 1. Save the last model and the save it again under a new name. Delete the DSTWU block. Then add a RADFRAC block in its place 2. Connect the feed line to the center Feeds arrow on the RADFRAC block.
3. Connect the top product line to the Liquid Distillate arrow in the upper right hand corner of the RADFRAC block. 4. Connect the bottom product line to the Bottoms arrow on the bottom of the RADRAC block. Note: The stream numbers become important later, so make sure that they appear the same as the example picture.
5. The Components-Specifications-Selection, Properties-Specifications-Global, and the Streams-1-Specifications forms should be filled out exactly as was done for the DSTWU model. 6. After pressing NEXT you should reach the Blocks-B1-Setup-Configuration form. 7. Enter the following values: Setup Options Number of Stages: 32 (This value was taken from the results of the DSTWU model.) Condenser: Total (The difference between total and partial condensors should be discussed in class) Reboiler: Kettle (The difference between kettle and thermosyphon reboilers should be discussed in class) Operating Specifications Distillate rate (Mole): 72.68 (This is the total molar flow rate of the distillate product. This value is close to the value in the DSTWU model, but has been calculated from the material balance.) Reflux ratio (Mole): 3.1 (This is the same RR in the DSTWU model.)
8. Hit the Next button, and the Blocks-B1-Setup-Streams form appears. The feed stream 1 should be set to enter Above-Stage 18. (this was also taken from the DSTWU model). 9. Be sure that product stream 2 is coming from stage 1 and that it is a liquid and that product stream 3 is coming from stage 32 and that it is a liquid.
10. Hit the Next button, and the Blocks-B1-Setup-Pressure form appears. Enter Top Stage pressure as 17.8 BAR.
11. Open the Blocks-B1-DesignSpecs-Object Manger form. 12. Click on the New button. 13. Click OK to accept the default design specification number. 14. Enter the following design specification in the Blocks-B1-DesignSpecs-1Specifications form. Design specification type: Mole purity Specification Target: .99 Stream Type: Product Note: This tells Aspen that you want the molar purity in one of the product streams to be 99%.
15. Hit the Next button and the Blocks-B1-DesignSpecs-1-Components form will open. Select Ethylene as the component to specify.
16. Hit the Next button and the Blocks-B1-DesignSpecs-1-Feed/Product Streams form will open. Select stream 2 (the distillate product stream) as the specified stream.
17. Hit the Next button and the Blocks-B1-Vary-Object Manager will appear. Click New and accept the default Vary ID number. 18. Enter the following information in the Blocks-B1-Vary-Specifications form. Adjusted variable type: Reflux Ratio Lower Bound: 2 Upper Bound: 20 Maximum step size (optional): 1
19. Save the simulation, then run it (don't forget to turn on the mole fraction output in the Setup-Report Options-Stream form prior to running the simulation). Check the results. You should have a 95% ethylene recovery, and 99% purity of ethylene in the distillate product. Make sure that the RR seems reasonable. Assignment How close are the RADFRAC results to the values estimated by DSTWU? On one page, give relevant information to allow someone to design your final column and summarize its performance for separating ethane from ethylene. Some important things to show might be (but is not restricted to) number of trays, heat duties on condenser and reboiler, reflux rate and ratio.
Aspen Plus Tutorial 6: Azeotropic/Extractive Distillation This tutorial will guide you though the setup of an azeotropic distillation column using RADFRAC. Residue and Miscibility Before setting up the model, the tutorial will show how to use Aspen's ability to create residue curves based on your chose models and the add to that a liquid-liquid miscibility curve. Flowsheet Start a new flowsheet in Aspen and add a FLASH3 unit and add stream FEED to the feed
stream, VAPOR to the vapor stream, 1-LIQUID to the first liquid stream and 2-LIQUID to the second liquid stream.
Components and Properties The components are vinyl acetate (VA, VINYL-ACETATE, C4H6O2-1), acetic acid (AA, ACETIC-ACID, C2H4O2-1) and water (H2O, WATER, H2O). We will use the NRTL-RK property set. Feed Stream We will set up Aspen to vary this stream a short bit later. For now define the feed stream as having T=230F, P=65psi, VA = 1 lbmol/hr, H2O = 1 lbmol/hr. This will be the pressure at the top of the column. Flash3 Define the decanter as shown below. Here we have set the pressure to 0 denoting no pressure drop and heat duty to zero denoting adiabatic phase separation. Thus this unit will have the same conditions as the inlet stream. The key component (the majority component) in the 2nd liquid stream will be water.
Sensitivity Analysis We can use Aspen to get an idea of how sensitive (how much our process changes) our process is to a changing variable. We will use this feature to get a list of the liquid-liquid equilibria for a water-VA-AA system. We will later put this on a ternary diagram. To set the sensitivity, expand "Model Analysis Tools" and click on Sensitivity. Add a new object. You will then need to add FORTRAN variables to calculate your data. Don't despair. We won't be using any heavy duty FORTRAN and you shouldn't need much more than what is in this tutorial. Just so you know, basic statements are much like any other programming language. y = 2 (2+ 2x - sin(x)/2)x-1 would be written y = 2*(2+2*xsin(x)/2)**(x-1). But again, you probably won't need all of that. We want to examine 6 variables, the mole fractions of each component in the 2 liquid streams. Select new to enter in each of the variable definitions.
etc... You should have the following variables entered in the end: Name Type Stream Substream Component AA1 Mole-frac 1-LIQUID MIXED AA VA1 Mole-frac 1-LIQUID MIXED VA WA1 Mole-frac 1-LIQUID MIXED H2O AA2 Mole-frac 2-LIQUID MIXED AA VA2 Mole-frac 2-LIQUID MIXED VA WA2 Mole-frac 2-LIQUID MIXED H2O
So you know, Aspen uses an old FORTRAN convention of only having six letters for variable names.
We will vary the flow of acetic acid. The system forms a two phase liquid up to about 33% acetic acid. We will collect 21 data points varying acetic acid from 0-1lbol/hr.
We will simply tabulate the variable we defined above.
Run Simulation Everything is in, so save and run the simulation. The results under Model Analysis Tools\Sensitivity\S-1\Results will show you how your model reacted. You should notice that the final sensitivity run does not have information for the second liquid. That point is outside of the immiscibility region. Ternary Diagram We want to plot this data on a ternary diagram that Aspen will create. To do this, in the menu, go to Tools|Analysis|Property|Residues. Components are VA, AA, H2O and the pressure should be 65psi. Valid phases should be Vapor-Liquid-Liquid. Click Go to
make a plot.
Now you can plot the data from the 3 phase flash sensitivity run on the plot (Print it out and do it by hand). RADFRAC Setup Save that project and save as a new name again. This will be your RADFRAC file. Erase the unit and the product streams and delete the sensitivity run. Flowsheet Set up the following flowsheet. Be sure that VA-RICH is in the liquid distillate port and the H2O-RICH is in the 2nd liquid distillate port. Note that RADFRAC has the appropriate picture this time (mainly for clarity).
Feed Stream The feed stream, like the column configuration, is taken from last year's project.
RADFRAC Setup Set up RADFRAC using the specifications on the following sheets. Some things of note: The valid phases are Vapor-Liquid-Liquid We will be extracting 2683 lbmol/hr from the bottom of the column, the same amount of AA going in. VA-RICH should be 1st liquid, H2O-RICH should be 2nd liquid. Three phase calculations will happen on all stages. Water is the key component in the 2nd liquid stream.
Run Simulation Save and run. Assignment Plot a residue curve for the VA,AA,H2O system. On the curve show the liquid-liquid equilibrium curve and tie lines for conditions at the top of the column (230F, 65psi). Draw in the Feed, VA-Rich, Water-Rich, and Bottoms points on this diagram based on the azeotropic distillation from RADFRAC. Also indicate the material balance point, and the distillate mixture point. Draw lines between significant points. Turn this page and a printout of your stream summary in with your group number and name.
S-ar putea să vă placă și
- Model Evaluation For An Industrial Process of Direct Chlorination of Ethylene in A Bubble-Column Reactor With External Reci PDFDocument11 paginiModel Evaluation For An Industrial Process of Direct Chlorination of Ethylene in A Bubble-Column Reactor With External Reci PDFyamakunÎncă nu există evaluări
- Chlorine: International Thermodynamic Tables of the Fluid StateDe la EverandChlorine: International Thermodynamic Tables of the Fluid StateÎncă nu există evaluări
- Project Review On Production of AcroleinDocument19 paginiProject Review On Production of Acroleinasrahaman9Încă nu există evaluări
- Lab 3Document16 paginiLab 3Paen Zulkifli100% (1)
- Principles and Case Studies of Simultaneous DesignDe la EverandPrinciples and Case Studies of Simultaneous DesignÎncă nu există evaluări
- CHEN3005 Process Instrumentation and ControlDocument4 paginiCHEN3005 Process Instrumentation and ControlVincent Ys TanÎncă nu există evaluări
- Report 1Document2 paginiReport 1Shafiq AhmadÎncă nu există evaluări
- Alkylation PDFDocument7 paginiAlkylation PDFAnagha kvÎncă nu există evaluări
- Pichia FermentationDocument11 paginiPichia FermentationmicromanpÎncă nu există evaluări
- Multi Tubular Reactor ModelingDocument9 paginiMulti Tubular Reactor ModelingJung Hyun ChoiÎncă nu există evaluări
- Aspen Repot Lab 4Document8 paginiAspen Repot Lab 4Mohd Hisyamuddin Mohd AminudinÎncă nu există evaluări
- Unit-10 Methanol To OlefinDocument19 paginiUnit-10 Methanol To OlefinDurgesh Dev TripathiÎncă nu există evaluări
- Report TemplateDocument9 paginiReport Templatedmscott10Încă nu există evaluări
- Handbook of Thermal Conductivity, Volume 2: Organic Compounds C5 to C7De la EverandHandbook of Thermal Conductivity, Volume 2: Organic Compounds C5 to C7Încă nu există evaluări
- Assignment 1Document3 paginiAssignment 1imtiazÎncă nu există evaluări
- Data Regression Analysis in Aspen Plus For CO2 Absorption Process Using MEA Final 3Document15 paginiData Regression Analysis in Aspen Plus For CO2 Absorption Process Using MEA Final 3Piyush Priyadarshi0% (1)
- Pressure Drop in Packed ColumnsDocument21 paginiPressure Drop in Packed ColumnsMohamad Samer KansouÎncă nu există evaluări
- Ethylene Oxide AppDocument2 paginiEthylene Oxide AppSyifa AnggrainiÎncă nu există evaluări
- Us 20120035390Document18 paginiUs 20120035390sariÎncă nu există evaluări
- Determination of Toxic Organic Chemicals In Natural Waters, Sediments and Soils: Determination and AnalysisDe la EverandDetermination of Toxic Organic Chemicals In Natural Waters, Sediments and Soils: Determination and AnalysisEvaluare: 3 din 5 stele3/5 (1)
- Ionic Liquids in Lipid Processing and Analysis: Opportunities and ChallengesDe la EverandIonic Liquids in Lipid Processing and Analysis: Opportunities and ChallengesXuebing XuÎncă nu există evaluări
- Design & Simulation of Nitrobenzene Manufacturing Process: Name of Student: Kasar Khanadal MheDocument23 paginiDesign & Simulation of Nitrobenzene Manufacturing Process: Name of Student: Kasar Khanadal Mheکبری ادریس رسولÎncă nu există evaluări
- Methanol From GlycerinDocument5 paginiMethanol From GlycerinaudreysosoÎncă nu există evaluări
- Dee CDocument15 paginiDee CAnderson David ValenciaÎncă nu există evaluări
- Group 3Document31 paginiGroup 3vdfbhgÎncă nu există evaluări
- New Aspects of Spillover Effect in Catalysis: For Development of Highly Active CatalystsDe la EverandNew Aspects of Spillover Effect in Catalysis: For Development of Highly Active CatalystsÎncă nu există evaluări
- Handbook of Thermal Conductivity, Volume 1: Organic Compounds C1 to C4De la EverandHandbook of Thermal Conductivity, Volume 1: Organic Compounds C1 to C4Evaluare: 5 din 5 stele5/5 (1)
- HAZOP Study of A Fixed Bed Reactor For MTBE SyntheDocument8 paginiHAZOP Study of A Fixed Bed Reactor For MTBE SyntheVianka ArcheryÎncă nu există evaluări
- Modeling of Growth and Energy Metabolism of Pichia Pastoris Producing A Fusion ProteinDocument9 paginiModeling of Growth and Energy Metabolism of Pichia Pastoris Producing A Fusion ProteinHari MenonÎncă nu există evaluări
- RCMDocument15 paginiRCMAdzamÎncă nu există evaluări
- Multicomponent Distillation V ImpDocument94 paginiMulticomponent Distillation V Impsunami666Încă nu există evaluări
- Arc Discharge ApplicationDocument15 paginiArc Discharge ApplicationHong Chun LeeÎncă nu există evaluări
- A Kinetic Model of Steady State Ethylene Epoxidation Over A Supported Silver CatalystDocument17 paginiA Kinetic Model of Steady State Ethylene Epoxidation Over A Supported Silver CatalystFrank LordÎncă nu există evaluări
- Styrene From Ethane and BenzeneDocument6 paginiStyrene From Ethane and BenzeneAmy Puah100% (2)
- Ion Exchange TechnologyDe la EverandIon Exchange TechnologyF. C. NachodÎncă nu există evaluări
- Ethylene 2520oxide Methods 2520of 2520productionDocument25 paginiEthylene 2520oxide Methods 2520of 2520productionmartin_2104Încă nu există evaluări
- Material and Balance For Sohio Process That Produce AcrytonitrileDocument2 paginiMaterial and Balance For Sohio Process That Produce Acrytonitrileafnan_lion940% (1)
- EnnnDocument9 paginiEnnnSajid AliÎncă nu există evaluări
- Engenharia Ambiental SM SampleDocument10 paginiEngenharia Ambiental SM SampleJocirlei Felicio0% (1)
- Acetone Reactor Design Complete ProjectDocument29 paginiAcetone Reactor Design Complete ProjectDeni Yudha PermanaÎncă nu există evaluări
- Styrene 1Document19 paginiStyrene 1Ana Carolina Meza OrozcoÎncă nu există evaluări
- Chapter 5.T-102 (5.4) PDFDocument51 paginiChapter 5.T-102 (5.4) PDFSyukri ZainuddinÎncă nu există evaluări
- 350-Optimization of Vinyl Chloride Monomer (VCM) Production Using ASPEN PLUSDocument2 pagini350-Optimization of Vinyl Chloride Monomer (VCM) Production Using ASPEN PLUSJesus AngaritaÎncă nu există evaluări
- 39 Algal Oil Production 1Document21 pagini39 Algal Oil Production 1Sai Srivathsava UdathuÎncă nu există evaluări
- Simulation of The Aromatic Recovery Process by Extractive DistillationDocument5 paginiSimulation of The Aromatic Recovery Process by Extractive DistillationaegosmithÎncă nu există evaluări
- ButadieneExtraction 12Document2 paginiButadieneExtraction 12Antonio GuarascioÎncă nu există evaluări
- Ethylene OxideDocument12 paginiEthylene Oxideapi-3838921100% (1)
- Aceton PlantDocument25 paginiAceton PlantMaryam AlqasimyÎncă nu există evaluări
- Question External Mass TransferDocument1 paginăQuestion External Mass TransferMainul Haque0% (1)
- LECTURE - 4: ChloromethaneDocument4 paginiLECTURE - 4: Chloromethaneمحمود محمدÎncă nu există evaluări
- Process Description and ASPEN Computer Modelling oDocument32 paginiProcess Description and ASPEN Computer Modelling omehul10941Încă nu există evaluări
- Butene-1: Trans-2-Butene, Isobutylene, and ButadieneDocument1 paginăButene-1: Trans-2-Butene, Isobutylene, and ButadieneYESIKBMARTIN100% (1)
- Process Description of MtbeDocument3 paginiProcess Description of Mtbeiszhani11Încă nu există evaluări
- Process Development For Metal SoapsDocument98 paginiProcess Development For Metal SoapsAlex RichardÎncă nu există evaluări
- EtanolDocument57 paginiEtanolexe241293Încă nu există evaluări
- Kinetics of Catalytic Dehydrogenation of Ethylbenzene To StyreneDocument5 paginiKinetics of Catalytic Dehydrogenation of Ethylbenzene To Styreneibrahim3318Încă nu există evaluări
- Week 4 - Vapor-Liquid Separation (Multicomponent Distillation)Document19 paginiWeek 4 - Vapor-Liquid Separation (Multicomponent Distillation)psychopassÎncă nu există evaluări
- Water Gas - Shift ReactionDocument2 paginiWater Gas - Shift ReactionShanmugam RameshÎncă nu există evaluări
- Hydrogenation of Fatty Acid Methyl Esters To FattyDocument9 paginiHydrogenation of Fatty Acid Methyl Esters To FattyYulius Harmawan Setya PratamaÎncă nu există evaluări
- Crude Column Relief DesignDocument11 paginiCrude Column Relief DesignrajindoÎncă nu există evaluări
- April Activities-Grade 1 To 4Document2 paginiApril Activities-Grade 1 To 4rajindoÎncă nu există evaluări
- Sizing Shell and Tube Heat ExchangerDocument17 paginiSizing Shell and Tube Heat ExchangerCallum Biggs100% (3)
- Storage Tank Safety and Emissions ManagementA Guide To The SelectionDocument19 paginiStorage Tank Safety and Emissions ManagementA Guide To The SelectionrajindoÎncă nu există evaluări
- Cal LineasDocument3 paginiCal LineasrajindoÎncă nu există evaluări
- 11B - Chapter 11, Secs 11.4 - 11.7 BlackDocument15 pagini11B - Chapter 11, Secs 11.4 - 11.7 BlackrajindoÎncă nu există evaluări
- Distillation Column Relief Loads - Part 1Document8 paginiDistillation Column Relief Loads - Part 1Behnam Hosseinzadeh50% (2)
- Assignment No. 1 - Prelim PeriodDocument5 paginiAssignment No. 1 - Prelim PeriodRL Riva Botin PaleroÎncă nu există evaluări
- Chemistry Revision Guide For IGCSE Coordinated Science Chemistry Revision Guide For IGCSE Coordinated ScienceDocument20 paginiChemistry Revision Guide For IGCSE Coordinated Science Chemistry Revision Guide For IGCSE Coordinated SciencekarlabrooksÎncă nu există evaluări
- The Application of CoulombDocument4 paginiThe Application of CoulombBirgittaÎncă nu există evaluări
- Measurement of Oxidation-Reduction Potential (ORP) of Soil: Standard Test Method ForDocument5 paginiMeasurement of Oxidation-Reduction Potential (ORP) of Soil: Standard Test Method ForHadi HowaidaÎncă nu există evaluări
- Copper (II) Sulfate - Reagent - Anhydrous 98 - Acros OrganicsDocument5 paginiCopper (II) Sulfate - Reagent - Anhydrous 98 - Acros OrganicsGaryoÎncă nu există evaluări
- Nippon Muki Catalogue (Seperator Type, J-Model)Document20 paginiNippon Muki Catalogue (Seperator Type, J-Model)Hou HonÎncă nu există evaluări
- Agilent Fat Sol Vit AssayDocument2 paginiAgilent Fat Sol Vit AssaySalafiyyunÎncă nu există evaluări
- Nutritional GSO PDFDocument14 paginiNutritional GSO PDFjacky786Încă nu există evaluări
- Role of Micro-OrganismsDocument23 paginiRole of Micro-Organismslinu balanÎncă nu există evaluări
- Butadine Extraction Unit: FC LC TIDocument1 paginăButadine Extraction Unit: FC LC TIAtwadin SatriadaniÎncă nu există evaluări
- Cu ZN 10Document1 paginăCu ZN 10Sara RiddleÎncă nu există evaluări
- Plate Girders - I: ©teaching Resource in Design of Steel Structures IIT Madras, SERC Madras, Anna Univ., INSDAGDocument38 paginiPlate Girders - I: ©teaching Resource in Design of Steel Structures IIT Madras, SERC Madras, Anna Univ., INSDAGArnoldo OlivaÎncă nu există evaluări
- Molecular Structure and SpectrosDocument18 paginiMolecular Structure and Spectroskomal sharmaÎncă nu există evaluări
- CPM3V DSDocument2 paginiCPM3V DSuighuigÎncă nu există evaluări
- Crude Oil Desalter and Electrostatic Dehydrator MarketDocument7 paginiCrude Oil Desalter and Electrostatic Dehydrator MarketAnonymous bHh1L1Încă nu există evaluări
- Biofoam: Dosage Rate Application InformationDocument2 paginiBiofoam: Dosage Rate Application InformationDhilÎncă nu există evaluări
- Pharmacognosy Lecture # 7+8 (Lipids) (By, Sir Tanveer Khan)Document40 paginiPharmacognosy Lecture # 7+8 (Lipids) (By, Sir Tanveer Khan)Arslan AbdullahÎncă nu există evaluări
- Pre-Lab 8Document1 paginăPre-Lab 8SaulS.DiazÎncă nu există evaluări
- Polyaluminium Chloride: Product SpecificationsDocument2 paginiPolyaluminium Chloride: Product SpecificationsMonica Choi SeungjunhyungÎncă nu există evaluări
- Icml Mla IDocument3 paginiIcml Mla IDeepak100% (1)
- Opc Ecology A3 HL Revision-SheetmodelansDocument1 paginăOpc Ecology A3 HL Revision-SheetmodelansFrancisÎncă nu există evaluări
- Bolt Torque Calculation For Girth Flange (Ref.: Dennis Moss Procedure 2-10)Document2 paginiBolt Torque Calculation For Girth Flange (Ref.: Dennis Moss Procedure 2-10)Manoj MulikÎncă nu există evaluări
- Bs-En 10052 1994Document34 paginiBs-En 10052 1994Tufan ÜnalÎncă nu există evaluări
- Making Potentiostatic and Potentiodynamic Anodic Polarization MeasurementsDocument13 paginiMaking Potentiostatic and Potentiodynamic Anodic Polarization MeasurementsPaty ChiluisaÎncă nu există evaluări
- Journal of Molecular Liquids: Sonu, Sayantan Halder, Sunita Kumari, Rishika Aggrawal, Vinod K. Aswal, Subit K. SahaDocument11 paginiJournal of Molecular Liquids: Sonu, Sayantan Halder, Sunita Kumari, Rishika Aggrawal, Vinod K. Aswal, Subit K. SahaAbiel Angel GarciaÎncă nu există evaluări
- Beta OxidationDocument41 paginiBeta Oxidationguna sundariÎncă nu există evaluări
- NIST-JANAF Thermochemical TablesDocument39 paginiNIST-JANAF Thermochemical TablesVelzaeroÎncă nu există evaluări
- 8 B 829 B 1 Af 50 Aeb 45 D 91 DDocument6 pagini8 B 829 B 1 Af 50 Aeb 45 D 91 Dapi-400268497Încă nu există evaluări
- Introduction To Micro/Nano ElectronicsDocument51 paginiIntroduction To Micro/Nano ElectronicsLIAKMANÎncă nu există evaluări
- Electronic Configuration: By: Cyra Eunicer. TanaelDocument17 paginiElectronic Configuration: By: Cyra Eunicer. TanaelDegala, Jan Marlou V.Încă nu există evaluări