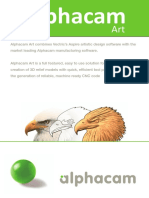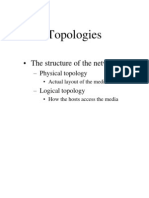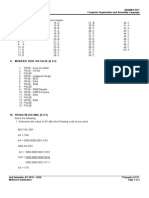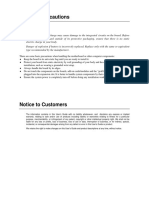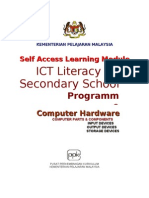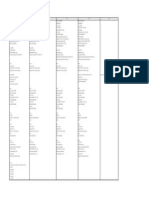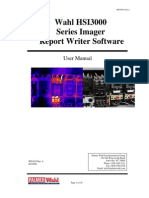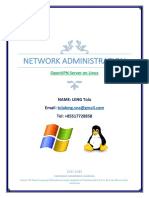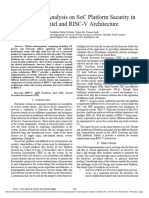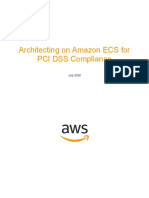Documente Academic
Documente Profesional
Documente Cultură
Autodesk Network Licensing Guide - 2011
Încărcat de
vvprasath7715Descriere originală:
Titlu original
Drepturi de autor
Formate disponibile
Partajați acest document
Partajați sau inserați document
Vi se pare util acest document?
Este necorespunzător acest conținut?
Raportați acest documentDrepturi de autor:
Formate disponibile
Autodesk Network Licensing Guide - 2011
Încărcat de
vvprasath7715Drepturi de autor:
Formate disponibile
Ideate, Inc
Headquarters 44 Montgomery St. Suite 1000 San Francisco CA, 94104 p. 888-662-7238 f. 888-450-3734 www.ideateinc.com
Autodesk Network Licensing Guide
All Autodesk Network Licensed Products
The following guide is Ideates recommended method for setting up the network licensing environment for all Autodesk products on a Windows platform server. The procedures given include setting up network licensing for the first time, updating network licensing, and setting up network licensing when the server changes. For more information on network licensing, please refer to the information found on Autodesks website. In particular there are two video tutorials: Installing and Configuring the Autodesk License Manager - http://usa.autodesk.com/getdoc/id=TS13503006 Understanding and Managing your Autodesk Licenses - http://usa.autodesk.com/getdoc/id=TS14852836 The images in this guide were captured from the Revit Architecture installation program as well as the network license manager, LMTools. The process is the same for other Autodesk products.
1
10.5.2010
Autodesk Network Licensing Guide All Autodesk Network Licensed Products
1. Setting up Network Licensing for the first time
Use this process when installing network licensing for the first time where no existing setup exists. Before you get started 1.1 Select a type of license distribution (single, distributed, redundant). Please see Autodesks website for more information: http://usa.autodesk.com/getdoc/id=TS69086 Select the server(s) that will house the license manager. Identify which software is network licensed and the current serial number(s) for that software.
Install the Network License Manager
The Network License Manager is a small program that is installed on the server(s). It reads an encrypted license file and provides licenses that users on the network can request. When a license is requested, the license manager gives out the appropriate license. Install the License Manager on each of the servers that will be involved based on the type of license distribution. The program can be installed from the disc or download for any Autodesk product of the current release year. The program is located under Install Tools and Utilities. Select Autodesk Network License Manager and proceed with the installation. A separate download may be available, contact your reseller for more information.
1.2
Gather Information
Once the License Manger is installed a shortcut will be created on the desktop. It will be labeled LMTools Utility. To request the license file we need to collect some information from each server. The simplest way is to use the license manager utility LMTools. Launch LM Tools. Select the System Settings tab. Record the Computer/Hostname. Record the Ethernet Address. Do this on each server. The Computer/Hostname is what we will refer to as the Server Name. The Ethernet Address is the same as the physical address of the server, also known and the Server MAC Address. This information can be retrieved in other ways, but using LMTools to gather the information reduces chance for error.
2
10.5.2010
Autodesk Network Licensing Guide All Autodesk Network Licensed Products
1.3
Get a License File
License Files contain the licenses for the network licensed software. These files are encrypted to work on the specified server and a new one must be requested any time changes are made to the licensing, including adding new versions of the software, or when changes are made to the server. The following information is required to get a license file. The Server Name(s) The Server MAC Address(s) The Serial numbers of software with network licenses The type of license distribution that will be used To get a license file, contact Autodesk directly in one of the 3 following ways. The Autodesk Registration Site (http://register.autodesk.com/) The Autodesk Licensing and Activation Phone number (1-800-551-1490) The Autodesk Licensing and Activation Email (authcodes@autodesk.com) When you receive the file, verify the contents. Visit Autodesks License Parser (http://www.licenseparser.com/) and verify that the information displayed matches the information submitted. Resolve any discrepancies found. Save a copy of the License file to the server. The recommended location is: C:\Program Files\Autodesk Network License Manager\License 1.4 Configure the Service
The license manager sets up a Windows service that is tied to a particular port. The default port that is listed in the license file is 2080. This can be changed, but is not usually necessary. To set up the service follow these steps. Launch LMTools. Select the Service/License File tab. Verify that Configuration using Services is selected. Select the Config Services tab. Select the Service Name and enter a new name. This creates a new service in addition to any existing services. Browse the Path to the lmgrd.exe file. This is located at C:\Program Files\Autodesk Network License Manager. Browse the Path to the license file. This is the location that the license file was saved to. Create a new blank text file and name it with the extension .log in C:\Program Files\Autodesk Network License Manager\Logs. Browse the Path to the debug log file to new file. Mark the boxes Start Server and Power Up and Use Services Select Save Service 1.5 Start the Service Select the Start/Stop/Reread tab. Select Start Server Select Reread License File
3
10.5.2010
Autodesk Network Licensing Guide All Autodesk Network Licensed Products
1.6
Check Server Status
Checking the status of the server will let us know if the service has started correctly and that it is ready to distribute licenses. It will also list which computers have taken which licenses and if they have borrowed them off the network. Select the Server Status tab. Select Perform Status Enquiry. Verify that the license file listed is correct. Verify that the line Server name: license server UP is present. Verify that the line adskflex: UP is present. If these items are not listed correctly then see the troubleshooting section at the end of the document. 1.7 Verify Connection to local machine
At this point the software that will use the network license will need to be installed on a local machine. If it has not been, be sure to follow these additional steps during the installation to set it up for network licensing. If this is not setup correctly, the software will have to be re-installed (except for Revit which can be changed from within the program). When setting up the installation, follow these steps. On the final page of the installation select the Config button. On the page to Select the License Type select Network. Select the correct type of license distribution. Specify the names of the servers that will house the license files, separated by a semi-colon. Finish the rest of the installation. Once the software is installed correctly, run the program. The program should start without any messages or warnings about the licensing. If this is the case, then the network licensing is working and no more needs to be done.
If a message appears that the software is running as a trial or needs to be activated, then it is running as a standalone license, not a network license, and the software will need to be reinstalled as stated above. If you receive a message that a license could not be found or that there is a licensing error, make a note of the error including the error number and either view the troubleshooting section of this document or contact technical support.
4
10.5.2010
Autodesk Network Licensing Guide All Autodesk Network Licensed Products
2. Updating Network Licensing with a new license file
Use this process when updating the network licensing for an existing setup. Some steps will refer to steps in the process for setting up the network licensing for the first time as indicated by numbers starting with 1. Before you get started 2.1 Identify which server(s) currently house the network license manager. Identify the type of license distribution (single, distributed, redundant) that is being used. Identify which software is being added or upgraded and the current serial numbers for that software
Gather Information
On the server(s) that have LMTools installed please follow the step listed in step 1.2. Also verify the version of LMTools that is currently installed. This information is locate in LMTools under Help, About. Check to see if it is the version that is recommended for the current version year. If you are unsure, you can contact technical support. 2.2 Get a License File
Request a new license file. You can request a license file that contains just the software that is being added or updated, or you can submit all of the current serial numbers that use network licensing. If you submit all of the serial numbers you can skip the next step. To request the license file, please see step 1.3. 2.3 Combine License Files
If you received a license file that only contains the modified licenses, it will need to be combined with the existing license file. To do this, please review the following Autodesk Technical Document. If you have any questions or concerns, contact your reseller or Autodesk Support. http://usa.autodesk.com/getdoc/id=TS65928 Save the combined license as a new file on the server and retain a copy of the file Autodesk issued and the previous license file as backups. 2.4 Upgrade LM Tools
If the version of LMTools is not the current version recommended by Autodesk, then you will need to upgrade the license manager. Not doing so can result in valid license file not being read correctly. Uninstall the Autodesk License Manager using the Control Panels Add/Remove Programs. This will not affect the license files or the log files. Install the current version of the License Manger. See step 1.1. 2.5 Configure the Service
See step 1.4. You can choose to re-use the existing log file instead of creating a new one. 2.6 Start the Service Select the Start/Stop/Reread tab. Select Stop Server. Check the box to Force Server Shutdown if necessary. Select Start Server. Select Reread License File.
5
10.5.2010
Autodesk Network Licensing Guide All Autodesk Network Licensed Products
2.7
Check Server Status
See step 1.6. 2.8 Verify Connection to local machine
See step 1.7.
3. Moving the Network License Manager to a new server
Use this process when moving the network licensing to a new server. Some steps will refer to steps in the process for setting up the network licensing for the first time as indicated by numbers starting with 1. Before you get started 3.1 3.2 Select a type of license distribution (single, distributed, redundant) Select the server(s) that will house the license manager Identify which software is network licensed and the current serial numbers for that software
Follow steps 1.1-1.6. Set the local workstations to look at the new server
To direct the local workstations to look at the new server(s), you will need to set a system environment variable on each computer. This setting is found under the system properties. This window can be opened by holding down the Windows key on the keyboard and the pause button. It can also be accessed by right-clicking on My Computer or Computer and selecting Properties. Select the Advanced tab. Select Environment Variable. In the second list locate the environment variable ADSKFLEX_LICENSE_FILE. If the variable does not exist, create a new system variable. Set the value to @servername, adding additional servers separated by a semi-colon in the order they will be checked. 3.3 Verify connection to local machine
See step 1.7.
6
10.5.2010
Autodesk Network Licensing Guide All Autodesk Network Licensed Products
4. Troubleshooting Network Licensing
4.1 Increasing the time a workstation looks for a license
The length of time that a local workstation will take when looking for a license can be increased to compensate for remote connections. To set this value on the local workstations you will need to set a system environment variable on each computer. This setting is found under the system properties. This window can be opened by holding down the Windows key on the keyboard and the pause button. It can also be accessed by right-clicking on My Computer or Computer and selecting properties. Select the Advanced tab. Select Environment Variable. In the second list locate the environment variable FLEXLM_TIMEOUT. If the variable does not exist, create a new system variable. Set the value. The amount is in microseconds and we recommend starting at 1000000 and adjusting from there. 4.2 read This can be caused by a number of issues. There are a few things that you can try to resolve the issue, but if they are unsuccessful, contact your reseller or Autodesk for technical support. Verify that the license file contains the correct MAC address. Verify and re-path the locations of the license file and lmgrd.exe in the Config Services tab. Stop the server, start the server, and then re-read the license file. 4.3 User(s) are unable to get a license Server is not started correctly, license file is failed to be
If one or more user is unable to get a license it could be blocked by a firewall. If it is affecting all users, it is likely a firewall on the server. Otherwise, check the firewall on the local workstation. Temporarily turn off the firewalls that are in place. Test to see if the user can get a license. If they can, identify which firewall is causing the block. In that firewall specify an exception for TCP ports 2080 (Adskflex) and 27000-27008 (Lmgrd). Another cause can be that there is not a license for the software in the license file. This can be verified using license parser as mentioned in step 1.3. If there is software missing that should be in the license file, request a new one from Autodesk. If this does not resolve the issue, contact your reseller or Autodesk for technical support.
7
10.5.2010
S-ar putea să vă placă și
- The Subtle Art of Not Giving a F*ck: A Counterintuitive Approach to Living a Good LifeDe la EverandThe Subtle Art of Not Giving a F*ck: A Counterintuitive Approach to Living a Good LifeEvaluare: 4 din 5 stele4/5 (5794)
- The Gifts of Imperfection: Let Go of Who You Think You're Supposed to Be and Embrace Who You AreDe la EverandThe Gifts of Imperfection: Let Go of Who You Think You're Supposed to Be and Embrace Who You AreEvaluare: 4 din 5 stele4/5 (1090)
- Never Split the Difference: Negotiating As If Your Life Depended On ItDe la EverandNever Split the Difference: Negotiating As If Your Life Depended On ItEvaluare: 4.5 din 5 stele4.5/5 (838)
- Hidden Figures: The American Dream and the Untold Story of the Black Women Mathematicians Who Helped Win the Space RaceDe la EverandHidden Figures: The American Dream and the Untold Story of the Black Women Mathematicians Who Helped Win the Space RaceEvaluare: 4 din 5 stele4/5 (895)
- Grit: The Power of Passion and PerseveranceDe la EverandGrit: The Power of Passion and PerseveranceEvaluare: 4 din 5 stele4/5 (588)
- Shoe Dog: A Memoir by the Creator of NikeDe la EverandShoe Dog: A Memoir by the Creator of NikeEvaluare: 4.5 din 5 stele4.5/5 (537)
- The Hard Thing About Hard Things: Building a Business When There Are No Easy AnswersDe la EverandThe Hard Thing About Hard Things: Building a Business When There Are No Easy AnswersEvaluare: 4.5 din 5 stele4.5/5 (345)
- Elon Musk: Tesla, SpaceX, and the Quest for a Fantastic FutureDe la EverandElon Musk: Tesla, SpaceX, and the Quest for a Fantastic FutureEvaluare: 4.5 din 5 stele4.5/5 (474)
- Her Body and Other Parties: StoriesDe la EverandHer Body and Other Parties: StoriesEvaluare: 4 din 5 stele4/5 (821)
- The Sympathizer: A Novel (Pulitzer Prize for Fiction)De la EverandThe Sympathizer: A Novel (Pulitzer Prize for Fiction)Evaluare: 4.5 din 5 stele4.5/5 (121)
- The Emperor of All Maladies: A Biography of CancerDe la EverandThe Emperor of All Maladies: A Biography of CancerEvaluare: 4.5 din 5 stele4.5/5 (271)
- The Little Book of Hygge: Danish Secrets to Happy LivingDe la EverandThe Little Book of Hygge: Danish Secrets to Happy LivingEvaluare: 3.5 din 5 stele3.5/5 (400)
- The World Is Flat 3.0: A Brief History of the Twenty-first CenturyDe la EverandThe World Is Flat 3.0: A Brief History of the Twenty-first CenturyEvaluare: 3.5 din 5 stele3.5/5 (2259)
- The Yellow House: A Memoir (2019 National Book Award Winner)De la EverandThe Yellow House: A Memoir (2019 National Book Award Winner)Evaluare: 4 din 5 stele4/5 (98)
- Devil in the Grove: Thurgood Marshall, the Groveland Boys, and the Dawn of a New AmericaDe la EverandDevil in the Grove: Thurgood Marshall, the Groveland Boys, and the Dawn of a New AmericaEvaluare: 4.5 din 5 stele4.5/5 (266)
- A Heartbreaking Work Of Staggering Genius: A Memoir Based on a True StoryDe la EverandA Heartbreaking Work Of Staggering Genius: A Memoir Based on a True StoryEvaluare: 3.5 din 5 stele3.5/5 (231)
- Team of Rivals: The Political Genius of Abraham LincolnDe la EverandTeam of Rivals: The Political Genius of Abraham LincolnEvaluare: 4.5 din 5 stele4.5/5 (234)
- On Fire: The (Burning) Case for a Green New DealDe la EverandOn Fire: The (Burning) Case for a Green New DealEvaluare: 4 din 5 stele4/5 (74)
- The Unwinding: An Inner History of the New AmericaDe la EverandThe Unwinding: An Inner History of the New AmericaEvaluare: 4 din 5 stele4/5 (45)
- Cisco 8000 Series RoutersDocument18 paginiCisco 8000 Series Routersrolando_ricapaÎncă nu există evaluări
- E2 Ptact 8 5 1 InstructorDocument7 paginiE2 Ptact 8 5 1 InstructorVictor M ArenasÎncă nu există evaluări
- 50 Coins in 2,500 YearsDocument3 pagini50 Coins in 2,500 Yearsvvprasath7715Încă nu există evaluări
- Alphacam ARTDocument4 paginiAlphacam ARTvvprasath7715Încă nu există evaluări
- Autodesk Inventor Fundamentals (IGTAI) : Course Length: 5 DaysDocument2 paginiAutodesk Inventor Fundamentals (IGTAI) : Course Length: 5 Daysvvprasath7715Încă nu există evaluări
- Autodesk Factory Design Suite Learning EssentialsDocument553 paginiAutodesk Factory Design Suite Learning Essentialsvvprasath7715100% (2)
- Andover Continuum Tac Ia Data Exchange Reference GuideDocument102 paginiAndover Continuum Tac Ia Data Exchange Reference GuideEden SilveiraÎncă nu există evaluări
- Topologies: - The Structure of The NetworkDocument25 paginiTopologies: - The Structure of The NetworkBuneaSabinÎncă nu există evaluări
- I. Multiple Choice (R X 1) : Answer Key Computer Organization and Assembly LanguageDocument3 paginiI. Multiple Choice (R X 1) : Answer Key Computer Organization and Assembly LanguageJoven Joseph LazaroÎncă nu există evaluări
- What Is CGI?: Gateway Interface Is A Standard For InterfacingDocument33 paginiWhat Is CGI?: Gateway Interface Is A Standard For InterfacingUmang Bhatt100% (1)
- CyberLife NotesDocument2 paginiCyberLife NotesportlandonlineÎncă nu există evaluări
- Steam Underground Community - View Topic - Bloons TD 6Document7 paginiSteam Underground Community - View Topic - Bloons TD 6d5fd6Încă nu există evaluări
- HITACHI What Is The Purpose of This 4Document4 paginiHITACHI What Is The Purpose of This 4Sergio OrtegaÎncă nu există evaluări
- Part 0 - Asynchronous Vs Synchronous ProgrammingDocument47 paginiPart 0 - Asynchronous Vs Synchronous Programmingzubes78Încă nu există evaluări
- ERP and VirtualizationDocument11 paginiERP and Virtualizationrem cartÎncă nu există evaluări
- Zida Tomato EX98Document50 paginiZida Tomato EX98EstebanÎncă nu există evaluări
- Type-I Quiz (Short Cut Keys)Document83 paginiType-I Quiz (Short Cut Keys)Dilip Venkata Kumar VengalaÎncă nu există evaluări
- 6.5.1. Proxy Uris Differ From Server UrisDocument13 pagini6.5.1. Proxy Uris Differ From Server UrisTrung TrầnÎncă nu există evaluări
- a52c4d40-f22f-448c-a2f0-fad267ae0600Document21 paginia52c4d40-f22f-448c-a2f0-fad267ae0600KannanDevanÎncă nu există evaluări
- Module 5 Input Output Storage DevicesDocument18 paginiModule 5 Input Output Storage Devicesterabytes95Încă nu există evaluări
- The ARM Approved Design Center ProgramDocument13 paginiThe ARM Approved Design Center ProgramKARRIGOWTHAMI100% (1)
- Scripts Trabajo Final Routers PKTDocument1 paginăScripts Trabajo Final Routers PKTPablo V SalazarÎncă nu există evaluări
- Lab Manual 1 - BCS-6A - Spring 2022Document3 paginiLab Manual 1 - BCS-6A - Spring 2022kÎncă nu există evaluări
- DBA Cockpit For SAP HANADocument8 paginiDBA Cockpit For SAP HANADinakar Babu JangaÎncă nu există evaluări
- WD1024 HSI3000 Report Writer ManualDocument18 paginiWD1024 HSI3000 Report Writer ManualIsabel HGÎncă nu există evaluări
- Flexe, SPN, and G.MTN: Transport Network For 5G and BeyondDocument1 paginăFlexe, SPN, and G.MTN: Transport Network For 5G and Beyondalphab69Încă nu există evaluări
- Ece-Vii-dsp Algorithms & Architecture (10ec751) - NotesDocument186 paginiEce-Vii-dsp Algorithms & Architecture (10ec751) - Notesrass0% (2)
- Oki C5300 C5100 Maintenance Manual (Full Permission)Document264 paginiOki C5300 C5100 Maintenance Manual (Full Permission)YellowWormÎncă nu există evaluări
- Openvpnserverlinux KhmerDocument20 paginiOpenvpnserverlinux KhmerPagna HengÎncă nu există evaluări
- A Survey and Analysis On SoC Platform Security in ARM Intel and RISC-V ArchitectureDocument4 paginiA Survey and Analysis On SoC Platform Security in ARM Intel and RISC-V ArchitectureShrinidhi RaoÎncă nu există evaluări
- Architecting On Amazon Ecs For Pci Dss ComplianceDocument16 paginiArchitecting On Amazon Ecs For Pci Dss Complianceszymon sawulskiÎncă nu există evaluări
- Career Objective: Monitor and Manage Server Availability and Resource UsageDocument3 paginiCareer Objective: Monitor and Manage Server Availability and Resource UsageD SuneelÎncă nu există evaluări
- CN Stop and Wait ProtocolDocument3 paginiCN Stop and Wait ProtocolPriyadarshini RÎncă nu există evaluări
- L2 Security. Part 3. IP Source Guard - Cisco NetworkingDocument2 paginiL2 Security. Part 3. IP Source Guard - Cisco Networkinggeneralcc7Încă nu există evaluări