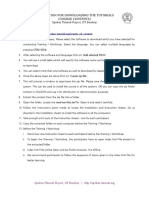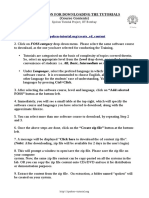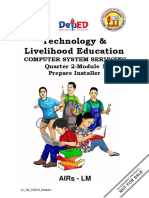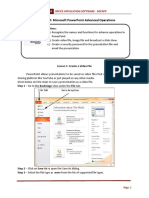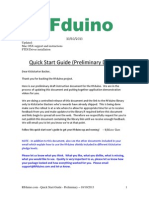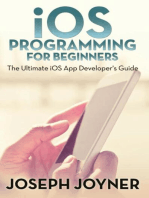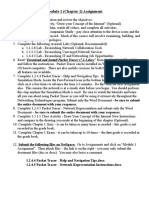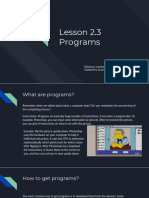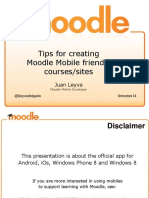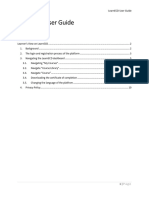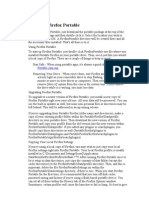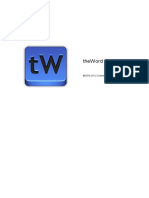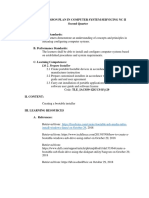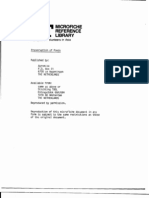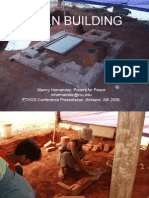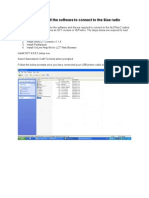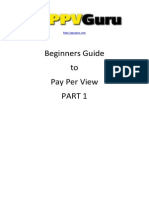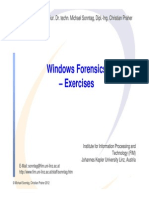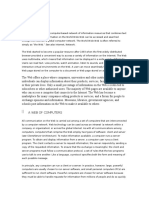Documente Academic
Documente Profesional
Documente Cultură
Poodle
Încărcat de
mracneaDescriere originală:
Drepturi de autor
Formate disponibile
Partajați acest document
Partajați sau inserați document
Vi se pare util acest document?
Este necorespunzător acest conținut?
Raportați acest documentDrepturi de autor:
Formate disponibile
Poodle
Încărcat de
mracneaDrepturi de autor:
Formate disponibile
27/05/2011
1. Poodle Installation and Setup Guid
MAF-LT DocWiki > MAF-LT Products > Poodle > 1. Poodle Installation and Setup Guide
1. Poodle Installation and Setup Guide
1. Overview 2. System Requirements 2.1. Platform 2.2. USB 2.3. Portable Drive Size 2.4. Hard Drive Space for Initial Configuration 2.5. Internet Access 3. Instructor's Guide 3.1. Instructor Responsibilities 3.2. Downloading Poodle 3.3. Extracting Poodle 3.4. Setting Up Poodle 3.5. Launching Poodle 3.6. Adding Moodle courses to Poodle 3.7. Installing other Portable Applications 3.8. Recommended Portable Apps 3.9. Distribution Considerations 3.10. Copying Poodle to a portable drive 4. Student's Guide 4.1. Starting Moodle 4.2. Stopping Moodle 5. FAQS 5.1. What is Poodle? 5.2. How can Poodle help you? 5.3. What applications are included in Poodle? 5.4. How is Poodle distributed? 5.5. Can additional portable applications be added? 5.6. Is Poodle upgradable? 5.7. What languages does Poodle support? 5.8. How can I test Poodle? 5.9. How can I get online Help? 6. Technical Details 6.1. Log File locations 6.2. Ports used 6.3. Configuration changes to allow Poodle to run 6.4. Optional PortableApps Configuration Changes 6.5. Running Poodle on a Network
Overview
Moodle is an Open Source Course Management System (CMS), also known as a Learning Management System (LMS) or a Virtual Learning Environment (VLE). It has become very popular among educators around the world as a tool for creating online dynamic web sites for their students. (from Moodle.org/about/) Moodle is designed to work on the Internet. Therefore, anyone participating in a Moodle course must have access to a reliable Internet connection. But what about those who cant connect to the Internet? Are they categorically excluded from the benefits of online education? Not any more. Poodle enables instructors and students to distribute and use Moodle courses
maflt.org//1._Poodle_Installation_ 1/13
27/05/2011
1. Poodle Installation and Setup Guid
without an Internet connection. Poodle runs Moodle courses on portable flash drives such as USB sticks, Flash memory cards and external hard drives. Poodle not only works independently of the web, but it also leaves no electronic fingerprint on the computer accessing the portable drive. This ensures maximum privacy for both instructor and student. Poodle works with a collection of portable applications. A basic set is included in the download (see What applications are included in Poodle? in the FAQ). Other portable applications may be added as desired. Producing a Moodle course with Poodle entails four steps:
1. 2. 3. 4.
Download the Poodle zip file from our website (this step requires an Internet connection) Download and/or create the desired course material Configure the course on a local computer Transfer the course to portable drives for distribution to the students
System Requirements
Platform
Windows XP, Windows Vista, and Windows 7
USB
USB 2.0 highly recommended, but will run on USB 1.1 very slowly
Portable Drive Size
512MB minimum, 1GB or more recommended, 4GB or more recommended in order to use Method 1 for transferring Poodle to a portable drive
Hard Drive Space for Initial Configuration
300MB of free drive space
Internet Access
Initial installation and setup requires an Internet connection. However, once transferred to a portable drive, Poodle needs no Internet connection
Instructor's Guide
Instructor Responsibilities
1. 2. 3. 4. 5. Download Poodle Extract Poodle Set up Poodle Install the Moodle course material Write student instructions that include The Poodle Students Guide Moodle instructions
2/13
maflt.org//1._Poodle_Installation_
27/05/2011
1. Poodle Installation and Setup Guid
Specific course instructions 6. Copy the configured course to the remote drive 7. Distribute remote drives to the students
Downloading Poodle
1. Go to https://svns.maflt.org/rc/public/lt/tools/Poodle/ 2. Select poodle-x.x.zip 3. When the File download dialog box opens, click Save
Extracting Poodle
1. Go to the download location 2. Double click poodle-x.x.zip 3. Specify a destination of your choice. (Ex. C:\Poodle)
Setting Up Poodle
For best results, install and setup your Moodle course before transferring Poodle to the portable drive. Waiting to do so until after the transfer requires significantly more time. However, course material can be edited on the portable drive without a major time penalty.
Launching Poodle
1. Go to the folder that contains Poodle 2. Double-click StartPortableApps.exe 3. After the PortableApps menu opens (Fig 1), Click Moodle Start. This starts Moodle inside of Firefox, Portable Edition 4. During the Moodle startup procedure, two Windows Security Alert dialog boxes might appear (Fig 2). They ask if you want to allow other computers on your network to access this application. You may safely ignore them by choosing any of these options. Keep Blocking Blocks access to the app from other network users Unblock Allows access to the app from other network users Ask Me Later Blocks access to the app, prompt appears every start 5. Login to Moodle using the following information Username: admin Password: admin
maflt.org//1._Poodle_Installation_
3/13
27/05/2011
1. Poodle Installation and Setup Guid
Fig. 1 PortableApps menu
Fig. 2 Apache and MySQL Windows Security Alert dialog boxes
Adding Moodle courses to Poodle
1. 2. 3. 4. Open PortableApps.com Click MoodleStart Go to www.moodle.org for detailed course creation instructions The portable applications include with Poodle serve most course writing situations. However, if your course media requires special viewers or players (for file types such as: .doc, .xls, .mp3, .mov, Flash, etc) see Installing other Portable Apps, below. Complete these installations - if required - before transferring the course to a portable drive
Installing other Portable Applications
1. To find other applications to install in Poodle, go to the PortableApps.com applications page: http://portableapps.com/apps 2. Follow these steps to install each application. In this example, were going to install VLC Media Player Portable into Poodle Download the application you want to install to your hard drive Double-click PortableApps.com
maflt.org//1._Poodle_Installation_ 4/13
27/05/2011
1. Poodle Installation and Setup Guid
Start PortableApps.exe in the directory where you installed Poodle Click Options on the right side of the PortableApps.com menu Click Install a New App. A file browsing window will appear Go to the PortableApps.com formatted application (ending in .paf.exe) Double-click the selected application Click Open Click Next to complete the installation process Modify installation options as necessary Click Finish to close the installer. Your application is now installed! 3. Repeat these steps for each application you want to install into your customized Poodle configuration 4. See a list of recommended portable applications to setup a fully-functional distance learning environment using Poodle. https://doc.maflt.org/5_Products/Poodle/Recommended_PortableApps
Recommended Portable Apps
We recommend these PortableApps for customizing your installation of Poodle. Accessibility On-Screen Keyboard Portable - Easily access an on-screen keyboard http://portableapps.com/apps/accessibility/on-screen_keyboard_portable Virtual Magnifying Glass Portable- A full-featured screen magnifier http://portableapps.com/apps/accessibility/virtual_magnifying_glass_portable Graphics & Pictures GIMP Portable - Photo and Image Editor http://portableapps.com/apps/graphics_pictures/gimp_portable Internet Google Chrome Portable - fast, simple, themeable browser http://portableapps.com/apps/internet/google_chrome_portable Mozilla Firefox, Portable Edition - the award-winning web browser that's safe and secure http://portableapps.com/apps/internet/firefox_portable Mozilla Thunderbird, Portable Edition - the handy email client http://portableapps.com/apps/internet/thunderbird_portable Skype Portable - instant messaging, video chat and phone calls http://portableapps.com/apps/internet/skype_portable Music & Video Audacity Portable - A simple audio editor and recorder http://portableapps.com/apps/music_video/audacity_portable VLC Media Player Portable - An easy to use media player that plays most audio and video formats http://portableapps.com/apps/music_video/vlc_portable Office AbiWord Portable - a lightweight word processor compatible with Microsoft Word files http://portableapps.com/apps/office/abiword_portable Foxit Reader Portable (Freeware) - small and fast PDF reader http://portableapps.com/apps/office/foxit_reader_portable OpenOffice.org Portable - word processor, spreadsheet, presentations with Microsoft
maflt.org//1._Poodle_Installation_ 5/13
27/05/2011
1. Poodle Installation and Setup Guid
compatibility http://portableapps.com/apps/office/openoffice_portable Security ClamWin Portable - Antivirus on the go http://portableapps.com/apps/utilities/clamwin_portable Utilities 7-Zip Portable - File archiver and compressor http://portableapps.com/apps/utilities/7zip_portable
Distribution Considerations
Moodle, in its original form, is designed to work online. Poodle allows you use many of Moodles best features offline. However, doing so requires the instructor to make a distribution choice during configuration prior to transferring the course to portable drives. The portable drives may be distributed with one of two Login options: Generic Login 1. Setup the Moodle student account on every portable drive with the same generic student login credentials (e.g. Username: student Password: Bible101) 2. Setup the Moodle admistrator account on every portable drive with the same administrator login credentials (e.g. Username: instructorname Password: mypassword) 3. Mark the case of each portable drive with a unique ID number Physically noted on outside of stick May also have non-editable file with the ID number among the drives documents 4. The instructor assigns each drive physical ID to an individual student Unique Logins 1. Create a database of students for the course, assigning each of them a unique login credential 2. Set up the Moodle installation on each portable drive to open either With only one unique student login, OR Install the database of all students on each drive and then configure Moodle to open with any correct set of unique student login credentials 3. Setup the Moodle administrator account on every portable drive with the same administrator login credentials (e.g. Username: instructorname Password: mypassword)
Copying Poodle to a portable drive
Transfer your course from the local computer to the remote drive using one of these three methods Method 1: Make an .iso image, then burn it to the portable drive This is the recommend method, particularly if you intend to transfer your course to many remote drives. The initial setup entails two procedures, but once they are completed each subsequent transfer takes about 10 minutes. 1. Create an .iso image from the Poodle directory. See instructions at: http://doc.maflt.org/6_Third_Party_Products/ImgBurn 2. Burn the .iso image to a USB flash drive. See instructions at:
maflt.org//1._Poodle_Installation_ 6/13
27/05/2011
1. Poodle Installation and Setup Guid
http://doc.maflt.org/6_Third_Party_Products/Windows_7_USB%2f%2fDVD_Download_Tool Method 2: Copy files directly to flash drive This method is simpler, but each transfer takes one hour or more. 1. Select the following contents of Poodle on the originating drive Documents PortableApps Autorun.inf StartPortableApps.exe 2. Copy them to a blank USB or other remote drive Method 3: Drive Replication This method requires software and equipment that creates a disk image of the flash drive then allows that disk image to be written to other flash drives. Instructions for this method are beyond the scope of the Poodle Guide but are a viable option if the necessary facilities are available.
Student's Guide
Starting Moodle
1. Connect the portable drive containing the course to your computer (e.g. Insert the USB Flash drive into your computers USB port) 2. Wait for the AutoPlay dialog to appear on the screen 3. Once it appears, either: Double-click Start PortableApps, OR Select Start PortableApps Click OK 4. In the PortableApps menu, click Moodle Start 5. Once the processes start, Firefox-Portable Edition will launch and Moodle will display 6. Follow your instructors login directions 7. Follow your instructors course conduct directions
Stopping Moodle
1. Close Firefox, Portable Edition 2. Wait for Moodle Start to exit 3. Exit PortableApps by clicking the X button in the lower right corner of the PortableApps menu 4. Remove the USB or other portable drive
FAQS
maflt.org//1._Poodle_Installation_ 7/13
27/05/2011
1. Poodle Installation and Setup Guid
What is Poodle?
Poodle is a collection of portable applications that are used to execute Moodle from a USB flash drive or other removable drive.
How can Poodle help you?
Poodle enables you to run and distribute Moodle content offline. Additionally, it leaves no electronic fingerprints on the machine where the content was viewed.
What applications are included in Poodle?
Portable Apps An open source software package that allows portable applications to be executed directly from a flash drive. http://portableapps.com/ Mozilla Firefox, Portable Edition The popular Mozilla Firefox web browser bundled with a PortableApps.com launcher. http://portableapps.com/apps/internet/firefox_portable Sumatra PDF Portable The lightweight Sumatra PDF, packaged as a portable app, allows you to view PDF files on the go. http://portableapps.com/apps/office/sumatra_pdf_portable The miniServer A reduced version of The Uniform Server designed for portable use. The Uniform Server is an integrated server package of Apache, MySQL, PHP and Perl that all run from a removable drive. Apache, MySQL, and PHP are required for Moodle to run. http://www.uniformserver.com/ Moodle A Learning Management System that allows students to take classes online. http://moodle.org/ Moodle Start An application created by MAF-LT that initiates all of the applications necessary to launch Moodle from the flash drive with a single click.
How is Poodle distributed?
Poodle is distributed in a zip file. Poodle_v1.2.zip contains all of the folders and files necessary to configure and deploy your offline Moodle courses.
Can additional portable applications be added?
Yes, any portable application downloaded from http://portableapps.com/ can be added to Poodle. See Customizing Poodle for further instructions.
maflt.org//1._Poodle_Installation_ 8/13
27/05/2011
1. Poodle Installation and Setup Guid
Is Poodle upgradable?
Yes. One of our goals in creating Poodle was using off-the-shelf products with minimal configuration changes to allow for upgrading. See Poodle Technical Details for more information.
What languages does Poodle support?
Poodle, Moodle, and some of the portable applications are available in a variety of languages. See the procedures below to choose alternate languages. If you translate any of this Poodle Guide or other help documents, please consider contributing them to Poodle for distribution to others with similar needs. PortableApps 1. 2. 3. 4. Open PortableApps Click Options Click Languages Click on the desired language
Firefox, Portable Edition 1. Go to http://portableapps.com/apps/internet/firefox_portable/localization 2. Follow the instructions at the bottom of the page 3. Download the desired language version Moodle 1. Click MoodleStart 2. In the upper right corner, click on the language drop down menu 3. Choose the desired language Course Material 1. The instructor may write the course in the desired language 2. Alternately, the instructor may employ one of a variety of translation methods to produce the course in the desired language (online tools such as Google Translator, a person fluent in both languages, etc)
How can I test Poodle?
1. 2. 3. 4. 5. Remove and then reinsert the flash drive Verify the AutoPlay dialog is displayed Select Start PortableApps Launch MoodleStart Verify Moodle is running in Firefox
How can I get online Help?
DocWiki This Poodle Guide and additional information are available at https://doc.maflt.org/5_Products/Poodle Forum
maflt.org//1._Poodle_Installation_ 9/13
27/05/2011
1. Poodle Installation and Setup Guid
Ask questions and get the help you need on our Poodle Forum at https://forums.maflt.org/poodle Website Our general Poodle product information page on our main website at http://www.maflt.org/products/poodle Survey Help us make a better product. Share your Poodle experience with us at http://survey.maflt.org/index.php?sid=36737&lang=en
Technical Details
Log File locations
Log files exist in several locations to assist in tracking down any errors Moodle Start log http://PortableApps/Poodle/MoodleStartup.log Apache log http://PortableApps/mini_server_21_xoops/udrive/usr/local/apache2/logs If you run into any problems or have questions about Poodle, please post a request in the MAF-LT forums along with any relevant log files: http://forums.serveall.net/index.php/board,7.0.html
Ports used
Apache For Apache, miniServer 21 uses port: 8101 MySQL For MySQL, miniServer 21 uses port: 3321
Configuration changes to allow Poodle to run
In order to allow Moodle to operate from a flash drive and not from a server, a small number of changes had to be made. miniServer The miniServer is left in a default configuration with the exception of modifying the startup script (server_start.bat). The following modifications were made:
1. Modified Line 53: for %%a in (C D E F G H I J K L M N O P Q R S T U V W X Y Z) Removed drives W, X, Y, & Z due to errors on computers on the MAF domain. Drives X, Y, & Z are automatically mapped during login. However, the user may not always have access to drive X. If not, this drive is registered as
maflt.org//1._Poodle_Installation_ 10/13
27/05/2011
1. Poodle Installation and Setup Guid
free and an error will occur trying to start The miniServer. 2. Remarked Line 92: start \www\redirect.html The web browser is launched from within moodle-start.bat 3. Remarked Line 114: pause The window needs to close once the script executes, moodle-start.bat will inform the user if a server process fails to start. Moodle CMS As Moodle is configured, it writes a configuration file called config.php to the following location: <drive>:\PortableApps\mini_server_21_xoops\udrive\www\moodle\config.php</drive> Within this configuration file are the paths to Moodle and the Moodle data directory. These paths include a hardcoded drive letter, which will not work with a flash drive since a flash drive has a dynamically assigned drive letter. Once Moodle has been configured, the Moodle configuration file (config.php) is modified to dynamically build the path to Moodle and the Moodle data directory. A copy of the modified Moodle configuration file is available on our Trac site: http://trac.serveall.net/web/moodleinfo/browser/codebase/Scripts/config.php
Optional PortableApps Configuration Changes
Poodle is configured and will work without any additional configurations. However, there are a number of configurations that you may wish to modify. autorun.inf The autorun.inf file is located in the root of the flash drive and allows configuration changes of the flash drive label and flash drive icon
1. Action= Start PortableApps: Change this value to reflect the message in the Windows auto-start dialog 2. Icon=StartPortableApps.exe: Change this value to change the icon displayed for the flash drive 3. Label=PortableApps: Change the value to change the text displayed for the flash drive The miniServer Configurations The miniServer may need to be configured to address additional security requirements or other needs. Please note, if ports, passwords, or directory locations are changed, they will also need to be updated in Moodle and Moodle Start. MoodleStart In directory <drive>:\ PortableApps\Poodle, there is a batch file which dictates how Moodle is started.</drive> moodle-startup.bat Contains the calls in order to launch Moodle. This file may be modified to change the calls or to add additional calls.
maflt.org//1._Poodle_Installation_
11/13
27/05/2011
1. Poodle Installation and Setup Guid
Running Poodle on a Network
You only need to make one modification. If you're interested, the reason one can be found here: http://wiki.uniformserver.com/index.php/Home_Web_Server:_Security#Put_servers_on-line Configure Poodle Configure the webserver (Apache) used by Poodle to allow other address then a local address (localhost, 127.0.0.1)
1. Browse to the following directory: <Poodle Directory> PortableApps\mini_server_21_xoops\udrive\www 2. Edit file .htaccess or replace it with the attached .htaccess file listed below. 3. Comment out the following lines using a pound symbol (#):
#Order Deny,Allow #Deny from all #Allow from 127.0.0.1
4. Save .htaccess Locate the IP Address In order for other computers on the local network to connect to a computer running Poodle, the IP Address of that machine needs to be located.
Click Start Menu Click Run In the Run dialog, type: cmd This will bring up the command prompt In the command prompt, type: ipconfig This will return the IP Address for the machine 5. Make note of the IP Address. The information will look like the following: 1. 2. 3. 4.
Windows IP Configuration Ethernet adapter Local Area Connection: Connection-specific IP Address . . . . Subnet Mask . . . . Default Gateway . . DNS Suffix . : us.maf.org . . . . . . : 172.20.4.20 . . . . . . : 255.255.0.0 . . . . . . : 172.20.0.1
Test the connection Verify Moodle still functions from the computer that is running Poodle.
1. In the web browser, substitute the address used to connect to Moodle to the IP Address that was located above. In the above example,
http://localhost:8101/moodle/
maflt.org//1._Poodle_Installation_
12/13
27/05/2011
1. Poodle Installation and Setup Guid
Would change to:
http://172.20.4.20:8101/moodle/
2. If the computer hosting Moodle correctly operates using the new IP Address, try connecting from another computer on the network using the new address 3. If it fails, try: When you launch Moodle Start and the Windows Security Alert dialog box is displayed, be sure to click "Unblock" for "Apache HTTP Server" Try disabling the Windows Firewall all together. Please note, I would not recommend doing this unless you are certain the computer is behind another form of a firewall, for instance a router for the local network. Open the Windows Firewall configuration window (access from the Control Panel) and then select "Off" and click "OK" Also, if performance is very slow running it from a flash drive, try copying Poodle to the host machine and operating it there. Or, try an external hard drive
maflt.org//1._Poodle_Installation_
13/13
S-ar putea să vă placă și
- How To Download The CourseDocument1 paginăHow To Download The CoursePrangan BhattacharyyaÎncă nu există evaluări
- Virtual Learning Environment Comparison: Friday, 22 August 2003Document11 paginiVirtual Learning Environment Comparison: Friday, 22 August 2003Pradeep Singh ShaktawatÎncă nu există evaluări
- Oracle 9i Under Fedora Core 3 Installation Howto: Gaurav PrasadDocument13 paginiOracle 9i Under Fedora Core 3 Installation Howto: Gaurav PrasadlachuuuÎncă nu există evaluări
- What Is Moodle App and Its FeaturesDocument5 paginiWhat Is Moodle App and Its FeaturesHamid O. BarrieÎncă nu există evaluări
- Tutorials PDFDocument2 paginiTutorials PDFRajat TomarÎncă nu există evaluări
- Follett Discover Integration Guide For Blackboard Learn v1 4Document23 paginiFollett Discover Integration Guide For Blackboard Learn v1 4sschkadeÎncă nu există evaluări
- Name of LearnerDocument7 paginiName of Learnerarlyn villanuevaÎncă nu există evaluări
- Installing Moodle - MoodleDocsDocument10 paginiInstalling Moodle - MoodleDocsMÎncă nu există evaluări
- Moodle Open SourceDocument57 paginiMoodle Open SourceMKÎncă nu există evaluări
- Home Page (B.Sc. (Horticulture)Document4 paginiHome Page (B.Sc. (Horticulture)NaveenÎncă nu există evaluări
- READ ME FIRST Offline PDFDocument4 paginiREAD ME FIRST Offline PDFDrMohd IQbal SoFiÎncă nu există evaluări
- Install Software Application LO3 1Document7 paginiInstall Software Application LO3 1Beriso AbdelaÎncă nu există evaluări
- Technology & Livelihood Education: Computer System Servicing Quarter 2-Module 1 Prepare InstallerDocument17 paginiTechnology & Livelihood Education: Computer System Servicing Quarter 2-Module 1 Prepare InstallerHatdogs HAHAHAHAHHAÎncă nu există evaluări
- Installing Moodle - Moodle DocsDocument8 paginiInstalling Moodle - Moodle DocsSan Salvador CarlosÎncă nu există evaluări
- A-DATA UFDtoGO User Guide 3.4 (EN)Document31 paginiA-DATA UFDtoGO User Guide 3.4 (EN)Yudha WirasatriaÎncă nu există evaluări
- UntitledDocument4 paginiUntitledLiza GaunaÎncă nu există evaluări
- Chapter 10: Microsoft Powerpoint Advanced Operations: ObjectivesDocument16 paginiChapter 10: Microsoft Powerpoint Advanced Operations: ObjectivesEA BuoÎncă nu există evaluări
- Manual PCUEDocument636 paginiManual PCUEFernando Silva75% (4)
- Computer Systems Servicing NC II: Quarter 3 Module 2: Week 3&4 Preparing InstallerDocument35 paginiComputer Systems Servicing NC II: Quarter 3 Module 2: Week 3&4 Preparing InstallerUkobach HelsinkiÎncă nu există evaluări
- Elearning BookmarksDocument4 paginiElearning Bookmarksrajagopalan19Încă nu există evaluări
- Tle Css10 Week5Document7 paginiTle Css10 Week5Enelra Nat VilÎncă nu există evaluări
- Gen. Trias Skill Builders: Ict 10 - Computer System Servicing Quarter 1Document7 paginiGen. Trias Skill Builders: Ict 10 - Computer System Servicing Quarter 1Jelly BeansÎncă nu există evaluări
- Readme - Everybody Up 1Document4 paginiReadme - Everybody Up 1mayte torreroÎncă nu există evaluări
- Docebo GuideDocument127 paginiDocebo Guidepulak047Încă nu există evaluări
- Moodle PresentationDocument26 paginiMoodle PresentationAgus Adi WirawanÎncă nu există evaluări
- EyOS Installation Manual WindowsDocument36 paginiEyOS Installation Manual WindowsnebondzaÎncă nu există evaluări
- Podcast 2Document3 paginiPodcast 2api-302619555Încă nu există evaluări
- Unofficial Ubuntu Starter GuideDocument67 paginiUnofficial Ubuntu Starter GuideJose Javier Garcia PerezÎncă nu există evaluări
- Rfduino Quick Start GuideDocument8 paginiRfduino Quick Start GuideKathryn WorkmanÎncă nu există evaluări
- RFDuino Quick Start GuideDocument8 paginiRFDuino Quick Start GuideKathryn WorkmanÎncă nu există evaluări
- iOS Programming For Beginners: The Ultimate iOS App Developer's GuideDe la EverandiOS Programming For Beginners: The Ultimate iOS App Developer's GuideEvaluare: 3 din 5 stele3/5 (1)
- TVL CSS11 Q2 M5Document17 paginiTVL CSS11 Q2 M5Brix Drian MansetÎncă nu există evaluări
- Edubuntu 23.04 Foundation: Free Software Literacy SeriesDe la EverandEdubuntu 23.04 Foundation: Free Software Literacy SeriesÎncă nu există evaluări
- Lesson For Grade 9 ICT CSSDocument7 paginiLesson For Grade 9 ICT CSSKennethÎncă nu există evaluări
- Installation Guide - MAC OSDocument20 paginiInstallation Guide - MAC OSabhimanyu thakurÎncă nu există evaluări
- Module 1 (Chapter 1) AssignmentDocument1 paginăModule 1 (Chapter 1) AssignmentBrandon ChavezÎncă nu există evaluări
- Lesson 2.3 Programs: Slideshow Created by Sarel Myburgh Updated by Savon (25-Feb-23)Document8 paginiLesson 2.3 Programs: Slideshow Created by Sarel Myburgh Updated by Savon (25-Feb-23)Yem City (MR Alickery)Încă nu există evaluări
- Overview of Free/Open Source Software: Unit - 1Document24 paginiOverview of Free/Open Source Software: Unit - 1kiruthishkaÎncă nu există evaluări
- Installation Quick Guide - MoodleDocsDocument2 paginiInstallation Quick Guide - MoodleDocssahabat keluargaÎncă nu există evaluări
- Installation Guide - LinuxDocument15 paginiInstallation Guide - Linuxabhimanyu thakurÎncă nu există evaluări
- U1l4 Online Documentsl Lesson4Document5 paginiU1l4 Online Documentsl Lesson4api-270678607Încă nu există evaluări
- Information Sheet 1.3.3 - DocumentationDocument8 paginiInformation Sheet 1.3.3 - DocumentationJohn Kenley SerranoÎncă nu există evaluări
- Ethiopian TVET-System: Learning Guide # 7Document7 paginiEthiopian TVET-System: Learning Guide # 7Yohannes Busho100% (1)
- Open Source LmsDocument4 paginiOpen Source LmsEdgardo VarelaÎncă nu există evaluări
- Saving Elluminate or BB Collaborate Recordings 11-16-12Document2 paginiSaving Elluminate or BB Collaborate Recordings 11-16-12edgard1621Încă nu există evaluări
- Tafe Western: Moodle Student Orientation GuideDocument19 paginiTafe Western: Moodle Student Orientation Guideapi-298192140Încă nu există evaluări
- 325 UniPile Version 5 - User and Examples ManualDocument98 pagini325 UniPile Version 5 - User and Examples ManualFernando SmithÎncă nu există evaluări
- 3.moodle Installation LinuxDocument15 pagini3.moodle Installation LinuxSandhya GunnessÎncă nu există evaluări
- Tips For Creating Moodle Mobile App Friendly Courses SitesDocument20 paginiTips For Creating Moodle Mobile App Friendly Courses SitesMÎncă nu există evaluări
- TOC Exercise - ReadyDocument5 paginiTOC Exercise - ReadyManzeal ShakyaÎncă nu există evaluări
- LearnECD Learner's ManualDocument10 paginiLearnECD Learner's Manualdisielly17Încă nu există evaluări
- Integration Product Training - Setup Information: Software Installation & WorkstationsDocument2 paginiIntegration Product Training - Setup Information: Software Installation & Workstationskulakarni kishanraoÎncă nu există evaluări
- Installing Firefox PortableDocument7 paginiInstalling Firefox PortableWarung PandaÎncă nu există evaluări
- How To Install & Update The Language Packs - The TutorialDocument10 paginiHow To Install & Update The Language Packs - The TutorialProbocis AlexÎncă nu există evaluări
- How To Install & Update The Language Packs - The TutorialDocument10 paginiHow To Install & Update The Language Packs - The TutorialGOGOÎncă nu există evaluări
- Theword PDFDocument191 paginiTheword PDFCardician7Încă nu există evaluări
- Lesson 8 LO 2 2.1 - 2.3 Creating Bootable InstallerDocument6 paginiLesson 8 LO 2 2.1 - 2.3 Creating Bootable InstallerHe Q. Launio100% (2)
- Installing Moodle: From MoodledocsDocument27 paginiInstalling Moodle: From Moodledocsvsc21Încă nu există evaluări
- Preservation of FoodsDocument86 paginiPreservation of FoodsLaura DavisÎncă nu există evaluări
- Boat Dinghy 470Document138 paginiBoat Dinghy 470mracneaÎncă nu există evaluări
- Dry It You'Ll Like It - Food DryingDocument90 paginiDry It You'Ll Like It - Food DryingmracneaÎncă nu există evaluări
- Chain & Wire Steering Systems: Planning, Installation & Maintenance GuideDocument10 paginiChain & Wire Steering Systems: Planning, Installation & Maintenance GuidemracneaÎncă nu există evaluări
- Biogas PDFDocument142 paginiBiogas PDFmracneaÎncă nu există evaluări
- Technical Evaluation of Wood Gasification: EPRI-AP - 2567 DE82Document65 paginiTechnical Evaluation of Wood Gasification: EPRI-AP - 2567 DE82mracneaÎncă nu există evaluări
- Quick Hoops™ High Tunnel Bender: Instruction Manual For 9018Document26 paginiQuick Hoops™ High Tunnel Bender: Instruction Manual For 9018mracneaÎncă nu există evaluări
- Vermiculture Part 2Document2 paginiVermiculture Part 2mracneaÎncă nu există evaluări
- 6 Tipuri Pentru MeseDocument19 pagini6 Tipuri Pentru MesemracneaÎncă nu există evaluări
- Vermiculture Basics & Vermicompost Working Draft3Document6 paginiVermiculture Basics & Vermicompost Working Draft3mracneaÎncă nu există evaluări
- How To Build A Kiln Hernandez-2Document60 paginiHow To Build A Kiln Hernandez-2mracneaÎncă nu există evaluări
- Hand Book of Biofertilizers VermicultureDocument13 paginiHand Book of Biofertilizers VermiculturemracneaÎncă nu există evaluări
- Aquaponics and Vermiculture Bridget BattersonDocument2 paginiAquaponics and Vermiculture Bridget Battersonmracnea100% (1)
- The Microsoft MonopolyDocument8 paginiThe Microsoft MonopolyHai Au HuynhÎncă nu există evaluări
- SVR 204Document15 paginiSVR 204nikolayeyÎncă nu există evaluări
- Indoor Wireless/Wired P2P IP Network Camera Pipcam5Document82 paginiIndoor Wireless/Wired P2P IP Network Camera Pipcam5Casa CaionariÎncă nu există evaluări
- NeXpose InstallDocument46 paginiNeXpose InstallmadnanfayyazÎncă nu există evaluări
- Basic PeopleSoft CRMDocument57 paginiBasic PeopleSoft CRMMaheshSharmaÎncă nu există evaluări
- Web API ReferenceDocument30 paginiWeb API ReferenceBangla LivingÎncă nu există evaluări
- Front End HandbookDocument120 paginiFront End HandbookEthan100% (1)
- DEVONthink Pro Office ManualDocument143 paginiDEVONthink Pro Office ManualikesorÎncă nu există evaluări
- Sangfor Iam v3.4 User ManualDocument527 paginiSangfor Iam v3.4 User ManualAizu AzizÎncă nu există evaluări
- P-Cim WebDocument28 paginiP-Cim WebDamjan BabicÎncă nu există evaluări
- Icn ApiDocument172 paginiIcn ApiNaveen SemwalÎncă nu există evaluări
- SmartView User NotesDocument7 paginiSmartView User Notesnara4allÎncă nu există evaluări
- Language Learning & Technology 18Document188 paginiLanguage Learning & Technology 18PiruloFloresÎncă nu există evaluări
- How To Install SCT SoftwareDocument18 paginiHow To Install SCT Softwareguevaragus100% (2)
- SAP Screen PersonasDocument9 paginiSAP Screen Personasamaya100100Încă nu există evaluări
- Browser Automation - IMacrosDocument10 paginiBrowser Automation - IMacrosAnshumandutta100% (1)
- Eagle ManualDocument240 paginiEagle Manualfdm144Încă nu există evaluări
- Beginners Guide To PPVDocument26 paginiBeginners Guide To PPV9871yadav100% (1)
- PlannerDocument36 paginiPlannerFaull JackmanÎncă nu există evaluări
- HyperView 10.0 TutorialsDocument125 paginiHyperView 10.0 TutorialslumasÎncă nu există evaluări
- Network Video Recorder DS - en - KNR-090Document2 paginiNetwork Video Recorder DS - en - KNR-090Fernando Zambrano San MartínÎncă nu există evaluări
- Aras Innovator 10.0 - Installation GuideDocument63 paginiAras Innovator 10.0 - Installation GuideyoussefeÎncă nu există evaluări
- SAS Studio 3.5: User's GuideDocument198 paginiSAS Studio 3.5: User's GuideArmandoValdésÎncă nu există evaluări
- Module 11 Siebel Client TypesDocument19 paginiModule 11 Siebel Client TypesRealVasyaPupkinÎncă nu există evaluări
- Windows Forensics ExercisesDocument50 paginiWindows Forensics Exerciseskamelancien100% (1)
- Selenium QueDocument36 paginiSelenium QueRajashree Lenka NayakÎncă nu există evaluări
- PXEV - v114 Release Notes PDFDocument2 paginiPXEV - v114 Release Notes PDFArnold PecerosÎncă nu există evaluări
- World Wide WebDocument23 paginiWorld Wide WebJoyce TenorioÎncă nu există evaluări
- Flexible Web DesignDocument333 paginiFlexible Web DesignSantos Corrales100% (7)
- Page Utility Class To Reset All TextBox and DropDown in Web PageDocument2 paginiPage Utility Class To Reset All TextBox and DropDown in Web PageshanwininÎncă nu există evaluări