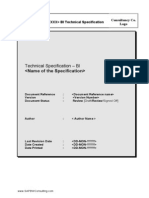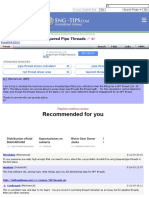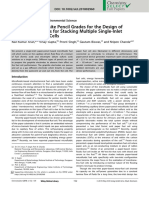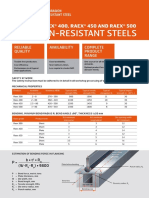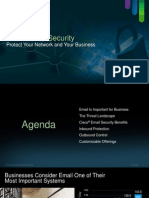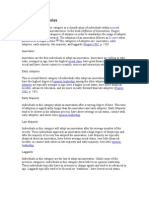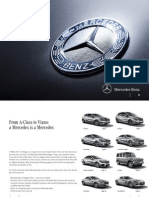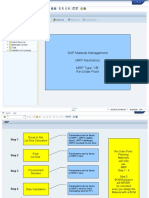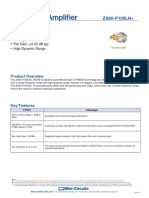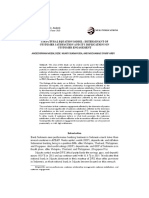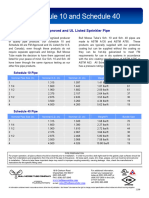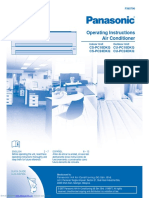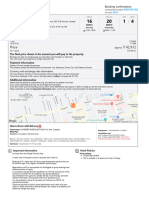Documente Academic
Documente Profesional
Documente Cultură
FBD Manual
Încărcat de
dyanaraDescriere originală:
Drepturi de autor
Formate disponibile
Partajați acest document
Partajați sau inserați document
Vi se pare util acest document?
Este necorespunzător acest conținut?
Raportați acest documentDrepturi de autor:
Formate disponibile
FBD Manual
Încărcat de
dyanaraDrepturi de autor:
Formate disponibile
Free-Body Diagram
Introduction This tool guides you through a three-step process. You build trusses, frames, and machines by using drawing tools. You get the free-body diagrams (FBD) for the entire structure and its components. You get the strategy for the solution of the unknown, internal forces. Start-up Window When you open the tool, you will get the start-up window of Figure-1.
Figure-1: FBD start-up window. The start-up window consists of six parts: 1. Top row pull-down menus. 2. Second row buttons. 3. Workspace. 4. Member-info grid at bottom left. 5. Node-info grid at bottom right. 6. Status bar at the bottom.
Mouse Operations Click: clicking the left mouse button Drag: moving the mouse while holding down the left mouse button. Top row pull-down menus File Menu: File handling operations open saved files, save files, print, etc.
Graph Menu: Choices of workspace-background. Currently, the background is set at standard.
View Menu: View or hide the Member-info Grid at bottom left, the Node-info Grid at bottom right, and the Status Bar at the bottom.
Help Menu: Takes you to a website where you can watch a movie or download this help manual.
Buttons New File, Open File, Save File, Print Buttons:
Draw FBD Button: After a structure is built, this button explodes the structure into its components and shows the FBD of each component.
Figure-2: Draw FBD Button Fit-to-Screen, Zoom-in, Zoom-out, Zoom Factor Buttons:
Scale and Units Buttons:
These two buttons work together. With the scale button, you can specify one square of the background equals N number of units, where N = 1,5,10, etc. units.
With the unit button, you can set the length unit to meters, inches, etc. Beams/Rods Buttons:
Figure-3: Beam/rod elements These buttons create, from left to right, a straight, L-shaped, or T-shaped member. When you Click on a beam/rod button, the cursor takes the shape of the member. Click anywhere in the workspace and the beam/rod is drawn in the workspace as shown in Figure-4, below.
Figure-4: Straight, L-shaped, and T-shaped members. When any member is inserted in the workspace, the data-grid at bottom left shows the properties of the member, and the data-grid at bottom right shows the (x,y) coordinates of the end points (nodes) of the member. A member is stretched, deformed, and rotated by dragging the nodes (end-points) of the member. The members of Figure-4 are changed into the members of Figure-5 by dragging.
Figure-5: Deformed members. Examine Object Button:
The examine object button enables you to specify member dimensions and node locations. When you click the examine object button and then click on any member in the workspace, you will get a new window as shown in Figure-6. On this window you can edit/enter the length and angular orientation of a member and you can specify the (x,y) coordinates of the end-points (nodes) of the member.
Figure-6: Examine object and enter specific dimensions. Joint Buttons:
Figure-7: Joints These buttons are used to attach members with a pin-joint or a contact-joint. A pin-joint can attach two or more overlapping members and can transfer only a reaction force between the connected members. A fixed-joint can attach two overlapping nodes and can transfer a reaction force and a reaction moment between the connected members. When you click any joint button, the cursor takes the shape of the joint. You can then insert the joint in the structure by clicking at a desired location, as shown in Figure-8.
Figure-8: Joined members.
Support Buttons:
Figure-9: Support buttons These buttons insert, from left to right, pin, contact, clamped, roller, and wheel supports. To insert a support in the structure, click on the support button (the cursor takes the shape of the support) and then click on the node that you wish to support. Examples of some supports are shown in Figure-10.
Figure-10: Supported members. Rotate Button:
Figure-11: Rotate buttons The rotate object button enables you to rotate the supports. After you insert a support in the structure, click on the rotate button to get the window of Figure-12. On this window, you can set the orientation of the support.
Figure-12: Rotate object window. Flexible Cable Button: Figure-13: Flexible cable. A flexible cable is attached to other members, in a structure, with pin joints. The length and orientation of a cable is changed by dragging the end nodes with the mouse. A structure with a cable is shown in the figure below.
Pulley Button:
Figure-14: Pulley button You can insert a pulley by clicking the pulley button and clicking anywhere in the workspace. You can move the pulley by dragging any point on the circular outline of the pulley. You can move the cables by dragging the end nodes of the cables. Examples of pulleys are shown in Figure-15.
Figure-15: Pulleys Loading Button:
Figure-16: Loading button You can apply loadings on a structure by clicking the loading button and then clicking on the structure at a point where you wish to apply the load. You can apply as many loading as you wish. The software offers three different types of loading - point forces, distributed loads, and couples. When you click the loading cursor on a member, the software shows you a display where you can select the properties of the load. Three radio buttons allow you to select among Point Force, Distributed Force, and Couple.
Point Force: In the window of Figure-17, the point force has a magnitude of 2000 units, makes an angle of 60 degrees with the horizontal direction, and is at a distance of 12 units from node-B and 8 units from node-A.
Figure-17: Point force specifications
Distributed Force: In the window of Figure-18, the distributed is selected as linear; the span of this distributed force is defined by the distances of 4 units from node-A and 6 units from node-B. The starting and ending magnitudes of this ramp load are entered as 2000 and 50 units. The loading makes an angle of 270 degrees with the member.
Figure-18: Distributed force specifications
Couple: In the window of Figure-19, the couple has a magnitude of 3000 units, is chosen to be counter-clockwise, and is at a distance of 8 units from node-B and 12 units from node-A
Figure-19: Couple specifications
Delete Button: Figure-20: Delete button By suing this button, you can delete any structural member or loading from the workspace. To remove an item, click the delete button and then put the delete cursor on an item that you wish to delete and click. Example-1: Unsolvable Structures There are two kinds of unsolvable truss/frame/machine analysis problems: (i) Problems for which the number of equilibrium equations exceeds the number of internal and support forces. These structures are usually collapsible or non-rigid. (ii) Problems for which the number of equilibrium equations is less than the number of internal and support forces. These problems are called indeterminate problems and usually require principles of mechanics of materials. This software can identify unsolvable problems and displays an error message. Collapsible Structure You can build the structure of Figure-21 by using (i) two straight members (ii) one pin joint at node-B, (iii) one pin support at node-A, (iv) one roller support at node-C, and (v) a point-force loading at nodeB.
Figure-21: Collapsible structure When you click the draw FBD button, you will get the pop-up window of Figure-22.
Figure-22: Over-determined/Collapsible structure error. Indeterminate Structure You can build the structure of Figure-23 by using (i) three straight members (ii) three pin joints at nodes-A,B,C, (iii) two pin supports at node-A,C, and (iv) a point-force loading at node-B.
Figure-23: Indeterminate structure When you left-click the draw FBD button, you will get the pop-up window of Figure-24.
Figure-24: Indeterminate structure error.
Example-2: The A-Frame You can build the structure of Figure-25 by using (i) three straight members (ii) three pin joints at nodes-A,B, and C, (iii) one pin support at node-A and a roller support at C. Then two point forces and a couple are added as the loading on the frame.
Figure-25: Loaded A-Frame To calculate the loading on each of the three members, and the loading on the pins, one must draw the FBD for the whole body and each component. To draw the FBD, click the draw FBD button to get the screen of Figure-26, showing the FBD of the whole frame, with support reactions shown with purple arrows. Free-Body Diagrams At the top, left-hand corner of this window, you will find a number of tabs, as shown in Figure-27. The first tab is for the FBD of the whole frame. The second tab is where you can plan the solution strategy for this problem. The subsequent tabs show the FBDs of all the members and pins in the structure. Also, at the top left-hand corner of the workspace, the software tells you that for the FBD of the whole frame, you can write three equilibrium equations and the FBD contains three unknown support forces from the pin supports.
Figure-26: FBD of A-Frame.
Figure-27: FBD Tabs for Components In Figures- 28, 29, 30, and 31 the FBDs of the members and the pins are shown.
Figure-28: FBD of member ABE
Figure-29: FBD of member CBD
Figure-30: FBD of member DE
Figure-31: FBD of pins A, B, C, D. All the internal, reaction forces are shown in purple, and the applied loadings are shown in green. The software automatically labels the internal, reaction forces. To see the node labels on a member, place the cursor on the member, as shown in Figure-32. To see a force-label, place the cursor on the force, as shown in Figure-33.
Figure-32: View node labels by placing the cursor on a member.
Figure-33: View the force labels by placing the cursor on a purple arrow. Solution Strategy To devise a plan for the calculation of all the internal, reaction forces, click on the tab labeled Solution Strategy. On the pop-up window, click Yes if you wanted to develop your own solution strategy; if you wanted the software to devise the solution strategy for you, click No. If you had clicked Yes, you will get the window of Figure-34. On the left-hand-side of this window, you will get a list of FBDs; on the right-hand-side a solution panel. To analyze a FBD: 1. Select a FBD by clicking on it in the list of FBDs. 2. Click the Add button. 3. Click the Solve button.
Figure-34: Solution strategy for A-frame. In Figure-35, we have selected the Whole FBD from the list, clicked the Add button, and clicked the Solve button. When the chosen FBD is solvable, we get the message Partial Solution Successful.
Figure-35: Analyzing the Whole FBD Next, in Figure-36, we have selected Member ABE from the list, clicked the Add button, and clicked the Solve button. When the chosen FBD is not solvable, we get the message cannot be solved because there are too many unknowns.
Figure-36: Analyzing Member ABE. Unsolvable FBDs should be removed from the solution pane. 1. Select a FBD by clicking on it in the solution pane. 2. Click the remove button. In this manner, you can develop the strategy for solving all the FBDs. 1. Add an FBD to the solution pane. 2. Click Solve 3. Keep the chosen FBD in the solution pane when it is solvable. 4. Remove the chosen FBD from the solution pane when it is not solvable. 5. Add another FBD in the solution pane. 6. Continue process until all FBDs are solved. 7. You can always take the easy way out by clicking the Salvage button and let the software complete the solution, as shown in Figure-37.
Figure-37: Allowing the software to complete solution by using the Salvage button. In Figure-37, you will notice that the third, fourth, and fifth rows are all numbered as Step-3. This means that the FBDs for Member-CBD, Member-DE, and Pin-D cannot be solved one at a time, but should be solved simultaneously. Example-3: Two-force Members Identification of two-force members is a skill that you must have. If you cannot identify twoforce members, you will unnecessarily lengthen the solution procedure. We all know that a member of any shape is two-force when only two forces act on it. The software has the ability to identify two-force members, even when the members have a complex shape. Consider the A-frame in Figure-38 containing a non-straight, two-force member.
Figure-38: A-frame with odd-shaped two-force member. The software can identify the Member EDFG as two-force, as shown in Figure-39.
Figure-39: Non-straight, two-force member. Example-4: Frame with a Pulley In this example, we will build a frame with a pulley. In Figure-40, a part of the frame is built and a pulley is added in the workspace.
Figure-40: Step-1 of frame with pulley. In the next step, we move the pulley on the node B and attach it with a pin-joint, as shown in Figure-41. To move the pulley, we drag the circular outline of the pulley.
Figure-41: Step-2 of frame with pulley. Next, we drag the end nodes of the two cables and align these as shown in Figure-42.
Figure-42: Step-3 of frame with pulley. Next, we join the end of the left cable with a member, pin the two members, and apply a load at the end of the other cable, as shown in Figure-43.
Figure-43: Step-4 of frame with pulley. In Figures-44, 45, 46, and 47, a few FBDs for this problem and the solution strategy, as determined by the software, are shown.
Figure-44: Whole FBD of frame with pulley.
Figure-45: FBD of a member of frame with pulley.
Figure-46: FBD of a member of frame with pulley.
Figure-47: Solution strategy for frame with pulley. Example-5: Frame with load applied at pin-joints Often, students find it difficult to draw FBDs for a class of problems where point loads are applied at the pin joints of a frame. Such a frame is shown in Figure-48 with point forces on pins B and F.
Figure-48: Loaded pin joints. For the loaded pin joints, at B and F, students cannot decide where to include the load at the joint in the FBD of one of the members, or in the FBDs of all of the members connected at that joint, or in the FBD of the pin at the joint? The answer is actually quite simple you can insert the load in any FBD you wish, but remember that the load is included ONLY ONCE and only in ONE FBD. This software works with a uniform strategy of adding the applied load in the FBD of the pin at the joint and not on any member. This is a strategy you are familiar with when you solved truss problems by using the method of joints. The FBDs for the problem of Figure-48 are shown in Figure-49.
Figure-49: FBDs for frame problem with loaded pin joints. Example-6: Machine To analyze machines like the one shown in Figure-50, you need to build the machine in its skeletal form.
Figure-50: Machine First, we build the upper jaw by using two straight members and a fixed joint, as shown in Figure-51.
Figure-51: Upper jaw of machine Next, we build the lower jaw with three straight members and two fixed joints, as shown in Figure-52.
Figure-52: Lower jaw of machine. Next, we align the two jaws, attach the jaws with a pin, attach the top handle (BG) and the connection bar (IH) with pins, add the loading (at the handles), and simulate the clamping force at the jaws with roller supports, as shown in Figure-53.
Figure-53: Skeletal construction of a machine. When you click the draw FBD button, the software responds with the message of Figure-54, because the whole machine is not in equilibrium when the two forces at nodes D and G are unequal.
Figure-54: Error message for machine. However, this does not stop you from viewing the FBDs of the components of the machine. These FBDs are shown in Figure-55.
(a) Lower jaw
(b) Upper jaw
(c) Top handle
(d) Connecting rod. Figure-55: FBDs of the components of the machine. The solution strategy for the FBDs, as determined by the software, is shown in Figure-56.
Figure-56: Solution strategy for the machine.
S-ar putea să vă placă și
- Hidden Figures: The American Dream and the Untold Story of the Black Women Mathematicians Who Helped Win the Space RaceDe la EverandHidden Figures: The American Dream and the Untold Story of the Black Women Mathematicians Who Helped Win the Space RaceEvaluare: 4 din 5 stele4/5 (895)
- The Subtle Art of Not Giving a F*ck: A Counterintuitive Approach to Living a Good LifeDe la EverandThe Subtle Art of Not Giving a F*ck: A Counterintuitive Approach to Living a Good LifeEvaluare: 4 din 5 stele4/5 (5794)
- Shoe Dog: A Memoir by the Creator of NikeDe la EverandShoe Dog: A Memoir by the Creator of NikeEvaluare: 4.5 din 5 stele4.5/5 (537)
- Grit: The Power of Passion and PerseveranceDe la EverandGrit: The Power of Passion and PerseveranceEvaluare: 4 din 5 stele4/5 (588)
- The Yellow House: A Memoir (2019 National Book Award Winner)De la EverandThe Yellow House: A Memoir (2019 National Book Award Winner)Evaluare: 4 din 5 stele4/5 (98)
- The Little Book of Hygge: Danish Secrets to Happy LivingDe la EverandThe Little Book of Hygge: Danish Secrets to Happy LivingEvaluare: 3.5 din 5 stele3.5/5 (400)
- Never Split the Difference: Negotiating As If Your Life Depended On ItDe la EverandNever Split the Difference: Negotiating As If Your Life Depended On ItEvaluare: 4.5 din 5 stele4.5/5 (838)
- Elon Musk: Tesla, SpaceX, and the Quest for a Fantastic FutureDe la EverandElon Musk: Tesla, SpaceX, and the Quest for a Fantastic FutureEvaluare: 4.5 din 5 stele4.5/5 (474)
- A Heartbreaking Work Of Staggering Genius: A Memoir Based on a True StoryDe la EverandA Heartbreaking Work Of Staggering Genius: A Memoir Based on a True StoryEvaluare: 3.5 din 5 stele3.5/5 (231)
- The Emperor of All Maladies: A Biography of CancerDe la EverandThe Emperor of All Maladies: A Biography of CancerEvaluare: 4.5 din 5 stele4.5/5 (271)
- Devil in the Grove: Thurgood Marshall, the Groveland Boys, and the Dawn of a New AmericaDe la EverandDevil in the Grove: Thurgood Marshall, the Groveland Boys, and the Dawn of a New AmericaEvaluare: 4.5 din 5 stele4.5/5 (266)
- The Hard Thing About Hard Things: Building a Business When There Are No Easy AnswersDe la EverandThe Hard Thing About Hard Things: Building a Business When There Are No Easy AnswersEvaluare: 4.5 din 5 stele4.5/5 (345)
- On Fire: The (Burning) Case for a Green New DealDe la EverandOn Fire: The (Burning) Case for a Green New DealEvaluare: 4 din 5 stele4/5 (74)
- The World Is Flat 3.0: A Brief History of the Twenty-first CenturyDe la EverandThe World Is Flat 3.0: A Brief History of the Twenty-first CenturyEvaluare: 3.5 din 5 stele3.5/5 (2259)
- Team of Rivals: The Political Genius of Abraham LincolnDe la EverandTeam of Rivals: The Political Genius of Abraham LincolnEvaluare: 4.5 din 5 stele4.5/5 (234)
- The Unwinding: An Inner History of the New AmericaDe la EverandThe Unwinding: An Inner History of the New AmericaEvaluare: 4 din 5 stele4/5 (45)
- The Gifts of Imperfection: Let Go of Who You Think You're Supposed to Be and Embrace Who You AreDe la EverandThe Gifts of Imperfection: Let Go of Who You Think You're Supposed to Be and Embrace Who You AreEvaluare: 4 din 5 stele4/5 (1090)
- The Sympathizer: A Novel (Pulitzer Prize for Fiction)De la EverandThe Sympathizer: A Novel (Pulitzer Prize for Fiction)Evaluare: 4.5 din 5 stele4.5/5 (121)
- Her Body and Other Parties: StoriesDe la EverandHer Body and Other Parties: StoriesEvaluare: 4 din 5 stele4/5 (821)
- SAPBW Technical Specification TemplateDocument30 paginiSAPBW Technical Specification Templatemkumar26100% (2)
- Shear Stress Though Tapered Pipe Thread - Eng-TipsDocument4 paginiShear Stress Though Tapered Pipe Thread - Eng-TipsrodrigoperezsimoneÎncă nu există evaluări
- TGS8100 Product InfomationDocument10 paginiTGS8100 Product Infomationbemxgm-1Încă nu există evaluări
- OpenJDK Vs Oracle JDKDocument2 paginiOpenJDK Vs Oracle JDKkuzzuloneÎncă nu există evaluări
- Arun Et al-2019-ChemistrySelectDocument8 paginiArun Et al-2019-ChemistrySelectRavi Kumar ARunÎncă nu există evaluări
- (W. Wireline) Motor PGM365 DatasheetDocument7 pagini(W. Wireline) Motor PGM365 Datasheetgonzalo andres HernandezÎncă nu există evaluări
- KOSO-KI Vector-Disk Stack BrochureDocument11 paginiKOSO-KI Vector-Disk Stack Brochureनिखिल बायवारÎncă nu există evaluări
- RAEX 300 DatasheetDocument2 paginiRAEX 300 Datasheetabdulloh_99Încă nu există evaluări
- Serial Index CaterpillarDocument260 paginiSerial Index CaterpillarRamón Mangles90% (10)
- Tramlink Low-Floor Light Rail Vehicle: Rostocker Strassenbahn Ag, Rostock, GermanyDocument2 paginiTramlink Low-Floor Light Rail Vehicle: Rostocker Strassenbahn Ag, Rostock, GermanyLuca Marius CristianÎncă nu există evaluări
- MSS - Manual Bernoulli FilterDocument3 paginiMSS - Manual Bernoulli FilterFLTR PURPLE E.Încă nu există evaluări
- Cisco Email Security Customer PresentationDocument38 paginiCisco Email Security Customer Presentationravi199250% (2)
- Adopter CategoriesDocument6 paginiAdopter CategoriesCaroline Mputhia100% (1)
- Mercedes Benz RangeDocument37 paginiMercedes Benz RangeUZNAPMÎncă nu există evaluări
- Normas ISO TelecomunicacionesDocument38 paginiNormas ISO Telecomunicacionesjolao AlmeidaÎncă nu există evaluări
- SAP Material Management MRP Mechanics MRP Type "VB" Re-Order PointDocument15 paginiSAP Material Management MRP Mechanics MRP Type "VB" Re-Order PointmohhitÎncă nu există evaluări
- ZX60-P105LNDocument4 paginiZX60-P105LNMuhammad AsadÎncă nu există evaluări
- GE Proficy Machine Edition Getting StartedDocument124 paginiGE Proficy Machine Edition Getting StartedIrfan AshrafÎncă nu există evaluări
- Current Volt Meter Ina219Document40 paginiCurrent Volt Meter Ina219sas999333Încă nu există evaluări
- Community Building PDFDocument2 paginiCommunity Building PDFLauren100% (1)
- LAB 1 HandoutDocument2 paginiLAB 1 HandoutManuGearÎncă nu există evaluări
- Banumathy.D Updated Profile 1Document7 paginiBanumathy.D Updated Profile 1engineeringwatchÎncă nu există evaluări
- Pricing - Biznet GIO - Cloud Service Provider Indonesia PDFDocument1 paginăPricing - Biznet GIO - Cloud Service Provider Indonesia PDFTohirÎncă nu există evaluări
- Structural Equation Model : Determinant of Customer Satisfaction and It S Implications On Customer EngagementDocument15 paginiStructural Equation Model : Determinant of Customer Satisfaction and It S Implications On Customer EngagementGSA publishÎncă nu există evaluări
- Step-By-Step Guide - Sensors Alarms1Document14 paginiStep-By-Step Guide - Sensors Alarms1Andy_kokoÎncă nu există evaluări
- Diseño de Tuberías C-10 Y C-40Document1 paginăDiseño de Tuberías C-10 Y C-40samuelcordova36Încă nu există evaluări
- An Introduction To Error-Correcting Codes: The Virtues of RedundancyDocument38 paginiAn Introduction To Error-Correcting Codes: The Virtues of RedundancyKrish Cs20Încă nu există evaluări
- Split Panasonic Cspc18dkqDocument16 paginiSplit Panasonic Cspc18dkqMaria de VillalobosÎncă nu există evaluări
- Cakewalk CA-2A T-Type Leveling Amp For FreeDocument2 paginiCakewalk CA-2A T-Type Leveling Amp For FreeM. NngwenyaÎncă nu există evaluări
- TORONTO01Document2 paginiTORONTO01itrcentre07Încă nu există evaluări