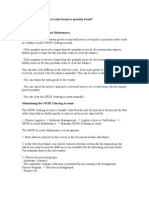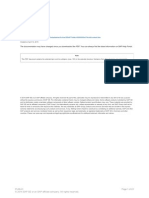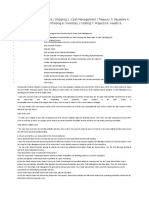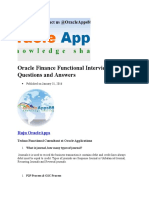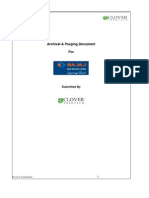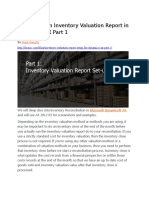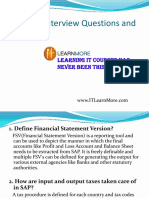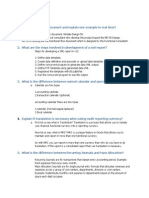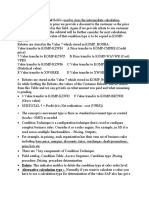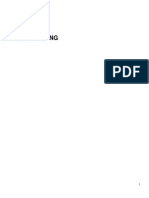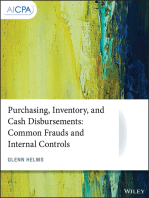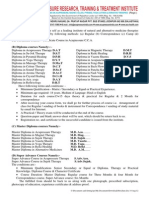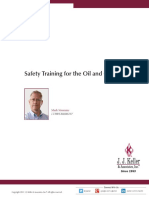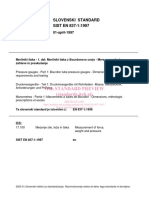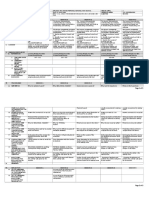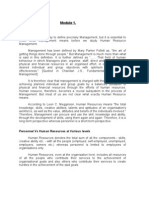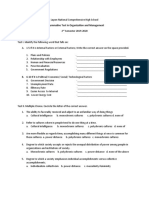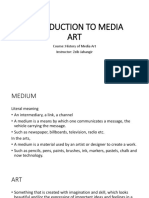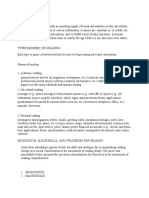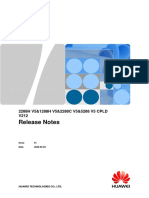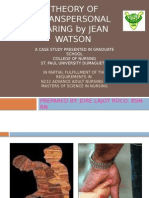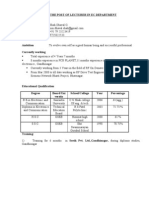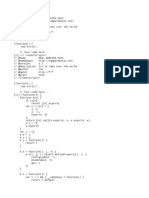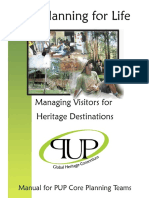Documente Academic
Documente Profesional
Documente Cultură
Basic Sales Process
Încărcat de
Joanne DyanDescriere originală:
Drepturi de autor
Formate disponibile
Partajați acest document
Partajați sau inserați document
Vi se pare util acest document?
Este necorespunzător acest conținut?
Raportați acest documentDrepturi de autor:
Formate disponibile
Basic Sales Process
Încărcat de
Joanne DyanDrepturi de autor:
Formate disponibile
Basic Sales Process Additional Documents and Functionalities of Sales The sales process involves the quotation, order,
r, delivery note, and A/R invoice documents. Quotations, orders, and delivery notes are optional, but if you do not refer to a delivery note when you post an A/R invoice, the A/R invoice affects your stock. 1.) When you create an order the Available quantity is reduced and the Committed quantity is increased by the sales order quantity. 2.) When you create a delivery the In Stock quantity and the Committed quantity is reduced. 3.) When you create an invoice the In Stock quantity is reduced if you did not create a delivery note beforehand. When you create a document, you can always refer to one or more documents that you created earlier (except for quotations). When you create a document with a reference to an existing document, only documents that are still open are displayed. All documents, for which you have not created a follow-on document have open status. Open documents remain open until you have transferred all the items to a follow-on document, or until you manually close or reverse them. You cannot make any changes to base documents that you have already copied completely to a follow-on document. Copy rules: Reference to just one base document: The system copies all the header and row data to the target document. Reference to several base documents: The system distributes the total discount from the header data of the base document to the rows and copies it to the rows in the target document. 1.) The A/R invoice is the only document that has to be created in the system. Quotations, orders and deliveries are optional. 2.) A quotation and an order can be changed or cancelled after they have been created.
You could disable the possibility to make changes to sales orders: choose Administration System Initialization Document Settings, on the Per Document tab page for the Document Sales Order deselect Allow Changes to Existing Orders. You can not change deliveries or A/R invoices after they have been added. 3.) If you need to correct a delivery, you have to do that by creating a return. If you need to correct a A/R invoice, you have to do that by creating a A/R credit memo. 4.) When you create an order, you could do that by referencing a quotation. You can create a delivery by referencing a quotation, an order, or a A/R reserve invoice. You can create an A/R invoice by referencing a quotation, an order, or a delivery. 5.) When you create a delivery, the goods issue is posts as well. The In Stock quantity is reduced. When you create an A/R invoice without reference to a delivery, the goods issue is posted as well. The In Stock quantity is reduced. 6.) The values of the general ledger are posted by the goods issue of the delivery and the A/R invoice.
When you sell inventory items, the system creates the following journal entries: The delivery creates a journal entry that posts the value of the delivered goods to the debit side of a cost account (cost of goods sold or COGS) and to the credit side of the stock account. The stock account and the cost account are retrieved from the Stock Account field and the Cost Account field on the Inventory tab of the item master record. The A/R invoice creates a journal entry that posts the invoiced amount to the debit side of the customer account and to the credit side of a revenues account. The revenues account is retrieved from the Inventory tab of the item master record. If the customer is located in the same country, the account from the Revenues Account field is used.
If the customer is located in a European Union (EU) country, the account from the Sales Revenue - EU field is used. If the customer is located in a non-EU foreign country, the account from the Foreign Revenues Account field is used. If you skipped the delivery before posting the A/R invoice, the system adds the stock posting to the A/R invoice posting. To post an order, choose Sales A/R Order. To post a delivery, choose Sales A/R Delivery. To post an A/R invoice, choose Sales A/R A/R Invoice. This graphic does not cover tax postings or postings of additional revenues and expenses. The order document is not relevant for accounting. When you sell items that you do not manage as inventory items (for example, services that you created as items), the system does not trigger a posting for the delivery. Actually, you can skip the delivery altogether. The A/R invoice is posted the same way as it is posted for inventory items. Although the item is not an inventory item, the Inventory tab does not disappear from the item master record because the system needs it for the G/L account determination. The revenues account is retrieved from the default warehouse on the Inventory tab of the item master record. If the customer is located in the same country, the account from the Revenues Account field is used. If the customer is located in an EU country, the account from the Sales Revenue - EU field is used. If the customer is located in a non-EU foreign country, the account from the Foreign Revenues Account field is used. This graphic does not cover tax postings or postings of additional revenues and expenses. You use Pick and Pack manager to enter the selection criteria to create Pick lists. You can keep track of the items at different stages of the picking process, starting from the status open, then releasing the items, and finally creating the pick list to pick the items.
The Pick&Pack Manager enables you to release partial or all of the items, perform a partial pick for the items, or to pick all the items. You can also create a delivery note at any stage of the picking process. In SAP Business One, the sales order or the reserve invoice serve as the pick document. Choose Inventory Pick and Pack Pick Pack Manager 1.) Status Open: This window displays all the items that are still open. They have not been released, picked or delivered yet. Quantity Available to Release = In Stock Released Picked In this window you select the orders and quantities to be released. 2.) Status Released: This window displays all the pick lists in status released. You can display the data in two views Detailed and Summary. Quantity Available to Pick = In Stock Picked 3.) To get the pick list, click in the list of the released orders into the orange arrow link next to the pick no. or choose Inventory Pick and Pack Pick List . Enter the picked quantity. 4.) Status Picked: This window displays the items that are already picked but are not delivered yet. 5.) In the list of the picked items choose the Deliver button to create the deliveries. You can create the deliveries also from the open or released list. In SAP Business One, the delivery or A/R invoice serve as the pack document. 1.) In the delivery choose Goto Packaging or right mouse click to get to the Define Packages window. 2.) Existing Packages: Enter the packages that you want to use for packing the items of the delivery. You can define Package Types in Administration Setup Inventory Define Package Types.
Available Items: List of the items and their quantities that you can pack into the packages. 3.) Select the items and enter the quantities that you want to assign to the package selected in the Existing Packages list above. Package Content: Shows the content of the package that is selected in the Existing Packages list above. The Document Generation Wizard in SAP Business One is a simple process used for gathering rows from base documents to target documents, based on several user defined parameters. The system takes you through the individual steps required to define the parameters for the summary. Examples of the parameters that exist are target document type, posting date, document date, items or service and many more. This wizard can be used for example, to produce a summarized A/R Invoice for a customer, containing all delivery notes that were created for the customer over the past week. It is a simple yet effective method of summarizing data to reduce data input. All deliveries can be placed into one invoice per customer. It is important to note at this stage that once the Document Generation Wizard has run the process, it is irreversible. Note that the wizard does not handle customers defined as multi-currency. This wizard will guide you step-by-step through the definition of parameters required to generate the target document. Step 1 Document Generation Options: Choose to define a new set of parameters or use an existing set. Step 2 Target Documents: Set the type and characteristics of the target documents. Step 3 Base Documents: Select the base documents to be processed by choosing the required document types and selection criteria. Step 4 Consolidation Options: This step was added in release 2005 A. Set the grouping criteria by which the base documents will be consolidated to the target document. Step 5 Customers: Select customers for whom you would like to perform the summary. Step 6 Messages and Alerts: Set the systems response to missing data such as missing exchange rate and inventory or bookkeeping alerts such as deviation from credit line.
Step 7 Save and Execute Options: Starting in release 2005 A, it is possible not only to execute the wizard but to save the parameter set before the execution or just to save the parameters and exit. Step 8 Summary Report: This report displays the summary of target documents created per customers as well as error and warning messages. SAP Business One provides the A/R Invoice + Payment transaction for sales to one-time customers. Prerequisites The customer pays the entire amount at once (for example, in a shop). The customer does not need documents such as an order or delivery note document. Settings in the System You maintain a representative master record for one-time customers in the system (Administration Setup Financials G/L Account Determination, choose the Sales tab page, then choose Default Customer for A/R Invoice + Payment) The system automatically calls up this customer when you enter the invoice. You cannot change the customer number in the document. You can, however, change the customer's name and address in the fields provided. Using the default values in the user parameters, you can also assign a separate customer master record to each user for the A/R Invoice + Payment transaction. Exception: The customer only makes a partial payment In this case, you should create a separate customer master record for this customer so that you can monitor the incoming payments. The system offers different functions for the sales process. Not all of them work in every sales document. 1.) You can do a credit limit check in a sales order, delivery, and A/R invoice but not in a quotation.
2.) You can display the Gross profit and Last prices report for each document in sales. To display the gross profit in a document choose Goto Gross Profit or select the icon in the menu bar or choose right mouse click. To display the Last Prices Report in a document put the cursor in the price field and choose Goto Last Prices or select Ctrl + Tab or choose right mouse-click. 3.) You have a link to the transaction journal from the A/R invoice. If you have a continuous warehouse validation, you have the link to the transaction journal also in a delivery. To display the Transaction Journal Report in a document select the icon in the menu bar or choose right mouse click. 4.) The serial number and batch management is working within the sales order, the delivery, and the A/R invoice. For sales orders it can be configured under Administration. 5.) You can create activities from every sales document, and you can assign activities to every sales document. 6.) Drafts can be created for every sales document. 1.) You can define alternative items by choosing Inventory Item Management Alternative Items. Alternative items are defined per item and you can build a hierarchy of alternative items by defining alternatives to the alternatives. Remarks: Enter any free text as a remark for the alternative item. Match Factor: Enter the value to specify the matching degree in points. Higher value represents higher match. Item A00012 has two alternative items B04711 and F00771. The matching factor defined for item B04711 is 100 and for item F00771 80. If there is no item A00012 in the warehouse, item B04711 can replace it because it has the highest matching factor. Reverse Link: Select the alternative item and choose Reverse Link to create a reverse relationship between the alternative item and the original item. This means that both items are defined as alternative items for each other. 2.) You can select alternative items while you create documents in sales or purchasing. You can display the list of alternative items and replace an item.
Choose Goto Alternative Item or use the right mouse click in the item line. 1.) You can activate an automatic availability check for sales orders. You do this in Administration System Initialization Document Settings on the Per Document tab page choose the Document Sales Order and select the checkbox for Activate Automatic Availability Check.. 2.) When you create a sales order and enter a quantity for an item, which is greater than the available quantity for this item, the Item Availability Check window comes up automatically. If the automatic availability check for sales orders is not activated through the document settings, you can also always get to the Item Availability Check window by choosing Goto Item Availability Check or with a right mouse click in the item line. 3.) Item Availability Check Window: Quantity Ordered: The quantity from the item line of the sales order per sales unit of measure. Quantity Available: The quantity that is available per inventory unit of measure. Select Actions: Continue: You accept the information and go on. Change to Available Quantity: You reduce the order quantity to the available quantity. Display Quantities in other Warehouses: You can check and possibly select the quantities from another warehouse. Display Alternative Items: You can check and possibly select the quantities from an alternative item. Delete Line: You can delete the line from the sales order. For legal reasons, you cannot change or delete deliveries and customer invoices that have already been entered in the system. To correct these, you need to use a clearing document. If a delivery is returned before you create the A/R invoice for the customer, you can post the return delivery in the system. The system then updates both the quantities and associated values.
When you create the returns with reference to the delivery note, the system corrects the stock postings in the delivery note. If a delivery is damaged or of poor quality, the customer returns it to you. You post the return in the system and the system creates a journal entry that posts the value of the returned goods to the debit side of a sales returns account and to the credit side of the cost account. The value of the returned goods is not posted back to the original stock account to keep it separate from the value of the undamaged goods. The sales returns account and the cost account are retrieved from the Sales Returns field and the Cost Account field on the Inventory tab of the item master record. If you also want to manage the inventory of the damaged goods separately from the undamaged goods, you should define a special warehouse for the damaged goods and enter this warehouse in the return document. To post a return, choose Sales A/R Returns. You always post an A/R credit memo if you can refer to an A/R invoice that has already been created. The A/R credit memo ensures that the system posts both the quantities and associated values. When you create an A/R credit memo with reference to the A/R invoice, the system corrects both the quantities and values in the A/R invoice. The system increases the stocks of the credited items. The system credits the credit memo value to the customer's account in the general ledger and corrects the revenue by the same amount When a customer returns items that do not refer to a specific delivery, you can post this quantity directly to the warehouse without referencing a preceding document. The stock and stock value increase as a result. An A/R credit memo with reference to the returns delivery ensures that system credits the values to the customer. You use A/R reserve invoices to create a pro forma invoice. Unlike standard invoices, reserved invoices do not change the warehouse stock. 1.) The Available quantity is reduced by the sales order quantity. 2.) You post an A/R reserve invoice before you create a delivery note. The Available quantity is reduced if you did not create a sales order beforehand. 3.) You post the delivery afterwards with reference to the A/R reserve invoice. This reduces the In Stock quantity.
A/R reserve invoices create value-based postings. You can use the report Inventory Status to analyze the inventory situation for one or more selected items. Choose Inventory Inventory Reports Inventory Status. You can also see the inventory status in the item master on the Inventory Data tab page. In Stock: The current stock level of the item. Committed: The item stock reserved for customers and for internal use displays here. The stock reserved for internal use is the quantity of the item used in a finished product based on the BOMs for existing production instructions and work orders. Ordered: This field shows the quantity of the item ordered from the vendor. This figure consists of the quantity ordered from external vendors plus the quantity that is currently being produced and that will enter the warehouse by a certain date. Available: The available quantity of an item displays. This figure comprises: In Stock - Committed + Ordered If the available stock for an item is negative, the value displays in red. To display the details for the inventory situation of an item regarding open sales orders, purchase orders, and production orders, select the row for that item in the report. The system opens the Stock Situation sub-window. Select the checkbox of the Purchase Orders field on the Logistics tap of the sales order to automatically create purchase orders for the items of the sales order. After adding the sales order the Purchase Order Confirmation window opens and you can choose the items and quantities from the sales order for the purchase orders. The system will add purchase orders automatically and will establish a link between the sales order and the purchase orders. Purchase Order Confirmation window On the left side all of the line items from the sales order are summarized according to the selection chosen in the sales order. If a vendor and a warehouse ware selected, then each vendor line will
have a drill down displaying the warehouse. Each warehouse will have its own drill down to display the items included in the sub-grouping. The system proposes as default value the vendor (default vendor from the item master data), the price (according the vendors pricelist), and the quantity (from the order). You may change the proposed values. On the right side, the line items are presented by purchase orders organized by the user after transferring the line items from the left side. When you add a purchase order that contains more than one warehouse, the system will prompt you to create child purchase orders. If you OK the message, SAP Business One creates separate child purchase orders for each warehouse. Choose Administration -> System Initialization ->Document Settings , Per Document tab page. Choose Purchase Order and select Split PO. In the drop ship process the stock does not arrive and exit from the company. The company serves only as an agent and receives a commission on the process. You mark a certain warehouse as drop ship and choose relevant stock accounts for the warehouse. Choose Administration Setup Inventory Warehouses. Select the checkbox of the field Drop Ship to define the warehouse as a drop ship warehouse. When adding a sales order you can choose the drop ship warehouse in the item line. After adding the sales order the Purchase Order Confirmation window will open only for the lines where the drop ship warehouse was chosen. Commissions are calculated for sales employees, items, or customers. The system calculates the commission when you create a sales document and enter it in each row in the document. This information is shown in the row details. You can change the percentage value in the row details for the sales document. If you want the system to calculate the commission automatically, you have to set the relevant indicator in the general settings under System Initialization (Administration System Initialization General Settings, then choose the BP tab page). When you activate the commission here, the fields for assigning the commission for sales persons, items, or customers are visible and active.
To calculate commissions for individual sales employees, you define commission groups and assign them to your sales employees. To calculate commissions for individual items or customers, you specify the commission groups in the item or customer master record. Once you have defined a commission for a sales employee, the system applies it and displays the percentage commission in the document rows. The system copies the sales employee from the customer's master record to the sales document. You can also assign a sales employee to each user in the standard settings for the user master record. The system then uses this employee if a sales employee has not been entered in the business partner master record. If you have not defined a sales employee in either the business partner or user master record, the system proposes the standard sales employee. The standard system query SP Commission by Invoices calculates the employee's commission share based on the invoices he or she created in a specific period, and on the defined percentage commission. Using sales analyses, you can quickly identify weak points in your sales and product portfolio. You can then use this information to optimize your sales processes. The Customer Receivables Aging report contains information about the number of open receivables for a customer, as well as how old the receivable is. It analyzes receivables owed to you by your customers. For the Open Items List choose Sales - A/R Sales Reports Open Items List This report allows the user to view open sales and purchasing documents. Using this report gives you an accurate picture regarding the status of documents in the system, only documents with status Open appears in this report. Documents that were partially copied to target documents also appear in this report. You can also display the documents from the report. This window displays the open sales or purchasing document according to the users choice. Choose from the drop down menu the required document (for example, open orders, open deliveries, ) to display. If you choose, for example, the option Open Sales Quotations, the table below this field updates and displays all the open sales quotations recorded in SAP Business One.
After you close this window, the last open document choice is saved, and next time you open the window it will appear by default.
Activities refer to sales or service activities such as phone calls, meetings, tasks, notes or other types of sales activities. Tracking these interactions enables analysis of the interactions with the customers, both open activities and historical (closed) activities. The fields displayed in the General tab of the Activities window depend on the chosen activity. For example, if Meeting is chosen, Address and Time fields are displayed. If Task is chosen, a Status field is displayed. To display the activities window, choose Business Partners Activity. The window can also be opened from the sales opportunities and service modules, and other places throughout the system. To delete activities, choose Data or right-mouse click Remove.
1a.) To link activities to documents, you can access this function directly from many applications and functions. When you enter a posting, purchase order, or a delivery for example, the system allows you to go directly to the screen for activity management via Goto New Activity or Goto Related Activities. If you enter an activity in this way, it automatically links to the original document. The document appears on the Linked Document tab of the Activity with its Document Type and Document Number. 1b.) You can also link an activity to a document from the activity itselfes.Choose Business Partners Activity, enter the Document Type and Document Number on the Linked Document tab. 1c.) You can also create activities from sales opportunities. Choose Sales Opportunities Sales Opportunity, on the Stages tab choose the orange arrow in the Activities column. This sales opportunity will display on the Linked Document tab page of the Activity as the Source Object. The source object can be a sales opportunity or a service call. 2.) You can enter the content directly in the activity, or attach it as a document (for example a Microsoft Word document). 3.) The Activities Overview Report provides a report of the activities throughout the system. Examples of reports include a manager's summary of all his/her employees' activities, or a report for a sales employee to view all his/her customers' activities. To generate the reports, choose Business Partners Business Partners Reports Activities Overview or My Activities, or select the reports in the Reports module.
4.) You can link activities to business partner or material master records. 5.) You can also plan an activity (for example, a future meeting) and have the system remind you. Scheduled activities only appear in your inbox if you have defined the appropriate administration settings by choosing: System Initialization General Settings Services. The time based activities (phone calls, meetings and others) are automatically entered in the calendar. The calendar allows you to display, schedule and update activities by dates and users. To display the calendar you choose the Calendar icon on the right hand side of the toolbar. Each activity displays with the appropriate activity symbol. To add a new activity from the calendar, select the desirable time slot and the activity window opens to enter the details. You can customize the calendar by choosing the Form Settings icon from the toolbar. You can customize the colors, working hours, and display other users activities in other colors in the calendar (group view with a maximum of seven users). You can use sales opportunities to record, track and analyze every step in your business potentials with a customer or prospect. Sales opportunities activities occur before a sale has been closed, either won or lost. In the sales opportunity module, the potential sales volumes and other related information is monitored and updated. The Sales Opportunity can be updated according to the progress of the sales activities and negotiations. Data is entered at each sales stage, to permit analysis throughout the sales process, and after the opportunity has been closed. You can create the stages in the cycle according to your needs and maintain a closing percentage (success probability) for each stage. The system calculates a Weighted Amount for each stage based on the Potential Amount you predicted for the opportunity. You can change the closing percentage in every opportunity for every stage. In the opportunity you can use as many stages as you want, in any order.
To display or maintain data in the sales opportunity window choose Sales Opportunities Sales Opportunity. The general area of the sales opportunity window is located in the upper portion of the window. It is used to insert the basic customer or lead information, and provide general information about the specific sales opportunity. In the opportunity you can create as many stages as you want, in any order. By selecting the icon in the Document Type column, you can link a document (for example, a sales quotation or a sales order ) to each stage. Use the Related Documents button to get a list of all documents linked to the opportunity. You can also link an activity (by choosing the Activity icon in the Activity column) to each stage. By choosing the Related Activities button, you call up a list of planned activities linked to the opportunity. The Business Partner Territory in the header of the sales opportunity is defaulted from the business partner. You can change it. You can use it as a parameter to be chosen to filter the display for sales opportunities reporting. You can delete a sales opportunity as long as its status is open. (You can not delete other sales documents such as sales quotations or sales orders from the system). Use Territories to manage a geographic location, brand, or item category and its hierarchy. To define territories choose Administration Setup General Territories. Territories can be added as either independent, which set the territory as a parent, or as a child or a sibling. To delete a territory, make sure the territory is not linked to another function, for example, to a sales opportunity. To define territories choose Administration Setup General Territories. You can assign a territory to the business partner in the business partner master data on the General tab in the field Territory.
Once you have assigned a territory to the business partner master data, it will be defaulted to the field Business Partner Territory in a sales opportunity when you create one. For the sales opportunities reporting you can use the territory as a parameter to be chosen to filter the display according to the required options. The territory of the business partner will also default to customer equipment cards (service transaction). You can display sales opportunities reports by choosing Sales Opportunities Sales Opportunities Reports, or from the Reports module. You use the opportunities reports for analysis of opportunities and for optimizing your sales process. Reports can be based on all parameters, or can be filtered according to certain parameters. Choosing a parameter often opens one or more windows where the different options can be selected. Certain reports can display in graph or table formats. The Opportunities Forecast Report presents a projection of the potential sales opportunities, based on the predicted dates of all open opportunities. The Opportunities Forecast Over Time Report presents a forecast of the open and closed opportunities grouped according to the selected time period. The Opportunities Statistic Report presents the number of open and closed opportunities, and the data can be sorted to display according to various combinations of options and grouping. The Stage Analysis provides an overview of the success rate of the sales activities. It contains data of how many sales opportunities were concluded in a specific stage, or for how long sales opportunities remained in each stage of the sales process. The Source Distribution Over Time Report presents sales opportunities according to their source, and can be grouped to display in specific time periods (e.g. days, weeks, or months). The Won Opportunities Report displays information about the sales opportunities that have succeeded. The Lost Opportunities Report can be used to analyze opportunities that did not succeed.
The My Open / Closed Opportunities Report displays the opportunities related to the user who is currently logged on to SAP Business One. To generate the Opportunities Pipeline Report choose: Sales Opportunities Sales Opportunities Reports Opportunities Pipeline, or the Reports module The pipeline analysis provides you with an overview of all the opportunities that are currently open. It also indicates the sales potential, sales stage, sales employee responsible, and so on. By selecting each element, you can call up a detailed report for each stage. Using the Context menu (choose Goto Dynamic Opportunity Analysis) in the opportunities pipeline, you can call up the Dynamic Opportunity Analysis, which shows the 10 to 30 most important opportunities (open or closed), together with all the details from the point where they were created until they were closed. You can use this report for analysis of the open opportunities in the sales pipeline. From this report it is easier to identify the opportunities that are most likely to succeed. The list of sales opportunities can be displayed in a row of the table or as a segment in the graphic. Either double-click a row in the table or a segment in the graphic. SAP Business One displays an additional window with the list of the open sales opportunities for each sales stage. Data Synchronization You can synchronize the following types of data in SAP Business One and Microsoft Outlook: - Calendar appointments - Contacts - Tasks Snapshot You can create snapshots of SAP Business One information and associate them with contacts in Microsoft Outlook. Quotations You can import quotations from SAP Business One into Microsoft Outlook and then display, edit, and send them as e-mails. You can also create new quotations in Microsoft Outlook and then save them in SAP Business One. E-Mail Integration The Microsoft Outlook Integration add-on allows you to:
- Save a Microsoft Outlook e-mail as an activity in SAP Business One - Save the original e-mail as an attachment and the original file attachments as an attachment to an activity in SAP Business One - Make follow-up with reminder settings for an activity Connection to Microsoft Word / Microsoft Excel The Microsoft Outlook Integration add-on allows you to connect to SAP Business One from Microsoft Word and save a Microsoft Word document as an activity in SAP Business One. The same function is available for Microsoft Excel: Workbooks can be saved as activities with a business partner or contact person in SAP Business One. You can establish connections between SAP Business One and the following Microsoft Office products: Microsoft Outlook Microsoft Word Microsoft Excel As a prerequisite you must have installed SAP Business One and the Microsoft Outlook Integration add-on. In Microsoft Outlook, Microsoft Word, or Microsoft Excel choose SAP Business One Log On. (The SAP Business One menu entry appears in the Microsoft toolbar once the add-on is installed.) You must establish a connection between Microsoft Outlook and SAP Business One before you can: Associate an item with data previously saved in SAP Business One Save an e-mail as a SAP Business One activity Synchronize items Open a quotation To log off from SAP Business One, in Microsoft Outlook, Microsoft Word, or Microsoft Excel choose SAP Business One Log Off. To enable data synchronization, you must first associate an existing calendar appointment in Microsoft Outlook with business partners, contact persons, and corresponding linked documents previously saved in SAP Business One.
You open or create an appointment in Microsoft Outlook and then choose SAP Business One Associate with . To associate the appointment with a business partner and contact person, you enter the necessary data and make the necessary selections on the Business Partner tab. To associate the appointment with a document, you enter the necessary data and make the necessary selections on the Document tab. On the Company tab, the system displays the logon information for the current SAP Business One session. To associate the appointment and then synchronize it with the current data in SAP Business One, you choose Synchronize This. Or you synchronize it later with the Data Synchronization feature. According to your selections, the Microsoft Outlook appointment is associated with the SAP Business One business partner or contact person and/or corresponding linked documents. After the appointment has been successfully synchronized, the system displays information about the associated appointment. To view the associated appointment at any other time, activate the appointment and then choose SAP Business One Associated Appointment. You can associate tasks in Microsoft Outlook with corresponding business partners, contact persons, and corresponding linked documents previously saved in SAP Business One prior to data synchronization. You open or create a task in Microsoft Outlook and then choose SAP Business One Associate with . To associate the task with a business partner and contact person, you enter the necessary data and make the necessary selections on the Business Partner tab. To associate the task with a document, you enter the necessary data and make the necessary selections on the Document tab. On the Company tab, the system displays the logon information for the current SAP Business One session.
To associate the task and then synchronize it with the current data in SAP Business One, you choose Synchronize This. Or you synchronize it later with the Data Synchronization feature. According to your selections, the Microsoft Outlook task is associated with the SAP Business One business partner or contact person and/or corresponding linked documents. After the task has been successfully synchronized, the system displays information about the associated task. To view the associated task at any other time, activate the task and then choose SAP Business One Associated Task. You can associate contacts in Microsoft Outlook with business partners previously saved in SAP Business One prior to data synchronization. You open or create a contact in Microsoft Outlook and then choose SAP Business One Associate with . To associate the contact with a business partner, you enter the necessary data and make the necessary selections on the Business Partner tab. On the Company tab, the system displays the logon information for the current SAP Business One session. To associate the contact and then synchronize it with the current data in SAP Business One, you choose Synchronize This. Or you synchronize it later with the Data Synchronization feature. According to your selections, the Microsoft Outlook contact is associated with the SAP Business One business partner. After the contact has been successfully synchronized, the system displays information about the associated contact. To view the associated contact at any other time, activate the contact and then choose SAP Business One Associated Contact. Data synchronization between SAP Business One and Microsoft Outlook comprises the synchronizing of the following items: MS Outlook Calendar appointments SAP Business One Activities (Meetings / Phone Calls) MS Outlook Tasks (Task) SAP Business One Activity
MS Outlook Contacts Partner / Contact Person
SAP Business One Business
To define which of these are synchronized, you choose from specific criteria for each of these items. These criteria (default settings) are grouped into the following categories: General settings, for example, what kind of item (appointments, contacts, and/or tasks) will be synchronized. Calendar-specific settings, for example, the date range of the appointments that will be synchronized. Contact-specific settings, for example, only the contacts belonging to a specific business partner will be synchronized. Task-specific settings, for example, only open tasks will be synchronized. Scheduling settings, for example, you can schedule an automatic data synchronization every time you log on to SAP Business One Conflict resolution settings, for example, when two different system copies exist for the same appointment (one in SAP Business One and one in Microsoft Outlook), you decide which system data is written to the other system. A snapshot is a user-defined collection of information (queries) from SAP Business One about a particular business partner or contact person. These queries can, for example, include all account transactions, delivery notes, service calls or activities related to that business partner/contact person. A snapshot is created as a Microsoft Excel workbook or as plain text. When you associate and synchronize a contact in Microsoft Outlook with a business partner/contact person in SAP Business One, you can also create a snapshot. To create the snapshot, you select a snapshot template that you have previously defined within SAP Business One. The snapshot template defines which queries from SAP Business One are downloaded to the associated Microsoft Outlook contact. Ten default templates are delivered with the Microsoft Outlook Integration add-on: Executive Customer (by Business Partner)
Executive Customer (by Contact Person) Executive Vendor (by Business Partner) Executive Vendor (by Contact Person) Sales (by Business Partner) Sales (by Contact Person) Service (by Business Partner) Service (by Contact Person) Purchase (by Business Partner) Purchase (by Contact Person) You create a snapshot a user-defined collection of information from SAP Business One about a particular business partner or contact person for the Microsoft Outlook contact. The snapshot is created according to a template. The contents of the snapshot are saved in the Notes section of the Contact card. To create a snapshot for a business partner you open or create a contact in Microsoft Outlook and choose SAP Business One Associate with . To associate the contact with a business partner, you enter the necessary data and make the necessary selections on the Business Partner tab. To create a snapshot, you choose on the Snapshot tab the Category, Language, Snapshot Template, Plain Text or Microsoft Excel Format and the Time for the snapshot download. To associate the contact, synchronize it with the current data in SAP Business One, and create the snapshot you choose Synchronize This. When the contact has been synchronized, a snapshot is created for the Microsoft Outlook contact. The contents of the snapshot are saved in the Notes section of the Microsoft Outlook contact. The quotation function of the Microsoft Outlook Integration add-on enables you to: Display and edit existing quotations from SAP Business One in Microsoft Outlook
Create new quotations in Microsoft Outlook that you can store in SAP Business One Send a quotation as an e-mail with Microsoft Outlook To send a quotation as an e-mail attachment in Microsoft Outlook, click your Quotations folder. A list of all quotations that you imported from SAP Business One is displayed. Double-click the quotation you want to send as an e-mail attachment. The Quotations dialog box appears. Choose Send. The quotation is created as a Microsoft Word document and is included automatically as an attachment to the e-mail that appears. The e-mail address of the contact person in the quotation defaults in the email. You can import quotations from SAP Business One to Microsoft Outlook and then display, edit, or send them as e-mails. Your selections for filter criteria define which quotations will be imported from SAP Business One to Microsoft Outlook. These criteria including the following: Owner of quotation Status of quotation Posting date of quotation To import the new quotations based on your filter criteria, in Microsoft Outlook, choose SAP Business One Quotations Refresh. The Quotations folder in your Microsoft Outlook folder list is filled with the relevant quotations. To create or change quotations in Microsoft Outlook, you must have established a connection between SAP Business One and Microsoft Outlook. To create a quotation in Microsoft Outlook, click on the Quotations folder. In the Microsoft Outlook menu bar, choose SAP Business One New Quotation. The Quotations template appears.
Enter the required data. Choose Update to save the new quotation in SAP Business One. The new quotation is stored in SAP Business One. The new quotation is added to your Quotations folder only when it matches your current filter criteria. E-mail integration comprises the real-time (transactional) integration between SAP Business One and Microsoft Outlook. You can save e-mails that you receive, send, or forward in Microsoft Outlook as activities in SAP Business One. Synchronization of e-mail between SAP Business One and Microsoft Outlook is not supported. To save an e-mail that you receive, send, or forward in Microsoft Outlook as an activity in SAP Business One, you have the following options: Save E-Mail as Activity Default Settings If you choose this menu option, you can make default settings for follow-ups and attachments for the activity. Quick Save E-mail as Activity If you choose this menu option, and depending upon whether you are the sender or receiver of the e-mail the system matches either the email address of the recipient, or the sender of the e-mail, with that of the corresponding business partner or contact person in SAP Business One. If there are more than two parties involved in the e-mail exchange, you are prompted to choose the primary e-mail address to be used to locate a single business partner or contact person in SAP Business One. As soon as the match is made, an activity is created automatically for the business partner or contact person in SAP Business One. Depending on your settings, you also can save the original e-mail and any file attachments as attachments to the activity in SAP Business One. Save E-mail as Activity If you choose this menu option, the Save E-Mail as Activity dialog box appears. You then determine the relevant business partner or contact person manually and make follow-up and attachment settings for the activity.
With the Microsoft Outlook Integration add-on, you also can save data from Microsoft Word in SAP Business One. Once you are logged on to SAP Business One from one of the following programs, you can use the other programs without having to log on separately: Microsoft Outlook Microsoft Word Microsoft Excel You can save a Microsoft Word document as an activity in SAP Business One. You can select the business partner or contact person in SAP Business One with which a Microsoft Word document is saved as an activity. You can associate other types of documents in SAP Business One with the new activity. You can instruct the system to remind you to perform a follow-up to the new activity in SAP Business One. The Microsoft Outlook Integration add-on works in the same way for saving data from Microsoft Excel in SAP Business One as it does for Microsoft Word. With the Microsoft Outlook Integration add-on, you can save data from Microsoft Excel in SAP Business One. Once you are logged on to SAP Business One from one of the following programs, you can use the other programs without having to log on separately: Microsoft Outlook Microsoft Word Microsoft Excel You can save a Microsoft Excel workbook as an activity in SAP Business One. You can select the business partner or contact person in SAP Business One with which a Microsoft Excel document is saved as an activity. You can associate other types of documents in SAP Business One with the new activity.
You can instruct the system to remind you to perform a follow-up to the new activity in SAP Business One.
S-ar putea să vă placă și
- Chapter 5 - Revenue CycleDocument6 paginiChapter 5 - Revenue Cycleviox reyesÎncă nu există evaluări
- GR&IR Clearing AccountDocument8 paginiGR&IR Clearing AccountWupankÎncă nu există evaluări
- Module 5 (Revenue Cycle)Document8 paginiModule 5 (Revenue Cycle)UchayyaÎncă nu există evaluări
- SAP FICO Certification TestDocument50 paginiSAP FICO Certification Testxstinna21Încă nu există evaluări
- Clearing GRIR AccountDocument2 paginiClearing GRIR AccountdineshnamboothiriÎncă nu există evaluări
- Software Detail enDocument13 paginiSoftware Detail enSudtana Rattanadilok Na PhuketÎncă nu există evaluări
- Vendor Invoice Mass Upload in S4Hana 1809Document8 paginiVendor Invoice Mass Upload in S4Hana 1809Anuj GuptaÎncă nu există evaluări
- SAP Assignment 5Document4 paginiSAP Assignment 5Darren Bass IIÎncă nu există evaluări
- PO - Period Close ProcessDocument6 paginiPO - Period Close Processanishokm2992Încă nu există evaluări
- Accounting For Oracle Receivables: Flow of Accounting InformationDocument10 paginiAccounting For Oracle Receivables: Flow of Accounting InformationAhmed Aljack SulimanÎncă nu există evaluări
- Self BillingDocument22 paginiSelf BillingKottu Arvind100% (4)
- Period CloseDocument6 paginiPeriod CloseSuman BeemisettyÎncă nu există evaluări
- Landed Costs SAP B1Document18 paginiLanded Costs SAP B1sehemÎncă nu există evaluări
- Moving Average in Microsoft Dynamics AX 2012Document13 paginiMoving Average in Microsoft Dynamics AX 2012Vo Minh Thanh100% (1)
- FM AccountingDocument7 paginiFM AccountingM Fadzli Ab RahimÎncă nu există evaluări
- Advanced CollectionsDocument28 paginiAdvanced Collectionsclickprsuresh100% (1)
- Sap Real Time IssuesDocument4 paginiSap Real Time IssuessowmyanavalÎncă nu există evaluări
- FI-SD Integration: Quotation Sales Order Delivery Note Invoice (Billing) PaymentDocument33 paginiFI-SD Integration: Quotation Sales Order Delivery Note Invoice (Billing) Paymentsanjeeva reddyÎncă nu există evaluări
- 15 General Ledger Journals Create and Post A General Journal PDFDocument5 pagini15 General Ledger Journals Create and Post A General Journal PDFmoon heizÎncă nu există evaluări
- Oracle Finance Functional Interview Questions and AnswersDocument8 paginiOracle Finance Functional Interview Questions and AnswersMohd Nadeem AhmedÎncă nu există evaluări
- SAP B1 Preparation GuideDocument10 paginiSAP B1 Preparation GuideSujit DhanukaÎncă nu există evaluări
- Steps For Purchasing Accrual at Period EndDocument15 paginiSteps For Purchasing Accrual at Period Endosmazen2002Încă nu există evaluări
- O2C Cycle PresentationDocument82 paginiO2C Cycle PresentationRÎncă nu există evaluări
- RESUME SAP Financial Unit 3Document5 paginiRESUME SAP Financial Unit 3Novita WardaniÎncă nu există evaluări
- Purchasing DocumentsDocument7 paginiPurchasing DocumentsJoy Angelique JavierÎncă nu există evaluări
- AFS Inventory ManagementDocument29 paginiAFS Inventory ManagementSuryanarayana Tata100% (1)
- Archival & Purging Document For: Submitted byDocument14 paginiArchival & Purging Document For: Submitted bydipak1986Încă nu există evaluări
- GR IR Account Maintenance in SAPDocument6 paginiGR IR Account Maintenance in SAPVishnu Kumar S100% (1)
- Tally InterviewDocument6 paginiTally InterviewGST Point Taxation & Accounting ServicesÎncă nu există evaluări
- Racle Nventory 11i: March 2009Document48 paginiRacle Nventory 11i: March 2009Diniyou100% (1)
- Purchase Order: Material Management (MM) Integration. Material Creation Display (MM03)Document20 paginiPurchase Order: Material Management (MM) Integration. Material Creation Display (MM03)Viya Raj100% (1)
- Setting Up An Inventory Valuation Report in Dynamics AX Part 1 & 2Document18 paginiSetting Up An Inventory Valuation Report in Dynamics AX Part 1 & 2Fathy TahaÎncă nu există evaluări
- How Is Bank Reconciliation Handled in SAPDocument10 paginiHow Is Bank Reconciliation Handled in SAPajay_bplÎncă nu există evaluări
- AIS Packing Slip/ Bill of LadingDocument4 paginiAIS Packing Slip/ Bill of LadingLyka Liwanag NonogÎncă nu există evaluări
- Billing Type ControlsDocument18 paginiBilling Type ControlsRam KLÎncă nu există evaluări
- MG 10 - Fatimatus Zehroh - Summary SAP Unit 4Document15 paginiMG 10 - Fatimatus Zehroh - Summary SAP Unit 4Fatimatus ZehrohÎncă nu există evaluări
- Interview Questions Sap SDDocument5 paginiInterview Questions Sap SDKE KEÎncă nu există evaluări
- SAP FICO Interview Questions and Answers: Learning IT Courses Has Never Been This EasyDocument20 paginiSAP FICO Interview Questions and Answers: Learning IT Courses Has Never Been This EasykhaledÎncă nu există evaluări
- Module 3: Completing The Accounting Cycles of A Service Business 3.1 Worksheet and The Financial StatementsDocument10 paginiModule 3: Completing The Accounting Cycles of A Service Business 3.1 Worksheet and The Financial StatementsWinoah HubaldeÎncă nu există evaluări
- Sales Order Management Process For Sap Terp10Document1 paginăSales Order Management Process For Sap Terp10pbtg100% (1)
- Accounting Learn ModuleDocument28 paginiAccounting Learn ModuleKUHINJAÎncă nu există evaluări
- EFS User - Manual - AccountingforFS V01 130722 1657 2Document52 paginiEFS User - Manual - AccountingforFS V01 130722 1657 2CARMEN STEFANIA BUIACUÎncă nu există evaluări
- Encumbrance 190415112431Document34 paginiEncumbrance 190415112431serjimgon2112Încă nu există evaluări
- FI-SD Integration: Quotation Sales Order Delivery Note Invoice (Billing) PaymentDocument6 paginiFI-SD Integration: Quotation Sales Order Delivery Note Invoice (Billing) PaymentfarrukhbaigÎncă nu există evaluări
- Oracle Apps Interview QuestionsDocument41 paginiOracle Apps Interview Questionsqeulkite100% (1)
- SAP Sales Order ManagementDocument1 paginăSAP Sales Order ManagementKarim Derouiche100% (2)
- Screen Field's DefinitionDocument27 paginiScreen Field's Definitiondeepak soniÎncă nu există evaluări
- Tally NotesDocument24 paginiTally NotesLeela Mohan0% (1)
- Oracle Purchasing FAQ - by Dinesh Kumar SDocument22 paginiOracle Purchasing FAQ - by Dinesh Kumar Sdineshcse86gmailcomÎncă nu există evaluări
- SUBTOTAL - Subtotal Field Is Used To Store The Intermediate CalculationDocument5 paginiSUBTOTAL - Subtotal Field Is Used To Store The Intermediate CalculationANILÎncă nu există evaluări
- Sap Fi Ar DunningDocument18 paginiSap Fi Ar DunningAti Siti FathiahÎncă nu există evaluări
- SD PointsDocument17 paginiSD PointssapgouravguptagmailÎncă nu există evaluări
- The Entrepreneur’S Dictionary of Business and Financial TermsDe la EverandThe Entrepreneur’S Dictionary of Business and Financial TermsÎncă nu există evaluări
- Purchasing, Inventory, and Cash Disbursements: Common Frauds and Internal ControlsDe la EverandPurchasing, Inventory, and Cash Disbursements: Common Frauds and Internal ControlsEvaluare: 5 din 5 stele5/5 (1)
- Brochure PDFDocument1 paginăBrochure PDFAstro Gourav100% (1)
- Safety Training For The Oil and Gas Worker: WhitepaperDocument6 paginiSafety Training For The Oil and Gas Worker: WhitepaperfahdÎncă nu există evaluări
- GRADES 1 To 12 Daily Lesson Log Monday Tuesday Wednesday Thursday FridayDocument4 paginiGRADES 1 To 12 Daily Lesson Log Monday Tuesday Wednesday Thursday FridayAILEEN GALIDOÎncă nu există evaluări
- En VocabDocument251 paginiEn Vocabmadmis01999Încă nu există evaluări
- Iteh Standard Preview (Standards - Iteh.ai) : SIST EN 837-1:1997 Slovenski StandardDocument13 paginiIteh Standard Preview (Standards - Iteh.ai) : SIST EN 837-1:1997 Slovenski StandardJAMSHIL.T JjÎncă nu există evaluări
- MSO EnglishDocument8 paginiMSO EnglishAgautam Agagan100% (1)
- Bhabha Atomic Research Centre BARC, MysuruDocument2 paginiBhabha Atomic Research Centre BARC, Mysururajesh kumarÎncă nu există evaluări
- Exile in Dapitan 1892 1896Document33 paginiExile in Dapitan 1892 1896Jirah Joy PeañarÎncă nu există evaluări
- #4 Nov.7-11, 2016 DLLDocument3 pagini#4 Nov.7-11, 2016 DLLRoselyn MyerÎncă nu există evaluări
- Full HRM Notes by Ram Chad Ran SirDocument122 paginiFull HRM Notes by Ram Chad Ran SirKrupa PatilÎncă nu există evaluări
- Comparative Law Comparative Jurisprudence Comparative LegislationDocument5 paginiComparative Law Comparative Jurisprudence Comparative LegislationShubhamSudhirSrivastavaÎncă nu există evaluări
- 2nd Summative Test - Org'n & Mgt. 2nd SemesterDocument4 pagini2nd Summative Test - Org'n & Mgt. 2nd SemesterDo FernanÎncă nu există evaluări
- 3 Flowserve CatalogueDocument268 pagini3 Flowserve CatalogueSudherson JagannathanÎncă nu există evaluări
- Introduction To Media ART: Course: History of Media Art Instructor: Zeib JahangirDocument17 paginiIntroduction To Media ART: Course: History of Media Art Instructor: Zeib JahangirLiaqat AleeÎncă nu există evaluări
- Assessing Reading WordDocument3 paginiAssessing Reading WordthresiliaÎncă nu există evaluări
- 5 NopauseDocument95 pagini5 NopauseLA garnerÎncă nu există evaluări
- 8259 Programmable ControllerDocument44 pagini8259 Programmable ControllerShilpa ShettyÎncă nu există evaluări
- Release Notes: 2288H V5&1288H V5&2288C V5&5288 V5 CPLD V212Document6 paginiRelease Notes: 2288H V5&1288H V5&2288C V5&5288 V5 CPLD V212LTI MaintenanceÎncă nu există evaluări
- Project Management Methodologies and ConceptsDocument24 paginiProject Management Methodologies and ConceptsrnvvprasadÎncă nu există evaluări
- Antibiotic Resistance Gene Testing of Recycled Water Samples in Flagstaff, AZDocument7 paginiAntibiotic Resistance Gene Testing of Recycled Water Samples in Flagstaff, AZkrtica8061Încă nu există evaluări
- Barriers To Effective CommunicationDocument20 paginiBarriers To Effective CommunicationGladys Mae GuerreroÎncă nu există evaluări
- Mentor Graphics Corporation, SystemVerilog-VHDL Assistant Reference Manual, Release v2018.2Document454 paginiMentor Graphics Corporation, SystemVerilog-VHDL Assistant Reference Manual, Release v2018.2dupipiÎncă nu există evaluări
- Theoretical Foundation in NursingDocument24 paginiTheoretical Foundation in NursingJorie RocoÎncă nu există evaluări
- DHAVAL Resume 1Document3 paginiDHAVAL Resume 1garvi_gujaratÎncă nu există evaluări
- Detailed Lesson PlanDocument7 paginiDetailed Lesson PlanMarjen MabasagÎncă nu există evaluări
- Up LB Research Manual 2008Document168 paginiUp LB Research Manual 2008Eunice ChavezÎncă nu există evaluări
- Glor - Io Wall HackDocument889 paginiGlor - Io Wall HackAnonymous z3tLNO0TqH50% (8)
- Accuracy Standards: and ISOIDocument4 paginiAccuracy Standards: and ISOIali_yy2003100% (1)
- PUP Manual EnglishDocument455 paginiPUP Manual EnglishCharo Pajuelo ChaskaÎncă nu există evaluări