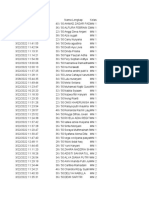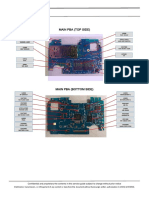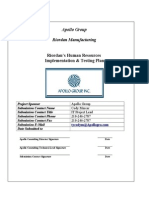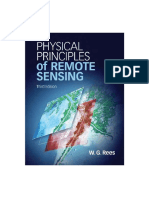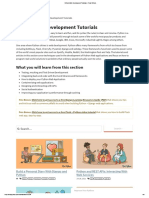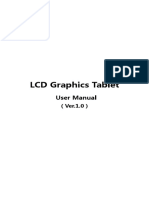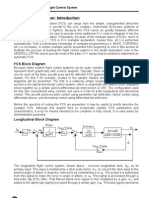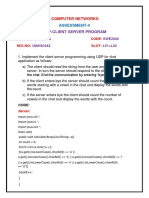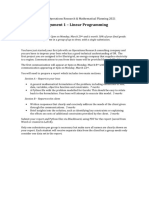Documente Academic
Documente Profesional
Documente Cultură
Thesis Writing Using Word2
Încărcat de
slekkdoc4uDescriere originală:
Drepturi de autor
Formate disponibile
Partajați acest document
Partajați sau inserați document
Vi se pare util acest document?
Este necorespunzător acest conținut?
Raportați acest documentDrepturi de autor:
Formate disponibile
Thesis Writing Using Word2
Încărcat de
slekkdoc4uDrepturi de autor:
Formate disponibile
Using Microsoft Word for Writing a Thesis: Hints and Tips
(Revised April 2009)
Prof. Martin Fahey School of Civil & Resource Engineering The University of Western Australia
Thesis Writing Using Microsoft Word Hints and Tips
School of Civil and Resource Engineering The University of Western Australia
FOREWORD
The aim of this document is to encourage you to take a little time to learn some of the basic features of Microsoft Word that are relevant to the preparation of long documents, such as your thesis1. It explains how to use these basic features. The time you put into learning these features will save you lots of time in the end. The aim is not to force you to follow this format exactly you can do so if you wish, or you can modify the format to suit your own taste. However, I strongly encourage you to adopt the formatting principles outlined, as these will be useful not just for the exercise of writing your thesis, but will prepare you for report writing in a team environment in your subsequent employment, where it will almost certainly be mandatory to adhere strictly to company formatting policies (which will be based on principles similar to those outlined here). The ideal is to use the procedures here right from the start of writing your thesis. If you start by using manual formatting etc (i.e. breaking all the rules), it is much more difficult afterwards to apply these rules without first undoing all the manual formatting you have applied. I have made the recommendations on the best techniques for doing various operations on the basis of my own experience (from more than 20 years of frustration with many different word processors and many different versions of Word). However, if anyone has a better way of doing something, I would welcome the feedback (and likewise, any feedback on grammatical or other errors). I initially set out with this document to write a few pages with some brief tips about how to use Microsoft Word for thesis writing and got carried away, and produced this, which is now 452 pages long! I used Microsoft Office Word 2003 to prepare the latest version of this document. Anyone using a later version might have to adopt the procedures slightly.
(Note: On the title page, I used a text box for inserting the title, and my name etc. This allowed me to locate this block in the centre of the page, without using paragraph returns. If you click within the text, and then click on the frame boundary that appears, and select Advanced in the Format Text Box window that appears, you will see how I have done this).
This document was written to provide guidance to final year undergraduate students in the School of Civil & Resource Engineering to help in the preparation of their Final Year Honours theses. However, it could also be used as a guide to thesis or technical report writing in any technical area.
2
The shading on number of pages indicates that this number was generated using an automatic fields function of some sort. This shading option can be switched on or off see Figure 1.1 on Page 2.
(i)
Thesis Writing Using Microsoft Word Hints and Tips
School of Civil and Resource Engineering The University of Western Australia
TABLE OF CONTENTS1
Foreword....................................................................................................................................i Table of Contents.....................................................................................................................ii Table of Figures.......................................................................................................................iii Chapter 1. Introduction...........................................................................................................1 Chapter 2. Main features.........................................................................................................3 2.1 The essentials.................................................................................................................3 2.1 The essentials.......................................................................................................................3 2.2 Templates.......................................................................................................................4 2.2 Templates.............................................................................................................................4 2.3 Templates and Macros...................................................................................................5 2.3 Templates and Macros........................................................................................................5 Chapter 3. Writing your Thesis..............................................................................................6 3.1 Heading styles................................................................................................................6 3.1 Heading styles......................................................................................................................6 3.1.1 Use Heading styles for all section and sub-section headings..............................6 3.1.2 Viewing the document in Outline view............................................................8 3.2 Changing a style.............................................................................................................9 3.2 Changing a style...................................................................................................................9 3.3 Chapter and heading numbering..................................................................................10 3.3 Chapter and heading numbering.....................................................................................10 3.4 Fields............................................................................................................................11 3.4 Fields...................................................................................................................................11 3.5 Entering Figure & Table Numbers...............................................................................11 3.5 Entering Figure & Table Numbers..................................................................................11 3.6 Inserting cross-referencing to Figures and Tables.......................................................13 3.6 Inserting cross-referencing to Figures and Tables.........................................................13 3.7 Automatic Equation Numbering & Cross-Referencing...............................................14 3.7 Automatic Equation Numbering & Cross-Referencing.................................................14 3.7.1 Equation numbering..........................................................................................14 3.7.2 Cross-referencing equations..............................................................................15 3.8 Tables...........................................................................................................................16 3.8 Tables..................................................................................................................................16 3.9 Figures..........................................................................................................................16 3.9 Figures................................................................................................................................16 3.9.1 Placement of Figures.........................................................................................16 3.9.2 Importing EXCEL Figures................................................................................18 3.9.3 Colour or Black & White for Excel plots?........................................................19 3.10 Organisation of Figures within Excel........................................................................19 3.10 Organisation of Figures within Excel............................................................................19 3.11 Generating Tables of Contents, Lists of Figures........................................................20
The Table of Contents and List of Figures have been generated using the methods outlined later in Section 20.
(ii)
Thesis Writing Using Microsoft Word Hints and Tips
School of Civil and Resource Engineering The University of Western Australia
3.11 Generating Tables of Contents, Lists of Figures..........................................................20 3.11.1 Standard Table of Contents.............................................................................20 3.11.2 Adding other items to the Table of Contents..................................................22 3.11.3 List of Figures, List of Tables, etc...................................................................22 3.12 Including references in your document......................................................................23 3.12 Including references in your document.........................................................................23 3.12.1 EndNote Software.........................................................................................23 3.12.2 Manual entry....................................................................................................23 3.12.3 Sorting reference list into alphabetical order..................................................24 3.13 An example thesis......................................................................................................25 3.13 An example thesis............................................................................................................25 Chapter 4. Language, and some common errors................................................................27 Appendix A. Humorous grammar rules...............................................................................34 Appendix B. Macro listing.....................................................................................................37
TABLE OF FIGURES2
Figure 1.1. Selection in Tools Options menu to shade text generated by Field Codes. 2 Figure 3.2 Styles pane open on the right of the screen........................................................7 Figure 3.3. Part of the Outline view of this document, with Show Level 3 selected.....8 Figure 3.4. Selecting Show All Levels. ...............................................................................9 Figure 3.5. Example of Figure numbering...........................................................................12 Figure 3.6. Cross-referencing window cross-referencing to a Figure number..............13 Figure 3.7. A drawing created using Words drawing toolbar..........................................17 Figure 3.8. The Table of Contents window..........................................................................21 Figure 3.9. Including additional style items in the Table of Contents...............................22 Figure 3.10. Inserting a List of Figures. ..............................................................................23 Figure 3.11. Bullets and numbering settings for setting the Appendix headings in the thesis document........................................................................................................................26
If you insert the cursor on any of these table entries, you will see from the top ruler that the right margin marker is set with an indent (at 15.5 cm), and the right tab is set at the right margin (16.5 cm). This allows the page number (which is set at the tab) to be always outside the text, even with multiple-line table entries (as in the final entry in the table above). A bit neater than the alternative that would result from having the right tab marker and the right margin marker at the same location.
(iii)
Thesis Writing Using Microsoft Word Hints and Tips
School of Civil and Resource Engineering The University of Western Australia
CHAPTER 1. INTRODUCTION
Microsoft Word is a very powerful (and at times very frustrating!) software package that has become practically the only word processor used in academic and industry sectors for production of reports, research papers, and theses. It has very powerful formatting capabilities. These can make your life very easy or if you misuse them or dont use them at all, they can make your life much more difficult that it should otherwise be. You might be able to produce a thesis with a perfectly-acceptable overall appearance without using any of the tools referred to above. However, this is definitely not a good idea as: You will be wasting lots of valuable time in formatting, when you could be doing other things. Certain tasks, such as numbering of figures, equations, and table, and preparation of a Table of Contents, are made very much more labour-intensive (and subject to error). You can use automatic cross-referencing to Figures and Tables, which saves a lot of work later when these numbers change. It is not good preparation for working later on in a team environment, where it is common for many people to be working on the same document, so adherence to the formatting rules is absolutely essential. You will be murdered (ok, maybe not literally) by others in the organisation if you do not know how to follow the formatting rules used by that organisation.
So, this very brief (well, it started out as being very brief!) document outlines some of the most important rules with regard to using Word for the purposes of writing your Thesis. To aid in this, I have applied them to a thesis written a few years ago by an undergraduate student, which I will use as an example of how to go about setting up your thesis. The formatting I have used is not meant to be taken as an absolute requirement, but rather to illustrate the principles that should be used. I have applied exactly the same formatting to this document, so it is formatted like a Thesis, when in other circumstances I would probably have formatted it differently. I have assumed that you already know the basics of word processing i.e. finding, replacing, cutting, pasting, etc and also that you know how to use the inbuilt Equation Editor1. This document is aimed at those who have never gone much beyond these basic functions i.e. have used Word as no more than a glorified typewriter, using only manual formatting. For those who have gone well past this, much of what is in here is probably redundant (and you may in fact have devised better ways of doing various operations yourself). Nevertheless, I hope you will find
1
There are far better equation editors available than the Equation Editor 3.0 built into Word. However, you might as well get used to the fact that almost everyone uses Word and the inbuilt Equation Editor, and you will only make life awkward for yourself and others if you choose to go in a non-standard direction in this regard.
Thesis Writing Using Microsoft Word Hints and Tips
School of Civil and Resource Engineering The University of Western Australia
something useful in here to help. (Look through the table of contents to see if anything sparks your interest). This document has been prepared using Styles and other settings identical to those in the example thesis provided elsewhere. It uses automatic numbering of Headings and Figures, and uses automatic cross-referencing to Heading and Figure numbering. These automatic features generate what are called Fields, containing Field Codes. In the Tools Options menu (see Figure 1.1 below), I have selected to Always show Field shading, so that throughout the document, anywhere there is a hidden Field Code, the text generated by that Field Code is shown shaded. This shading will not appear in the printed version of the document, so it can be left switched on.
Figure 1.1. Selection in Tools Options menu to shade text generated by Field Codes.1
If you want to see all field codes, you can tick the Field codes box in Figure 1.1. You can also see an individual field code by right clicking within the shaded area in any of the fields, and selecting Toggle field codes. Note that the whole Table of Contents is an example of text generated using field codes.
The two versions of the figure are different. In the version on the left, I pasted the screen capture image into Word, cropped it, and then drew the oval and arrow onto it within Word. These elements are anchored to the drawing, but under some circumstances can become unstuck, and end up in unpredictable places. The version on the right was done in Powerpoint, and all three elements grouped, before pasting into Word as a picture with no risk of the elements being separated. This is a much safer way of doing things.
Thesis Writing Using Microsoft Word Hints and Tips
School of Civil and Resource Engineering The University of Western Australia
CHAPTER 2. MAIN FEATURES
2.1 THE ESSENTIALS
I have tried here to list what I consider the most important features of Word that you must master if you are going to be efficient in writing any major document, such as a thesis. There are lots of other features that I have not included, as I consider that they are not particularly useful for a oneoff document, such as your thesis. The main features are: Formatting of paragraphs is always done using Styles, and never by directly formatting the paragraph. A style can be considered a tag that contains all the information with regard to how a paragraph should be formatted (line spacing, spacing before and after the paragraph, justification, font type and size, etc.) Applying a tag style to a paragraph immediately forces the formatting of that paragraph to conform to the formatting contained in that style. The default style is Normal. The first stage in formatting any document is to set up the Normal style for the document i.e. set up the required line spacing, and spacing between paragraphs. The Normal style is used for normal paragraphs within the document. Spacing between paragraphs should never be done using extra paragraph returns. (The spacing between paragraphs is set up in the Style for those paragraphs). Word has certain style names reserved for certain functions; the most important of these are the Heading styles (Heading1, Heading2, etc). As the name implies, these are used to tag 1st level headings, 2nd level headings, etc. It is essential that these be used for this purpose (and this purpose only), as they form the basis of o o o how a Table of Contents is prepared automatically; being able to overview the document using the Outline View option (in View Outline menu); as a means of automatic section numbering using the Bullets and Numbering function in the Format menu.
If you want a Heading to have a particular appearance, do the formatting in the style, and not directly e.g. you want it to be in CAPITAL LETTERS, dont use Caps Lock to format headings, but in the style specification the All Caps tag should be ticked (in the Format Font menu). See Section 3.2 on Page 9 for alternative methods of changing a style. Numbering of Figures and Tables should always be done using the Caption function, located within Insert Reference Caption menu. These can be set up to number sequentially all through the document, or to have numbering that incorporates the Chapter
Thesis Writing Using Microsoft Word Hints and Tips
School of Civil and Resource Engineering The University of Western Australia
number with numbering starting at the start of each chapter. The advantages of using Captions for this are: o o Word automatically updates all such numbers if an additional one is inserted earlier in the text, or if one is deleted earlier in the text. When referring to an individual Figure or Table, we can use the Crossreferencing function within Insert Reference Cross-reference menu. Then, if a Figure number or Table number changes, the references to it also change automatically. This is a very useful feature in long documents with lots of Figures and Tables. When captions are used in this way, it is easy to automatically prepare a List of Figures, and a List of Tables, to follow the Table of Contents. Equation numbering can also be automated in a similar way, but it is slightly more complicated than Figure and Table numbering, and will be discussed in detail later.
o o
It is a good idea to break your document up into Sections (using the Insert Break Section Break Types New Page menu item). For the thesis, the first section contains only the Title Page, and (following a Page Break) the letter of transmittal to the Dean. The second section contains the Abstract, Acknowledgements, Table of Contents, List of Figures, Nomenclature, etc. The third section contains the thesis proper. The final section contains the Appendices (if any). In the Thesis document, I have set up automatic page breaks at the start of each Chapter. This could be done manually, but I have done it by incorporating it into the Heading1 style definition (Page break before tag).
2.2
TEMPLATES
Every new blank document you start has a template associated with it. The default template is Normal.dot (the .dot identifies it to Word as a document template). Template files are kept in a special Templates directory by Word you can see where this is by trying to save a document as a template using Save As.., and selecting Document Template (*.dot). When a new blank document is opened using a given template, all of the pre-set styles associated with that template are automatically incorporated into that document. Subsequent changes to the template are not brought into documents created using the template. Nor are changes to the document reflected back as changes to the style (unless this option is specifically selected for the individual styles). By default, all new documents are opened with the Normal.dot template, unless another one is specifically selected. Any document can be saved as a template. Once a document has been formatted properly for a given purpose, a template for this can be prepared by deleting all the content, and saving the resulting blank document as a template. The alternative to using a template to open a new blank document incorporating specific formatting is to simply open an existing document with the required formatting, deleting all the 4
Thesis Writing Using Microsoft Word Hints and Tips
School of Civil and Resource Engineering The University of Western Australia
contents, and saving it as your new document. This is what I recommend here with your thesis just start with this document, save it with the name of your thesis, and go from there. So, even though templates are very important, you dont need to know very much about them for the purposes of this exercise.
2.3
TEMPLATES AND MACROS
When you write a macro (a set of commands to carry out a series of instructions), by default it gets stored in the normal.dot template on your computer, so that such a macro will then be available from within any document that is based on this normal.dot template (all new documents are created with this default template, unless you specifically choose otherwise). However, one disadvantage of this (as I found in doing this exercise) is that simply providing this document to people to use as the basis for a thesis does not provide access to these macros. Therefore, in this case, I have also embedded these macros into this document. On your own setup, you could use the Organizer (under Tools_Templates and Add-Ins) to copy the macros from this file to your own Normal.dot file, which would give you access to the macros from within any Word document created with the Normal.dot template. There is no need to do this if you use this document as the starting point for your thesis. You can user the same Organizer within Tools_Templates and Add-Ins to copy Styles from this document to your Normal.dot template, so that the styles in this document would then be the default styles for any Word document you create from scratch.
Thesis Writing Using Microsoft Word Hints and Tips
School of Civil and Resource Engineering The University of Western Australia
CHAPTER 3. WRITING YOUR THESIS
3.1
3.1.1
HEADING STYLES
Use Heading styles for all section and sub-section headings
The easiest way to begin is to start from this document: save as a new title (your Thesis title), and delete the text, but do so carefully, so as to preserve the section breaks. I recommend deleting everything except the chapter headings and the first paragraph of each chapter, leaving the Introductory sections intact (to be completed later automatically). Then use this as the starting point for your Thesis. If you wanted to start from scratch, you could save this document as a template document (i.e. save as template file, which will put a .dot file extension on it, and save it in the Templates directory. You could actually delete everything from it first and then save as a template file, which would preserve the heading definitions, etc. Then, starting from scratch, just open a blank document using this template. On the first page, just as a temporary placeholder, type Thesis title, followed by a return. Then insert a Section Break (new page). Again type a temporary placeholder Abstract etc, followed by another Section Break (new page). This will reserve these first two sections for these items, which you can add later. You are now at the start of Section 3. Type Introduction just like that, in plain text no other formatting. The default style for anything you type (in this template) is Normal, and this shows up in the Styles window in the toolbar at the top of the document.
If you look under Format Paragraph you will see that this paragraph is Left Justified1, No indents, with 0 points2 before and 8 points after, and At Least 16 point line spacing. In the Line and Page Breaks tab of Format Paragraph you will see that only Window and Orphan control is ticked (this forces the formatting not to have only one line of a paragraph on its own on a page either at the start of the paragraph (a Widow) or at the end (an Orphan).
Overall appearance of a block of text is probably improved if you use Alignment (i.e. justified both sides), but readability is better using left justification. This is a matter of personal preference. One thing to remember if you use justify both sides is that soft line breaks (Control Enter), which gives a new line without giving a new paragraph, require a tab before the line break, otherwise the text in the line will be stretched to fit the whole line.
2
A point is a unit of measurement used in traditional hot-press printing there are 72 points to an inch (i.e. a point is about 0.35 mm, or, in round terms, 3 points 1 mm.
Thesis Writing Using Microsoft Word Hints and Tips
School of Civil and Resource Engineering The University of Western Australia
Now, with the cursor still in this Introduction paragraph, open the drop-down Styles menu by clicking on the down-arrow beside this window, and select the style Heading1, which in this case I have formatted to insert the Chapter Number before the actual Heading 1 title. So this will give you Chapter 1. Introduction, with all the style attributes imposed in this case, All Caps, Font Ariel 16 Bold.
You can also see all the styles by selecting Format Styles and Formatting in the Format menu. This opens a pane on the right of the screen (Figure 3.2). If the cursor is within a paragraph, any style can be applied to the paragraph by simply clicking on the style name in this pane.
Figure 3.2 Styles pane open on the right of the screen
Back to the Introduction. Once the Heading1 style has been applied, and the cursor is at the end of Introduction, a carriage return will open a new paragraph, which will have the Normal style (this option is chosen in the Heading1 style definition). At the end of the paragraph, a carriage return will start a new Normal paragraph. The Normal style already has an appropriate paragraph spacing built in (8 points), so there is no need to enter an extra carriage return to leave space between paragraphs 7
Thesis Writing Using Microsoft Word Hints and Tips
School of Civil and Resource Engineering The University of Western Australia
(this should be avoided). If you would like more space between paragraphs by default, just change the paragraph spacing in Normal style (as below). And so on. If you want to have sub-headings within the Chapter, simply tag them using Heading2 style for second-level headings, Heading3 for 3rd level headings, etc. These will be numbered appropriately i.e. 1.1, 1.2, 1.3 etc for Level 2 headings in Chapter 1, 1.1.1, 1.1.2, 1.1.3 for Level 3 headings in part 1 of Chapter 1, etc, etc. I have not numbered Level 4 headings (they appear as Italic), as numbering beyond 1.1.1 is a bit meaningless from a continuity point of view. Theres a note on setting and changing the numbering system for headings in Section 3.3 below. 3.1.2 Viewing the document in Outline view
If you have rigorously followed the advice above about using the in-built Heading styles to label all sections and subsections in the document, then you have the advantage of being able to use the features of the Outline view. Select View Outline. The document appears now as a series of headings (and maybe additional text), with what is shown being selectable. By default, it probably shows Show all levels in the selection box, but if you instead select Show Level 1, it will only show the Level 1 headings, and Show Level 2 shows Level 1 and Level 2 headings. For this document, selecting Show Level 3 gave the view pictured in Figure 3.3.
Figure 3.3. Part of the Outline view of this document, with Show Level 3 selected.
This not only gives you an overview of the document, but it enables whole sections to be moved around easily. For example, if I wanted to move all of Chapter 3 to place it before Chapter 2, in this view I would simply hold the mouse button down on the + bullet at the start of the Chapter 3 line, and move the selection upwards to above the Chapter 2 line everything (headings, text, figures, tables) gets moved backwards, all headings are re-numbered appropriately (and, if you follow the Figure and Table numbering and cross-referencing recommendations made later, all these are also automatically looked after. (Equation numbers are also automatically looked after, but references to equation numbers are only looked after if you use the equation number at
Thesis Writing Using Microsoft Word Hints and Tips
School of Civil and Resource Engineering The University of Western Australia
the start of the line option explained later). Similarly, I can move sections within a Chapter, using the same technique very powerful. Within the Outline view, section headings can be promoted or demoted e.g. a Level 3 heading can be promoted to a Level 2 heading by selecting the appropriate + bullet, and using the appropriate green blue arrows on the menu (the double arrows have a different function the left-pointing one promotes any heading all the way to Heading1, while the right-pointing one demotes any heading to normal text. You can change the Outline view to see all paragraphs, and, in this case, have the option of seeing only the first line of each paragraph:
Figure 3.4. Selecting Show All Levels.
The buttons to the right
allow the choice of viewing only the first line of each paragraph,
or the whole paragraph, and viewing with or without formatting applied. The view above has first line only selected, and formatted selected.
3.2
CHANGING A STYLE
There are a number of ways of changing a style. The first one below does not work for Normal style: With the Styles pane open on the right: o o select a paragraph tagged with the style you want to change by clicking within the paragraph. Make the changes to the paragraph directly (for line spacing, paragraph spacing etc, no need to select any text, but for font changes, or font appearance changes, text must be selected)
Thesis Writing Using Microsoft Word Hints and Tips
School of Civil and Resource Engineering The University of Western Australia
This will now show up on the top window of the Styles pane as a modified style, which will have the name of the original style, plus the changes made. Ignore this Find the original style name (unaltered) in the main part of the pane, Right Click on the name, and select Update to Match Selection This will change the Style format to that of the selected paragraph which will automatically change the format of all paragraphs tagged with that style. (If you Left Click rather than Right Click on the style name, it simply forces re-imposing the Style on the paragraph you just modified bringing you back to square one).
For the Normal style, where the above cannot be done, the procedure for changing a style is as follows (this also works for all other styles): o o Right Click on the style name, and select Modify.. In the window that opens, you can now change the style name (but dont do that with Normal style), and can enter the style of the paragraph that follows this style (you will see for most styles that I have Normal following the style, by default so that if you have a Level1 heading, for example, a carriage return gives you a paragraph with Normal style). You can change the default font and font size directly in this window. Dont in general tick Automatically update I use that only for the Table of Contents tags (TOC1, TOC2 etc) as it can create a big mess of your formatting for other styles. Open the Format tag at the bottom of the window to allow formatting of Font, Paragraph, Language, etc Click OK when done.
o o
o o
3.3
CHAPTER AND HEADING NUMBERING
Chapter and Heading numbering can be quite tricky, and requires experimentation to get it right. I recommend that unless you know what you are doing, you do not change what I have set up. Numbering can be done using the Format Bullets and Numbering Outline Numbered item in the Format menu. Play with it if you wish, but you may get into a mess. The default numbering I have set up will number Level 1 headings (i.e. Chapters), and Level 2 and 3 headings, but not Level 4 headings. I have included the word Chapter before the number
10
Thesis Writing Using Microsoft Word Hints and Tips
School of Civil and Resource Engineering The University of Western Australia
in the Heading1 numbering, and set the style as Ariel, 16 point bold, centred, with an automatic page break before. I have also used Heading1 level for the Appendices, and changed the numbering for these. There is a further note on this later.
3.4
FIELDS
Many of the automatic functions with Word generate hidden Fields, which are really a type of inbuilt macro language for doing something automatic. The instructions below for generating automatic figure and table numbering, and for generating automatic cross-references to these, generate Fields. These are hidden, but you can see the field codes by placing the cursor within the text generated by the field, and doing Right Click. For example, I used the instruction in the next section to generate here a cross-reference to Figure 3.5. If you put your cursor anywhere with the text Figure x.x in the previous sentence, do Right Click, and select Toggle Field Codes, it will show the following text { REF _Ref124823772 \h }. If you repeat Toggle Field Codes, it will revert to showing Figure x.x. Try it. If you get brave (i.e. if you get foolish!), you can edit these field codes. Dont do it unless you know what you are doing! In this document, I have selected Tools Options View Field shading: Always, so that all text generated by a field code is shown shaded (including the whole of the Table of Contents). NOTE: Fields do not update automatically that is, if, for example, you delete a Figure (with its number and caption), the numbers of the following figures do not change automatically right away. To get them to change, you have to select the caption, and use either: Right Click and Update Field Codes; or F9
Saving or printing the file updates them automatically. More about this later.
3.5
ENTERING FIGURE & TABLE NUMBERS
The way to enter Figure and Table numbers in the titles of figures and tables is to use the Insert Reference Caption feature in the Insert menu. For example, to enter a Figure number and Figure title, do the following: Immediately below the figure, enter Insert Reference Caption and select Figure as the Label in this window. This is shown on the left of Figure 3.5 below.
11
Thesis Writing Using Microsoft Word Hints and Tips
School of Civil and Resource Engineering The University of Western Australia
Figure 3.5. Example of Figure numbering
Clicking OK at this stage will put Figure 1 (or 2, 3 etc, in sequence) into this position, if you just use the default. The default will give you figure numbering that starts from Figure 1 and continues sequentially right through the document. You then manually enter a period and a space and then the figure title after the Figure 1. The whole thing will, by default, be given the Caption style. If you want to have alternative numbering (including the Heading1 level number for example which is the chapter number in this case, with numbering starting afresh in each chapter), then, when you have the Caption window open, select Numbering , as above. o By ticking Include chapter number and Chapter starts with Heading 1, and Use separator .(period), the Figure number appears as shown above for Figure 3.5. This is the format I have used in the example thesis document. You can also change the actual number format by choosing from the list in the top panel.
The Figure itself should be given the Figure style (this style has Keep with Next selected, so that the figure will then never be separated from the Figure title). The Caption style has Keep lines together selected, so that the Figure caption will not break across a page break.
Exactly the same procedure is used for Table Numbers (selecting Table as the caption, and ticking include chapter number and choosing .(period) as the separator (its neater than the default hyphen). Note that I have built these steps into two Macros, one for entering the Figure number (simultaneously hold down Alt-F), and one for Table number (Alt-T). However, these will only work if you have gone through the process once (for both Figure and Table captions) of setting up the Numbering as shown in Figure 3.5. The method of numbering and cross-referencing equation will be explained in Section 3.7.
12
Thesis Writing Using Microsoft Word Hints and Tips
School of Civil and Resource Engineering The University of Western Australia
3.6
INSERTING CROSS-REFERENCING TO FIGURES AND TABLES
If you rigorously follow the procedures above for labelling Figures and Tables, then it is straightforward to insert automatic cross-referencing to these. What this means is that if you refer to a particular Figure by its number in the text, and subsequently the number for that Figure changes, then if you have used cross-referencing, the number in the text will also change, as it is linked by the cross-referencing procedure to the actual Figure caption. The easiest way is to demonstrate. Suppose I want to refer to the figure with the title Styles pane open on the right of screen earlier, I do the following: where I want to insert the reference, I do Insert Reference Cross-reference, and this brings up the panel shown here (Figure 3.6). In the first window, select Figure (or Table if you are cross-referencing to a Table). In the bottom window, select the Figure you want to reference In the top right window, dont select Entire caption that would insert the word Figure, plus the number, plus the whole text in the caption. Instead, select Only label and number. Then click Insert, and Close. Result: Figure 3.2
Figure 3.6. Cross-referencing window cross-referencing to a Figure number.
As explained in Section 3.4, the Figure and Table numbering using Caption, and the crossreferencing to these, generate Field codes hidden behind the text generated you can see these by Right Clicking in the generated text and selecting Toggle Field Codes to see the field code (and repeating the Toggle Field Code to hide it). Also, Fields do not automatically update, so the Figure and Table numbering have to be forced to update using the options presented in Section 3.4. Note you can also cross-reference to other standard items, as you can see when you do an Insert Reference Cross-reference sequence. I used this to generate the reference to the Fields section in the previous sentence, where I selected Heading as the cross-reference item, and selected the Fields section heading, and selected Heading number in the top right window of the panel. If I subsequently inserted another section earlier than the Fields section, the reference to this section number would update correctly.
13
Thesis Writing Using Microsoft Word Hints and Tips
School of Civil and Resource Engineering The University of Western Australia
When cross-referencing to any of the above, it is also possible to cross-reference to the page on which it appears so I could refer to Section 3.1, where I choose to refer to Heading number, and repeat this to show that this is located on Page 6 (by selecting Page number in the options menu). If an item to which you have cross-referenced is deleted, the field containing the cross-reference shows up as an error, like this: Error: Reference source not found (but only when the field is updated). To update all fields in a document, simply Select All, and Right Click and select Update Fields (and selecting update entire table if a choice is provided for the various tables of contents).
3.7
AUTOMATIC EQUATION NUMBERING & CROSS-REFERENCING
I am most grateful to UWA PhD student Kok Kuen Lee for this method, and for permission to include it in this document. It makes all of the descriptions of other tortuous methods on this topic in my original document redundant, and hence I have removed it and replaced it with this method. The method (which I have modified slightly, and for which I have written a macro) involves putting the equation and caption in a table1 (with border not shown). An example is shown below:
E = mc 2
(1)
3.7.1
Equation numbering
Create a 2-column 1-row table, and type the equation using Equation Editor. Then select the Equation, and do Insert_Caption_Equation; select Below selected item; and Exclude label from caption.
This is the result:
1
For the aficionados, the reason for putting the number in a table is that it splits the number from the equation within the caption, so that cross-referencing, and choosing Entire caption does not include the equation itself in the crossreferenced number.
14
Thesis Writing Using Microsoft Word Hints and Tips
School of Civil and Resource Engineering The University of Western Australia
E = mc 2
2 In this case, I used the Equation label, or I could create any new label. You can choose to add chapter numbers (numbering equations by chapter) or not, as you wish (by selecting Numbering in the Caption box, as in the figure above. Then, Cut and paste the equation number into the second column, and add an opening and a closing bracket. Also delete the paragraph marker below the equation, adjust the cell widths to choice, centre justify equation in first cell, and right justify the equation number in the second cell. This is the result:
E = mc 2
(3)
As shown by the Field Code shading, the number, but not the brackets, are part of the Field Code. You may also have to select the table, and use Format _ Borders and Shading_None to get rid of borders (the light-grey borders showing on the document after this do not get printed). I have written an Equation macro (Alt-N) that does all of this, except to change the cell width of the first cell). If you run Alt-N, the result is as follows (and exits with the Equation Editor open): (4) Just enter the equation in the normal way, or copy in a previous equation for editing, and change the width of the first cell by dragging the vertical boundary line to the right. The alternative macro Alt-Q does exactly the same, but includes the Heading1 level number with the equation, and re-starts the numbering with every new Heading1.: I have not shown this here, as running Alt-Q changes all the previous Equation tags to include Chapter (i.e. Heading1) number also. Of course, you would choose either Alt-N or Alt-Q, but not both, in the same document. For the subsequent equations in the same document, there is no need to repeat the above procedures, but just copy the entire table (including all its contents) to the relevant place, and then delete the old equation and replace it with the new one. The equation number remains. Highlight the entire table and update the code (i.e. press F9), and the equation number will automatically update following the correct sequence. Of course, it is easier to use the option of running the macro Alt-N, or Alt-Q. 3.7.2 Cross-referencing equations
With the way the equations are numbered above, the equation can be cross-referenced in the usual way e.g. as in The mass-energy relationship is given by Equation (1). This is done by the usual manner of Insert Reference Cross-reference Equation and select the corresponding equation number and insert with the option of Entire caption. Though the brackets are not part of the Field Code, they are included because of the selection of Entire caption. 15
Thesis Writing Using Microsoft Word Hints and Tips
School of Civil and Resource Engineering The University of Western Australia
If you select the box Insert as hyperlink, this makes the number a clickable link back to the equation it refers to.
3.8
TABLES
Tables are inserted using the Table menu in Word. The default style for the text in a Table is Normal which is fine, but it will give excessive spacing (as we have set up Normal style to have 8-point after paragraph spacing. Dont panic just use a different style for text within a table. I have set up a Style Table text which can be applied to all cells in the table, which will give 3point before and 3-point after spacing, and will centre the items in the table. This, of course, can be changed, either by changing manually, or by changing the Table text style. Item 1 23 Item 2 44 Item 3 55 Item 4 66 Item 5 77
Table 3.1 Table with Table text style applied.
The normal Format Borders and Shading menu item is used to put borders around the whole table (and individual cells or groups of cells) as required. In this example, I have put the Table caption below the table, but it is common also to put it above the table.
3.9
3.9.1
FIGURES
Placement of Figures Traditionally, the only practical way of including Figures in a thesis document was to group them all together at the end of the document, as it was too difficult to incorporate them into the text. This is still a perfectly acceptable method, and in some ways, I find it easier to read a thesis if this is done, but I recognise that this may be old-fashioned. It is generally the method used in engineering consulting practices to incorporate figures within a report (mainly because figures come in such a variety of formats that it is not always practical to incorporate them into the text). 16
Thesis Writing Using Microsoft Word Hints and Tips
School of Civil and Resource Engineering The University of Western Australia
A slight alternative to this is to group Figures for each Chapter together at the end of each Chapter. Most people seem to want to embed the Figures in the text (as is done in most textbooks, for example). This is definitely more work than the previous alternatives in fact, it looks like Microsoft has conspired to make it as difficult as possible, and with each new version of Word, some previous faults are rectified, and new ones are introduced!
Word has different options for how a figure is embedded with the text. The most simple to deal with is to always have the figure In line with text, where it is treated like any other paragraph. (This default is set in the Tools Options menu in the Insert/Paste pictures as box.) With some of the other options, the figure can be moved to any location on the page, with the text flowing around the figure, or hidden behind the figure (and, for example, allowing the figure to be anchored at the top of the page, or the bottom of the page). However, these other options give much more hassle than they are worth for long documents. (The way the figure jumps around the page as extra text is inserted earlier in the document is very difficult to control). The figure also tends to get separated from the figure caption. To overcome this, the figure caption and the figure can be enclosed with the same text box, but then the possibility of automatic crossreferencing is lost. (The text within the text box is invisible to the document). Drawing within Word You can draw simple diagrams with Word directly using the Drawing toolbar, which you can open permanently using View Toolbars, and ticking the Drawing box. To do a drawing, go to a new paragraph, and click on any of the drawing tools. See Figure 3.7. A box opens on the page with Create your drawing here written in it. Note that this only occurs if you have ticked Automatically create drawing canvas when inserting AutoShapes in the Tools Options General menu window. If you dont have this ticked, then drawing within Word can produce very bizarre results with the output lying on top of the text as a floating object. Once it is drawn, the bounding box can be cropped to fit the drawing. Clicking outside the drawing closes the box. Clicking inside it again opens the box.
Click anywhere within drawing area to see the drawing bounding box. Use the handles to enlarge or to crop to size
Figure 3.7. A drawing created using Words drawing toolbar
Once the drawing is selected, any element within the box can be edited, and this includes moving it outside the box. This is when the fun (i.e. frustration) starts, as this element then becomes a 17
Thesis Writing Using Microsoft Word Hints and Tips
School of Civil and Resource Engineering The University of Western Australia
separate drawing, and, by default does not have the Align with text format. Try it with the drawing above. Click the green square for example, and drag it outside the bounding box. It is now a floating drawing, and, if it is lying on top of text, the text will be invisible beneath it. This can be changed using Right Click on the object, and selecting Format picture or Format autoshape or Format text box (if you clicked on the text). Very quickly, everything goes awry. To avoid this, when you want to edit the picture in a way that requires more room that is currently with the bounding box, just enlarge the bounding box first using the crop handles, and then edit away, keeping all drawing within the box. Drawing within Powerpoint A drawing created within Powerpoint behaves exactly as just described if the drawing is pasted directly into Word using the Paste command. This is the case even if all the elements are Grouped together in Powerpoint before pasting. If you use Paste As, and select Picture, it will be pasted in as a picture that you cant edit in Word. So, you could use Powerpoint to create your drawings, and keep all the drawings in a single Powerpoint file (e.g. one per page), and paste them as pictures into Word. This keeps all your original drawings together, and, as pictures within Word, prevents them being accidentally separated into different bits. Drawings created with Drawing Programs or Computer Output More detailed drawings created using drawing or graphics packages (e.g. Autocad, Corel Draw, etc) may be pasted into the Word document probably best done as Paste As..Picture. The original drawing, saved in the format native to the drawing package, can be edited and re-pasted, as required, within the drawing package. Graphic output created by (for example) various Finite Element packages may also be importable into Word, depending on the format of the output experiment to see how to do it. As a last resort, you can do screen capture (Control PrtScn), which puts a snapshot of the screen into the clipboard, and paste this into your document as a bitmap. The normal picture editing tools can be used e.g. use the crop tool to get rid of the part of the picture you dont want, and the sizing handles to adjust the size. This is how I created the screen shots shown earlier. 3.9.2 Importing EXCEL Figures
Paste SpecialPaste as Picture To import an Excel figure (or Excel Chart in Microsoft-speak) into Word, do not paste it in as a Microsoft Excel Chart Object, but always as a Picture. I repeat - do not paste it in as a Microsoft Excel Chart Object, but always as a Picture. (Different versions of Word have different defaults for Paste my current version defaults to pasting an Excel chart as a picture, so there is no problem, but on other versions, I know that the default would paste as an Excel Chart object, and I had to always use Paste Special Paste As Picture). If you paste the figure in directly, you are also pasting in the entire worksheet hidden behind the Figure, with the result that your file size will increase dramatically each time you paste a Chart not a good idea if you are going to paste in dozens of charts! 18
Thesis Writing Using Microsoft Word Hints and Tips
School of Civil and Resource Engineering The University of Western Australia
Paste Special Paste Link There is another option, which is to do Paste Special.. and choose Paste Link... This still pastes the Chart in as a Picture, but maintains a link to the Chart in the Excel workbook. Thus, you can click on the Chart picture within Word, and it opens up the Chart within the Excel workbook. This link is maintained, even if you move the Excel workbook to another directory on your computer. In previous versions of Word, this feature never worked very well, and I after trying to use it for a few years, I gave up in frustration. However, I re-looked at it in writing this document, and now it appears very robust. It has the advantage that you can always find the original Chart, even though in Word it simply appears as a picture. Nevertheless, I cannot recommend this method with a large thesis document and a large number of linked Excel Charts, as I do not know how it would perform in these circumstances. The method I use for large documents is outlined in the next section. No matter which method you use to import your Excel figures, do not add any additional annotation, comments, or other graphics onto the image within Word. Do so back in the Excel spreadsheet (this is similar to the recommendation given earlier with regard to adding graphics to pictures refer to Figure 1.1) 3.9.3 Colour or Black & White for Excel plots?
Since we still dont have readily-available (and cheap) colour photocopiers (and most journals and other means of publishing technical papers use B&W), you should probably prepare all charts using B&W only. This means careful choice of symbols to differentiate between different curves on the same chart. You could use colour, but you will have to have access to a colour printer, as we will not be providing colour printing for theses anytime in the near future, and you will also have to have a colour photocopier to make additional copies (or print each copy separately on your colour printer).
3.10 ORGANISATION OF FIGURES WITHIN EXCEL
For many technical theses, the bulk of the Figures in the document will consist of Excelgenerated graphs (Charts), originating from output from experimental work or computer modelling work, and manipulated and processed within Excel. Inevitably, these Charts will come from many different Excel workbooks. If the recommendation regarding pasting as picture given above is followed, there is no link between the figure in the text and the original Excel workbook (maintaining the link, by pasting in as an Excel Chart Object, is definitely not a good idea, for the reasons given above). The method that I use in preparing any significant-sized document with lots of Excel Charts is as follows: Do the manipulation of the data within the original workbook, getting the format more-orless correct (i.e. the final format you require in the Word document).
19
Thesis Writing Using Microsoft Word Hints and Tips
School of Civil and Resource Engineering The University of Western Australia
Having done this for all the figures in a section, create a new Workbook, and give it a name such as: Thesis Figures or Thesis Figures Chapter 3, or whatever. If the former, maybe use different spreadsheets within the workbook for the figures in each Chapter (with appropriate labelling of these spreadsheets). Copy the first Chart, and paste it into a Spreadsheet in that Workbook. (Make sure that you use Paste, and not Paste As.., to preserve the dynamic link between the Chart and the data from the original worksheet). Adjust the size, line thicknesses, fonts, grid line types and thicknesses (if any), etc, until satisfied. Select, and paste into your Word document as a picture. (By the way, be sure to switch off the Auto Scale option in the Format Chart Area Font menu, or it will drive you mad!). If the size is what you want (e.g. about a third of the size of your A4 page), then proceed. If not, go back to the Excel Thesis Figures workbook, and adjust the size etc, and repeat the paste into Word, and repeat this until you are happy with the final format. Ideally, after you paste into Word, you should not have to adjust the size (this changes font sizes etc). Now you can paste successive figures into the same Excel worksheet, and since you know what the first one looks like, the others can be easily adjusted to be the same size and format. When completed, do Paste asPicture for each in turn into the appropriate location in the Word document. Note that if you line up the borders of the charts with cell boundary lines, it is easy to change the widths of all charts by just changing the width of the columns in which the row of charts lie (or the heights of all charts by changing the heights of the rows) Save this Excel figures workbook in the same directory as your thesis document, so you always know where to find it. If you need to edit any Excel figure in the thesis, go to Excel figures workbook, and do the editing there, and re-paste (as picture) into Word. Some editing requires that the original source file be open when doing the editing; finding this is now no problem, because selecting any data point in the figure will show you the directory path to find the original data file. If you organise your data in this way, it is very important to not move original data files around from one directory to another. If you do so, the link between the Excel figure in the figures workbook and the original data may be broken. So, setting up a logical directory structure at the start helps enormously to keep you organised.
3.11 GENERATING TABLES OF CONTENTS, LISTS OF FIGURES
3.11.1 Standard Table of Contents If you have followed the rules above with regard to using the Heading styles, then generating a Table of Contents automatically is relatively simple. In the starting instructions in Section 3.1, we reserved the first section of the document of the Title Page and the Letter to the Dean, and the second section to Abstract, Table of Contents, etc. 20
Thesis Writing Using Microsoft Word Hints and Tips
School of Civil and Resource Engineering The University of Western Australia
Go back now to that section. In the Table of Contents, we will want to include these initial bits and pieces. So, just enter the headings you will need in this section i.e. Abstract, Acknowledgements, Table of Contents, List of Tables, List of Figures, Nomenclature, with a blank paragraph between them (do not apply any formatting to them).
Figure 3.8. The Table of Contents window.
Place the cursor in the blank paragraph below Table of Contents, and Select Insert Reference Index and Tables and click on the Table of Contents tab. Figure 3.8 shows the window that opens, with the correct choices made. In this case, under Show levels, we have asked to include up to 3 levels of headings (Heading1, Heading2, Heading3, but not Heading4). The format we have chosen is From template, which we will explain in a minute. We have also ticked Show page numbers, and Right align page numbers (which will show page numbers placed on the right-hand margin with a right tab. The Tab leader selected is ., which will place a dotted line between the end of the entry and the page number. See the Table of Contents at the start of this document for an example. By selecting From template as the format, the Table of Contents entries are automatically tagged with styles TOC 1, TOC 2, TOC 3 etc for the various heading levels. These styles can be edited using the normal style editing procedures. Note that with the TOC styles in this document, I have ticked them to Automatically update, such that if you manually adjust one entry with TOC 1 style, for example, then all entries, and the style definition itself, changes to reflect this change. Do not do this for general styles. The Table of Contents does not update automatically (otherwise, it would be continually updating as you typed in new material). To force it to update, just Right click anywhere with the Table, and select Update Fields, and then select Update entire table.
21
Thesis Writing Using Microsoft Word Hints and Tips
School of Civil and Resource Engineering The University of Western Australia
3.11.2 Adding other items to the Table of Contents The Table of Contents generated using the above procedure will contain only entries corresponding to the selected number of Heading levels (3 in this case). There are a number of ways to include other items: We could label the extra items (Abstract, etc) in the preliminary sections as Heading1, and re-do the numbering to have None. This will strip the numbering from all headings throughout the document. To then re-establish the numbering for the headings in the main part of the document, go forward to the Introduction, and re-apply the numbering, but select Apply changes to this point forward. This is not what I have done. The alternative is to use some general non-heading style which, perhaps confusingly, I have called General Heading. To include these headings in the Table of Contents, re-do the Insert Reference Index and Tables Table of Contents sequence above, but now select Options, and include the General Heading style as a Table of Contents level 1 entry (enter a 1 in the box following this style (a tick appears in front of the style name) see Figure 3.9 Scrolling through this table shows that already the Heading1, Heading2 and Heading3 levels are selected, with appropriate TOC levels assigned.
Figure 3.9. Including additional style items in the Table of Contents
3.11.3 List of Figures, List of Tables, etc The procedure for generating a List of Figures is practically identical to that just described. Put the cursor into the location where you want the List of Figures entered (after the heading List of Figures in the preliminary section. In Index and Tables, select Table of Figures (irrespective of whether its a List of Figures, or a List of Tables, or a list of any other Captioned items). In the Caption label box, select Figure, and tick Include label and number to include the Figure number with the Figure text, and click OK. See Figure 3.10.
22
Thesis Writing Using Microsoft Word Hints and Tips
School of Civil and Resource Engineering The University of Western Australia
Do exactly the same to insert a List of Tables, except that Table instead of Figure is selected as the Caption label. The style Table of Figures is the default style for these this style is also tagged as Automatically update, so that altering the appearance of any one entry automatically updates the style, and hence updates all entries.
Figure 3.10. Inserting a List of Figures.
3.12 INCLUDING REFERENCES IN YOUR DOCUMENT
The attached thesis document shows examples of how to refer to a list of references at the end of the document, and how to present the list of references. 3.12.1 EndNote Software In fact, there is very powerful software for doing this, which is used for major works, but it is probably not warranted for an undergraduate thesis in engineering. This software is called EndNote (not to be confused with the Footnote and Endnote functions within Word), and is free to UWA staff and students. This is used first to generate a whole data base of references, as you go about your background reading, which can then be referred to from within any document, and which allows a list of references for that document to be constructed automatically. I have not used it for this purpose, and so cannot offer advice on whether or not it is worth the effort to use it for your thesis. If you are interested, you can find details at this link, and the staff in the library can give help in its use: http://www.library.uwa.edu.au/guides/endnote/index.html 3.12.2 Manual entry I have only ever used a manual method of referencing. There are different accepted formats for the references, and how to refer to them, in different fields of study, and in different journals, but the most commonly used in my field (geomechanics) is as set out below. When referring to an article within the text, use the format: 23
Thesis Writing Using Microsoft Word Hints and Tips
School of Civil and Resource Engineering The University of Western Australia
..Author_surname & Author_surname (date) if there are two authors, or ..Author et al. (date) if there are more than two authors. Thus, for the references given below, these would be referred to in the text as . Whitlow (2001); .Wu (2002).; .Kohata et al. (1997); .Baldi et al. (1989) and .Foti & Fahey 2003)
The list of references is assembled at the end of the text, using the format: Author1, Initials, Author2, Initials,..& AuthorLast, Initials (year). Reference. The form of the Reference depends on the type of publication (Note no inverted commas around titles): For a book: Book title. Edition No, Publisher details: o Whitlow, R. (2001). Basic Soil Mechanics. 4th Ed., Prentice-Hall, UK.
For a thesis: Thesis title. Type of Thesis (i.e. PhD thesis, Honours thesis, etc), University name: o Wu, L. (2002). Dilatometer testing in Perth soils compared to other in situ testing techniques. Honours thesis, The University of Western Australia.
For a journal article: Title of the article. Title of Journal, Vol. xx, No. xx, xxx-xxx (where No. xx is the issue number, and xxx-xxx indicates page range) o Kohata, Y., Tatsuoka, F., Wang, L., Jiang, G.L., Hoque, E. & Kodaka, T. (1997). Modelling of non-linear deformation properties of stiff geomaterials. Gotechnique, Vol. 47, No. 3, 563-580.
For an article in a Conference Proceedings: Title of Article. Proc. of Title of Conference, Conference City, Vol. xx, xxx-xxx, Publisher of Proceedings. o Baldi, G., Belloti, R., Ghionna, V.H., Jamiolkowski, M. & Lo Presti, D.C. (1989). Modulus of sands from CPTs and DMTs. Proc. 12th International Conference on SMFE, Rio de Janeiro, Vol. 1, 165-170, Balkema, Rotterdam. Foti, S. & Fahey, M. (2003). Applications of multistation surface wave testing. Proc. 3rd International Symposium on Deformation Characteristics of Geomaterials (IS-Lyon), Lyon, France, 1320, Balkema, Lisse.
The common elements are that the actual book title is the only part in italics, and that the date is in brackets. Journal titles have standardised abbreviations (e.g. J. Geotech. Engng for Journal of Geotechnical Engineering) but you can write the whole title rather than trying to invent abbreviations if you are not familiar with the standard abbreviations.
3.12.3 Sorting reference list into alphabetical order The reference list should put into alphabetical order. This can be done very easily: Select the whole reference list, once all references are entered.
24
Thesis Writing Using Microsoft Word Hints and Tips
School of Civil and Resource Engineering The University of Western Australia
Select Table Sort, and select Sort by - Paragraphs and Type text and Ascending and No heading row. Done.
3.13 AN EXAMPLE THESIS
The example thesis provided illustrates most, or all, of the points made in the preceding sections. Since it is mostly covered above, only a few additional comments are given here. I used the style General Heading, which is not a Heading style in the Word sense, to tag the headings in the first section, and then, when inserting the Table of Contents, included this style as one of the Options in the Table of Contents, being treated (for this purpose only) like a Heading Level 1. The thesis contains a number of Appendices, which were used to present extra data plots. The appendices are numbered A to G. The easiest way of labelling them would be to do so manually. However, this will then not allow the subsections within the various appendices, and the figure numbering in the appendices, to be done automatically. In spite of this, manual entry may be the most efficient. However, just to show what can be done, I used automatic numbering. As the author of the thesis wanted to continue the figure numbering convention used earlier (i.e. figures numbered by Chapter, with the Chapter number included in the Figure number), the Appendix headings had to be given Heading 1 style, but the Chapter was not required before the number. To get around this, the appendices are numbered as follows: Each appendix starts with a blank line. This blank line is then tagged with the Heading 1 style. This labels these appendices Chapter 10, Chapter 11, etc., with no chapter title. The cursor is placed in the first of these (Chapter 10), and Format Bullets and Numbering Outline numbered selected. Then, select Customize, and fill in the fields as in Figure 3.11. Instead of Chapter before the number, enter Appendix, and then select the number type to be A, B, C, and Starts at A. It is very important to select Apply changes to this point forward, otherwise the changes you make will affect all the previous chapter numbering.
25
Thesis Writing Using Microsoft Word Hints and Tips
School of Civil and Resource Engineering The University of Western Australia
If you cant see all of this, be sure to select More here
Figure 3.11. Bullets and numbering settings for setting the Appendix headings in the thesis document.
This works, after a fashion. However, it should be noted that re-defining headings like this can be very troublesome - because the numbering is related to Heading styles, the change you make here can rebound back into the earlier part of the document, so you can end up going around in circles. If you are going to adopt this approach, dont do so until the very last operation (just before you print the document), or it will drive you crazy as you go around in circles! Note that this complicates page numbering. In this document, I have just numbered the pages consecutively, but it is also common to have page numbers in the format 1.2, where the 1 refers to the Chapter number, and the 2 refers to the page number in the chapter (just as for Figure numbering). However, changing the Heading1 styles as above makes this sort of numbering behave erratically. (In fact, I could not work out how to have the chapter page numbers as 1.1, 1.2 etc mixed up with the Appendices having page numbers A.1, A.2, etc., so if anyone has a suggestion .).
26
Thesis Writing Using Microsoft Word Hints and Tips
School of Civil and Resource Engineering The University of Western Australia
CHAPTER 4. LANGUAGE, AND SOME COMMON ERRORS1
This is not meant to be an English language or grammar tutorial; it just discusses some of the most common sources of error that I come across in reviewing students work2. Writing style for technical work tends to be in the 3rd person impersonal (passive voice), rather than in a personal active voice. The testing was carried out using rather than I carried out the testing using . Many people see this as awkward and unnatural (and the Word style checker always objects to it), but for the present that is the common usage in engineering writing. Try not to mix tenses in describing experimental work, or other work. Generally, use past tense. In come cases, the present tense can be used to describe a general procedure e.g. if describing how to do a triaxial test in general, you might use the present tense (but do so consistently): a triaxial test is carried out by first selecting the sample. The sample is then set up in the cell .. etc. However, when talking about a particular experiment or series of experiments that you did, use the past tense. Agreement of number: Know what is the subject of the sentence (is it singular or plural), and make sure the verb agrees. Mistakes occur in this regard when the subject is separated from the verb by clauses that contain plurals. The aim of all the tests presented in these documents is.: the singular verb (is) agrees with subject (aim); do not get tricked by the plurals in tests and documents into using the plural are3. Standard usage in Australia is to use Australian rather than US spelling. This is selected at the start of any document under Tools Language, and, after selecting English (Australia) select this as Default... Having the correct language selected will allow the spell checker to check spelling according to the language selected. o The main differences are in some spellings colour, labour (Aus) rather than color, labor (US), and many more. The SI units in Australian are metre and litre, not meter and liter as in US. A meter is a gauge for measuring something (not a gage). Our cars have tyres; US cars have tires. Whether there is a single or double l in going from the verb to the present or past participle as to model modelling (Aus), or modeling (US) and likewise for labelling, etc. A programme of work in Australia, would be a program of work in the US, though even in Australia we seem to have adopted program for computer program (and I think the programme battle is just about lost generally).
I recommend that if you feel you need to, grab a copy of simple books on writing English, such as R.F. Baileys A Survival Kit for Writing English (Longman Cheshire).
2
The initial version of this section was very much shorter, but feedback from other members of staff, and others, has resulted in it growing to its present size.
3
This type of error is called an attraction error, in which the verb is attracted to the nearest preceding (plural) noun rather than to the correct singular noun that is the subject of the sentence.
27
Thesis Writing Using Microsoft Word Hints and Tips
School of Civil and Resource Engineering The University of Western Australia
Where US practice has many verb endings in ..ize, Australian practice is to use ise e.g. realize, customize, pressurize, etc, in US usage would be realise, customise, pressurise in Australia. If you universally follow the ..ise practice, you get into less trouble than if you use the ize practice, though blanket rules dont work either way (the boat in Australia capsizes, just as in the US)1. When the Tools Language Set Language option is set to English (Australia) as the default (as in this document) the Word spelling checker will indicate a spelling error if US practice is followed. Note that many miss-spelt words are automatically corrected if you have AutoCorrect switched on. To find out, open Tools AutoCorrect Options, and if Replace text as you type is ticked, then the corrections given in the list on that menu are automatically made as you type. Take note also of the other AutoCorrect options on this menu.
Correct case for personal pronouns. He gave the job to John and I is incorrect; He gave the job to John and me is correct. You can see this by leaving out the John and I dont think anyone would say He gave the job to I. (Im sure this is a left-over from everyone being belted behind the ears as kids for saying such things such as Him and me went to the movies. Certain ABC sports commentators obviously got belted behind the ears for this more than most!). So, these are correct: He and I went to the movies. I gave the money to John and him. The note came from me and him (though here you would usually put the other person before yourself!). The apostrophe disease is rampant in English usage in Australia, when in fact the rules are very simple. An apostrophe is used: o To indicate the possessive case before the final s in the singular case, and after the final s for the plural case: Johns hat; the womans hat; the farmers work (one farmer), the Farmers Journal (more than one farmer)2. But the possessive case for personal pronouns does not use the apostrophe. This is obvious with his or hers or yours or ours, so why would you want to write its or theirs for the possessive case of it or their? (The possessive case of it is its). Words already ending in s: Jamess version of events is better than James version of events.... (Guinness has been brewed at the St Jamess Gate Brewery in Dublin since 1756). An apostrophe is used to indicate missing bits of words: dont = do not; cant = can not; wouldnt = would not; etc. This is where the confusion regarding its comes from: its = it is, and is not the possessive case of it. (Often, the missing bits apostrophe is dropped over time it would be simply ostentatious to write phone,
Actually there are rules. Whether you use the -ise or -ize ending depends on the origin of the word (Greek or Latin).
2
Inanimate objects do not possess anything, so use of the possessive case for inanimate objects is somewhat awkward : the experiments aim.. is hardly good English, when you mean the aim of the experiment... Ditto the cars door , .the samples size .. would be better written as the door of the car.. or the size of the sample
28
Thesis Writing Using Microsoft Word Hints and Tips
School of Civil and Resource Engineering The University of Western Australia
plane, bus, photo, even though there are bits left out of the original words: telephone, aeroplane, omnibus, photograph).1 o Common sense has to be used to recognise the difference between the possessive case and the missing letter case: .Johns briefcase. Johns mad Johns mad brother.. The apostrophe disease refers to the idiotic practice of using an apostrophe + s to indicate simple plural the thinking being that: if an s is added to a word, then it feels right that it should be separated from the word by an apostrophe, because that is what is done for possessive case! (Thus the signs such as Hamburgs and Chips for sale - aaaagghhhhhh. For some reason or another, this is called a Grocers Apostrophe in the UK). The temptation to stray is strongest when the word ends with a vowel e.g. these are all incorrect as plurals, but many people succumb: commas, hernias, peas in a pod, fleas on the dog, toes, shoes, etc. (If you were really pedantic, you might argue that photos is a correct plural, where the apostrophe here indicates the missing bit of the word photographs). Another variant of the apostrope disease uses it for plurals of words ending in y e.g. the ladys went to the races, when the correct plural is ladies. A certain pet shop on Canning Highway in South Perth compounds this the shop is called Guppys and Puppys, when presumably they meant it to be Guppies and Puppies. Plurals of acronyms should not be given an apostrophe: Thus, LVDTs is the plural of LVDT (and not LVDTs). This allows there to be a different meaning to: .. the PMs mad.. (the Prime Minister is mad2) and the PMs are mad .. (not just our PM, but all PMs, are mad). Common sense realises there is a difference between the PMs mad.. and .the PMs wife and the PMs wives (no, I dont think he has more than one, but thats how we would say it if he had!) and .the PMs wives (the wives of all the PMs). However, individual letters need an apostrophe in the plural there are four ss, two ps and two is in Mississippi should be there are four ss, two ps and two is in Mississippi... Similarly dont forget to dot your is and cross your ts is a terrible clich, but at least its grammatically correct.
Relative pronouns that and which: The simplest rule to follow is: o the relative pronoun that (never with a comma before it) indicates that the clause that follows is defining it defines the noun it refers to: I avoid all plants that are poisonous to people - indicates that it is only those particular plants that I avoid, and not plants in general. Very often, the that are or that is can be omitted: Find the needle in the haystack is more efficient, and just as correct as: Find the needle that is in the haystack.
Colloquial-style writing accepts these contractions and Ive used them in this document to lighten the style but in general they are not used in technical writing.
2
Historical note: I wrote this when John Howard was Prime Minister of Australia.
29
Thesis Writing Using Microsoft Word Hints and Tips
School of Civil and Resource Engineering The University of Western Australia
the relative pronoun which (always with a comma before it) indicates that the clause that follows is descriptive it gives additional description of the noun, but could be left out without making a nonsense of the sentence. Thus: The term in situ, which comes from the Latin, is used to describe conditions in the ground. The which clause could be left out it is simply providing extra description, and removing it does not alter the basic meaning of the sentence1.
Relative personal pronouns (actually not really an issue in technical thesis writing): The English language does not have separate relative pronouns for defining and descriptive purposes, so the difference between defining and descriptive clauses has to be shown using the comma rule no comma before the relative pronoun indicates a defining clause, whereas a comma before it indicates a descriptive clause: o All Australians who love cricket drink lots of beer has a different meaning to All Australians, who love cricket, drink lots of beer. The former means that only those Australians who love cricket drink lots of beer, but the latter means that all Australians, irrespective of who they are, drink lots of beer and by the way, all Australians love cricket. I swore at the man who hit me on the nose has a completely different meaning to: I swore at the man, who hit me on the nose. In the first, the hitting brought about the swearing, whereas in the second, the swearing came first, resulting in the hitting. Similarly, there is a big difference between: The preacher berated the man who killed his dog and The preacher berated the man, who killed his dog. (Yes, OK, being berated by a preacher might make you do strange things, including killing his dog).
the effect, to effect, to affect, o o The noun is effect: The effect of his error was that the bridge collapsed. There is no noun affect. The verb to affect has different meaning from the verb to effect. To affect means to have an influence on something (or to have an effect on something), but to effect means to bring it about: His error affected the stability of the bridge (it had some effect on it could even improve the stability). His error effected the collapse of the bridge = it was the direct cause of the collapse. Similarly, Ricky Ponting effected a run out (he brought it about in cricket for the uninitiated); his broken arm affected his batting (influenced it as it probably would).
However is one of the most abused words in technical writing. Do not use however to link sentences together to form one in the same way as you can use normal coordinating conjunctions For-And-Nor-But-Or-Yet-So. (However is a conjunctive adverb, not a normal linking or coordinating conjunction the latter are remembered by the aconym FANBOYS: For-And-Nor-But-Or-Yet-So).
It is not incorrect to use a which clause as a qualifying clause, but you must do so without a comma before it (i.e. a which clause without a preceding comma is exactly the same as a that clause). However, I think (and others agree) that the that which rule explained above ensures clarity.
30
Thesis Writing Using Microsoft Word Hints and Tips
School of Civil and Resource Engineering The University of Western Australia
This is OK: I used to use a dictionary to check my spelling, but now I just rely on the spell-checker, but not: I used to use a dictionary to check my spelling, however now I just rely on the spell-checker. However can be used at the start of a sentence (followed always by a comma), or, if used in the middle of a sentence in this way, requires a semi-colon before and a comma afterwards: I used to use a dictionary to check my spelling. However, now I just rely on the spell-checker or I used to use the dictionary to check my spelling; however, now I just rely on the spell-checker. (Nevertheless often gets abused in the same way as however, and there are many others.)
Plurals used as singular particularly criterion (singular), with the plural being criteria. Also phenomenon phenomena, automaton automata, symposium symposia. There are lots of other words of similar Greek origin where we use the regular English way of forming plural electron electrons, etc. (Probably also moron morons. The statement: You are all mora may be true, does it does not sound quite right, and does not have same emotional impact as You are all morons). There are also English words of Latin origin that follow the Latin rules for plural. Latin nouns are grouped into declensions, with different rules for each: o o o 1st Declension: singular a, plural ae: antenna antennae, formula formulae, vertebra vertebrae 2nd Declension (masculine) singular us (or ius), plural i (or ii): stimulus stimuli; cactus cacti; nucleus nuclei, focus foci, radius radii. 2nd Declension (neuter) singular um , plural a: quantum quanta, spectrum spectra, quorum quora, erratum errata, medium media, etc. Also data is a plural word (singular is datum, but the singular and plural have evolved into somewhat different meanings). The data from the test are of very high quality.... 3rd Declension: singular is, plural es: thesis theses, analysis analyses, axis axes, basis bases, crisis crises, synopsis synopses.
Though going out of fashion, hyphens still have a place in keeping meaning clear: He has a second hand grenade is ambiguous is it He has a second-hand grenade or He has a second hand-grenade? Also used with hyphenated adjectives (where a group of words forms an adjective): we have an ugly bearded lecturer has a different meaning to we have an ugly-bearded lecturer (the first actually means that the lecturer is ugly and bearded may be true while the second is clear that its the beard thats ugly). Also: ..a red winged butterfly.. (the butterfly is red and has wings), or a red-winged butterfly (the butterfly has red wings). And: he has a never-forgotten face, but his face is never forgotten. Generally, lists of adjectives are separated by commas (not commas!), so the examples above where the adjectives are separate should probably be written the ugly, bearded lecturer.., and the red, winged butterfly.
31
Thesis Writing Using Microsoft Word Hints and Tips
School of Civil and Resource Engineering The University of Western Australia
If you are pedantic (like me), you might insist that there should be a hyphen in he is a well-meaning guy... However, it is probably generally accepted that if it does not result in ambiguity to leave it out, it could be left out1. Dangling participles: These are called dangling because they are placed too far from the word they are referring to, and become attached to the wrong word: Having cracked down the middle, I removed the sample from the testing machine (wrong unless you actually did crack down the middle). Having taken the reading, the sample was removed from the balance (wrong no, the sample cannot take readings). This error has formed the basis of (weak) jokes: If boiled long enough, your child should not get ill from drinking the water (hmmm, may be good advice). If properly nailed down, the cat will not be able to move the box (but the RSPCA might be interested in you). I shot an elephant in my underwear (Groucho Marx). Articles: definite article the, indefinite article a or an. If you are not a native English speaker, you will probably find that the rules for using the definite article, indefinite article (or no article at all) are very confusing. Wrong use of the article (or leaving out the article) is the most common mistake I come across in writing by nonnative English speakers. The names help: use the definite article when something definite is being referred to (if it is not already definite), and use the indefinite article when the object referred to is indefinite. Use no article when referring to general or generic objects in the plural (there is no plural indefinite article). o o Proper nouns are already definite, so generally no article is required. Exceptions: some cities and countries: The Hague, The Netherlands, The Levant. Look for the sample refers to a particular sample; look for a sample refers to any sample. Likewise, in the plural: Look for the samples (definite samples referred to); look for samples (general).
There, their, theyre; theres, theirs: There are many reasons for their lack of knowledge. Theyre just not trying to learn, and the loss is theirs. Theres not much we can do about it. Similarly: Your, youre, yours. The fault is yours, and if youre not careful, youre going to fail your exam. Able to be: The result was able to be calculated ; the test was able to be done; the sample was able to be trimmed. Inanimate objects are not able to do anything. They are also probably not ready to do anything, as in the test was ready to be done, or the car was ready to be started. Reflexive pronouns use only when there is reflexive meaning: I hit myself on the head; he shot himself in the foot. But: The boss gave the credit to John and me, and not The boss gave the credit to John and myself. (Again, a left-over from reluctance to use me).
Copy editors for most international journals generally insist on a very strict use of hyphens in such cases.
32
Thesis Writing Using Microsoft Word Hints and Tips
School of Civil and Resource Engineering The University of Western Australia
Avoid using strings of nouns as adjectives, as in the sample density measurement error estimation technique.... The solution is to re-write, e.g. the technique for error estimation in measurement of sample density. Finally, before you print the final version of your document: Proofread carefully to see if you any words out.1
See the full list of rules of grammar like this in the appendix.
33
Thesis Writing Using Microsoft Word Hints and Tips
School of Civil and Resource Engineering The University of Western Australia
APPENDIX A. HUMOROUS GRAMMAR RULES
No comment required (taken from www.creativeteachingsite.com/humorgrammar.htm ): 1. Verbs HAS to agree with their subjects. 2. Never use a preposition to end a sentence with1. Winston Churchill, when once corrected on this error, responded to the young man who corrected him by saying "Young man, that is the kind of impudence up with which I will not put! 3. And don't start a sentence with a conjunction. 4. It is wrong to ever split an infinitive2. 5. Avoid clichs like the plague. (They're old hat.) 6. Also, always avoid annoying alliteration. 7. Be more or less specific. 8. Parenthetical remarks (however relevant) are (usually) unnecessary. 9. Also too, never, ever use repetitive redundancies endlessly over and over again. 10. No sentence fragments. 11. Contractions aren't always necessary and shouldn't be used to excess so dont3. 12. Foreign words and phrases are not always apropos. 13. Do not be redundant; do not use more words than necessary; it's highly superfluous and can be excessive. 14. All generalizations are bad. 15. Comparisons are as bad as clichs. 16. Don't use no double negatives. 17. Avoid excessive use of ampersands & abbrevs., etc. 18. One-word sentences? Eliminate. 19. Analogies in writing are like feathers on a snake (Unless they are as good as gold). 20. The passive voice is to be ignored4.
This rule can now be considered dead (but has not been finally buried). But care is still required: Mom, what did you bring that book I don't like to be read to out of up for?
2
This rule is also just about dead: splitting infinitives is now acceptable, where appropriate: after all, the mission of the Starship Enterprise was to boldly go where no man had gone before
3
In this document, in the interest of informality, I have used contractions widely, but I would never do so in a formal document so dont use them.
34
Thesis Writing Using Microsoft Word Hints and Tips
School of Civil and Resource Engineering The University of Western Australia
21. Eliminate commas, that are, not necessary. Parenthetical words, however, should be enclosed in commas. 22. Never use a big word when substituting a diminutive one would suffice. 23. Dont overuse exclamation points!!! 24. Use words correctly, irregardless of how others use them. 25. Understatement is always the absolute best way to put forth earth-shaking ideas 26. Use the apostrophe in it's proper place and omit it when its not needed and use it correctly with words that show possession. 27. Dont use too many quotations. As Ralph Waldo Emerson said, "I hate quotations. Tell me what you know." 28. If you've heard it once, you've heard it a billion times: Resist hyperbole; not one writer in a million can use it correctly. Besides, hyperbole is always overdone, anyway. 29. Puns are for children, not groan readers. 30. Go around the barn at high noon to avoid colloquialisms. 31. Even IF a mixed metaphor sings, it should be derailed. 32. Who needs rhetorical questions? However, what if there were no rhetorical questions? 33. Exaggeration is a billion times worse than understatement. 34. Avoid "buzz-words"; such integrated transitional scenarios complicate simplistic matters. 35. People dont spell "a lot" correctly alot of the time. 36. Each person should use their possessive pronouns correctly. 37. All grammar and spelling rules have exceptions (with a few exceptions)....Morgans Law. 38. Proofread carefully to see if you any words out. 39. The dash a sometimes useful punctuation mark can often be overused even though its a helpful tool some of the time1. 40. Proofread carefully to make sure you dont repeat repeat any words. 41. In writing, its important to remember that dangling sentences. 41. When numbering in a written document, check your numbering system carefully. 42. It is important to use italics for emphasis sparingly.
Unfortunately or otherwise, the passive voice is used extensively in technical writing see advice earlier on the passive voice in Chapter 4.
1
I am probably guilty of overuse of hyphens for punctuation, as you will probably see from this document.
35
Thesis Writing Using Microsoft Word Hints and Tips
School of Civil and Resource Engineering The University of Western Australia
43. In good writing, for good reasons, under normal circumstances, whenever you can, use prepositional phrases in limited numbers and with great caution. 44. Avoid going out on tangents unrelated to your subject not the subject of a sentence that's another story (like the stories written by Ernest Hemingway, who by the way wrote the great fisherman story The Old Man and the Sea). 45. Complete sentences. Like rule 10. 46. Unless you're a righteous expert don't try to be too cool with slang to which you're not hip. 47. If you must use slang, avoid out-of-date slang. Right on! 48. You'll look poorly if you misuse adverbs. 49. Use the ellipsis ( . . . ) to indicate missing . . . 50. Use brackets to indicate that you [ not Shakespeare, for example ] are giving people [ in your class ] information so that they [ the people in your class ] know about whom you are speaking. But do not use brackets when making these references [ to other authors ] excessively. 51. Note: People just can't stomach too much use of the colon. 52. Between good grammar and bad grammar, good grammar is the best. 53. There are so many great grammar rules that I can't decide between them. 54. In English, unlike German, the verb early in the sentence, not later, should be placed. 55. When you write sentences, shifting verb tense is bad.
36
Thesis Writing Using Microsoft Word Hints and Tips
School of Civil and Resource Engineering The University of Western Australia
APPENDIX B. MACRO LISTING
These macros are embedded in this document (You can see them under Tools_Macros and select one of them, and Edit). They will run with this document provided you have gone through setting up the numbering options for the Figure and Table captions (See Section 3.5). Note that you can change the shortcuts for these using the Tools Customize Keyboard, and select Macros from the drop-down list, and choose Save in.. Thesis template.dot. The full list of macros within this template is shown just scroll down to find the one you want to change, and change the shortcut keys. Equation with number not including chapter number (Alt-N)
Sub Equation_No() ' ' Equation_No Macro ' Macro recorded 8/04/2009 by Martin Fahey ' ActiveDocument.Tables.Add Range:=Selection.Range, NumRows:=1, NumColumns:= _ 2, DefaultTableBehavior:=wdWord9TableBehavior, AutoFitBehavior:= _ wdAutoFitFixed With Selection.Tables(1) If .Style <> "Table Grid" Then .Style = "Table Grid" End If .ApplyStyleHeadingRows = True .ApplyStyleLastRow = True .ApplyStyleFirstColumn = True .ApplyStyleLastColumn = True End With Selection.InlineShapes.AddOLEObject ClassType:="Equation.3", FileName:="", _ LinkToFile:=False, DisplayAsIcon:=False Selection.MoveLeft Unit:=wdCharacter, Count:=1, Extend:=wdExtend Selection.ParagraphFormat.Alignment = wdAlignParagraphCenter Selection.InsertCaption Label:="Equation", TitleAutoText:="InsertCaption3" _ , Title:="", Position:=wdCaptionPositionBelow, ExcludeLabel:=1 Selection.MoveLeft Unit:=wdCharacter, Count:=1, Extend:=wdExtend Selection.Cut Selection.MoveDown Unit:=wdLine, Count:=1 Selection.TypeBackspace Selection.TypeBackspace Selection.MoveRight Unit:=wdCell Selection.TypeText Text:="(" Selection.PasteAndFormat (wdPasteDefault) Selection.TypeText Text:=")" Selection.ParagraphFormat.Alignment = wdAlignParagraphRight Selection.MoveLeft Unit:=wdCharacter, Count:=4, Extend:=wdExtend With Selection.Tables(1) .Borders(wdBorderLeft).LineStyle = wdLineStyleNone .Borders(wdBorderRight).LineStyle = wdLineStyleNone .Borders(wdBorderTop).LineStyle = wdLineStyleNone .Borders(wdBorderBottom).LineStyle = wdLineStyleNone .Borders(wdBorderVertical).LineStyle = wdLineStyleNone .Borders(wdBorderDiagonalDown).LineStyle = wdLineStyleNone .Borders(wdBorderDiagonalUp).LineStyle = wdLineStyleNone .Borders.Shadow = False End With With Options
37
Thesis Writing Using Microsoft Word School of Civil and Resource Engineering Hints and Tips The University of Western Australia .DefaultBorderLineStyle = wdLineStyleSingle .DefaultBorderLineWidth = wdLineWidth050pt .DefaultBorderColor = wdColorAutomatic End With Selection.MoveLeft Unit:=wdCharacter, Count:=1 End Sub Sub Eq_No_with_Chapter() Equation with ' number ' Eq_No_with_Chapter Macro ' Macro recorded 8/04/2009 by Martin Fahey including chapter number ' ActiveDocument.Tables.Add Range:=Selection.Range, NumRows:=1, NumColumns:= _ 2, DefaultTableBehavior:=wdWord9TableBehavior, AutoFitBehavior:= _ (Alt-Q) wdAutoFitFixed With Selection.Tables(1) If .Style <> "Table Grid" Then .Style = "Table Grid" End If .ApplyStyleHeadingRows = True .ApplyStyleLastRow = True .ApplyStyleFirstColumn = True .ApplyStyleLastColumn = True End With Selection.InlineShapes.AddOLEObject ClassType:="Equation.3", FileName:="", _ LinkToFile:=False, DisplayAsIcon:=False Selection.MoveLeft Unit:=wdCharacter, Count:=1, Extend:=wdExtend Selection.ParagraphFormat.Alignment = wdAlignParagraphCenter With CaptionLabels("Equation") .NumberStyle = wdCaptionNumberStyleArabic .IncludeChapterNumber = True .ChapterStyleLevel = 1 .Separator = wdSeparatorPeriod End With Selection.InsertCaption Label:="Equation", TitleAutoText:="InsertCaption4" _ , Title:="", Position:=wdCaptionPositionBelow, ExcludeLabel:=1 Selection.MoveLeft Unit:=wdCharacter, Count:=3, Extend:=wdExtend Selection.Cut Selection.MoveDown Unit:=wdLine, Count:=1 Selection.TypeBackspace Selection.TypeBackspace Selection.MoveRight Unit:=wdCell Selection.TypeText Text:="(" Selection.PasteAndFormat (wdPasteDefault) Selection.TypeText Text:=")" Selection.ParagraphFormat.Alignment = wdAlignParagraphRight Selection.MoveLeft Unit:=wdCharacter, Count:=6, Extend:=wdExtend With Selection.Tables(1) .Borders(wdBorderLeft).LineStyle = wdLineStyleNone .Borders(wdBorderRight).LineStyle = wdLineStyleNone .Borders(wdBorderTop).LineStyle = wdLineStyleNone .Borders(wdBorderBottom).LineStyle = wdLineStyleNone .Borders(wdBorderVertical).LineStyle = wdLineStyleNone .Borders(wdBorderDiagonalDown).LineStyle = wdLineStyleNone .Borders(wdBorderDiagonalUp).LineStyle = wdLineStyleNone .Borders.Shadow = False End With With Options .DefaultBorderLineStyle = wdLineStyleSingle .DefaultBorderLineWidth = wdLineWidth050pt .DefaultBorderColor = wdColorAutomatic End With
38
Thesis Writing Using Microsoft Word School of Civil and Resource Engineering Hints and Tips The University of Western Australia Selection.MoveLeft Unit:=wdCharacter, Count:=1 End Sub Figure Number Sub Figure_Number() ' ' Figure_Number Macro (Alt-F) ' Macro recorded 8/04/2009 by Martin Fahey ' With CaptionLabels("Figure") .NumberStyle = wdCaptionNumberStyleArabic .IncludeChapterNumber = True .ChapterStyleLevel = 1 .Separator = wdSeparatorPeriod End With Selection.InsertCaption Label:="Figure", TitleAutoText:="InsertCaption1", _ Title:="", Position:=wdCaptionPositionBelow, ExcludeLabel:=0 Selection.TypeText Text:=". " End Sub Sub Table_Number() Table Number ' ' Table_Number Macro (Alt-T) ' Macro recorded 8/04/2009 by Martin Fahey ' Selection.InsertCaption Label:="Table", TitleAutoText:="InsertCaption2", _ Title:="", Position:=wdCaptionPositionAbove, ExcludeLabel:=0 Selection.TypeText Text:=". " End Sub
39
S-ar putea să vă placă și
- Hidden Figures: The American Dream and the Untold Story of the Black Women Mathematicians Who Helped Win the Space RaceDe la EverandHidden Figures: The American Dream and the Untold Story of the Black Women Mathematicians Who Helped Win the Space RaceEvaluare: 4 din 5 stele4/5 (895)
- Never Split the Difference: Negotiating As If Your Life Depended On ItDe la EverandNever Split the Difference: Negotiating As If Your Life Depended On ItEvaluare: 4.5 din 5 stele4.5/5 (838)
- The Yellow House: A Memoir (2019 National Book Award Winner)De la EverandThe Yellow House: A Memoir (2019 National Book Award Winner)Evaluare: 4 din 5 stele4/5 (98)
- The Subtle Art of Not Giving a F*ck: A Counterintuitive Approach to Living a Good LifeDe la EverandThe Subtle Art of Not Giving a F*ck: A Counterintuitive Approach to Living a Good LifeEvaluare: 4 din 5 stele4/5 (5794)
- Shoe Dog: A Memoir by the Creator of NikeDe la EverandShoe Dog: A Memoir by the Creator of NikeEvaluare: 4.5 din 5 stele4.5/5 (537)
- Devil in the Grove: Thurgood Marshall, the Groveland Boys, and the Dawn of a New AmericaDe la EverandDevil in the Grove: Thurgood Marshall, the Groveland Boys, and the Dawn of a New AmericaEvaluare: 4.5 din 5 stele4.5/5 (266)
- The Little Book of Hygge: Danish Secrets to Happy LivingDe la EverandThe Little Book of Hygge: Danish Secrets to Happy LivingEvaluare: 3.5 din 5 stele3.5/5 (400)
- Elon Musk: Tesla, SpaceX, and the Quest for a Fantastic FutureDe la EverandElon Musk: Tesla, SpaceX, and the Quest for a Fantastic FutureEvaluare: 4.5 din 5 stele4.5/5 (474)
- A Heartbreaking Work Of Staggering Genius: A Memoir Based on a True StoryDe la EverandA Heartbreaking Work Of Staggering Genius: A Memoir Based on a True StoryEvaluare: 3.5 din 5 stele3.5/5 (231)
- Grit: The Power of Passion and PerseveranceDe la EverandGrit: The Power of Passion and PerseveranceEvaluare: 4 din 5 stele4/5 (588)
- The Emperor of All Maladies: A Biography of CancerDe la EverandThe Emperor of All Maladies: A Biography of CancerEvaluare: 4.5 din 5 stele4.5/5 (271)
- The Unwinding: An Inner History of the New AmericaDe la EverandThe Unwinding: An Inner History of the New AmericaEvaluare: 4 din 5 stele4/5 (45)
- On Fire: The (Burning) Case for a Green New DealDe la EverandOn Fire: The (Burning) Case for a Green New DealEvaluare: 4 din 5 stele4/5 (74)
- The Hard Thing About Hard Things: Building a Business When There Are No Easy AnswersDe la EverandThe Hard Thing About Hard Things: Building a Business When There Are No Easy AnswersEvaluare: 4.5 din 5 stele4.5/5 (344)
- Team of Rivals: The Political Genius of Abraham LincolnDe la EverandTeam of Rivals: The Political Genius of Abraham LincolnEvaluare: 4.5 din 5 stele4.5/5 (234)
- The Gifts of Imperfection: Let Go of Who You Think You're Supposed to Be and Embrace Who You AreDe la EverandThe Gifts of Imperfection: Let Go of Who You Think You're Supposed to Be and Embrace Who You AreEvaluare: 4 din 5 stele4/5 (1090)
- The World Is Flat 3.0: A Brief History of the Twenty-first CenturyDe la EverandThe World Is Flat 3.0: A Brief History of the Twenty-first CenturyEvaluare: 3.5 din 5 stele3.5/5 (2259)
- The Sympathizer: A Novel (Pulitzer Prize for Fiction)De la EverandThe Sympathizer: A Novel (Pulitzer Prize for Fiction)Evaluare: 4.5 din 5 stele4.5/5 (121)
- Her Body and Other Parties: StoriesDe la EverandHer Body and Other Parties: StoriesEvaluare: 4 din 5 stele4/5 (821)
- Python - IntroductionDocument40 paginiPython - IntroductionANAÎncă nu există evaluări
- Visual Planner (VPi) For System I (CRP/MRP)Document50 paginiVisual Planner (VPi) For System I (CRP/MRP)Dalibor FuntakÎncă nu există evaluări
- KJD (Responses)Document24 paginiKJD (Responses)indra anugrahÎncă nu există evaluări
- Samsung 1G X 8 Bit - 2G X 8 Bit - 4G X 8 Bit NAND Flash Memory DatasheetDocument50 paginiSamsung 1G X 8 Bit - 2G X 8 Bit - 4G X 8 Bit NAND Flash Memory Datasheetapi-3802214Încă nu există evaluări
- Manufacturing: Integrated Business Processes ExerciseDocument1 paginăManufacturing: Integrated Business Processes ExerciseLivewar / ØgmiosÎncă nu există evaluări
- Pubby - A Linked Data Frontend For SPARQL EndpointsDocument4 paginiPubby - A Linked Data Frontend For SPARQL EndpointsPrabhu AlakannanÎncă nu există evaluări
- Samsung A02 SchematicsDocument30 paginiSamsung A02 SchematicsAuto repair diagnostic cars / trucksÎncă nu există evaluări
- Update 202108Document4 paginiUpdate 202108JungdreamÎncă nu există evaluări
- Image Quality Assessment For Fake Biometric Detection: Application To Face and Fingerprint RecognitionDocument4 paginiImage Quality Assessment For Fake Biometric Detection: Application To Face and Fingerprint RecognitionijeteeditorÎncă nu există evaluări
- BLUEANT Z9i MANUALDocument34 paginiBLUEANT Z9i MANUALbsd_storesÎncă nu există evaluări
- A Simple MakefileDocument14 paginiA Simple Makefilekantha_hnlÎncă nu există evaluări
- Localization in IoT - A ReviewDocument4 paginiLocalization in IoT - A ReviewIRJAES100% (1)
- Bug Bounty Automation With Python The Secrets of Bug HuntingDocument79 paginiBug Bounty Automation With Python The Secrets of Bug Huntingsadsada12e1231250% (2)
- Apollo Group Riordan Manufacturing: Riordan's Human Resources Implementation & Testing PlanDocument10 paginiApollo Group Riordan Manufacturing: Riordan's Human Resources Implementation & Testing Planapi-250711275Încă nu există evaluări
- Nama: Widya Arini Selti Lestari Nim: 1995114037 Prodi: Teknik Informatika 3C Matkul: Basis Data MysqlDocument9 paginiNama: Widya Arini Selti Lestari Nim: 1995114037 Prodi: Teknik Informatika 3C Matkul: Basis Data MysqlWidya AriniÎncă nu există evaluări
- Chapter - 1Document19 paginiChapter - 1Kulwinder Singh BediÎncă nu există evaluări
- Physical Principles of Remote Sensing (3rd Edition)Document461 paginiPhysical Principles of Remote Sensing (3rd Edition)Emanuel BaptistaÎncă nu există evaluări
- Internship ReportDocument12 paginiInternship ReportnosherwanÎncă nu există evaluări
- Library Management System For Stanford UniversityDocument16 paginiLibrary Management System For Stanford Universityabhi jithÎncă nu există evaluări
- LogcatDocument26 paginiLogcatpisamar29Încă nu există evaluări
- Transport Management SystemDocument12 paginiTransport Management Systemvinay748678Încă nu există evaluări
- Boualam, 2022bDocument11 paginiBoualam, 2022bFaisal AliÎncă nu există evaluări
- Python Web Development Tutorials - Real PythonDocument8 paginiPython Web Development Tutorials - Real PythonEmmanuel AbiodunÎncă nu există evaluări
- Amazon - Aws Certified Cloud Practitioner CLF C02.by .Umi .54qDocument21 paginiAmazon - Aws Certified Cloud Practitioner CLF C02.by .Umi .54qvanikaranam587Încă nu există evaluări
- EST Super Compiled (IECEP) PDFDocument54 paginiEST Super Compiled (IECEP) PDFJohn Micoh AlvarezÎncă nu există evaluări
- WP9618+CP001 Graphic Tablet User ManualDocument17 paginiWP9618+CP001 Graphic Tablet User ManualleminhbkÎncă nu există evaluări
- EzSensor 매뉴얼 ENU v4.5Document58 paginiEzSensor 매뉴얼 ENU v4.5hageji163.comÎncă nu există evaluări
- Chapter10 Flight Control SystemDocument11 paginiChapter10 Flight Control SystemmsrchandÎncă nu există evaluări
- Udp-Client Server Program S.Lavanya 18MIS0182: Computer NetworksDocument7 paginiUdp-Client Server Program S.Lavanya 18MIS0182: Computer NetworksGanesh K 18MIS0157Încă nu există evaluări
- Assignment 1 - Linear Programming: MATH3202 Operations Research & Mathematical Planning 2021Document2 paginiAssignment 1 - Linear Programming: MATH3202 Operations Research & Mathematical Planning 2021Jackson BÎncă nu există evaluări