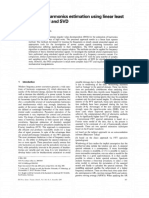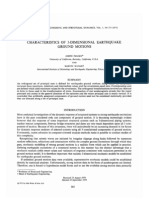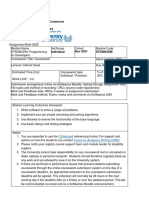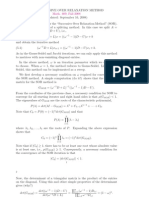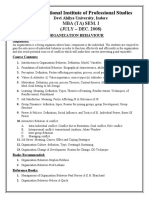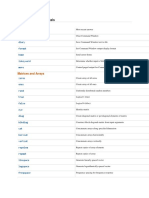Documente Academic
Documente Profesional
Documente Cultură
1934015040
Încărcat de
Oscar Trujillo RodriguezDrepturi de autor
Formate disponibile
Partajați acest document
Partajați sau inserați document
Vi se pare util acest document?
Este necorespunzător acest conținut?
Raportați acest documentDrepturi de autor:
Formate disponibile
1934015040
Încărcat de
Oscar Trujillo RodriguezDrepturi de autor:
Formate disponibile
INTRODUCTION TO
MATLAB
& SIMULINK
A Project Approach
Third Edition
LICENSE, DISCLAIMER OF LIABILITY, AND LIMITED WARRANTY
The CD-ROM that accompanies this book may only be used on a single PC. This
license does not permit its use on the Internet or on a network (of any kind). By
purchasing or using this book/CD-ROM package(the Work), you agree that this
license grants permission to use the products contained herein, but does not give you
the right of ownership to any of the textual content in the book or ownership to any of
the information or products contained on the CD-ROM. Use of third party software
contained herein is limited to and subject to licensing terms for the respective
products, and permission must be obtained from the publisher or the owner of the
software in order to reproduce or network any portion of the textual material or
software (in any media) that is contained in the Work.
INFINITY SCIENCE PRESS LLC (ISP or the Publisher) and anyone involved in
the creation, writing or production of the accompanying algorithms, code, or
computer programs (the software) or any of the third party software contained on
the CD-ROM or any of the textual material in the book, cannot and do not warrant the
performance or results that might be obtained by using the software or contents of the
book. The authors, developers, and the publisher have used their best efforts to insure
the accuracy and functionality of the textual material and programs contained in this
package; we, however, make no warranty of any kind, express or implied, regarding
the performance of these contents or programs. The Work is sold as is without
warranty (except for defective materials used in manufacturing the disc or due to
faulty workmanship);
The authors, developers, and the publisher of any third party software, and anyone
involved in the composition, production, and manufacturing of this work will not be
liable for damages of any kind arising out of the use of (or the inability to use) the
algorithms, source code, computer programs, or textual material contained in this
publication. This includes, but is not limited to, loss of revenue or prot, or other
incidental, physical, or consequential damages arising out of the use of this Work.
The sole remedy in the event of a claim of any kind is expressly limited to replacement
of the book and/or the CD-ROM, and only at the discretion of the Publisher.
The use of implied warranty and certain exclusions vary from state to state, and
might not apply to the purchaser of this product.
INTRODUCTION TO
MATLAB
& SIMULINK
A Project Approach
Third Edition
O. BEUCHER
and
M. WEEKS
Innity Science Press LLC
Hingham, Massachusetts
New Delhi
Revision & Reprint Copyright 2008 by Infinity Science Press LLC
All rights reserved.
Copyright 2006 by Pearson Education Deutschland GmbH. All rights reserved.
First published in the German language under the title MATLAB und Simulink by
Pearson Studium, an imprint of Pearson Education Deutschland GmbH, Mnchen.
This publication, portions of it, or any accompanying software may not be reproduced in any way, stored in a retrieval
system of any type, or transmitted by any means or media, electronic or mechanical, including, but not limited to,
photocopy, recording, Internet postings or scanning, without prior permission in writing from the publisher.
Infinity Science Press LLC
11 Leavitt Street
Hingham, MA02043
Tel. 877-266-5796 (toll free)
Fax 781-740-1677
info@innitysciencepress.com
www.innitysciencepress.com
This book is printed on acid-free paper.
O. Beucher and M. Weeks. Introduction to MATLAB & Simulink: A Project Approach, Third Edition.
ISBN: 978-1-934015-04-9
The publisher recognizes and respects all marks used by companies, manufacturers, and developers as a means to
distinguish their products. All brand names and product names mentioned in this book are trademarks or service marks
of their respective companies. Any omission or misuse (of any kind) of service marks or trademarks, etc. is not an
attempt to infringe on the property of others.
Library of Congress Cataloging-in-Publication Data
Beucher, Ottmar. Introduction to MATLAB&SIMULINK: a project approach / Ottmar Beucher and Michael Weeks.
3rd ed.
p. cm.
Includes bibliographical references and index.
ISBN 978-1-934015-04-9 (hardcover with cd-rom : alk. paper)
1. Engineering mathematicsData processing. 2. Computer simulationComputer programs.
3. MATLAB. 4. SIMULINK. I. Weeks, Michael. II. Title.
TA345.B4822 2007
620.00151dc22
2007010556
Printed in the United States of America
7 8 9 4 3 2 1
Our titles are available for adoption, license or bulk purchase by institutions, corporations, etc. For additional
information, please contact the Customer Service Dept. at 877-266-5796 (toll free).
Requests for replacement of a defective CD-ROM must be accompanied by the original disc, your mailing address,
telephone number, date of purchase and purchase price. Please state the nature of the problem, and send the information
to Infinity Science Press, 11 Leavitt Street, Hingham, MA02043.
The sole obligation of Infinity Science Press to the purchaser is to replace the disc, based on defective materials or
faulty workmanship, but not based on the operation or functionality of the product.
CONTENTS
Preface xv
Chapter 1. Introduction to MATLAB 1
1.1 What is MATLAB? 1
1.2 Elementary MATLAB Constructs 3
1.2.1 MATLAB Variables 4
1.2.2 Arithmetic Operations 13
1.2.3 Logical and Relational Operations 21
1.2.4 Mathematical Functions 26
1.2.5 Graphical Functions 33
1.2.6 I/O Operations 50
1.2.7 Import Wizard 52
1.2.8 Special I/O Functions 52
1.2.9 The MATLAB Search Path 54
1.2.10 Elementary Matrix Manipulations 56
1.3 More Complicated Data Structures 64
1.3.1 Structures 64
1.3.2 Cell Arrays 72
1.3.3 Denition of Cell Arrays 73
1.3.4 Access to Cell Array Elements 77
1.4 The MATLAB Desktop 82
1.5 MATLAB Help 86
1.6 MATLAB Programming 88
1.6.1 MATLAB Procedures 88
1.6.2 MATLAB Functions 90
1.6.3 MATLAB Language Constructs 95
1.6.4 The Function eval 107
1.6.5 Function Handles 109
1.6.6 Solution of Differential Equations 113
v
vi CONTENTS
1.7 MATLAB Editor and Debugger 123
1.7.1 Editor Functions 123
1.7.2 Debugging Functions 125
1.8 Symbolic Calculations With The Symbolics Toolbox 127
1.8.1 Symbolic Auxiliary Calculations 131
Chapter 2. Introduction to Simulink 135
2.1 What is SIMULINK? 135
2.2 Operating Principle And Management of Simulink 136
2.2.1 Constructing a Simulink Block Diagram 138
2.2.2 Parametrizing Simulink Blocks 141
2.2.3 Simulink Simulation 145
2.3 Solving Differential Equations with Simulink 150
2.4 Simplication of Simulink Systems 159
2.4.1 The Fcn Block 159
2.4.2 Construction of Subsystems 160
2.5 Interaction with MATLAB 164
2.5.1 Transfer of Variables between
Simulink and MATLAB 164
2.5.2 Iteration of Simulink Simulations in MATLAB 167
2.5.3 Transfer of Variables Through Global Variables 179
2.6 Dealing with Characteristic Curves 180
Chapter 3. Projects 189
3.1 Hello World 189
3.1.1 Personalized Hello World 189
3.1.2 Hello World with Input 190
3.2 Simple Menu 191
3.3 File Reading and Writing 195
3.3.1 Writing a File 195
3.3.2 Reading a File 196
3.4 Sorting 199
3.5 Working with Biological Images 202
3.5.1 Creating a Sub-image 203
3.5.2 Working with Multiple Images 208
3.6 Working with a Sound File 210
3.7 Permutations 217
3.8 Approaching a Problem and Using Heuristics 222
3.9 Making Permutations Faster 223
3.9.1 A Faster Way 223
CONTENTS vii
3.9.2 Measuring Time 226
3.9.3 The Growth of the Problem 228
3.10 Search a File 229
3.10.1 A Side Note About System Commands 229
3.10.2 DNA Matching 230
3.10.3 Our Search Through a File 231
3.10.4 Buffering Our Data 234
3.10.5 A Further Check 239
3.10.6 Generating Random Data 244
3.11 Analyzing a Car Stereo 247
3.11.1 A Fun Sound Effect 254
3.11.2 Another Fun Sound Effect 255
3.11.3 Why Divide By 2? 256
3.11.4 Stereo Test Conclusion 259
3.12 Drawing a Line 262
3.12.1 Finding Points Along a Line 262
3.12.2 Coding the Solution to Points Along a Line 264
3.12.3 Drawing the Line 267
3.13 Drawing a Frame 269
3.14 Filling a Diamond Shape 273
3.15 Drawing an Entire Cube 278
3.16 Adjusting Our View 282
3.17 Epilogue 287
Chapter 4. Solutions to the Problems 289
4.1 Solutions to the MATLAB Problems 289
4.2 Solutions to the Simulink Problems 349
Appendix A. Table of Arithmetic MATLAB Operations 367
A.1 Arithmetic Operations as Matrix Operations 367
A.2 Arithmetic Operations as Field Operations 369
Appendix B. About the CD-ROM 371
Appendix C. New Release Information (R2007b) 373
C.1 Backwards Compatibility 373
C.2 What is New for R2007b 375
Software Index 377
Index 381
LIST OF FIGURES
1.1 The MATLAB command interface 4
1.2 The workspace browser 8
1.3 Representation of a matrix in the array editor 8
1.4 A MATLAB example of a simple x, y plot 35
1.5 The x, y plot with a different line style. 36
1.6 x, y plot with multiple functions 37
1.7 x, y plot with multiple functions and different line colors and styles 37
1.8 x, y plot using the stem plot function 38
1.9 x, y plot using the stairs function 39
1.10 A labelled x, y plot using the plot function 40
1.11 A segment of Fig. 1.10 using the axis command 40
1.12 The MATLAB plot window with a sample graph 41
1.13 The plot-tools window 43
1.14 A three-dimensional plot using the mesh command 44
1.15 A three-dimensional plot using the surf command 45
1.16 A three-dimensional plot using the contour3 command 46
1.17 A graph with two plots using the subplot command 47
1.18 The import wizard 52
1.19 Visualization of the cell array measurements with cellplot 76
1.20 Visualization of the cell array measurements with cellplot 77
1.21 Shortcut toolbar with the self-dened shortcut clear screen 83
1.22 Context menu in the command-history window 84
1.23 Tab-completion function 85
1.24 The MATLAB help window after a search operation 87
1.25 The mathematical pendulum 115
1.26 Solution of Eq. (1.4) with MATLABs ode23 117
1.27 RC combination with a voltage source 119
1.28 Step function response of the RC combination for 10 k and 4.7 F 121
1.29 Editor-debugger with the pendde.m le open 124
ix
x LIST OF FIGURES
1.30 Editor-debugger with the pendde.m le open, a breakpoint and
the displayed variable content 126
1.31 Rectied sine wave and the RMS equivalent voltage 131
2.1 Block diagram representation of a dynamic system 136
2.2 Simulink library browser (foreground) and the opened Simulink
function library Sources (background) 137
2.3 The Simulink system s_test1 after insertion of the
Sine Wave-Block 138
2.4 The Simulink system s_test1 after insertion of the
Sine Wave-Block and the Integrator-Block 139
2.5 The (almost) ready Simulink system s_test1 140
2.6 The parameter window for the Simulink block Mux 141
2.7 The parameter window for the Simulink block
Sine Wave (Source signal) 142
2.8 Display window for the Simulink block Scope with an open
Parameters window 143
2.9 The completed Simulink system s_test1 145
2.10 The Conguration Parameters (simulation parameter) window 146
2.11 The result of the sample simulation 148
2.12 The result of the sample simulation after processing by MATLAB 149
2.13 The technique for integrating to nd y(t) 151
2.14 The Simulink system for solving Eq. (2.3) 152
2.15 The parameter window for the Simulink system of Fig. 2.14 152
2.16 The Simulink system s_logde for solving a logistic differential
equation 153
2.17 A Simulink solution of the logistic differential equation 154
2.18 Mechanical oscillator (steel plate) 155
2.19 A Simulink system for solving Eq. (2.12) 157
2.20 Simulink solution of Eq. (2.12) 158
2.21 The Simulink system s_logde2 with an Fcn block 160
2.22 Selecting the blocks that will be assembled into a subsystem 161
2.23 The system s_logde after creation of the subsystem
(le s_Logde3.m) 162
2.24 Structure of the subsystem s_Logde3.m 162
2.25 The system s_Logde3 with the model browser activated 163
2.26 The Simulink system s_denon2 for solving Eq. (2.12) with
common parameters from the MATLAB workspace 167
2.27 The conguration parameters window for Simulink system s_denon2 168
2.28 The Simulink system s_denon3 172
LIST OF FIGURES xi
2.29 Results of the iterated execution of the simulation system s_deno3
using denonit for three different plate radii 178
2.30 The lookup table block from the lookup tables block set
with the block parameter window for lookup table 181
2.31 Voltage-current characteristic of a solar cell 182
2.32 The Simulink system s_charc with a Lookup Table for
determining the operating point of a solar cell 183
2.33 The Simulink system s_charc2 with a Lookup Table for
determining the optimum operating point of a solar cell 185
2.34 Resistance-power characteristic for a solar cell 186
3.1 An example graphical menu 192
3.2 An idealized example image of C. elegans worms 203
3.3 Four possibilities for selecting two corner points 207
3.4 Frequency magnitudes for the entire violin recording 211
3.5 Walking 3 units east and 4 units north reaches the same destination
as turning 53.1 degrees and walking 5 units 213
3.6 A typical spectral plot of the violin recording 215
3.7 Example DNA data 231
3.8 A typical stereo speaker 251
3.9 Spectrum from the sweep function 255
3.10 Drawing lines on an image 269
3.11 A frame outline of a cube 272
3.12 A typical diamond shape to ll 276
3.13 The lines on the left give us two possibilities for a column coordinate 277
3.14 Black diamond shape on a white background 278
3.15 Black rectangle on a white background 278
3.16 Frame showing the vertex points on each face 284
3.17 Frame showing the vertex points on each face, ipped 284
3.18 How ipping the cube affects one face 286
4.1 The Array Editor with the matrix V before lling row 5 with zeroes 292
4.2 Graphical result of solwhatplot 308
4.3 Representing the cell array sayings with cellplot 327
4.4 Comparing the solutions of the linearized and nonlinear differential
equations for a mathematical pendulum with a large initial deviation 338
4.5 Response to excitation of the RC low pass lter in the example by
two different oscillations 340
4.6 Solutions of the differential equation for the mathematical pendulum
for pendulums of length 5 and 20 342
xii LIST OF FIGURES
4.7 Solution of the system of differential equations from Problem 78.
Top: numerical solution with ode23, bottom: symbolic solution
using dsolve 344
4.8 Simulink system for solving u(t) = 2 u(t) 350
4.9 Detail from the Simulink system s_solOscill 351
4.10 Simulink system s_solpendul for solving the (unlinearized)
differential equation for the mathematical pendulum 352
4.11 Simulink system for solving the initial value problem, Eq. (2.13) 352
4.12 Simulink system for solving the initial value problem (2.14) 353
4.13 Simulink system for solving the system of differential equations (2.15) 354
4.14 Simulink system for solving Eq. (2.12) 356
4.15 Simulink system for solving the system of differential equations (2.15) 357
4.16 The system s_denon5.mdl 357
4.17 Simulink system for solving the initial value problem (2.17) 361
4.18 Simulink system for simulation of the characteristic curve (2.21) 364
4.19 Simulation of s_solcharc with amp=1, 2, and 5 365
4.20 Simulink system for simulating the family of characteristic curves (2.22) 366
LIST OF TABLES
3.1 Run times (seconds) for the original and improved perm functions 226
3.2 Run times (seconds) for the original perm function,
on two different computers 228
3.3 Run time comparisons (seconds) 240
xiii
PREFACE
T
his book is primarily intended for rst semester engineering students who are
looking for an introduction to the MATLAB and Simulink environment ori-
ented toward the knowledge and requirements of beginning students. Thus,
only a few basic ideas from mathematics, in particular ordinary differential equa-
tions, programming, and physics are required to understand the contents of this
book. This knowledge is usually acquired in the rst two or three semesters of a
technical engineering degree program.
Under these conditions, this book should also be of interest for practicing engi-
neers who are looking for a brief introduction to MATLAB and Simulink. In the case
of this book, engineers will have the knowledge required to understand it years after
they have nished their studies.
The MathWorks periodically updates MATLAB and Simulink software. See
Appendix C for information about R2007b, the release made in September, 2007.
The examples in this book are compatible with the new version.
THE LAYOUT OF THIS BOOK
The rst chapter covers the basic principles of MATLAB. It explains the fundamental
concepts, howto handle the most important commands andoperations, andthe basics
of MATLAB as a programming language. This chapter, like Chapter 2, emphasizes
the numerical solution of ordinary differential equations. Beyond this, there are some
comments on the symbolics toolbox, which makes the core of the computer algebra
program MAPLE available to the MATLAB user and, thereby, enables symbolic
calculations in MATLAB.
Chapter 2 is an introduction to the use of Simulink. Here the emphasis is on the
solution of ordinary differential equations or systems of differential equations and,
withthat, the simulationof dynamic systems. Particular attentionis paidto the various
techniques for interaction between MATLAB and Simulink. Thus, for example, it is
shown how the execution of Simulink simulations can be automated in MATLAB.
xv
xvi PREFACE
Both Chapters 1 and 2 are supplemented by a large number of problems which
are set up so that they can be worked out by readers as they proceed, before starting
the next section of the book. The problems are an integral component of the sections
andshoulddenitely be workedout independently ona computer right away, because
this is the only way to master the subject matter.
Chapter 3 adds a set of programming projects. These are modeled from real-
world problems, and go into greater depth than the earlier practice problems. Each
section presents a task to be accomplished, then walks the reader through any back-
ground information and the solution. The MATLAB code for these projects can be
found on the CD-ROM.
In Chapter 4 the problems posed in the rst two chapters are provided with
complete solutions. All the solutions, along with the sample programs discussed in
these chapters, are included as les in the accompanying software, so that the readers
own computer solutions of the problems can always be checked.
O
N
THE C
D
The CD-ROMcontains source code for the MATLABproblems and projects, as well
as Simulink model les. The sound les generated in Chapter 3 are stored on the
CD-ROM under the folder sweep_data. It also contains images from the book.
Hence, the book is also suitable for self study.
COMMENTS ON THE THIRD EDITION
There are many changes in the new working interface of MATLAB and Simulink.
And, naturally, the corresponding discussion has had to be modied. The most
important content changes are in the sections on cell arrays and function handles.
To be sure, cell arrays showed up in the earlier MATLAB versions, but these
data structures were not mentioned in the two earlier editions. In the meantime, I
have been persuaded to refer to this very exible tool, even though dealing with these
data structures might still be difcult for the beginner. In many cases, however, cell
arrays cannot be avoided, so at least the essentials should be discussed thoroughly.
Function handles also showed up earlier. But the concept of calling is new. This
makes using the function feval superuous and makes the call natural. This is also
discussed in a short section.
Other innovations have not been included, since they go beyond the scope of a
basic introduction.
All the new topics have again been supplemented with corresponding problems.
Thus, the number of problems (as ever, fully solved) now exceeds 100.
Chapter 3 is also a new addition, with in-depth programming projects.
PREFACE xvii
In sum, the third edition gives the reader has a fully-up-to-date introduction to
the current versions of MATLAB and Simulink.
REMARKS ON NOTATION
In this book, MATLAB code is generally set in typewriter font. The same holds
for MATLAB commands belonging to the built-in MATLAB environment, such as
the commands whos or the function ode23.
MATLAB commands based on the programs written by the authors are also set
in typewriter font, e.g., the command FInput.
Simulink systems belonging to the built-in environment, such as the parameters
of Simulink systems, are also generally set in typewriter font, e.g., the parameter
Amplitude of the Simulink block Sine Wave.
The names of Simulink systems provided by the author always begin with an
s_. This is of historical origin. Before MATLAB 5, MATLAB programs and Simulink
systems were mles. Since Simulink systems after MATLAB5 have the ending *.mdl,
it was basically no longer necessary to distinguish them by putting an s_ in front. But,
a second indication of the difference cannot hurt, so this naming convention has been
retained.
Metanames, i.e., names in commands, which are to be replaced by the actual
name in calls, are set in <...> . The formulation help <command name> thus
means that on calling, the entry <command name> must be replaced by the actual
command about which help is being sought. Here the angle brackets do not have to
be entered.
The names of the accompanying programs are accentuated in typewriter
font in the text. There is, of course, much more extensive comment in the programs
than in the printed excerpts. This is particularly so for the solutions to the problems
which have been shortened for reasons of space.
In order to make it easier for the reader to nd the programs in the text, an index
of the accompanying software is given at the end of the book.
ACKNOWLEDGMENTS
First of all, thanks to my colleagues Helmut Scherf and Josef Hoffmann for their
many comments and discussions on this topic.
I also thank the students in the Automotive Technology major in the Department
of Mechatronics, who served as guinea pigs in some of the one-week compact
courses that preceded the development of this book. Naturally, the (known and
xviii PREFACE
unknown) reactions of the students had a great inuence on the development of this
book. I thank Dietmar Moritz, as a representative of them all, for some valuable
comments which have been directly incorporated into the book.
O.B., Lingenfeld and Karlsruhe, Germany, 2007
Thanks to the American Institute of Physics, who performed the translation.
I appreciate the support of my students at Georgia State University, especially
those who used MATLAB in my Digitial Signal Processing and Introduction to
MATLAB Programming classes.
Thanks to Laurel Haislip for playing the violin for the example sound le. I regret
that I could only share 17 seconds of your music with the world.
Finally, I would like to acknowledge the support of my wife, Sophie.
M.C.W., Atlanta, Georgia, USA, 2007
Ch a p t e r 1
INTRODUCTION
TO MATLAB
T
his chapter presents the fundamental properties and capabilities of
the computational and simulation tool MATLAB.
The purpose of this chapter is to introduce beginners to MATLAB and
familiarize them with the basis structure of this software. To make this intro-
duction more accessible, only a few elementary mathematical concepts from
linear algebra (vector and matrix calculations) and the analysis of elementary
functions will be assumed.
At this point we will avoid more advanced concepts, especially those pro-
vided by the MATLABfunction libraries (the so-called toolboxes), since they
require more extensive knowledge of mathematics, signal processing, control
technology, and many other disciplines, and are therefore inappropriate for
the beginning students for whom this introduction is intended.
1.1 WHAT IS MATLAB?
MATLABis a numerical computation and simulation tool that was developed
into a commercial tool with a user friendly interface from the numerical
function libraries LINPACK and EISPACK, which were originally written
in the FORTRAN programming language.
As opposed to the well-known computer algebra programs, such as
MAPLE or MATHEMATICA, which are capable of performing symbolic
operations and, therefore, calculating with mathematical equations as a per-
son would normally do with paper and pencil, in principle MATLAB does
purely numerical calculations. Nevertheless, computer algebra functionality
can be achieved within the MATLAB environment using the so-called sym-
bolics toolbox. This capability is a permanent component of MATLAB7 and
is also providedinthe student versionof MATLAB7. It involves anadaptation
of MAPLE to the MATLAB language. We shall examine this functionality in
Section 1.8.
1
2 INTRODUCTION TO MATLAB & SIMULINK
Computer algebra programs require complex data structures that involve
complicated syntax for the ordinary user and complex programs for the pro-
grammer. MATLAB, on the other hand, essentially only involves a single
data structure, upon which all its operations are based. This is the numerical
eld, or, in other words, the matrix. This is reected in the name: MATLAB
is an abbreviation for MATrix LABoratory.
As MATLAB developed, this principle gradually led to a universal pro-
gramming language. In MATLAB 7 far more complex data structures can be
dened, such as the data structure structure, which is similar to the data
structure struct of the C++ programming language, or from the so-called
cell arrays to the denition of classes in object oriented programming.
1
Except for structures and cell arrays, which we discuss in Sections 1.3.1
and 1.3.2, in this elementary introduction we will not consider the more
advanced capabilities of MATLAB programming, such as object oriented
programming and dening certain classes. This would require an extensive
background in programming beyond the scope of the present introduction.
If one limits oneself to the basic data structure of the matrix, then
MATLAB syntax remains very simple and MATLAB programs can be writ-
ten far more easily than programs in other high level languages or computer
algebra programs. A command interface created for interactive management
without much ado, plus a simple integration of particular functions, pro-
grams, and libraries supports the operation of this software tool. This also
makes it possible to learn MATLAB rapidly.
As we have already noted, MATLABis not just a numerical tool for evalu-
ation of formulas, but is also an independent programming language capable
of treating complex problems and is equipped with all the essential constructs
of a higher programming language. Since the MATLAB command interface
involves a so-called interpreter and MATLAB is an interpreter language, all
commands can be carried out directly. This makes the testing of particular
programs much easier.
Beyond this, MATLAB 7 is also equipped with a very well conceived
editor with debugging functionality (Section 1.7), which makes the writing
and error analysis of large MATLAB programs even easier.
The last major advantage is the interaction with the special toolbox
Simulink, whichwe shall introduce inChapter 2. This is a tool for constructing
simulation programs based on a graphical interface in a way similar to block
1
All data structures (there are 15 different kinds of them) can usually be subsumed
under the concept of a eld (array). Thus, MATLAB yields ARRLAB (ARRay
LABoratory). From this concept it follows that the numerical eld and, therefore,
the classical matrix, is essentially just a special case.
INTRODUCTION TO MATLAB 3
diagrams. The simulation runs under MATLAB and an easy interconnection
between MATLAB and Simulink is ensured. In Chapter 2 we shall discuss
these and other properties of Simulink in detail.
1.2 ELEMENTARY MATLAB CONSTRUCTS
Starting with the basic data structure of the numerical eld, the most impor-
tant elementary constructs and operations of MATLAB (in the authors
opinion) will be presented here. Initially, MATLAB will only be used
interactively. It will be shown how (numerical) calculations are carried out
interactively and how the results of these calculations can be represented
graphically and checked.
The elementary MATLAB operations can be divided roughly into ve
classes:
Arithmetic operations
Logical operations
Mathematical functions
Graphical functions
I/O operations (data transfer)
In essence, all these operations involve operations on matrices and vectors.
These in turn are kept as variables which, with very few restrictions, can be
dened freely in the MATLAB command interface.
The MATLAB command interface shows up at the start of MATLAB in
the form shown in Fig. 1.1 or something similar.
2
The main elements of this command interface are:
1. the command window,
2. the command-history window,
3. the current directory window or (hidden in this view) the workspace
(variable window),
4. the le information window,
5. the icon toolbar with the choice menu for the current directory,
6. the shortcut toolbar, and
7. the start button.
2
This depends on the users settings. These settings can be specied in the menu
command File - Preferences.
4 INTRODUCTION TO MATLAB & SIMULINK
FIGURE 1.1 The MATLAB command interface.
The function of the individual elements will be discussed later, in the
relevant sections. At present, only the command window, which displays the
most important user interface during interactive operation, is of signicance.
In the command window (1) MATLAB awaits the users commands,
which are to be directly interpreted and executed by MATLAB following an
input prompt >> (in the student version EDU>>). Thus, the user normally
communicates with the MATLAB system interactively. We shall deal with
the possibility of programming in MATLAB in Section 1.6.
Before proceeding to the details of the individual operational classes, the
concept of MATLAB variables should be explained further. In doing so, we
shall also point out some peculiarities of MATLABsyntax and the interaction
with the MATLAB command interface.
1.2.1 MATLAB Variables
A MATLAB variable is an object belonging to a specic data type. As noted
at the beginning, the most basic data type is one from which MATLAB takes
its name, the matrix. For the sake of simplicity, from here on a MATLAB
INTRODUCTION TO MATLAB 5
variable is basically a matrix. Matrices can be made up of real or complex
numbers, as well as characters (ASCII symbols). The latter case is of interest
in connection with the processing of strings (text). But for nowwell postpone
that discussion.
Dening MATLAB Variables
In general, the matrix is dened in the MATLABcommand interface by input
from the keyboard and assigned a freely chosen variable name in accordance
with the following syntax:
>> x = 2.45
With this instruction, after a MATLABprompt the number 2.45 (a num-
ber is a 1 1 matrix!) will be assigned to the variable x and can subsequently
be addressed under this variable name.
MATLAB responds to this denition with
x =
2.4500
and, in the interactive mode, conrms the input. An error message appears
if there are any errors of syntax.
Numbers are always represented by 4 digits after the decimal point
by default (format short). The default can be changed in the menu
command File - Preferences ... under the listing Command -
Window - Numeric Format. In most cases, however, the default
representation is the best choice.
The following commands dene a row vector of length 3 and a 2 3
matrix. The response of MATLAB is also shown for each case:
>> vector = [1 5 -3]
vector =
1 5 -3
>> thematrix = [3 1+2*i 2; 4 0 -5]
thematrix =
3.0000 1.0000 + 2.0000i 2.0000
4.0000 0 -5.0000
6 INTRODUCTION TO MATLAB & SIMULINK
Note that the matrix thematrix contains a complex number as an ele-
ment. Complex numbers can be dened this way in the algebraic rep-
resentation using the symbols i and j that have been reserved for this
purpose. Therefore, if possible, these symbols should not be used for other
variables.
As the above example shows, the delimiters for the entries in the
columns of the matrix are spaces (or, alternatively, commas) and the rows
are delimited by semicolons. A column vector can, therefore, be dened as
follows:
>> colvector = [2; 4; 3; -1; 1-4*j]
colvector =
2.0000
4.0000
3.0000
-1.0000
1.0000 - 4.0000i
If no variable name is set, MATLAB assigns the name ans (answer) to the
result, as the following example shows:
>> [2,3,4; 3,-1,0]
ans =
2 3 4
3 -1 0
The Workspace
All of the dened variables will be stored in the so-called workspace of MAT-
LAB. You can check the state of the workspace at any time. The command
who returns the names of the saved variables and the command whos pro-
vides additional, perhaps vital, information, such as the dimension of a matrix
or the memory allocation.
This command yields the following for the preceding examples:
>> who
Your variables are:
ans colvector thematrix vector x
INTRODUCTION TO MATLAB 7
>> whos
Name Size Bytes Class
ans 2x3 48 double array
colvector 5x1 80 double array (complex)
thematrix 2x3 96 double array (complex)
vector 1x3 24 double array
x 1x1 8 double array
Grand total is 21 elements using 256 bytes
A very practical way of getting an overview of the content of the
workspace is providedby the workspace browser, whichcanbe selectedusing
the menu command Desktop - Workspace. In Fig. 1.1 the workspace
browser has already been opened and is rmly docked in the command inter-
face. In this conguration the workspace is hidden by the window of the
current listing (3, 4), but it can be brought into the foreground by clicking
the corresponding icon. With a click on the arrow in the menu, you can
undock
3
the window from its dock in the command interface. This docking
mechanism can also be applied to all the windows. The extent to which this
is used depends on the users taste.
Fig. 1.2 shows how the workspace browser displays the instructions
specied above in its undocked state.
A double click on a variable opens the array editor and displays the
contents of the variables in the style of a Microsoft Excel Table (Fig. 1.3).
Multiple variables can be selected simultaneously (by holding down the con-
trol key and clicking) and then the toolbar can be opened with the open
selection button.
4
The dimensions of the matrices, the display format, and the individual
entries for the matrices can be changed in the array editor. This is especially
useful for large matrices, which cannot be viewed in the command window
(as in Problem 6). Entire columns or rows can even be copied, erased, or
added. In this way it is very easy, for example, to exchange data between Excel
and the array editor (and, thereby, to MATLAB) manually with the aid of
3
This action toggles the docking function, and can be used to dock the window there
again.
4
The signicance of the button is most easily understood by bringing the mouse
pointer over the button and holding it there for a moment. This opens up a text
window with the name of the button.
8 INTRODUCTION TO MATLAB & SIMULINK
FIGURE 1.2 The workspace browser.
FIGURE 1.3 Representation of a matrix in the array editor.
the standard Windows copy-paste mechanism in the Windows platform
(Problem 6).
If some variables are no longer needed, it is easiest to erase them with
the command clear in the command interface. For example,
>> clear thematrix
yields
>> who
Your variables are:
ans colvector vector x
INTRODUCTION TO MATLAB 9
or the erasure of thematrix. The entire workspace is erased using
clear or clear all. These operations are also possible in the workspace
browser.
Reconstructing Commands
The commands that have been set previously are saved. In this way you
can conveniently repeat or modify a command. For this only the arrow
keys and have to be pressed. The earlier commands show up in the
MATLAB command window and can (if necessary, after modication) be
brought up again using the return key. For instance, the denition of the
recently erased matrix thematrix can be recovered and reconstructed in
this way.
In long MATLAB sessions this keying through earlier commands
becomes rather tedious. If you know the rst letters of the command, you
can shorten the search. Thus, for example, to nd the matrix thematrix
you need only type
>> them
and then press the arrow key . Only commands beginning with them
will be searched for. If the beginning is unique, the command is found at
once.
Other convenient possibilities employing the so-called history-
mechanism are provided by the command-history window.
In Fig. 1.1 this command-history window (2) can be seen at the lower
left. In this window the commands set in the past are listed under the cor-
responding date of the MATLAB session. By scrolling, it is also very easy
to nd commands from even further back. A double click on the command
is sufcient to activate it again. Some other application possibilities will be
discussed in Section 1.4.
The choice of command reconstruction capabilities ultimately depends
on the preference of the user and practical considerations.
Other Possibilities for Dening Variables
The problem often arises of expanding a matrix or vector by adding extra
components or of eliminating columns and rows.
An expansion can be done in the way described above by adding to the
variable name. Thus, the matrix thematrix can be expanded by an extra
row using the following command:
>> thematrix = [thematrix; 1 2 3]
10 INTRODUCTION TO MATLAB & SIMULINK
thematrix =
3.0000 1.0000 + 2.0000i 2.0000
4.0000 0 -5.0000
1.0000 2.0000 3.0000
Another column could be added using the following command:
>> thematrix = [thematrix, [1;2;3]]
thematrix =
3.0000 1.0000 + 2.0000i 2.0000 1.0000
4.0000 0 -5.0000 2.0000
1.0000 2.0000 3.0000 3.0000
or with
>> v = [1;2;3]
v =
1
2
3
>> thematrix = [thematrix, v]
thematrix =
3.0000 1.0000 + 2.0000i 2.0000 1.0000
4.0000 0 -5.0000 2.0000
1.0000 2.0000 3.0000 3.0000
If you want to delete the second column, then you must ll it with an empty
vector [ ]. The second column in the variable thematrix will then be
addressed in accordance with the conventional matrix indexing. Since the
rowindex is arbitrary in this case, it is indicated by the place holder : (colon).
This yields
>> thematrix(:,2) = []
thematrix =
3 2 1
4 -5 2
INTRODUCTION TO MATLAB 11
1 3 3
The rst row can thus be deleted using
>> thematrix(1,:) =[]
thematrix =
4 -5 2
1 3 3
Likewise, a row or column vector can be selected and another variable can
be assigned. Thus, with
>> firstrow = thematrix(1,:)
firstrow =
4 -5 2
the rst row of the remaining residual matrix is selected.
Rather than carrying out specied commands in the command window,
the operations described above can, of course, also be performed within the
array editor. However, with a little practice, working in the command plane
is signicantly faster. In addition, these operations can also be applied within
MATLABprograms; that is, in a noninteractive mode (Section 1.6). They are
then the only way of obtaining the desired results. Thus, these techniques are
of great importance for using the functionality of MATLABas a programming
language.
When it is necessary to process large matrices or vectors, outputting the
results is often very inconvenient. An example is the following denition of
a vector consisting of the numbers from 1 to 5000 in steps of 2. It can be
dened simply in MATLAB by the following command, which species the
starting value, step size, and nal value:
>> largevector = (0:2:5000)
largevector =
Columns 1 through 12
0 2 4 6 8 10 12 14 16 ...
Columns 13 through 24
24 26 28 30 etc.
12 INTRODUCTION TO MATLAB & SIMULINK
Of course, the vector is not displayed here in full.
In order to suppress the output of a MATLABcalculation, the command
must be ended with a semicolon. The statement
>> largevector = (0:2:5000);
lets MATLAB proceed without response in the above case.
If it is desired not to suppress the MATLABanswer entirely, but to show
the result on the screen, the command
>> more on
will let the output in the full command window be suspended when the user
ends the execution of the screen display by pressing a key. This function then
enables the further progress of the interactive MATLAB session. But it can
also be shut off again by entering
>> more off
as a command.
PROBLEMS
All the important constructs for dening MATLAB variables have now been
brought together in order to begin with the rst problems on this subject.
NOTE Solutions to all problems can be found in Chapter 4.
Problem 1
Dene the following matrices or vectors according to MATLAB and
classify the corresponding variables:
M =
_
_
1 0 0
0 j 1
j j +1 3
_
_
,
k = 2.75 ,
v =
_
_
_
_
1
3
7
0,5
_
_
_
_
,
w =
_
1 5.5 1.7 1.5 3 10.7
_
,
y =
_
1 1.5 2 2.5 100.5
_
.
INTRODUCTION TO MATLAB 13
Problem 2
1. Expand the matrix M to a 6 6 matrix V of the form
V =
_
M M
M M
_
.
2. Delete row 2 and column 3 from the matrix V (reduced matrix V23).
3. Create a new vector z4 from row 4 of the matrix V.
4. Modify the entry V(4, 2) in the matrix V to j +5.
Problem 3
From the vector
r =
_
j j +1 j 7 j +1 3
_
construct a matrix N consisting of 6 columns where each contain r.
Problem 4
Check whether the row vector of Problem 3 can be joined onto the matrix N
that was constructed there.
Problem 5
Erase all variables from the workspace and reconstruct the matrix V of
Problem 2 using the saved commands and the and keys.
Carry out the same procedure once again with the aid of the command-
history window.
Problem 6
Fill row 5 of the matrix V of Problem 2 with zeroes using the array editor.
Problem 7
Openthe le ExcelDatEx.xlsof the accompanying software inMicrosoft
Excel. Transfer the data contained in it to the array editor using the Windows
interface.
Next, delete the second column of the transferred data matrix in the
MATLAB command window and then copy it back into Excel via the
Windows interface.
1.2.2 Arithmetic Operations
The arithmetic operations (+, , , etc.) in MATLAB have an important
characteristic to which the beginner must become accustomed early on.
14 INTRODUCTION TO MATLAB & SIMULINK
Matrix Operations
Since the fundamental data structure of MATLAB is the matrix, these oper-
ations must, above all, be understood as matrix operations. This means that
the computational rules of matrix algebra are assumed, with all the associated
consequences.
Thus, for example, the product of two variables A and B is not dened
according to MATLAB if the underlying matrix product A B is not dened;
that is, if the number of columns in A is not equal to the number of rows in B.
An exception to this rule occurs only if one of the variables is a 1 1
matrix, or scalar. Then the multiplication is interpreted as multiplication by
a scalar in accordance with the rules of linear algebra.
The following examples of MATLAB commands
5
will make this clearer:
>> M = [1 2 3; 4 -1 2] % define 2x3-Matrix M
M =
1 2 3
4 -1 2
>> N = [1 2 -1 ; 4 -1 1; 2 0 1] % define 3x3-Matrix N
N =
1 2 -1
4 -1 1
2 0 1
>> V = M*N % trying the product M*N
V =
15 0 4
4 9 -3
>> W = N*M % trying the product N*M
??? Error using ==> mtimes
Inner matrix dimensions must agree.
5
Comments can be introduced after commands using the % symbol. Later on, this
will be very useful in writing MATLAB programs. The characters after % in a line
will be ignored by MATLAB.
INTRODUCTION TO MATLAB 15
Thus, MATLAB responds to the attempt to multiply the 2 3 matrix M
by the 3 3 matrix N with the 2 3 product matrix V. The attempt
to switch the factors fails, since the product of a 3 3 matrix and a
2 3 matrix is not dened. MATLAB quits this with the error message
inner matrix dimensions must agree, which even experienced
MATLAB programmers will encounter again and again.
Field Operations
Besides the matrix operations, in many cases there is a need for corre-
sponding arithmetic operations, which must be carried out term-by-term
(componentwise).
Operations that are to be understood as term-by-term, which are known
as eld operations or array operations in MATLAB, must at the very least be
given a new notation as they might otherwise be confused with matrix oper-
ations. This is solved in MATLAB syntax by placing a period (.) before the
operator symbol. An *alone, therefore, always denotes matrix multiplication,
while a .* always denotes term-by-term multiplication (array multiplica-
tion). This leads to other rules about the dimensionality of the objects, as the
following example shows:
>> M = [1 2 3; 4 -1 2] % define 2x3-Matrix M
M =
1 2 3
4 -1 2
>> N = [1 -1 0; 2 1 -1] % define 2x3-Matrix N
N =
1 -1 0
2 1 -1
>> M*N % Matrix product M*N
??? Error using ==> mtimes
Inner matrix dimensions must agree.
>> M.*N % term-by-term multiplication
16 INTRODUCTION TO MATLAB & SIMULINK
ans =
1 -2 0
8 -1 -2
As you can see, the matrix product M*N is not dened this time.
Instead, the product is dened term-by-term. To each entry in M there is
a corresponding entry in N, with which the product can be formed.
Another common example is the squaring of the components of a vector:
>> vect = [ 1, -2, 3, -2, 0, 4]
vect =
1 -2 3 -2 0 4
>> vect^2 % squaring the vector vect
??? Error using ==> mpower
Matrix must be square.
>> vect.^2 % vect-squared, term-by-term
ans =
1 4 9 4 0 16
In the rst case MATLAB could again carry out a matrix operation. Squaring
a matrix, however, is only possible if the matrix is square (i.e., it has the same
numbers of columns and rows) which is not so here. But, the components
themselves can be squared in any case.
Division Operations
The division sign has special signicance. In MATLAB we distinguish
between right division / and left division \.
The fact that there are two division operations is again a consequence of
the matrix algebra interpretation. Division of two matrices A and B (i.e., A/B)
is normally not dened. In the case of square matrices, the quotient can only
be interpreted meaningfully as X = A B
1
if the inverse matrix B
1
exists.
If A
1
exists, then left division X = A\B is also meaningful, interpreted in
this case as X = A
1
B.
MATLAB takes these two situations into account by dening left and
right division. Let us clarify this with a simple example involving two
INTRODUCTION TO MATLAB 17
invertable 2 2 matrices.
>> A = [2 1 ;1 1] % Matrix A
A =
2 1
1 1
>> B = [- 1 1;1 1] % Matrix B
B =
-1 1
1 1
>> Ainv = [1 -1; -1, 2] % inverse of A
Ainv =
1 -1
-1 2
>> Binv = [-1/2 1/2; 1/2, 1/2] % inverse of B
Binv =
-0.5000 0.5000
0.5000 0.5000
>> X1 = A/B % right division
X1 =
-0.5000 1.5000
0 1.0000
>> X2 = A*Binv % checking
X2 =
-0.5000 1.5000
0 1.0000
18 INTRODUCTION TO MATLAB & SIMULINK
>> Y1 = A\B % left division
Y1 =
-2.0000 -0.0000
3.0000 1.0000
>> Y2 = Ainv*B % checking
Y2 =
-2 0
3 1
The next example shows, however, that MATLAB goes one step further in
the interpretation of the division operations:
>> A = [2 1 ;1 1] % Matrix A
A =
2 1
1 1
>> b=[2; 1] % column vector b
b =
2
1
>> x = A\b % left division of A "by" b
x =
1.0000
0.0000
>> y = A/b % right division of A "by" b
??? Error using ==> mrdivide
Matrix dimensions must agree.
INTRODUCTION TO MATLAB 19
Here left division, x = A\
b, obviously yields a solution (in this case unique)
of the linear system of equations Ax =
b, as the following test shows:
>> A*x
ans =
2.0000
1.0000
The right division is not dened.
Left and right division can also be used with nonsquare matrices for
solving under- and over-determined systems of equations. But since these
applications require more extensive mathematical knowledge than can or
should be assumed here, we merely note the existence of this possibility.
6
SUMMARY
Table A.1 of Appendix 1 lists all the arithmetic operations and their execution
as matrix operations, each with an example.
Table A.2 again lists the arithmetic operations and their execution as eld
operations.
O
N
THE C
D
The MATLAB demonstration program aritdemo.m in the accompany-
ing software illustrates the different possibilities associated with arithmetic
operations. In particular, it provides practical experience with the difference
betweenmatrix andeldoperations andwiththe matrix concept inMATLAB.
It can be started
7
by copying aritdemo to the command window.
PROBLEMS
Work throughthe following problems for practice witharithmetic operations.
NOTE Solutions to all problems can be found in Chapter 4.
Problem 8
Start the MATLAB demonstration program aritdemo.m by calling the
command aritdemo in the MATLABcommand windowand work through
the program.
6
See the MATLAB 7 handbook.
20 INTRODUCTION TO MATLAB & SIMULINK
Problem 9
Calculate
1. the standard scalar product of the vectors
x =
_
1 2
1
2
3 1
_
and y =
_
2 0 3
1
3
2
_
using a matrix operation and a eld operation,
2. the product of the matrices
A =
_
_
1 3.5 2
0 1 1.3
1.1 2 1.9
_
_
and B =
_
_
1 0 1
1.5 1.5 3
1 1 1
_
_
,
3. using a suitable eld operation calculate the matrix
C =
_
_
1 0 0
0 1 0
0 0 1.9
_
_
from the matrix
A =
_
_
1 3.5 2
0 1 1.3
1.1 2 1.9
_
_
.
Problem 10
Test left division A\
b with the matrix
A =
_
2 2
1 1
_
and the vector
b =
_
2
1
_
and interpret the result.
Problem 11
Test right division
b/A with the matrix
A =
_
2 2
1 1
_
INTRODUCTION TO MATLAB 21
and the vector
b =
_
2 1
_
and interpret the result.
Problem 12
Calculate the inverse matrix of
M =
_
_
1 1 1
1 0 1
1 0 0
_
_
using right (or left) division.
1.2.3 Logical and Relational Operations
We shall not go into logical and relational operations in detail here, but only
consider the most basic elements. In principle this involves operators that
act as eld operators (i.e., they operate componentwise on the entries in a
vector or matrix) and yield logical (truth) values as the result.
For example, you can check whether the components of two matrices in
the same terms have an entry = 0 (=logically true). The following MATLAB
sequence shows how this is done using the logical operator & (logical AND)
and what the result of this operation is.
>> A=[1 -3 ;0 0]
A =
1 -3
0 0
>> B=[0 5 ;0 1]
B =
0 5
0 1
>> res=A&B
res =
0 1
0 0
22 INTRODUCTION TO MATLAB & SIMULINK
The resulting matrix res only contains a single 1 (logically true), where the
corresponding components of the two matrices are both = 0 (logically true),
and is 0 (logically false) everywhere else.
The relational operators or comparison operators work in a similar fash-
ion. The following sequence checks whichcomponents of matrix Aare greater
than the corresponding components of matrix B. The matrices from the
preceding example are used.
>> comp = A>B
comp =
1 0
0 0
The comparison matrix comp shows that only the rst component of A is
greater than that of B.
It hardly needs to be pointed out that here, as with all eld operators,
the dimensions of the matrices must be identical.
Other relational operators include and (in MATLAB syntax these
are <= and >=) and < , as well as == (equal) and ~= (unequal). Besides the
above mentioned logical AND, we have the logical operators logical OR (|),
logical negation (~), and exclusive OR xor.
Further information on this topic, as well as on the other operations and
functions, is available in MATLAB-help (Section 1.5). For comments relating
to this section, you can, for example, search for the keyword operators
under the menu command Help - MATLAB help. Alternatively, you can
enter help ops in the MATLAB command window. In both cases you
obtain a list of MATLAB operators that includes the logical and relational
operators, among others.
As an illustration of the capabilities of this operator class we give an
example that shows up in many simulations. The problem is to select each
component from a result vector which exceeds a particular value, say 2,
and form a vector out of them. This can be done with the following
sequence:
>> vect=[-2, 3, 0, 4, 5, 19, 22, 17, 1]
vect =
-2 3 0 4 5 19 22 17 1
INTRODUCTION TO MATLAB 23
>> compvect=2*ones(1, 9)
compvect =
2 2 2 2 2 2 2 2 2
>> comp=vect>compvect
comp =
0 1 0 1 1 1 1 1 0
>> res=vect(comp)
res =
3 4 5 19 22 17
The comparison vector is set up here using the MATLAB command
ones, which initially yields a matrix containing ones (corresponding to
the given components). The comparison with compvect yields the places
in which the condition (> 2) is satised for the vector vect. The com-
mand res=vect(comp) collects these components with the aid of the
vector comp. In this way only the indices for which this vector = 0 are
employed.
A technique of this sort is often used when values which exceed or lie
below a certain threshold (so-called outliers) have to be eliminated from
measurement data.
In principle, vectors and matrices that are connected by relational oper-
ators must have the same dimension (eld operation!). For this reason the
vector compvect was constructed in the above example. But if, as in this
case, the comparison is with only one value, this construction can be avoided.
In this example,
>> comp=vect>2
comp =
0 1 0 1 1 1 1 1 0
also yields the desired result.
It should be noted that the result of a logical operation is no longer a
numerical eld. The input
24 INTRODUCTION TO MATLAB & SIMULINK
>> whos
Name Size Bytes Class
comp 1x9 9 logical array
compvect 1x9 72 double array
res 1x6 48 double array
vect 1x9 72 double array
Grand total is 33 elements using 201 bytes
shows that comp is a logical eld (logical array) (i.e., a eld of logical (truth)
values). The selection operation res=vect(comp) would lead to an error
message with a suitably occupied numerical eld.
Logical elds do not only arise as a result of comparison operations. They
can also be dened directly in the following way:
>> logiField1 = [true, true, false, true, false, true]
logiField1 =
1 1 0 1 0 1
>> numField = [1, 1, 0, 1, 0, 1]
numField =
1 1 0 1 0 1
>> logiField2 = logical(numField)
logiField2 =
1 1 0 1 0 1
>> whos
Name Size Bytes Class
logiField1 1x6 6 logical array
logiField2 1x6 6 logical array
numField 1x6 48 double array
Grand total is 18 elements using 60 bytes
INTRODUCTION TO MATLAB 25
The functions true and false can be used to dene entire elds with
the logical value true or false. The call without an argument, as above,
produces exactly one logical value. Numerical arrays can also be converted
into logical arrays using the function logical.
As in the above example, components from numerical elds can be
selected very simply by means of indexing with logical arrays. Here is another
example of this, in which every other component is selected from a vector:
>> vect = [1; i; 2; 2+j; -1; -j; 0; i+1]
vect =
1.0000
0 + 1.0000i
2.0000
2.0000 + 1.0000i
-1.0000
0 - 1.0000i
0
1.0000 + 1.0000i
>> selct = logical([0 1 0 1 0 1 0 1])
selct =
0 1 0 1 0 1 0 1
>> selection = vect(selct)
selection =
0 + 1.0000i
2.0000 + 1.0000i
0 - 1.0000i
1.0000 + 1.0000i
PROBLEMS
Work out the following problems to become familiar with logical and
relational operations.
NOTE Solutions to all problems can be found in Chapter 4.
26 INTRODUCTION TO MATLAB & SIMULINK
Problem 13
Test to see howthe logical operations OR(|), negation (~), and exclusive OR
(xor) work on the matrices A and B of Section 1.2.3. If necessary, consult
MATLAB-help.
Interpret the result.
Problem 14
Test to see how the relational operations <=, >=, <, ==, and ~= operate on
the vectors
x =
_
1 3 3 14 10 12
_
and y =
_
12 6 0 1 10 2
_
.
If necessary, consult MATLAB-help.
Problem 15
Consider the matrix
C =
_
_
_
_
1 2 3 4 10
22 1 11 12 4
8 1 6 11 5
18 1 11 6 4
_
_
_
_
.
Using relational operators set all the terms of this matrix, which are > 10 and
< 10 equal to 0.
Hint: First make the comparison and then use the results of this com-
parison in order to set the appropriate terms equal to 0 using suitable eld
operations.
Problem 16
Consider the matrix
D =
_
_
_
_
7 2 3 10
2 3 11 4
8 1 6 5
18 1 11 4
_
_
_
_
.
Use logical elds to select the diagonal of this matrix and save it as a vector
diag.
1.2.4 Mathematical Functions
MATLABhas an enormous number of different preprogrammed mathemat-
ical functions, especially when the functionality of the toolboxes is taken into
account.
INTRODUCTION TO MATLAB 27
For the beginner, however, only the so-called elementary functions
are relevant. These include well-known functions, such as the cosine, sine,
exponential function, logarithm, etc., from real analysis.
Given the data structure concept of MATLAB, which essentially relies
on matrices, it might seemas though there might be a problembecause these
functions are not dened for matrices at all.
Another glance, however, shows that the solution to this problem is
immediately obvious in the examples that have already been discussed. Nat-
urally, the action of an elementary function on a vector or a matrix is again
only meaningful in a term-by-termsense. The following sequence shows what
is meant by the sine of a vector.
>> t=(0:1:5)
t =
0 1 2 3 4 5
>> s=sin(t)
s =
0 0.8415 0.9093 0.1411 -0.7568 -0.9589
The sine of the specied vector
t is again a vector, specically, the vector
s = ( sin (0), sin (1), sin (2), , sin (5)) .
The full signicance of this technique will only become clear to the MATLAB
user in the course of extensive simulations. It should be kept in mind
that the above sequence replaces a programming loop. Thus, in the C++
programming language, the sequence would be implemented as follows:
double s[6];
for(i=0; i<6; i++)
s[i] = sin(i);
The advantage is not obvious in this little example, but the same technique
can produce very elegant solutions for large simulations in MATLAB.
At this point we cannot discuss all the elementary functions. An
overview of the available functions can be obtained by entering the com-
mand help elfun in the MATLAB command interface. This gives a
list of the names of the functions together with brief descriptions of each.
28 INTRODUCTION TO MATLAB & SIMULINK
More direct information is obtained with help <functionname>. Thus,
help <asin> yields
>> help asin
ASIN Inverse sine.
ASIN(X) is the arcsine of the elements of X. Complex
results are obtained if ABS(x) > 1.0 for some element.
See also sin, asind.
Overloaded functions or methods
(ones with the same name in other directories)
help sym/asin.m
Reference page in Help browser
doc asin
a description of the arcsine.
Here, we should point out that function names and call syntax in help
are always in capital letters. This merely serves as emphasis in the help text.
When the functions are used in the command window, the commands must
generally be written in lowercase letters. Unlike in earlier versions, MAT-
LAB 7 distinguishes strictly between upper and lowercase letters (and is case
sensitive). In the above example the two calls
>> x = 0.5;
>> ASIN(X)
??? Undefined function or variable 'X'.
>> X = 0.5;
>> ASIN(X)
??? Undefined command/function 'ASIN'.
each yield error messages, since in the rst the variable X does not exist and
in the second the function ASIN is unknown.
A correct call looks like
>> x = 0.5;
>> asin(x)
ans =
0.5236
INTRODUCTION TO MATLAB 29
Besides the functions fromthe elfun group, the so-called special math-
ematical functions, which are listed using help specfun, are also of
interest. These, however, require a more profound mathematical knowl-
edge and will not be discussed further here. Problem 22 is recommended for
the interested reader.
Two more examples illustrate the manipulation of elementary functions
in MATLAB. First, the magnitude and phase, in radians and in degrees, of a
vector of complex numbers is to be determined. This problem is frequently
encountered in connection with the determination of the so-called transfer
function of linear systems.
>> cnum=[1+j, j, 2*j, 3+j, 2-2*j, -j]
cnum =
Columns 1 through 3
1.0000 + 1.0000i 0 + 1.0000i 0 + 2.0000i
Columns 4 through 6
3.0000 + 1.0000i 2.0000 - 2.0000i 0 - 1.0000i
>> magn=abs(cnum)
magn =
1.4142 1.0000 2.0000 3.1623 2.8284 1.0000
>> phase=angle(cnum)
phase =
0.7854 1.5708 1.5708 0.3218 -0.7854 -1.5708
>> deg=angle(cnum)*360/(2*pi)
deg =
45.0000 90.0000 90.0000 18.4349 -45.0000 -90.0000
In the following example all the terms in a matrix (say, many series of mea-
surements of a voltage signal) are to be converted into decibels (dB). For a
30 INTRODUCTION TO MATLAB & SIMULINK
voltage signal U this means that the value must be converted into
20 log
10
(U)
so that:
>> meas=[25.5 16.3 18.0; ...
2.0 6.9 3.0; ...
0.05 4.9 1.1]
meas =
25.5000 16.3000 18.0000
2.0000 6.9000 3.0000
0.0500 4.9000 1.1000
>> dBmeas=20*log10(meas)
dBmeas =
28.1308 24.2438 25.1055
6.0206 16.7770 9.5424
-26.0206 13.8039 0.8279
Incidentally, the above example shows how a too-long MATLAB command
can be broken up without being erased when the return key is pressed. Just
type three periods
8
(. . .) before pressing the return key and the command
can be continued in the next line.
In the next example a list of points in the rst quadrant of the cartesian
R
2
are to be converted to polar coordinates. The list is in the form of a matrix
of (x, y) values. As is well known (see the example in Section 1.6.3), the polar
coordinates (r, ) in this case are given by
r =
_
x
2
+y
2
, (1.1)
= arctan
_
y
x
_
. (1.2)
8
The periods (. . .) used to continue the command line are, of course, no longer
obligatory in this special case, since MATLAB7 takes note that it is dealing with an
incomplete matrix denition as long as the closing bracket is not entered. In earlier
MATLAB versions these periods always had to be present. As before, the periods
(. . .) have to be inserted in order to break up a command line.
INTRODUCTION TO MATLAB 31
The calculation is carried out by the following MATLABsequence, using the
elementary mathematical functions sqrt and atan:
>> points = [ 1 2; 4 3; 1 1; 4 0; 9 1]
points =
1 2
4 3
1 1
4 0
9 1
>> r = sqrt(points(:,1).^2 + points(:,2).^2)
r =
2.2361
5.0000
1.4142
4.0000
9.0554
>> phi = atan(points(:,2)./points(:,1))
phi =
1.1071
0.6435
0.7854
0
0.1107
>> polarc = [r,phi]
polarc =
2.2361 1.1071
5.0000 0.6435
1.4142 0.7854
4.0000 0
9.0554 0.1107
32 INTRODUCTION TO MATLAB & SIMULINK
Note the use of the : operator and the eld operations used for calcu-
lating r and phi, which make it possible to perform the calculation on the
whole vector in a single stroke.
Finally, it should be noted that the preceding calculation could be
shortened using the following instructions:
>> points = [ 1 2; 4 3; 1 1; 4 0; 9 1]
points =
1 2
4 3
1 1
4 0
9 1
>> polarc = [sqrt(points(:,1).^2 + points(:,2).^2), ...
atan(points(:,2)./points(:,1))]
polarc =
2.2361 1.1071
5.0000 0.6435
1.4142 0.7854
4.0000 0
9.0554 0.1107
PROBLEMS
Work out the following problems for practice with the elementary mathe-
matical functions.
NOTE Solutions to all problems can be found in Chapter 4.
Problem 17
Calculate the values of the signal (function)
s(t) = sin (25t) cos (23t) +e
0.1t
for a time vector of times between 0 and 10 with a step size of 0.1.
INTRODUCTION TO MATLAB 33
Problem 18
Calculate the values of the signal (function)
s(t) = sin (25.3t) sin (25.3t)
for the time vector of Problem 17.
Problem 19
Round off the values of the vector
s(t) = 20 sin (25.3t)
for the time vector of Problem 17, once up and once down. Find the cor-
responding MATLAB functions for this. For this, use the MATLAB help
mechanisms. If necessary, rst consult Section 1.5.
Problem 20
Round the values of the vector
s(t) = 20 sin (25t)
to the nearest integer for the time vector of Problem 17 using a suitable
MATLAB function. Also, give the rst 6 values of s(t) and the correspond-
ing rounded values in a matrix with two rows and interpret the somewhat
surprising result.
Problem 21
Calculate the base 2 and base 10 logarithms of the vector
b = (1024 1000 100 2 1)
using the appropriate elementary MATLAB functions.
Problem 22
Convert the cartesian coordinates from the above example (in variable
points) into polar coordinates using the special mathematical function
cart2pol. First, check on the syntax of this command by entering
help cart2pol in the command window.
1.2.5 Graphical Functions
One of the outstanding strengths of MATLAB is its capability of graphical
visualization of computational results.
For this, MATLAB has available very simple but powerful graphi-
cal functions. MATLAB is thus able to represent ordinary functions in
two-dimensional plots (xy plots) and functions of two variables in three-
dimensional plots with perspective (xyz plots).
34 INTRODUCTION TO MATLAB & SIMULINK
A complete survey of all the graphical functions can be obtained by
entering help graph2d, help graph3d, and help graphics in the
command windowor in the corresponding entries of MATLABhelp. In this
section we shall discuss only the most useful and important of these functions.
Two-dimensional Plots
By far the most important and the most commonly used graphical func-
tion is the function plot. Entering help plot provides the following
information (excerpt):
>> help plot
PLOT Linear plot.
PLOT(X,Y) plots vector Y versus vector X. If X or Y is a
matrix, then the vector is plotted versus the rows or
columns of the matrix, whichever line up ...
MATLAB help (of which we present only part of the full display for rea-
sons of space) shows the basic capabilities of plot. Beyond that, there are
many other possibilities and options for plot. A discussion of this topic is
beyond the scope of this book. The interested reader can look at the book by
Marchand.
9
As the help function shows, in principle, two vectors are required in
order to plot a graph. The rst vector represents the vector of x values and
the second, the corresponding vector of y values. The vectors must, therefore,
have the same length. If this is not so, MATLAB produces an appropriate
error message unless x is a scalar (see help plot). This message shows
up in practice, even for experienced MATLAB users, but the error is easily
corrected.
Many functions can also be plotted simultaneously, either by writing the
x, y pairs one after the other in the parameter list or, when the same x vector
will always be used, by combining the y vectors into a corresponding matrix.
In addition, the form of the graphs in terms of the type of line and color
can be varied by using suitable parameters.
Our rst example again uses the variables s and t from the example in
Section 1.2.4, and plots the result obtained there:
>> t = (0:1:5);
>> s = sin(t);
>> plot(t,s)
9
P. Marchand, Graphics and GUIs with MATLAB, CRC Press, 1999.
INTRODUCTION TO MATLAB 35
Note that in this example numerical output of the variables t and s is
suppressed.
The plot command opens a windowwith the plot shown in Fig. 1.4. Here
and in the following graphs the scales on the axes are enlarged for the sake of
clarity relative to the default. For the same reason, the thickness of the lines
is also somewhat greater than the original display. See the corresponding
picture in Fig. 1.12.
0 0.5 1 1.5 2 2.5 3 3.5 4 4.5 5
0.2
0.6
0.4
0.8
1
0
0.2
0.6
0.4
0.8
1
FIGURE 1.4 A MATLAB example of a simple x, y plot.
Youcanseethat theresult is normally intheformof a polygonal sequence.
This often leads to erroneous interpretations of graphs, especially when the
abscissa values are far apart. Be careful. In addition, only numbers are placed
on the axes automatically. You have to put in grids, axis labels, and titles
yourself using the appropriate MATLAB commands.
The following commands generate the plot in Fig. 1.5. Here another line
style (circles) has been chosen and the color has been changed to magenta
(which cannot, of course, be shown here). (The default color in MATLAB is
blue.)
>> t=(0:1:5);
>> s=sin(t);
>> plot(t,s,'k*')
36 INTRODUCTION TO MATLAB & SIMULINK
0 0.5 1 1.5 2 2.5 3 3.5 4 4.5 5
0.2
0.4
0.6
0.8
1
0
0.2
0.4
0.6
0.8
1
FIGURE 1.5 The x, y plot with a different line style.
In the next example a sine of amplitude 1 with frequency
10
5 Hz, a cosine
of amplitude 2 and frequency 3 Hz, and the exponential function e
2t
are
calculated for the time vector t=(0:0.01:2) and plotted:
>> t=(0:0.01:2);
>> sinfct=sin(2*pi*5*t);
>> cosfct=2*cos(2*pi*3*t);
>> expfct=exp(-2*t);
>> plot(t,[sinfct; cosfct; expfct])
This yields the graph shown in Fig. 1.6.
In Fig. 1.7 this graph is shown again, but using some of the possibilities
for different line shapes in order to distinguish the plots of the functions from
one another. The corresponding plot statement is
>> plot(t,sinfct,'k-', t, cosfct, 'b--', t, expfct, 'm.')
Here the variable thas to be repeatedaneweachtime. The sine is plotted
with the above settings, a black (black) solid curve (-), while the cosine is
plotted in blue (blue) with a dashed curve (--), and the exponential function
is in magenta (magenta) with a dotted curve (.).
10
Note that the general form for a harmonic oscillation with frequency f , amplitude
A, and phase is f (t) = Asin (2ft +).
INTRODUCTION TO MATLAB 37
0 0.2 0.4 0.6 0.8 1 1.2 1.4 1.6 1.8 2
0.5
1
1.5
2
0
0.5
1
1.5
2
FIGURE 1.6 x, y plot with multiple functions.
Besides these most frequently used plot functions, MATLAB also has
a number of other two-dimensional plot functions. In signal processing the
function stemis often used. It presents discrete signals in the formof a fence
plot. This function, however, is only suitable for sparse data sets, for otherwise
the lines come too close to one another and the small circles at the ends of
0 0.2 0.4 0.6 0.8 1 1.2 1.4 1.6 1.8 2
0.5
1
1.5
2
0
0.5
1
1.5
2
FIGURE 1.7 x, y plot with multiple functions and different line colors and styles.
38 INTRODUCTION TO MATLAB & SIMULINK
0 0.2 0.4 0.6 0.8 1 1.2 1.4 1.6 1.8 2
0.5
1
1.5
2
0
0.5
1
1.5
2
FIGURE 1.8 x, y plot using the stem plot function.
the lines can overlap in an unsightly manner. In these cases plot is more
intuitive. Fig. 1.8 shows the results of the following MATLAB sequence:
>> t=(0:0.05:2);
>> cosfct=2*cos(2*pi*t);
>> stem(t,cosfct)
>> box
One function that is specially suited to displaying time-discrete signals is the
function stairs, which represents the signal in the form of a stair function.
Fig. 1.9 shows the result of the call
>> stairs(t,cosfct)
for the cosine signal dened above. A suitable labelling of the axes and a
title line are also important for the documentation of graphs of this sort. In
addition, it is often also necessary to provide a grid for the graph in order
better to compare the values or to enlarge segments of a graph.
MATLAB, of course, has functions for this purpose. For the axis labels
there are xlabel, ylabel, and title, for the grid there is the function
grid, and for magnication there is the function zoom, which allows the
enlargement of a segment with the mouse, as well as the command axis,
INTRODUCTION TO MATLAB 39
0 0.2 0.4 0.6 0.8 1 1.2 1.4 1.6 1.8 2
0.5
1
1.5
2
0
0.5
1
1.5
2
FIGURE 1.9 x, y plot using the stairs function.
for which the x and y ranges must be specied explicitly. Labels can be
inserted inside the graph using the function text.
The graphs in Figs. 1.10 and 1.11 show the result of the following
MATLAB command sequence, in which the above capabilities are used:
>> t=(0:0.05:2);
>> cosfct=2*cos(2*pi*t);
>> plot(t,cosfct)
>> xlabel('time / s')
>> ylabel('Amplitude / V')
>> text (0.75,0,'\leftarrow zero crossing','FontSize',18)
>> title('A cosine voltage with frequency 1 Hz')
>> figure % open a new window !
>> plot(t,cosfct)
>> xlabel('time / s')
>> ylabel('Amplitude / V')
>> grid % set grid frame
>> axis([0, 0.5, 0, 2]) % detail within interval [0, 0.5],
% but only amplitudes within
% the interval [0, 2]
>> title('Detail of the cosine voltage with frequency 1 Hz')
40 INTRODUCTION TO MATLAB & SIMULINK
0 0.2 0.4 0.6 0.8 1 1.2 1.4 1.6 1.8 2
0.5
1
1.5
2
0
0.5
1
1.5
2
time / s
A
m
p
l
i
t
u
d
e
/
V
zero crossing
A cosine voltage with frequency 1 Hz
FIGURE 1.10 A labelled x, y plot using the plot function.
We shall not discuss the other two-dimensional plot functions at this point.
The reader can nd out more about these possibilities in the help menu or
in the book by Marchand
11
and experiment with them.
0 0.05 0.1 0.15 0.2 0.25 0.3 0.35 0.4 0.45 0.5
0
0.2
0.4
0.6
0.8
1
1.2
1.4
1.6
1.8
2
time / s
A
m
p
l
i
t
u
d
e
/
V
Detail of the cosine voltage with frequency 1 Hz
FIGURE 1.11 A segment of Fig. 1.10 using the ``axis'' command.
11
P. Marchand, Graphics and GUIs with MATLAB, CRC Press, 1999.
INTRODUCTION TO MATLAB 41
In the following we shall, however, briey discuss the possibilities for
processing graphs, which are specially available during interactive operation.
Then three-dimensional graphs will be discussed.
Graphical Processing
MATLAB7 has extensive improvements in the user interface compared to its
predecessors (see Section 1.4). Thus, it offers some convenient possibilities
for the processing and export of graphics in the interactive mode. Since this
is of great importance for the documentation of MATLAB computations, we
shall discuss it briey at this point.
The plot window of a MATLAB graphic as seen by the user has the form
shown in Fig. 1.12.
The essential functions for manipulationof graphics canbe selectedusing
the so-called toolbar located below the pull-down menus. These functions
FIGURE 1.12 The MATLAB plot window with a sample graph.
42 INTRODUCTION TO MATLAB & SIMULINK
can, of course, also be reached through the pull-down menu itself. Besides
the conventional Windows icons for save, print, etc., in the left-hand third
of the toolbar, in the middle third of the toolbar you can see the magnier
symbol, with which a graphic can be enlarged or shrunk, as well as a symbol
for rotating a graphic. The latter is especially practical for viewing three-
dimensional graphics (see the next subsection) and is very useful. The icons
in the right-hand third of the toolbar provide access to other useful functions,
such as the so-called data cursor, with which the (x, y) coordinates of a point
in the graph can be displayed by clicking on the given point. There is also a
button with which the graphics can be provided interactively with a legend.
The show plot tools icon on the far right extends the plot window to a
wider window with tools for graphical processing.
A detailed presentation of the possibilities at this point would go beyond
the scope of this introduction. Instead, we shall illustrate the functionality
with a small example.
If, for instance, you want to change the title label, select and click on
the title text with the plot editing arrow and make your change. Similarly, by
double clicking on the lines it is possible to change the line style. A double
click onthe axes makes it possible to change the axis scale andother properties
of the axes. With a mouse click the plot window can be expanded at any time
into a conguration windowwhere the desired settings can be chosen. All the
conguration possibilities can be obtained in a single view if, as mentioned
above, you press the show plot tools icon. Fig. 1.13 shows the plot
window when it is expanded in this way.
Aselectionof tools for manipulating a plot are alsoavailable. This is other-
wise context dependent. Thus, the property editor - axes window
is opened below when the intersection of the axes is clicked. If the function
graph is clicked, then this window will be replaced by the corresponding
property editor window.
Besides these, many more functions can be obtained through the menu
items insert and tools, which make it possible to modify the appearance
of a graphic afterward. This calls on the experimental playfulness of the
reader.
Giventheinnumerablepossibilities offeredby theplot windowfor chang-
ing graphics in MATLAB7 in the interactive mode, the preceding discussion
of the plot commands may seem to be of somewhat dubious utility for this
purpose. In fact, processing plots with the tools in the plot window is simpler
and more intuitive. Moreover, no commands have to be learned in combi-
nation with their syntax. It has already been pointed out that MATLAB is a
programming language (see Section 1.6). If you want to prepare completed
INTRODUCTION TO MATLAB 43
FIGURE 1.13 The plot-tools window.
graphics within a program, the above MATLAB commands provide the only
way to do it.
Finally, the important functionalities for graphics export from
MATLAB 7 should be mentioned at this point. In the plot window various
formats, such as encapsulated postscript, TIFF, portable network graph-
ics, etc., into which a graphic can be converted and saved, may be chosen
using the menu command File - Save as .... Of course, the graph-
ics can be exported into other applications via the Windows interface using
Edit - Copy figure command.
Three-dimensional Plots
Here again, we shall not discuss all the capabilities of MATLABin detail. The
most important three-dimensional graphics functions are certainly mesh and
surfsurf for the representation of a three-dimensional mesh or surface-
mesh plot and contour for a contour plot. In the following example the
two-dimensional function
f (x, y) = sin (x
2
+y
2
)e
0.2(x
2
+y
2
)
44 INTRODUCTION TO MATLAB & SIMULINK
FIGURE 1.14 A three-dimensional plot using the mesh command.
is plotted using the function mesh or surf within the square
[3, 3] [3, 3] ,
which is provided with a rectangular grid with a step size (edge length) of
0.1. To do this the value of the function is calculated at every grid point. The
value of the function is attached to a surface mesh (tile) and the entire graph
is plotted in perspective with respect to a viewpoint specied by MATLAB
(which, of course, can easily be changed using the methods described in the
preceding section).
The following sequence of commands produces the plots shown in
Figs. 1.14 and 1.15:
>> x=(-3:0.1:3); % grid frame in x direction
>> y=(-3:0.1:3)'; % grid frame in y direction
>> v=ones(length(x),1); % auxiliary vector
>> X=v*x; % grid matrix of the x values
>> Y=y*v'; % grid matrix of the y values
>> % function value
>> f=sin(X.^2+Y.^2).*exp(-0.2*(X.^2+Y.^2));
>> mesh(x,y,f) % mesh plot with mesh
>> mxf = max(max(f)); % maximum value of the function
>> mif = min(min(f)); % minimum value of the function
INTRODUCTION TO MATLAB 45
FIGURE 1.15 A three-dimensional plot using the surf command.
>> axis([-3,3,-3,3,mif,mxf])% adjust axes
>> xlabel('x-axis'); % label axes
>> ylabel('y-axis');
>> figure % new plot
>> surf(x,y,f) % surface mesh plot with surf
>> axis([-3,3,-3,3,mif,mxf])% adjust axes
>> xlabel('x-axis'); % label axes
>> ylabel('y-axis');
The technique for generating the x, y grid is of some interest. Here,
elegant use has been made of matrix algebra, avoiding the need to write a
double loop as would have to be done in the C++ programming language.
The reader should certainly take Problem 28 to heart in order to grasp
what has actually been done and what the trick involves.
In order to compare the plot results from mesh and surf, the graph
of Fig. 1.16 shows a three-dimensional contour plot of the function. It was
generated using the following MATLAB commands:
>> contour3(x,y,f,30)
>> axis([-3,3,-3,3,mif,mxf]) % adjust axes
>> xlabel('x-axis'); % label axes
>> ylabel('y-axis');
The number 30 represents the number of contours to be plotted.
46 INTRODUCTION TO MATLAB & SIMULINK
FIGURE 1.16 A three-dimensional plot using the contour3 command.
Subplots and Overlay Plots
Besides being able to plot graphs in different individual windows, MATLAB
can also plot multiple (overlay) graphs in a single window. This can be done,
for example, using the subplot command.
The following example shows how the magnitude and phase of the com-
plex function f (t) = t
2
e
jt
j
t
can be plotted with the two plots one above the
other:
>> t=(0:0.1:5);
>> f=(t.^2).*exp(j*t).*(j.^t); % * and ^ are field operations.
>> subplot(211) % plot the top graph
>> plot(t,abs(f))
>> subplot(212) % plot the bottom graph
>> plot(t,angle(f))
Fig. 1.17 shows the result.
Here we see that the command subplot only sets the axes of the graph
in the right place. The plot, itself, is still provided by the plot command.
The parameters of the subplotcommand specify howmany graphs are
to be drawn altogether in the vertical (the rst number) and horizontal (sec-
ond number) directions. The third number species which of the subgraphs
INTRODUCTION TO MATLAB 47
0 0.5 1 1.5 2 2.5 3 3.5 4 4.5 5
0
5
10
15
20
25
0 0.5 1 1.5 2 2.5 3 3.5 4 4.5 5
4
2
0
2
4
FIGURE 1.17 A graph with two plots using the subplot command.
is meant, going fromupper left to lower right. For example subplot(325)
signies the fth plot in an array of 3 2 graphs (for the next plot command).
Another possibility for multiple plots in a single windowis overlay graphs
as shown in Figs. 1.6 and 1.7. Besides the ways described previously, multiple
graphs can be plotted on top of one another using the hold command. This
freezes the current graph so that the next graph is not plotted in its own
window, but in the same window. Here is an example:
>> t = (0:0.5:10);
>> sinfct = sin(2*pi*5*t);
>> cosfct = 2*cos(2*pi*3*t);
>> plot(t,sinfct)
>> hold
>> plot(t,cosfct)
Here, the current graph is always the graph whose plot window is on top,
and, therefore, the last one processed. Before using the hold command,
you have to make sure that the correct graph is being written over by clicking
the corresponding window.
48 INTRODUCTION TO MATLAB & SIMULINK
PROBLEMS
Work out the following problems to familiarize yourself with the plot
functions.
NOTE Solutions to all problems can be found in Chapter 4.
Problem 23
Figure out why the sequence
>> t=(0:0.01:2);
>> sinfct=sin(2*pi*5*t);
>> cosfct=2*cos(2*pi*3*t);
>> expfct=exp(-2*t);
>> plot(t,[sinfct, cosfct, expfct])
leads to a MATLAB error.
Problem 24
Enter the MATLAB command sequence
>> t=(0:0.5:10);
>> sinfct=sin(2*pi*5*t);
>> cosfct=2*cos(2*pi*3*t);
>> expfct=exp(-2*t);
>> plot(t,[sinfct; cosfct; expfct])
and interpret the (somewhat odd) graphical result.
Problem 25
Experiment with the plot functions plot and stem using different dis-
cretization step sizes and different line styles.
Vary the line style and axis partition using the editor command in the
plot window.
Problem 26
Experiment with the plot functions semilogx, semilogy, and loglog,
in order to become acquainted with the different possibilities for displaying
logarithmic axes.
For this, use the frequency vector
= (0.01, 0.02, 0.03, 0.04, . . . , 5) rad/s,
INTRODUCTION TO MATLAB 49
which shows up in the so-called transfer functions
12
of an integrator,
H(j) =
1
j
and of a rst order time delay element,
H(j) =
1
1 +j
,
which are encountered in signal processing and control engineering. Plot the
magnitude of these functions.
Decide which display is best.
Problem 27
Label the plot results from Problem 26 using the appropriate MATLAB
commands and experiment with the commands axis and zoom.
For comparison, work out the same problems using the editor commands
in the plot window.
In addition, familiarize yourself with the documentation of a MATLAB
graphic in a text processing program where you insert (paste) the graphic
into a document using the interface Edit - copy figure.
Problem 28
Test the command sequence for the surf plot example in Section 1.2.5 with
two vectors of the form
x =
_
1 0 1
_
and y =
_
2 0 2
_
and nd the trick used to generate the x, y grid.
Problem 29
Check out some of the other three-dimensional plot functions using the
example in Section 1.2.5. You can get a survey of these plot functions by
typing in help graph3d in the MATLAB command interface.
Problem 30
Plot the magnitude and phase of the transfer functions used in Problem 26
as a overlay plot (to obtain a so-called Bode diagram). Use a logarithmic scale
for the magnitude on the y axis.
12
The concept of transfer function is discussed in the pertinent literature. An
understanding of this concept is not essential for the problem under consideration.
50 INTRODUCTION TO MATLAB & SIMULINK
Problem 31
Plot the exponential functions
e
t/2
and e
2t/5
over the interval [0, 2].
1. In a single overlay plot,
2. next to one another in different plots, and
3. one above the other in different plots.
Label one of the plots in a suitable fashion and then try to save this plot in an
Microsoft Word le using the interface.
Problem 32
Calculate and plot the function
x
2
+y
2
on the rectangle [2, 2] [1, 1].
For this, use a grid that has equidistant step sizes of 0.2 in the x direction
and 0.1 in the y direction.
1.2.6 I/O Operations
I/O operations (Input/Output operations) relate to data transfer between
MATLABandexternal les. Amechanismof this sort is necessary if, for exam-
ple, you want to import externally acquired data into MATLAB or transfer
results from MATLAB to other applications.
The Load and Save Commands
MATLAB recognizes many le interfaces. The most elementary of these are
represented by the load and save commands.
Thus, for example, with the command
>> save wsbackup
the content of the work space (i.e., that which is indicated by whos)
will be saved in a binary le named wsbackup.mat (ending in .mat).
For this, the target directory is the work directory set in the menu entry
current directory (see item (5) in Fig. 1.1). This setting can obviously
be overwritten by explicitly specifying a directory in front of the le name.
INTRODUCTION TO MATLAB 51
Besides backup of the workspace, individual variables can also be saved. (See
below.)
In MATLAB 7 the binary format has been changed relative to the ear-
lier versions. Under certain conditions this makes the exchange of these
les with other MATLAB users difcult. In order to ensure down com-
patibility, an option (-V6) can be used in the save command in order to
save the le in an earlier binary format. The following instruction saves
the variables var1 and var2 in MATLAB 6 binary form in a le that
will be set up in a (explicitly specied) directory outside the Current
directory:
>> save 'C:\beucher\matlab7\thevars' var1 var2 -V6
To save the workspace variables in MATLAB 6 binary format (which is not
recommended in light of the further development of MATLAB), set them
in MATLAB desktop menu under File - preferences ... in the
General - MAT - files chart.
The variables saved in this way can again be read into the workspace
using load <path/filename> or load <filename>.
By specifying additional options, which are described in the help corre-
sponding to the commands, you can also change the le format in which the
variables are saved. An important case of this is the ASCII format (printable
characters).
Thus, for instance, a variable X in the workspace could be saved in ASCII
format as the le thevarX.txt using
>> save thevarX.txt X -ASCII
Other external ASCII les (e.g., containing series of measurements taken
using other programs) could be imported (again) using load. In any case,
the data have to be prepared in a matrix format in order to do this, so that
MATLAB can assign it a matrix (whose name is then automatically identical
with the le name without its ending) in the workspace. For example, the
variable X saved above using the save command can again be loaded into the
workspace using
>> load -ASCII thevarX.txt
and it then shows up there under the name thevarX (but not X) and is again
available.
As opposed to save and load, in the interactive mode the menu com-
mands File - Save workspace as ... and File - import
52 INTRODUCTION TO MATLAB & SIMULINK
data can be used. In the latter case the so-called import wizard, which
provides exible data import possibilities, is opened.
1.2.7 Import Wizard
The save and load commands are thus, above all, indispensable when
loading and saving operations must be carried out within programs (see
Section 1.6). If MATLAB 7 is used in the interactive mode, that is from the
command interface, then the import wizard is available as an alternative for
importing data. On choosing the menu command File - import data
a le selection window is initially opened, in which choices for the working
directory and various le formats are provided. When a le is clicked, the
dialogue eld shown in Fig. 1.18 opens up.
FIGURE 1.18 The import wizard.
Here, a preview of the data to be imported is provided and some addi-
tional settings may be specied before the matrix is saved in the workspace
by clicking the Finish button. The save ends with an appropriate message
in the command plane.
1.2.8 Special I/O Functions
Besides the above mentioned functions, the I/Ooperations include a number
of functions for writing and reading les, which have a syntax similar to the
corresponding C/C++ functions.
INTRODUCTION TO MATLAB 53
Beyondthat, functions for importing picture andaudio informationor for
formats of other applications, such as Microsoft Excel, are of special interest.
A complete survey of the functions can be obtained by entering
help iofun, help audiovideo, and help imagesci. These com-
mands list a whole series of MATLAB functions with which the import and
export of various le formats can be accomplished. Adiscussion of all of these
functions, someof whicharevery specialized, is beyondthescopeof this book.
Let us consider two functions in order to familiarize ourselves with these
le interfaces. Belowwe shall consider in more detail the functions xlsread
and xlswrite for communication with Microsoft Excel.
The le ExcelDatEx.xls, which we have already used in Problem 7
in connection with the array editor contains an Excel sheet (Table 1) with
a numerical eld (matrix). This is the simplest form of Excel le, which can
be processed by xlsread. If the le is in an access path for MATLAB (in
the simplest case, in the current directory), then this matrix can be
read into the MATLAB workspace using the instruction
>> ExcelMat = xlsread('ExcelDatEx')
ExcelMat =
3 1 2
4 0 -5
3 1 2
4 0 -5
3 1 2
...
and becomes available there under the assigned variable name (ExcelMat).
The following instructions can be used to convert a matrix into an Excel
le:
>> fromcol1 = ExcelMat(1:5,1)
fromcol1 =
3
4
3
4
3
>> xlswrite('excerptExcelDatEx', fromcol1, 'Part 1')
54 INTRODUCTION TO MATLAB & SIMULINK
Warning: Added specified worksheet.
> In xlswrite>activate_sheet at 259
In xlswrite at 213
Thevector fromcol1will bewrittenintheExcel leexcerptExcel-
DatEx.xls. In this way, as desired, a newExcel sheet with the name (Part
1) is set up. A corresponding warning that this sheet has been newly set up
is also given.
Numerical values can be exchanged between MATLAB and Excel by
this method. If the Excel sheet contains other information (such as text), the
value NaN (not a number) will be returned except in the case of caption text.
That will be ignored.
The functions are equipped with numerous other options. For example,
the data to be imported in an Excel le can be selected interactively. It is left
to the reader to explore these details.
Other input-output interfaces of MATLAB will be discussed in the
problems. Note Problem37 in particular. This problemdeals with audio les.
1.2.9 The MATLAB Search Path
In connection with le operations it seems appropriate to clarify how
MATLAB searches for and nds commands, programs, and les.
Up to now we have only made use of the current directory. All the
programs and les saved there are automatically recognized by MATLAB.
Beyond that, MATLAB must also have access to all the commands and func-
tion denitions that belong to the vocabulary of the MATLAB core and the
toolboxes. The pertinent directories are saved in the MATLAB search path,
which is read in on starting.
The current access paths of MATLAB can be listed as well as set using
the path command.
The current search paths are listed by giving the instruction
>> path
MATLABPATH
C:\matlabR14\toolbox\matlab\ops
C:\matlabR14\toolbox\matlab\lang
C:\matlabR14\toolbox\matlab\elmat
...
INTRODUCTION TO MATLAB 55
C:\matlabR14\work
C:\beucher\Matlab7
C:\beucher\Book\Matlab\accompanyingsoftware
...
In the above (reduced display) example, the directories for the func-
tion groups of the already mentioned MATLAB operators (ops) or the
elementary mathematical functions elmat are listed.
The directories C:\beucher\... are ones that the author himself has
appended to the search path.
If you want to tie in a path, such as for the directory C:\beucher\
Matlab7, you can do it very rapidly with the following command:
>> path(path, 'C:\beucher\Matlab7');
Of course, a directory of this sort can also be appended very simply (and then
removed) by a menu command, in this case with File - Set path ....
MATLAB automatically nds all the m-les (commands, specic
MATLABprograms, Simulink systems) in the directories indicated by path.
If you write your own programs (see Section 1.6) it is recommended that
you set up your own work directory in the search path. Programs must not,
however, be put in any toolbox directory. During the next automatic update
of this toolbox, these will be lost unless they are otherwise saved.
PROBLEMS
Work through the following problems on importing and exporting external
les.
NOTE Solutions to all problems can be found in Chapter 4.
Problem 33
Generate a vector and/or a matrix of real numbers with an editor and save
them under a le name.
Erase all the matrices in the work space using clear.
Then try to read in the le content using the loadcommand and analyze
the content of the workspace.
Be sure to compare this with the following Problem 34.
56 INTRODUCTION TO MATLAB & SIMULINK
Problem 34
Generate an ASCII le with a column vector of complex numbers using a nor-
mal editor. Export this via the MATLAB command plane into the MATLAB
workspace. What do you nd?
Problem 35
Generate a column vector with MATLAB from complex numbers. Save this
vector using save in binary format.
Next erase it in the workspace using the clear command and then
reloadthe le into the MATLABworkspace using loador the import wizard.
Compare the result with that of Problem 34.
Problem 36
Dene the complex matrix
M =
_
_
1 2 3
1 +j 6 0
3 +j 0 j
_
_
.
inthe MATLABworkspace. Next, save this vector as a columnvector inASCII
format as a le named Mmatrix.txt using the function dlmwrite.
Consult MATLAB help (help dlmwrite) about using this function.
Problem 37
Using a suitable MATLABfunctionreadinone of the *.wavles to be found
under C:\WINDOWS\MEDIA and display the corresponding audio signal
graphically. Make sure that the time axis is labeled with the correct times.
Next, multiply the signal by a factor of 10 and save it in *.wav format
under another name.
How do the comparative audio signals sound?
Problem 38
Solve Problem 37 again with Microsoft Sound (le WindowsXP-
Startup.wav) and a factor of 0.
Problem 39
Prepare a folder C:\mymatlab and arrange it so that you can use it as a
directory for MATLAB.
1.2.10 Elementary Matrix Manipulations
Among the most often used MATLAB commands are some of the so-called
elementary matrix manipulations. The command help elmat provides a
complete survey of these commands.
INTRODUCTION TO MATLAB 57
In earlier sections we have already used a couple of these commands,
such as zeros and ones to create matrices of zeros or ones. These are very
useful, mainly for initializing vectors or matrices.
Here, a 2 2 matrix with zeros and a 3 2 matrix with ones are created,
and a vector with the length of the previously dened vector x
1
is initialized
to zeros.
>> M = zeros(2,2)
M =
0 0
0 0
>> N = ones(3,2)
N =
1 1
1 1
1 1
>> x1 = [1,2,3,4,5,6];
>> v=zeros(length(x1),1)
v =
0
0
0
0
0
0
The command eye is often useful for generating a unit matrix. Here is an
example:
>> E5 = eye(5)
E5 =
1 0 0 0 0
0 1 0 0 0
0 0 1 0 0
58 INTRODUCTION TO MATLAB & SIMULINK
0 0 0 1 0
0 0 0 0 1
The lengthof a vector andthe size of a matrix canbe determinedautomatically
using the commands length and size. This is of great importance, espe-
cially in programs. Next the length of the just dened vector x
1
is determined
this way:
>> length(x1)
ans =
6
The following sequence of commands eliminates the second column of the
unit matrix E5 created above and then determines the size of the resulting
matrix:
>> B = E5; % store the matrix E5
>> B(:,2) = [ ] % empty the second column
B =
1 0 0 0
0 0 0 0
0 1 0 0
0 0 1 0
0 0 0 1
>> [rows, columns] = size(B) % determine sizes
rows =
5
columns =
4
Other commands for the generation of special matrices and special vari-
ables and constants are included in the commands listed in help elmat
for MATLAB. We leave it to the reader to explore these commands, but we
do not want to omit special mention of the command why.
INTRODUCTION TO MATLAB 59
The operator ' for transposition of a matrix or vector should be men-
tioned in connection with the elementary matrix operations, although this
operator is not listed under the corresponding rubric.
A matrix is transposed when the ' symbol is placed after the matrix that
is to be transposed.
For example, the following sequence of commands yields identical
column vectors x
1
and x
2
:
>> x1 = [1; 2; 3; -1; 4; 5] % column vector definition
x1 =
1
2
3
-1
4
5
>> x2 = [1 2 3 -1 4 5]' % row vector transpose
x2 =
1
2
3
-1
4
5
and the sequence of commands
>> M = [1 2; 3 -2; -1 4] % a 3x2 matrix
M =
1 2
3 -2
-1 4
>> N = M'
60 INTRODUCTION TO MATLAB & SIMULINK
N =
1 3 -1
2 -2 4
operating on the 3 2 matrix
M =
_
_
1 2
3 2
1 4
_
_
generates the transposed matrix
N =
_
1 3 1
2 2 4
_
.
In accordance with the rules of mathematics, complex matrix terms subjected
to the operator ' will be folded and their conjugates taken:
>> M = [i 2; 3 -j] % a 2x2 matrix with complex terms
M =
0 + 1.0000i 2.0000
3.0000 0 - 1.0000i
>> N = M' % the transposed matrix
N =
0 - 1.0000i 3.0000
2.0000 0 + 1.0000i
Thus,
M =
_
j 2
3 j
_
yields
N =
_
j 3
2 j
_
also.
If takingtheconjugateof theterms is tobeavoided, thenthetransposition
operator has to be redened as a eld operator:
>> K = M.'
INTRODUCTION TO MATLAB 61
K =
0 + 1.0000i 3.0000
2.0000 0 - 1.0000i
Then, in this case,
M =
_
j 2
3 j
_
yields
K =
_
j 3
2 j
_
as desired.
We have already learned about the : operator in Section 1.2.1 in connec-
tion with access to columns and rows in a matrix. The following application
of this operator, with which a column vector with the same terms can be
created from a matrix, is also very useful:
>> M = [1 2; 3 -2; -1 4] % a 3x2 matrix
M =
1 2
3 -2
-1 4
>> mVec = M(:)
mVec =
1
3
-1
2
-2
4
In this way the columns of the matrix are organized one above the other.
The function repmat can be used to copy and duplicate matrix entries.
The instruction
>> N = repmat(M,2,2)
62 INTRODUCTION TO MATLAB & SIMULINK
N =
1 2 1 2
3 -2 3 -2
-1 4 -1 4
1 2 1 2
3 -2 3 -2
-1 4 -1 4
reproduces the above matrix M four times in a 2 2 arrangement and saves
it as the variable N.
In conclusion, we mention the end operator, which is especially useful
in MATLABprogramming. This operator evaluates the last index of a vector.
The following sequence of instructions can thus be used to erase the last term
of a vector without explicitly specifying the index:
>> zVec = [0, 3, -1, 0, 1, 99]
zVec =
0 3 -1 0 1 99
>> zVec(end) = [ ]
zVec =
0 3 -1 0 1
This technique can be used especially within programs (see Section 1.6)
when the size of a vector changes during execution of a program so that the
last index is not known explicitly during programming. A vector can also be
lengthened in this way, as the following instructions show:
>> yVec = [0, 3, -1, 0, 1, 99]
yVec =
0 3 -1 0 1 99
>> yVec(end+1:end+3) = [-1 -2 -3]
INTRODUCTION TO MATLAB 63
yVec =
0 3 -1 0 1 99 -1 -2 -3
>> yVec(end+1) = 100
yVec =
0 3 -1 0 1 99 -1 -2 -3 100
PROBLEMS
Work through the following problems on elementary matrix manipulations.
Where needed, consult help elmat in the MATLAB help in order to nd
suitable functions.
NOTE Solutions to all problems can be found in Chapter 4.
Problem 40
Dene the vector
r =
_
j j +1 j 7 j +1 3
_
in MATLAB as a column and row vector.
Problem 41
Redo Problem 2, using the function repmat.
Problem 42
Using a suitable elementary matrix manipulation, generate a vector that has
ten points between 0 and 1 with equal relative distances between them on
a base-10 logarithmic scale. This means that the base-10 logarithms of the
generated numbers should be separated by equal distances.
Next, plot these points using loglog as a check.
What sort of graph should you see?
Problem 43
Generate the graphs in the three-dimensional plot example in Section 1.2.5
using the function meshgrid to create the grid pattern.
64 INTRODUCTION TO MATLAB & SIMULINK
Problem 44
In what way can you dene the vector
y = (1, 1.1, 1.2, 1.3, 1.4, , 9.8, 9.9, 10)
in MATLAB?
Problem 45
Using a suitable elementary matrix manipulation, reverse the sequence of
terms in the vector of Problem 44; that is, create the vector
y = (10, 9.9, 9.8, 9.7, , 1.2, 1.1, 1) .
Problem 46
Consider the vector
z = (1, 1.5, 2, , 98.5, 99, 99.5, 100) .
Using logical operations, construct a vector w that contains every third
component of z.
Hint: use repmat.
1.3 MORE COMPLICATED DATA STRUCTURES
It has already been explained in Section 1.1 that in the newer versions
of MATLAB, as in other higher programming languages, additional data
structures besides classical numerical matrices are available.
In the following sections we discuss so-called structures and cell arrays
in more detail.
These data structures are seldom called upon in the interactive mode.
On the other hand, in MATLAB programming they allow constructions (see
Section 1.6), which would be very intricate or entirely unrealizable using
numerical elds. Thus, the full value of these data structures will only become
clear to the reader after reading Section 1.6. In the following we shall just
discuss the basic aspects of these constructions in the interactive mode.
1.3.1 Structures
Structures are elds (arrays) by whichdifferent types of data canbe combined
into a logical unit. Access to these data is obtained by names, rather than by
numerical indexing as in the case of matrices.
INTRODUCTION TO MATLAB 65
Denition of Structures
We illustrate this with an example. Suppose we want to combine certain
properties of a MATLAB graphic, such as
the title of the graphic,
the label on the x axis,
the label on the y axis,
the number of plots,
the colors of the plots,
whether a grid is set (yes=1/no=0),
the x range to be displayed, and
the y range to be displayed.
This listing includes numbers, numerical vectors, and strings. A listing of this
sort can, of course, no longer be represented by a matrix in MATLAB.
For this purpose, we dene a structure Graphic in the following way:
>> Graphic.title = 'Example';
>> Graphic.xlabel = 'time / s';
>> Graphic.ylabel = 'voltage / V';
>> Graphic.num = 2;
>> Graphic.color = ['r', 'b'];
>> Graphic.grid = 1;
>> Graphic.xVals = [0,5];
>> Graphic.yVals = [-1,1];
>> whos
Name Size Bytes Class
Graphic 1x1 1096 struct array
Grand total is 42 elements using 1096 bytes
Evidently, the above instructions have been used to dene a single element
(1 1 array) Graphic, which contains the full information, as is shown by
a call of Graphic:
>> Graphic
Graphic =
title: 'Example'
xlabel: 'time / s'
ylabel: 'voltage / V'
66 INTRODUCTION TO MATLAB & SIMULINK
num: 2
color: 'rb'
grid: 1
xVals: [0 5]
yVals: [-1 1]
Alternatively, a structure can also be dened using the MATLAB function
struct. For example, a variable of the above graphic structure could be
pre-initialized with empty elds as follows:
>> Graphicempty = struct('title', [], 'xlabel', [], ...
'ylabel', [], 'num', [], ...
'color', [], 'grid', [], ...
'xVals', [], 'yVals', [])
Graphicempty =
title: []
xlabel: []
ylabel: []
num: []
color: []
grid: []
xVals: []
yVals: []
Fields of structures (structure arrays) can also be set up. The following
instructions set up a 10 1 eld of empty graphic structures:
>> Grfarray = repmat(Graphicempty, 10, 1)
Grfarray =
10x1 struct array with fields:
title
xlabel
ylabel
num
color
grid
xVals
yVals
The content of the third component of this eld is then
>> Thirdarray = Grfarray(3)
INTRODUCTION TO MATLAB 67
Thirdarray =
title: []
xlabel: []
ylabel: []
num: []
color: []
grid: []
xVals: []
yVals: []
>> whos
Name Size Bytes Class
Graphic 1x1 1096 struct array
Graphicempty 1x1 992 struct array
Grfarray 10x1 5312 struct array
Thirdarray 1x1 992 struct array
Grand total is 138 elements using 8392 bytes
Here you can see that indexing occurs as with numerical elds.
As noted above, the major signicance of combining data into a structure
will rst become clear to the reader in connection with programming of
MATLAB functions. The logical combination of individual data into a unit
makes programming easier, especially for extensive tasks involving enormous
programs, and makes the programs more readable. This applies particularly
to the transfer of parameters. Long, involvedparameter lists canbe shortened
by using structures and the programs can made more transparent for both
the programmer and the user (see the solution to Problem 58).
At this point we cannot, of course, pursue this aspect further. We con-
clude with a discussion of elementary operations, such as the denition of
structures and the operations for access to structure arrays (structure elds).
Access to Structure Arrays
Access to the data elds of structures is obtained by specifying the name of
the structure and the desired eld. Thus, for example, with
>> ttlString = Graphic.title
ttlString =
Example
68 INTRODUCTION TO MATLAB & SIMULINK
one can obtain access to the data eld title of the structure Graphic and
assign the result to the variable ttlString.
In similar fashion a new value can be assigned to the data eld:
>> Graphic.title = 'Another example'
Graphic =
title: 'Another example'
xlabel: 'time / s'
ylabel: 'voltage / V'
num: 2
color: 'rb'
grid: 1
xVals: [0 5]
yVals: [-1 1]
The same could also be obtained using the MATLAB function setfield:
>> Graphic = setfield(Graphic, 'title', 'The next example')
Graphic =
title: 'The next example'
xlabel: 'time / s'
ylabel: 'voltage / V'
num: 2
color: 'rb'
grid: 1
xVals: [0 5]
yVals: [-1 1]
If access to elements in structure arrays is desired, then the eld compo-
nents must be addressed by numerical index and the data eld by name. For
example, the instructions
>> Grfarray(3).title = 'Third graphic';
>> Grfarray(3).xVals = [0,10];
>> Grfarray(3)
ans =
title: 'Third graphic'
xlabel: []
ylabel: []
INTRODUCTION TO MATLAB 69
num: []
color: []
grid: []
xVals: [0 10]
yVals: []
set up the data array title for the third structure in the array (eld)
Grfarray as the string 'Third graphic' and the data eld xVals
for the third structure of the array Grfarray on the interval (numerical
eld) [0 10].
The next example concerns numerical indexing to a eld component and
to a data eld. The upper bound of the range of the graph is to be changed and
written into the corresponding structure. This can be done via the following
instruction:
>> Grfarray(3).xVals(2) = 25;
>> Grfarray(3)
ans =
title: 'Third graphic'
xlabel: []
ylabel: []
num: []
color: []
grid: []
xVals: [0 25]
yVals: []
The function deal is also of practical value for dealing with structure arrays.
A data eld can be lled for all components of a structure array using this
function. The instruction
>> [Grfarray.xlabel] = deal('voltage / V');
>> Grfarray(1)
ans =
title: []
xlabel: 'voltage / V'
ylabel: []
num: []
color: []
grid: []
70 INTRODUCTION TO MATLAB & SIMULINK
xVals: []
yVals: []
>> Grfarray(7)
ans =
title: []
xlabel: 'voltage / V'
ylabel: []
num: []
color: []
grid: []
xVals: []
yVals: []
sets all the xlabel data elds in the structure array Grfarray to the string
'voltage / V'.
Modifying a Structure
Astructure can be modied simply by removing elds or by appending elds.
Thus, for example,
>> Graphic = rmfield(Graphic, 'color')
Graphic =
title: 'The next example'
xlabel: 'time / s'
ylabel: 'voltage / V'
num: 2
grid: 1
xVals: [0 5]
yVals: [-1 1]
causes the eld color to be eliminated from the structure. We could, for
example, then replace it with a structure in which color and line style are
combined:
>> Style.color = 'rb';
>> Style.line = '-o';
>> Graphic.style = Style
INTRODUCTION TO MATLAB 71
Graphic =
title: 'The next example'
xlabel: 'time / s'
ylabel: 'voltage / V'
num: 2
grid: 1
xVals: [0 5]
yVals: [-1 1]
style: [1x1 struct]
Here, as well, the MATLAB function setfield can be used:
>> Graphic = setfield(Graphic, 'NewDataField', 5)
Graphic =
title: 'The next example'
xlabel: 'time / s'
ylabel: 'voltage / V'
num: 2
grid: 1
xVals: [0 5]
yVals: [-1 1]
style: [1x1 struct]
NewDataField: 5
This example also shows that structures, themselves, can be data elds of
structures. Likewise, as shown above, structures can, in turn, be combined
into arrays.
PROBLEMS
NOTE Solutions to all problems can be found in Chapter 4.
Problem 47
Modify the eld yVals of the structure Graphic so that it has the value
[-2 0]. See if there are different ways of doing this.
Problem 48
Save the second line color that was saved in the style partial structure as a
variable of its own.
72 INTRODUCTION TO MATLAB & SIMULINK
Problem 49
Dene a structure color with the data elds red, blue, and green.
Then dene a 1 20 eld of structures of this type and initialize the
red component with the value 'yes', the blue component with the value
'no', and the green component with the value [0,256,0].
Problem 50
Eliminate everywhere the data eldbluefromthe structures of the structure
eld dened in Problem49 and set the value of green of the tenth structure
to [0,256,256].
Problem 51
An attempt to eliminate the entry blue in the structure eld of Problem
49 in only the rst eld component fails. There is no operation or MATLAB
function that can do this.
Why is that?
1.3.2 Cell Arrays
As with structures, data of different types can be combined into a unit with so-
called cell arrays. The data eld will then no longer be addressed by names,
but can, like numerical elds, be reached through numerical indexing.
At the same time, there must be a distinction between the (indexed)
access tothe components of the cell array itself andaccess tothe content of the
cells. Hence, two kinds of indexing are used with cell arrays: cell indexing and
content indexing. These will be recognized by the brackets used for indexing.
Curly brackets {} are used for content indexing and parentheses () for cell
indexing. With these different modes of access, cell arrays are widely used.
13
In the following we shall try to make this somewhat cryptic introduction
more understandable with some examples.
Let us suppose that we are measuring the temperature in the ocean
at many points and at different depths. We can specify the position of a
measurement by (x, y) coordinates. The measurements will be saved in the
form(depth, temperature), withthe number of measurements at a given
position not set in advance. An entire measurement campaign is to be saved
in this data record. It should be possible to gather the measurements from a
week into a data structure.
13
Readers who do not feel condent enough, despite the basic preparation for MAT-
LABin the rst section of this book, can defer the following section until the concept
of cell arrays is discussed in Section 1.6.
INTRODUCTION TO MATLAB 73
This problem can perhaps be solved using structures, by setting up
structure arrays of the form
measurement = struct('day', [], 'x', [], ...
'y', [], 'depth', [], ...
'temperature', [], 'measurementnumber', [])
measurement =
day: []
x: []
y: []
depth: []
temperature: []
measurementnumber: []
If you want to search in a program for the 25th measurement on the 3rd day,
corresponding search loops must be written (see Section 1.6.3), which search
the entire data record.
In this case it might be simpler to index with a two-dimensional eld (e.g.,
meascampaign(3,25), in which the rst component is the day and the
second, the series number of the measurement). The data cannot be written
in the form of a numerical eld, even though they are numbers, because the
data records are of varying lengths.
This can, however, be done with cell arrays.
1.3.3 Denition of Cell Arrays
In order to dene the desired data structures in a step-by-step manner, let
us rst simplify the problem and consider the data that could be acquired
for a single measurement. These include the coordinatesa two-dimensional
vectorand the depth/temperature data, which for n measurements yields
an n 2 matrix. Of course, we cannot (meaningfully) combine these data into
a single unit in the form of a numerical eld. In the case n = 3 the following
instructions obviously lead to an error message, since the numerical elds
have different dimensions:
>> measurement = [256.9, 300.7] % coordinates
measurement =
256.9000 300.7000
74 INTRODUCTION TO MATLAB & SIMULINK
>> % measurement data
>> measurement = [measurement, [10, 27; 50, 16; 100, 5]]
??? Error using ==> horzcat
All matrices on a row in the bracketed expression must have the
same number of rows.
The desired logical combination can be realized easily using the following
instructions:
>> clear
>> measurements = {[256.9, 300.7], ...
[10, 27; 50, 16; 100, 5]}
measurements =
[1x2 double] [3x2 double]
>> whos
Name Size Bytes Class
measurements 1x2 184 cell array
Grand total is 10 elements using 184 bytes
As the command whos shows, the variables measurements now form a
two-dimensional cell array consisting of a 1 2 vector (the coordinates) and
a 3 2 matrix (the measurements taken at this position). The curly brackets
{} on the right-hand side of the variable assignment indicate that a cell array
has been dened here.
At this point the instruction
>> clear measurements
should be entered. This instruction erases the previously dened numerical
vector with the same name. This must be done in order to keep the subse-
quent denition from generating an error message. Essentially, in the case
of cell arrays, preexisting denitions are not overwritten by a new denition.
They must rst be erased.
Alternatively, the cell array measurements could also have been
dened in the following way:
>> clear measurements
>> measurements(1) = {[256.9, 300.7]}
INTRODUCTION TO MATLAB 75
measurements =
[1x2 double]
>> measurements(2) = {[10, 27; 50, 16; 100, 5]}
measurements =
[1x2 double] [3x2 double]
Here, the different signicance of the two types of brackets, {} and (),
mentioned previously, should be kept in mind. According to the above
instructions, the cells in the cell arrays measurements will be indexed on
the left of the assignment using parentheses. This is a matter of the cell index-
ing noted above. On the right, the assignment will indicate by {} brackets
around the object to be saved that a cell array is being dened.
A denition that uses content indexing follows this syntax:
>> clear measurements
>> measurements{1} = [256.9, 300.7]
measurements =
[1x2 double]
>> measurements{2} = [10, 27; 50, 16; 100, 5]
measurements =
[1x2 double] [3x2 double]
Now the cells of the cell array measurements are indexed on the left-
hand side of the instruction using curly brackets. In this way it is also
made clear that a cell array is being dened. On the right-hand side of the
assignment, the object to be stored is specied (without curly brackets or
parentheses).
The cell array measurements dened in this way can be visualized
graphically using the function cellplot. The instruction
>> cellplot(measurements)
generates the graphic shown in Fig. 1.19.
76 INTRODUCTION TO MATLAB & SIMULINK
FIGURE 1.19 Visualization of the cell array measurements with cellplot.
This graphic shows the individual cells of the cell array in terms of their
eld dimension, not their content. These can be shown in a single stroke
using the function celldisp:
>> celldisp(measurements)
measurements{1} =
256.9000 300.7000
measurements{2} =
10 27
50 16
100 5
We can nowdene the originally conceived cell array meascampaignusing
cell arrays of the form measurements :
A eld of this sort can be built using the instructions
>> meascampaign{1,1} = measurements;
>> meascampaign{1,2} = { [122.7, 103.1], ...
[5, 29; 50, 13; 100, 4; 200, 2]};
>> meascampaign{3,5} = { [101.0, 200.0], ...
[5, 31; 50, 22; 100, 12; 150, 6; 200, 1]}
INTRODUCTION TO MATLAB 77
meascampaign =
{1x2 cell} {1x2 cell} [] [] []
[] [] [] [] []
[] [] [] [] {1x2 cell}
As you can see, in this example the rst two measurements on day 1 will be
stored and then the 5th measurement on day 3. The elds in between will
be automatically created and lled with the empty eld []. The individual
elements in the cells are evidently, in turn, cell arrays. Calling cellplot
>> cellplot(meascampaign)
generates the overview of the structure of meascampaign shown in
Fig. 1.20.
FIGURE 1.20 Visualization of the cell array measurements with cellplot.
1.3.4 Access to Cell Array Elements
Just as with the denition of cell arrays, access to the data in a cell array
demands that attention be paid to the two different indexing schemes, cell
indexing and content indexing.
In the above example, content indexing ({}) was used to gain access to
the contents of the cells in the cell array measurements in order to store
them in numerical variables:
>> position = measurements{1}
78 INTRODUCTION TO MATLAB & SIMULINK
position =
256.9000 300.7000
>> value = measurements{2}
value =
10 27
50 16
100 5
On the other hand, with
>> cell1 = measurements(1)
cell1 =
[1x2 double]
>> cell2 = measurements(2)
cell2 =
[3x2 double]
cell indexing is used to gain access to the cells themselves (!), in order to store
them as cells (!) in the new cell arrays cell1 and cell2, as a glance at the
workspace shows:
>> whos
Name Size Bytes Class
cell1 1x1 76 cell array
cell2 1x1 108 cell array
meascampaign 3x5 828 cell array
measurements 1x2 184 cell array
position 1x2 16 double array
value 3x2 48 double array
Grand total is 79 elements using 1260 bytes
To get access to the data in the cell array meascampaign we have
to gain access step-by-step with multiple indexing, since the cells of
INTRODUCTION TO MATLAB 79
meascampaign themselves contain cell arrays which, in turn, contain
numerical arrays:
>> meas1day1 = meascampaign{1,1}
meas1day1 =
[1x2 double] [3x2 double]
>> iscell(meas1day1) %test: is it a cell array?
ans =
1
>> position1day1 = meascampaign{1,1}{1}
position1day1 =
256.9000 300.7000
>> measpos1day1 = meascampaign{1,1}{2}
measpos1day1 =
10 27
50 16
100 5
>> meas3pos1day1 = meascampaign{1,1}{2}(3,:)
meas3pos1day1 =
100 5
>> tempmeas3pos1day1 = meascampaign{1,1}{2}(3,2)
tempmeas3pos1day1 =
5
In order to understand what happens, let us take a look at the last instruc-
tion as an example. With meascampaign{1,1} the contents of the cell
80 INTRODUCTION TO MATLAB & SIMULINK
with the coordinates (1, 1) are reached. This is, again, a cell array, whose
second cell component is reached with {2}. This second cell component
contains, in turn, a 3 2 matrix. The second component in the third row of
this matrix is specied by (3,2), in the conventional indexing for numerical
elds.
Modifying Cell Arrays
As already noted, caution is called for when redening cell arrays if a variable
with the same name already exists. For example,
>> measurements = [200, 30]
measurements =
200 30
yields no error messagethe existing cell array will simply be overwritten
but
>> measurements{1} = [256.9, 300.7]
??? Cell contents assignment to a non-cell array object.
yields an error message, since the (numerical) eld measurements already
existed.
Individual components of a cell array can, of course, also be changed
using the mechanisms described above. Thus, for example, with
>> meascampaign{1,1}{2}(3,:) = []
meascampaign =
{1x2 cell} {1x2 cell} [] [] []
[] [] [] [] []
[] [] [] [] {1x2 cell}
the last measurement onthe 5thday will erased; but this cannot be recognized
initially in the MATLAB answer since the whole cell array is returned. The
instruction
>> celldisp(meascampaign)
meascampaign{1,1}{1} =
256.9000 300.7000
INTRODUCTION TO MATLAB 81
meascampaign{1,1}{2} =
10 27
50 16
...
shows, however, that the originally dened row 100, 5 from
meascampaign{1,1} is absent.
PROBLEMS
Work through the following problems on the topic of cell arrays.
NOTE Solutions to all problems can be found in Chapter 4.
Problem 52
Change all the measuredvalues to [-1,0]inthe cell array meascampaign
in the cell with coordinates (3, 5).
Problem 53
Extend the cell array measurements by one cell in which the name of the
engineer who made the measurement is entered.
Then generate a 5 1 cell array weeklymeasurements. Fill each cell
with the cell array measurements. Then, for each day of the week enter
an (arbitrary) name in the prescribed location.
Problem 54
Make the following changes in the cell array weeklymeasurements
dened in Problem 53:
1. Change the name of the engineer who made the measurement on the
5th day to A. E. Neumann.
2. Add a measurement with the values 250,0 to the 1st day.
3. Save the data from the 3rd day in a separate cell array day3.
4. Using the function deal, whose syntax can be found under help, save
the measurements for all ve days in separate variables, monday,
tuesday, wednesday, thursday, and friday.
The next problem introduces another useful I/O function, textscan
(see Section 1.2.6). It is noteworthy in that it makes use of cell arrays. The
82 INTRODUCTION TO MATLAB & SIMULINK
command textscan can read formatted data from a text le opened with
the function fopen and arranges the results of the reading operation in a
cell array.
Familiarize yourself with the syntax of these functions and then work out
the following.
Problem 55
O
N
THE C
D
Open the le sayings.txt in the accompanying software using fopen
and read the rst seven strings, which are separated by spaces, using the
function textscan into a cell array sayings. Then close the le using
fclose. Next, display the result of this reading operation on the screen
using celldisp and cellplot.
1.4 THE MATLAB DESKTOP
With MATLAB7 the MATLABuser interface has again undergone extensive
modernization, which really makes using this tool substantially easier to use,
both in the interactive mode and for developing programs (see Section 1.7).
In this section these capabilities will be elucidated further. Of course, we
cannot give the reader a complete overview of the manifold capabilities of
the desktop. That would go beyond the scope of this book.
Just a few of the basic principles will be discussed.
Menus and Shortcuts
Basically, the most varied capabilities involve addressing or setting up the
MATLAB user interface (see Fig.1.1).
In general, the functions of the user interface can be selected by
choosing the appropriate menu entry using the mouse,
choosing the appropriate icons in the icon toolbar using the mouse, so-
called shortcuts, and
selection within a context menu (i.e., by right-clicking the mouse in the
current working window).
Beyond this, many functions can also be called by entering appropriate
MATLAB commands in the command window.
The rst two possibilities for choosing functions are standard in every
Windows application and need not be elaborated further here.
INTRODUCTION TO MATLAB 83
As for shortcuts, a distinction must rst be made between the so-called
keyboard shortcuts and MATLAB shortcuts. Keyboard shortcuts are stan-
dard in every Windows application. They are key combinations that set up
a given functionality in the user interface. The best known and most used
representatives of this class are Control-C and Control-V for copying
and pasting data between two Windows applications with the aid of the Win-
dows interface. In the MATLAB command window, for example, the key
combinations Control-P and Control-N replace the arrow keys and
for reconstructing commands, as mentioned in Section 1.2.1.
With MATLAB shortcuts, on the other hand, MATLAB commands
can be combined and later called in a single step with a mouse move-
ment. Shortcuts are dened using the so-called shortcut editor, which can
be called up with the start button (see Fig. 1.1, item 7) in the menu
Shortcuts - new shortcut.... Based on an option chosen within
the editor, the dened shortcuts can either be anchored in the start-button
menu or integrated as icons in the shortcut toolbar (item 6).
FIGURE 1.21 Shortcut toolbar with the self-dened shortcut clear screen.
Fig. 1.21 shows a segment of Fig. 1.1 with an icon integrated into the
shortcut toolbar for initiating the often-used MATLAB command clc, with
which the command window can be cleared.
Likewise, a fast way of selecting functionalities in the MATLABinterface
is to right-click the mouse on the available context menu in the corresponding
working window (context!).
Right-clicking the mouse then opens a context related pulldown menu
in which functions can be selected by left-clicking the mouse.
84 INTRODUCTION TO MATLAB & SIMULINK
FIGURE 1.22 Context menu in the command-history window.
As an example, Fig. 1.22 shows a pulldown menu generated by right-
clicking the mouse in the command-history window.
In this menu it is now possible to select what is to be done with it or with
the previously selected commands in the history window. For example, they
can be executed again by choosing the menu itemEvaluate Selection.
Tab Completion
An interesting possibility for making MATLAB easier to use in the interac-
tive mode is the tab completion technique. Variable names, function names,
le names, and structures, as well as graphic handles, can be quickly and
efciently created (in the command window) using the tab key on the PC
keyboard.
To do this, the functionality is rst initiated by choosing the appro-
priate box in the menu File- Preferences ... under Command-
Window- Keyboard ....
Then, for example, you can type in the beginning of the function name
in the command window and press the tab key.
Fig. 1.23 shows the result of this operation after entering plo, the rst
letters of many plot functions.
The desired function can be selected in the pulldown menu. This is
then entered in the command window. The prerequisite for operation of
this mechanism is, of course, that MATLAB can also nd the corresponding
function or variable names (i.e., that these names are entered in the current
search path or in the current workspace).
INTRODUCTION TO MATLAB 85
FIGURE 1.23 Tab-completion function.
History and Monitoring Functions
The history mechanism, which was already introduced in Section 1.2.1, is of
special interest for the MATLAB user on returning to the interactive mode
after a long time. The history functionality allows the user to reconstruct
commands from the current session or from earlier sessions and to reuse
them rapidly.
All the commands set in the course of the session are listed in the
command-history window. These commands can then be reconstructed as
shown in Section 1.2.1.
Beyond this, shortcuts (see above) or m-les (see Section 1.6) can easily
be created from the commands collected in the command-history window.
This is most easily done by selecting the relevant commands and by choosing
the corresponding function in the context menu (right mouse click).
The search for old commands has been further simplied in MATLAB7.
Instead of searching in the command window, the reader can also enter the
initial letter of a command in the command-history window. (Click on the
window and type in the letters.) The window jumps to the next command
with this initial letter. Whole parts of commands can also be found via the
menu entry Edit - Find in the user interface.
For keeping a recordof the entire session, not just the commands but also
the responses of MATLAB, the diary function is available. This is chosen
by entering
>> diary(filename)
Fromthis point in time a record will be kept in ASCII format of the MATLAB
session in a le with this name. The le is created in the current directory.
86 INTRODUCTION TO MATLAB & SIMULINK
For example, if the session is saved in a le named session
11.09.2005.txt with
>> diary ('session 11.09.2005.txt')
it will be saved until this mechanism is terminated with the following
command:
>> diary off
Conguration Capabilities
In Sections 1.2 and 1.2.1 it has already been pointed out that the interface
shown in Fig. 1.1 does not in the least have a unied structure.
In fact, the user has many options available for molding the appearance
of the interface according to his needs. The docking mechanism has already
been described in Section 1.2.1. With it, partial windows in the interface can
be docked and again be erased. Of course, the layout can also be varied by
pulling with the mouse. Color arrangement, font, and many other aspects
can be controlled via Preferences. Once the layout is changed, it can be
saved using the menu entry Desktop - Save layout ....
It is left to the reader to create a suitable appearance for the layout of
the MATLAB working interface.
1.5 MATLAB HELP
The help command help has often been referred to in the preceding sec-
tions. If the name of a command, of a group of commands, or of an entire
toolbox is known, then the statement help <function\_name> can be
entered in the command window to display the desired information in the
command window.
This information can also be obtained by selecting the menu com-
mand help - MATLAB help and entering the corresponding command
or command group in the search window under the index or search
tab. This is especially useful when the precise name of the command is not
known, since the search function permits a search for keywords in the full
text of the MATLAB handbooks. At the same time, logical operations are
possible. Search terms can be joined by the conjunctions AND, OR, and NOT.
Fig. 1.24 shows the help window after entry of graphics AND axis
AND label NOT properties in the eld search for: of the
search tab.
INTRODUCTION TO MATLAB 87
Obviously the label functions xlabel, ylabel, and zlabel for
MATLABgraphics introduced in Section 1.2.5 will be found with this search.
FIGURE 1.24 The MATLAB help window after a search operation.
Also, in the case of a keyword search, there is, as usual, another possibility
in the formof a MATLABcommand, which should not be omitted here. With
the command
>> lookfor 'xlabel'
TEXLABEL Produces the TeX format from a character string.
XLABEL X-axis label.
IMTEXT Place possibly multi-line text as xlabel.
XLABEL4AX Set the XLABEL on a specified axis.
WSETXLAB Plot xlabel.
WXLABEL X-axis label.
all the help texts of the MATLAB command that lie in the search path after
the keyword xlabel will be looked through. MATLAB functions can also
be found very rapidly without leaving the command window by using the
function lookfor.
88 INTRODUCTION TO MATLAB & SIMULINK
In conclusion, it should be noted that the MATLAB documentation
handbooks are also available in pdf format. This, of course, presumes that
the pdf documentation is installed along with MATLAB and its toolboxes.
1.6 MATLAB PROGRAMMING
As noted at the beginning of this chapter, MATLAB is not only a numerical
programfor evaluating formulas, but is a programming language initself. This
means that, besides the commands mentionedpreviously, MATLABincludes
such programlanguage constructs as loops and branches and provides for the
writing of functions and procedures.
These capabilities are discussed in this section.
1.6.1 MATLAB Procedures
The rst step in programming is to provide script les, in which MATLAB
command sequences are collected into simple procedures.
This involves writing the MATLAB command sequences with a text edi-
tor that can be opened, e.g., with the menu entry File - new - m-file
in the MATLAB workspace (see Section 1.7), into a le and then saving this
le under a name (e.g., proced.m) or as a so-called m-le in a path acces-
sible to MATLAB. (It might be a good idea to check the execution of the
path command in Section 1.2.6 again.)
The sequence of commands can then be executed in the command win-
dow with the command proced. In order to avoid problems, whenever
possible you must not use any previously employed command name. You
can check whether such a command name already exists by, for example,
just typing help <name> in the command window. An even more reli-
able method is to use the function exist. If the call exist <name>
returns a value of 0, then no function with that name exists in the search
path.
We now illustrate the procedure for writing script les with an example.
To do this, we have slightly expanded a sequence from Section 1.2.5,
>> t=(0:0.01:2);
>> sinfct=sin(2*pi*5*t);
>> cosfct=2*cos(2*pi*3*t);
>> expfct=exp(-2*t);
>> plot(t,[sinfct; cosfct; expfct])
INTRODUCTION TO MATLAB 89
and written an m-le with the name fnExample.m:
% Procedure fnExample
%
% call: fnExample
%
% first example of a script file
%
% book: MATLAB and Simulink
%
% Author: Prof. Dr. Ottmar Beucher
% Karlsruhe Polytechnic -- Engineering and Economics
%
% Version: 1.03
% Dates: 01/31/1998,3/21/2002,9/14/2005
t=(0:0.01:2);
sinfct=sin(2*pi*5*t);
cosfct=2*cos(2*pi*3*t);
expfct=exp(-2*t);
plot(t,[sinfct; cosfct; expfct])
xlabel ('time / s')
ylabel('Amplitude')
title('three gorgeous signals')
With
>> fnExample
this sequence can then be executed fully. At this point it is especially
important to mention the heading of the le. With % placed in front, a doc-
umenting commentary can be provided ahead of the command sequence.
The particular point here is not that the meaning of the program will still
be understandable years laterdocumentation of this sort is part of good
programming style and readers should get used to this early on in their own
interestbut that this text can be read in the MATLAB command window
by entering help fnExample. The help mechanism for all MATLAB
functions, including for those you have written yourself, is set up so that
help <function name> displays all the comment lines in the script or
function le up to the rst empty line or until the rst MATLAB instruction.
In order to save space, of course, we shall not fully reproduce all the com-
ments for programs printed in this book. For this, refer to the accompanying
software. The complete comments can, as noted above, also be displayed
90 INTRODUCTION TO MATLAB & SIMULINK
by entering help <function name> in the MATLAB command
window.
Finally, it should be noted that, once the program is executed, the vari-
ables dened in the script le are known in the MATLAB workspace. This is
an important distinction regarding the behavior of the MATLAB functions
to be discussed below.
1.6.2 MATLAB Functions
It is far more exible to dene MATLAB functions rather than simply com-
bine MATLAB commands in script les, since these will be able to pass on
parameters.
With this mechanism a program can be executed under different con-
ditions. This is most easily claried with the aid of an example. To do
this, we rst modify the script le fnExample.m of the above example as
follows:
function [t, sinfct, cosfct, expfct]= fnExample2(f1, f2, damp)
%
% Function fnExample2
%
% call: [t, sinfct, cosfct, expfct] = fnExample2(f1, f2, damp)
% or fnExample2(f1, f2, damp)
%
% First example of a MATLAB function
%
% Normally both a description of the input and output
% parameters and the important characteristics of the
% function are given here
t=(0:0.01:2);
sinfct=sin(2*pi*f1*t);
cosfct=2*cos(2*pi*f2*t);
expfct=exp(-damp*t);
plot(t,[sinfct;cosfct; expfct])
xlabel ('time / s')
ylabel('Amplitude')
title('three gorgeous signals')
and save it under the name fnExample2.m. Function names and le
names must always be in agreement, since MATLAB searches for func-
tions in an m-le with the same name. In particular, keep in mind that
INTRODUCTION TO MATLAB 91
MATLAB 7 distinguishes strictly between upper and lowercase letters
14
(case sensitivity).
What has changed in fnExample2.m compared to fnExample.m?
First of all, the three parameters f1, f2, and damp have been added.
These correspond to the frequencies of the sine and cosine signals, plus a
(damping) parameter for the exponential function.
These parameters, the input parameters, appear immediately after the
function name as a list, separated by commas, in parentheses. Another list of
names stands in front of the function name, this time in the square brackets
typical of vectors. In the preceding example this list takes the vector names
of the vectors used in the function core, which contain the results of the
calculations. The equals sign in between signies that we are dealing with
output parameters. One should make sure that input and output parameters
are described in detail in the comments preceding the actual instructions;
this can be indicated with the help mechanism in MATLAB. This makes
later use of the function much easier, especially for other users. Specifying
the call syntax or giving anexample of a call inthe helpcommentary is alsovery
practical. This can, for example, be copied directly into the command level
after it is found with help ..., changed, if necessary, and then executed.
The following function call claries the signicance of the difference
between input and output parameters:
>> clear
>> [time, s1, c1, e1] = fnExample2(3, 5, 4);
>> whos
Name Size Bytes Class
c1 1x201 1608 double array
e1 1x201 1608 double array
s1 1x201 1608 double array
time 1x201 1608 double array
Grand total is 804 elements using 6432 bytes
You can tell that the names in the parameter list are merely place holders
for the true values that will be set in the list when the function is called. The
14
The reader will surely have noticed that the function names of original MATLAB
commands in the help texts are always given in uppercase letters. This merely serves
as emphasis in the help text. The commands, themselves, must be set in lowercase,
as they are dened in that form.
92 INTRODUCTION TO MATLAB & SIMULINK
variables are thus only known and valid within the function core and while
the function is being executed. The variables are said to be local.
This is shown by calling whos after the function call.
Of course, variables rather than numbers can also be assigned to the
function, and if one is no longer interested in the calculated vectors, but only
in the graphic provided by the function for the case at hand, no return vector
is needed. This is shown in the following example:
>> clear
>> whos
>> frq1=6;
>> frq2=1;
>> dmpng=7;
>> fnExample2(frq1,frq2,dmpng);
>> whos
Name Size Bytes Class
ans 1x201 1608 double array
dmpng 1x1 8 double array
frq1 1x1 8 double array
frq2 1x1 8 double array
Grand total is 204 elements using 1632 bytes
As can be seen, the input parameters are now known (they were previously
dened in the workspace) and the return vector is saved in the variable ans,
which is customarily used as the return variable if no other has been specied.
Certainly, the parameters f1, f2, and damp are not known from the
source text for the function. These are, as already noted, place holders for
the actual delivered variables.
Of course, one should not be deceived by this example. The input
parameters are, as before, local.
The following example makes this clear:
function [sum] = fnExample3(a,b)
%
% function fnExample3
%
% call: [sum] = fnExample3(a,b)
%
% second example of a MATLAB function
%
% Calculates the sum of two vectors a and b,
INTRODUCTION TO MATLAB 93
% which must, of course, also have the same dimensions,
% but which will not be checked in this version of the program.
%
% This should clarify the properties of local variables.
sum = a+b; % It should do this.
% And now a little experiment.
a = a.^2; % squaring the components of a
We now call these functions and see what happens:
>> clear
>> v1 = [1 2 3];
>> v2 = [-2 2 5];
>> thesum = fnExample3(v1, v2)
thesum =
-1 4 8
>> whos
Name Size Bytes Class
thesum 1x3 24 double array
v1 1x3 24 double array
v2 1x3 24 double array
Grand total is 9 elements using 72 bytes
>> v1
v1 =
1 2 3
>> v2
v2 =
-2 2 5
As we can see, the function fnExample3 calculates the sum of v
1
and
v
2
in good form. These are still not changed here, although within the
94 INTRODUCTION TO MATLAB & SIMULINK
program the place holder of v
1
is squared term by term. This is also
done, but only with a local variable.
15
The input parameters themselves are
protected.
In conclusion we should add that, as opposed to the script les, within
a function there is no access to variables in the workspace. This is also a
consequence of the concept of local variables. In addition, there is also no
call-by-reference mechanism, as in the C/C++ programming language;
16
that
is, results cannot bereturnedintheparameter list, but only throughthereturn
vector.
PROBLEMS
Work through the following problems in order to get practice with the
function concept.
NOTE Solutions to all problems can be found in Chapter 4.
Problem 56
Change the function fnExample3so that access to the result of the squaring
of the vector ..... is possible.
Problem 57
Change the function fnExample2 so that the colors for the graphical plots
can be given through the function and the signal can then also be plotted
accordingly.
Problem 58
Change the function fnExample2 so that the parameters of the function
can be passed on in the form of a parameter structure fctparams. The
structure elds should then contain the original parameters of the function
fnExample2.
Problem 59
Write down a MATLAB function that plots a circular disk with a specied
radius and returns the circumference and area of the disk as a result. Use the
command axis equal in order to make the axis partitions equal in length;
otherwise, the result is an egg.
15
Global parameters can also be dened in MATLAB, but we shall discuss them in
detail later in Chapter 2.
16
There it is realized through pointer variables or references.
INTRODUCTION TO MATLAB 95
The radius and lling color of the disk must be passed on as variables.
For simplicity, the center of the circle should always be set at the origin.
When plotting use the MATLAB function fill for lling polygonal
gures, while you approximate the circle to be drawn with a suitable polygon.
Think about how the points on a circle can be expressed mathematically and
choose suitable points on the circle so that the polygon resulting fromjoining
the points comes as close as possible to a circle.
Consult the help menu regarding the correct use of fill.
1.6.3 MATLAB Language Constructs
As pointed out above, MATLAB is also a programming language and thus is
endowed with program language-like constructs. If you type in help lang
(language) in the MATLAB command window, you will get a survey of these
constructs. Some of the results of this command are listed here. The com-
mands that we will not discuss in this introduction are omitted from this
display.
Programming language constructs.
Control flow.
if - Conditionally execute statements.
else - IF statement condition.
elseif - IF statement condition.
end - Terminate scope of FOR, WHILE, SWITCH, TRY
and IF statements.
for - Repeat statements a specific number of times.
while - Repeat statements an indefinite number of times.
break - Terminate execution of WHILE or FOR loop.
continue - Pass control to the next iteration
of FOR or WHILE loop.
switch - Switch among several cases based on expression.
case - SWITCH statement case.
otherwise - Default SWITCH statement case.
try - Begin TRY block.
catch - Begin CATCH block.
return - Return to invoking function.
Evaluation and execution.
...
eval - Execute string with MATLAB expression.
feval - Execute function specified by string.
...
96 INTRODUCTION TO MATLAB & SIMULINK
Scripts, functions, and variables.
...
Argument handling.
...
nargin - Number of function input arguments.
nargout - Number of function output arguments.
varargin - Variable length input argument list.
varargout - Variable length output argument list.
...
Message display.
error - Display error message and abort function.
...
Interactive input.
...
pause - Wait for user response.
...
MATLAB thus distinguishes six classes of language constructions. For this
introduction, the control ow constructs are of particular interest. They are
typical of all higher programlanguages and can be used to control the running
of a sequence of commands within a program.
The next example should clarify how these constructs are manipulated.
The reader is urged to rst type in help <keyword> in order to become
informed about their syntax.
if Construct Converting Complex Numbers
A simple example of a conditional distinction that can be handled using the
if construct is the conversion of complex numbers into their polar (algebraic
exponential) representation.
As is generally known, in this conversion a correct calculation of the
argument (phase, amplitude) requires a distinction as to which quadrant
17
the complex vector representing the number lies.
17
This is handled in different ways in the literature. In the program
convertComplex the argument of the complex number is always taken to be
a positive angle in the counterclockwise sense as measured from the positive real
axis. Since the MATLAB function atan is dened over the angle between /2
and /2, an angle correction must be made in accordance with the quadrant in which
the vector lies.
INTRODUCTION TO MATLAB 97
The following MATLAB program convertComplex carries out this
task and provides the modulus (magnitude) and argument of a complex num-
ber, which is entered as a parameter. The argument is given both in radians
and in degrees.
function [magn, radians, degrees]= convertComplex(cmplxNum)
%
% function convertComplex
%
% call: [magn, radians, degrees]= convertComplex(cmplxNum)
%
% An example of handling the MATLAB if-construct
%
% This example calculates the modulus and argument
% of the complex number cmplxNum specified in the
% algebraic representation (standard for MATLAB)
%
% Input parameter: cmplxNum Number (real or complex)
%
% Output parameters: magn Magnitude (modulus) of cmplxnum
% radians Angle of cmplxNum in radians
% degrees Angle of cmplxnum in degrees
% Calculate the modulus
magn = abs(cmplxNum);
% Calculate the real and imaginary parts
cmplxNumRe = real(cmplxNum);
cmplxNumIm = imag(cmplxNum);
% Determine the quadrant
if cmplxNumRe > 0
if cmplxNumIm >= 0 % first quadrant
radians = atan(cmplxNumIm/cmplxNumRe);
else % fourth quadrant
radians = atan(cmplxNumIm/cmplxNumRe) + 2*pi;
end;
elseif cmplxNumRe < 0 % second and third quadrants
radians = atan(cmplxNumIm/cmplxNumRe) + pi;
else % special case: real part = 0
if cmplxNumIm >= 0 % imaginary part positive
98 INTRODUCTION TO MATLAB & SIMULINK
radians = pi/2;
else % imaginary part negative
radians = 3*pi/2;
end;
end;
% recalculating the argument in deg
degrees = radians*180/pi;
This programcontains many nested if constructs so it is somewhat tortuous.
Of the various alternatives, the switch construct, which we shall discuss
below, is better.
This program illustrates the handling of if constructs quite extensively,
along with an example of elseif. The latter makes it possible to distinguish
the quadrant of the vector, including the special case in which the vector lies
on the imaginary axis.
for-loops Calculating Averages
Asimple example of loopprogramming witha forconstruct is the calculation
of the average of a sequence of numbers. The numbers to be averaged are, in
typical MATLABfashion, naturally organized (or to be organized) as a vector.
Obviously, MATLAB has a prepared function for calculating averages, the
function mean, but the following self-written function averageValue,
should solve this problem with the aid of for-loop constructs.
Afor-loop is always employed when a certain previously specied num-
ber of operations must be repeated. In this example, the number of the
components of the vector (the number of numbers to be averaged) is known.
The following function sums these numbers one after another and then
divides the sum by the number of numbers.
function [avgval] = averageValue(nums)
%
% function averageValue
%
% call: [avgval] = averageValue(nums)
%
% An example of handling for-constructs in MATLAB
%
% This example calculates the average value
% of the components of the vector Nums.
%
INTRODUCTION TO MATLAB 99
% input parameter: nums The numbers to be averaged,
% organized as a vector
%
% output parameter avgval the calculated average
%
% calculate the magnitude of the vector
N = length(nums);
% the variable avgval, the average, is
% initialized to 0
avgval = 0;
% adding the components to avgval, one after the other
for k=1:N % do this from the 1st to the Nth component
avgval = avgval + nums(k);
end
% Divide avgval by the number of numbers (N)
avgval= avgval/N;
As can be seen in this example, the word for must be followed by the
condition under which the instructions are to be repeated until the end of
the loop (indicated by the word end). This condition must cover a nite
number of cases. In most cases, as in the example, this will be the upper and
lower limits of an integral variable. The loop operation can, moreover, take
place in larger steps. Thus, for example, the instruction
for k=1:2:N
in the above example would cause the calculation to be done only on the odd
components.
In conclusion, it should be noted that the above programfor MATLABis
not at all typical. Many loops, including this one, can be performed more eas-
ily and more elegantly with vectorial constructions in MATLAB(see Problem
61). Of course, there are other situations in which a classical loop construct
cannot be avoided.
for-loops Maximum Value Search
Another simple example of the use of a for -loop is the determination of the
maximum of a sequence of numbers (for which, of course, there is again a
100 INTRODUCTION TO MATLAB & SIMULINK
MATLAB command, namely the command max. A similar command (min)
exists for the minimum.).
Here, we have the number of cases to work through already determined.
This makes it a typical task for a for-loop.
The following function solves this problem:
function [mval] = maxValue(nums)
%
% function maxValue
%
% call: [mval] = maxValue(nums)
%
% An example of handling for-constructs in MATLAB
%
% This example calculates the maximum value
% of the components of the vector Nums.
%
%
% input parameter: Nums The numbers to be searched,
% organized as a vector
% output parameter: mval the calculated maximum
% calculate the magnitude of the vector
N = length(nums);
% the variable mval, the maximum value, is
% initialized to the first value of the variable
mval = nums(1);
% search the components, one after the other
for k=2:N % do this from 2nd to the Nth component
if nums(k) > mval % Compare the current component
mval = nums(k); % with the previous maximum: if it is
end % greater, assign this number to mval
end
while-loop Input Function
In the preceding examples the number of operations to be repeated was
known in advance, so that the running condition could be executed in a
for-loop. In the above examples this was done concretely by specifying a
numerical vector (e.g., 1:2:N).
INTRODUCTION TO MATLAB 101
In many cases, however, the number of the operations to be carried
through identically is not known beforehand. A simple example of this is the
reading in of data until a datum satises a particular end criterion.
The following simple function FInput prompts the user to input data
and saves these data in an output vector until an input number is negative.
The program uses the existing MATLAB function input as an input
prompt, together with a so-called while-loop for reading in the data.
function [InVector] = FInput()
%
% Function FInput
%
% call: [InVector] = FInput
%
% An example of handling the while-construct in MATLAB
%
% This example prompts the user to
% input data and saves these data in a
% vector [InVector]. This procedure is repeated
% until a NEGATIVE number is read in.
%
%
% input parameter: none
%
% output parameter: InVector values read in
% Prompting the user to input data
% dat contains the input datum
dat = input('Input a number! (End if negative):');
InVector = dat; % Initialize InVector with this
% Checking and reading in further data, until
% the end criterion is satisfied
while dat >= 0 % as long as the datum is positive:
% read in the next number
dat = input('Input a number! (End if negative):');
% append to InVector
InVector= [InVector; dat];
end;
With the while-loop employed here, this program will run up to the end-
instruction belonging to the construction as long as the condition specied
102 INTRODUCTION TO MATLAB & SIMULINK
after while is true. In this case the condition is dat>=0. Before the rst
run the condition must be evaluable, which in this case means that at least
one value must be read in and evaluated. In other programming languages a
do-while construction exists for these cases; in it the loops will run at least
once in every case. In MATLAB this kind of behavior has to be imitated by
specially evaluating the loop instructions in advance.
By the way, the above example can very easily mislead the beginner
into only writing functions for which the parameters are not input from the
parameter list but are read in interactively via the input-function to the
function. Use of this function is, however, rather untypical and for the most
part is just for test purposes; it creates a sense that, in general, a function of
this sort naturally would not be used within other programs. Thus, you would
be better off to put your energy into understanding the parameter-input
mechanism of MATLAB.
switch-construct Characteristics of a Vector
When dealing with many cases which are to be distinguished, an
if ...elseif construction is usually very obscure. In these situations
it is better to use a switch ... case construction.
The following programuses this type of construction in order to calculate
various characteristics of a vector depending on an input parameter (here a
string):
function [result] = multiFnVector(vector, operation)
%
% function multiFnVector
%
% call: [result] = multiFnVector(vector, operation)
%
% sample call: result = multiFnVector([-1 3 14 2 -3], 'l2norm')
%
% An example of handling the switch-case construct in MATLAB
%
% This example calculates different characteristics
% of a vector, such as its norm or length, etc, depending
% on the string input under the parameter "operation".
%
% input parameters: vector real vector
% operation String indicating the
% operation to be performed:
% 'l2norm', 'max', 'min',
INTRODUCTION TO MATLAB 103
% 'l1norm', 'average',
% 'maxnorm', 'length'
%
% output parameter result calculated value
% Calculating the desired quantity corresponding to operation
switch operation
case 'l2norm' % calculate the euclidean norm
dim = size(vector); % determine the dimension of the
if dim(2)<dim(1) % vector when there is no row
vector = vector'; % vector, then create one
end;
result= sqrt(vector*vector');
case 'max' % maximum of the values of the components
result = max(vector);
case 'min' % minimum of the values of the components
result = min(vector);
case 'l1norm' % sum of the contributions of the components
result = sum(abs(vector));
case 'maxnorm' % largest magnitude of the components
result = max(abs(vector));
case 'average' % average value of the components
result = mean(vector);
case 'length' % length of the vector
result = length(vector);
otherwise
disp('Please enter "help multiFnVector"');
error('The input parameter is not allowed!');
end;
Admittedly, this function is not particularly meaningful, since in the above
case independent functions would surely be more appropriate, but here we
are more concerned with demonstrating the switch....case construct
than with the problem as such.
104 INTRODUCTION TO MATLAB & SIMULINK
It can be seen that, after switch, a condition must be entered according
to whichthe cases are to be distinguished. As inthis example, it canbe a string,
but it can also be a number or, in general, an expression. Next, instructions
are given for what is to be done in the different cases. These are distinguished
by evaluating the expression after the keyword case. If the expression shows
up in the cases specied under switch, then the instructions following it
will be executed, otherwise the instruction following otherwise will be
executed, which in the present case consists of an appropriate error message
with the aid of the error function. Unlike in C++, no break is necessary
after each case instruction.
In another example we shall use the switch construct in order to write
a function which, depending on the number of in- and output parameters,
will initiate various responses. By the way, it also illustrates the use of the
argument functions narginand nargout. To do this we modify the earlier
program fnExample.m from Section 1.6.2:
function [t, sinfct, cosfct] = FSwitchIn(f1, f2, damp)
% function FSwitchIn
%
% call: [t, sinfct, cosfct] = FSwitchIn(f1, f2)
% or [t, sinfct, cosfct] = FSwitchIn(f1, f2, damp)
%
% An example of an MATLAB function with a variable
% number of input parameters
t=(0:0.01:2);
switch nargin
case 2
sinfct = sin(2*pi*f1*t);
cosfct = 2*cos(2*pi*f2*t);
plot(t,[sinfct; cosfct])
xlabel('time / s')
ylabel('Amplitude')
title('sine and cosine oscillations')
case 3
sinfct = sin(2*pi*f1*t);
cosfct = 2*cos(2*pi*f2*t);
expfct = exp(-damp*t);
plot(t,[sinfct; cosfct; expfct])
xlabel('time / s')
ylabel('Amplitude')
title('three gorgeous signals')
INTRODUCTION TO MATLAB 105
otherwise
msg = 'The function FSwitchIn must have 2';
msg = strcat(msg, ' or 3 input parameters!'):
error(msg);
end
if nargout < 3
msg = 'The function FSwitchIn should return a time';
msg = strcat(msg, 'vector and two sine signals!');
error(msg);
end
With the aid of nargin and nargout the function can determine the
number of parameters used in the call. In this example it has been used to
collect certain input combinations and, if necessary, set error messages.
With special cell arrays, vararginand varargoutcan, moreover, be
used to process input parameter lists and output parameter lists of variable
length. Here they should always be specied as the last arguments in the
denition of functions. When the functions are called, parameter lists of
arbitrary length can appear in this position. The interested reader is referred
to Problem 67 for a further discussion of this topic.
PROBLEMS
Work through the following problems for practice with MATLAB program-
ming constructs.
NOTE Solutions to all problems can be found in Chapter 4.
Problem 60
Write a function using a loop construction, which selects the positive values
in a vector input to the function and returns these values assembled into an
output vector (see Section 1.2.3).
Problem 61
Write a function that calculates the standard scalar product of two vectors
(see Problem 9) using a for-loop.
This solution is not very elegant and is not typical of MATLAB. How
would a MATLAB programmer solve this problem?
Problem 62
Write the function FInput so that the negative number required to end the
input is not read into the output vector.
106 INTRODUCTION TO MATLAB & SIMULINK
Problem 63
Write a function that plots sin (x) between 0 and 2 in a specied color. The
color should be read as a parameter in the form'red', 'blue', 'green',
and 'magenta'. The different cases for the color are to be distinguished
using a switch...case construct.
Problem 64
Using a while-loop, program the approximation for
2 based on Newtons
method with the aid of the recursion relation
x
n+1
=
x
2
n
+2
2 x
n
, x
0
= 2 . (1.3)
Repeat until x
n
changes only in the 4th decimal place.
Problem 65
With a while-loop, write a MATLAB function that provides the quotient
of two whole numbers a and b along with the remainder.
For a = 10 and b = 3, for example, this function should yield the result
q = 3 with remainder r = 1. Thus, it should take place as follows: within the
while-loop b will be taken from a as long as possible without the remainder
being smaller than b. In the example given here this can obviously be done
three times and the remainder is 1.
There is no need to verify within the program that a and b are positive
whole numbers. When programming, assume that the program will only be
called with positive whole numbers.
Problem 66
Write a function that plots two sinusoidal oscillations. The frequencies of the
oscillations must be specied as a parameter. Likewise, the plotting range,
plot color, and a label for the function must be entered. To do this, the
structure Graphic in Section 1.3.1 should certainly be used.
Problem 67
Write a functionthat plots anarbitrary number of sinusoidal oscillations (over
the same time interval). Thus, the input parameter for the function should
include the vector for the (step size) time points, followed by the frequencies
of the oscillations. In dening this function use the cell array varargin for
inputting the variable list of frequencies. With help varargin ascertain
in what way the contents of the varargin lists can be accessed. Reread
Section 1.3.2 on cell arrays before doing this.
INTRODUCTION TO MATLAB 107
1.6.4 The Function eval
The function eval opens up interesting possibilities. With this func-
tion MATLAB is able to evaluate strings (e.g. commands as MATLAB
expressions).
The following example claries how eval operates:
>> clear all
>> whos
>> theCommands = ['x = 2.0; ', 'y = 3.0; ', 'z = x*y; ', 'whos']
theCommands =
x = 2.0; y = 3.0; z = x*y; whos
>> eval(theCommands)
Name Size Bytes Class
theCommands 1x31 62 char array
x 1x1 8 double array
y 1x1 8 double array
z 1x1 8 double array
Grand total is 34 elements using 86 bytes
>> z
z =
6
In the variables theCommands a sequence of MATLAB commands is
dened as a string. This string is interpreted as a MATLAB command
sequence via the subsequent eval command and obviously correctly
executed, as you can see in the result of the multiplication stored as z.
In the interactive mode it naturally makes little sense to introduce an
eval command, since the command can be given anyway. But, within a
program, commands can be assembled and executed, depending on the
program situation.
A brief example illustrates the way it is used.
Data can be formatted into a le or written onto the screen using the
function fprintf. This function is nearly identical to the function of the
same name used in C++. The task of the following MATLAB function,
108 INTRODUCTION TO MATLAB & SIMULINK
FprintfEval.m, is to print a formatted vector of numbers on the screen
with the aid of fprintf. This should yield the format in the form of the
number of digits along with the vector.
function [] = FprintfEval(x, digits, post)
%
% Function FprintfEval
%
% call: FprintfEval(x, digits, post)
%
% sample call: FprintfEval(x, 10, 7)
%
% Example of a MATLAB function which is used within
% the function eval for constructing commands.
% A vector is to be displayed on the screen as a
% column along with a prescribed format.
%
% input parameters: x a vector
% digits width of the number
% post number of places
% after decimal point
%
% output parameters: none
N = length(x); % set the number of values
digs = num2str(digits); % convert number of places into a string
psts = num2str(post); % convert number of places after decimal
% point into a string
for k=1:N
printcommand = ...
['fprintf(''%', digs,'.', psts, 'f\n'',', num2str(x(k)),')'];
eval(printcommand);
end
The call
>> x = [1.2, 3.09, 2.6];
>> FprintfEval(x, 10, 6)
1.200000
3.090000
2.600000
INTRODUCTION TO MATLAB 109
shows that the vector x is obviously displayed correctly and, as desired, with
six places after the decimal point and a width of ten places.
The construction of the print command inside the function core certainly
merits comment. First, the syntax of the command fprintf requires that
the formats be given as a string. A normal call in the above example for the
k-th component of x would look like
fprintf('%10.6f\n',x(k))
Since the format values have, of course, to be specied numerically, these
must rst be converted into strings using the function num2str. With these
strings, in the above solution the complete print command is next assem-
bled as a string. The assembly has them written one behind another in a
vector (printcommand) of characters (data type char). The apostrophes
in the format string must thus be doubled. Once the string is assembled, it
corresponds to the desired command and can be executed using eval.
PROBLEMS
Work through the following problems to practice handling eval.
NOTE Solutions to all problems can be found in Chapter 4.
Problem 68
Write a program that generates n random signals of length 10 using the
random generator function rand, stores these in variables, and then writes
these variables individually in ASCII format in text les. The number n of
signals should be specied as a parameter in the function. The name of the
les should be automatically generated using the number n.
As for using rand, consult MATLAB help.
Problem 69
With a bit more thought, the function FprintfEval.m can also be written
without using the function eval. Figure out how.
1.6.5 Function Handles
Under certain circumstances it is appropriate or even mandatory that func-
tions be passed on to other functions via the parameter lists. In the following
we consider a fewexamples of this. This technique is of special interest for one
of the most important applications of MATLAB (and Simulink), the numeri-
cal solution of differential equations, which we shall discuss in Section 1.6.6.
110 INTRODUCTION TO MATLAB & SIMULINK
In MATLAB, functions can be passed on to other MATLAB functions
across lists of parameters as so-called function handles. A function handle
corresponds to a pointer on the function and results when an @ is placed in
front of the function involved. Function handles represent a particular data
type in MATLAB, as the following sequence of instructions shows:
>> clear
>> FH_Sin = @sin;
>> whos
Name Size Bytes Class
FH_Sin 1x1 16 function_handle array
Grand total is 1 element using 16 bytes
The treatment of function handles has undergone signicant changes in
MATLAB 7 compared to earlier versions. Function handles can now be
used in the same way as the function names themselves. Thus, in the above
example, instead of
>> value = sin(2)
value =
0.9093
we can write equivalently
>> value = FH_Sin(2)
value =
0.9093
The handle FH_Sin is a pointer indicating the function code for sin. Thus,
this function will be executed when FH_Sin is called. It naturally leads to
the same result.
In the versions prior to MATLAB 7 the call had to be carried out with
the help of the function feval in the following form:
>> value = feval(FH_Sin, 2)
value =
0.9093
INTRODUCTION TO MATLAB 111
The function feval and this call convention are still supported in
MATLAB 7. Function feval should, however, no longer be used in self-
developedMATLABprograms inorder to avoidlater compatibility problems.
Thus, we shall not discuss this function further.
Instead, we shall proceed to the uses to be made of the transfer of a
function handle. This can be claried by an example. To do this we rst
examine the following source text for the function fnExample4:
function [integral] = fnExample4(a, b, F, N)
%
% Function fnExample4
%
% call: [int] = fnExample4(a, b, F, N)
%
% sample call: integ = fnExample4(2, 4, @tstfnct, 3)
%
% An example of manipulating function handles
%
% The present example calculates the integral of
% the function F, whose name is passed on as
% a function handle to fnExample4, over the limits [a,b].
% Simpson's rule is used to calculate the integral;
% for that the range of integration is partitioned
% into two times N intervals.
% partitioning the interval [a,b] (setting the points)
h=(b-a)/(2*N); % subinterval length
intval=(a:h:a+2*N*h); % points marking subintervals
integral = F(a)+F(b); % F at the limits of the interval
% F at the subinterval points with
% odd indices
for i=3:2:2*N
integral = integral+2*F(intval(i));
end;
% F at the subinterval points with
% even indices
for i=2:2:2*N
integral = integral+4*F(intval(i));
end;
integral = integral*h/3; % normalizing with h/3
112 INTRODUCTION TO MATLAB & SIMULINK
As the initial comments show, inthis programwe are implementing Simpsons
rule for numerical integration of a real function F(x) over an interval [a, b]
with 2n +1 partition points (2n partial intervals of length h).
Here, the limits of integrationa andbandthe functionname are passedto
the function fnExample4 as handles. In order for the Simpson integration
to be performed correctly, MATLABhas to nd, in its search paths, an m-le
(of the same name) in which this function is dened.
O
N
THE C
D
As examples, in the accompanying software two functions are dened under
the names tstfnct and tstfnct2.
The corresponding call for tstfnct2, which denes the cosine function,
accordingly yields seven partition points in the interval [2, 4] for three double
intervals:
>> simpint = fnExample4(2, 4, @tstfnct2, 3)
simpint =
-1.6662
The exact value is 1.66609992.
Integration by Simpsons rule is an example in which the use of func-
tion handles is unavoidable. The program fnExample4 thus represents
the method of Simpson integration. It should naturally be applicable to all
possible integrable functions. Hence, the function to be integrated may not
appear explicitly in the program code. Rather, it has to be passed on to the
function in some form similar to a variable. The subinterval points for this
are the parameter list and the variables of the function handle.
PROBLEMS
Work throughthe following problems for practice withmanipulating function
handles.
NOTE Solutions to all problems can be found in Chapter 4.
Problem 70
Write a function with which you can calculate numerically the integral of a
given real function with two limits a and b using the trapezoid rule.
Modify fnExample4 to do this.
INTRODUCTION TO MATLAB 113
Problem 71
Write a function with which you can calculate numerically the integral of
a given real function with two limits a and b using Simpsons rule and the
trapezoid rule, where, on one hand, you rely on a comparison of the functions
fnExample4.m and the solution fromProblem70 and, on the other, on the
MATLAB functions quad and trapz. This function should have no return
value, but all the results should be formatted with fprintf and displayed
on the screen.
1.6.6 Solution of Differential Equations
The (numerical) solution of differential equations is one of the great strengths
of MATLAB (and Simulink). The techniques for numerical solution of dif-
ferential equations are considerably rened compared to earlier MATLAB
versions. In the same way, the range of methods has been extended. At this
point, we can only deal with the more or less direct methods based on the
Runga-Kutta procedure for solving initial value problems. Beyond that, how-
ever, methods are available for solving boundary value problems, differential
equations with delays, and certain partial differential equations. These, how-
ever, require extensive mathematical knowledge so that discussing them is
beyond the scope of this book.
In the following we shall restrict ourselves to a discussion of the basic
solution functions (solvers) ode23ode23 and ode45ode45 based on the
Runge-Kutta method and their use for solving ordinary differential equations
and systems of ordinary differential equations.
These methods are also fundamental for calculations in Simulink, as we
shall see in Chapter 2.
We cannot (and will not) go into the mathematical background of
these methods at this point. For this we refer to the relevant mathematical
literature.
In order to show how, for example, ode23 is used for the numerical
solution of differential equations, here is an excerpt from the description of
ode23 :
>> help ode23
ODE23 Solve non-stiff differential equations, low order
method. [T,Y] = ODE23(ODEFUN,TSPAN,Y0) with TSPAN =
[T0 TFINAL] integrates the system of differential equations
y' = f(t,y) from time T0 to TFINAL with initial conditions Y0.
Function ODEFUN(T,Y) must return a column vector corresponding
114 INTRODUCTION TO MATLAB & SIMULINK
to f(t,y). Each row in the solution array Y corresponds to
a time returned in the column vector T. To obtain solutions
at specific times T0,T1,...,TFINAL (all increasing or all
decreasing), use TSPAN = [T0 T1 ... TFINAL].
[T,Y] = ODE23('F',TSPAN,Y0,OPTIONS) solves as above with
default integration parameters replaced by values in OPTIONS,
an argument created with the ODESET function. See ODESET for
details.
...
The rest of this description deals with other options within this command.
These, however, are not relevant at the beginning.
The returned parameters for this function are the calculated time vector
T and the corresponding value matrix of the solution(s) Y.
As you can gather from this description, besides the initial conditions y
0
and the interval ([t
0
, t
nal
]) over which the solution is to be calculated, the
method ode23must be supplied with one or a systemof ordinary differential
equations in an m-le. The le name will, in turn, be passed on to the ode23
method as a function handle.
The procedure is similar for ode45 and the other methods.
We now illustrate this procedure with a (classical) example.
Mathematical Pendulum
We are interested in the solution of the differential equation for the so-called
mathematical pendulum,
(t) =
g
l
sin ((t)), g = 9.81
m
s
2
. (1.4)
Here, (t) is the angle that the pendulum (of length l) forms at time t
relative to its equilibrium position (see Fig. 1.25).
Sincewearedealingwitha secondorder differential equation, its solution
requires two initial conditions,
(0) =
_
(0)
(0)
_
, (1.5)
which dene the starting position (deection) of the pendulum and its initial
velocity. These initial conditions are passed on to the integration method as
the vector for y
0
.
INTRODUCTION TO MATLAB 115
Equilibrium position
1
FIGURE 1.25 The mathematical pendulum.
In order to describe the differential equation, in MATLAB we have to
dene how the derivatives of the unknown function (t) depend on one
another. This, of course, has to be done with the aid of the numerical values
of the function (i.e., with the vectors of the functions and their derivatives at
the subdivision points).
This we do using a MATLAB function pendde with which we describe
the rst and second derivatives and return them as a vector.
The structure of this function must satisfy a denite form, which we
shall discuss further in the following. A complete overview can be obtained
by entering odefile in the search form for MATLAB help.
The function has the following form:
function [alphadot] = pendde(t,alpha)
%
% Function pendde
%
% call: [alphadot] = pendde(t,alpha)
%
% Example of the solution of differential equations
% in MATLAB with ode23
%
% This function defines the differential equation
% for a mathematical pendulum (l=pendulum length).
% For MATLAB to proceed with this, the second order DE
% must initially be converted into a system of first order DEs.
116 INTRODUCTION TO MATLAB & SIMULINK
%% Setting constants
l=10; % pendulum length
g=9.81; % acceleration of gravity m/s
%% Preliminary initialization
alphadot = [0;0];
%% Representation of the differential equation
% the first first order equation
alphadot(1) = alpha(2);
% the second first order equation
alphadot(2) = -(g/l)*sin(alpha(1));
This implementation obviously requires some comment.
First, we should note the following: in order for MATLABs ode23 to
handle the Eq. (1.4), the equation has to be converted into a system of rst
order differential equations!
To do this, we set
1
(t) := (t), (1.6)
2
(t) := (t) . (1.7)
Eq. (1.4) can then be rewritten in the form
1
(t) =
2
(t), (1.8)
2
(t) =
g
l
sin (
1
(t)) (1.9)
with the initial conditions
(0) =
_
(0)
(0)
_
=
_
1
(0)
2
(0)
_
. (1.10)
It is this representation to which ode23 and the accompanying representa-
tion of the differential equation connect in the m-le pendde.m.
The equation alphadot(1) = alpha(2); thus represents the
rst part of the system of equations (1.8) and alphadot(2) =
-(g/l)*sin(alpha(1)); the second; this means that at each time
point, the values on the right-hand side are passed on to the components
of the vectors representing the derivatives.
INTRODUCTION TO MATLAB 117
The parameter t must also be passed on to pendde, even if it is not used
within the function. It is required by ode23. Function ode23 processes the
initial conditions rst.
All differential equations to be solved using ode23 (or other meth-
ods) essentially have to be brought into the form vector of the rst order
derivatives equals a function of the solution vector and so represented in a
MATLAB le.
The following calls then provide a representation of the solution for the
initial values (0) =
4
and (0) = 0 within the interval [0, 20] and for a
pendulum of length 10. The solution and its derivative (dashed curve) are
shown in Fig. 1.26.
>> [t, solution] = ode23(@pendde, [0, 20], [pi/4,0]);
>> plot(t, solution(:,1),'r-',t, solution(:,2),'g--')
0 2 4 6 8 10 12 14 16 18 20
0.2
0.4
0.6
0.8
0
0.2
0.4
0.6
0.8
FIGURE 1.26 Solution of Eq. (1.4) with MATLABs ode23.
The following comments pertain to the calculated solution:
The solution algorithm works within a so-called step-size control. This
means that where the solution varies little, large step sizes are used, and
where it varies rapidly, small step sizes are used. This increases the efciency
of the algorithm. A look at the work space for the above example shows how
118 INTRODUCTION TO MATLAB & SIMULINK
the step size (the vector t) was consecutively adjusted:
>> [t, solution]
ans =
0 0.7854 0
0.0001 0.7854 -0.0001
0.0007 0.7854 -0.0005
0.0036 0.7854 -0.0025
0.0180 0.7853 -0.0125
0.0901 0.7826 -0.0624
0.2372 0.7659 -0.1634
0.4390 0.7193 -0.2976
0.6822 0.6283 -0.4470
0.9558 0.4857 -0.5894
...
Still, it is often worthwhile to derive a solution with an equidistant step
size. In that case the vector on which the solution is to be evaluated can be
explicitly given in the call for ode23 :
>> [t, solution] = ode23(@pendde, (0:0.1:20), [pi/4,0]);
>> [t, solution]
ans =
0 0.7854 0
0.1000 0.7819 -0.0693
0.2000 0.7715 -0.1381
0.3000 0.7543 -0.2059
0.4000 0.7304 -0.2723
0.5000 0.6999 -0.3366
0.6000 0.6631 -0.3985
0.7000 0.6202 -0.4572
0.8000 0.5717 -0.5123
0.9000 0.5178 -0.5631
1.0000 0.4592 -0.6091
1.1000 0.3961 -0.6498
1.2000 0.3293 -0.6845
1.3000 0.2593 -0.7130
1.4000 0.1868 -0.7346
The step size (see the vector t) is now, as desired, uniform with a separation
of 0.1.
INTRODUCTION TO MATLAB 119
Another important comment touches on the fact that in this example the
parameters g and l required in the description function pendde are dened
with xed values.
Thus, in the present version g and l can be varied only if the source text
of pendde is modied. This cannot, of course, be the answer if, for example,
the pendulum length is to be varied in the course of a multiple simulation.
Nevertheless, it is possible in principle to provide other parameters to
the denition functions for the differential equations. The interested reader
can turn to the related MATLAB documentation or the MATLAB help to
examine this question and, if necessary, for dealing with Problem 77.
RC Low-pass Filter
We conclude this section with another, somewhat simpler example.
Fig. 1.27 is a circuit diagramof an RCcombination with a voltage source.
FIGURE 1.27 RC combination with a voltage source.
The voltage at the output of the system obeys the following rst order,
linear differential equation:
d
dt
u(t) =
1
RC
u(t) +
1
RC
u
1
(t) . (1.11)
We solve this differential equation numerically using MATLABs ode23
function, rst by representing the differential equation in a MATLAB
function named RCcomb as follows:
function [udot]= RCcomb(t,u)
%
% Function RCcomb
%
% call: [udot] = RCcomb(t,u)
%
% Example of the solution of differential equations
120 INTRODUCTION TO MATLAB & SIMULINK
% in MATLAB with ode23
%
% This function defines the differential equation
% for an RC combination with voltage source u1(t).
R = 10000; % resistance R
C = 4.7*10e-6; % capacitance C
udot = 0; % preinitialization
% the equation is of first order
% u1(t) must be defined as
% a MATLAB function
udot = -(1/(R*C))*u + (1/(R*C))*u1(t);
The function u
1
(t) must be dened as a MATLAB function. In this example
we have dened the function u
1
as the unit step function. It is executed as
follows in the m-le u1.m in the working directory:
function [step] = u1(t)
%
% function u1
%
% call: [step] = u1(t)
%
% Implementation of the unit step function
%
% ...
step = t>=0; % This is so simple!
The MATLAB commands
>> [t, solution] = ode23(@RCcomb, [0, 3], 0);
>> plot(t, solution)
>> grid
then provide the solution shown in Fig. 1.28 in the time interval [0, 3] s. Here,
xed values of 10 k and 4.7F, which yield a time constant of = RC =
0.47 s, have been used.
This value can be read very nicely off the graph, since it is known that in
that time the response to a step function reaches (1 e
1
) times, or 63 % of
the height of the step (here 1).
INTRODUCTION TO MATLAB 121
0 0.5 1 1.5 2 2.5 3
0
0.1
0.2
0.3
0.4
0.5
0.6
0.7
0.8
0.9
1
FIGURE 1.28 Step function response of the RC combination for 10 k and 4.7 F.
PROBLEMS
Work out the following problems for practice in solving differential equations
with MATLAB.
NOTE Solutions to all problems can be found in Chapter 4.
Problem 72
Write a function with which the differential equation of the mathematical
pendulum in its linearized form,
(t) =
g
l
(t) (1.12)
can be solved.
Modify pendde.m accordingly.
Then compare the two numerical solutions for large initial deections.
Problem 73
Determine the solution of Eq. (1.11) for this RC combination with a voltage
source for different excitation functions (source voltages) u
1
(t).
122 INTRODUCTION TO MATLAB & SIMULINK
Problem 74
Solve one of the examples of differential equations using the procedure
ode45 and compare this solution with that from ode23.
Problem 75
Solve the following differential equation for a growth process using MAT-
LAB:
P(t) = (P(t))
with = 2.2, = 1.0015 . (1.13)
Problem 76
Use MATLAB to solve the differential equation for the so-called VZ1-
element (rst-order delay element),
d
dt
(t) +
1
T
(t) =
K
T
u(t) . (1.14)
At the same time, make some reasonable assumptions about K and T, with
which you can propose a probability interpretation.
Problem 77
Solve the differential equation for the mathematical pendulum (Eq. 1.4) for
different pendulumlengths using MATLAB. It should be possible to transfer
the respective pendulum lengths by calling the solution algorithm (ode23).
In addition, after checking with MATLAB help, modify pendde.m in
a way such that other parameters can be passed on through the denition
function for the differential equation.
Problem 78
Solve the system of differential equations
y
1
(t) = 2y
1
(t) y
2
(t) y
1
(0) = 1, (1.15)
y
2
(t) = 4y
1
(t) y
2
(t) y
2
(0) = 1 (1.16)
withthe aidof MATLAB. Compare the solutionwiththe exact solution, which
you can calculate by hand or by using the symbolics toolbox (see Section 1.8).
Problem 79
If only one return value is specied, the functions ode.. yield a structure
that contains all the necessary statements about the solution. This structure
can be processed by the function deval.
Familiarize yourself with the syntax of deval and solve Eq. (1.4) once
again using ode23. Next, evaluate the result using deval for equidistant
partition points separated by 0.01. Plot the solution using the return value of
deval.
INTRODUCTION TO MATLAB 123
1.7 MATLAB EDITOR AND DEBUGGER
The editor-debugger integrated into the MATLAB program package has
again been substantially improved in terms of ease and functionality in
MATLAB 7. The capabilities of this tool, which we have used throughout
Section 1.6, will be reemphasized here. Unfortunately, at this point we can
only provide a very brief overview of the capabilities of the editor-debugger.
We limit ourselves to a fewtopics that will probably be of use to the beginner.
Advanced users will nd that many more functions are available.
1.7.1 Editor Functions
As noted in Section 1.6.1, the editor is started up when an m-le is opened
or newly set up using the menu commands File - open ... or
File - new. The integrated Editor-debugger will be automatically emp-
loyed in MATLAB, unless another editor has been installed in Prefe-
rences, but there is generally no need for that and it should be avoided.
The editor is also opened up automatically by double clicking on an m-
le in the Current directory window or by right-clicking Open in the
context menu.
Likewise, the editor is opened and an m-le created if you mouse click
a group of commands in the History window or (alternatively) press the
Shift- or Control- key and then right click Create m-file in the
context menu. This is especially interesting for the simple creation of script
les with which successful MATLAB command sequences can be assembled
into meaningful units at the end of a MATLAB session.
After opening, the editor shows up in the formshown in Fig. 1.29. (Here,
the le pendde.m is open as an example.)
Of course, the MATLAB editor has the important features customary
in the editors of other high language development systems, such as color
highlighting of keywords, comments, indenting, etc. There is no need to
discuss this further.
The important elements of the editor interface are:
1. the editor window,
2. cells,
3. menu lists,
4. cell toolbar,
5. icons for window conguration, and
6. icons for debugging, and function stack.
124 INTRODUCTION TO MATLAB & SIMULINK
FIGURE 1.29 Editor-debugger with the pendde.m le open.
The editor window (1) is useful for the input of the (program) text. Style,
font, and color can be set using Preferences.
Cells represent an important innovation. Cells are sections that can open
with a comment line, which begin with two comment symbols (%%) and
extend to the next line, also beginning with (%%) or to the end of the le. If
the cursor is positioned in a cell, the cell will be highlighted in color (provided
the cell-mode is switched on in the Cell menu).
Cells are useful in program development. By using the menu command
in the Cell menu or using the icons in the cell toolbar (4), cells can be
specially executed (Evaluate Cell icons in front). In this way, individual
variables can be changed (either in the Edit elds in (4) or in the workspace),
and the operation of the code can be tested. In addition, cells simplify
the documentation of m-les (only scripts). Various formats for document-
ing an m-le can be chosen via the menu entry File - Publish to.
The cell denition lines (%%) will be taken over as headings in this
documentation.
INTRODUCTION TO MATLAB 125
It should be made clear here that cells are primarily intended for the
development of script les. Of course, cells can also be used in MATLAB
functions, but in that case all the variables employed must be dened in the
workspace during the development phase.
Besides the customary standard entries for windows editors, entries for
program development and debugging (Cell, Tools, Debug) can be found
in the menu list (3). The icons (5) can be used to divide the screen into several
work windows when more than one le is to be processed. The icons (6) for
selecting debugging functions will be discussed in the next section.
1.7.2 Debugging Functions
Basically two types of errors show up during program development: syntax
errors and runtime errors. Syntax errors are usually easy to rectify, since
the programmer will be advised by an appropriate error message. Runtime
errors occur in a syntactically correct programduring execution and manifest
themselves either as a sudden termination of the program (a crash) or in
obviously false results.
In those cases it may be necessary to examine closely the running of
the program during execution. This task is undertaken by a so-called debug-
ger, a program containing so-called breakpoints at specic places where the
execution of the program being developed can be stopped and inspected.
Breakpoints can be set or eliminated using the menu entry under Debug
or by clicking on the icon with the red point.
The MATLABdebugger recognizes three different kinds of breakpoints,
of which only the so-called standard breakpoint will be discussed here.
A (standard) breakpoint is indicated by a red point
18
in the source text.
The breakpoint is set in the line where the cursor stands.
When the program is executed this causes an automatic change in the
editor and the program is brought to a halt at the position of the breakpoint.
The variable values registered up to that point can then easily be viewed, by
pointing at the corresponding variables with the mouse (without clicking).
The values are displayed in an automatically deployed window.
19
Fig. 1.30 shows a breakpoint set in pendde.m with the mouse pointed
at one of the variables, along with an opened variable value window.
Alternatively, the variables canalso be displayedinthe commandwindow
or by clicking on the context menu in the array editor.
18
It should be noted that for this, the le must be saved with complete changes;
otherwise, the breakpoint will be indicated in grey.
19
It is assumed that this functionality is set in Preferences.
126 INTRODUCTION TO MATLAB & SIMULINK
FIGURE 1.30 Editor-debugger with the pendde.m le open, a breakpoint and the
displayed variable content.
Of course, the values of the variables are not just displayed. The values
can also be changed for the runtime of the program, which is very useful for
testing.
In the command window the debug mode can be recognized by a
modied prompt,
K>>
It is best to change the variables at this point. Thus, for example, after the
stop at the breakpoint shown in Fig. 1.30 the components of the variables
alpha can be set to 0.5 and 0.1 using the command
K>> alpha = [0.5;0.1]
If the program is then run in the debug mode (see the menu entry Debug),
further calculations will use these values.
Of course, as we have already explained in Section 1.6.2, each function
has its own memory domain. Only those variables (see whos) that belong to
the so-called function stack of the function within which the program stops
are available. The memory domain can indeed be changed, as needed, in the
pull-down menu Stack (6).
Readers are urged to become familiar with the capabilities of the debug-
ger. This relatively small effort will be amply repaid if they want to develop
larger MATLAB programs.
INTRODUCTION TO MATLAB 127
Besides the debugger, there are other tools for supporting program
development: code checks with M-Lint and the proler.
Extensive runtime analyses can be carried out with the proler, but these
are clearly useful only to the advanced user. With the M-Lint program(in the
menu Tools - Check Code with M-Lint) a statement can be set in
which the programmer is informed, for example, about unused variables,
syntax errors, or other absurdities in the code. This can also be useful for the
beginner.
1.8 SYMBOLIC CALCULATIONS WITH THE SYMBOLICS TOOLBOX
The fundamental difference between algebraic and numerical simulation
tools has already been pointed out in the introduction. MATLAB is a numer-
ical simulation tool and draws its strength from this fact. Of course, it is
frequently also useful to be able to perform symbolic calculations. It would
be anadvantageous for the MATLABuser to be able to do this without leaving
MATLAB, since otherwise he would have to learn the unfamiliar command
syntax of a computer algebra program, such as MAPLE or MATHEMAT-
ICA. The symbolics toolbox of MATLAB satises this purpose. This toolbox
essentially involves an adaptation of the core of MAPLE in MATLAB syn-
tax. At this point we can only discuss the capabilities of this toolbox very
briey, since an extensive description would go beyond the scope of this
book. A rst overview of these capabilities can be obtained by entering the
command help symbolic. The following excerpt from the response to
this command shows which main command groups are available. Then we
shall consider a few important examples.
Calculus.
diff - Differentiate.
int - Integrate.
limit - Limit.
taylor - Taylor series.
...
Linear Algebra.
...
eig - Eigenvalues and eigenvectors.
...
poly - Characteristic polynomial.
128 INTRODUCTION TO MATLAB & SIMULINK
Simplification.
simplify - Simplify.
...
subs - Symbolic substitution.
Solution of Equations.
solve - Symbolic solution of algebraic equations.
dsolve - Symbolic solution of differential equations.
...
...
Basic Operations.
sym - Create symbolic object.
syms - Short-cut for constructing symbolic objects.
pretty - Pretty print a symbolic expression. ...
...
Access to Maple. (Not available with Student Edition.)
maple - Access Maple kernel.
...
Inorder to be able to execute a symbolic calculation, it is necessary to commu-
nicate to MATLAB that the variables to be used in the following commands
are symbols, and not, as is usual in MATLAB, numerical variables. With the
command
>> syms x y v
for example, the symbols x, y, and v are established. A look at the workspace
conrms this:
>> whos
Name Size Bytes Class
v 1x1 126 sym object
x 1x1 126 sym object
y 1x1 126 sym object
Grand total is 6 elements using 378 bytes
A symbolic expression in these variables can now be processed using the
appropriate commands from the toolbox. The following example differenti-
ates the function
f (x, y) = sin (xy
2
) cos (vxy)
INTRODUCTION TO MATLAB 129
with respect to y or v:
>> f = sin(x*y^2)*cos(v*x*y) % defining the function
f =
sin(x*y^2)*cos(v*x*y)
>> % differentiate with respect to symbol y
>> dfy = diff(f,'y')
dfy =
2*cos(x*y^2)*x*y*cos(v*x*y)-sin(x*y^2)*sin(v*x*y)*v*x
>> % differentiate with respect to symbol v
>> dfv = diff(f,'v')
dfv = -sin(x*y^2)*sin(v*x*y)*x*y
The interesting thing in this example is that the MATLAB function diff is
given twice, namely as an ordinary MATLAB function (see help diff)
andas anoverloaded symbolic function(see help sym/diff). This tech-
nique makes it possible to use a natural name assignment, although at a price,
in that the user has to pay attention to exactly which of the functions is meant.
The preceding example reveals an important disadvantage of the sym-
bolics toolbox. In most cases, the output of results is very obscure and hard
to read. It is highly recommended that the command pretty be employed,
in order to make the output in the command window readable; for example,
>> f = sin(x*y^2)*cos(v*x*y);
>> pretty(f)
2
sin(x y ) cos(v x y)
>> dfy = diff(f,'y');
>> pretty(dfy)
2 2
2 cos(x y ) x y cos(v x y) - sin(x y ) sin(v x y) v x
>> dfv = diff(f,'v');
>> pretty(dfv)
2
-sin(x y ) sin(v x y) x y
130 INTRODUCTION TO MATLAB & SIMULINK
In essence, as noted above, the symbolics toolbox makes the functionality
of MAPLE available to the user. The graphics commands are an exception
to this. Anyone who has the full version of MATLAB and the toolbox and
also knows their way around MAPLE will nd the entire world of MAPLE
available through the command maple. With this command it is possible to
set a MAPLEcommand in MATLABin the original syntax. For example, the
second derivative with respect to x of the above example function f (x, y) can
be determined in the following way:
>> % translating f into MAPLE syntax
>> maple('f := sin(x*y^2)*cos(v*x*y);')
ans =
f := sin(x*y^2)*cos(v*x*y)
>> df = maple('diff(f,x$2);') % derivative in MAPLE syntax
df =
-sin(x*y^2)*y^4*cos(v*x*y)-2*cos(x*y^2)*y^3*sin(v*x*y)*v
-sin(x*y^2)*cos(v*x*y)*v^2*y^2
>> df = sym(df) % conversion of string into symbol;
% necessary as df is initially a string
% (see: whos)
df =
-sin(x*y^2)*y^4*cos(v*x*y)-2*cos(x*y^2)*y^3*sin(v*x*y)*v
-sin(x*y^2)*cos(v*x*y)*v^2*y^2
>> pretty(df) % pretty-print the result
2 4 2 3
-sin(x y ) y cos(v x y) - 2 cos(x y ) y sin(v x y) v
2 2 2
- sin(x y ) cos(v x y) v y
This capability is unfortunately not available in the student version of
MATLAB.
INTRODUCTION TO MATLAB 131
1.8.1 Symbolic Auxiliary Calculations
One very useful application of the symbolics toolbox in many calculations is
thecalculationof symbolic expressions at intermediatetimes inpurely numer-
ical computations. An example would be the exact calculation of an integral,
rather than a numerical approximation, when the functional expression for
the integrand is available. The following simple example from electronics
should make this application clear. The so-called effective (RMS) value of a
rectied sinusoidal voltage of amplitude 1 is to be calculated. The effective
(root meansquare, RMS) value of analternating current canbe interpretedas
the DC voltage, which has the same power as the AC current. For a periodic
signal f (t) of duration T seconds, it is dened, in general, as
U
eff
=
_
1
T
T
_
0
f
2
(t) dt .
Compare this with Fig. 1.31.
FIGURE 1.31 Rectied sine wave and the RMS equivalent voltage.
This gure shows a rectied sine wave of period T = 2 s and the RMS
voltage associated with it.
In order to calculate this using MATLAB, we enter the following
MATLAB sequence:
>> T = 2*pi; % set the period
>> t=(0:0.5:2*pi); % subdivide the time interval
132 INTRODUCTION TO MATLAB & SIMULINK
>> f=sqrt(sin(t).^2); % define the rectified sine
>> IntU = trapz(t,f.^2); % obtain the integral using the
% trapezoid rule for integration
% (This is an approximation
% of the integral.)
>> Ueff = sqrt((1/T)*IntU); % calculate the RMS value
Here, weobtainthefollowingapproximationof theRMSvalueusinga numer-
ical integration technique (the trapezoid rule with the MATLAB function
trapz):
Ueff =
0.7050
The errors associated with this approximation and, thereby, those associated
with the discrete partitioning of the time interval, must now be calculated.
In this simple example the RMS value can, in fact, be calculated exactly,
once the capabilities of the symbolic toolbox are employed. Here, the solution
looks like this:
>> T = 2*pi; % set the period
>> t=(0:0.5:2*pi); % subdivide the time interval (but
% this time only for the plot)
>> f=sqrt(sin(t).^2); % Define the rectified sine wave
% (for the plot)
>> syms x P % Define symbolic quantities
% (not t and T; otherwise time vector
% and period T would be overwritten)
>> F = sqrt(sin(x)^2); % Define signal symbolically
% Integrate the integral SYMBOLICALLY
% with respect to x over [0,P]
% (This is the EXACT value of
% the integral)
>> UeI = int( (1/P)*F^2,x,0,P)
UeI =
1/2*(-cos(P)*sin(P)+P)/P
>> Ue = sqrt(UeI); % Calculate RMS value exactly
% Now the actual value
% of T is substituted for P (using
% the substitution function subs)
INTRODUCTION TO MATLAB 133
Ueff = subs(Ue,P,T) % gives the numerical value
Ueff =
0.7071
Now the exact value of Ueff can be calculated numerically. The exact value
is, in general, always
1
2
for a sinusoidal oscillation of amplitude 1. This is
completely independent of the period.
Inthe above example, youcanalso see the numerical errors inthe approx-
imation with trapz, which originate in the excessively coarse subdivision
(here 0.5) of the range of integration.
In general, symbolic conversions of this type are often advantageous,
especially for calculating derivatives (see Problem 83) or for solving simple
differential equations.
PROBLEMS
Work throughthe following problems involving the symbolic toolbox. Before-
hand, make a precise study with help ... of the syntax of the symbolic
functions that you might use.
NOTE Solutions to all problems can be found in Chapter 4.
Problem 80
Integrate the function
g(x) = sin (5x 2) (1.17)
twice symbolically (generation of antiderivatives).
Problem 81
Determine the 3rd order Taylor expansion term for the function g(x) about
the expansion point x
0
= 1.
Problem 82
Solve the differential equation
y = xy
2
(1.18)
symbolically using the command dsolve.
134 INTRODUCTION TO MATLAB & SIMULINK
Problem 83
Plot the function from Problem 80 along with its rst and second derivatives
over the interval [0, 10] superimposed in the same plot window in different
colors.
Problem 84
For readers with knowledge of MAPLE and the complete version: Inte-
grate the function from Problem 80 twice symbolically (generation of
antiderivatives), employing the functionality of MAPLE.
Ch a p t e r 2
INTRODUCTION
TO SIMULINK
S
imulink is a tool for simulating dynamic systems with a graphical
interface specially developed for this purpose. Within the MATLAB
environment, Simulink is a MATLAB toolbox that differs from the
other toolboxes, both in this special interface and in the special program-
ming technique associated with it. There is a further difference, in that the
source code of the Simulink system is not open, but this is of no concern for
our purposes. The goal of this chapter is to introduce simple manipulations
with Simulink and to clarify the interaction of Simulink with MATLAB.
2.1 WHAT IS SIMULINK?
As noted above, dynamic systems can be simulated using Simulink. In the
great majority of cases this means linear or nonlinear time-dependent pro-
cesses that can be described using differential equations or (in the case of
discrete times) difference equations. Another common way of describing
dynamic systems is with block diagrams.
This is an attempt to understand the behavior of the system by means
of a graphical representation, which essentially consists of representations of
individual components of the system together with the signal ow between
these components. Fig. 2.1 is an example (for the rst-order delay element
VZ1; see Section 1.6). Simulink is based on this form of representation. A
graphical interface is used to convert a block diagram of this sort (almost)
directly into Simulink and simulate the operation of the system. We note
that a well-grounded use of Simulink requires some knowledge of control
technology and systems theory that is beyond the scope of this introduction.
Therefore, here the treatment of Simulink will be restricted to a central
theme, specically the numerical solution of simple differential equations.
As noted above, dynamic systems (that are continuous in time) will be
described by differential equations. Thus, when we describe the system with
a block diagramand simulate the reaction of the systemto an input signal, we
135
136 INTRODUCTION TO MATLAB & SIMULINK
FIGURE 2.1 Block diagram representation of a dynamic system.
are essentially looking for nothing more than the solution of the differential
equation underlying the system.
It is also possible to convert a differential equation into a block diagram
and to solve the differential equation numerically with Simulink. Simulink is,
therefore, a numerical differential equation solver.
Section 2.1 shows how to use Simulink for this purpose.
2.2 OPERATING PRINCIPLE AND MANAGEMENT OF SIMULINK
The Simulink program is started with the command simulink or the com-
mand open_system('simulink.mdl') in the MATLAB command
window. In the rst case, a so-called Block Library Browser (see Fig. 2.2) is
opened. This displays the available blocks in the Simulink library in the form
of a list or in the form of icons in the customary mode of Windows Explorer
or other modern compilers.
The block library is organized into functional groups, for example for
the production of signals (functions), as Sources, or blocks of functions for
nonlinear operations, as Nonlinear.
In the second case, that is on calling open_system ('simulink.
mdl'), a window appears in which the symbols for the different classes of
blocks of functions are only displayed in the form of icons.
Of course, it is a matter of taste which form of opening you choose
for Simulink. In the following we prefer the rst solution, since it is easier
to input the command simulink. Once a list entry or icon is selected, a
window section opens up in the Simulink Library Browser with the
function symbols contained in the function library. Clicking on Sources,
for example, opens up the window shown in the background in Fig. 2.2,
INTRODUCTION TO SIMULINK 137
FIGURE 2.2 Simulink library browser (foreground) and the opened Simulink function
library Sources (background).
138 INTRODUCTION TO MATLAB & SIMULINK
which displays a selection of the function blocks available to Simulink for
generating signals. There, for instance, you can the blocks Sine Wave for
generating a sine wave or Pulse Generator for generating a rectangular
pulse. This system can be expanded by the user through adding self-dened
function blocks. We discuss this capability briey in Section 2.4.
2.2.1 Constructing a Simulink Block Diagram
If you then want to construct your own simulation system using the block
libraries, your rst have to open an empty window by selecting File -
New Model in the Simulink browser (Fig. 2.2). Already existing block dia-
grams can be opened up under their le names using File - Open. It is
recommended that the empty windowbe saved immediately under a suitable
le name as an mdl-le (mdl=model) using File - Save As.
In the following example we name the le s_test1.mdl. Now, with
the mouse we drag a block (e.g., the Sine Wave block) out of the block
library browser into the empty window. If you dont want to use the name
sine wave (perhaps because there are many similar blocks in the system
and the blocks are to be distinguished by name), then you can click with the
mouse on the text line sine wave and edit the name from the keyboard. In
this way we can rename the block source signal, for example. The system
s_test1 then has the form shown in Fig. 2.3. The Sine Wave block has
also been slightly enlarged by dragging at the corner.
FIGURE 2.3 The Simulink system s_test1 after insertion of the Sine Wave-Block.
INTRODUCTION TO SIMULINK 139
In the next step we want to integrate the source signal. To do this we
open the function library Continuous. We drag the Integrator block
from this library to the system window of s_test1 and connect the output
of the source signal block to the input of the integrator using the mouse. This
takes some practice at the beginning. It is always best to draw the connecting
line opposite to the signal propagation direction from the input of the target
block to the output of the source block; that is, from the integrator to the
source signal in this example. The system then has the form displayed in
Fig. 2.4.
FIGURE 2.4 The Simulink system s_test1 after insertion of the Sine Wave-Block
and the Integrator-Block.
The reader should not be bothered by the entry
1
s
in the integrator block.
This relates to the Laplace transform of the integration. Most of the linear
function blocks are characterized by the Laplace transform or Z-transform
(the discrete counterpart of the Laplace transform). Here we will not dwell
on these transforms, since in this introduction we basically only need the
integrator block.
We now extend the test system s_test1 so that the sine signal and
its integral can be seen in a single window. To do this we rst choose a
140 INTRODUCTION TO MATLAB & SIMULINK
Multiplexer block
1
Mux from the Signal Routing library and add it to
the system, and choose the block Scope from the Sinks library. The source
signal and the integrator output are nally connected by mouse movements
to two inputs of the multiplexer and the output of the latter, to the input
of the Scope block. When connecting around a corner, as with the signal
passing from the source signal to the multiplexer, the mouse button has to
be released twice along the way. Note also that a connection to a signal path
(here between the source and integrator) is only correct if a small rectangular
point appears at the crossing point.
The (almost) ready system can be seen in Fig. 2.5.
FIGURE 2.5 The (almost) ready Simulink system s_test1.
Before we can perform a simulation using the block diagram, however,
a few work steps have to be taken. On one hand, the parameters of the blocks
to be used must be set correctly for example, where does Simulink nd
out what frequency your sine signal should have? On the other hand, such
things as the duration of the simulation, numerical solution procedures, etc.,
(i.e., the general parameters of the simulation) have to be established. And,
last but not least, the simulation model should be provided with at least a
1
Its task is to combine multiple signals into a single vector-valued signal.
INTRODUCTION TO SIMULINK 141
minimum of comment or labels, since well-organized documentation is also
essential in graphical programming.
2.2.2 Parametrizing Simulink Blocks
We begin with block parametrization. As an example, the Mux block used
in the system s_test1 obviously has two inputs, which just happens to be
right for our purpose. The number of inputs can, in general, be set. As is
customary for modifying block parameters, we open up the parameter list
belonging to the block by double-clicking on the corresponding block symbol.
Double-clicking Mux yields the window shown in Fig. 2.6
FIGURE 2.6 The parameter window for the Simulink block Mux.
The number of inputs for the multiplexer can be freely specied there
in the entry under Number of inputs.
The Display option parameter is also of interest. Here, the graphi-
cal representation of the multiplexer can be changed. The representation set
there, bar, shows the multiplexer as a thick line, which is especially suitable
for many inputs. With only two inputs, as in our case, it may be better to set
signals, for in this case the input ports of the block, after enlargement
of the symbol with the mouse, will be supplied with the names of the sig-
nals (See the comments on labeling the signal arrows below), which greatly
increases the clarity, especially for large simulation systems.
We parametrize the sine signal in similar fashion. Double-clicking its
block opens up the window shown in Fig. 2.7.
142 INTRODUCTION TO MATLAB & SIMULINK
FIGURE 2.7 The parameter window for the Simulink block Sine Wave (Source
signal).
Here, we can set the amplitude, frequency (in rad/s), and phase. We
leave the parameter Sample time at 0 since we want to carry out a (quasi-)
continuous simulation. It should only be changed if we perform an explicitly
discrete (in time) simulation. In that case we would have to enter a sample
time in this space.
INTRODUCTION TO SIMULINK 143
For the present example we change the parameters to an amplitude of 2
and a frequency of 2 rad/s, corresponding to 1 Hz. The appropriate entry
for this is 2*pi and not, for example, 6.28 or the like, since Simulink, like
MATLAB, recognizes the symbol pi and, therefore, its (numerically) exact
value. Anyway, why put in a faulty value here?
We choose pi/4 for the phase. The remaining entries are unchanged.
The integrator block calls for, among others, the initial value for
the integration (the parameter Initial condition). This is especially
important when we want to solve differential equations using Simulink,
since the initial value must enter into these equations. For the present exam-
ple, the initial value should be left at the default, 0. The other parameters
are relevant to special forms of integrators and are left at the defaults for our
example.
The Scope block also has to be parametrized. A double-click on the
scope block and a click on the Parameters icon (on the right next to
the printer icon; see Fig. 2.8) opens up a le-card window into which the
parameters can be entered. The possibility of having the read signal stored
FIGURE 2.8 Display window for the Simulink block Scope with an open Parameters
window.
144 INTRODUCTION TO MATLAB & SIMULINK
directly as a MATLAB variable is very interesting. Fig. 2.8 shows how the
scope signal can be saved in standard MATLABmatrix format
2
as the variable
S_test1_signals.
Unfortunately, this option (Array) is not the default. Thus, you should
remember at this point to convert to the matrix format if you want to use this
capability for data export to the MATLAB workspace. Also, the check mark
next to Limit data points to last: should always be removed,
since otherwise only the last part (here just the last 5000 points) would be
displayed in long simulations.
In other respects, the display of the signal in Scope is set up after the sim-
ulation using the toolbar buttons. The reader should simply check these out
once. The Scope should be opened up right away, anyhow, for, unlike in
earlier versions of Simulink, the graphics are not opened up automatically
after the simulation.
The last bit of polish is provided by the labeling mentioned above.
Double-clicking in the model windowyields a blinking cursor. Here, free text
can be typed into a display label and can be modied according to taste using
the menu entry Format - Font. In this way the system can be supplied
with a title and production date.
The labeling of signal arrows is also very useful. Double-clicking on one
of these arrows makes it possible to give this signal a name. These names
move with the arrow even if it or an associated block is shifted. Names of
inputs to blocks, like that for Mux, which are linked to signal names will be
automatically changed along with it. If necessary, the block must be enlarged
or moved in order for this change to work.
Likewise, the labeling of the system with plot instructions is very useful
for later output of the results via MATLAB. This makes it easier to use the
systemlater, since these specications can just be brought into the MATLAB
command window using the cut-paste mechanism.
Fig. 2.9 shows the result of our efforts, the systems_test1.mdl ready
to go.
The parametrization of the blocks is thereby complete and if we now
quickly save our system with File - Save, we no longer have to worry if
the operating system suddenly crashes.
2
In MATLAB 7 and Simulink 6, as noted in Chapter 1, other data structures that
go beyond the matrix format are possible. We recommend using the matrix format
unless compelling reasons indicate the contrary.
INTRODUCTION TO SIMULINK 145
FIGURE 2.9 The completed Simulink system s_test1.
2.2.3 Simulink Simulation
We set the simulation parameters by calling the menu command Simu-
lation - Configuration Parameters. This action opens up the
admirable Configuration Parameters window shown in Fig. 2.10.
Normally, the combined options for the solver are displayed on opening
the entry Select: Solver. A solver is the procedure for numerical solu-
tion of differential equations, which is to be used for the present simulation
The reader might wonder what the model just developed has to do with a
differential equation. Hopefully, this will be clearer after reading Section 2.3.
But rst, refer to Problem 86.
The procedures can be chosen in the pull-down menus Solver
Options Type: and Solver Options Solver:. They are divided
into two classes, with and without variable step size adjustment (see the dis-
cussion on variable step size below). The class is xed in the pull-down menu
Type by choosing the parameter Fixed step or Variable step.
At this point discussing the procedures in detail would take us too far
aeld, and that is also unnecessary for understanding the following section. A
146 INTRODUCTION TO MATLAB & SIMULINK
FIGURE 2.10 The Conguration Parameters (simulation parameter) window.
more profound discussion of the procedures would go well beyond the scope
of this MATLAB-Simulink introduction, for the most modern mathematical
procedures are brought into use. At the beginning we only need a few meth-
ods ode23, ode45, and ode3 which are based on the familiar Runge-Kutta
method, which we are already somewhat acquainted from Chapter 1. You
can consider the other procedures after you have enough experience with
simulations and come upon problems that require their use.
The class of Variable-step procedures work with a built-in step size
control; that is, they change the step size of the numerical solution procedure
in accordance with the dynamic behavior of the solution. If the solution varies
little, then the step size is automatically set larger, while if the solution varies
a lot, it is iterated with smaller step sizes. How much these step sizes are
able to vary and with what tolerance can be controlled using the parameters
Step size and tolerance. To go into more detail here would take us
too far. The default values are sufcient for most cases.
If you select the Fixed-step procedure class, youll see that the menu
for the step width changes. Now the desired (and thence, xed) step size
can be specied for the procedure. The other settings should initially be left
unchanged.
INTRODUCTION TO SIMULINK 147
The parameters Start time and Stop time are self-explanatory.
Of the further options that can be chosen under Select:, only
the entry Data Import/Export is of interest in the beginning.
Under the heading Save Options the solution can also be interpo-
lated between the chosen points in the variable step size procedure, if
needed, in order to produce a smoother graphical solution. By select-
ing Produce specified output only in the Output Options
it can be specied exactly at which points the solution is to be calcu-
lated. These points will be specied concretely in a suitable time vector
(e.g., (0:0.1:10)) under the parameter Output Times that appears
then. Internally, of course, the procedure calculates with variable control
as usual and the solution is then determined by interpolation before out-
put in the desired places. This way of processing the solution is particularly
useful during operation with variable step sizes (perhaps for an optimal
simulation time) when different solutions have to be compared with one
another. In this case the solutions generally have different reference points,
which can make comparison very difcult in certain cases. By choosing
Produce specified output only, however, it is possible to force
all the simulations to provide values at the same reference points.
But in the present example we initially make it easy and force Simulink
fromthe start to employ a xed step size by selecting the xed-step procedure
ode3 and setting the step size parameter to 0.01.
The step size setting has a direct effect on the duration of the simulation,
which can become unacceptably long with step size values that are too small.
Here, if necessary, a compromise between the duration and precision of the
simulation can be found by testing with multiple experiments. Alternatively,
a variable step procedure can (and should) be used.
After the simulation parameters have been set, the simulation can be
started with the menu call Simulation - start. Alternatively, the tri-
angle symbol in the icon toolbar can be clicked. Then the sinusoidal signal
and associated integral shown in Fig. 2.11 will be plotted in the Scope block.
Since we have stored the result of the scope output as a MATLAB vari-
able, S_test1_signals, we can also display the graph in MATLAB. A
look at the workspace with
>> whos
Name Size Bytes Class
S_test1_signals 1001x3 24024 double array
t 1001x1 8008 double array
Grand total is 4004 elements using 32032 bytes
148 INTRODUCTION TO MATLAB & SIMULINK
FIGURE 2.11 The result of the sample simulation.
shows that three vectors are saved as columns. One of the columns,
the rst, is the time vector (vector of the reference points for the solu-
tions). In the present case the time vector is also supplied to the
MATLAB workspace as the variable t, since the option Time was
selected in the Configuration Parameters window under Data
Import/Export - Save to Workspace.
>> plot(S_test1_signals(:,1), ...
[S_test1_signals(:,2),S_test1_signals(:,3)])
>> title('Result of s_test1 with ode3')
>> xlabel('Time /s')
>> ylabel('Function value')
>> grid
The result can also be produced with labels in MATLAB (Fig. 2.12).
INTRODUCTION TO SIMULINK 149
FIGURE 2.12 The result of the sample simulation after processing by MATLAB.
PROBLEMS
Work through the following problems to practice using Simulink.
NOTE Solutions to all problems can be found in Chapter 4.
Problem 85
Try out the test system s_test1 with different simulation step sizes and
using step size control.
Compare, in particular, the calculation time for a step size of 0.00001,
once using ode3 directly with this step size and again using ode23 with
conversion of the answer to a step size of 0.00001. Interpret the results.
Problem 86
Think about why the result of the simulation of the test system s_test1
displays the solution of the differential equation (initial value problem )
y(t) = x(t) , y(0) = 0 . (2.1)
Which of the signals is x(t) and which is y(t)?
Problem 87
Design a Simulink test system s_soldiff for the differentiator block
Derivative. For this it is best to modify the system s_test1.
150 INTRODUCTION TO MATLAB & SIMULINK
Next, experiment with this as in Problem 85.
Problem 88
Think about how one could solve the initial value problem
u(t) = 2 u(t) , u(0) = 1 (2.2)
using Simulink and with the aid of the Integrator block and set up a
Simulink system of this sort.
Compare the resulting numerical solution with the exact solution.
2.3 SOLVING DIFFERENTIAL EQUATIONS WITH SIMULINK
The possibility of solving differential equations with MATLAB has already
been mentioned in Chapter 1, Section 1.6.6.
Solving more complicated nonlinear equations is much simpler with
Simulink than shown there. The trick is to convert the differential equa-
tion into a dynamic system, which can be portrayed in the form of a block
diagram in Simulink. In this section we shall clarify the procedure for this
conversion using a few examples.
A Simple Example
To warm up, we begin with a simple second order initial value problem. We
shall solve the differential equation
y(t) = y(t) , y(0) = 1, y(0) = 0 . (2.3)
The solution of this differential equation is simple, just
y(t) = cos (t) . (2.4)
Basically, here we should note that when a new topic or a new con-
cept is being introduced, setting up simple examples is a reasonable strategy.
This is especially true when becoming familiar with new software. The idea
for solving Eq. (2.3) with Simulink is the following: by systematic integra-
tion of the derivative of the desired solution with the Simulink integrator,
one obtains the solution. Suppose for a moment that y(t) is already known;
then the solution y(t) can be calculated using the integrator chain shown in
Fig. 2.13.
INTRODUCTION TO SIMULINK 151
FIGURE 2.13 The technique for integrating to nd y(t).
Of course, the integrators have to be initialized to correspond to the
initial values; thus, in the present case the rst integrator is set to 0, since
the value of the output signal y(t) at time 0 (the beginning of the simulation)
must indeed be 0 according to the initial conditions. The second integrator
is set to 1, since the value of the output signal y(t) should be 1 at time 0
according to the initial conditions.
So far, so good, if only we had y(t)!
The esteemed reader will now ask in confusion: where can you get it
without stealing it? The differential equation, which we have only honored
with a eeting glance up to now, gives us some friendly information. It says
that y(t) is simply y(t).
We simply connect the output of the second integrator to the input of
the rst, but without forgetting the negative sign. At rst glance this seems
phony, in that we really want to calculate y(t). How can we rely on y(t) for
determining y(t)?
The resolution of this apparent contradiction lies in the way numeri-
cal procedures iteratively calculate the values of the solution y(t). Starting
with the known initial value y(0) the other reference points are approximately
determined. Thus, at the beginning of the simulation a value for the rst inte-
grator block (namely y(0)) is available and, therefore, in all the succeeding
iteration steps as well.
So much for the operation in principle. We can condently leave the
details to Simulinks numerical solution procedures for initial value problems.
Let us consider the Simulink system (s_de2or) shown in Fig. 2.14.
This system is enhanced with a graphical output and a block for linking
the result to the MATLAB workspace.
With the parameter set shown in Fig. 2.15, the simulation yields the
cosine predicted in Eq. (2.4).
Naturally, the quality of the numerical solution depends on the chosen
parameters. The reader can make this clear by running the simulation a
couple of times with different step sizes.
152 INTRODUCTION TO MATLAB & SIMULINK
FIGURE 2.14 The Simulink system for solving Eq. (2.3).
Example: The Logistic Differential Equation
Inthe next example, we examine a famous equationfromthe theory of growth
processes, the so-called logistic differential equation:
P(t) = P(t) P
2
(t) . (2.5)
Here, P(t) refers to a population of individuals at time t and is the
growth rate per unit time, while is the loss rate. In order to ensure that the
loss rate has a greater effect on the overall growth behavior in very large pop-
ulations (a reasonable assumption, given a lack of food, etc.), the population
is quadratic in the loss term.
FIGURE 2.15 The parameter window for the Simulink system of Fig. 2.14.
INTRODUCTION TO SIMULINK 153
In order to solve this differential equation for an initial value of P(0) =
10000 individuals, a growth rate of = 0.05 and a loss rate of = 0.0000025
with Simulink, we use an integrator block whose input is
P(t) and whose
output is P(t) and which is initialized to the initial value 10000.
According to Eq. (2.5) P(t) P
2
(t) is fed to the input of the integrator,
which can be done from the integrator output by feedback.
This leads to the Simulink system (le s_logde.mdl in the accompa-
nying software) shown in Fig. 2.16.
FIGURE 2.16 The Simulink system s_logde for solving a logistic differential equation.
A xed step size of 1 (the unit of time) yields the solution shown in
Fig. 2.17.
This agrees well with the theoretical solution
P(t) =
+ Ce
t
, C =
1
P(0)
, (2.6)
for the chosen value of and . It is interesting to point out here that the
simulation is considerably faster with automatic step size control. Of course,
for a correct interpretation of the result the internally generated time vector
must also be saved.
Example: Mechanical Oscillations
As a nal example, let us consider an oscillating mechanical system, repre-
sented by a mass m kg, a spring with spring constant c N/m, and a medium
that damps the oscillation, represented by a coefcient of friction d Ns/m.
154 INTRODUCTION TO MATLAB & SIMULINK
FIGURE 2.17 A Simulink solution of the logistic differential equation.
The corresponding second order differential equation for free damped
oscillation is
m x(t) +d x(t) +cx(t) = 0 . (2.7)
Here x(t) represents the deviation from the equilibrium position at time t.
In gases or liquids and for rapid motion of masses, it is found denitively,
however, that the force owing to friction on an object is generally not pro-
portional to the velocity x(t), as in Eq. (2.7), but is proportional to the square
of the velocity (newtonian friction).
This leads to the following differential equation:
m x(t) +b x
2
(t) +cx(t) = 0 , if x(t) 0 , (2.8)
m x(t) b x
2
(t) +cx(t) = 0 , if x(t) < 0 . (2.9)
The equation is split into two because the reversal of the direction of the
velocity has to be taken into account. The sign in front of x(t) is lost when the
velocity is squared, and this sign indication has to be restored.
Eq. (2.8) can be rewritten using the so-called sign function,
sgn(y) :=
1 for y 0 ,
1 for y < 0
INTRODUCTION TO SIMULINK 155
FIGURE 2.18 Mechanical oscillator (steel plate).
as follows:
m x(t) +b sgn( x) x
2
(t) +cx(t) = 0 . (2.10)
We now attempt to solve this equation using Simulink and construct a
suitable system for his purpose.
First, we require numerical values for the quantities involved. To do this
we assume that the oscillating mass is a round steel plate (Fig. 2.18) with
m = 0.5 kg. The area A of the plate lies perpendicular to the direction of
motion. The coefcient of friction can be assumed to have the form
b = c
w
1
2
A (2.11)
where is the density of the medium.
c
w
is the so-called drag coefcient. It depends on shape of the object.
For a plate-oriented perpendicular to the direction of motion, as we have
assumed in our model, c
w
can be taken to be between 1.1 and 1.3. For
simplicity, in the following example we take c
w
= 1 in order to avoid having
to carry the value of c
w
along in the calculations.
The mass is given by the volume cm of the plate times the density,
h r
2
cm
3
, where h is the thickness of the plate and r is its radius (all
lengths in cm). A density of 7.85 g/cm
3
can be assumed for unalloyed steel.
Then the mass is
500 = 7.85 h r
2
,
for a thickness of h = 1 cm and a radius of 4.5027 cm (i.e., a cross-sectional
area of 63.6943 cm
2
).
156 INTRODUCTION TO MATLAB & SIMULINK
The gas in which the disk is suspended is air, with a density of =
1.29 kg/m
3
, so that b has the numerical value
3
b =
1
2
63.6943 10
4
1.29 m
2
kg
m
3
= 0.00411
kg
m
.
Here, we set a value of 0.1552 N/mm for the spring constant, which
corresponds to 155.2 N/m. This yields the following differential equation:
0.5 x(t) +0.00411 sgn( x) x
2
(t) +155.2 x(t) = 0 . (2.12)
Let us review the physical units once again at this point. The terms in
Eq. (2.12) are forces. All the units must, therefore, reduce to N =
kgm
s
2
.
In the rst term, the units of the 0.5 are kg and those of the second derivative
of the displacement x(t) with respect to time are
m
s
2
; in the second term b
is in units of
kg
m
and x
2
(t) is in units of
m
2
s
2
. sgn( x) is dimensionless. In the
third term, c is in units of N/m and x(t) is in units of m. All three terms are,
therefore, in units of N.
Now we can proceed in good conscience to setting up a numerical
solution with Simulink.
Since we are dealing with a second order equation, we require two inte-
grators which, subject to the initial conditions representedinthe initialization
of the integrators, integrate x(t) toobtainthe solutionx(t). As initial conditions
we take a displacement of x(0) = 1 m and an initial velocity of x(0) = 0 m/s.
We feed the (negative) sum of x(t) and x
2
(t) with the coefcients given in
Eq. (2.12) and the nonlinearity sgn( x) back into the rst integrator.
This yields the Simulink system s_denon shown in Fig. 2.19.
In order to be able to display the solution with step size control
activated in MATLAB, besides directing the solution into a scope sink,
we direct it into a MATLAB sink, which will store the solution in a
vector DEsolution. In order to have the time reference, we desig-
nate the parameter time in the entry Data Import/Export under
Simulation Configuration Parameters. The default name t for
the time vector can be changed at will. In both cases, you have to make sure
to set array for the prescribed places as the save format, so that the results
appear as matrices and vectors in the workspace.
3
It is fated that the physical units must be brought into a form in which SI units are
nally used. Otherwise, there is a danger of using incorrect numerical values, such
as when mm and then later m is used in the calculations.
INTRODUCTION TO SIMULINK 157
FIGURE 2.19 A Simulink system for solving Eq. (2.12).
The solution for the set parameters and initial values is displayed in
Fig. 2.20. It was calculated using the ode45 procedure with step size con-
trol activated (parameters:Initial Step Size = auto, Max Step
Size = 10, tolerances = 1e-3)) over the time interval [0, 10].
PROBLEMS
Work through the following problems to practice the techniques for numer-
ically solving differential equations with Simulink.
NOTE Solutions to all problems can be found in Chapter 4.
Problem 89
Model the mechanical oscillator problem with a hemisphere instead of a
steel plate and water as the medium instead of air. The drag coefcient c
w
varies for a hemisphere depending on whether its at or round side lies in
the direction of the motion. For the at side, it is c
w
= 1.2 and for the round
side, c
w
= 0.4. Take this into account in a modied Simulink system where
you distinguish the two cases using a switch-Blocks block.
Problem 90
Design and test a Simulink system for solving Eq. (1.4) for the mathematical
pendulum.
158 INTRODUCTION TO MATLAB & SIMULINK
FIGURE 2.20 Simulink solution of Eq. (2.12).
Problem 91
Design and test a Simulink system for solving the initial value problem
y(t) +y(t) = 0 , y(0) = 1, y(0) = 0 . (2.13)
Compare the result with the exact solution. Next, incorporate the capabil-
ity of simulating a perturbation function (i.e., an inhomogeneity, with the
right-hand side = 0) into the Simulink system. Try out the system with the
perturbation function e
t
.
Problem 92
Solve the initial value problem
t y(t) +2 y(t) +4y(t) = 4 , y(1) = 1, y(1) = 1 (2.14)
with a suitable Simulink system.
INTRODUCTION TO SIMULINK 159
Problem 93
Solve the system of differential equations
y
1
(t) = 3y
1
(t) 2y
2
(t) , y
1
(0) = 1 , (2.15)
y
2
(t) = 4y
1
(t) +2y
2
(t) , y
2
(0) = 1 (2.16)
witha suitable Simulink system. Compare the solutionwiththe exact solution,
which you can calculate by hand or with the aid of the symbolics toolbox.
2.4 SIMPLIFICATION OF SIMULINK SYSTEMS
The last examples in the preceding section, as well as those in Problems 89
to 93, show that Simulink systems for solving differential equations (and,
therefore, for simulating dynamic systems) can rapidly come to contain quite
a few blocks even for comparatively small problems. This is especially true
for the problems that arise in industrial applications.
For these simple examples, this effect is naturally rst traceable to the
fact that the corresponding blocks were used for even the lowest level opera-
tions, such as addition or scaling. This does, indeed, contribute to traceability
of the equations within the block diagram, but quickly makes it downright
unintelligible. As noted in Section 2.2, subsystems (partial systems) can, in
general, be assembledintotheir ownSimulink blocks for simplifying Simulink
systems. The resulting hierarchical arrangement of the problem corresponds
to the modular arrangement by functions in MATLAB programs. This sort
of modular arrangement is indispensable for most practical problems. The
corresponding technique is discussed briey in this section.
2.4.1 The Fcn Block
It should be pointed out rst that Simulink systems can often be consider-
ably simplied through clever use of the Fcn block from the block library
UserDefined Functions. With this block it is possible to assemble
entire formulas into a unit, so that the lowest level elementary blocks (e.g.,
Sum or Gain) can be removed (see the solutions to Problems 89 and 90).
Let us clarify this with the example of the system in Fig. 2.16 for solving the
logistic differential equation. Here, the entire right-hand side of Eq. (2.5)
can be combined using the Fcn Block.
O
N
THE C
D
The result (le s_logde2.mdl in the accompanying software) is displayed
in Fig. 2.21.
160 INTRODUCTION TO MATLAB & SIMULINK
FIGURE 2.21 The Simulink system s_logde2 with an Fcn block.
You can see that the whole feedback branch of Fig. 2.16, consisting of
two Gain blocks, a summation block, and a multiplication block, has been
assembled into a single block.
When using the Fcn block it should be kept in mind that the input signal
for the block is always called u, regardless of how it may be denoted in the
system. The input signal can be a scalar or vector quantity. If multiple signals
have to be fed into an Fcn block, then they can (and must) be combined
beforehand into a vector signal using a Mux block. With vector input signals,
the components are addressed by indexing (u(1), u(2), ...) within
the block. The output signal is always a scalar quantity.
2.4.2 Construction of Subsystems
As noted above, the possibilities for cleaning up a Simulink system using
Fcn blocks are limited in large scale problems.
In that case, modularizing the problem using self-dened Simulink
blocks is the appropriate means for bringing order to the chaos. We now
clarify this with a small example.
Let us again consider the example of the logistic differential equation.
Instead of seizing on the partial systemwhich joins the signals P(t) and P
(t) in
INTRODUCTION TO SIMULINK 161
FIGURE 2.22 Selecting the blocks that will be assembled into a subsystem.
Fig. 2.16 as a formula and stufng it into an Fcn block, as we did in Fig. 2.21,
it could actually be viewed as a partial system, which can be represented
4
as
an independent Simulink block with an input and an output.
To do this you rst select the system blocks that are to be combined into
a subsystem. This can be done most easily by drawing a box with the mouse
or, if the blocks do not lie in a rectangle, by clicking with the shift key pressed.
Fig. 2.22 shows this for the system s_logde.
Here, it should be kept in mind that besides the blocks, the signal lines
have to be selected,
5
especially those for the in- and output signals.
After this selection, you choose the menu entry Edit - Create
subsystem and get the system shown in Fig. 2.23.
You can see that the marked blocks have been replaced by a single block
with an input and output. Its insides can be viewed by double-clicking on
the newly created block (Fig. 2.24). Depending on the Simulink settings,
6
this will open up a separate model window or display the subsystem in the
same window.
4
Of course, this would not normally be done for such a simple problem. The pre-
viously proposed solutions are preferable. This example serves only to illustrate the
procedure for constructing subsystems.
5
The sink blocks are initially uncoupled in s_logde.mdl, since otherwise three
lines would be interpreted as an input signal during subsystem construction.
6
See the MathWorks Simulink 6 Handbook, 2004.
162 INTRODUCTION TO MATLAB & SIMULINK
FIGURE 2.23 The system s_logde after creation of the subsystem (le s_Logde3.m).
Youcansee that two newblocks have beenaddedto the combinedblocks.
These are the blocks In1 and Out1 from the block librarys Sources and
Sinks, respectively. The input and output are correspondingly connected
to the created Simulink subsystem by means of these blocks.
The system s_Logde3 is now fully functional and can be executed.
Parameters can be changed inside the subsystem by opening the parameter
windows of the blocks as usual.
Starting up the so-called model browser with the menu command
View - Model Browser Options - Model Browserdisplays the
hierarchical structure of the system as shown in Fig. 2.25.
The left panel shows a model-tree (which is, of course, very small here)
that exhibits the partial systems of which the whole system is composed.
FIGURE 2.24 Structure of the subsystem s_Logde3.m.
INTRODUCTION TO SIMULINK 163
FIGURE 2.25 The system s_Logde3 with the model browser activated.
With this resource it is very easy to nd your way in complicated, nested
systems.
As an alternative to the above procedure, a subsystem can also be
constructed by selecting the block Subsystem from the block library
Ports&Subsystems and displaying it in a model window. Double clicking
on this block opens a model window in which the partial system can be made
available.
Finally, it should be mentioned that the self-created blocks can be
equipped with extended functionality by means of so-called masking. Thus,
the blocks can, for example, be provided with a pictogram or, more impor-
tantly, the blocks can be set up with their own parameter window, which
can forward the parameters on to the underlying blocks. In that way it is no
longer necessary to open the subsystems in order to modify parameters.
Afterward, the self-provided blocks can be assembled into their own
block libraries. These block libraries can then be used like the original
Simulink block libraries.
164 INTRODUCTION TO MATLAB & SIMULINK
Further discussion of these and other capabilities is not possible in
this introduction. The interested reader is referred to the handbooks or to
MATLAB help.
PROBLEMS
NOTE Solutions to all problems can be found in Chapter 4.
Problem 94
Simplify the Simulink system shown in Fig. 2.19 for solving Eq. (2.12) for
nonlinear oscillations using an Fcn block.
Problem 95
Design a Simulink system which solves the linear system of differential
equations (2.15) using Fcn blocks.
Problem 96
Design a Simulink system that simplies the system shown in Fig. 2.19 using
a partial system for the blocks contained in the feedback branch.
2.5 INTERACTION WITH MATLAB
In the last example of Section 2.3, we mentioned the possibility of using
MATLAB sink to transfer Simulink results into the MATLAB workspace.
2.5.1 Transfer of Variables Between Simulink and MATLAB
The use of MATLAB sinks is by no means the only way to interact with
MATLAB. For example, if in Section 2.3 it were possible to vary the param-
eters m, b, and c in solving Eq. (2.10), or even better, the quantities such
as the radius r of the plate or the densities of the materials used that dene
these parameters, Eq. (2.12) could be solved instead of Eq. (2.10), which was
set up with specic parameters.
This is readily done in Simulink if the corresponding quantities are
dened in advance in the MATLAB workspace and if the variables rather
than the numbers are entered for parametrizing the Simulink blocks.
It is also easy to arrange the return of the time vector in the example
systemof Fig. 2.19, as noted above. For this, you only have to enter a suitable
INTRODUCTION TO SIMULINK 165
variable (e.g., t or time) in the parameter block for the system under the
entry Data Import/Export - Save to workspace. Only certain
variables can be returned via Save to workspace; the rst of these is the
internally generated time vector. We wont discuss the other, likewise inter-
nally generated variables that can be returned here. The interested reader
is referred to the handbook.
7
We have already dealt with the possibility
of passing results on to MATLAB via the Scope block in our discussion
of parametrizing the scope in Section 2.2.2. But, the parameters of the
simulation parameter window, themselves, must not be numbers.
These values can also be dened within MATLAB as variable quantities.
Let us now clarify these procedures with the aid of the solution of Eq. (2.10)
from Section 2.3.
As variables for the experiment we choose the plate radius r and the
density of the material in which the steel plate moves. The spring and,
thereby, the spring constant are the same (i.e., we set c = 155.2 N/m). All
the other quantities are derived from these. In addition, the simulation time,
as well as the step size parameter (Fixed step size) should also be
variable.
Themost elegant solutionfor this problemis towritea MATLABfunction,
which has the variable parameters as functional parameters and calculates the
quantities to be supplied to Simulink. After that, we only need to enter the
variable quantities in the modied Simulink systems_denonand to start the
simulation. The MATLAB function denonpm for dening the parameters
looks like this:
function [m, b, c, tstep, stime]= denonpm(r, rho, sz, tm)
%
% Function denonpm
%
% call: [m, b, c, tstep, stime]= denonpm(r, rho, sz, tm)
%
% MATLAB function for parametrizing the Simulink system
% s_denon2.mdl for solving the nonlinear differential
% equation for a single mass oscillator
%
% Input data: r Plate radius cm
% rho Density in g/cm3
% tm Simulation end time
% sz Step size for simulation
7
See the MathWorks Simulink 6 Handbook, 2004.
166 INTRODUCTION TO MATLAB & SIMULINK
% with constant step size
%
%
% Output data: The parameters of the differential
% equation and the Simulink simulation parameter window
% Pass through the Simulink parameter block Parameters
tstep = sz;
stime = tm;
% Spring constant is constant
% (enter formula here later if needed)
c = 155.2; % N/m
% Plate thickness is constant
% (enter formula here later if needed)
h = 1; % cm
% Calculation of m and b
m = (7.85*h*pi*r^2)/1000; % mass of the steel plate in kg
b = ((1/2)*rho*pi*r^2)/10; % Damping constant in kg/m (cW=1)
A call with the parameters from Section 2.3, for example, then yields:
>> [m, b, c, tstep, stime]= denonpm(4.5027, 1.29/1000, 0.001, 10)
m =
0.5000
b =
0.0041
c =
155.2000
tstep =
1.0000e-003
INTRODUCTION TO SIMULINK 167
stime =
10
The modied Simulink system, which we save under the name s_denon2,
can be seen in Fig. 2.26.
FIGURE 2.26 The Simulink system s_denon2 for solving Eq. (2.12) with common
parameters from the MATLAB workspace.
The corresponding parameter window (Configuration Para-
meters) is displayed in Fig. 2.27.
2.5.2 Iteration of Simulink Simulations in MATLAB
In many cases a Simulink simulation depends on a very large number of
parameters. The simulation of an oscillator in the preceding Section 2.5.1 is
only one of innumerable examples of such simulations. For this reason it is
often very useful to vary one or more parameters in order to establish the
dependence of the simulated system on this (or these) parameter(s).
Naturally, it would be very inconvenient to start the Simulink system
manually every time. In MATLAB this process can be automated.
Calling Simulink systems via MATLAB
The trick involves (repeatedly) calling the Simulink system via MATLAB or
within a MATLAB function.
168 INTRODUCTION TO MATLAB & SIMULINK
FIGURE 2.27 The conguration parameters window for Simulink system s_denon2.
This mechanism can, moreover, be used to call a Simulink simulation
from MATLAB, without having to start Simulink explicitly for this purpose.
The advantage of a call of this type is a generally higher speed of execution.
ASimulink systemis called fromMATLABor froma MATLABprogram
using the MATLAB function sim.
Exact information on the various ways sim is used can be obtained by
entering help sim or by taking a look at MATLAB help.
For our (and, indeed, most) purposes it is sufcient toknowtheimportant
parameters of sim and, if necessary, to supply it with values. Lets rst
examine an extract of the response of MATLAB to help sim:
>> help sim
SIM Simulate a Simulink model
...
The SIM command also takes the following parameters.
By default time, state, and output are saved to the
specified left-hand side arguments unless OPTIONS
overrides this. If there are no left hand side
arguments, then the simulation parameters dialog
Workspace I/O settings are used to specify what data to log.
[T,X,Y] = SIM('model',TIMESPAN,OPTIONS,UT)
...
T : Returned time vector.
INTRODUCTION TO SIMULINK 169
X : Returned state in matrix or structure
format. The state matrix contains
continuous states followed by discrete
states.
Y : Returned output in matrix or structure
format. For block diagram models this
contains all root-level outport blocks.
...
'model' : Name of a block diagram model.
TIMESPAN : One of:
TFinal,
[TStart TFinal], or
[TStart OutputTimes TFinal].
OutputTimes are time points which will be
returned in T, but in general T will include
additional time points.
OPTIONS : Optional simulation parameters. This is a
structure created with SIMSET using name
value pairs.
UT : Optional extern input.
...
Specifying any right-hand side argument to SIM as the empty
matrix, [], will cause the default for the argument to be used.
Only the first parameter is required. All defaults will be
taken from the block diagram, including unspecified options.
Any optional arguments specified will override the settings
in the block diagram.
See also sldebug, simset.
The main point is:
sim is called with the name of the Simulink model and, if necessary, with
a vector (TIMESPAN) as parameters; this sets the discrete time points for the
iteration. If desired, the time vector can be returned through the parameter
T as an output vector, likewise the so-called state variable X of the simulation
(further discussion is beyond the scope of this introduction but we wont
need it here) and the output variables Y, which represent the results of the
simulation in general. These can, of course, only be returned under certain
170 INTRODUCTION TO MATLAB & SIMULINK
conditions, namely, if these variables are connected with an Outport block
(see below) in the Simulink model.
All the remaining parameters that are not addressed directly will be
taken over as they are entered in the denition of the Simulink system in the
parameter window.
In principle, a mix of settings in the system itself and in settings via the
parameter lists of sim is to be recommended.
MATLAB, of course, also provides the capability of changing all the
parameters in the parameter window through the parameter lists of sim.
This is accomplished by the function simset. For example, this can be
used to set the numerical solution procedures (integration procedures) or
tolerances and step sizes. Since we are primarily concerned in the following
with modifying Simulink systems that have xed settings but varying internal
block parameters, which are controlled via the MATLAB interface, we will
not discuss these possibilities here.
For our purposes, these considerations lead to the following call syntax
for the function sim:
[t,x,y] = sim ('system', [starttime, endtime]);
All other parameters should be set via the Simulink parameter window.
The parameter 'system' is, as noted above, the name of the Simulink
system to be executed (this is a string, so it has to be enclosed in ''). For
example, if the system from Fig. 2.26 is to be simulated, then 's_denon2'
is entered.
The parameter vector [starttime, endtime] marks the start and
end times for the simulation. The return vector [t,x,y] appears in exactly
the same sequence in the Simulink parameter window under the entryData
Import/Export - Save to workspace. As mentioned above, out-
put ports have to be provided in the Simulink system for the parameter y.
The output port appears under the name Out1 in the block library Sinks.
Each output signal must pass into a port of this type (see Section 2.4). A
column is set up in y for each port.
Before we proceed to the proposed iteration scheme, let us illustrate the
call for a Simulink system from MATLAB with an example:
>> [t,x,y] = sim ('s_denon', [0, 10]);
In this call, all the parameters up to the start and end time points for the
simulation remain unchanged from their settings in the parameter window
for the system s_denon when last used; in the present case, we used the
ode45 procedure with the default tolerances for the step size control.
INTRODUCTION TO SIMULINK 171
Information on the return vectors and matrices is provided by calling
whos:
>> whos
Name Size Bytes Class
DEsolution 212x1 1696 double array
t 212x1 1696 double array
x 212x2 3392 double array
y 0x0 0 double array
Grand total is 848 elements using 6784 bytes
The time vector and (via MATLAB sinks) the solution DEsolution are
returned. It is interesting that the vector y is empty. This happens because
no output port is available.
Setting Simulink Parameters with set_param
The system s_denon is still not suitable for an iterated simulation. First
of all, the Scope block interferes, as it would be called repeatedly during
iteration and the simulation unnecessarily slowed down. Furthermore, the
MATLAB sinks are superuous when we are using the output parameters
t and y.
A third problem is associated with the MATLAB function set_param,
which will be described below. It sets parameters of a Simulink system from
MATLAB and uses the block name, among others, for this purpose. Unfor-
tunately, however, the function has an allergic reaction to block names with
special characters, suchas we have usedinthe systems_denon(e.g., the fac-
tor 1/m). The block names, therefore, must not containany special characters
(e.g., \ or line breaks).
In order to deal with all these aspects, in the following we change the
system s_denon to a new system s_denon3, in which these points are
taken into account and write a MATLAB program which can call this system
repeatedly.
Fig. 2.28 shows the system s_denon3.
You can see that the MATLAB sink and the Scope block have been
replaced by an output port. This corresponds to the output vector
8
y. In
addition, the names of blocks whose parameters are to be set from outside
are replaced by names without any special characters.
8
As noted above, with multiple ports there is an output matrix.
172 INTRODUCTION TO MATLAB & SIMULINK
FIGURE 2.28 The Simulink system s_denon3.
As mentioned above, the MATLABfunction set_param is responsible
for setting the parameters out of MATLAB. In order to understand how it
operates, consider the following extract from MATLAB help:
>> help set_param
SET_PARAM Set Simulink system and block parameters.
SET_PARAM('OBJ','PARAMETER1',VALUE1,'PARAMETER2',VALUE2,...),
where 'OBJ' is a system or block path name, sets the specified
parameters to the specified values. Case is ignored for
parameter names. Value strings are case sensitive. Any
parameters that correspond to dialog box entries have
string values.
Examples:
set_param('vdp','Solver','ode15s','StopTime','3000')
sets the Solver and StopTime parameters of the vdp system.
set_param('vdp/Mu','Gain','1000')
sets the Gain of block Mu in the vdp system to 1000 (stiff).
set_param('vdp/Fcn','Position','[50 100 110 120]')
....
INTRODUCTION TO SIMULINK 173
The function set_param can thus dene anew from outside certain
parameters of a system whose name appears as a rst parameter. A charac-
teristic of this function is that only strings (text) serve as parameters. Thus,
in particular, besides the names of the block parameters (e.g., 'gain'), the
new value '1000' is passed on as a string, making it necessary to convert
the parameters into text in advance.
Once the syntax of the function set_param has been claried thus far,
the question remains of where the parameter names of a Simulink system
come from. The simplest way to get the parameters of a block is to drag the
mouse pointer over the block. As noted above, a windowthen opens up (with
a bit of a delay) in which the important parameters and their current values
are displayed. But this method only yields a few of the parameters of the
entire system.
A more precise view into the world of the parameters of the Simulink
system is possible with the function get_param.
With the command
>> FactorcPars = get_param('s_denon3/Factorc','DialogParameters')
FactorcPars =
Gain: [1x1 struct]
Multiplication: [1x1 struct]
....
for example, you can discover which of the so-called dialog parameters the
block has. These are the parameters that can be set in the parametrizing
window of the block, in the present case the gain block Factorc of the
Simulink system s_denon3.
The parameters are returned in a structure whose name entry is identical
with the name of the parameter. The values of the parameters can likewise
be obtained with get_param. Thus, the call
>> currentGain = get_param('s_denon3/Factorc','Gain')
currentGain =
155.2
shows, for example, that the parameter Gain of the block named Factorc
is currently set at the value 155.2.
174 INTRODUCTION TO MATLAB & SIMULINK
With
>> Integrator1Pars = ...
get_param('s_denon3/Integrator1','DialogParameters')
Integrator1Pars =
...
InitialCondition: [1x1 struct]
...
and
>> currentInCon = ...
get_param('s_denon3/Integrator1','InitialCondition')
currentInCon =
0
we nd that the integrator block Integrator1 has a parameter
InitialCondition, which currently is 0.
Not only the parameters of a block, but also the whole system can be
obtained in a similar way. In the present example, this is done using
SystemParams = get_param('s_denon3','ObjectParameters')
>> SystemParams =
Name: [1x1 struct]
Tag: [1x1 struct]
Description: [1x1 struct]
Type: [1x1 struct]
...
If the parameter names have been obtained in this way, then, as we have
already explained, they can be changed from outside using the MATLAB
command set_param. The two examples of parameters, for example, can
be redened as follows:
>> set_param('s_denon3/Factorc','Gain','200');
>> set_param('s_denon3/Integrator1','InitialCondition','1');
It should be pointed out once again that with the set_param command
(as with the get_param) the parameters all have to be set in apostrophes,
since they must be strings.
INTRODUCTION TO SIMULINK 175
After these calls, the parameters are also changed visually in the system
s_denon3, as you can easily see.
The system can then, as indicated above, be run through a new simul-
ation with
>> [t,x,y] = sim ('s_denon3', [0, 10]);
Multiple Calls of Simulink Systems
For repeated calls of this system we use the following MATLAB function
denonit, which we have obtained by modifying the function denonpm:
function [t,Y] = denonit(r, rho, Fc, tm, step, anfs)
%
% ...
%
% MATLAB function for parametrizing and ITERATIVE execution
% of the Simulink system s_denon3.mdl for solving the nonlinear
% differential equation for a single-mass oscillator.
% The radius r of the oscillating plate will be varied.
%
% input data: r Plate radius VECTOR in cm
% for each simulation
% rho Density rho of the medium in g/cm3
% for each simulation
% Fc spring constant c in N/m
% for each simulation
%
% Note: the length of the vector r determines the
% number of iterations.
% In iteration step k, the simulation will
% be run with the radius-dependent
% mass-parameter m=M(k).
%
% tm Simulation end time tm
% (the same for all simulations.
% Simulations always begin at 0)
%
% step Simulation parameter for the step
% size in the Simulink parameter window.
% It will be processed without step
% size control, since all the result
% vectors have the same length.
%
176 INTRODUCTION TO MATLAB & SIMULINK
% anfs Initial value VECTOR for the
% differential equation.
%
% Note: in the present version, NO plausibility tests for
% the parameters are attempted.
% No erroneous inputs will be caught.
% s_denon3.mdl must be set up in a
% FIXED-STEP procedure.
%
% Output data: t the time vector
%
% Y Matrix of results. For each
% iteration a NEW COLUMN is produced.
%
% Calculation of m and b from the input parameters
% First the vectors M and B are constructed; these
% contain the parameters m and b for the given iteration
% as components (see the program
% denonpm about this)
h = 1; % cm (fixed thickness)
M = (7.85*h*pi*r.^2)/1000; % masses of the steel plates in kg
B = ((1/2)*rho.*pi.*r.^2)/10; % damping factor in kg/m
% Defining the initial conditions for the integrators
% along with the step size and the simulation time
% using the function set_param
a0 = num2str(anfs(1));
set_param('s_denon3/Integrator1','InitialCondition',a0);
a1 = num2str(anfs(2));
set_param('s_denon3/Integrator2','InitialCondition',a1);
stepsize = num2str(step);
set_param('s_denon3','FixedStep',stepsize);
% Initializing the output matrix Y as empty
% and the iteration duration
Y = [ ];
iterations = length(r);
INTRODUCTION TO SIMULINK 177
% Calling the iteration loop for the simulation
% (running the iteration by calling \verb"sim" and
% the fixed step size from 0.0 to tm)
% In this version of the program it is necessary to
% check that a fixed-step procedure has been
% set in the parameter window.
for i=1:iterations
% Set the block parameters with set_param
% for each new iteration.
reciprocalmass = num2str(1/M(i));
set_param('s_denon3/invm','Gain',reciprocalmass);
b = num2str(B(i));
set_param('s_denon3/Factorb','Gain',b);
c = num2str(Fc);
set_param('s_denon3/Factorc','Gain',c);
[t,x,y] = sim('s_denon3', [0,tm]);
Y = [Y,y];
end;
This is an extensive set of comments in the function. The initial commen-
tary describes all the important properties that this function should have. The
reader should look through these comments carefully since they reveal a lot
about the handling of iterated calls in Simulink systems.
Essentially, this function does the following: in each iteration step it sets
the parameters of the system anew using a for-loop and calls the system
using sim. The results are entered column-by-column in a matrix Y. The
time vector t is always the same, since a xed-step procedure is being used.
Compared to previous calls of set_param, here we have a difculty
in that the parameters are supplied in the form of variables, rather than
numbers. The variables can no longer simply be read in as strings in the
parameter list of set_param, since here the string must be made up of
values and not of variable names. The function num2str serves to place
variable values in a string. The call for this function is self-explanatory. If not,
then the MATLAB help should eliminate any doubts.
A brief sample call should now clarify how a multiple simulation can be
executed with the aid of this function.
Let us run the simulations using this system with the initial conditions
[0,1] (initial velocity 0, initial displacement 1; see the assignment to the
integrators indenonit) andthe stepsize step=0.01over the time interval
178 INTRODUCTION TO MATLAB & SIMULINK
[0, 5] seconds, for three different plate radii (3, 20, 60 cm). All the other
parameters should remain xed.
In accordance with the denition of the function denonit, we have
to store the variation in the plate radius as a vector of length 3 and call the
function accordingly.
This can be done in MATLAB with the following instruction:
>> r=[3.0, 20.0, 60.0]; % radius vector
>> rho=1.29*1000/1000000; % rho is the same each time
>> Fc=155.2; % c is the same each time
The desired call is then
>> [t,Y] = denonit(r, rho, Fc, 5, 0.01, [0,1]);
Note that the corresponding Simulink system must be open. Otherwise,
MATLAB reacts with an error message, which warns of erroneous Simulink
objects.
The result can be visualized graphically using
>> plot(t,Y(:,1),'b-', t,Y(:,2),'k--', t,Y(:,3),'r-.')
Fig. 2.29 shows the result of this plot command.
FIGURE 2.29 Results of the iterated execution of the simulation system s_deno3 using
denonit for three different plate radii.
INTRODUCTION TO SIMULINK 179
2.5.3 Transfer of Variables Through Global Variables
For the sake of completeness, here we allude to a last possibility for
communication between MATLAB functions and Simulink.
It is possible to declare parameters as global by calling
global x y z p1 a2 ...
If this is included in a MATLAB function, then these variables can also be
used upon transfer of the parameters to Simulink, if they will be used in the
Simulink system.
This possibility is indeed very convenient but it conceals a number of
dangers. Basically, in order to avoid undesirable side effects in all higher
programming languages, including MATLAB, global variables should only
be used in cases of compelling necessity. Under normal conditions their use
should be urgently avoided, and the topic is not discussed further at this point
for this reason.
PROBLEMS
Work through the following problems to practice the techniques by which
Simulink interacts with MATLAB.
NOTE Solutions to all problems can be found in Chapter 4.
Problem 97
Call the Simulink systems_Pendul (in the accompanying software), which
simulates a mathematical pendulum, fromMATLABwitha pendulumlength
of 5 m and then with 8 m.
Problem 98
O
N
THE C
D
Write a MATLAB function that can run simulations of the Simulink system
s_Pendul for a vector of specied pendulum lengths.
Problem 99
Change the function denonit so that simulations with different spring
constants can be run
9
as well as with different radii.
9
Hint: use two nested for-loops.
180 INTRODUCTION TO MATLAB & SIMULINK
Problem 100
Dene a Simulink system which generates sine functions using the sine gen-
erator block Sine Wave. Then write a MATLAB function that can call this
system repeatedly while allowing you to vary the frequency.
Problem 101
Design a Simulink system for solving the differential equation
y(t) + y(t) +y(t) = f (t) , y(0) = 0, y(0) = 0 . (2.17)
Here, f (t) should be a step function (Step block) of height h.
Then write a MATLAB function with which you can call this system
repeatedly while varying the parameter h.
Problem 102
Modify the function denonit so that in the Simulink system a procedure
with variable step size can be used.
Since in this case the lengths of the vectors y are generally not all the
same, the technique of collecting the results column-by-column in the matrix
Y can no longer be used. Think about what other data structures might be
used to solve this problem.
2.6 DEALING WITH CHARACTERISTIC CURVES
In many applications the functional relationship between parameters cannot
be closed; that is, the parameters cannot be described in terms of a formula
or functional prescription, but only in terms of measured values, which have
been taken at discrete points.
The relationship then can be stored in the form of a lookup (indexed)
table. A table of this sort is referred to as a characteristic curve or family
of characteristic curves. Some well-known examples include the charac-
teristics of a transistor, where, for example, the relationship between the
collector-emitter voltage U
CE
and the collector current I
C
for given base
currents I
B
are given in the form of a series of characteristic curves or
the operating characteristic of an engine, in which gasoline consump-
tion is plotted as a function of the engine (rotational) speed and medium
pressure.
In Simulink characteristic curves of this sort can be displayed using the
Lookup Table and Lookup Table (2-D) blocks (see Fig. 2.30) from
the block library Lookup Tables.
INTRODUCTION TO SIMULINK 181
FIGURE 2.30 The lookup table block from the lookup tables block set with the
block parameter window for lookup table.
It can be seen that dening a characteristic curve requires that two
equally long vectors be specied, namely the vector of input values and the
vector of output values that depend on it. The block then provides the output
corresponding to an input value. If an input value is not included in the
vector of input values, then (in the standard version) linear interpolation or
extrapolation will be applied.
We now illustrate the use of lookup tables for handling characteristic
curves with the aid of a simple example.
A solar cell has a highly nonlinear current-voltage (V-I) characteristic of
which the following points are known:
U/V 0 2 4 6 8 9 10 11 12 12.3
I/mA 562.5 537.5 512.5 487.5 462.5 450 437.5 400 275 0
182 INTRODUCTION TO MATLAB & SIMULINK
For a better graphical representationwe construct an(interpolated) char-
acteristic curve with a step size of 0.1 V from these data using the MATLAB
command interplinterp1:
>> volt1 = [ 0 2 4 6 8 9 ...
10 11 12 12.3 ];
>> mcurr1 = [562.5 537.5 512.5 487.5 462.5 450 ...
437.5 400 275 0 ];
>> v1 = (0:0.1:12.3);
>> chary1 = interp1(volt1, mcurr1, v1, 'linear');
>> plot(v1, chary1)
>> grid
>> ylabel('-I / mA')
>> xlabel('U / V')
This intermediate step is not, in fact, necessary for using the
Lookup Table block, since, as noted above, the interpolation of this block
can be carried out automatically.
The calculated characteristic curve is shown in Fig. 2.31.
FIGURE 2.31 Voltage-current characteristic of a solar cell.
When the solar cell is attached to a load R , a current I
R
mA and
voltage U
R
Vdevelop. These are givenby the intersectionof the characteristic
curve and the (voltage-current) load line
I =
1
R
U . (2.18)
INTRODUCTION TO SIMULINK 183
FIGURE 2.32 The Simulink system s_charc with a Lookup Table for determining
the operating point of a solar cell.
This operating point can be calculated using Simulink. To do this we use
the Simulink systemshown in Fig. 2.32. The distinctive feature of this system
is that it contains a so-called algebraic loop.
As can be seen in Fig. 2.32, the product
R
1000
I is delivered to the input of
the characteristic curves. The factor of 1/1000 has been introduced because
the current I is in mA at the characteristic curve output.
On the other hand, because of the feedback this input depends directly
on the output I of the characteristic curve. This type of feedback, without a
time delay, is knownas analgebraic loop. Inevery iterationstepSimulink now
tries to bring this algebraic loop into balance. In our particular example,
this means that in an internal iteration Simulink seeks the value of I such
that:
U =
R
1000
I I mA , (2.19)
I = f (U) f is the characteristic curve . (2.20)
But this is precisely the desired intersection of the characteristic curve and
the load line mentioned above.
For a simulation we only have to transfer the value of the resistance R
to the system. In the present example, R = 18 . We do this by calling
R=18;
in the MATLAB command window.
We can then start a simulation of the system s_charc.
184 INTRODUCTION TO MATLAB & SIMULINK
For a simulation we set the step sizes to 1 in the Simulink parameter
window and the beginning and end times to 0. This might seem a bit odd at
rst, since with this setting exactly one simulation step will be executed. But,
since the algebraic loop of interest to us will be solved in this single step, we
only need this one step. A simulation then yields the following answer in the
MATLAB command window:
>> Warning: Block diagram 's_charc' contains 1 algebraic loop(s).
Found algebraic loop containing block(s):
's_charc/Characteristic curve of the solar cell'
's_charc/Product' (algebraic variable)
This is a notice that an algebraic loop has been found in the system. The
subsequent call of
>> [voltage, current]
then delivers the answer
ans =
8.2653 459.1837
Thus, with a load of 18 a current of 459.2 mA ows and a voltage of 8.26 V
develops.
The power
10
is 3795.3 mW, as the following call shows:
>> power
power =
3.7953e+003
Naturally, one might now get the idea of using the system to search for the
value of the resistance corresponding to power matching, (i.e., for which the
maximum power can be extracted).
As a nal, and intimidating, example for this chapter, we show how this
can be accomplished. The idea is to replace the constant R in the system
s_charc with a function that runs through all R from 0 to a certain
limit, say 100 . In each iteration step the intersection of the characteristic
curve and the load line for this resistance, as well as the associated power, are
calculated. We then only have to nd the maximum of the vector power and
the associated resistance. This, of course, we will again do with MATLAB.
10
Note that U is in V and I is in mA.
INTRODUCTION TO SIMULINK 185
FIGURE 2.33 The Simulink system s_charc2 with a Lookup Table for determining
the optimum operating point of a solar cell.
First, we modify the systems_charc to the systems_charc2 shown
in Fig. 2.33.
As can be seen in Fig. 2.33, the constant block has merely been replaced
by a workspace source (Sources block library). This can read data in
the matrix format [timepoints, datapoints] from the MATLAB
workspace. In a simulation one of these data pairs will be processed in each
simulation step.
In the present example, resistance values R
i
for a certain set of indices
i are read in. Thus, the index vector represents the time point vector and
the resistance values the data point vector. For this we dene the (column)
vector pair [i, Ri] in the parameter window of the From Workspace
block under Parameters - Data and, before the simulation, dene the
column vectors i and Ri in the MATLAB workspace as follows:
>> i=(1:1:200)'; % column vector of indexes
>> Ri=i*0.5; % resistances in intervals of 0.5
% Ohms up to 100 Ohms
Next we start the simulation of s_charc2. The vectors volt1 and
mcurr1, which establish the characteristic curve must, of course, be dened
in advance. As a step size we take 1 and as a (best) stop time length(i)-1.
The power can then be plotted as a function of the resistance using the
following call:
>> plot(Ri, power)
>> grid
186 INTRODUCTION TO MATLAB & SIMULINK
FIGURE 2.34 Resistance-power characteristic for a solar cell.
>> xlabel('Load resistance / Ohm')
>> ylabel('Power / mW')
Fig. 2.34 shows the result of this MATLAB command.
A peak power at a load of about 25 can be read off the graph. This can
be found more precisely with MATLAB, which gives
>> [pmax, indx] = max(power)
pmax =
4.4010e+003
indx =
54
>> Ri(indx)
ans =
27
for a maximum
11
at 27 and, in this case, a maximum extracted power of
4.4 W.
11
The precision here is, of course, 0.5 since that is our step size.
INTRODUCTION TO SIMULINK 187
PROBLEMS
Work through the following problems to become familiar with characteristic
curves in Simulink.
NOTE Solutions to all problems can be found in Chapter 4.
Problem 103
Consider the following characteristic curve:
k(x) =
0 for x < 0 ,
x for x [0, 4] ,
2 for x > 4 .
(2.21)
Develop a Simulink system that drives this characteristic curve with a sine
wave signal and analyze the output signal. Experiment with various ampli-
tudes of the sinusoidal input.
Problem 104
Consider the following family of characteristic curves:
k(x, y) = x
2
+y
2
for x, y [1, 1] . (2.22)
Using the Lookup Table (2D) block design a Simulink system, which
reads out the values at the points (x, x) with x [1, 1] from the family of
characteristic curves. In doing this, manipulate the family of characteristic
curves with a suitably set From Workspace block.
Compare the considerations involved in setting the characteristic
family block Lookup Table (2D) with the three-dimensional plots in
Section 1.2.5.
Ch a p t e r 3 PROJECTS
3.1 HELLO WORLD
A traditional rst programming assignment is the Hello World exercise.
Here, the goal is simply to display text. Typically, input and output are tricky
in a programming language, so once we have a quick way to show text to the
user, we can build it into something complex as needed. Also, it provides a
level of instant gratication to the programmer.
The disp function provides a simple way of displaying text to the user.
disp('Hello World')
Here is the response from MATLAB:
>> disp('Hello World')
Hello World
3.1.1 Personalized Hello World
We can personalize the greeting by adding a name. Suppose we have the
greeting (Hello) stored as a string, and another string name which, as the
name implies, stores a persons name. We can concatenate the two strings by
putting the two variable names inside a set of square brackets:
>> greeting = 'Hello ';
>> name = 'Jane';
>> disp([greeting, name])
Hello Jane
Notice the space between the two words; it is actually part of the
greeting string. We could have put the space before Jane, or even
inserted a space string between the two, as shown below.
>> greeting = 'Hello';
>> name = 'Jane';
>> disp([greeting, ' ', name])
Hello Jane
189
190 INTRODUCTION TO MATLAB & SIMULINK
Using the square brackets is one option to concatenate strings, but
MATLAB provides another way to do this with the strcat command.
>> greeting = 'Hello';
>> name = 'Jane';
>> disp(strcat(greeting, ' ', name))
HelloJane
Why did the two words run together? The answer lies in the documen-
tation for strcat; it removes trailing spaces. Compare the two commands
below.
>> disp(strcat('Hello ', 'Jane'))
HelloJane
>> disp(strcat('Hello', ' Jane'))
Hello Jane
Notice that the rst command removed the space after Hello, so that
the words ran together. The second one has the space preceding Jane, so
it was not removed. We will examine the difference between strcat and
the square brackets once more. This time we use the square brackets with
two strings, with a space at the end of the rst string, then try it again with a
space at the beginning of the second string.
>> disp(['Hello ', 'Jane'])
Hello Jane
>> disp(['Hello', ' Jane'])
Hello Jane
We see that the square brackets performs the concatenation, without
removing trailing spaces.
3.1.2 Hello World with Input
Now, lets make our Hello World program a bit more complicated. We
will prompt the user to enter his/her name, then print a greeting based on
the input. To accomplish this, we need the input command, one which
allows the user to give us feedback. From the brief help available (using the
command help input), we see that it will display a string for us before it
gets the input. We really should tell the user what we want, otherwise our
programwill not be user friendly. Lets try it out, asking the user for his name.
Notice the space after the question mark; we have this in place to make it
look nice. MATLAB will not put a space between the prompt and what the
user types unless we specify it like this.
PROJECTS 191
>> input('What is your name? ')
What is your name? Steve
??? Error using ==> input
Undefined function or variable 'Steve'.
What is your name?
Pressing control-C returns us to the familiar MATLAB prompt. A
quick look at the help entry for the input function reveals the problem. We
need to specify that we expect a string, by passing the string 's' as a second
parameter to the input function.
>> input('What is your name? ', 's')
What is your name? Steve
ans =
Steve
Next, we put the result of the input function into a variable. Then we
can combine the name with a greeting, like we did previously. However, this
time we will use the sprintf function, to specify how the name should be
preceded and followed by text. The special characters %s are used to tell the
sprintf function where to insert the string name into the greeting string.
These characters do not appear in the nal string; the sprintf function
replaces them with the parameter string. Finally, we display the greeting.
>> name = input('What is your name? ', 's');
What is your name? Steve
>> greeting = sprintf('Hello %s, how are you?', name);
>> disp(greeting);
Hello Steve, how are you?
We can put several variables into a string like this by using %s several
times in the rst parameter to sprintf, then following it with a string for
each place. This also works with other data, like characters, integers, and
oating-point values.
3.2 SIMPLE MENU
Suppose that we want to interact with the user. Perhaps we want some infor-
mation, a choice among several choices. MATLABsupports a menufunction,
192 INTRODUCTION TO MATLAB & SIMULINK
which opens a window and displays a graphical menu to the user. The user
then uses the mouse to click on one of the choices, and the menu function
returns the number of the choice.
Below we have a simple example of the menu command. It has four
parameters; the rst gives a name to the menu, which could be a statement
like Please select an item. The other three items are the choices that will
appear to the user. Since there are three of them in this example, there will
be three buttons available to the user. When the user clicks on one of the
buttons, the window will close, and the function returns the button number.
The window that pops up should look like the one shown in Fig. 3.1,
though the windowmanager on your computer may give it a slightly different
appearance.
FIGURE 3.1 An example graphical menu.
>> choice = menu('Lunch Special', 'fish', 'beef', 'eggplant')
choice =
2
Here, we see that the second option, beef, was selected by the user. Of
course, we need to remember which number corresponds with which option.
That is, whatever we want our program to do after the selection, we need to
make sure we do the appropriate action.
But what if the user does not make a valid choice? The window appears
with the standard buttons that all windows have: close, minimize, and maxi-
mize. Auser could click on one of these. The minimize and maximize buttons
do not get rid of the window, so we will not worry about these. The user could
drag the window to a different spot, too. But the close button does get rid of
the window; in this case, MATLAB returns a value of zero for the option.
PROJECTS 193
It is possible that the menu will appear as text in the command window, if
graphics are not available. Here is what happens when connected via secure
shell (ssh) to a remote computer that has MATLABsoftware. (This example
will not work for you unless you have an account on the remote machine.)
While it is possible to allow windows to appear from the remote computer,
we do not do that here.
localHost:~> ssh remote.machine.gsu.edu
mweeks@remote.machine.gsu.edu's password:
mweeks@remote:~$ matlab
Warning: Unable to open display , MATLAB is starting without
a display.
You will not be able to display graphics on the screen.
Warning:
MATLAB is starting without a display, using internal event
queue.
You will not be able to display graphics on the screen.
< M A T L A B >
Copyright 1984-2006 The MathWorks, Inc.
Version 7.2.0.294 (R2006a)
January 27, 2006
To get started, type one of these: helpwin, helpdesk, or
demo.
For product information, visit www.mathworks.com.
>> choice = menu('Lunch Special', 'fish', 'beef', 'eggplant')
----- Lunch Special -----
1) fish
2) beef
3) eggplant
Select a menu number: 2
choice =
2
194 INTRODUCTION TO MATLAB & SIMULINK
>> exit
mweeks@remote:~$
As a side note, this could have been xed by passing the -Y parameter
to the ssh command, as seen below.
localHost:~> ssh -Y remote.machine.gsu.edu
This would have allowed X Window forwarding, so the window would have
appeared as normal. Though generated on the remote machine, it would
have been displayed on the local one. X Window software must be running
on both machines, however. Also note that the ssh command is not part
of MATLAB, though secure shell software does exist for all major computer
platforms.
O
N
THE C
D
We close this section with an example, located on the CD-ROM under
the name simplemenu.m. It presents a simple menu to the user, then
processes the choice with the switch statement.
choice = menu('Lunch Special', 'fish', 'beef', 'eggplant');
switch choice
case 1
disp('You chose to have the fish.');
case 2
disp('You chose to have beef today.');
case 3
disp('You chose the eggplant dish.');
otherwise % default
disp('Looks like you closed the menu.');
end
You may notice that the rst line is the same as what we have used before. The
switchstatement provides a regular way of dealing with several possibilities
for the same variable. We could have used a series of if statements instead,
but this way appears less cluttered.
The switch statement matches the variable choice to one of several
values. We could have specied what to do with case 0, but we take care
of that at the end, with the catch-all otherwise.
When you run this program, the menu pops up in a window. After
you select one of the choices, the window disappears and one of the four
messages appears in the command window according to which button you
clicked.
PROJECTS 195
3.3 FILE READING AND WRITING
Reading and writing les can be a bit tricky. We need to know what we are
reading or writing, to know how to interpret the data. In other words, the
computer does not automatically know what the data represents in a le.
The basic unit is the byte, an 8 bit value. Each bit can be either a 0 or 1,
giving us 256 possible byte values. The character data type is closely related
to the byte, though there are variations on the character type. We will use
the 'uchar', or unsigned character type.
3.3.1 Writing a File
To test out the reading and writing capabilities, lets rst write some data to
a le. This will give us something to read, later. File operations require that
we open the le when we want to start using it, and close it when we are
nished. First, we open a le for writing.
filename = 'test.bin';
myfile = fopen(filename, 'w');
We have to tell the computer which le we want to use, as we do with the
filename variable. We could do without that variable, and simply put
the string as the rst parameter of the fopen command. But this way makes
the program more readable. The fopen command opens the le that we
name, given the way that we want to open it. Here we simply want to write
a le, so we use the 'w' string to specify this. We could have several les
open at the same time, so the computer assigns each a le handle, a number
indicating to the computer which le we mean. The result of the fopen
command will be a le handle, stored in the variable myfile. By the way,
the le handle could be negative, indicating a problem. We should check the
value, and quit if there is a problem.
if (myfile < 0)
error(sprintf('Problem opening the file "%s".', filename));
return
end
Above, we use the return statement to quit our program if we encounter
an error. Such an error could be generated by a variety of things; we could be
trying to write to a read-only medium, like a CD-ROM. Or we could be trying
to write to a oppy disk that does not have any space left. Or perhaps the
oppy disk was not inserted into the drive. Whatever the reason, we cannot
resolve the problem within our program. It is a good idea to indicate the le
196 INTRODUCTION TO MATLAB & SIMULINK
name, since we could work with several les at once. It may even indicate
the problem to the user, such as if the le name contains a sub-directory that
we do not have permission to write.
Next, we will create some example data. We want to be sure that we
can write and read every possible character. Since there are only 256 total,
the following code presents a quick way to do so. We will actually write each
value twice, to be sure that none of the characters cause a problem.
str = [0:255, 0:255];
We call the data str, short for string.
Now we can write it to the le. We have to indicate a few things: the le
that we wish to write to, the data, and how the data should be written. Here
we use the 'uchar' data type, short for unsigned character, to write 8 bit
values.
fwrite(myfile, str, 'uchar');
We could do more here, as desired. Since we wrote all data in that
command, we will go ahead and close the le.
if (fclose(myfile) == -1)
error(sprintf('Problem closing the file "%s".', filename));
end
Notice that the fclose command appears in an if statement. It will gener-
ate an error code if the le did not close correctly. If that happens, we should
at least let the user know.
After we runthe above code, howdo we knowif it worked? One thing that
we can do is check the directory contents for a new le. If we see a le called
test.bin, with a size of 512 bytes, then we can be fairly condent that
everything worked. Of course, a better way to know is to read the contents
back, and verify that we have what we expect. We will do this next.
3.3.2 Reading a File
Our steps to read the le will be very similar to those we used to write the
le. We will open the le, read data, then close the le when done. First, we
open it. See if you can spot the difference between this and the code used to
open a le for writing.
filename = 'test.bin';
myfile = fopen(filename, 'r');
PROJECTS 197
The rst line is exactly the same, so we read the same le that we created
above. Did you see the slight difference in the second line? We open this le
with 'r' in single quotes, indicating that we want to read it. This small detail
carries much importance; if we had used 'w' again, the computer would
have started making a new le with the same name. This would effectively
destroy the old le.
As before, we next check to make sure the fopen command worked. It
could fail for a variety of reasons, such as if we got the les name wrong. Or
perhaps if there is no disk in the drive.
if (myfile == -1)
error(sprintf('Problem opening the file "%s".', filename));
return
end
Assuming that everything worked, we will continue on with the read.
MATLAB actually provides a few different commands for reading and
writing. Since we used fwrite before, we will use fread for a sense of
symmetry.
[mybuffer, chars_read] = fread(myfile, 512, 'uchar');
The values passed to the fread command include the le handle, the
number of values to read, and the data type. We again use the uchar data
type to read 8 bit values. The command returns both the data to us, as well as
the number of values that were read. You may expect the number of values
read to always be equal to the number requested, but we could request more
data than the le contains. Also, we should note that commands to read or
write data in a le do so sequentially. That is, the computer keeps track of
how much data we have read, or how much we have written. When we read
or write more, the computer uses that information to get or put the data in
the correct spot. It does not matter to the computer if we read all 512 bytes
at once, or read 256 then the next 256, or even if we were to read them one
value at a time.
We could have used the fscanf command instead, as below. The
'%c' indicates that the computer should read and return the data as
characters.
[mybuffer, chars_read] = fscanf(myfile, '%c', 512);
We would not want to use both here, though, since we only have 512 bytes
in this particular le.
198 INTRODUCTION TO MATLAB & SIMULINK
Finally, we close the le. Compare this code to that used to close the le
that we wrote. You should see that the lines are identical.
if (fclose(myfile) == -1)
error(sprintf('Problem closing the file "%s".', filename));
end
Again, we check for error and let the user know if the le close operation
encountered a problem.
Now we examine the data, and verify that we were able to write and read
all values successfully. Notice how we created the data in variable str in the
le writing code, but used a different variable name, mybuffer, in the le
reading code. We will run both programs, then compute the error between
these two variables.
>> write_test
>> read_test
>> error = sum(abs(str - mybuffer))
??? Error using ==> minus
Matrix dimensions must agree.
What happened? MATLAB helpfully tells us that the dimensions do not
agree. Lets examine the dimensions of these variables.
>> size(str)
ans =
1 512
>> size(mybuffer)
ans =
512 1
Well, that explains the problem. Variable str has 1 row and 512 columns,
while variable mybufferhas 512 rows and 1 column. The freadcommand
returned mybuffer in this way. We can still compare the two, by using
the .' operation, which performs the transpose.
>> error = sum(abs(str - mybuffer.'))
error =
0
PROJECTS 199
When we use the transpose as above, we align the two variables by changing
mybuffer to have 1 row and 512 columns. We nd the difference between
each value using subtraction. Then we perform the absolute value on the
result, and sum it all together. For example, if there were subtraction results
of 1 followed by 1, they would add to 0 and make us think that there were
no differences. Thus, we use abs so that errors cannot cancel each other out.
With the sum of all differences between str and mybuffer.' adding
to zero, we conclude that the two variables contain exactly the same data.
If you are so inclined, you can examine the contents of both variables after
running the code.
O
N
THE C
D
If you want to experiment with the code mentioned in this section, we provide
it on the CD-ROM as the programs write_test.m and read_test.m,
respectively.
3.4 SORTING
MATLABprovides some sorting functions, but there are times when we may
need our own. Suppose that we have a list of numbers, and we want to sort
them in ascending order. But what if we need to remember their original
indices? This could happen when the indices are used for other data, like
the key from a database table. Perhaps the index corresponds to a name in
another set of data.
Consider the following data.
x = [23, 95, 61, 49, 89, 76, 46, 12];
We could use the built-in sort function, but this is of limited value to our
application.
>> disp(sort(x))
12 23 46 49 61 76 89 95
If we want to link the numbers returned from the sort back to our indices,
we have to match them by looking through the original data. Instead, we
will combine the numbers to sort with the indices, as two rows of the same
matrix. We could put the indices in the top row; this does not really matter
at this point.
x = [23, 95, 61, 49, 89, 76, 46, 12;
1, 2, 3, 4, 5, 6, 7, 8];
Now to sort the x values, we dene a value n, then see how the x(n)
value compares to the value next to it. In the following instance, we compare
200 INTRODUCTION TO MATLAB & SIMULINK
it to the value to its left.
n = 2;
if (x(1, n-1) > x(1, n))
% swap x(n) and x(n-1)
temp = x(:, n-1);
x(:, n-1) = x(:, n);
x(:, n) = temp;
end
Notice that we selected a value of 2 for n, since a value of 1 would lead to a
problem. MATLAB does not allow 0 as an index as would be generated by
x(n-1, 1).
The commands to swap two values of x are fairly standard. First, we
store one of the values of x in a temporary variable. Next, we set that value to
the other x value, then we set the latter value to the temporary variable. The
reason for the temporary variable should be evident; without it, we would
overwrite (and lose) one of the values in the second step.
Would this code above make the switch in this instance? Think about it
for a moment; we see if x(1,1) is less than x(1,2), then make the swap if
so. But in our example values, x(1,1) has the value 23, while x(1,2) has
the value 95. These two values are already in the correct order, so we would
not make the switch.
Now lets expand the role of n to encompass all elements of x. We will
let it vary from2 to whatever the length of x happens to be. We do not start it
at 1 for a good reason; as mentioned above, the if statement uses the value
n-1 to index x, so starting n at 1 would result in an error.
for n = 2:length(x)
if (x(1, n-1) > x(1, n))
% swap x(n) and x(n-1)
temp = x(:, n-1);
x(:, n-1) = x(:, n);
x(:, n) = temp;
end
end
When we run the above code, we will swap several values of x. It brings us
a step closer to the solution, but we are not done yet. To see why, we only
need to examine x.
>> x
x =
23 61 49 89 76 46 12 95
1 3 4 5 6 7 8 2
PROJECTS 201
We see that the value 95 has bubbled up to the right-most position in
our list. This sorting technique gets the name bubble sort from this phe-
nomenon. We can imagine why the code moves 95 all the way to the right;
whenever we compare a value to the maximum value of the list, we will
move that maximum value to the right. On the next loop iteration, the
maximum value will appear in its new location, and again be moved to the
right.
The bubble sort does not sort very efciently, and there are many faster
algorithms. But the bubble sort has an advantage of being easy to under-
stand. We can improve this sort by noticing that the maximum value of the
list always ends up at the right after one pass of this code. Now if we con-
sider the x values, except for the right-most one, as a new list, then the
next highest number will be moved to the right end. We do not need to
compare it to the maximum value from the previous run, since we already
know they are correctly ordered. For example, after a single pass of the
code above, the 95 occupies the right-most spot. So we run the code again,
not considering that spot, and see that the 89 moves to the second right-
most spot. We can continue this process until we have completely sorted the
list.
To complete this example, we need to modify the code above to stop
earlier than the length of x, except for the rst pass. Also, we need another
loop around the above code so that we repeat it until we are done. The code
below combines both of these ideas. We set a new variable called x_end to
range from the length of our data x, down to the value 2.
for x_end = length(x):-1:2
for n = 2:x_end
if (x(1, n-1) > x(1, n))
% swap x(n) and x(n-1)
temp = x(:, n-1);
x(:, n-1) = x(:, n);
x(:, n) = temp;
end
end
end
We put the code above in a function, called sort_with_index.m. When
we run the above code, with the original x, we get the following result.
>> x = [23, 95, 61, 49, 89, 76, 46, 12;
1, 2, 3, 4, 5, 6, 7, 8];
>> sort_with_index(x)
202 INTRODUCTION TO MATLAB & SIMULINK
ans =
12 23 46 49 61 76 89 95
8 1 7 4 3 6 5 2
It looks like everything in row 1 was sorted correctly. Remember that row 2
contains the original indices, so we expect that they will be in a strange order.
Before we conclude that this code works, lets try a worst case example.
>> x2 = [99, 88, 77, 66, 55, 44, 33, 22;
1, 2, 3, 4, 5, 6, 7, 8];
>> sort_with_index(x2)
ans =
22 33 44 55 66 77 88 99
8 7 6 5 4 3 2 1
Here we have the data (row 1) already sorted, only in reverse order. This
means that every comparison results in a swap. We see that the function
results inall values switchedaround. Sinceit works for theworst caseexample,
we can conclude that it achieves its goal.
3.5 WORKING WITH BIOLOGICAL IMAGES
This project comes frombiology research. We have an image, in this case one
of Caenorhabditis elegans (C. elegans) worms, takenwitha video microscope.
The video microscope takes 30 frames per second, at 10-times magnication.
Eachframe is savedas a .tiff le. Ultimately, we want to track the movement
of the worms from frame to frame, but for the moment we concentrate on
just one image at a time.
Neurons within the C. elegans worms are made uorescent, so that we
can readily see where they are. The uorescent areas of interest show up as
white circles. These circles typically are close together, like peas in a pod.
But when several groups appear on the same image, the software treats them
as one group, leading to poor information. Refer to Fig. 3.2, that shows an
example of how these worms may appear. For clarity, we show an idealized,
reversed image. A human observer quickly sees two worms on the gure, but
having the computer make this distinction requires a complex algorithm. At
this stage of research, we simply want to select a sub-image when more than
one worm appears in the frame.
PROJECTS 203
FIGURE 3.2 An idealized example image of C. elegans worms.
3.5.1 Creating a Sub-image
First, we set up some variables to dene the le names and type of image. A
nalized version will likely make these parameters. We should change these
lines according to the image we use.
file_to_read = 'worms.tif';
file_to_save_as = 'worms_subim.tif';
file_type = 'TIFF';
We could guess what le name to save the le as, such as automatically
appending _subim before the le extension. Also, we can usually gure out
the les type by looking at the extension. But we will use these three lines
to get started; we can always rene the program later.
Next, we read the image data and show it to the screen.
[image_data] = imread(file_to_read, file_type);
figure(1);
imshow(image_data);
The rst command above loads the le (image data) with the imread com-
mand. Then we create gure number 1 if it does not yet exist. MATLAB will
create the gure automatically if we do not issue this command, but it also
indicates that we want to use gure number 1. We may run this program,
with multiple gures, more than once. Finally, we display the image with the
imshow command.
Once we show the image, we let the user select two corner points to
dene a sub-image. We need to let the user knowthat we expect input, so we
204 INTRODUCTION TO MATLAB & SIMULINK
use the title command to convey this information. After that, the ginput
command puts a cross-hair over the image, and returns the coordinates of
wherever the mouse happens to be when the user clicks the button.
title('Select the upper left corner of the area of interest');
[x1, y1] = ginput(1);
title('Select the lower right corner of the area of interest');
[x2, y2] = ginput(1);
title(file_to_read);
Notice that we repeat the commands, to get two corner points from the user.
We keep track of them as (x1, y1) and (x2, y2), respectively. The nal
title command changes the text on the image to the le name. We change
that text to let the user know that we do not expect more input, at least
not now.
Now that we know the dimensions of the area of interest, we use the
corner points to dene the sub-image. We use the round function since the
coordinates may not be whole numbers, and we need them to be integers to
work as indices. The code below handles this.
x1 = round(x1);
y1 = round(y1);
x2 = round(x2);
y2 = round(y2);
[MAXROW, MAXCOL, DEPTH] = size(image_data);
sub_image = image_data(y1:y2, x1:x2, 1:DEPTH);
figure(2); imshow(sub_image);
Here, we also use the imshow command to let the user see the sub-image
that he selected. The size function gives us the lengths of each dimension
of image_data, which we need to know now to determine the depth of
the image. Images typically have a depth of 1 or 3, depending on whether it
is grayscale or color.
Next, we plan to store this sub-image. We use this opportunity to show a
menu, like the earlier project. Create the question to pose with the sprintf
command, then show it as a menu with yes and no as the two options.
question = sprintf('Write sub-image (fig 2) to file "%s" ?', ...
file_to_save_as);
option = menu(question, 'Yes', 'No');
This way, the user can choose not to store the sub-image, in case a point was
accidentally selected, or if the sub-image just does not look right. Of course,
we need to act upon the users choice. Below, we check the response. If
PROJECTS 205
the user clicked on the Yes button, then we use the imwrite command
to store the sub-image data. Also, we print an informative message to the
screen. Otherwise, we print a message indicating that we did not write the
image.
if (option == 1)
imwrite(sub_image, file_to_save_as, file_type);
disp(sprintf('Yes - sub-image written to file "%s".',...
file_to_save_as));
else
disp('No - the sub image was not written.');
end
Did you notice the default? That is, suppose the user does not choose either
menu option, but instead clicks the close window icon on the menu. In that
case, the result for variable option will be 0. The code interprets all values
of option, besides 1, to be No, so the sub-image will not be saved.
After nishing the program, we need to test it out. Watching people try
this program, it was evident that some do not read the directions! Rather
than fault the user, we can make our program more tolerant. The user will
select two points representing a rectangle, and we should accept these two
points as long as they are on the image. First, lets perform a check to make
sure that the points are on the image. We will do this now for just one corner
coordinate, though we need to repeat the checks for all of them.
[MAXROW, MAXCOL, DEPTH] = size(image_data);
if ((x1 <= 0) || (x1 > MAXCOL))
warning('corner point x1 is not on the image.');
disp('Using default.');
if (x1 <= 0)
x1 = 1;
else
x1 = MAXCOL;
end
end
After we nd the size of the image (in the rst line above), we see if our x1
coordinate is off of the image. This could happen if the user positions the
mouse on the gures border. We print a warning message in that case, and
pick a default value closest to the coordinate. For example, when the user
clicks the mouse button to the left of the image, the code above responds
as if the rst column were chosen. You may notice that the rst line in this
206 INTRODUCTION TO MATLAB & SIMULINK
code segment was already included in previous code. We put it here now for
clarity. In the nal program, we only need to include it once.
Next, we should check the points to make sure they are in the right order,
and re-arrange them as needed. There are four corners in a rectangle, and
our user could select any two, in any order. But if the user selects two points
on the same horizontal or vertical line, then we have a rectangle with zero
size. We will catch this problem later. For now we can ignore this possibility
and focus on two corner points diagonally across from each other. Either the
diagonal line between corner points goes from the lower left to upper right,
or it goes from the upper left to the lower right. The user could select either
corner point rst, resulting in four possibilities. Lets examine some specics.
Suppose that the user clicks points (10, 15) and (2, 4), corresponding to
an upper left to lower right diagonal. Remember that the ginput command
returns (x, y) coordinates. They do specify column and rowof the pixel value
under the cursor, when rounded. Therefore, the desired sub-matrix has rows
from 4 to 15 and columns from 2 to 10. It does not matter what order the
user chooses these points.
Now suppose the user clicks on the points (1, 40) then (35, 8). This
corresponds to a diagonal from the lower left to upper right. The image
showing function (imshow) has the point (1,1) in the upper left corner of
the image, and that the row coordinate increases as we go down along the
left, while the column coordinate increases as we go across to the right. Thus,
the sub-matrix of the image, for the above points, would be from(1:35, 8:40).
Notice that we want the same sub-matrix, even if the user clicks point (35, 8)
rst.
Fig. 3.3 shows the four possibilities for corner points. We see that we
always dene our rectangle from the minimumx (and y) values to the maxi-
mumx (and y) values, regardless of which points are selected or what order.
We see from these examples that we always form a rectangle with the ranges
from the lowest to highest value, regardless of which point the user selects
rst, or whether the diagonal rises to the left or to the right.
The simple programming solution checks to make sure that x1 is smaller
than x2, and switches them when they are not. Then we repeat the same
check for y1 and y2 values.
if (x2 < x1)
temp = x1;
x1 = x2;
x2 = temp;
end
PROJECTS 207
min(y1, y2))
point 1
point 2
(x2, y2)
(min(x1, x2),
min(y1, y2))
(max(x1, x2),
max(y1, y2))
point 1
(x1, y1)
point 2
(x2, y2)
min(y1, y2))
(min(x1, x2),
(max(x1, x2),
max(y1, y2))
(x1, y1)
point 1
(x1, y1)
point 2
(x2, y2)
(x2, y2)
point 2
(x1, y1)
point 1
(min(x1, x2),
min(y1, y2))
(max(x1, x2),
(max(x1, x2),
max(y1, y2))
max(y1, y2))
(min(x1, x2),
FIGURE 3.3 Four possibilities for selecting two corner points.
Notice the temp variable, used to momentarily remember x1s value. Your
rst impulse may be to write x1 = x2followedby x2 = x1, but this means
that the computer overwrites x1s value with x2, and both variables end up
with the same value.
What if, after all the checks we perform, the sub-image has no size? The
code below handles this.
[rows, cols, depth] = size(sub_image);
if (~((rows>=1) && (cols>=1) && (depth>=1)))
disp('Sorry - image has no size!');
return
end
Actually, we should not need this check. Even if the user clicks on the exact
same point twice, the resulting sub-image should be at least one pixel in each
dimension. In this case, we let the user write an image of a single pixel if he
wants.
Now the program should be ready to use. We get corner points from
the user, and round these values to correspond to rows and columns in the
image data. We check to see that the chosen points are on the image, and
give default values when they are not. When the corner points are given in
208 INTRODUCTION TO MATLAB & SIMULINK
a different order than what we asked, we sort the coordinates to make them
usable. We also check to make sure the selected sub-image has a non-zero
size. When we have a valid sub-image after all of this, then we allow the user
to save the sub-image to a new le.
Now that we have a working program, we can change it to a function. To
do this, we add a function line to the top of the program that species the
variables for inputs and outputs.
function sub_image = ...
copy2subimage(file_to_read, file_to_save_as, file_type)
This has the effect of making our program an abstract tool; the inputs for
it are clearly specied, as are the outputs. Any variables that it creates will
be cleared from the users workspace when the function nishes. Also, any
variable with the same name as one in the function will be preserved.
We have one more detail to address: the output variable should have a
default value, in case the function returns early. This is good programming
practice, so we set variable sub_image to a null matrix at the beginning.
Under normal circumstances, it will not be returned to the user.
sub_image = [];
O
N
THE C
D
The program that encompasses all of these points is copy2subimage.m,
available on the CD-ROM.
3.5.2 Working with Multiple Images
Recall what are we trying to accomplishwiththis. We have a set of images with
worms, where the DNA was altered to activate a uorescent gene. Biologists
want to connect the uorescent neurons, to see how the worm progresses.
As the worms move, they can be tracked from frame to frame. This pro-
gram allows a person to select a sub-image for one frame, thereby isolating a
worm for further processing. The frames come to us as a set of images. With
the copy2subimage function available, we can call it repeatedly using a
different le name each time. The code below demonstrates this idea.
mysub = copy2subimage('file1.tif', file1_sub.tif', 'TIFF');
mysub = copy2subimage('file2.tif', file2_sub.tif', 'TIFF');
mysub = copy2subimage('file3.tif', file3_sub.tif', 'TIFF');
...
This direct approach leaves much to be desired. What if we have a set
of, say, 100 images? We would have a lot of typing to call the function using
PROJECTS 209
each image. Instead, we should automate the process by having the computer
generate a set of le names.
Here, we generate ten le names. We break up the le name into three
parts, the rst part that remains the same for each le name, that we call
root, followed by the number, followed by the le extension in a variable
named ext. We put these together with the sprintf command, then dis-
play the results. Of course, we could call another function with the generated
variable file_name, such as the copy2subimage function.
root = 'file';
ext = '.tif';
for num = 1:10
file_name = sprintf('%s%d%s', root, num, ext);
disp(file_name);
end
When we run the above code, we get the following output.
file1.tif
file2.tif
file3.tif
file4.tif
file5.tif
file6.tif
file7.tif
file8.tif
file9.tif
file10.tif
This conrms that we generate successive le names, based on the number.
Now, what if we want to generate a second le name, to hold the sub-image
data? We can alter the line that assigns variable file_name to a string, such
as the following.
>> file_name = sprintf('%s%d_subimage%s', root, num, ext)
file_name =
file10_subimage.tif
Notice that we added text to the format string. We could have also created
another string variable to go between num and ext, or we could have simply
altered string ext by prepending characters.
210 INTRODUCTION TO MATLAB & SIMULINK
3.6 WORKING WITH A SOUND FILE
People who work with audio use frequency plots to analyze sound. In this
project, we will look at sound data in terms of frequencies.
O
N
THE C
D
First, we will load an example sound le (available on the accompanying
CD-ROM). MATLAB provides the wavread function to work with sound
les stored in the WAVE format (ending with a .wav extension).
[x, fs, b] = wavread('violin.wav');
The wavread function returns the sound data (in the two-dimensional
array x), followed by the sampling frequency and the number of bits. We
need the sampling frequency (fs) to know how fast to play the sound back.
The sound data typically has two channels, one for each stereo speaker, which
is why x is two-dimensional.
Once we have the sound data, we can listen to it.
sound(x, fs, b);
This sound data was created by recording a violin.
1
An instrument like
this causes strings to vibrate, which in turn causes variations in air pres-
sure. We perceive the air pressure changes as audible sounds. When we talk
about music, we often speak of the pitch or frequency of notes. But we can
see the frequency information, too, by plotting the spectrum. The theory
behind this process is outside the scope of this book, but we will use the fast
Fourier Transform (FFT) to convert the time domain data to the frequency
domain.
To see the magnitudes of the frequencies within sound data, we only
need to perform a few steps. First, we obtain the sound data, such as reading
it from a le. Then we use the fft function to convert the data to frequency
information. We will plot it, but only the rst half of the data since the second
half would simply be a mirror image. So we set up an array, called half,
that ranges from 1 to half the data length. When we plot the data, we have
to convert it from complex numbers to magnitudes. MATLAB provides the
absolute value function abs which will do this, and we see it in the code
segment below with the plot function.
[x, fs, b] = wavread('violin.wav');
X = fft(x);
half = 1:round(length(X)/2);
1
Thanks to Laurel Haislip for playing the violin for this sound sample.
PROJECTS 211
plot(half*fs/length(X), abs(X(half)), 'k');
axis tight
The nal command above, axis tight, makes the plot look a bit better.
Try the code above without that line, then add it to see the difference. When
we run this code, we get the spectrum as seen in Fig. 3.4.
O
N
THE C
D
The CD-ROM includes a copy of this code in the le make_music_
freqs.m.
0.2 0.4 0.6 0.8 1 1.2 1.4 1.6 1.8 2 2.2
x 10
4
500
1000
1500
2000
2500
3000
3500
4000
4500
5000
5500
FIGURE 3.4 Frequency magnitudes for the entire violin recording.
However, viewing the frequency data for the whole signal has limited
value. We might be able to say that a particular note was played, but we
have no idea when it occurred. A nice improvement would be to view the
frequency information a little bit at a time. To accomplish this, we will break
the sound data into blocks, then convert it to frequency information and
display it.
First, we choose a suitable block size. We create the variable
blocksize, and give it a value of 8820. By inspecting the values returned
by the wavread command above, we knowthat the sampling rate fs equals
44100 samples per second. Our block size 8820 is exactly one fth of that,
212 INTRODUCTION TO MATLAB & SIMULINK
so we will examine ve blocks per second. You could use a larger or smaller
value, depending on your preference.
We dene our range next. We need to know where it starts and where it
ends. We store this informationinstart_indexandend_index, respec-
tively. For the moment, we use values of 1 and blocksize, though these
values will be updated as we progress through the data. Finally, we dene
range based on these index variables.
start_index = 1;
end_index = blocksize;
range = start_index:end_index;
Later, we will put the denition for range within a loop, so that the program
updates the range every loop iteration.
Based on the range, we will nd the frequency information. This means
that we perform the fft on a subset of x, which contains the sound data.
Actually, x contains two channels worth of sound data, but we will ignore
the second channel.
X = fft(x(range,1));
Thecommandabovends thefrequency informationfor oneblockof xs data.
You may notice that we use the same letter for both the time domain data and
the frequency domain data. MATLAB supports this common convention by
distinguishing between upper- and lowercase variable names.
With frequency information, we get two pieces of data: a magnitude and
a phase angle. The magnitude indicates the relative strength of the particular
frequency, while the phase angle gives timing information that we need to
correctly reconstruct the signal. MATLAB provides the function angle to
return to phase angle from a complex number. If this is unfamiliar to you,
consider that a complex number species a real and an imaginary coordinate,
much like the x and y coordinates on a two-dimensional plane. Just as we
can convert the Cartesian (x and y) coordinates to polar coordinates, we can
do the same with a complex number. Polar coordinates specify a distance
fromthe origin and a rotation angle. If a person stands at some starting point,
facing east, and takes 3 steps forward then turns left and takes 4 steps to the
north, he arrives at the same spot as if he were to turn 53.1 degrees counter
clockwise and take 5 steps forward. Fig. 3.5 shows this idea, and the code
below veries this example.
>> p = 3+4j;
>> disp(abs(p))
5
PROJECTS 213
North
4
3
5
53.1
o
Destination
FIGURE 3.5 Walking 3 units east and 4 units north reaches the same destination as
turning 53.1 degrees and walking 5 units.
>> disp(angle(p) * 360 / (2*pi))
53.1301
We see that the complex value 3 +4j has a magnitude of 5. Finding the
angle of that complex value, then converting it from radians results in 53.1
degrees.
We are likely to have non-zero data at all frequencies. The magnitudes
clearly show when a frequency has a tiny (or negligible) contribution to the
signal. But when we plot the phase angles, we do not know how signicant
the corresponding frequency is. We would see the phase angles even for
frequencies that have almost zero magnitude. A better way to view this data
is to check the magnitude rst, and zero-out the corresponding phase angles
when the magnitude falls below some threshold that we set. The following
line sets this up, then the line after it plots the phase angles.
zeros_ones = (abs(X(half)) >= 10);
plot(half*fs/length(half), angle(X(half)).*zeros_ones, 'k');
Variable zeros_ones contains an array of zeros and ones, logical values.
We could compare its elements to true or false, but we instead use it
as a point-by-point multiplier. Each phase angle will be multiplied by a zero
or a one, effectively suppressing the phase angles when the corresponding
magnitudes are less than our threshold of 10.
214 INTRODUCTION TO MATLAB & SIMULINK
To show how this works, lets look at a specic pair of examples.
>> disp((5 >= 10))
0
>> disp((12 >= 10))
1
In the rst example, we display the result from the comparison of 5 greater
than or equal to 10, and see that it is zero (false). The second example show
that comparing 12 greater than or equal to 10 returns one (true). Now we
use these results with slightly more involved examples.
>> disp((5 >= 10) * 123)
0
>> disp((12 >= 10) * 123)
123
The rst comparison returns a zero, and multiplying it by 123 still gives us
zero. The second comparison, since it returns a one, gives us 123 after the
multiplication. The variable zeros_ones uses this idea for the entire list of
magnitudes. Like the number 123 in the above examples, the phase angles
either appear as zero, or whatever value they have.
Fig. 3.6 shows a typical spectral plot, with the magnitudes on top, and
the phase angles on the bottom. You can see howmost of the phase angles are
shown as zero, so that the ones with signicant corresponding magnitudes
stand out.
After we plot both the magnitudes and phase angles, we invoke the
pause command to give the system a chance to respond. Our program will
halt for a very small amount of time (0.001 seconds), which allows other
programs to run. Though the gure will have changed, the computer may
not showthe change on the screen. With the pause, the computer will update
the screen.
pause(0.001);
Now the program should go on to the next blocks worth of data. To
do this, we advance the start and ending indices by the block size as in the
following code.
start_index = start_index + blocksize;
end_index = end_index + blocksize;
PROJECTS 215
0 0.5 1 1.5 2
x 10
4
0
200
400
600
800
Spectrum of the sound file
Frequency (Hz)
M
a
g
n
i
t
u
d
e
0 0.5 1 1.5 2
x 10
4
3
2
1
0
1
2
3
Frequency (Hz)
P
h
a
s
e
(
r
a
d
i
a
n
s
)
FIGURE 3.6 A typical spectral plot of the violin recording.
We could update start_index with a different value than blocksize,
such as with blocksize divided by 2, creating a sliding-window effect.
O
N
THE C
D
Now that we have the components, we can put them together in the
code below. The CD-ROM contains this program, saved as music_
spectrum.m.
%
% Show the frequencies present in a sound clip,
% for a bit at a time.
%
blocksize = 8820;
% Read the sound file
[x, fs, b] = wavread('violin.wav');
% Initialize the start and end indices.
start_index = 1;
end_index = blocksize;
216 INTRODUCTION TO MATLAB & SIMULINK
% Split this signal into sections,
% and show each section.
while (start_index < length(x))
% Do not go beyond the end of the signal.
if (end_index > length(x))
end_index = length(x);
end
range = start_index:end_index;
half = 1:ceil(length(range)/2);
% Find the fast Fourier transform of x,
% for 1 channel only.
X = fft(x(range,1));
% Create a array of 0's and 1's,
% based on the magnitude of X.
% We use it below to multiply the phase
% angles, so that frequencies with tiny
% amplitudes do not show a non-zero phase angle.
zeros_ones = (abs(X(half)) >= 10);
% Show the Spectrum
% First the Magnitudes
subplot(2,1,1);
plot(half*fs/length(half), abs(X(half)), 'k');
axis([0 fs 0 900]);
title('Spectrum of the sound file');
xlabel('Frequency (Hz)');
ylabel('Magnitude');
% Now the Phase angles
subplot(2,1,2);
plot(half*fs/length(half), angle(X(half)).*zeros_ones, 'k');
axis([0 fs -pi pi]);
xlabel('Frequency (Hz)');
ylabel('Phase (radians)');
% sound(x(range), fs);
% include a pause so that figure is updated
pause(0.001);
% Advance the start and end indices.
start_index = start_index + blocksize;
end_index = end_index + blocksize;
end
PROJECTS 217
3.7 PERMUTATIONS
When we can simplify a possible solution down to a list of numbers, then
manipulating the list allows us to check out other possible solutions.
For example, consider the traveling salesman problem, where we want
to travel to each of a list of cities, but do not care what order. If we
number the cities to visit from 1 to N, then a possible solution would be
{1, 2, 3, . . . , N 1, N}. This solution would mean we would travel to city 1,
then city 2, then city 3, etc. It may be that this just happens to be the best
(shortest or cheapest) solution. We could re-arrange these numbers, called
a permutation, to try other possibilities. But allowing numbers to repeat,
as they might in a combination, would not work for this problem. In other
words, for N = 3, we would want to consider {1, 2, 3}, {1, 3, 2}, or {2, 1, 3},
etc. But we would not consider {1, 2, 2} or {3, 3, 3}, since these would mean
that we would miss one or more cities.
Lets design a function to generate permutations. This problem is more
difcult than it rst appears, since the number of permutations quickly
increases as N increases. For example, if we have two numbers, then permu-
tations are {1, 2} and {2, 1}. When N = 3, permutations are {1, 2, 3}, {1, 3, 2},
{2, 1, 3}, {2, 3, 1}, {3, 1, 2}, and {3, 2, 1}, a total of 6. For N = 4, we have 24
permutations. For N = 5, we have 120 permutations. Obviously, this growth
is not linear. The number of permutations is N!.
Tackling a problem like this can be intimidating. First, we need to have
a good idea of exactly what we are trying to accomplish. Writing out the ideas
as comments helps the process. A great way to approach it is to make it work
for a small case, then make it larger. We can start with a single number, {1}.
Then, when we go to two numbers, we have {1, 2} and {2, 1}. Effectively, we
take the former list and add the new number before and after it. When we
go to three numbers, the pattern becomes clear. We want to take each row
and insert the new number before, after, and in between each value. Every
time we do this, we generate a new row.
We will make a matrix manually with the rst two values. Then, we will
isolate the rst row of the matrix. If we can successfully insert the new value
in all positions for the rst row, then we can repeat this for the second, third,
and other rows.
>> matrix = [1, 2; 2, 1];
>> matrix_row_1 = matrix(1, :)
matrix_row_1 =
1 2
218 INTRODUCTION TO MATLAB & SIMULINK
Now we will dene the new number to add, as well as variables to keep
track of the number of rows and columns.
>> value = 3;
>> [maxrow, maxcol] = size(matrix);
Now we can insert the new value into the row that we have. The rst and
last positions will be handled separately.
>> disp([value, matrix_row_1]);
3 1 2
>> disp([matrix_row_1(1), value, matrix_row_1(2:maxcol)])
1 3 2
>> disp([matrix_row_1(1:2), value, matrix_row_1(3:maxcol)]);
1 2 3
>> disp([matrix_row_1, value]);
1 2 3
Note that the matrix_row_1(3:maxcol) generates an empty matrix,
since maxcol is only 2. This is why the third line above gave us the same
result as the last line. We will not actually use the third line for the case
N = 3, but it does show the pattern that we are after. Also, we would repeat
the above for each row of the original. Below, we generalize the insertion of
the new value into the given row.
>> k = 1;
>> while (k+1 <= maxcol)
disp([matrix_row_1(1:k), value, matrix_row_1(k+1:maxcol)]);
k = k + 1;
end
1 3 2
Here, it only generated one new row, but only because there are a small
number of columns. Now, we put this together with the code generating the
rst and last lines, and we get the result below.
>> disp([value, matrix_row_1]);
3 1 2
PROJECTS 219
>> k = 1;
>> while (k+1 <= maxcol)
disp([matrix_row_1(1:k), value, matrix_row_1(k+1:maxcol)]);
k = k + 1;
end
1 3 2
>> disp([matrix_row_1, value]);
1 2 3
We see that we have the three newrows when given the row{1, 2} and value 3.
To nish this example, we need to repeat this for every other row. In this
case, that just means the second row, but we will keep the code general.
% initial conditions
matrix = [1, 2; 2, 1];
value = 3;
[maxrow, maxcol] = size(matrix);
for row = 1: maxrow
% Isolate the row.
matrix_row = matrix(row, :);
% Give the first permutation with the new value.
disp([value, matrix_row]);
% Give the permutations where the value is
% inserted between columns.
k = 1;
while (k+1 <= maxcol)
disp([matrix_row(1:k), value, matrix_row(k+1:maxcol)]);
k = k + 1;
end
% Give the last permutation.
disp([matrix_row, value]);
end
When we run this code, we get the following output.
3 1 2
1 3 2
220 INTRODUCTION TO MATLAB & SIMULINK
1 2 3
3 2 1
2 3 1
2 1 3
We can verify that all six permutations appear in the output. To nalize
the program, we will get rid of the disp statements, and instead store the
new permutations in a matrix we will call possible. The syntax is to set
possible(n, :) equal to the new array. For example, the rst new row
would be as the code shows below.
>> possible(1, :) = [value, matrix_row];
We will call the variable used for the rownumber possible_row. We have
to be careful howwe use it; we do not want to overwrite a rowthat we already
stored. Therefore, we will increment this variable before using it. Below, we
have the code listing, saved as the function perm.m.
%
% perm.m
%
% Given an matrix like [1, 2], [2, 1], and a value 3,
% return a matrix of all possible permutations, i.e.
% [1, 2, 3], [1, 3, 2], [2, 1, 3], [2, 3, 1],
% [3, 1, 2], [3, 2, 1];
%
% usage:
% possible = perm(value, matrix);
%
% e.g. mypossible = perm(3, [1, 2; 2, 1])
function possible = perm(value, matrix)
% find the dimensions of the matrix
[maxrow, maxcol] = size(matrix);
% possible_row is the last row in the new matrix.
% We will always increment it before using it with
% possible(possible_row, ...
possible_row = 0;
for row = 1: maxrow
PROJECTS 221
% Isolate the first row.
matrix_row = matrix(row, :);
% Give the first permutation with the new value.
possible_row = possible_row + 1;
possible(possible_row, :) = [value, matrix_row];
% Give the permutations where the value is
% inserted between columns.
k = 1;
while (k+1 <= maxcol)
possible_row = possible_row + 1;
possible(possible_row, :) = [matrix_row(1:k), value, ...
matrix_row(k+1:maxcol)];
k = k + 1;
end
% Give the last permutation.
possible_row = possible_row + 1;
possible(possible_row, :) = [matrix_row, value];
end
Now lets test the new function.
>> mypossible = perm(3, [1, 2; 2, 1])
mypossible =
3 1 2
1 3 2
1 2 3
3 2 1
2 3 1
2 1 3
Of course, we can (and should) verify that this code works for larger
values. Inthecodebelow, weverify that thenumber of rows returnedmatches
our expectations. It also demonstrates how we might use this function to
generate all permutations for a given N.
>> mypossible = perm(4, mypossible);
>> size(mypossible)
222 INTRODUCTION TO MATLAB & SIMULINK
ans =
24 4
>> mypossible = perm(5, mypossible);
>> size(mypossible)
ans =
120 5
Lets formalize that last idea. Suppose we want to generate all possible
solutions for the traveling salesman problem, which can be expressed as all
permutations of the numbers 1 through 6. The code below utilizes our perm
function, to generate a matrix M that contains each permutation.
n = 6; % total values
M = [1]; % initialize our permutation matrix
% Add a new value, one at a time.
for k=2:n
M = perm(k, M);
end
By running the code above, we see that the permutation matrix M ends
up with 720 rows, like we expect.
3.8 APPROACHING A PROBLEM AND USING HEURISTICS
As with many programming problems, there is more than one way to solve
this problem. For example, we might start with a row of all the values {1, 2,
3, . . . , N}, and generate new rows by switching values, e.g., {2, 1, 3, . . . , N}.
We face similar difculties as we did above, in that we have to echo the
switches throughout the rest of the row, as well as throughout each new row.
But we could make this work.
Another option is to ignore some of the possible solutions by imple-
menting rules that should focus on the best possibilities. We call such
rules heuristics. For example, suppose that the solution corresponding to
{2, 1, 3, 4, . . . , N} is worse than any solution that begins with {1, 2, . . .}. Per-
haps we can ignore all permutations that start with {2, 1, . . .} as a result. While
this could give us a good enough solution, we will not know for sure if it
is the best one. It will just be the best one that we found. The point is that
PROJECTS 223
there are other ways of thinking about a problem, which generate different
solutions.
3.9 MAKING PERMUTATIONS FASTER
We saw how to create a matrix of permutations. The solution works well for
small numbers. But as the number of permutations gets larger, the function
becomes much slower. For eight columns, the function takes about ve
minutes to run. For nine columns, it takes over seven and a half hours!
Clearly, the function could be better.
There are two issues here. One is that it may be possible to nd a faster
way to compute the permutations matrix. The second issue is the nature of
the problem itself; as the size grows, the time grows enormously.
3.9.1 A Faster Way
To understand how we can make the function faster, we have to know a bit
more about how the language works. MATLAB allows us to use dynamic
allocation, where it reserves memory for us, as needed. We do not have to
be concerned about how large our matrices are, or even know how large they
will become. If we tell MATLAB that a matrix has a previously undened
row, it will make room for it. The problem is that it may have to move things
around in memory, as it dedicates more memory to the matrix.
Consider a white board as an analogy. Imagine that you stand in front
of a white board, and that it has many things already written on it. Someone
asks you to write down what he says. You pick a clean spot on the board,
and start writing. But you have no idea how much you will write; you picked
the spot based on a guess that it would be large enough. But what if you run
out of room? In that case, you might move to a larger spot, copy what you
have already written, then erase the words from the smaller spot. This could
happen again and again. (Perhaps if you cannot nd a larger spot, you might
recopy other things on the board and erase the originals to make space.)
Obviously, you would have picked a spot that was large enough if you knew
in advance how much you were going to write.
Acomputer handles dynamic memory allocation in a similar way. It picks
a chunk of available memory and uses it. But if it needs more, it will have to
nd a larger chunk and recopy the data. It may have to do this repeatedly.
The free memory will be used by other programs, too (imagine if other peo-
ple were using the white board at the same time). Also, memory is a limited
224 INTRODUCTION TO MATLAB & SIMULINK
resource. Thus, the programmust request a xed amount. With virtual mem-
ory, the computer acts as if it has more memory (RAM) than it really does. It
will writesections of memory totheharddrive, until thosesections areneeded
again. While this greatly increases exibility, it also drags down performance,
since accessing the hard drive takes much longer than accessing RAM.
The computer may even move things around to make room, a process
called garbage collection. This colorful name comes from the idea of col-
lecting memory that programs have used and disposed of, and it shows the
attitude of the not-so-distant past. The term recycling better describes the
process. The garbage collection process can happen at any (unpredictable)
time, which impacts performance.
Tosummarize, dynamic memory allocationprovides a convenience tothe
programmer, but at a potential performance hit. Our permutation function
asks for more and more memory as it runs. We can overcome this issue by
guring out how much memory we will need up front, and requesting it.
The perm.m function works by building on a smaller permutation
matrix. Even if the smaller matrix only has one value, we still use it to make
the new matrix. The new matrix will have one additional column, so we can
easily nd the new matrixs width. To nd the height, we have to know a bit
more about our problem. In this case, the number of rows returned will be
the factorial of the number of columns.
We can nd the size of the current matrix, which we call matrix, with
the following command.
[numRows, numCols] = size(matrix);
To compute the output matrixs columns, we can use numCols+1.
Finding the output matrixs rows requires us to nd the factorial, e.g.,
factorial(numCols+1). These two commands specify the dimensions
of our output matrix. All that we need to do now is reserve the memory,
which we can accomplish by using the zeros function. This function cre-
ates a matrix of zeros, matching the number of rows and columns given to
it as parameters. The line below assigns this matrix of zeros to our output
variable possible.
possible = zeros(factorial(numCols+1), numCols+1);
All we need to do is add these two lines to our perm function! This new
function is shown below. We will call it perm1.m, until we are satised that
it works as expected.
%
% perm1.m
PROJECTS 225
%
% Given an matrix like [1, 2], [2, 1], and a value 3,
% return a matrix of all possible permutations, i.e.
% [1, 2, 3], [1, 3, 2], [2, 1, 3], [2, 3, 1],
% [3, 1, 2], [3, 2, 1]
%
% usage:
% possible = perm1(value, matrix);
%
% e.g. mypossible = perm1(3, [1, 2; 2, 1])
function possible = perm1(value, matrix)
% Allocate memory for the matrix
[numRows, numCols] = size(matrix);
possible = zeros(factorial(numCols+1), numCols+1);
% find the dimensions of the matrix
[maxrow, maxcol] = size(matrix);
% possible_row is the last row in the new matrix.
% We will always increment it before using it with
% possible(possible_row, ...
possible_row = 0;
for row = 1: maxrow
% Isolate the first row.
matrix_row = matrix(row, :);
% Give the first permutation with the new value.
possible_row = possible_row + 1;
possible(possible_row, :) = [value, matrix_row];
% Give the permutations where the value
% is inserted between columns.
k = 1;
while (k+1 <= maxcol)
possible_row = possible_row + 1;
possible(possible_row, :) = [matrix_row(1:k), value, ...
matrix_row(k+1:maxcol)];
k = k + 1;
end
% Give the last permutation.
226 INTRODUCTION TO MATLAB & SIMULINK
possible_row = possible_row + 1;
possible(possible_row, :) = [matrix_row, value];
end
Now we should test this out, to see the improvement.
By running the original (perm) and improved (perm1) functions, for
varying numbers of N, we can record the time needed by each version. The
code belowtests the original perm function. To test perm1, all that we need
to do is add a 1 after the two occurrences of perm. We use the cputime
function here, which will be explained shortly.
N = 8; % total columns desired
start_time = cputime; % get start time
subrouteMatrix = perm(2, [1]); % get initial matrix
for num=3:N
% add a new column
subrouteMatrix = perm(num, subrouteMatrix);
end
elapsed_time = cputime - start_time; % find difference in times
Table 3.1 summarizes the results. We should ignore the results before six
columns, since the run times are so small. Examining columns seven through
nine shows that the new version of perm provides a drastic improvement:
over three seconds compared to about an eighth of a second; over ve min-
utes compared to less than one second; and well over seven hours to about
six and a half seconds. Clearly, adding the two lines that allocate memory has
a great benet.
3.9.2 Measuring Time
Notice that we used the difference between cputime readings instead of
tic and toc. This gives us a more accurate view of the elapsed time, since
it measures the time the CPU spends working on MATLAB, instead of the
TABLE 3.1 Run times (seconds) for the original and improved perm functions.
2 3 4 5 6 7 8 9
original (perm) 0.0100 0.0200 0 0 0.1000 3.2600 309.8900 27214
improved (perm1) 0 0 0 0 0.0500 0.1300 0.7300 6.4900
PROJECTS 227
actual (clock) time. The actual time includes time spent by the computer on
other tasks.
To show this, we can re-run the original perm function and track the
elapsed time in three different ways.
start_time = cputime; % get start time
t1 = clock;
tic
After this, we call the perm function in a for loop, to build a permutation
matrix with 8 columns. Next, we measure the times again, as the code below.
elapsed_time = cputime - start_time; % find difference in times
t2 = clock;
toc
To get the time difference between our two clock readings, t1 and t2, we
use the etime function: etime(t2, t1). Running this experiment on a
G4 based Apple iBook (laptop), other programs were used at the same time to
tax the CPU, including Firefox, DashBoard, Quicktime, and iTunes. In other
words, the CPU had to simultaneously provide services for web browsing, a
chess game, showing a movie clip, and playing music, all while running the
MATLAB code. It does this by spending a little bit of time with each task,
then switching to the next one. The results are 491.7 seconds for the elapsed
time with tic and toc, 363.1 seconds for the cputime measurement, and
491.7 seconds for the difference in the clock readings. As expected, the time
taken by these other tasks prevented MATLAB from having the CPUs full
attention. While over 8 minutes went by, the CPUonly spent about 6 minutes
on the perm function.
You may have noticed that the run time in the above experiment differs
from the time seen in Table 3.1. For Table 3.2, the data were collected from
two different, though similar, machines. Both are Apple computers with
G4 PowerPC processors, one a desktop and the other a laptop model. The
desktop computer was also used for Table 3.1. Since the machines are not
identical, this is one explanation. Another possibility is that the readings are
extremes; every time the experiment runs, the run time is different. This can
result fromthe systemnot being in the exact same state. For example, it could
be that more memory is available during one of the runs, so the operating
system responds to the request more quickly.
Running the same programrepeatedly on two different computers shows
us what results are typical. Table 3.2 shows the run times for the original pro-
gram on two different computers. The average time for the laptop computer
228 INTRODUCTION TO MATLAB & SIMULINK
TABLE 3.2 Run times (seconds) for the original perm function, on two different
computers.
Run number
1 2 3 4 5 6 7 8 9 10 Average
Laptop 363 425 426 347 351 350 350 351 349 350 366
Desktop 318 317 305 302 306 307 306 305 306 307 308
is 366 seconds, while the desktop computer averages 308 seconds for the
same task. We can safely conclude that the laptop computer is slower for this
task than the desktop one.
3.9.3 The Growth of the Problem
This problem grows in complexity at a very rapid rate. For every N columns,
we generate N! rows. The number of operations is key; just looking at
the number of operations for inserting the new number, there is one
for each row. In other words, running the program for N = 4 results in
4! = 24 operations, but this jumps to 5! = 120 operations for N = 5. When
N = 10, there are more than 3.5 million operations. When N = 15, we have
over a trillion operations. When N = 100, the number of calculations has
157 digits.
Lets suppose that we have a 10 GHz computer. How long would it
take to calculate all of the permutations, for N = 100? We can make a few
simplifying assumptions, such as that every operation takes exactly one clock
tick, and that the computer has nothing else to do but run our program. Also,
we will assume that memory is not an issue, even though realistically this
would be a problem for even much smaller values of N.
Below, we have code that will simulate this for us.
%
% Suppose we look at the perm.m function for N=100.
% Since it takes N! operations, how long is this?
%
N = 100;
ops = factorial(N); % number of operations
PROJECTS 229
ten_GHz = 10000000000; % Say we have a 10GHz processor
seconds = ops / ten_GHz; % time in seconds
minutes = seconds / 60; % time in minutes
hours = minutes / 60; % time in hours
days = hours / 24; % time in days
years = days / 365; % time in years
The number of years for the permutation program to run is 3 10
140
. Sur-
prised? Actually, even a low value like N = 20 would take over seven and a
half years to run. Running the program for another low value like N = 27
takes longer than our universe is known to have existed, using an estimate of
20 billion years. Knowledge of such problems helps us avoid trying to solve
them with a direct brute force method. Instead, we would turn to a trick
to reduce the problem complexity: a heuristic.
3.10 SEARCH A FILE
This project demonstrates reading a le. We will open a le, search for
a string, and display lines that match. If you are familiar with Unix, you
probably are reminded of the handy grep utility. In fact, if you are using
MATLAB on a Unix-based computer, you can execute a shell command with
the exclamation point. The following code shows the results of using the
grep utility, under MATLAB, on an Apple Macintosh (using OS X).
>> !grep zeros perm1.m
possible = zeros(factorial(numCols+1), numCols+1);
>> !grep zeros perm.m
>>
The rst parameter, zeros species the text to nd. The second param-
eter says that we want to search the le perm1.m. As you can see, the system
responds with every line from the perm1.m program that contains the text
zeros. In this case, it only appears once. When we use the same command a
second time on le perm.m, we do not nd any occurrences. We will develop
a similar utility, but in MATLAB code.
3.10.1 A Side Note About System Commands
With the exclamation point preceding a system command, MATLAB will
execute the command. We saw above how that would work with a built-in
command like grep under Unix machines. But the system command could
230 INTRODUCTION TO MATLAB & SIMULINK
be one of our own commands. Below, we have an example of a simple Unix
shell script, called testme.sh. The rst line declares that it uses the sh
shell. The other line says to output some text to the screen, just like how a
disp('Hi there.') command would work.
#!/bin/sh
echo "Hi there."
We can viewthe le contents under MATLABwith the type command,
as demonstrated below. (This works on all platforms.)
>> type testme.sh
#!/bin/sh
echo "Hi there."
Nowwe can execute this shell script, fromMATLAB. Note that we need
a Unix OS for this example to work.
>> !testme.sh
Hi there.
As you can see, MATLAB ran another program and told us the results.
Often, programmers use shell scripts to get data, or transform data from one
le to another. It would be possible to invoke a shell script with MATLAB, as
above, then have MATLABread and process any resulting les. For example,
we could have a simple shell script to grep all occurrences of a certain le
name in a web-page access log, and write the results to another le. Then we
could open and read that le with MATLAB, to count and plot the number
of web-page requests per hour.
3.10.2 DNA Matching
O
N
THE C
D
To motivate this project, consider working with DNA data. GenBank
contains genetic sequence data available to the public. This genetic infor-
mation consists of a sequence of the bases A, C, G and T, that comprise
genes. We will use a sequence of random data, shown in Fig. 3.7, though
real data can be obtained from the Internet. This data appears in the le
DNA_example.txt.
When dealing with such data, we should be able to have the computer
scan for sequences of interest. For example, suppose that we want to know
how many times, and where, the sequence CAT appears?
PROJECTS 231
TTCCCAAGGCCCTGATGAGGAACAATAAGGCCATTCGAGC
GTGTTATAGGTCCCGAATGAAACCATACCATCGCCGAGGA
TTGCATACACTTCTCGGGGGGGGGTTCGACTGAGCTCACT
TGGTAAGACATGATTTTCCGGTTCTCAGGGTTGTTGGTCG
AAAAACTCATAGGGCACCGTCGAACGCTACGTATTATTTT
AGTCGGATTGCGGCTACACCTTCAAGGTGCAGTTTCCGAA
AGAAGCCGTAAAATAGCAGGTCGTGTGCGATATGAACTTA
TGAGCAAAATATCGTAACACATTAGACAACAATCGAAATT
ATGTCCCACATAACGTGACAACGATTGTAACGTGGTTGGT
TCTGCGCTCAGGAGATAAGACCAACTTAGTGTGGCTCAGT
ACACTCCCGGTTCGAGCTTCTGAACAACTCCCTAGCCCTT
TCTAACCCTCCGGACCTTTGGGAACGCTCAGGAATCAAGG
AGCACATGTGTCTAGGCCAGTAAATATGTAACCCCCTGTA
GCCAGCTTCCCTCCTCTACTGAGAGTCGGTAGTCGGCCTA
ACGTCACTCCTCAGCCTTGTTCAGTAACAGTCGACCCCAT
FIGURE 3.7 Example DNA data.
3.10.3 Our Search Through a File
Our goal is to look through a le, and nd all occurrences of a string. To do
this, we will use the following algorithm. We specify it in pseudo-code, a set
of steps that read almost like commands for a computer, but meant to convey
the idea to a human.
1. get text and file name from the user
2. open the file, stop if there is an error
3. read characters into a buffer
4. does the buffer match our search text?
if so, remember the location
5. read more character(s) into the buffer
6. if the read was successful, goto 4
7. close the file
First, lets make a simple draft of the program we want. We can simply
specify the search text and le name with string assignments. Next, read-
ing the le and checking for error can be accomplished with the fopen
command, followed by error and return if that command fails. To read
characters from the le, we can either use the fscanf or fread com-
mands. We will use fscanf, though it is possible to make it work with
either command. Once we have some le data, we can compare it to our
search text. MATLAB allows a simple == comparison for strings or matrices,
assuming that they are the same size. To read more characters, we use the
232 INTRODUCTION TO MATLAB & SIMULINK
same function that we used in step 3. The number of characters read will be
returned, and we can check to see if the number read matches the number
we requested. If not, we know we have reached the end of the le. Finally,
we will close the le with the fclose command.
% matgrep1.m
% Scan a file for pattern matching
% First attempt - just scan a file for text
%
% 1. get text and filename from the user
function [locations] = matgrep1(pattern, filename)
% We can show what we are searching for
disp(sprintf('pattern = "%s"', pattern));
disp(sprintf('filename = "%s"', filename));
% initialize variables
locations = [];
total_chars_read = 0;
num = 1; % index for results
% 2. open the file, stop if there is an error
myfile = fopen(filename, 'r');
if (myfile < 0)
error(sprintf('Sorry, file "%s" does not exist.', filename));
return
end
% 3. read characters into a buffer
[mybuffer, chars_read] = fscanf(myfile, '%c', length(pattern));
total_chars_read = total_chars_read + chars_read;
% disp(sprintf('read %d chars from file.', chars_read));
while (chars_read > 0)
% 4. does the buffer match our search text?
% if so, remember the location
if (mybuffer == pattern)
% total_chars_read points to the last char in
% the string. We want to remember where the
% string starts instead.
PROJECTS 233
locations(num) = total_chars_read - length(pattern) + 1;
num = num + 1;
% disp('Found the pattern');
% disp(mybuffer);
end
% 5. read more character(s) into the buffer
[new_char, chars_read] = fscanf(myfile, '%c', 1);
mybuffer = [ mybuffer(2:length(mybuffer)), new_char ];
total_chars_read = total_chars_read + chars_read;
% 6. if the read was successful, goto 4
end
% 7. close the file
status = fclose(myfile);
if (status ~= 0)
error('Could not properly close file.');
end
Lets test this function on the DNA sequence le.
>> a = matgrep1('CAT', 'DNA_example.txt');
pattern = "CAT"
filename = "DNA_example.txt"
>> a
a =
32 64 69 84 129 168 300 329 485 598
We see that the pattern is located at several locations in the le. The
last one (598) shows that the function returns the very last match as well. To
double-check our results, we can load the example le into a text editor and
have it tell us where it nds the pattern. Doing so reveals that the numbers
above match the patterns positions within the le.
It is always a good idea to test our functions for a variety of data, to ensure
robustness in them. We will try the function again, but on a special le called
test.bin, a binary le with every possible byte value listed twice. Some
byte values cause problems during le read operations. For example, the
byte value corresponding to the decimal number 26 represents an end-of-le
marker to some systems. Other systems might interpret a byte value of zero
234 INTRODUCTION TO MATLAB & SIMULINK
in a similar fashion. If we can read each of the characters of this le, we
should be able to successfully read any le.
>> b = matgrep1('abc', 'test.bin')
pattern = "abc"
filename = "test.bin"
b =
98 354
We see that our function nds the pattern abc twice, showing that our
function reads everything as desired.
3.10.4 Buffering Our Data
You might wonder why we do not load the whole le, and search through
the data in memory. This certainly could be done with the examples we have
here. But there may be times when this becomes impractical, such as when
the les size exceeds the computers memory. This question brings up an
interesting point; a computer reads its memory much more quickly than it
reads les stored on a disk. In fact, we have to be careful howwe read disk les
for good performance. On some systems, reading a byte at a time severely
reduces performance unless we buffer the data.
Consider the locality of data. If we access an array value at position 1,
we are likely to need the value at position 2, then later the value at position
3. We call this spatial locality. If accessing these values takes a lot of time
and effort, it makes sense to read more than we need for the moment. For a
computer system, this means getting the disk up to speed (if it is not already),
positioning the read/write head over the correct track, waiting for the correct
sector to pass under the read/write head, reading the data, andpassing it along
to its destination. Reading, say, 512 bytes froma le does not signicantly add
to the time needed to read a single byte. Fortunately, the operating system
takes care of these disk operation steps for us, but it may not automatically
buffer the data.
Canweimproveour functions performanceby readingmoredata instead
of requesting a byte at a time? We will nd out! This will involve re-writing
our search function. You may wonder if the effort required is worth it. After
all, it is better to have an inefcient program that takes a few minutes to run
rather than spending hours making it efcient, especially if we do not plan
to use it over and over again. We will assume that this program gets enough
use that the time modifying it will be time well spent.
PROJECTS 235
Among the differences between the two programs, the new one needs
additional variables to keep track of the locations within the buffer. First, we
will compare our search string to a small part of the buffer, since the buffer
will be much larger by comparison. We need to know where in the buffer we
are, so we make a start index. Think of scanning a page for a phrase; you
might run your nger along the text as you scan it with your eyes, to keep your
place. The start index serves this purpose. We will also use a stop index,
essentially start plus the length of search string. We also need a variable
for the position of the nd with relation to the le. That is, suppose we read
100 characters every time, and locate a match starting at the fth character
of the buffer. Would that be the fth character of the le, or the 105th, or
205th? We use the variable position to keep track of this.
For the new program we must consider how we know when to stop.
Instead of stopping when the le read function returns no new data, we will
make it a bit more complex with a ag (done) to indicate this. Before, we
would read from the le during every loop iteration. Now we will only read
the le as needed, and update our ag when we do. In other words, we give
the ag a false value, and set it to true when we try to read more data
but none is returned. It signals when we are done, and we process it when
we are ready.
In the original version, we just compared the buffer to the search string.
Nowthat the buffer is much larger than the search string, we have to compare
it with a sub-part of the buffer. But there is a potential problem in that we
need to make sure the buffer has enough data left. Suppose we have a buffer
of 100 characters, and a search string of 10. We might be tempted to use the
comparison below.
if (mybuffer(start : start+length(pattern)-1) == pattern)
In fact, we do use something like this, but we have to be careful. For example,
when start has a value of 92, then we want to compare the search string
to the buffers contents in the range 92:101. As MATLAB will be quick to
point out, the index exceeds matrix dimensions. To avoid this problem, we
must make sure that the stop value does not exceed the buffers size. When
it does exceed the buffer, we need to read more from the le. This can be
tricky, since we must keep the original data that we have not yet examined,
while moving it over to give space for newdata. You will notice that algorithm
step 5 becomes more complex.
Below we present the updated version, that reads a buffer at a time. The
reader may want to compare algorithmsteps 1, 4, and 5 to the original version
of the code.
236 INTRODUCTION TO MATLAB & SIMULINK
% matgrep2.m
% Scan a file for pattern matching
% Second draft - read a block of data,
% and scan a file for text
%
% 1. get text and filename from the user
function [locations] = matgrep2(pattern, filename)
% We can show what we are searching for
disp(sprintf('pattern = "%s"', pattern));
disp(sprintf('filename = "%s"', filename));
% initialize variables
locations = [];
total_chars_read = 0;
num = 1; % index for results
position = 1;
% position is the location of the start character, in the file.
% This is similar to start, below, except that
% start will be reset when we read from file.
start = 1; % Where to start the comparison
% Where to stop the comparison
stop = start+length(pattern)-1;
buffer_size = 512; % How much to read at once
% We assume that the pattern will be much smaller
% than the buffer_size. But in case it is not, we can
% try to make it work.
if (length(pattern) > buffer_size/4)
buffer_size = length(pattern) * 10;
end
% 2. open the file, stop if there is an error
myfile = fopen(filename, 'r');
if (myfile < 0)
error(sprintf('Sorry, file "%s" does not exist.', filename));
return
end
% 3. read characters into a buffer
[mybuffer, chars_read] = fscanf(myfile, '%c', buffer_size);
PROJECTS 237
total_chars_read = total_chars_read + chars_read;
% disp(sprintf('read %d chars from file.', chars_read));
% Set condition to end the following while loop
if (chars_read > 0)
% We want to go through the loop
% to search for the pattern.
done = false;
else
% If nothing was read, then there is no data
% to search through.
done = true;
end
% Search through the data for our pattern.
% Read more from the file, as needed.
% Quit when we completely run out of data.
while (~done)
% 4. does the buffer match our search text?
% if so, remember the location
% Check to see if we will over-run a boundary
if (stop < length(mybuffer))
% The part of mybuffer that we need is within bounds.
if (mybuffer(start:stop) == pattern)
% total_chars_read points to the last char in
% the string. We want to remember where the
% string starts instead.
locations(num) = position;
num = num + 1;
% disp(sprintf('%d Found the pattern', num-1));
% disp(mybuffer);
end
else
% We need to read more
% 5. read more character(s) into the buffer
% We want to have buffer_size bytes in the buffer,
% but we need to preserve the part of buffer that
% we did not scan.
[new_chars, chars_read] = fscanf(myfile, '%c', ...
buffer_size - length(pattern));
mybuffer = [ mybuffer(start:length(mybuffer)), new_chars ];
total_chars_read = total_chars_read + chars_read;
238 INTRODUCTION TO MATLAB & SIMULINK
% disp(sprintf('Read %d bytes', chars_read));
if (chars_read == 0)
done = true;
end
start = 0; % We will add one below
% Adjust position, so that we don't count this iteration.
% We did not make a comparison this time through.
position = position - 1;
end
% 6. if the read was successful, goto 4
% Increment our starting point
start = start + 1;
stop = start+length(pattern)-1;
% Increment the position to remember
position = position + 1;
end
% 7. close the file
status = fclose(myfile);
if (status ~= 0)
error('Could not properly close file.');
end
Now that we have a (hopefully) improved le search function, we need
to test it out. How fast do these two functions work? MATLAB provides
tic and toc functions, named like the sounds of a clock, to nd elapsed
time. Function tic starts the virtual stopwatch, and toc ends it and reports
the time difference. Assuming that the computer does little else while the
program runs, this will work for our purposes.
O
N
THE C
D
For the example data that we have been using, the functions run very
quickly. To make things interesting, we try the search functions on a
much larger le. The DNA_big.txt le is 1000 times the size of the
DNA_example.txt le. In the lines below, note that the lines beginning
with the words pattern and filename are outputs from our program.
The lines beginning with the word Elapsed come from the toc function.
So if you are trying this yourself, you only type the text after the MATLAB
prompts () to the end of that line.
>> tic; a = matgrep1('CATTGA', 'DNA_big.txt'); toc
pattern = "CATTGA"
PROJECTS 239
filename = "DNA_big.txt"
Elapsed time is 45.633932 seconds.
>> tic; b = matgrep2('CATTGA', 'DNA_big.txt'); toc
pattern = "CATTGA"
filename = "DNA_big.txt"
Elapsed time is 22.784429 seconds.
As we see from the two time measurements, the buffered version runs in
about half the time as the original! But before we celebrate, are we sure that
both functions work?
With the original version, we could verify that it found text within a
le reliably by loading the test le into an editor, and scanning it ourselves.
Below, we will simply compare the results from the original and buffered
versions.
>> sum(abs(a-b))
ans =
0
Had the results (a and b) been different, we would have had a non-zero sum
above. We can rest assured that both functions are correct.
Running the functions on the large data le, for different search strings,
produces similar results. Table 3.3 shows a fewdifferent runs withthe original
and buffered functions. You may notice that it actually takes longer to nd
shorter strings within the le. These run times can vary, depending on other
factors such as what other software the computer runs simultaneously. But
the shorter search strings mean that it will be found signicantly more times.
When it comes to speed, there are other factors to consider. For example,
changing the buffer size will have an effect on the run-time. Of course, the
computer that you use will likely have different run times than what we saw
in Table 3.3. It is possible that hardware improvements, such as a disk cache,
could greatly improve the run time. Also, be aware that other searching
algorithms do exist, with possibly a better performance.
3.10.5 A Further Check
Before we conclude that our programworks, we should check for correctness
at the transitionbetweentwoconsecutive reads. Since we have our ownbuffer
for data read from the le, there will come a time when we need to add data
to our buffer without disturbing the data that is already there.
240 INTRODUCTION TO MATLAB & SIMULINK
TABLE 3.3 Run time comparisons (seconds).
index
search original buffered
pattern (matgrep1) (matgrep2)
CGA 49.5 26.0
GTT 49.0 26.1
CATTGA 45.6 22.8
GTACGT 45.5 22.6
GTACGTTT 45.7 22.7
CGAGTTAA 44.9 22.7
Suppose that our buffer is 10 characters long, and our search string has
six letters. We rst compare the search string to the rst six characters of the
buffer. Then we compare it to the next six characters, starting at position 2.
Next, we compare it to the six characters including and after position 3, then
the six starting at position 4, then the six starting at position 5. But after this,
we have a problem; we want to compare it to the six characters starting at
position 6, but there are only ve characters in the buffer between 6 and 10:
buffer(6), buffer(7), buffer(8), buffer(9), andbuffer(10). We do not have data
at buffer(11), since position 11 is beyond the buffer limits. We need to read
more data from the le, but we want to preserve the data in buffer(6:10).
We can get rid of buffer(1:5), though, so we will move buffer(6:10) to
buffer(1:5), then read data from the le and store it at buffer positions 6
through 10. This makes for some tedious programming; it would be easy to
have a bug. Therefore, we will check to make sure the transition happens
smoothly.
First, load the matgrep2.m program into the MATLAB editor, and
highlight the fscanf line after algorithm step 5, then select the Debug
drop-down menu, then choose Set/Clear Breakpoint. For clarity, the
line appears below.
[new_chars, chars_read] = fscanf(myfile, '%c', ...
When selected for a breakpoint, the MATLAB editor will show a red dot
on the left, next to the line number. This line precedes the tricky part where
PROJECTS 241
we move the buffers contents around, so we can check it line by line. Now
we will call the function from the command window.
>> a = matgrep2('CAT', 'DNA_example.txt');
pattern = "CAT"
filename = "DNA_example.txt"
K>>
MATLABstops executionof thefunction, andgives us thedebugprompt.
First, we will check out a few variables.
K>> start
start =
510
We see that the value for start is almost as large as the buffer size.
Since we use that value as an index into the buffer, it means that we have
examined most of the buffers contents. Even though our search string (CAT)
has only three letters, we have only enough data left in the buffer to do one
nal comparison. At this point, the function reads another chunk of data. In
fact, the function could actually wait one more iteration before reading more
data, by changing the line:
if (stop < length(mybuffer))
to use less-than-or-equal-to instead of less-than.
Lets see what remains of the buffer, the data that we have not yet
checked.
K>> mybuffer(start: length(mybuffer))
ans =
AAC
We will look for that pattern shortly, to make sure it gets copied to the
beginning of the buffer. Now we issue the dbstep command, to proceed
by one more line.
K>> dbstep
89 mybuffer = [ mybuffer(start:length(mybuffer)), new_chars ];
The next line will move the data from the end of the buffer to the beginning,
and append the next chunk of data (stored in the array new_chars). Next,
242 INTRODUCTION TO MATLAB & SIMULINK
lets see how much data was read. The length of the array new_chars will
indicate this. While we are at it, we will examine the rst 10 characters of the
buffer, then step though the function by another line. This means that the
line above that re-assigns mybuffer will take effect.
K>> length(new_chars)
ans =
89
K>> mybuffer(1:10)
ans =
TTCCCAAGGC
K>> dbstep
90 total_chars_read = total_chars_read + chars_read;
Now we can re-examine the rst 10 characters of the buffer. We should see
the data left over from the rst le read, followed by the data of the next
le read.
K>> mybuffer(1:10)
ans =
AACCCCCTGT
We see here that the buffer has new contents, as we expect. Also, we see
the previous data AAC start the buffer, as it should. Can we also verify that
the rest of this data shown comes from the data read? We simply need to
compare the buffer contents from above with the rst seven characters of
the new_chars variable.
K>> new_chars(1:7)
ans =
CCCCTGT
We visually inspect the data here to conclude that it is the same. We can
continue on with the function, using the dbcont command.
PROJECTS 243
K>> dbcont
87 [new_chars, chars_read] = fscanf(myfile, '%c', ...
K>> dbcont
>>
As the function call completed, MATLAB left debug mode and returned us
to the familiar prompt.
But we had to issue the dbcont command twice. It stopped again, once
we hit the line with the breakpoint. But why did the function execute that
line again? The function reads the le for a new chunk of data every time it
runs out of data. It gives up only when the number of characters read is zero.
The second read brought in 89 characters, even though we asked for over
500. The function does not distinguish between successful reads, as long as
it reads at least one character.
Are you still not convinced? One fault of the tests above is that the
test data often repeats. How can we be sure that the C characters at the
boundary between the rst and second le read were not accidentally over-
written? We will perform a quick check, by using a different data le, called
DNA_example2.txt. We make the new le by copying the old one, but
with one exception. Using a separate le editor, we change the data starting
at location 510 to be the alphabet, backwards. Lets test this out.
>> a = matgrep2('CAT', 'DNA_example2.txt');
pattern = "CAT"
filename = "DNA_example2.txt"
K>> dbstep
89 mybuffer = [ mybuffer(start:length(mybuffer)), new_chars ];
With the original breakpoint in place, we step through to the next line. Now
when we examine the last of the current buffer, we see the backwards alpha-
betic characters. We see the sequence continue in the beginning of the data
from the le read. For comparison, we also show the old contents of the
beginning of the buffer.
K>> disp(mybuffer(start: length(mybuffer)))
ZYX
K>> disp(new_chars(1:7))
WVUTSRQ
K>> disp(mybuffer(1:10))
TTCCCAAGGC
Now we take a step, which will execute the buffer re-assignment. Then we
check the beginning of the buffer.
244 INTRODUCTION TO MATLAB & SIMULINK
K>> dbstep
90 total_chars_read = total_chars_read + chars_read;
K>> disp(mybuffer(1:10))
ZYXWVUTSRQ
As we can readily verify, the old data and the new data are seamlessly put
together in the new buffer.
3.10.6 Generating Random Data
We used random data to give us something to search. You may wonder how
we created that data, and this section explains the process.
The goal is to have random DNA data, so we want to generate strings
with only the letters A, C, G, and T. Technically, we will generate a pseudo-
random sequence of values because the same sequence could be repeated if
we use the same seed twice. MATLABprovides a rand function that returns
a sequence of numbers between 0 and 1 with uniform distribution. We pass
a parameter of SIZE to it, to specify how many random numbers we want.
This variable is one that we dene. Since we want an array instead of a matrix,
we specify rand(1,SIZE), as in the lines below.
SIZE = 600;
gene = floor(rand(1,SIZE)*4);
Now, we want a random sequence of characters, but our rand function
returns a sequence of oating-point numbers. To turn the results into some-
thing we can use, we rst multiply by 4 since we have four different letters.
This way, all the numbers generated will be between 0 and 4. Then we use
the floor function to make the numbers exactly 0, 1, 2, or 3. There should
not be any values of 4, since the rand function returns values up to (but not
including) 1.
Next, we map the integer values to letters. There are several ways to
do this; we will use a series of if and elseif statements to determine
the values, and use a for loop around it to repeat the process for each
value.
for n=1:SIZE
if (gene(n) == 0)
str(n) = 'A';
elseif (gene(n) == 1)
str(n) = 'C';
elseif (gene(n) == 2)
str(n) = 'G';
PROJECTS 245
else
str(n) = 'T';
end
end
From the code above, we can take each value of gene(n) (0, 1, 2, or 3)
andset str(n)accordingly to A, C, G, or T. It is simple andstraight-forward,
and this approach works for a variety of programming languages. While this
will do the job, there are other ways. For example, we could use a switch
statement instead, though this is more a matter of personal preference. But
below we accomplish the same task, using the power of MATLAB.
letters = 'ACGT';
str = letters(gene+1);
Normally, we would expect to access letters with a single index. But
MATLAB allows the index to be an array, and returns an output for each
index. We add 1 to each index value, since MATLAB requires all indices
to start at 1. In fact, this method should be much faster since MATLAB
gives optimal performance working with ranges. A simple test for a SIZE
of 100000 took 78.9 seconds with the if..else approach, but only 0.04
seconds with the above method!
Now that we have our random data, we need to save it to a le. First,
we will open a le for writing. When given the parameter 'w', the fopen
command will create the le if it does not exist. If it does exist, it will overwrite
that le.
% Open the file to write
filename = 'DNA_example.txt';
myfile = fopen(filename, 'w');
We do not have to specify the le name separately, as shown above, but this
way makes it easy to change. Variable myfile identies the le for later
commands. We could have several les open at the same time, so we use the
le identiers to keep track of them. File operations sometimes fail, so we
should check to see that the call to fopen worked. MATLAB returns a 1
value for the le identier in that case.
% Check for an error
if (myfile == -1)
error(sprintf('Problem opening the file "%s".', filename));
return
end
246 INTRODUCTION TO MATLAB & SIMULINK
Next, we write the data to the le. Again, we check for error. The fwrite
function returns the number of characters written. If the number written
does not match the number we tried to write, then we know it encountered a
problem. For example, if there is not enough disk space left to hold the le,
then we will have such an error.
% Write the data
num_written = fwrite(myfile, str, 'char');
if (num_written < length(str))
error(sprintf('Not all data was written to file "%s".', ...
filename));
end
Finally, we need to close the le, telling the operating system that we are
nishedwiththe le for now. Again, we check the returnvalue of the function,
in case a problem exists.
% Now close the file
if (fclose(myfile) == -1)
error(sprintf('Problem closing the file "%s".', filename));
end
With the le written, we end this program. Below appears the program,
as a whole.
% make_data.m
%
% Create a random sequence of genomic data, and
% write it to a file.
%
% Say A=0, C=1, G=2, and T=3
SIZE = 600;
% Get an array of random numbers, between 0 and 3.
gene = floor(rand(1,SIZE)*4);
% Convert the fast way
letters = 'ACGT';
str = letters(gene+1);
% Now write the data to a file.
% Open the file to write
filename = 'DNA_example.txt';
myfile = fopen(filename, 'w');
% Check for an error
PROJECTS 247
if (myfile == -1)
error(sprintf('Problem opening the file "%s".', ...
filename));
return
end
% Write the data
num_written = fwrite(myfile, str, 'char');
% Check for an error
if (num_written < length(str))
error(sprintf('Not all data was written to file "%s".', ...
filename));
end
% Now close the file
if (fclose(myfile) == -1)
error(sprintf('Problem closing the file "%s".', filename));
end
With the le search and data generating programs, we have seen how to
include le input and output with MATLAB programs.
3.11 ANALYZING A CAR STEREO
This project comes froma practical problem. Listeningtomusic ina particular
car, we noticed that some songs sounded great while others sounded fuzzy.
Certain songs just do not sound right. But music listening is a subjective
experience; how can we determine if a problem really exists? We have a
hunch that one of the cars stereo speakers could have a bad connection, or
possibly has damage. This would explain why certain songs sound ne while
others do not.
To test this theory, we develop a frequency sweeping sound le, also
called a chirp. Yes, like the program to follow, birds make a chirp sound, too.
We start with a very low frequency, and gradually work our way up. Since it
could be a problem with one channel, we will keep the channels separate.
Also, we would like to know what frequencies cause the problem, if in fact
we conrm our suspicion. Once we create the sound les, we will write them
to a CD. The sound les should be long enough to notice a problem (e.g.,
silence), but we have no need to store the more than 70 minutes worth of
sound that a standard audio CD can hold.
248 INTRODUCTION TO MATLAB & SIMULINK
Lets create a short audio sequence at an audible frequency. First, we
set up some parameters, according to CD rates.
sampling_rate = 44100; % CD rate
bits_per_sample = 16; % CD rate
We need the bits_per_sample when we store the sound data (i.e., with
the wavwrite command).
Now we set up other variables for this particular signal. We use 2600 Hz
as our example frequency, and plan for the sound to last for two seconds.
frequency = 2600; % Hz
number_of_seconds = 2;
Now we create the sound data. Variable t species the time, or duration
of the sound.
t = 0:(1/sampling_rate):number_of_seconds;
data = 0.9*cos(2*pi*frequency*t);
Now lets hear the sound le.
sound(data, sampling_rate);
It may not be very pleasant, but we have sound! We can save it to a le with
the wavwrite command, to create 2600Hz.wav.
wavwrite(data, sampling_rate, bits_per_sample, '2600Hz.wav');
Notice that we did not specify how loud the audio should be. With .wav
les, the sound samples should be greater than 1 and less than +1, which
explains why we multiply the cosine function with a constant 0.9. Yes, we
could use 0.99 or some other constant instead, as desired. We have some
control over the loudness in that the larger values magnitudes, the louder it
will sound. For example, if we play a song where the minimumand maximum
values are, say, 0.5 and +0.5, it would not sound as loud as the range from
0.9 and +0.9, the minimum and maximum that we use above. Of course,
the listener has control over howloud something sounds, and can always turn
the volume up or down.
If you play the sound and listen carefully, you should hear it equally
well from either the left or right speaker. The sound function does that for
us. But we can create a two-channel signal by giving our variable data two
columns. We will split the data into two channels, playing the frequency in
one channel only, then switch it to the other. The next fewlines may look a bit
PROJECTS 249
complex, but we specify ranges. We create a variable called first_half
that contains the indices for the rst half of our data variable. A similar
variable called second_half likewise contains indices corresponding to
the other half of our data.
first_half = 1:round(length(data)/2);
second_half = round(length(data)/2):length(data);
Now we can assign the rst half of the data to channel one.
data2(first_half, 1) = data(first_half);
Before we go further, lets check out some things about the new variable,
data2.
>> size(data2)
ans =
44101 1
This new variable contains even less information than the original data
variable. Lets examine its contents, or at least the rst few values.
>> data2(1:10,:)
ans =
0.9000
0.8390
0.6641
0.3991
0.0800
-0.2499
-0.5460
-0.7680
-0.8858
-0.8834
These values are typical; they are in the range of (1,+1), like we expect.
The rst value would have been 1, had we not scaled it to 0.9.
Next we put the second half of data in channel two.
data2(second_half, 2) = data(second_half);
250 INTRODUCTION TO MATLAB & SIMULINK
The second line does a bit more than the rst. Since we specify data for a
second dimension, MATLAB lls in the blanks with zeroes. To see this, we
re-examine the size.
>> size(data2)
ans =
88201 2
Matrix data2 does not contain twice as much data; it contains four times as
much! We doubled the length, but we also doubled the width. Now lets see
the rst few values again.
>> data2(1:10,:)
ans =
0.9000 0
0.8390 0
0.6641 0
0.3991 0
0.0800 0
-0.2499 0
-0.5460 0
-0.7680 0
-0.8858 0
-0.8834 0
The values in column 1 match what we saw above. Column 2 contains zeros
for the corresponding locations. That is, a speaker playing channel 2 will be
silent for these values. Later on, channel 1s speaker will be silent. We verify
this by examining some values of data2 well into the second half.
>> data2(60000:60010, 1:2)
ans =
0 -0.5561
0 -0.7746
0 -0.8879
0 -0.8809
0 -0.7543
0 -0.5254
0 -0.2252
PROJECTS 251
0 0.1055
0 0.4220
0 0.6811
0 0.8479
As we see, channel 1 contains zeros while channel 2 has data from the
frequency of interest.
Nowwe can test the two channels. Play the sound in variable data2 like
we did above.
sound(data2, sampling_rate);
Listening carefully, you will hear the tone on one speaker, then the other.
We next create a sweep of frequencies, where we gradually increase
frequencies over time. Since CDs use a sampling rate of 44,100 samples per
second, the maximum frequency is 22,050 Hz. At the other end of the scale,
humans typically do not hear frequencies lower than 20 Hz. Thus, we want
to have a sweep of frequencies from 20 Hz to around 20 kHz.
A typical stereo speaker looks like the drawing in Fig. 3.8. We see that
several speakers comprise what we would call one of (the two) speakers. The
reason why we have several speaker cones instead of just one has to do with
their responses; the largest one (woofer) does a good job of faithfully repro-
ducing low frequency sounds, while the smallest one (tweeter) reproduces
high frequency sounds well. For the car stereo, we suspect that one of these
cones does not perform well, perhaps due to a loose connection or damage.
By sweeping through the audible frequencies, we should be able to notice a
silence, and narrow down exactly which speaker has the problem.
FIGURE 3.8 A typical stereo speaker.
252 INTRODUCTION TO MATLAB & SIMULINK
But humans do not differentiate between high frequencies very well. We
can take advantage of this by grouping the higher frequencies together, by
changing between them quickly.
sampling_rate = 44100;
start_freq = 2000;
stop_freq = 3000;
number_of_seconds = 2;
t = 0:(1/sampling_rate):number_of_seconds;
We make our increment so that frequencies will be the same length as t.
increment = ((stop_freq - start_freq)/length(t));
frequencies = start_freq:increment:stop_freq-increment;
sweep = 0.9*cos(2*pi*frequencies.*t);
sound(sweep, sampling_rate);
Listening to the sweep signal, we hear that the frequency increases over
time. It sounds like a slide-whistle. If you have a good ear for frequencies,
you may even notice that it sounds higher pitched than it should, at the end.
The code above has a bug; it actually generates frequencies between 2000
Hz and 4000 Hz, and we will discuss the reason why shortly.
But for now, we focus our attention on making a function to provide
sweep data. The code above consistently gives us a sweep of twice the spec-
ied bandwidth, so we can x it by setting the stop frequency to be half the
requested bandwidth. For example, with a start frequency of 2000 Hz and a
stop frequency of 3000 Hz, the bandwidth is 3000 2000 = 1000 Hz. So we
create a real stop frequency of 2000 + 1000/2 Hz.
We need to do a few things to nalize code that generates frequency
sweeps. First, we should abstract out the code above. In other words, we
should turn that code into a function, where we pass a few parameters, and
have it return the sweep signal.
Which variables do we need for this function? We will want to generalize
the function, so that we can use any start and stop frequencies. Also, we
need to know the number of seconds. That way we can indirectly control
how quickly we go from one frequency to another. We do not need to pass
variable t, since we can calculate it within the function. But we do need
to know the sampling rate. Variables increment and frequencies can
be calculated from the parameters we have already mentioned, as can the
output data sweep. It is a good idea to comment out the sound command.
Once we are satised that the code works, we will use it over and over again.
Playing each sweep will cause the function to slow down considerably, and
PROJECTS 253
the user can always call the sound function himself when desired. We can
be helpful by leaving it in the program as one of the header comments, so
the user will see it as part of the help.
We make a subtle change on the size of variables t and frequencies,
effectively shortening them by one element. This has no dramatic effect, but
it does make the arrays exactly in intervals of seconds. For example, if we
have 44100 samples per second, it makes sense to have 44100 samples after
one second. Since we start at 0 seconds, we have 44101 samples when we
stop at 1 second, so we will stop it one sample earlier.
The freq_sweep function appears below.
% freq_sweep.m
%
% Generate a frequency sweep, a signal where the frequency
% gradually gets larger.
%
% Usage:
% sweep = freq_sweep(start_freq, stop_freq, ...
% number_of_seconds, sampling_rate)
%
% Example:
% [sweep] = freq_sweep(2000, 3000, 10, 44100);
% sound(sweep, 44100);
%
function [sweep] = freq_sweep(start_freq, stop_freq, ...
number_of_seconds, sampling_rate)
% Check our assumption
if (start_freq == stop_freq)
error('start frequency must not equal stop frequency.');
return
end
% Find the range of frequencies
bandwidth = stop_freq - start_freq;
% Make the real stop frequency at half the bandwidth.
% (This is a complex issue - but it works this way!)
real_stop = start_freq + round(bandwidth/2);
% simulated time
t = 0:(1/sampling_rate):number_of_seconds-(1/sampling_rate);
254 INTRODUCTION TO MATLAB & SIMULINK
% Make increment so that frequencies will be
% the same length as t
increment = ...
(real_stop - start_freq)/(sampling_rate*number_of_seconds);
% Make the frequency get larger over time
frequencies = start_freq:increment:real_stop-increment;
% Since variables "frequencies" and "t" have exactly the same
% size, we can multiply them together point-by-point. This
% gives us the sweep data.
sweep = 0.9*cos(2*pi*frequencies.*t);
We can test it out, like the header comments suggest.
sampling_rate = 44100;
[sweep] = freq_sweep(2000, 3000, 10, sampling_rate);
sound(sweep, sampling_rate);
As expected, we hear a frequency sweep from 2000 Hz to 3000 Hz. But how
can we be sure that these are the frequencies generated? Examining the
spectrum will answer that question. The following lines show the frequency
plot that we see in Fig. 3.9, with frequencies (x-axis) versus amplitude (y-axis).
SW = fft(sweep);
half = 1:round(length(SW)/2);
plot(half*sampling_rate/length(SW), abs(SW(half)), 'k')
axis tight
Briey, the code above converts the time-domain data to the frequency
domain. The theory behind this code is beyond the scope of this text. For
more information about howthese lines work, consult a book on digital signal
processing.
2
The graph in Fig. 3.9 shows that we have mostly zero amplitude, except
for a narrow band. Since the x-axis has a scale of 10
4
, point 0.4 along the
bottom corresponds to 4000 Hz. Careful examination reveals that we have
frequencies between 2000 and 3000 Hz.
3.11.1 A Fun Sound Effect
Interestingly, we do not have have to give a start frequency smaller than the
stop frequency. Consider what happens when we do the following.
2
M. Weeks, Digital Signal Processing Using MATLABand Wavelets, Innity Science
Press, 2006.
PROJECTS 255
0.2 0.4 0.6 0.8 1 1.2 1.4 1.6 1.8 2 2.2
x 10
4
200
400
600
800
1000
1200
1400
1600
1800
2000
2200
FIGURE 3.9 Spectrum from the sweep function.
[sweep2] = freq_sweep(3000, 2000, 10, 44100);
sound(sweep2, 44100);
Playing sweep2 reveals that it sounds like a backwards version of sweep,
since the frequency falls over time. It is much like the sound effect used for
a falling object, such as in a war movie when an airplane drops a bomb.
3.11.2 Another Fun Sound Effect
Here is another fun sound effect, assuming that we still have variables
frequencies and t dened.
sweep2 = 0.9*cos(2*pi*round(frequencies).*t);
sound(sweep2, sampling_rate);
We produce a sweep function, but one with whole numbers all the frequen-
cies. This step between frequencies means that the frequency function is not
linear. It results in an interesting sound, with a more complicated spectrum.
We can see the spectrum with the code below.
SW2 = fft(sweep2);
half = 1:round(length(SW2)/2);
plot(half,abs(SW2(half)),'b')
256 INTRODUCTION TO MATLAB & SIMULINK
This spectrum shows frequency content spread out over all frequencies,
instead of neatly conned to a small area.
3.11.3 Why Divide By 2?
Examining the code in freq_sweep, you may have noticed that it calculates
a bandwidth and a variable called real_stop that we use in place of the
given stop frequency. Variable real_stophas a value half way between the
given starting and stopping frequencies. This has to do with the argument
to the cos function, normally a linear function of time. When we create
a frequency sweep, though, we change the frequency over time. In that
sense, the argument becomes a function of time squared (i.e., the frequency
(f) itself can be expressed at a function of t and we already multiply the
frequency by t in the formula cos(2ft)).
We can model the frequencies in a different way. First, remember our
example values.
sampling_rate = 44100;
start_freq = 2000;
stop_freq = 3000;
number_of_seconds = 2;
Now we re-examine the code from earlier, with the bug.
t = 0:(1/sampling_rate):number_of_seconds-(1/sampling_rate);
% Make increment such that frequencies
% will be the same length as t
increment = ((stop_freq - start_freq)/length(t));
frequencies = start_freq:increment:stop_freq-increment;
sweep = 0.9*cos(2*pi*frequencies.*t);
One way to look at this is to examine the original sweep function.
sweep = 0.9*cos(2*pi*frequencies.*t);
Our model of the frequencies shows that the above line can be written
in the following, equivalent, fashion.
bandwidth = (stop_freq - start_freq);
sweep2 = 0.9*cos(2*pi*start_freq*t + ...
2*pi*bandwidth/(number_of_seconds)*t.^2);
To show that the two signals sweep and sweep2 are equivalent, we can
calculate the maximum difference between the two.
>> disp(max(abs(sweep - sweep2)))
1.2113e-11
PROJECTS 257
We see that there is no difference between any two points of these arrays in
the rst 10 digits of precision.
The length(t) represents the total length of the signal, the
duration of the signal multiplied by the number of points per sec-
ond. We can think of a new variable n as ranging equivalently from
0:number_of_seconds * sampling_rate 1, with increments of 1.
So range n is the same as t, except that values in n are whole numbers. In
other words, t =
n
sampling_rate
.
n = 0:number_of_seconds*sampling_rate -1;
Our frequencies range from the given start frequency to the stop frequency.
We create the variable frequencies to gradually go fromone to the other,
based on value of increment. The number of elements in frequencies
should match the number of elements in t (or n). Our increment vari-
able adds a tiny bit to the start frequency to get the second element of
frequencies. Then it adds a tiny bit more to get the third value of
frequencies. Each value in the array takes the previous value and adds
the small increment to it. In this way, each value depends not only on the
previous value, but on every value before it. We could use the above range
n to nd an equivalent set of frequencies.
g(n+1) = start_freq + n*increment;
To verify that the arrays g and frequencies are the same, we can see the
maximum difference between them.
>> max(abs(g-frequencies))
ans =
4.5475e-13
A difference that tiny can be explained by round-off error. In order to nd
an arbitrary frequency, say, f(123), we need to know the previous value,
in this case f(122). If we do not have that, we can start with the very rst
frequency (start_freq) and add the product of the increment and the
index. In other words, the above MATLAB command dening g works for
the parameter n whether it is a scalar or an array. Now we switch the index
from the integer n to the real value t. The frequency varies over time; as
we get to the end, or maximum value for t, the frequency function should
give us the stop frequency. Recall our relation between t and n:
t =
n
sampling_rate
.
258 INTRODUCTION TO MATLAB & SIMULINK
Replacing n with t, we dene our frequency function f in a similar way as
above. We can make t arbitrarily small. From this point forward, we will use
increment =
stop_freq start_freq
sampling_rate
and
f (t) = start_freq +increment t.
When we consider the argument to the cosine function as a function of
time, things get even more interesting. We can call it (t).
(t) =
2f (t) dt
We can nd (t) for any given t.
(t) =
2 start_freq dt +
2 increment t dt
We know the initial conditions: that the increment is zero at f (0) and that
(0) = start_freq. Solving the integral gives us:
(t) = 2 start_freq t +2 increment
t
2
2
.
The point is that the increment should only be half as much as what we might
expect, due to the t
2
/2 term that follows it. Now, we can substitute in (t)
above into MATLAB code. First, we recall the example values to use.
sampling_rate = 44100;
start_freq = 2000;
stop_freq = 3000;
number_of_seconds = 2;
bandwidth = stop_freq - start_freq;
Now we calculate the time variable t and the sweep, using (t) from above.
t = 0:(1/sampling_rate):number_of_seconds-(1/sampling_rate);
sweep = 0.9*cos(2*pi*start_freq*t + ...
2*pi*bandwidth/(2*number_of_seconds)*t.^2);
When we use this version of the code, we nd the frequency plot to be
the same as what we saw in Fig. 3.9. In other words, we might prefer the
code that creates the range frequencies, due to clarity or efciency, but
it has the same effect as the code above. Either way, we see the need for the
division by 2 from the above analysis.
PROJECTS 259
3.11.4 Stereo Test Conclusion
O
N
THE C
D
So what was the outcome of the test? To create a CD of sweep sounds,
we need a program to call freq_sweep, then we generate an appropriate
le name, and then we write the data to the le. The program create_
sweep_files.m (included on the CD-ROM) does this.
Instead of manually creating each data set, we set up a variable called
myranges that denes the starting frequencies.
myranges = [ 20, 100, 200, 400, 600, 800, 1000, ...
1400, 1800, 2200, 2800, 3400, 4000, 5000, ...
6000, 7000, 9000, 11000, 13000, 16500, 20000];
Given each starting frequency, we create a sweep ending at the next starting
frequency. For example, the rst sweep will be from 20 Hz to 100 Hz.
Notice howthe difference between frequencies gets larger as the frequencies
increase. Humans cannot distinguish high frequencies from each other very
well. We take advantage of this fact to limit the length of the test signals for
high frequencies.
We use the freq_sweep function to nd a frequency sweep between
two frequencies. The array myranges holds these frequencies, we simply
need to indicate which one (and its neighbor). Suppose that we choose vari-
able n, not to be confused with the n from the last section, to indicate the
current starting frequency. Since we will repeat these steps for each starting
frequency, n can be dened as the index to a loop. Then we make the call,
as shown below.
sweep = 0.9*freq_sweep(myranges(n), myranges(n+1), ...
number_of_seconds, sampling_rate);
We have to be careful not to let n be as large as the number of values in
myranges, otherwise the code above will try to access a value that does not
exist.
Next, we can plot the spectrum. While this is not necessary, it gives us a
visual check of the frequency content of the data we create.
SW = fft(sweep);
half = 1:round(length(SW)/2);
plot(half*sampling_rate/length(SW), abs(SW(half)), 'b')
info = sprintf('Sweep from %d to %d.', ...
myranges(n), myranges(n+1));
title(info);
260 INTRODUCTION TO MATLAB & SIMULINK
The code above shows the spectrum, along with a descriptive title.
Nowwe create the le name. Assume that the variables nandchannel_
number are already dened. As noted, we use n as an index to run through
all starting frequency values in myranges. But we want to do that twice,
once for each channel. So channel_number will be another loop index.
To use it in a les name, the sprintf command combines it with text.
channel = sprintf('ch%d', channel_number);
filename = sprintf('%s_sweep%d.wav', channel, n);
disp(sprintf('Writing file "%s".', filename));
The last line shows us the created le name. You may want to try those
three lines out yourself, with example values for n and channel_number.
For instance, MATLAB displays the following line when n equals 4 and
channel_number equals 2.
Writing file "ch2_sweep4.wav".
When we have data for channel 1, we still need to provide data for the
second channel. Since we want channel 2 to be silent, we use the zeros
command to set all values to 0. We can use the following function call to
make a column of zeros for that channel.
zeros(length(sweep), 1)
For stereo sound, we needa columnfor eachchannel. The code belowcreates
a matrix with two columns; the sweep data in the rst column, and zeros in
the second column.
[sweep.', zeros(length(sweep), 1)]
Now we can write the stereo data to a le with the wavwrite command.
wavwrite([sweep.', zeros(length(sweep), 1)], ...
sampling_rate, 16, filename);
This will write a .wavle with our data. Before executing that line, we should
check the channel number. If we are working on channel 2, we need a similar
line with the sweep and zeros switched. So we put the code above in an
if statement, with a similar line in the else block to take care of the second
channel.
The programcreate_sweep_files.mincorporates the above tasks.
You can use it to create the same data les as used below.
Once the les are created, we can import them into a program supplied
with the computers operating system, and burn an audio CD. For example,
Apples iTunes can create audio CDs, but most operating systems will ask the
PROJECTS 261
user if he wants to burn a CD when it detects a blank one in the CD drive.
After creating the CD, the cars stereo was tested.
The car has six speakers total; three on the drivers side and three on the
passengers side. The largest ones, the woofers, are built into the respective
doors. A medium and a small speaker are connected to each other, each set
on either side of the dashboard. This makes it difcult to isolate the problem;
that is, listening to the one side of the dashboard we cannot easily differ-
entiate the sounds from the smallest speaker and those from the medium
speaker. Speakers can be covered with fabric (e.g., a towel), but this does not
completely block the sound from that speaker.
To help analyze the sound, we use a sound level meter. However, this
device has sensitivity to position. The closer we hold it to a speaker, the louder
the sound registers. Readings could be off by several decibels as a result, but
this is not a concern. For the purpose of this test, we can test each speaker
in a binary fashion. Either the speaker works, or it does not.
The rst channel corresponds to the drivers side. Volume was set to a
value of 6, high enough to be heard, but low enough to not scare the driver
when turning on the car. The sound level meter was held about 2 inches from
the speaker under observation. The windows were rolled up, the engine was
off, and the car was parked in a relatively quiet environment. The sound level
meter recorded values typically between 60 dB and 90 dB. Sounds below
60 dB were below the sensitivity of the meter. To put this in perspective, a
ceiling fan registers over 60 dB when the meter is within 5 feet.
The test produced two somewhat disturbing observations. First, track 20,
which contains frequencies above 16,500 Hz, was inaudible. However, the
sound level meter also did not register the sound, so this says more about the
speakers than the listener. Second, the relatively low volume of the stereo
still put out over 90 dB of sound, enough to cause hearing damage over time.
Of course, the relative position of the listener could account for this. In other
words, a person is not likely to wedge his head between the dashboard and
windshield to listen to the stereo.
The plastic mesh that protects the cone of each speaker vibrates when
the speaker produces sound. This provides a helpful clue, to support our
results.
After measuring the sound by holding the sound level meter above the
speakers, it was determined that the drivers side speakers worked well. Turn-
ing to the passengers side, we found that the sound tracks 21 through 25
were audible, but mostly from the woofer. Tracks above 28 were also audi-
ble, fromthe tweeter. Tracks 26 and 27, where the mid-range speaker should
have handled (around 800 Hz to 1400 Hz) were audible but not loud. Further
262 INTRODUCTION TO MATLAB & SIMULINK
measurements revealed that the woofer and tweeter were responsible for the
sounds heard. In other words, the passengers side mid-range speaker was
not functioning. This was further conrmed by setting the stereos balance to
be all on channel 2. Tracks 1 through 20 were not audible under this setting,
just as we would expect.
Examining the speaker did not reveal any obvious damage, and the con-
nections looked to be good. However, the speaker connects to the stereo in
an inaccessible area of the dashboard, and one of these connections could be
the problem. The mid-range speaker did not vibrate under the sweep signals,
and the sound measured above the speaker was the same as sound measured
above the dashboard on the other side of the tweeter. In other words, the
tweeter provided sound while the mid-range speaker did not. Therefore,
the conclusion is that the passengers mid-range speaker does not work, and
should be replaced or at least reconnected.
3.12 DRAWING A LINE
Eventually, we will draw a three-dimensional cube. To do that, we need to
be able to solve a simpler problem: drawing a square of one of the cubes
sides, which may have a diamond shape fromour viewpoint. In order to draw
such a shape, we need to solve an even simpler problem rst, drawing a line.
We discover how to draw a line on an image in this section.
3.12.1 Finding Points Along a Line
Given two points by the coordinates (x1, y1) and (x2, y2), we will draw
a line segment that connects the two. On paper, this is easy: we draw the
points, put a straight-edge ruler between them, and draw the line segment.
But what if we had to do this without making a graph, if we had to give a
list of (integer) coordinates of points between the two points, based on their
coordinates?
Suppose we have a trivial example, where we need the points on the line
segment between points (1,2) and (4,5). The points (2,3) and (3,4) lie on that
segment, which we can verify easily. But to nd these points systematically,
we need a few observations. First, we recall the equation y = mx +b that
species a line. We must have at least two points to make our line, so we have
two equations:
2 = m 1 +b
PROJECTS 263
and
5 = m 4 +b.
Since we have two equations with two variables, we know we can solve for
these variables and nd the slope m and the y-axis intercept b. From the rst
equation, we get b = 2 m. Then, we substitute 2 mfor the b value of the
second equation. This gives us
5 = m 4 +2 m.
We can solve this for m by re-arranging the terms.
5 2 = m 4 m
3 = m (4 1)
3 = m (3)
m =
3
3
= 1
Now we can use either of the line equations and substitute our slope, m with
the value one. Lets use the rst equation.
2 = 1 1 +b
2 = 1 +b
2 1 = b
b = 1
Now we can use our slope and y-axis intercept with the line equation,
y = 1 x +1.
We can also represent this as a function of y, with the equation
x =
y 1
1
.
Naturally, we do not need to divide by 1, but the term in the above equation
reminds us that the equation as a function of y has a division by the slope.
So if we have either the x or the y coordinate from a point on this line, we
can nd the other. To get points on the line segment between the two given
points, we already know the range of x or y coordinates to use. We simply
264 INTRODUCTION TO MATLAB & SIMULINK
form an array using the given y coordinates as the start and end points, and
calculate the corresponding x values according to the line equation.
In MATLAB, we can create an array with y1:y2. This has a problem
since it assumes that y1 is less than y2. Instead, we will compare the two
values and make a step size of either 1 or 1 between them. For example,
2:1:5 generates the array 2, 3, 4, 5. As another example, consider
5:-1:2 that generates the array 5, 4, 3, 2. The order does not matter,
as long as we have a correct step size.
The code below will nd the x values when given the y values.
>> y = 2:5
y =
2 3 4 5
>> x = (y-1)/1
x =
1 2 3 4
Here, the x and y values happen to be integers. For our purposes, we want
to make sure that they are integers since we will use them to index an image.
We will do this using the round function.
Another thing to consider is whether we should nd x values based on
the y values, or the other way around. Actually, it depends on the line. For a
diagonal line with equal rise and run, it does not matter which one we use.
In that case, we will generate the same number of points with either set of
values. But consider a line that passes through the points (0,0) and (100,2).
If we use the y values to dene a range, it would be 0, 1, 2. Plugging these
into the line equation gives us the corresponding x values, but only adds one
point. In other words, we would specify this line segment with three pixels
instead of 101. A better solution for this example would be to use the x values
to generate y values. How do we know when to use the x values to generate
points, and when to use the y values? We want to generate the most points
that we can, so we check for the values with the largest range.
3.12.2 Coding the Solution to Points Along a Line
Now that we have a good problem denition, we can solve it with MATLAB
code. We want to nd the points on a line segment between two given points,
PROJECTS 265
taking into account the issues presented above. We start with a function
denition.
function [newx, newy] = ...
points_on_line(point1x, point1y, point2x, point2y)
The inputs are two sets of coordinates, specifying two points. Based on
these points, it nds the slope and the y-intercept. A rst attempt appears
below.
slope = (point2y - point1y)/(point2x - point1x);
b = point1y - slope*point1x;
But before dening the slope, we should check the difference between the
two x coordinates. A difference of zero indicates a vertical line, and will pro-
duce an innite slope. But the calculation involves a divide by zero. MATLAB
handles these fairly well, advising us of the divide by zero, and assigning Inf
to the value of slope. However, we can avoid the warning that division
using a zero denominator generates by simply giving the slope a very large
value. Assuming that the coordinates will be relatively small, this will work
ne. The if statement below checks the denominator, and makes the slope
a very large value instead of innite, when needed.
if (point2x - point1x ~= 0)
slope = (point2y - point1y)/(point2x - point1x);
else
slope = 100000000;
end
b = point1y - slope*point1x;
Next, it chooses to work with the x values of y values depending on
which one contains more points. The partial if statement below determines
the increment when the y coordinates have a greater difference than the x
coordinates. We will have similar code in an else block to deal with the case
when x coordinates dene a larger range.
if (abs(point2y - point1y) > abs(point2x - point1x))
if (point1y < point2y)
inc = 1;
else
inc = -1;
end
The increment will either be a positive one or a negative one. Technically,
a negative one would be called a decrement. Once we have this, we can
266 INTRODUCTION TO MATLAB & SIMULINK
determine the range of y coordinates.
newy = round(point1y):inc:round(point2y);
Notice that the indentationreminds us that this line of code belongs tothe rst
if statement. With the range based on the y coordinates, we can generate
the x coordinates that go with them.
newx = round((newy - b)/slope);
You may recognize that the command above uses a modied version of the
line formula to determine the x coordinates. After this, the function returns
the new points. The else block follows, with similar code for generating y
coordinates from a range of x values.
O
N
THE C
D
The function points_on_line.m, on the CD-ROM, nds the points on
a line segment between two given points. The inputs are two sets of point
coordinates, four values in total. Based on these points, it checks for divide
by zero, and nds the slope and the y-intercept. Then it decides on the
increment (or decrement), creates the list of x (or y) coordinates, and nds
the other coordinates. Finally, it returns the points as two sets: an array of x
coordinates and an array of y coordinates.
Below, we test this function. First, we try something easy that we can
readily verify.
>> [x_list, y_list] = points_on_line(3, 4, 8, 9)
x_list =
3 4 5 6 7 8
y_list =
4 5 6 7 8 9
The x values range from3 to 8, while the y values range from4 to 9. Since this
line segment is a diagonal with a rise and run of one each, all points happen
to be integers. You can verify this with graph paper; drawing a line segment
between these points means that the line passes through the intersection
of the grid lines on the graph. We see from the example above that we get
all points between (3, 4) and (8, 9). Now lets try something a bit more
complex.
>> [x_list, y_list] = points_on_line(0, 0, 2, 4)
PROJECTS 267
x_list =
0 1 1 2 2
y_list =
0 1 2 3 4
We see in this example that we get ve points. But suppose that we just got
lucky this time; we try it once more, switching the x and y coordinates for the
second point.
>> [x_list, y_list] = points_on_line(0, 0, 4, 2)
x_list =
0 1 2 3 4
y_list =
0 1 1 2 2
Here, we have the same set of points as before, only with the x and y coor-
dinates reversed. This demonstrates that we get the maximum number of
points along the line, as desired.
3.12.3 Drawing the Line
Now that we have points along a line, how do we draw it? Below we have
a simple method. First, we need a background image. You can think of an
image as nothing more that a matrix, where all elements have values from 0
(black) to 255 (white). This corresponds to grayscale, often used because you
can demonstrate the idea without attending to the extra details for a color
image. We will make a 512 512 pixel white image to start. We create a
matrix of ones, with each value multiplied by 255.
MaxRow = 512;
MaxCol = 512;
testimage = 255*ones(MaxRow, MaxCol);
imshow(testimage);
We include the imshow command in the above code. The image is not
yet interesting, but it gives us something to look at. Second, we choose
268 INTRODUCTION TO MATLAB & SIMULINK
some example end points, and nd the coordinates in between them using
points_on_line, dened above.
[x_list, y_list] = points_on_line(68, 66, 431, 440);
Third, we replace the values in our matrix with values that will stand out. We
reshow the image after we place the points.
for k = 1:length(x_list)
testimage(y_list(k), x_list(k)) = 0;
end
imshow(testimage);
Running the code above, you should see a black line on a white background.
Now lets try a more complex example. After drawing the line above,
we can add a vertical one, a horizontal one, and a diagonal one at about a
right angle. These lines are interesting because they include extremes of an
innite slope, and a zero slope. First, we draw a vertical line.
[x_list, y_list] = points_on_line(250, 67, 250, 410);
for k = 1:length(x_list)
testimage(y_list(k), x_list(k)) = 0;
end
imshow(testimage);
Now we make a horizontal line.
[x_list, y_list] = points_on_line(90, 250, 400, 250);
for k = 1:length(x_list)
testimage(y_list(k), x_list(k)) = 0;
end
imshow(testimage);
Finally, we draw another diagonal line.
[x_list, y_list] = points_on_line(110, 410, 330, 125);
for k = 1:length(x_list)
testimage(y_list(k), x_list(k)) = 0;
end
imshow(testimage);
O
N
THE C
D
Fig. 3.10 shows the results of our tests. We see all four lines. They do not
meet in the center, since we did not ask for them to do that. As an exercise,
what values could you give to the points_on_line function to have all
four lines intersect at one point? If you want to experiment, the program
drawinglines.m on the CD-ROM contains the code from above.
PROJECTS 269
FIGURE 3.10 Drawing lines on an image.
3.13 DRAWING A FRAME
Now that we can draw a line on an image, lets take a step closer to drawing
a three-dimensional cube by drawing an outline of it. To make this more
challenging, we let the sides have colored tiles arranged in a 3 3 grid.
We need to knowhowto dimension it. We cannot make all of the squares
the same size, since this does not take perspective into account. When draw-
ing a scene, such as making a painting for an art class, objects are scaled in
size depending on their distances. That is, imagine that you are painting what
you see as you look down a street. If a car is right in front, you would paint it
rather large. If a car by the same make and model is parked one block down
the street, you might paint it only one-quarter the size. This is what we mean
by perspective. Given the perspective of the user, some blocks of the cube
are larger because they are closer. How can we get a good idea what these
dimensions should be?
O
N
THE C
D
We can start by taking a digital picture of a cube, such as the cube made
of paper (as in le cube1.jpg, on the CD-ROM). We could instead use a
picture of something similar, like an ofce building, or a Rubiks Cube(a toy
made by Seven Towns Limited).
1
ither way, a small cube with 3 3 tiled sides
preserves this idea without adding too many details. We will use the paper
cube from the CD-ROM. Next, we can measure points on the picture with
the ginput command. The user will be able to move the pointer over the
1
Trademark by Seven Towns Limited.
270 INTRODUCTION TO MATLAB & SIMULINK
image, and select a point by left-clicking the mouse. The commands below
showthe image, then allows the user to select a point on it. We can repeat the
second line as many times as necessary, since it returns a pair of coordinates
for a point each time.
imshow('cube1.jpg')
figure(1); [x1, y1] = ginput(1)
Another possibility is to use ginput(16), which returns 16 points that
we select. However we do this, we can select points that correspond to
intersections of lines on the cube. Based on these points, we will draw an
outline of the cube.
These points give us an approximation, but we can clean them up by
adjusting them based on other points. For example, the two points between
cube corners can be computed based on the line formed by those two corner
points.
We use these points to dene the dimensions of the cube. For the
moment, we will drawthe frame of the cube, the lines that dene the different
squares. First, we will start off with a default background.
flip = 0;
MaxRow = 700;
MaxCol = 700;
The dimensions of the cube (700 700) may seem arbitrary, but they come
fromthe cube1.jpgpicture. Originally, this picture was much larger, but it
was cropped to get rid of as much of the background as possible. The variable
flip controls howthe cube will appear. We will want to showall sides of the
cube, but can only see three at a time. The flip value lets us choose which
sides we see. For the moment, only values 0 and 1 matter. Either the frame
will appear as in the original image, or rotated so that the bottom face shows.
Next, we create the default background. We could use the zeros func-
tion to create a black background, but for now we will use 255*ones that
will create values of 255 for each pixel. This makes the whole image white.
im2 = 255*ones(MaxRow, MaxCol, 3);
Above we see the command to create a new image, called im2. Notice that
we use a value of 3 for the third dimension. This image will appear in color,
instead of grayscale. So the third dimension holds values for red, green, and
blue components. We explain this more thoroughly later.
As mentioned above, we could pick the points based on the ginput
command from the original picture. Below we have the point information,
PROJECTS 271
adjusted to look good, for the top face. We keep the x and y coordinates in
separate arrays.
y1 = [ 15, 38, 38, 73, ...
69, 73, 108, 107, ...
107, 108, 149, 155, ...
149, 205, 205, 271];
x1 = [ 339, 262, 416, 147, ...
339, 531, 33, 231, ...
447, 645, 110, 339, ...
568, 215, 463, 339 ];
These 16 sets of coordinates correspond to the 16 points on the top face
(Face 1). These are ordered from top to bottom, and left to right. We will
also create a set of 16 coordinates for the left face (x2 and y2) and another
16 points for the right face (x3 and y3).
When the ip is even, we use the original points. When variable flip
has an odd value, we alter the points as needed. Essentially, we rotate the
faces by 180 degrees when we have an odd ip value.
With these coordinates, we can draw an outline of the top face. To
draw a line, we nd the points along the line given two points. We use the
points_on_line function, as described in a previous section.
[newx1, newy1] = points_on_line(x1(1), y1(1), x1(7), y1(7));
This command nds the points on the line created by points (1, 1) and (7, 7)
that corresponds to the top-left edge. Now we can draw the line. Since we
have a white background, we will draw black lines.
for k=1:length(newy1)
im2(newy1(k), newx1(k), :) = 0;
im2(newy1(k)+1, newx1(k)+1, :) = 0;
end
The for loop allows us to put all points from the line segment on the image.
We assign values of the image array, im2, to be zero for all three colors.
This will appear as black, and we do it point by point. You may notice that
the assignment happens twice, the second time using coordinates that are
incremented by 1. This second assignment makes the line look well dened,
much like how you might move a pen back and forth to mark a line on paper.
With a line denition of only a single pixel width, the line may not appear or
may only partially appear, due to the software that controls how the image
looks on screen. Doubling the width helps the line stand out.
272 INTRODUCTION TO MATLAB & SIMULINK
FIGURE 3.11 A frame outline of a cube.
O
N
THE C
D
To nish drawing the outline of the top, we simply apply the code above for
each line segment. This means four line segments that go diagonally from
bottom left to top right, and four more diagonally from the top left to the
bottom right. After we have the top completed, we next turn our attention to
the left side, then the right side. The idea remains the same; we simply apply
the points_on_line data to the image data. See the draw_frame.m
program, supplied on the CD-ROM. It generates the image seen in Fig. 3.11.
As expected, the gure shows a frame outline of the cube. Shortly, we will
see how we can ll in the frame.
Here, we drew a line, then repeated it over and over again using the
points that we obtained from a digital picture. It may not be clear where the
vertex points come from, but they appear on a later gure. From Fig. 3.11,
we observe a few things. First and foremost, the image looks like a cube! We
were able to capture the perspective of a three-dimensional cube. On close
inspection, you can see that the corner where the three sides meet appears
larger than the other corners, as if it were closer to us. Also, the lines that
dene the left-most and right-most edges appear to go straight down, though
they actually are not parallel with the axes that MATLAB includes on the
gure. It looks symmetrical, which it should; the vertex points on the right
were calculated from those on the left half of the image.
PROJECTS 273
Next, we turn our focus to lling in the diamond shapes shown in the
frame.
3.14 FILLING A DIAMOND SHAPE
To draw a cube as an image, we need to ll in the diamond shaped squares.
Notice that we can ll a square or rectangle easily, with a command like the
following.
myimage(100:120, 50:90) = 255;
The problem comes about when we try to generalize this. A square viewed
from an angle does not appear as a square, but as a diamond. Consider a
simple diamond shape: 1 pixel across the top, 3 pixels on the next row, then 5
pixels, then 3, then 1 again. To faithfully create this shape, we need to change
some rows of pixels between a range of columns, but the number of columns
will vary from row to row. Thus, we cannot do a simple ll like the one above.
The best we could do is something like the following.
myimage(100, 70) = 255;
myimage(101, 69:71) = 255;
myimage(102, 68:72) = 255;
myimage(103, 69:71) = 255;
myimage(104, 70) = 255;
Changing this for larger diamonds will be quite a task. Instead, we need a
better way to specify the shape, with a function to do the ll for us. The idea
will be the same, however. For each rowof the diamond, we set each column
within a range to the ll value. The range will depend on the outline of the
diamond; that is, we will not require that the diamond have a perfectly square
shape. In fact, we will let most any shape dened by four corner points to be
lled, for our purpose here.
Our diamond ll function will need a few pieces of information. First,
we should specify an image (matrix) on which to draw the diamond shape.
Also, we need the ll value to use. This will make our function exible, and
ultimately we will be able to drawa diamond of any color. Finally, we require
a list of four corner points, to specify the diamond.
Since we are dening our requirements at this stage, we can call the
parameters anything we like. We will use the following line to name the
274 INTRODUCTION TO MATLAB & SIMULINK
function, the inputs and the output.
function [myimage] = fill_diamond(myimage, fill_value, ...
fourpoints)
The variable fourpoints species the four corner points. We expect it to
have four rows and two columns, so that every row species an x and a y
coordinate. This might be a bit complicated for the user. We help make this
clear by adding the following lines to the header comments.
% Example:
% myimage2 = fill_diamond(myimage, 255, ...
% [x1, y1; x2, y2; x3, y3; x4, y4]);
Still, the user may nd this confusing. We can further help by checking the
number of rows and columns, and returning with an error if they do not meet
our expectations.
[fp_rows, fp_cols] = size(fourpoints);
if ((fp_rows ~= 4) || (fp_cols ~= 2))
str1 = 'fill_diamond expects four points,';
str = strcat(str1, ' given as a 4x2 matrix.');
error(str);
return
end
The rst line above nds the dimensions of variable fourpoints. Then we
compare the number of rows and columns to 4 and 2, respectively, using the
not equal to comparison, ~= in MATLAB syntax. If either condition is
not met, we print the error message and return.
Once we know that the dimensions are correct, we split the points into
coordinates, according to the column. We call these coordinates x and y.
x = fourpoints(:,1).';
y = fourpoints(:,2).';
Yes, we could have made it work with the original fourpoints variable
only, though this way should be more readable.
We might assume that the user will call our function with the four points
in order fromtop to bottom. However, it makes for a user-friendly function if
we allow the points to be in any order. We can sort them within the function.
The top and bottom points are easy enough to discern. We simply choose
the points with the minimum and maximumy coordinate, respectively, then
swap these values (both x and y coordinates) with the rst and fourth points.
Next, we need to decide which of the remaining coordinates correspond to
PROJECTS 275
the diamonds left and right points. We dene the left corner point as the
one with the minimum x value.
[value, index] = min(x(2:3));
The variable index tells us what we really need, except for one slight prob-
lem. The selection x(2:3) forms a sub-array with two values, and when
we locate the minimum value it will have an index relative to this sub-array.
Thus, index will always have a value of 1 or 2, when we want it to tell us the
index for x. We solve this by adding one to the index.
index = index + 1;
Now we need to take the value corresponding to index and swap it with
the second values for x and y. Rather than rst do the test to see if we
need to make the swap, we will simply process it. The swap for the x values
appears below.
tempx = x(2);
x(2) = x(index);
x(index) = tempx;
When no swap needs to be made, we will still execute these lines. Imagine
what happens when indexhas a value of 2: we assign its value to a temporary
variable, then assign x(2) to itself, then assign it to itself again. This takes a
bit of time, but does not cause a problem.
In a similar fashion, we swap the y values.
tempy = y(2);
y(2) = y(index);
y(index) = tempy;
We use the same idea as before, simply changing the variable names.
For a given row, what columns should have their pixels lled? To answer
this, consider the information that we have so far. The user specied a dia-
mond shape, with four points dening the top, left, right, and bottomcorners.
The top and left corners forma line segment on the left side, as do the left and
bottom corners. Refer to Fig. 3.12, which shows the four line segments that
we interested in: top-left (connecting points 1 and 2, labeled segment 12),
top-right (13), bottom-left (24), and bottom-right (34).
O
N
THE C
D
Given two points that specify a line, we need to know the column (y coor-
dinate) to complete a point on the line, given the row (x coordinate). For
normal cases, we just use the line equation. We also need to have some han-
dling of extreme cases, such as when the x coordinate does not exist on the
276 INTRODUCTION TO MATLAB & SIMULINK
2
24 34
13 12
top
4
bottom
1
3 right left
FIGURE 3.12 A typical diamond shape to ll.
sense to nd the y coordinate when x has the value 3. We call our function
col_on_line.m, available on the CD-ROM. For balance, we also include
a programcalled row_on_line.m. As the name suggests, it returns the row
when given the column and two points dening a line. Below, we show how
an example call to the col_on_line function works. In this case, it nds
the line connecting points 1 and 2, then plugs in row to nd the matching
column.
% given the row, find the column on line 1:2
col1 = col_on_line(row, x(1), y(1), x(2), y(2));
We will repeat the above call for the other lines, as shown below.
col2 = col_on_line(row, x(1), y(1), x(3), y(3));
col3 = col_on_line(row, x(4), y(4), x(2), y(2));
col4 = col_on_line(row, x(4), y(4), x(3), y(3));
By inspection, you should be able to tell that col2 goes with line 13, that
col3 goes with line 24, and col4 goes with line 34. Notice that the order
of the points does not matter, that we can list either point 4 or point 3 rst.
We want to drawa horizontal line across the diamondshape, but as we see
in Fig. 3.12, there are two lines on either side that dene our boundary. We
do not know when to stop using line segment 12 and switch to line segment
24 to get our left-most column. Therefore, we will get columns from both
line segments, then choose the right-most one of them. Fig. 3.13 shows why
we choose the right-most point of the two. In this gure, we see line segments
12 and 24 extended to the left. If we pick an arbitrary y coordinate, we see
the two possibilities, shown by the circle outlines. Obviously, the right-most
(maximum) one occurs on the diamond shape, so we choose it.
left_col = max(col1, col3);
right_col = min(col2, col4);
PROJECTS 277
FIGURE 3.13 The lines on the left give us two possibilities for a column coordinate.
Similarly, we choose the left-most (minimum) of the two possibilities for the
right column.
Now that we have the appropriate columns, we can ll the image for
that row.
myimage(row, left_col:right_col) = fill_value;
Notice how much the above line compares to the original rectangle ll.
There are only a few details left to consider. First, we want the row to
vary from the top-most row (y(1)) to the bottom-most row (y(4)). We
create a loop, as below.
for row = y(1):y(4)
% find columns
% choose correct ones
% fill the line
end
Inside this loop, we place the commands for nding the columns, choosing
the correct ones, and lling the line. We saw these commands above, now
we copy them into place.
We also must consider a detail about image colors. So far, we have only
consideredgrayscale images. Whenwe work withcolor images, we have three
values for the color. We need to check for this case and alter all three color
values, which appear as the third dimension of the image data. For example,
instead of a ll being a single command:
myimage(row, left_col:right_col) = fill_value;
we would do a ll as three commands, one for each color, as shown below.
myimage(row, left_col:right_col, 1) = fill_value(1);
myimage(row, left_col:right_col, 2) = fill_value(2);
myimage(row, left_col:right_col, 3) = fill_value(3);
To decide which of the two possibilities our function should do, we can
examine the third output from the size function, and act accordingly.
278 INTRODUCTION TO MATLAB & SIMULINK
FIGURE 3.14 Black diamond shape on a white background.
O
N
THE C
D
Program fill_diamond.m (on the CD-ROM) allows us to ll a diamond
shape. We can test it with the following code.
myimage = 255*ones(128, 128);
myimage = fill_diamond(myimage, 0, ...
[64, 32; 32, 64; 96, 64; 64, 96]);
imshow(myimage)
When we run the test code above, we get the image as seen in Fig. 3.14.
Here, we have chosen a black diamond shape on a white background. See if
you can alter this to make a white diamond on a black background.
Finally, we shouldnote that the fill_diamondfunctiondoes not work
for rectangles. When we need to ll a rectangular area, we should use the
code presented at the beginning of this section. Below, we have an example
of this.
myimage = 255*ones(128, 128);
myimage(100:120, 50:90) = 0;
imshow(myimage)
The code above generates the black rectangle on a white background, as seen
in Fig. 3.15.
FIGURE 3.15 Black rectangle on a white background.
3.15 DRAWING AN ENTIRE CUBE
Once we can ll a diamond shape, we can put many diamonds together to
make our overall image. All that we do here is repeat the diamond drawing
command for each set of dening points. Looking at the vertices of the frame
PROJECTS 279
in Fig. 3.11, we can see the dening points for the nine diamonds on each of
the three faces. We also need to know what color to make each diamond. Up
to this point, we have not dealt with the internal representation of the cube,
but we address this now.
There are different ways that we could represent a cube with three rows
and three columns of colors on each face. We will use a straight-forward
approach that should be simple. Each face will be represented as a 3
3 grid of colors. The advantage here is that we can store each face as a
matrix according to the color in the middle, and combine all six faces into a
3 3 6 matrix. The disadvantage is that we must remember explicitly how
the squares on different faces are related. That is, if we turn the cube to see
a new face, the program must know how the new face should appear: which
edge is closest to the viewer, and which row or column corresponds to it?
If we are drawing a physical object, the computer has no idea of connec-
tions. Suppose that we alter the corner where the three sides meet, perhaps
blending the three colors. We would have to change three matrices, and it
would not be obvious which entries would be altered. That is, we dene that
corner point by element (3,3) of the top side, element (1,3) of the left side,
and element (1,1) of the right side. We must keep track of the relationships
ourselves.
You may have once mixed paints in an art class. If you take primary
colors and mix them, like equal amounts yellow and red paint, you get
another color (orange). By adding more yellow, you get a brighter orange.
For us, we specify the red, green, and blue components, the primary col-
ors for a computer display, to make the desired color. The colors matrix,
encodes this color information. We dene the rst sevencolors as follows. The
actual denition lists more (16) different colors, but these are enough to get
started.
colors = [255, 255, 255; % 1 white
255, 255, 0; % 2 yellow
255, 90, 40; % 3 orange
0, 0, 255; % 4 blue
0, 128, 0; % 5 green
128, 0, 0; % 6 red
0, 0, 0]; % 7 black
The colors are chosen according to how they appear. For example, if you
draw a rectangle on an image with 255 for the rst color (red component),
90 for the second color (green component), and 40 for the third color (blue
component), then the rectangle should appear as orange. These values are a
280 INTRODUCTION TO MATLAB & SIMULINK
matter of personal preference; you could alter themto make a brighter green
or a deeper blue color.
White will correspond to the rst face, then yellow, orange, etc. This
order is arbitrary, but we must be consistent whatever order we use. To
make this work, we assign each color name a value. This way, we can refer to
yellow as the variable yellow, instead of the less natural designation 2.
white = 1;
yellow = 2;
orange = 3;
blue = 4;
green = 5;
red = 6;
black = 7;
There are actually more colors dened in the cube.m le, but these are
enough to convey the idea.
O
N
THE C
D
Next, we populate each of the faces with colors. This can be a bit tedious,
depending on how we want it to look. Here, we use the same simple state as
in the paper cube photograph from the CD-ROM.
redface = [white, white, white;
white, red, white;
white, white, white];
The red face provides a nice example. Red and orange faces are oriented
such that the cube is resting on the white face. The top row corresponds to
the squares bordering the green side. Note that the orientation is an arbitrary
choice, but a choice that we must make. For other sides, we orient them and
number the squares on their faces differently. The green face may be visible
when the orange and red faces can be seen. We will number the green faces
squares with the bottomrowbordering the orange face, and the third column
bordering the red face.
For the yellowand blue faces, we orient themsuch that the cube rests on
the green face, which would be the case when we ip the cube around. The
top rows correspond to the squares bordering with the white side. For the
white side, we number the squares as we did the green side, with the bottom
row bordering the blue face, and the third column bordering the yellow
face.
To hold all of this information, we create a three-dimensional matrix.
Each face has three rows and three columns, and there are six faces total. So
PROJECTS 281
we create a new matrix, mycube, with the third dimension corresponding to
the face. Below is an example of how we store one colors side.
mycube(:,:,blue) = [blueface];
With our example cube, each face has a different color in the center square,
with white squares around it.
Showing the cube involves a few steps, ones that we have already seen.
First, we create a blank image along with variables that we need, like image
dimensions.
MaxRow = 700;
MaxCol = 700;
im2 = 255*ones(MaxRow, MaxCol, 3);
Next, we specify the vertex points for our cube, just as we did to draw the
frame. We also specify the left side and the right side. Since we already
showed the top faces points, we include the left side vertices below. These
go with whatever face will appear on the lower-left.
y2 = [y1(7), y1(11), y1(14), y1(16), ...
249, 297, 356, 427, ...
376, 431, 496, 572, ...
471, 533, 601, 682];
x2 = [ x1(7), x1(11), x1(14), x1(16), ...
42, 122, 221, x1(16), ...
51, 132, 227, x1(16), ...
57, 140, 231, x1(16)];
So far, we are not doing any different from drawing the frame. We might
be tempted to draw the lines next, but they will need to appear over top of
the squares. Drawing them now means that they will be covered up by the
colors. Therefore, we ll in the colors next. In the code below, we have an
example square being colored. Since the square appears to us at an angle, we
use the fill_diamond function.
leftface = orange;
[im2] = fill_diamond(im2, colors(mycube(1,1, leftface),:), ...
[x2(1), y2(1); x2(5), y2(5); x2(2), y2(2); x2(6), y2(6)]);
The rst parameter gives the current image; when the function call ends,
the updated image will be returned and stored in the same matrix. The
second parameter looks difcult, but it species a color. To understand it,
282 INTRODUCTION TO MATLAB & SIMULINK
we examine it in one more level of detail. Variable mycube holds the state
of the cube, containing information about what colors go where. Which face
appears on the left depends on what sides we want to view, so we set up a
variable leftface to keep track of this. Remember that orange simply
holds a number, 3 in this case. Thus, mycube(1,1, leftface) returns
the element in row 1, column 1, on the orange side. That value will simply
be a number between 1 and 6, indicating the color. For the values that we
used, this maps to 3, the color for orange. After resolving this, we have the
code colors(3,:), which gives us all columns on row 3 of the colors
matrix, which in turn species the red, green, and blue component to make
the desired color. The other parameter to the fill_diamond function
species the four points that dene the diamond shape. We repeat the call
to fill_diamond over and over again, until we have drawn all 27 of the
squares.
Next, we draw the lines. First, we nd the points on the line, then we
draw each point on the image.
[newx1, newy1] = points_on_line(x2(1), y2(1), x2(4), y2(4));
for k=1:length(newy1)
im2(newy1(k), newx1(k), :) = 0;
im2(newy1(k)+1, newx1(k)+1, :) = 0;
end
Color value 0 corresponds to black. As before, we actually drawtwo lines side
by side to make them stand out. We need to repeat this for each line that we
used in the frame drawing function. Finally, we show the image.
image(uint8(im2));
The conversion to uint8 turns the color values of type double into the
8-bit values that the image function expects.
We can show the whole cube by repeating the above code, as needed.
However, we can only show three sides at a time, just as we can only view
three sides of a real cube at a time. The next section covers how we can view
other sides of the cube besides the default three sides.
3.16 ADJUSTING OUR VIEW
Holding a cube, we can only see three sides at a time. When we change
our orientation, we view another three sides. With a physical cube, we
simply turn it over in hand. With a virtual cube, we need to specify different
PROJECTS 283
sides to view. We will not worry about animation or gradually changing the
view.
The trick here is to have a default view, then change it depending on the
desired view. We will always show three faces, but where we locate the faces
may be different. Consider the top face from the mesh cube in Fig. 3.11. We
want to keep the perspective, where the bottom corner appears closer to the
observer than the other corners. Imagine rotating the whole frame around
the point where all three faces meet, until the top face becomes a bottom
face. This is how the cube should look when ipped. While the concept is
easy, no simple option exists to do this.
As with most programming problems, there are multiple ways to solve
this. We could possibly subtract the coordinates of the corner where all three
faces meet fromall x and y coordinates, to make that point an origin. Then we
could transformeach point to polar coordinates, add 180 degrees to the angle,
then transform back and add the corner points original values. Actually, if
we did this, we would nd that some points exist outside the matrix. That
is, rotating around point (339, 271) means that other points would have
negative coordinates, since this point does not align with the center of the
frame. Some points would have negative coordinates, which is no problem
for a graph in general, but this does not work when the coordinates map to
matrix indices. In short, we would need to correct the coordinates by adding a
constant.
However, we will take a different route that involves fewer calculations.
We treat each visible side separately. For the top side, rotate it around a point
and guratively slide it down the image to a new location. The other sides
will be rotated and adjusted in a similar way. In other words, we will draw
the left face on the lower left when the ip variable has an even value, but
put it in the upper right otherwise.
To clarify this, see Fig. 3.16. It shows how we number the vertex points
from top to bottom and left to right. In the gure, we have numbers for the
faces to make them non-location specic.
Nowwhen we take the ip into account, we keep the shapes of each face.
Face 1 appears on the bottom, while Face 2 goes from the lower left to the
upper right. Face 3 goes from the lower right to upper left. Fig. 3.17 shows
this. Try to envision the frame of each face rotating and sliding from one
position (Fig. 3.16) to another (Fig. 3.17). One advantage of this approach is
that the points remain in the same relation to each other. Drawing the line
between points 5 and 8 on the rst frame still must be done on the ipped
frame. Another, more important, advantage is that all point coordinates
can be easily rotated. In other words, we do simple operations (additions,
284 INTRODUCTION TO MATLAB & SIMULINK
1
2 3
4
5
6
7
8 9
10
11
12
13
14 15
16
1
2
3
4
5
6
7
8
9
10
11
12
13
14
15
16
1
2
3
4
5
6
7
8
9
10
11
12
13
14
15
16
Face 1
Face 2
Face 3
100 200 300 400 500 600 700
100
200
300
400
500
600
700
FIGURE 3.16 Frame showing the vertex points on each face.
FIGURE 3.17 Frame showing the vertex points on each face, ipped.
PROJECTS 285
subtractions, and re-arranging values) to map the points on the original frame
to their respective locations on the ipped frame.
You may have noticed that some of the lines overlap. For example, the
line segment from points 7 and 16 on Face 1, with the original orientation,
will be the same as the line segment from points 1 and 4 on Face 2. To
see this, examine Fig. 3.16, and imagine that the three faces are brought
together until they line up. While this does not take much processing time,
we can eliminate the extra line drawing by enclosing the code to draw the
three bordering lines within an ifstatement. As you can see fromthe ipped
version, we have three other, different lines that will overlap. These can be
drawn as needed with an else clause. The pseudo-code below shows this
for one example.
if we have a flip,
draw a line between Face 3's points 1 to 4
else
draw a line between Face 3's points 13 to 16
end
One of those two lines will be overlapped, depending on the flip value.
Now that we have a basic idea about how the points are laid out, and
how the code draws lines between them, we can get to how, specically, we
move the faces around. For Face 1, we need to do two things: reverse the
order of the points and move them to a new location. The diamond shape
made by points 1, 2, 3, and 5 on Face 1 has the farthest distance from the
observer, and appears the smallest. When we ip the shape around, though,
the diamond made by points 12, 14, 15, and 16 is the farthest away (smallest).
We can exchange the rst points with the last points with a command like
the following.
points = points(length(points): -1: 1);
This command reverses the order of the points in the array points.
Fig. 3.18 shows how the points on Face 1 will appear after the ip. Envi-
sioning what happens to the points as a whole can be easier by considering
a single point. In this gure, we see how the values for point 2s coordinates
become point 15s coordinates after the ip. We use point 16 as a xed point,
and rotate the other points around it. First, we nd the distance (subtrac-
tion) between point 16 and our example, point 2, and store the distance as
dx and dy. Whatever the distance might be along the x-axis, we want to copy
on the other side of the y-axis. In other words, however much point 2 is to
the left of point 16, we want to make the new value that much to the right.
286 INTRODUCTION TO MATLAB & SIMULINK
1
2
16
15
dx
dy
dx
dy
1
FIGURE 3.18 How ipping the cube affects one face.
Adding the dx value to point 16 achieves this aim. The only thing left to do is
reverse the order of the new values, just as we did with the variable points
above. This species the new x coordinate; the y coordinate can be found in
a similar fashion, except for one small issue. We do not actually want Face 1
rotated in place around point 16, as Fig. 3.18 might suggest. We need to have
room on our image for the other two faces, so it makes sense to slide the
new version of Face 1 along the y-axis. Thus, we simply add a constant to the
new y-coordinate before reversing the new points. The code segment below
shows how to do this.
dx = x1(16) - x1;
dy = y1(16) - y1;
y1 = dy(length(dy):-1:1) + y1(16) + 158;
x1 = dx(length(dx):-1:1) + x1(16);
Variables x1 and y1 store the x and y coordinates for Face 1, respectively.
You may wonder why the constant 158 was chosen. It was a rather arbitrary
choice; but it works well with respect to the image size, and room needed for
the other faces.
PROJECTS 287
For the other two faces, we perform a similar rotation. For Face 2, we
want to guratively spin it 180 degrees around point 4, the equivalent to
point 16 on the rst face. After such a rotation, point 16 would be the highest
point on Face 2, followed by point 15, etc. We renumber the points as we
did above to make these points 1, 2, etc.
You may observe that the shape for Face 2 does not dramatically change;
it looks as if we could just slide the face to the upper right. That approach
creates a problem, though, since we lose the perspective. The diamond shape
dened by points 3, 4, 7, and 8 on Face 2 makes the largest such shape on
this face. It would look odd to the viewer for the largest square to also be
the furthest away. It should be apparent why we need to take the rotation
approach to keep the illusion of distance to the viewer.
O
N
THE C
D
With these considerations, we can show a full-color, three-dimensional cube
as an image in MATLAB. The reader is encouraged to run the programs
included on the CD-ROM, especially cube.m. It is a turn-key type pro-
gram; all the user needs to do is type cube in the command line interface. It
calls draw_cube.m, which works to display the image. The variable flip
is dened at the top of the cube program, and controls which sides are visi-
ble. Adding one to the flip value is like rotating the whole cube away from
the viewer. The flip variable should have a value between 0 and 3. After a
value of 3, an additional ip brings the cube back to the original orientation.
Testing the program versus a physical cube reveals that all sides are shown
correctly. You may want to alter cube.m to color code a cube of your choice.
3.17 EPILOGUE
This chapter of projects presents solutions in a nalized form. The programs
were developed in an iterative fashion; one part at a time, with functionality
added incrementally. What the chapter does not show are all the syntax
errors, logic issues, and downright silly mistakes that went into making these
programs. Rarely will a program work correctly the rst time that you run it.
When things do not work, look at the line indicated by MATLAB. Look-
ing over code for errors, often we see what we want to see: code that works.
But when told that a particular line does not work, the experienced program-
mer can often spot the problem. Syntax errors, such as misspelling a function,
leaving out a close parenthesis, or neglecting to include a terminating single
quote, are easy to x. Logic errors are often much harder to discover, let alone
correct. These stem from the code specication failing to match up with the
288 INTRODUCTION TO MATLAB & SIMULINK
programmers expectations. This can include bizarre results from a program
that runs, such as a negative amount for a dollar gure, a calculated speed in
the millions of meters per second for a falling object, or perhaps a numeric
result when you expect a string. Sometimes the problem causes the program
to run longer than you have the patience to wait. Is it an innite loop, or just
a slow program? To deal with logic errors, making modular functions helps.
A function will have a limited number of inputs and calculate a limited num-
ber of outputs, even when the inputs or outputs consist of large matrices. By
checking each functions results in turn, we should be able to see when the
results differ fromour expectations. Whendealing withlarge matrices, print a
subsection to the screen, e.g., mymatrix(1:10, 1:10). Checking a cor-
ner of the values may reveal unexpected values. The minimumand maximum
values also help to point out problems, e.g., min(min(mymatrix)) and
max(max(mymatrix)). We do this twice for a two-dimensional matrix,
since performing the min or max function once returns a vector. For exam-
ple, sometimes the minimum and maximum values are both zero indicating
that the matrix was initialized but not properly updated, so checking these
values comes in handy.
Writing a program is a learning experience. If you cannot see the
problem, often someone else can. When something works well, add to it a bit
at a time, and be sure to keep backup copies of your work. Keep comments
in your code. Often you can write better code after explaining to yourself what
you intend to do, especially when dealing with a complex problem. And when
you realize that a problem is too complex, try to break it down into smaller
problems. The more time you spend working with the computer, the better
you will know how to make it do what you want. So try not to get discour-
aged when things do not work. Trial and error provide a great way to learn
programming, and an interactive programming environment like MATLAB
gives you a good platform for this.
Ch a p t e r 4
SOLUTIONS TO
THE PROBLEMS
S
olutions to the problems formulated in this book are given in this
chapter. Readers should work out these problems on a computer
as they read the book. Most of the solutions are also given in the
form of MATLAB m-les or Simulink systems in the software accompa-
nying this book. The names of the appropriate m- or mdl-les are given
with each solution. An indication of which call is to be used for the solu-
tions in MATLAB can (in the case of m-les) be read out by entering help
<Filemame_without_ending>. The relevant comments for Simulink
systems appear in the system window.
You should make sure that the installed MATLAB search path (see
Section 1.2.9) contains the folder with the les from the accompanying
software.
4.1 SOLUTIONS TO THE MATLAB PROBLEMS
Solution to Problem 1 (le: soldefmat.m)
% Define the matrix M in MATLAB
M = [ 1 0 0;...
0 j 1;...
j j+1 -3]
% Define the number k in MATLAB
k = 2.75
% Define the column vector v in MATLAB
289
290 INTRODUCTION TO MATLAB & SIMULINK
v = [1; 3; -7; -0.5]
% Define the row vector w in MATLAB
w = [1, -5.5, -1.7, -1.5, 3, -10.7]
% Define the row vector y in MATLAB
y = (1:0.5:100.5)
Solution to Problem 2 (le: solmatexp.m)
% Define the matrix M in MATLAB
M = [ 1 0 0;...
0 j 1;...
j j+1 -3];
% Define the matrix V using M
V = [M M; M M]
Obviously it would be very tedious to dene large matrices in this way by
duplication. Thus, the MATLABcommand repmat is available for this task.
The above matrix can be dened using this command as follows:
V = repmat(M,2,2)
The solutions for parts (2) to (4) of this problem are as follows:
% Erasing row 2 and column 3 of V
% and saving as V23
V23 = V; % Save V, otherwise the matrix
V23(2,:) = []; % would be erased by these operations
V23(:,3) = [];
% Define the vector z4 with the number of rows of V (here 6)
z4 = [1 2 3 4 5 6];
% Attach the row vector z4 to row 4 of V
V(4,:) = z4;
SOLUTIONS TO THE PROBLEMS 291
% Change the term 4,2 of matrix V
V(4,2) = j+5
V =
Columns 1 through 3
1.0000 0 0
0 0 + 1.0000i 1.0000
0 + 1.0000i 1.0000 + 1.0000i -3.0000
1.0000 5.0000 + 1.0000i 3.0000
0 0 + 1.0000i 1.0000
0 + 1.0000i 1.0000 + 1.0000i -3.0000
Columns 4 through 6
1.0000 0 0
0 0 + 1.0000i 1.0000
0 + 1.0000i 1.0000 + 1.0000i -3.0000
4.0000 5.0000 6.0000
0 0 + 1.0000i 1.0000
0 + 1.0000i 1.0000 + 1.0000i -3.0000
Solution to Problem 3 (le: none)
The matrix N is constructed by writing the column vector corresponding to r
six times in succession in a matrix bracket:
>> rs = [j; j+1; j-7; j+1; -3];
>> N = [rs, rs, rs, rs, rs, rs];
Solution to Problem 4 (le: none)
The row vector cannot be attached, since it only has ve components, while
the matrix N has six columns.
Solution to Problem 5 (le: none)
First, erase all the dened variables using
clear % alternative: clear all
The command
z4 = [1 2 3 4 5 6];
292 INTRODUCTION TO MATLAB & SIMULINK
can, for example, be reconstructed by repeatedly pressing the and keys.
Here, it is understood that you have already entered this command into
the command window in Problem 2. If you have created the command by
entering soldefmat, then the above command has not, of course, been
saved. In that case it has to be entered again.
If the beginning of the command to be reconstructed is known, then the
search can be shortened by entering the starting characters (as uniquely as
possible) of the command before pressing the and keys. As an example,
for the above vector z4, this would be
z4 =
If the command-history window is open, then a double-click on the row
z4 = [1 2 3 4 5 6];
is sufcient for the reconstruction and the command will again be executed
in the command window.
Solution to Problem 6 (le: none)
If it is not already open, open up the workspace browser and enter a check
mark in the Desktop menu next to Workspace. Then double-click on the
symbol for V. In that way you get the Array Editor window shown in Fig. 4.1.
Select the elds in row 5 in succession and type in 0.
Then a subsequent MATLAB call for V gives
>> V
FIGURE 4.1 The Array Editor with the matrix V before lling row 5 with zeroes.
SOLUTIONS TO THE PROBLEMS 293
V =
Columns 1 through 3
1.0000 0 0
0 0 + 1.0000i 1.0000
0 + 1.0000i 1.0000 + 1.0000i -3.0000
1.0000 5.0000 + 1.0000i 3.0000
0 0 0
0 + 1.0000i 1.0000 + 1.0000i -3.0000
Columns 4 through 6
1.0000 0 0
0 0 + 1.0000i 1.0000
0 + 1.0000i 1.0000 + 1.0000i -3.0000
4.0000 5.0000 6.0000
0 0 0
0 + 1.0000i 1.0000 + 1.0000i -3.0000
This shows that the row of zeroes has been entered.
Solution to Problem 7 (le: none)
In the following we describe one of the many ways data can be imported.
Once you have opened the Excel le ExcelDatEx.xls in the accom-
panying software, select the data block by clicking in the cell A1 and (holding
the shift key down) C15. The data block is copied into the Windows
interface using the Edit - Copy command.
Next, select the symbol New Variable from the icon toolbar in the
Workspace window. In the name eld which then appears for the variable,
enter TheExcelData. A variable with this name will be set up with value 0.
Then open the Array Editor by clicking the Open Selection icon. In the
open Array Editor select the menu command Edit - Paste. The data
will immediately be inserted and are now available in the workspace, as the
following example shows:
>> whos
Name Size Bytes Class
TheExcelData 15x3 360 double array
Grand total is 45 elements using 360 bytes
294 INTRODUCTION TO MATLAB & SIMULINK
Solution to Problem 8 (le: aritdemo.m)
Enter the command aritdemo in the MATLAB command window and
follow the commands on the screen.
Solution to Problem 9 (le: solmatops.m)
The standard scalar product of two vectors x and y R
n
is dened as
x, y =
n
k=1
x
k
y
k
.
This can be set up under MATLAB as follows:
% Define the vector x
x = [1 2 1/2 -3 -1];
% Define the vector y as a COLUMN vector
y = [2; 0; -3; 1/3; 2];
% Calculating the scalar product <x,y> with a
% matrix operation
skp1 = x*y
% Calculating the scalar product <x,y> with a
% field operation
% Define the vector y as a ROW vector
y = [2, 0, -3, 1/3, 2];
fop = x.*y; % contains the vector of the product
% of the components
skp2 = sum(fop) % Takes the sum of these components
% with the MATLAB function sum
The solutions for parts (2) and (3) of this problem look like:
% The product of the matrices A and B
A = [-1 3.5 2; 0 1 -1.3; 1.1 2 1.9];
B = [1 0 -1; -1.5 1.5 -3; 1 1 1];
A*B
% Creating a diagonal matrix with field operations
SOLUTIONS TO THE PROBLEMS 295
E3 = [1 0 0; 0 1 0; 0 0 1]; % a 3x3 unit matrix
C = A.*E3 % field operation
Aunit matrix can also be dened using the MATLABcommand eye. All that
has to be specied is the size of the matrix; in the above case, this would be
E3 = eye(3);
Solution to Problem 10 (le: solleftdiv.m)
% Define the matrix A
A = [ 2 2;...
1 1];
% Define the vector b
b = [2; 1];
% Perform left division
x = A\b
Warning: Matrix is singular to working precision.
> In solleftdiv at 13
x =
NaN
NaN
As explained in Section 1.2.2, A\
b must be interpreted as A
1
b. But
there is no inverse matrix for A. This matrix is referred to as singular. This
explains the warning message. The components NaN (not a number) are
assigned to the result vector.
Solution to Problem 11 (le: solrightdiv.m)
% Define the matrix A
A = [ 2 2;...
1 1];
% Define the vector b
296 INTRODUCTION TO MATLAB & SIMULINK
b= [2 1];
% Perform right division
x = b/A
Warning: Matrix is singular to working precision.
> In solrightdiv at 12
x =
Inf -Inf
b/A must be interpreted as
bA
1
. The reaction of MATLAB is explained as
in the preceding solution. The values Inf () and -Inf () are assigned
to the result vector.
Solution to Problem 12 (le: none)
The matrix M can be inverted using left division by the unit matrix:
>> M = [1 1 1 ; 1 0 1; -1 0 0];
>> Minv = M\eye(3)
Minv =
0 0 -1
1 -1 0
0 1 1
The last instruction corresponds to a realization of the equation Minv =
M
1
E
3
. Since M
1
E
3
= M
1
, Minv contains the desired inverse matrix.
Solution to Problem 13 (le: sollogops.m)
% Define the matrices A and B
A = [1 -3 ;0 0];
B = [0 5 ;0 1];
% Determine logical OR
resOr = A|B;
This yields the result
>> resOr
SOLUTIONS TO THE PROBLEMS 297
resOr =
1 1
0 1
Only the (2, 1) termis equal to 0 (logically false) for the two matrices Aand B.
For all the other terms, there is at least one number that is interpreted as
logically true. Thus, the result of the OR for these terms is always 1 (true).
% Determine the logical negation of A
NegA = ~A;
% Determine the logical negation of B
NegB = ~B;
This yields the result
>> NegA
NegA =
0 0
1 1
>> NegB
NegB =
1 0
1 0
A term that is = 0 (true) is converted into 0 (false) and a term that is 0 (false)
is converted into 1 (true).
% Determine xor of A and B
resXor = xor(A,B);
The result is
>> resXor
resXor =
298 INTRODUCTION TO MATLAB & SIMULINK
1 0
0 1
The result is 1 if the numbers in a given term of A and B are different when
interpreted as logical values, otherwise the result is 0.
Solution to Problem 14 (le: solrelops.m)
The MATLAB instructions
% Define the vectors x and y
x = [1 -3 3 14 -10 12];
y = [12 6 0 -1 -10 2];
% The less than and less than or equal operators
resultLess = x<y;
resultLessEq = x<=y;
% greater than or equal operator, and
resultGreaterEq = x>=y;
% equal and unequal operators
resultEq = x==y;
resultNotEq = x~=y;
yield the following results when applied to the vectors x and y:
>> resultLess
resultLess =
1 1 0 0 0 0
>> resultLessEq
resultLessEq =
1 1 0 0 1 0
>> resultGreaterEq
resultGreaterEq =
0 0 1 1 1 1
SOLUTIONS TO THE PROBLEMS 299
>> resultEq
resultEq =
0 0 0 0 1 0
>> resultNotEq
resultNotEq =
1 1 1 1 0 1
Solution to Problem 15 (le: sollimvals.m)
% Define the matrix C
C = [ 1 2 3 4 10; ... % with ... a command line
-22 1 11 -12 4; ... % can be broken
8 1 6 -11 5; ...
18 1 11 6 4 ]
% Define the comparison matrices
U = -10*ones(4,5);
O = 10*ones(4,5);
% Make the comparisons
X = C>=U; % 1, if the term in C >=-10
Y = C<=O; % 1, if the term in C <= 10
% Positions of the numbers which lie between -10 and 10
P = X&Y;
First, two matrices with the same dimensions as C are dened whose
terms are only 10 or 10. Then C is compared with these matrices. The
matrix P contains a 1 if the terms of C lie within these limits, otherwise a 0.
% Numbers lying outside the interval [-10,10], set to 0
result = C.*P
300 INTRODUCTION TO MATLAB & SIMULINK
Here, term-by-termmultiplication of P by Cproduces the desired result.
The values of P are again interpreted as numbers, rather than logical values.
Executing this sequence of instructions by entering the command
sollimvals yields the following:
>> sollimvals
C =
1 2 3 4 10
-22 1 11 -12 4
8 1 6 -11 5
18 1 11 6 4
result =
1 2 3 4 10
0 1 0 0 4
8 1 6 0 5
0 1 0 6 4
Finally, it should be noted that the comparisons
X = C>=U; % 1, if the term in C >=-10
Y = C<=O; % 1, if the term in C <= 10
can also be replaced by the instructions
X = C>=-10; % 1, if the term in C >=-10
Y = C<=10; % 1, if the term in C <= 10
in the present case. Of course, matrices (arrays) that are connected by rela-
tional operators have the same dimensions, although a connection with a
number is an exception. In that case, the number is, as desired, connected
with every component of the eld.
Solution to Problem 16 (le: soldiagselect.m)
% Define the matrix D
D = [ 7 2 3 10; ... % with ... a command line
-2 -3 11 4; ... % can be broken
8 1 6 5; ...
18 1 11 4 ]
SOLUTIONS TO THE PROBLEMS 301
% Define the unit matrix
% Otherwise (and better), the command
% E = eye(size(D)); can be used
E = [ 1 0 0 0; ...
0 1 0 0; ...
0 0 1 0; ...
0 0 0 1];
% create the logical unit matrix out of this
Elog = logical(E)
% select the diagonal
theDiag = D(Elog)
The unit matrix is converted by the function logical into a logical
array with which the matrix D can be indexed. The result is a column vector
containing the diagonal.
This is illustrated by executing the above sequence of instructions, which
can be started by entering the command soldiagselect:
>> soldiagselect
D =
7 2 3 10
-2 -3 11 4
8 1 6 5
18 1 11 4
Elog =
1 0 0 0
0 1 0 0
0 0 1 0
0 0 0 1
theDiag =
7
-3
302 INTRODUCTION TO MATLAB & SIMULINK
6
4
>> whos
Name Size Bytes Class
D 4x4 128 double array
E 4x4 128 double array
Elog 4x4 16 logical array
theDiag 4x1 32 double array
Grand total is 52 elements using 304 bytes
The concluding call of whos again shows that Elog is a logical eld.
Solution to Problem 17 (le: solfuncdef1.m)
% Define time vector
t=(0:0.1:10);
% Define signal value
s = sin(2*pi*5*t).*cos(2*pi*3*t) + exp(-0.1*t)
Acouple of comments should be made about this solution. The denition
% Define signal value
s(t) = sin(2*pi*5*t).*cos(2*pi*3*t) + exp(-0.1*t)
is a common error. MATLAB responds to it with the warning
??? Subscript indices must either be real
positive integers or logicals.
Unlike in the customary mathematical notation, function values cannot be
dened in MATLAB in the form s(t). MATLAB takes s(t) to mean that
a term with an index from t is to be chosen from the vector s, but in the
above example objected that the number of terms in the set of indices is not
integral. The rest of the denition is ignored entirely.
The correct denition of the value vector automatically assigns the
corresponding functional value to each value of t.
In addition, when dening function values it is important to keep in mind
that the multiplication
sin(2*pi*5*t).*cos(2*pi*3*t)
SOLUTIONS TO THE PROBLEMS 303
involves a eld operation. The instruction
sin(2*pi*5*t)*cos(2*pi*3*t)
would mean that here the value vector sin(2*pi*5*t) is to be combined
with the value vector cos(2*pi*3*t) according to matrix multiplication.
Because of the dimensions of the vectors (both are n 1 vectors), this is not
dened, so MATLAB responds with
>> sin(2*pi*5*t)*cos(2*pi*3*t)
??? Error using ==> mtimes
Inner matrix dimensions must agree.
Solution to Problem 18 (le: solfuncdef2.m)
% Define the time vector
t = (0:0.1:10);
% Define signal values
s = sin(2*pi*5.3*t).*sin(2*pi*5.3*t)
% Alternatively, this can be defined as
s2 = sin(2*pi*5.3*t).^2
Note that, here as well, multiplication and the taking of a power (squaring)
are meant to be done term-by-term, and must accordingly be treated as eld
operations.
Solution to Problem 19 (le: solround1.m)
% Define the time vector
t = (0:0.1:10);
% Define signal values
s = 20*sin(2*pi*5.3*t);
% Round s toward infinity (up) using the function ceil
s2infty = ceil(s)
% Round s toward 0 with the function fix
304 INTRODUCTION TO MATLAB & SIMULINK
s2zero = fix(s)
The rounding functions ceil, fix, round, and floor can be used to
round numbers off to integers in different ways. These functions differ only
in the direction of rounding. For example, 1.25 rounds down (toward 0) to 1
and up (toward ) to 2, but 1.25 rounds toward 0 to -1 and toward also
to 1.
Here is the result of the above calculations in MATLAB for the rst six
values:
>> s(1:6)
ans =
Columns 1 through 5
0 -3.7476 7.3625 -10.7165 13.6909
Column 6
-16.1803
>> s2infty(1:6)
ans =
0 -3 8 -10 14 -16
>> s2zero(1:6)
ans =
0 -3 7 -10 13 -16
Solution to Problem 20 (le: solround2.m)
% Define the time vector
t=(0:0.1:10);
% Define signal values
s = 20*sin(2*pi*5*t);
% Round s toward the next integer using the function round
SOLUTIONS TO THE PROBLEMS 305
s2round = round(s);
% Output of the first 6 values of s and s2round into
% a matrix with two rows
[s(1:6); s2round(1:6)]
ans =
1.0e-013 *
0 0.0245 -0.0490 -0.2818 -0.0980 0.1225
0 0 0 0 0 0
All the values of s(t) have evidently been rounded toward 0. A more precise
look at the rst row shows that the values of s all are on the order of 10
13
(i.e., very close to 0). If the theoretically expected values are examined more
closely, we nd that the sine of all multiples of 0.1 =
1
10
is
s
k
1
10
= 20 sin (25k/10) = 20 sin (k) = 0 for all k N .
The theoretical values are also all 0. The values we see inMATLABs response
are within the limits of error of the computations.
We shall return to this phenomenon again when we discuss the graphical
capabilities of MATLAB. In this case, a graphical display can lead to strange
results and erroneous interpretations.
Solution to Problem 21 (le: sollogarit.m)
% Define the vector
b = [1024 1000 100 2 1];
% Calculate the base 10 logarithm
log10ofb = log10(b)
% Calculate the base 2 logarithm
log2ofb = log2(b)
306 INTRODUCTION TO MATLAB & SIMULINK
log10ofb =
3.0103 3.0000 2.0000 0.3010 0
log2ofb =
10.0000 9.9658 6.6439 1.0000 0
Solution to Problem 22 (le: none)
Entering the command help cart2pol in the command interface
yields:
>> help cart2pol
CART2POL Transform Cartesian to polar coordinates.
[TH,R] = CART2POL(X,Y) transforms corresponding
elements of data stored in Cartesian coordinates
X,Y to polar coordinates (angle TH and radius R).
The arrays X and Y must be the same size (or
either can be scalar). TH is returned in radians.
...
This problem is then solved using the following MATLAB commands:
>> [th, r] = cart2pol(points(:,1),points(:,2))
th =
1.1071
0.6435
0.7854
0
0.1107
r =
2.2361
5.0000
1.4142
4.0000
9.0554
SOLUTIONS TO THE PROBLEMS 307
>> polarc2 = [r,th]
polarc2 =
2.2361 1.1071
5.0000 0.6435
1.4142 0.7854
4.0000 0
9.0554 0.1107
Solution to Problem 23 (le: solfsequence.m)
Calling this sequence of commands (i.e., calling solfsequence via
MATLAB) yields
>> solfsequence
??? Error using ==> plot
Vectors must be the same lengths.
Error in ==> solfsequence at 7
plot(t,[sinfct, cosfct, expfct])
The mistake thus lies in the plot command and is attributable to the
different lengths of t and [sinfct, cosfct, expfct]. Although
the vectors sinfct, cosfct, and expfct all have the same length
as t, as can easily be conrmed by entering whos, the vector
[sinfct, cosfct, expfct]is three times as long, since it is produced
by writing the vectors with the functional values one after another (separated
by commas).
The correct way is to write the vectors one under the other (separated
by semicolons) in the form[sinfct, cosfct, expfct], so that in the
plot command t can be assigned to each of the row vectors in this n 3
matrix and the plot can be made correctly.
Solution to Problem 24 (le: solwhatplot.m)
Fig. 4.2 shows the MATLAB graph generated by this sequence of
commands.
Only the exponential function is recognizable. The cosine shows up as a
triangular wave and the sine as a zero line.
This result is attributable to a phenomenon mentioned previously in the
solution to Problem 20. The choice of times in the vector t (here multiples
of 0.5) for evaluating the sine function and the frequency of the sine wave
(5 Hz) mean that the sine is evaluated at its zeroes. The cosine is evaluated
308 INTRODUCTION TO MATLAB & SIMULINK
0 1 2 3 4 5 6 7 8 9 10
0.5
1
1.5
2
0
0.5
1
1.5
2
FIGURE 4.2 Graphical result of solwhatplot.
at the points
2 3 0.5k = 3k, k {0, 1, , 20}.
There the cosine alternates between +1 and 1. Between these values,
plot joins the values with a straight line, thereby producing the impression
of a triangular wave, and in the case of the sine, a zero line. In terms of
systems theory this phenomenon is related to the so-called sampling theorem,
which effectively states how signals must be sampled in order to avoid losing
information. In the above examples the premises of this theoremare violated,
so information has been lost. We wont go into these theoretical aspects here.
The interested reader is referred to the relevant specialist literature.
This example shows that caution is required in interpreting graphics. It
is always best to use additional information for checking a graphical result
and not to accept the result blindly.
Solution to Problem 25 (le: solplotstem.m)
Study the source text for the script le solplotstem and experiment with
it as you make appropriate changes.
The original solution in solplotstem shows, in particular, that the
command stem is extremely unsuitable for small step sizes and is preferable
for sparse data sets. The opposite is true of the command plot.
SOLUTIONS TO THE PROBLEMS 309
Solution to Problem 26 (les: sollogplot1.m, sollogplot2.m)
For reasons of space, here we only reproduce the source text of
sollogplot1:
% Definition of the frequency vector omega
omega = (0.01:0.01:5);
% Definition of the value of the transfer function H(j*omega)
% Pay attention to field operations.
H1 = 1./(j*omega);
% Graphical display of the amplitude of H1
% in superimposed semilog and log-log plots
subplot(311) % the first of 3 plots
semilogx(omega, abs(H1));
grid
title('Transfer function H1 in different log representations');
xlabel('Frequency / rad/s');
ylabel('Amplitude');
subplot(312) % second of 3 plots
semilogy(omega, abs(H1));
grid
xlabel('Frequency / rad/s');
ylabel('Amplitude');
subplot(313) % third of 3 plots
loglog(omega, abs(H1));
grid
xlabel('Frequency / rad/s');
ylabel('Amplitude');
The most appropriate representation for this example is the loglog
plot. In that case, the transfer function can be approximated with straight
line segments, which makes interpretation easier.
Do not be surprised that the labels partially overlap the graphs. That,
unfortunately, happens when multiple graphs are plotted on top of one
another using the subplot command. So here it often helps to enlarge
the graph to the full screen size.
310 INTRODUCTION TO MATLAB & SIMULINK
We conclude this problemwith the mention of a couple of very important
errors. The following instructions in the denition of H1 are very misleading:
H1 = 1/(j*omega); % leads to a MATLAB error
H1 = 1/j*omega; % syntactically correct, but still
% leads to a content error
In the rst case we get an error message from MATLAB saying that here
the matrix 1 must be divided by the matrix j*omega. What we should have
calculated is the value of
1
j
for every frequency, (i.e., with respect to omega
term-by-term). This is again a eld operation.
The second error is somewhat more subtle, since MATLABproduced no
error message. With this instruction, 1/j is multiplied by the vector omega.
This is indeed syntactically correct, but it is not what should be calculated.
The third common error applies to the plot itself. The instruction
plot(omega,H1);
only generates a MATLAB warning, not an error. H1 is a vector of complex
numbers and can, therefore, not be plotted. MATLAB just plots the real part
and gives a corresponding warning, which should be taken seriously in this
case.
Solution to Problem 27 (le: none)
Regarding the labels, see the preceding solution to Problem 26. The rest of
the problem is left to your experimental playfulness.
Solution to Problem 28 (le: solsurf.m)
The following instructions represent the important commands in the script
le solsurf.m:
% Set up the vectors for the axis partitions
x = (-1:1:1); % Grid in x direction
y = (-2:2:2)'; % Grid in y direction
% Constructing the grid matrices
v = ones(length(x),1); % Auxiliary vector
X = v*x; % Grid matrix of x values
Y = y*v'; % Grid matrix of y values
% Calculating the function values on the grid
SOLUTIONS TO THE PROBLEMS 311
f = sin(X.^2+Y.^2).*exp(-0.2*(X.^2+Y.^2));
For better understanding, it is interesting to have a closer look at the
matrices X and Y:
>> X
X =
-1 0 1
-1 0 1
-1 0 1
>> Y
Y =
-2 -2 -2
0 0 0
2 2 2
Calculating f (x, y) with the instruction
f = sin(X.^2+Y.^2).*exp(-0.2*(X.^2+Y.^2));
now relies on the fact that for each calculation the terms of X and Y will
be combined pairwise. For example, the calculation involves x = X
11
= 1
and y = Y
11
= 2 for the term (1, 1) of the function value matrix f. The
matrix f thus contains the function value at the point ( 1, 2) there. All
combinations for the lattice in the rectangle [1, 1] [2, 2] with a grid
separation of 1 or 2 will be run through in constructing the matrices X and Y.
Solution to Problem 29 (le: solsurf2.m)
The corresponding commands are named plot3, surf, mesh, and fill3.
Put these commands
1
in the script le solsurf.m instead of surf and
execute the script le by entering the command solsurf in the MATLAB
command window.
Solution to Problem 30 (le: solTransFunc.m)
We limit ourselves to displaying the plot instructions fromsolTransFunc.m:
subplot(211)
loglog(omega, abs(H2));
grid
1
We recommend consulting MATLAB help beforehand, in order to make correct
syntactic use of them.
312 INTRODUCTION TO MATLAB & SIMULINK
xlabel('Frequency / rad/s');
ylabel('Amplitude');
subplot(212)
semilogx(omega, angle(H2));
grid
xlabel('Frequency / rad/s');
ylabel('Phase');
Solution to Problem 31 (le: solexpfctplot.m)
An overlay plot on a graph is obtained with the commands
t = (0:0.01:2);
f1 = exp(-t/2);
f2 = exp(-2*t/5);
plot(t,f1,'b',t,f2,'r');
.... % Labels
Graphs are placed next to one another or above and below one another
using the subplot command, as with
subplot(121); % Plot the first function
plot(t,f1,'b');
subplot(122); % Plot the second function next to it
plot(t,f2,'r');
The plots can be copied into the cache using the menu command Edit -
Copy Figure. Then they can be pasted into another windows application.
Solution to Problem 32 (le: sol2Dplot.m)
This problem can be solved as follows using the MATLAB function
meshgrid:
% Setting up the vectors for partitioning the axes
x = (-2:0.2:2); % Grid in the x-direction
y = (-1:0.1:1); % Grid in the y-direction
% Constructing the grid matrices with meshgrid
[X,Y] = meshgrid(x,y);
% Calculating the function values on the grid
f = X.^2+Y.^2;
SOLUTIONS TO THE PROBLEMS 313
% Plot using the function surf
...
Solution to Problem 33 (le: none)
You can use the le TestMat.txt, which has been stored as a 3 3 matrix
in ASCII format for solving this problem. Make sure that this le is stored in
a search path of MATLAB.
2
Next, enter the following sequence of commands in the MATLAB
command window:
>> clear
>> load TestMat.txt
>> whos
>> TestMat
If everything has run properly, you should get the following responses:
>> whos
Name Size Bytes Class
TestMat 3x3 72 double array
Grand total is 9 elements using 72 bytes
>> TestMat
TestMat =
3 -4 5
-1 4 6
0 6 -3
The matrix of the text le can then be processed further in MATLAB.
With this technique you can conveniently upload data that is stored, for
instance, in ASCII format into MATLAB for further processing.
Solution to Problem 34 (le: none)
You will nd that it, unfortunately, does not work. Complex quantities must
necessarily be processed in the form of real and imaginary parts that are read
2
If in doubt, just enter the command path.
314 INTRODUCTION TO MATLAB & SIMULINK
independently of one another. These can then be combined into a complex
vector in the form
complexvector = realpartvector + j*imaginarypartvector;
Solution to Problem 35 (le: none)
With the instructions
>> clear
>> KVector = [1+j; i; 1-j]
KVector =
1.0000 + 1.0000i
0 + 1.0000i
1.0000 - 1.0000i
>> save KVector
a complex vector is rst dened and saved as a *.mat le in the
Current Directory.
The sequence of commands
>> clear
>> load KVector
>> whos
Name Size Bytes Class
KVector 3x1 48 double array (complex)
Grand total is 3 elements using 48 bytes
>> KVector
KVector =
1.0000 + 1.0000i
0 + 1.0000i
1.0000 - 1.0000i
shows that in this case the complex vector has been correctly stored and again
read.
Unlike in the ASCII format (see Problem 34), complex elds can thus
be stored and read in binary MATLAB format without difculty.
SOLUTIONS TO THE PROBLEMS 315
Solution to Problem 36 (le: soldlmwrite.m)
% Define the matrix M
M = [ 1 2 3; ...
1+j 6 0; ...
3+j 0 -j];
% Store the matrix with dlmwrite
dlmwrite('Mmatrix.txt', M, 'delimiter','\n','precision','%.4f');
Solution to Problem 37 (le: solaudio.m)
With the aid of MATLAB help, say by entering help iofun, you will nd
that wavread and wavwrite are the appropriate MATLABcommands for
processing audio les in the *.wav format.
The following commands from solaudio.m load the le Tada.wav,
display it graphically, multiply it by a factor of 10, and store the result again
as a *.wav le:
% Load the wav-file Tada
[signal, samplerate, bits] = wavread('C:\windows\media\tada.wav');
% plot the signal
dt = 1/samplerate; % calculate the sample interval
N = length(signal); % find the number of points
time = (0:dt:(N-1)*dt); % all time points from 0 to
% the time end point for the recording
%(this is (N-1)*dt)
plot(time, signal); % Stereo signal contains two columns
% amplify the audio signal by a factor of 10
signal = 10*signal;
% store the new audio signal again as a *.wav file
% Note: the signal will be cut off if it overshoots
% by +1 or -1. MATLAB provides appropriate warning messages.
wavwrite(signal, samplerate, bits,'C:\windows\media\tada10.wav');
316 INTRODUCTION TO MATLAB & SIMULINK
Compare the two audio signals by playing them with a suitable program
(e.g., with Windows Media Player).
Solution to Problem 38 (le: none)
;-)
Solution to Problem 39 (le: none)
First, the path C:\mymatlab is set up in the toolbar of the MATLAB
command interface (see Fig. 1.1). This is done by pressing the . . .-button
and then selecting within the le choice window.
With that, the command
>> path(path, 'C:\mymatlab');
is added to the MATLABsearch path (for commands and instructions) in the
directory C:\mymatlab.
If the search path is to be kept for later MATLAB sessions, this must be
done via the menu command File - SetPath .... As an alternative to
the above method, the new search path can be set here. After that, you can
supply the search path with a directory containing all the subdirectories.
Solution to Problem 40 (le: none)
The complex terms in the (row) vector r are dened using the j symbol. For
dening the corresponding column vector it is best to use the transposition
operator '. Thus,
>> rz = [j j+1 j-7 j+1 -3];
>> rs = rz.';
Note that in the second row a eld operation must be used.
Solution to Problem 41 (le: none)
>> V = repmat(M,2,2);
Solution to Problem 42 (le: sollogspace.m)
A look at MATLAB help (e.g., with help elmat) shows that the appropri-
ate function for this is logspace. The sequence of commands is then
% create a logarithmically equidistant vector with logspace
v = logspace(0,1,10);
loglog(v,v);
The resulting graph is a straight line.
SOLUTIONS TO THE PROBLEMS 317
Solution to Problem 43 (le: solmeshgrid.m)
% set up the vectors for partitioning the axes
x = (-3:0.1:3); % grid in the x-direction
y = (-3:0.1:3)'; % grid in the y-direction
% constructing the grid matrices with meshgrid
[X,Y] = meshgrid(x,y);
% calculating the function values on the grid
f = sin(X.^2+Y.^2).*exp(-0.2*(X.^2+Y.^2));
Solution to Problem 44 (le: none)
Naturally, the vector can be dened in MATLAB in the way described in
Section 1.2.1 with
>> y = (1:0.1:10);
Alternatively, the command linspace can be used:
>> y = linspace(1,10,91);
This command is denitely better suited for calculating a certain number of
equidistant reference points within a specied interval. Thus, in the above
example you have, for instance, to consider that 91 reference points are
needed in order to cover the interval [0, 10] exactly with a step size of 0.1;
but this is inconvenient. In this case, that is, with a specied distance between
the reference points, the rst method is preferable.
If, on the other hand, you want an equidistant partition with a
prespecied number of reference points, it is better to use linspace.
Solution to Problem 45 (le: none)
Calling help elmat shows that fliplr is a suitable function for this;
hence,
>> y = (1:0.1:10);
>> yflip = fliplr(y)
yflip =
Columns 1 through 11
10.0000 9.9000 9.8000 9.7000 9.6000 ...
318 INTRODUCTION TO MATLAB & SIMULINK
...
Columns 89 through 91
1.2000 1.1000 1.0000
Solution to Problem 46 (le: solrepmat.m)
The instructions
% Define the vector z
z = (1:0.5:100);
factor = floor(length(z)/3);
rest = length(z)-3*factor;
% construct logical vectors each of which has a
% 1 in the third place
x = [0, 0, 1]; % Auxiliary vector
Expandx = [repmat(x,1,factor), zeros(1,rest)];
xLogic = logical(Expandx); % logical vector
% Extract data with the logical vector
% (and save as a column vector)
resultV = z(xLogic)'
rst create an auxiliary vector with three components which are appended to
one another factor times using repmat. This factor is calculated fromthe
length of z. In order to make the factor integral, use the function floor.
3
The resulting numerical vector is then lled to the length of z with zeroes
and converted into a logical vector. It will select the desired values.
This is shown by calling solrepmat:
>> solrepmat
resultV =
2.0000
3.5000
5.0000
3
In this example, the solution is generally well behaved. Of course, it was necessary
to be able to gure out explicitly the required number of components and to enter it.
SOLUTIONS TO THE PROBLEMS 319
...
98.0000
99.5000
Solution to Problem 47 (le: none)
>> Graphic.yVals = [-2 0]
Graphic =
title: 'Example'
xlabel: 'time / s'
ylabel: 'voltage / V'
num: 2
color: 'rb'
grid: 1
xVals: [0 5]
yVals: [-2 0]
Other possibilities include
>> Graphic.yVals(1) = -2;
>> Graphic.yVals(2) = 0;
or
>> setfield(Graphic, 'yVals', [-2 0]);
Solution to Problem 48 (le: none)
>> color = Graphic.style.color(2)
color =
b
Solution to Problem 49 (le: solstructarray.m)
% definition of the structure "colors"
colors = struct('red', [], 'blue', [], 'green', []);
% defining a field of this structure using
% the function repmat
Colorfield = repmat(colors, 1, 20);
320 INTRODUCTION TO MATLAB & SIMULINK
% the fields must be initialized
% in a loop
for k=1:20
Colorfield(k).red = 'yes';
Colorfield(k).blue = 'no';
Colorfield(k).green = [0, 256, 0];
end
Calling solstructarray yields:
>> solstructarray
>> whos
Name Size Bytes Class
Colorfield 1x20 4472 struct array
ans 1x25 50 char array
colors 1x1 372 struct array
k 1x1 8 double array
Grand total is 249 elements using 4902 bytes
>> Colorfield
Colorfield =
1x20 struct array with fields:
red
blue
green
Solution to Problem 50 (le: solelimInStructArray.m)
clear all
% defining the structure field
solstructarray
% eliminating the data field 'blue' in Colorfield
Colorfield2 = Colorfield;
clear Colorfield
for k=1:20
SOLUTIONS TO THE PROBLEMS 321
Colorfield(k) = rmfield(Colorfield2(k), 'blue');
end
% change the value of 'green' in the 10th structure
Colorfield(10).green = [0, 256, 256];
Calling solelimInStructArray yields
>> solelimInStructArray
>> whos
Name Size Bytes Class
Colorfield 1x20 3128 struct array
Colorfield2 1x20 4472 struct array
colors 1x1 372 struct array
k 1x1 8 double array
Grand total is 384 elements using 7980 bytes
>> Colorfield
Colorfield =
1x20 struct array with fields:
red
green
>> Colorfield(10)
ans =
red: 'yes'
green: [0 256 256]
Solution to Problem 51 (le: none)
The attempt yields
>> clear
>> solstructarray
>> whos
Name Size Bytes Class
Colorfield 1x20 4472 struct array
322 INTRODUCTION TO MATLAB & SIMULINK
colors 1x1 372 struct array
k 1x1 8 double array
Grand total is 224 elements using 4852 bytes
>> Colorfield(1) = rmfield(Colorfield(1), 'blue')
??? Subscripted assignment between dissimilar structures.
The reason is that the eld elements have to be of the same kind. If the eld
'blue' is eliminated in the rst component, this structure does not match
the other 19. The elements of a eld must, however, always be of the same
kind.
This is also the reason why the eld Colorfield must rst be cached
in the solution to Problem 50.
Solution to Problem 52 (le: solmeascampaign.m)
clear all
% (new) definition (reconstruction)
% of the cell array meascampaign
meascampaign{1,1} = {[256.9, 300.7], ...
[10, 27; 50, 16; 100, 5]};
meascampaign{1,2} = { [122.7, 103.1], ...
[5, 29; 50, 13; 100, 4; 200, 2]};
meascampaign{3,5} = { [101.0, 200.0], ...
[5, 31; 50, 22; 100, 12; 150, 6; 200, 1]};
% establish the dimension of the measurement value matrix
[n,m] = size(meascampaign{3,5}{2});
% set the measurement values
meascampaign{3,5}{2} = repmat([-1, 0],n,1);
The call
>> solmeascampaign
>> meascampaign{3,5}{2}
ans =
-1 0
-1 0
SOLUTIONS TO THE PROBLEMS 323
-1 0
-1 0
-1 0
shows that the measured values (in cell 2) of eld element (3, 5) have been
set in accordance with the problem statement.
Solution to Problem 53 (le: solweeklymeas.m)
clear all
% (new) definition (reconstruction)
% of the cell array measurements
measurements = {[256.9, 300.7], [10, 27; 50, 16; 100, 5]};
% extending the cell array by a
% third term
measurements(3) = {'H.E.Scherf'}
% Alternative: measurements{3} = 'H.E.Scherf'
% definition of the cell array weeklyMeasurements
% in which each cell contains the cell array measurements
for k=1:5
weeklyMeasurements{k} = measurements;
end
% Check- output to the command window
weeklyMeasurements
% changing the name for each day
weeklyMeasurements{1}{3} = 'Engineer 1';
weeklyMeasurements{2}{3} = 'Engineer 2';
weeklyMeasurements{3}{3} = 'Engineer 3';
weeklyMeasurements{4}{3} = 'Engineer 4';
weeklyMeasurements{5}{3} = 'Engineer 5';
% Check- output to command window
weeklyMeasurements{1}
weeklyMeasurements{2}
weeklyMeasurements{3}
324 INTRODUCTION TO MATLAB & SIMULINK
weeklyMeasurements{4}
weeklyMeasurements{5}
Calling
>> solweeklymeas
measurements =
[1x2 double] [3x2 double] 'H.E.Scherf'
weeklyMeasurements =
Columns 1 through 4
{1x3 cell} {1x3 cell} {1x3 cell} {1x3 cell}
Column 5
{1x3 cell}
ans =
[1x2 double] [3x2 double] 'Engineer 1'
ans =
[1x2 double] [3x2 double] 'Engineer 2'
ans =
[1x2 double] [3x2 double] 'Engineer 3'
ans =
[1x2 double] [3x2 double] 'Engineer 4'
ans =
[1x2 double] [3x2 double] 'Engineer 5'
SOLUTIONS TO THE PROBLEMS 325
shows that weeklyMeasurements consists of a cell array in each com-
ponent (cell) and that the name entries in these cell arrays (of type
measurements) have been changed in each case via the last instructions.
Solution to Problem 54 (le: solweeklymeas2.m)
clear all
% (new) definition (reconstruction)
% of the cell array weeklyMeasurements using the
% script solweeklymeas
solweeklymeas;
% part (1) of the problem
weeklyMeasurements{5}{3} = 'A.E. Neumann'
% part (2) of the problem
weeklyMeasurements{1}{2} = [weeklyMeasurements{1}{2};[250,0]]
% part (3) of the problem
Day3 = weeklyMeasurements{3}
% part (4) of the problem
[Monday, Tuesday, Wednesday, ...
Thursday, Friday]= deal(weeklyMeasurements{:})
Solution to Problem 55 (le: soltextscan.m)
% open the file with fopen
fid = fopen('sayings.txt');
% read in the first 7 words of the text with textscan
sayings = textscan(fid, '%s', 7);
% close the file with fclose
326 INTRODUCTION TO MATLAB & SIMULINK
fclose(fid);
% display the result with celldisp
% and cellplot
celldisp(sayings)
% horizontal display forced with '
cellplot(sayings{:}')
Calling soltextscan yields
>> soltextscan
sayings{1}{1} =
All
sayings{1}{2} =
your
sayings{1}{3} =
base
sayings{1}{4} =
are
sayings{1}{5} =
belong
sayings{1}{6} =
to
SOLUTIONS TO THE PROBLEMS 327
FIGURE 4.3 Representing the cell array sayings with cellplot.
sayings{1}{7} =
us.
and the graphic shown in Fig. 4.3.
Solution to Problem 56 (le: solfnExample3.m)
The vector of the squared components has to be included in the list of return
vectors if it is to be accessed afterward in the MATLAB workspace. The
function code for this looks like
function [sum, aquad] = solfnExample3(a, b)
%
% ....
sum = a+b; % You have to do this.
aquad = a.^2; % squaring of the components of a
It would have also been possible to include the vector a in the return
value vector as well. But it is better programming style not to overwrite a
with the function, since in later MATLAB commands, after execution of this
function, this vector can be recalled if necessary.
Solution to Problem 57 (le: solfnExample2.m)
For brevity, here we only reproduce the major changes relative to
solfnExample2.m:
function [t, sinfct, cosfct, expfct] = ...
solfnExample2(f1, Fa1, f2, Fa2, damp, Fa3)
%
% ...
%
%
% Input parameters: ...
%
% Fa1, Fa2, Fa3
328 INTRODUCTION TO MATLAB & SIMULINK
% Colors for sine, cosine, and exp function
% according to the plot syntax
% ...
%
... plot(t, sinfct, Fa1, t, cosfct, Fa2, t, expfct, Fa3) ...
Note that the color codes for plot must be passed on for a correct call
of the function; for example,
>> [t, sinfct, cosfct, expfct] = ...
solfnExample2(3, 'r', 2, 'b', 1.5, 'g');
Solution to Problem 58 (le: solstructparam.m)
Here, again we only reproduce the major changes relative to funcex2.m:
function [t, sinfct, cosfct, expfct]= solstructparam(fctparams)
%
% Function solstructparam
%
% Call: [t, sinfct, cosfct, expfct]= solstructparam(fctparams)
%
% ...
t=(0:0.01:2);
sinfct=sin(2*pi*fctparams.f1*t);
cosfct=2*cos(2*pi*fctparams.f2*t);
expfct=exp(-fctparams.damp*t);
...
The function call proceeds rst by dening a corresponding parameter
structure with the elds f1, f2, and damp. These must then be initial-
ized with the desired values. These structures are then passed on as (single)
parameters to the function solstructparam:
>> theParams.f1 = 4;
>> theParams.f2 = 2;
>> theParams.damp = -0.2;
>> [t, sinfct, cosfct, expfct]= solstrucparams(theParams);
Solution to Problem 59 (le: solplotcircle.m)
function [circumference, area]= solplotcircle(radius, color)
%
SOLUTIONS TO THE PROBLEMS 329
% ...
circumference = 2*pi*radius;
area = pi*radius^2;
% define the points on the circumference of the circle
% (with center 0)
alpha=(0:0.01:2*pi); % angular partition in
% steps of 0.01 rad
x = radius*cos(alpha);
y = radius*sin(alpha); % points on the circle in (x,y) coords
% plot polygonal sequence using fill in the specified colors
% and adjust axes (see the hint)
fill(x, y, color);
axis equal
The function can then be called, for example, with
>> [u, fl] = solplotcircle(3, 'r')
Solution to Problem 60 (le: solselpositiv.m)
function [outvect] = solselpositiv(vector)
%
% ...
% determine length N of input vector
% (for the loop end criterion)
N = length(vector);
% initialize output vector to the zero vector
outvect = [];
% select the positive elements with the loop
for k = 1:N % run vector index from 1 to N
if vector(k) > 0 % then attach an element to outvect
outvect = [outvect,vector(k)];
end;
end;
330 INTRODUCTION TO MATLAB & SIMULINK
Solution to Problem 61 (le: solscalprod.m)
function [scprod] = solscalprod(vector1, vector2)
%
% ...
% determine length N of the input vectors
% (no check for equal lengths)
N = length(vector1);
% preinitialize the value of the scalar product to 0
scprod = 0;
% calculate the scalar product with loop
for k = 1:N % run vector index from 1 to N
% form the product and add
% step-by-step to scprod
scprod = scprod + vector1(k)*vector2(k);
end;
An experienced MATLABprogrammer would certainly replace the loop
with the command
vector1*vector2';
and thereby use the matrix algebra operations of MATLAB. Of course, the
premise for this command is that the vectors are row vectors (with equal
lengths).
Solution to Problem 62 (le: solnput.m)
Essentially, the solution follows from the function FInput with different
preinitialization of the output vector and a slight shift within the while
loop.
function [InVector] = solfinput()
%
% ...
% preinitializing the output vector
% InVector to an EMPTY vector
InVector = [];
SOLUTIONS TO THE PROBLEMS 331
% read in the first data point
dat = input('Input a number. (End if negative):');
% check and another input request until
% end criterion satisfied
while dat >= 0 % as long as the data point is positive;
% append to InVector
InVector= [InVector; dat];
% read in the next number
dat = input('Input a number. (End if negative):');
end;
Solution to Problem 63 (le: solcolorsin.m)
function [ ] = solcolorsin(color)
%
% ...
switch color
case 'red'
fcode = 'r'; % fcode is a variable for the
case 'blue' % plot color code
fcode = 'b';
case 'green'
fcode = 'g';
case 'magenta'
fcode = 'm';
otherwise
disp('The input parameter was not allowed!');
error('Please input help solcolorsin.');
end
% plot function
t = (0:0.01:2*pi);
plot(t, sin(t), fcode);
Solution to Problem 64 (le: solroot2.m)
First, we consider the source code for the desired program:
function [approximation] = solroot2(startingvalue)
%
% ...
332 INTRODUCTION TO MATLAB & SIMULINK
%
epsilon = 1e-3; % 3 decimal places should be exact
xn = startvalue; % initialize x_n to the starting value
xn1 = (startvalue^2+2)/(2*startvalue);
% approximating (x_n+1) with first
% iteration preinitializing
% testing whether the precision
% has been attained
while abs(xn1-xn)>epsilon
oldx = xn1; % for the next iteration save the
% old x_n+1 iteration formula,
% calculate new x_n+1
xn1 = (xn1^2+2)/(2*xn1);
xn = oldx; % save old x_N+1 to new x_n
end;
approximation = xn1;
The desired precision is set by the preinstalled parameter epsilon 10
3
.
In each iteration step the difference between the new approximation
to
2, namely xn1, is compared to the old approximation xn within the
loop condition of the while loop. As long as the deviation exceeds 10
3
,
iterations will continue.
Within the loop construct the value of the last approximation is rst saved
and then the next approximation is calculated.
It should be kept in mind that before entering into a while-loop, an
approximation must initially be calculated with which the loop criterion can
be tested.
Solution to Problem 65 (le: solwhile2.m)
function [res, rem] = solwhile2(a,b)
%
% Function solwhile2
%
% Call: [res, rem] = solwhile2(a,b)
%
% example of call: [res, rem] = solwhile2(10,3)
%
% ...
SOLUTIONS TO THE PROBLEMS 333
res = 0;
rem = a;
% computational loop
while rem >= b
rem = rem - b;
res = res + 1;
end;
Solution to Problem 66 (le: solstructin.m)
function [] = solstructin(f1,f2,grStruct)
%
% Function solstructin
%
% Call: [] = solstructin(f1,f2,grStruct)
%
% Example of call: solstructin(1,0.5,grStruct)
%
% ...
% partition the plot range
t = linspace(grStruct.xVals(1), grStruct.xVals(2));
% plot graph
plot(t, sin(2*pi*f1*t), grStruct.color(1), ...
t, sin(2*pi*f2*t), grStruct.color(2));
% label graph
title(grStruct.Title);
xlabel(grStruct.xlabel);
ylabel(grStruct.ylabel);
% set grid, if grid parameter 1
if grStruct.grid
grid
end;
% set axis ranges
334 INTRODUCTION TO MATLAB & SIMULINK
axis([grStruct.xVals(1), grStruct.xVals(2), ...
grStruct.yVals(1), grStruct.yVals(2)]);
Solution to Problem 67 (le: solvarargIn.m)
function [] = solvarargIn(time, varargin)
%
% Call: solvarargIn(time,f1,f2,f3,...)
%
% Example of call: solvarargIn((0:0.1:2*pi),0.1,0.2,0.3)
% solvarargIn((0:0.1:2*pi),0.1,0.2,0.3,0.4)
%
% ...
% arrange frequencies in an array; varargin{:}
% can be set up as a list separated by commas.
% The [] then makes a numerical vector out of it.
freqs = [varargin{:}];
N = length(freqs); % set the number
% calculate the sine function and construct
% the plot argument vector (a matrix whose
% ROWS contain the sine values).
sfct = [];
for k=1:N
sfct = [sfct; sin(2*pi*freqs(k)*time)];
end
% plot functions (color ordering occurs during plot)
plot(time, sfct)
Solution to Problem 68 (le: soleval.m)
The difculty with this problem is that the parameter n is variable. Thus,
neither the variable names nor the le names can be assigned beforehand in
the program core. They have now to be created dynamically as a string using
the current numbers. Here, the function num2str will be used to convert
the number into a string.
SOLUTIONS TO THE PROBLEMS 335
This assignment can be forced within the program by means of the
function eval:
function [] = soleval(n)
%
% Function soleval
%
% ...
for k = 1:n
fname = ['Sig', num2str(k)]; % create signal names
% create a string of commands
% for the assignment
assign = [fname, ' = ', 'rand(10,1);'];
eval(assign); % execute command
ffile = [fname, '.txt']; % create file name
% assemble the memory
% command
save_it = ['save ', ffile, ' ', fname, ' -ASCII'];
eval(save_it); % execute save
end;
After execution of
>> soleval(5)
les sig1.txt to sig5.txt containing random vectors of length 10
should be found in the working directory.
In the above source text the following line should be specially noted:
save_it = ['save ', ffile, ' ', fname, ' -ASCII'];
ffile and fname are already strings and should not be between apos-
trophes. Spaces should also be provided, so the individual elements of the
command string wont be attached to one other and appear as unknown
commands to the MATLAB interpreter.
Solution to Problem 69 (le: fprinteval.m)
It is sufcient just to construct the format string inside the for-loop of the
program fprinteval and then call the function fprintf:
...
for k=1:N
% construct format string
336 INTRODUCTION TO MATLAB & SIMULINK
fstring = ['%', digs,'.', psts, 'f\n'];
fprintf(fstring, x(k));
end
Solution to Problem 70 (le: soltrapez.m)
function [integral] = soltrapez(a, b, F, N)
%
% ...
h = (b-a)/(N); % subinterval length
intval = (a:h:a+N*h); % reference points
% F at the interval boundaries
integral = (h/2)*(F(a)+F(b));
% evaluate F
% at the reference points
for i=2:1:N
integral = integral+h*F(intval(i));
end;
Solution to Problem 71 (le: solquad.m)
Note that in the following solution the function handle F is used as a conven-
tional function name in the command fx = F(x):
function [] = solquad(a, b, F, N)
%
% ...
% call your own function
[integralT1] = soltrapez(a, b, F, N); % trapezoidal rule
[integralS1] = fnExample4(a, b, F, N); % Simpson's rule
% call MATLAB functions
h = (b-a)/(N); % subinterval length
x = (a:h:a+N*h); % reference points
fx = F(x); % function value
[integralTM] = trapz(x,fx); % trapezoidal rule
[integralSM] = quad(F,a,b); % Simpson's rule
SOLUTIONS TO THE PROBLEMS 337
% screen output
fprintf('\n');
fprintf('\nTrapez (ours): %12.8f', integralT1);
fprintf('\nTrapez (MATLAB): %12.8f', integralTM);
fprintf('\nSimpson (ours): %12.8f', integralS1);
fprintf('\nSimpson (MATLAB): %12.8f\n\n', integralSM);
The solutions calculated using the trapezoidal rule are always consistent since
they are based on the same reference points. A calculation with identical
reference points was not possible for the Simpson rule, since the function
quadhas a different calling convention fromtrapz. But the solutions differ
by little, as the following sample call shows:
>> solquad(0, 1, @sin, 4)
Trapez (ours): 0.45730094
Trapez (MATLAB): 0.45730094
Simpson (ours): 0.45969832
Simpson (MATLAB): 0.45969769
Solution to Problem 72 (le: sollinpendde.m)
The differential equation must rst be again converted into two rst order
differential equations. Using the procedure in Eq. (1.6) yields equations
analogous to Eq. (1.8),
rl
1
(t) =
2
(t) ,
2
(t) =
g
l
1
(t)
with the initial conditions
(0) =
(0)
(0)
1
(0)
2
(0)
. (4.1)
This system of differential equations must be transformed as follows in
MATLAB:
function [alphadot] = sollinependul(t, alpha)
%
% ...
...
338 INTRODUCTION TO MATLAB & SIMULINK
% first equation of first order
alphadot(1) = alpha(2);
% second equation of first order
alphadot(2) = -(g/l)*alpha(1);
For initial values of
19
20
(a large deviation, nearly 180
relative to the
equilibrium position) and 0 (initial velocity) the call reads as
>> [t, solutionLinear] = ode23(@sollinpendde, ...
[0, 20], [19*pi/20,0]);
For a comparison, we can use the function pendde to calculate the
solution of the nonlinear equation with the same initial conditions:
>> [t2, solution] = ode23(@pendde, [0, 20], [19*pi/20,0]);
Note that because of the inbuilt step size control in ode23, another time
vector name must be used here. The lengths of t and t2 are not necessarily
the same.
Fig. 4.4, which was created using the commands
>> plot(t,solutionLinear(:,1),'r-',t2, solution(:,1),'b-')
FIGURE 4.4 Comparing the solutions of the linearized and nonlinear differential
equations for a mathematical pendulum with a large initial deviation.
SOLUTIONS TO THE PROBLEMS 339
>> xlabel('time / s')
>> ylabel('Deviation / rad')
reveals a distinct difference between the two solutions and, thereby, the
error engendered by linearizing the differential equation for large deviations.
Withappropriate MATLABcalls, verify the goodagreement betweenthe two
solutions for small deviations, say,
8
.
Solution to Problem 73 (le: solRCLP.m)
Excitation by a sinusoidal oscillation takes place directly on changing the le
RCcomb.m, which can be done using a MATLAB function in this case:
function [udot]= solRCLP(t,u)
%
% ...
%
R = 10000; % resistance R
C = 4.7*10e-6; % capacitance C of the capacitor
f = 3; % frequency of the driving frequency
% in Hz
% preinitialization
udot = 0;
% the first order equation
% u1(t) must be defined
% as a function in MATLAB
udot = -(1/(R*C))*u + (1/(R*C))*sin(2*pi*f*t);
Fig. 4.5 shows the result of the calculations for f = 1 Hz and f = 3 Hz
produced by the MATLAB instructions
>> [t,solution] = ode23(@solRCLP, [0, 5], 0);
% now change the frequency from 1 to 3 Hz in the file solRCLP
>> [t2,solution] = ode23(@solRCLP, [0, 5], 0);
>> plot(t,solution(:,1),'r-',t2, solution2(:,1),'b-')
>> xlabel('time / s')
>> ylabel('Amplitude / V')
Transient effects, as well as the different damping of the amplitude and
the phase shift, can be seen clearly.
The reader is encouraged to calculate the response of a low pass lter to
a periodic rectangular pulse signal using the function rectangfunc in the
accompanying software.
340 INTRODUCTION TO MATLAB & SIMULINK
FIGURE 4.5 Response to excitation of the RC low pass lter in the example by two
different oscillations.
Solution to Problem 74 (le: none)
For the case of a mathematical pendulum with a large initial deviation the
sequence of instructions
>> [t1,solution1] = ode23(@pendde, [0, 20], [19*pi/20,0]);
>> [t2,solution2] = ode45(@pendde, [0, 20], [19*pi/20,0]);
>> plot(t1,solution1(:,1),'r-',t2, solution2(:,1),'b-')
reveals a difference between the solutions for values within the interval
[8, 20].
Solution to Problem 75 (le: solgrowth.m)
The differential equation is dened via the following function:
function [Pdot] = solgrowth(t,P)
%
% ...
alpha = 2.2; % Parameter alpha
beta = 1.0015; % Parameter beta
Pdot = [0]; % preinitializing
Pdot = alpha*(P^beta); % first order equation
SOLUTIONS TO THE PROBLEMS 341
For numerical solution with MATLAB, a suitable initial condition must
also be dened, say P(0) = 1000. The corresponding solution can then be
calculated using
>> [t,P] = ode23(@solgrowth, [0, 30], 100);
Solution to Problem 76 (le: solPT1.m)
A careful look shows that here, to within the amplication factor K in
Eq. (1.14), we are dealing with the equation of an RC low pass lter (1.11)
with T = RC. Thus, taking T = RC = 0.47 and K = 1 and modeling the
differential equation in the le solPT1.m with
vdot = (K/T)*u1(t)-(1/T)*v;
we nd the unit step function response shown in Fig. 1.28 (see le u1.m).
Solution to Problem 77 (le: solparamODE.m)
The description of the solution procedures (solvers) in MATLAB help gives
the following remarks about passing on additional parameters:
...
[T,Y] = solver(odefun,tspan,y0,options,p1,p2...) solves as
above, passing the additional parameters p1,p2... to the function
odefun, whenever it is called. Use options = [] as a place holder
if no options are set.
...
Thus, we rst introduce a parameter for the length in the parameter list
of the denition function (solparamODE) and, accordingly, pass on the
code:
function [alphadot] = solparamODE(t, alpha, length)
%
% Function solparamODE
%
% ...
g=9.81; % acceleration of gravity m/s
% preinitializing
342 INTRODUCTION TO MATLAB & SIMULINK
alphadot = [0;0];
% the first equation of first order
alphadot(1) = alpha(2);
% the second equation of first order
alphadot(2) = -(g/laenge)*alpha(1);
Then the differential equation can be solved as follows using ode23:
>> [t,solution] = ode23(@solparamODE, [0, 5], [pi/4,0], [], 20);
>> [t2,solution2] = ode23(@solparamODE, [0, 5], [pi/4,0], [], 5);
>> plot(t,solution(:,1),'r-',t2,solution2(:,1),'b-')
Here, the equation will obviously be solved twice with pendulumlengths
of 20 and 5. The empty brackets ([]) are a placeholder for a structure of
options (see help odeset), which must be specied at this point. In the
present case the default options, which cover most cases, will be used because
of this placeholder.
Fig. 4.6 shows the results of the calculations.
You can see clearly that the period is twice as long for the pendulum of
length 20 as for the one with length 5 (period =
2
g/l
).
FIGURE 4.6 Solutions of the differential equation for the mathematical pendulum for
pendulums of length 5 and 20.
SOLUTIONS TO THE PROBLEMS 343
Solution to Problem 78 (le: solDEsys.m)
The denition function for the system of differential equations has the
following form:
function [ydot] = solDEsys(t,y)
%
% Function solDEsys
%
% ...
% preinitializing
ydot = [0;0];
% first equation
ydot(1) = -2*y(1) - y(2);
% second equation
ydot(2) = 4*y(1) - y(2);
The solution can then be calculated, say over the interval [0, 5], with
>> [t,solution] = ode23(@solDEsys, [0, 5], [1,1]);
>> plot(t,solution(:,1),'r-', t,solution(:,2),'b-')
This numerical solution can be compared with the exact solution using
the symbolics toolbox help and the function dsolve:
>> sol = dsolve('Dy1 = -2*y1 - y2', 'Dy2 = 4*y1 - y2', ...
'y1(0) = 1', 'y2(0) = 1', 'x')
sol =
y1: [1x1 sym]
y2: [1x1 sym]
>> pretty(sol.y1)
1/2 1/2
exp(- 3/2 x) (- 1/5 15 sin(1/2 15 x)
1/2
+ cos(1/2 15 x))
344 INTRODUCTION TO MATLAB & SIMULINK
>> pretty(sol.y2)
1/2 1/2
- 1/2 exp(- 3/2 x) (- 6/5 15 sin(1/2 15 x)
1/2
- 2 cos(1/2 15 x))
>> syms x
>> y1 = subs(sol.y1, x, t);
>> y2 = subs(sol.y2, x, t);
>> subplot(211)
>> plot(t,solution(:,1),'r-',t,solution(:,2),'b-')
>> xlabel('time / s');
>> subplot(212)
>> plot(t,y1,'r-',t,y2,'b-')
>> xlabel('time / s');
Note that the independent variable in the symbolic solution is called x in
order to write over the default t. This is done so that the symbolic variable
x can then be replaced by the time vector variable t used in the numerical
solution. Although it appears in the output symbolic solution, the symbolic
variable must be explicitly dened again before substitution with subs, since
it is still unknown in the workspace. Fig. 4.7 shows that the numerical solution
is obviously identical to the exact solution.
FIGURE 4.7 Solution of the system of differential equations from Problem 78. Top:
numerical solution with ode23, bottom: symbolic solution using dsolve.
SOLUTIONS TO THE PROBLEMS 345
Solution to Problem 79 (le: soldeval.m)
Calling the following MATLAB code
% solution of the pendulum differential equation with ode23
solStruct = ode23(@pendde, [0, 20], [pi/4,0])
% evaluation using deval with a step size of 0.01
refpoints = (solStruct.x(1):0.01:solStruct.x(end));
sol = deval(solstruct, refpoints)
% plot the solution (caution: row vectors!)
plot(refpoints, sol(1,:), 'r-', refpoints, sol(2,:), 'g--')
with soldeval yields
>> soldeval
solStruct =
solver: 'ode23'
extdata: [1x1 struct]
x: [1x95 double]
y: [2x95 double]
stats: [1x1 struct]
idata: [1x1 struct]
sol =
Columns 1 through 5
0.7854 0.7854 0.7853 0.7851 0.7848
0 -0.0069 -0.0139 -0.0208 -0.0277
Columns 6 through 10
0.7845 0.7841 0.7837 0.7832 ...
-0.0347 -0.0416 -0.0485 -0.0555 ...
We omit displaying the plots here.
346 INTRODUCTION TO MATLAB & SIMULINK
Solution to Problem 80 (le: solsymint.m)
% define x as symbolic quantity
syms x
% define the function g(x)
g = sin(5*x-2);
% integrate the function g(x) once, symbolically
G = int(g,x);
% integrate the function G(x) symbolically
G2 = int(G,x);
Next, it is interesting to take a look at the workspace after these instructions.
This gives
>> whos
Name Size Bytes Class
G 1x1 154 sym object
G2 1x1 156 sym object
g 1x1 144 sym object
x 1x1 126 sym object
Grand total is 46 elements using 580 bytes
You can see from the entry sym object that the entire set of quantities
are symbolic quantities.
The calculated functions are
>> G
G =
-1/5*cos(5*x-2)
>> G2
G2 =
-1/25*sin(5*x-2)
SOLUTIONS TO THE PROBLEMS 347
Note that the constants of integration have not been taken into account.
Solution to Problem 81 (le: solsymtaylor.m)
% define x as a symbolic quantity
syms x
% define the function g(x)
g = sin(5*x-2);
% calculate Taylor expansion of the function g(x)
T3 = taylor(g,4,1);
pretty(T3)
yields
2
sin(3) + 5 cos(3) (x - 1) - 25/2 sin(3) (x - 1)
3
- 125/6 cos(3) (x - 1)
Note that the secondparameter must be set at one higher thanthe degree
of the Taylor polynomial which it is to determine.
Solution to Problem 82 (le: solsymDE.m)
% define x as a symbolic quantity
syms x
% define the differential equation (a STRING!)
theDE = 'Dy = x*y^2';
% calculate the solution using dsolve
sol = dsolve(theDE, 'x')
This yields the solution
sol =
-2/(x^2-2*C1)
348 INTRODUCTION TO MATLAB & SIMULINK
Solution to Problem 83 (le: solysymDiff.m)
% define x and g(x) as symbolic
syms x
g = sin(5*x-2);
% take the derivative of the function g(x) twice, symbolically
g1 = diff(g,x);
g2 = diff(g,x,2);
% establish the time vector for the plot
t=(0:0.01:10);
% Make numerical vectors out of the symbolic
% functions, by replacing the symbolic variable
% x by the vector t
% (note: name the variables differently, in order
% to avoid overwriting)
G = subs(g,x,t);
G1 = subs(g1,x,t);
G2 = subs(g2,x,t);
% plot the result (G in red, G1 in blue, G2 in green)
plot(t,G,'r-', t,G1,'b', t,G2,'g');
Solution to Problem 84 (le: solsymMaple.m)
% define x and g(x) as symbolic
% taking MAPLE syntax into account
syms x
maple('g := sin(5*x-2);');
% integrate the function g(x) twice, symbolically
maple('G:= int(g,x);');
G2 = maple('int(G,x);')
SOLUTIONS TO THE PROBLEMS 349
4.2 SOLUTIONS TO THE SIMULINK PROBLEMS
O
N
THE C
D
Solution to Problem 85 (le: s_test1.mdl)
When doing comparative calculations, it is important, rst of all, to make sure
all the parameters are set correctly. In particular, the simulation duration,
step size, and number of results to be returned to the MATLAB workspace
in the Scope block under the variables S_test1_signals must t.
Thus, for example, for a xed step size of 0.00001 and a simulation
duration from 0 to 10, it must be kept in mind that a total (of three times)
1000001 values of S_test1_signals also have to be passed to MATLAB.
This is guaranteed if the parameter Limit data points to last in
the le window Scope Properties - Data history of the Scope
block is set for at least 1000001 values. The MATLAB sinks of Simulink have
a similar limitation on the output.
To set the match for the step size to 0.00001 in the case where a pro-
cedure with a step size control is chosen (e.g., ode23), the Output options
entry in the Configuration Parameters le window must be reset to
Produce specified output only. The desired time points then have
to be specied specically under Output times, in the present case to
[0:0.00001:10].
In sum, the three procedures include one that provides xed settings
of the step size to 0.00001 using ode3, one with step size control using
ode23and an output with step size of 0.00001, and one with step size control
using ode23 alone. All three yield graphically identical results in the present
example. In the third case, however, the simulation time is clearly shorter
than in the rst two cases.
Solution to Problem 86 (le: none)
Let us call the output of the integrator block y(t), so that the input signal x(t)
and the output signal are related by
y(t) =
t
0
x() d + y(0) .
Differentiation of this equation gives Eq. (2.1). The system therefore solves
this (somewhat degenerate) differential equation.
350 INTRODUCTION TO MATLAB & SIMULINK
Solution to Problem 87 (le: s_soldiff.mdl)
Like the integrator block, the differentiator block appears in the function
library Continuous. Essentially, you obtain s_soldiffby simply replac-
ing the integrator block with the derivative block in s_test1.
Solution to Problem 88 (le: s_solIVP.mdl)
At this point, this problem naturally anticipates Section 2.3.
In light of Problem 86 it can be argued that basically you only have
to replace the input signal x(t) by 2u(t). Thus, on integrating 2u(t) you
get u(t). The general theoretical solution raises the difculty that u(t) is not
known, but this is actually the principle of the solution. You simply feed the
output, with a factor of 2, back to the input of the integrator and leave
the rest to Simulink or, rather, to the numerical solution procedure used
by Simulink.
This leads to the system shown in Fig. 4.8. To see the signal under
MATLAB, use the following plot command.
>> plot(solIVP(:,1), solIVP(:,2));
FIGURE 4.8 Simulink system for solving u(t) = 2 u(t).
The initial value is xed in the integrator block parameter window by
setting the parameter initial condition.
The reader should compare the simulated solution (e.g., in the interval
[0, 3]) with the exact solution u(t) = e
2t
using MATLAB.
Solution to Problem 89 (le: s_solOscill.mdl)
The modied medium and the drag coefcient are appropriate for use in
Eq. (2.11) for the coefcient of friction b.
SOLUTIONS TO THE PROBLEMS 351
The density of water is known
4
to be 1000 kg/m
3
.
Thus, for the case in which the at side is in the direction of motion,
we have
b
1
= 1.2
1
2
63.6943 10
4
1000 m
2
kg
m
3
= 3.8217
kg
m
and in the case in which the round side is in the direction of motion,
b
2
= 0.4
1
2
63.6943 10
4
1000 m
2
kg
m
3
= 1.2739
kg
m
.
We assume that the round side is in the positive direction of motion
5
and the
at side, in the negative direction, so that b
1
is used if sgn(x(t)) 0 and b
2
if
sgn(x(t)) < 0.
This can be done using the switch block.
Fig. 4.9 shows the segment of the system s_solOscill of interest.
FIGURE 4.9 Detail from the Simulink system s_solOscill.
Here, the switch block is controlled by the output of the sgn function
of the installed Fcn block from the User-defined Functions func-
tion library. The parameter Threshold controls the threshold according to
which a high or low input is switched on.
In conclusion, it should be noted that the substitution corresponding to
Fig. 4.9 is easier if the Fcn block is used to calculate the whole quantity b
sgn(x(t)) x
2
(t) (see the solution to Problem 90). You just have to remember
that the input signal for this block is always called u.
4
A liter of water has a mass of 1 kg and 1 m
3
contains 1000 liters.
5
This is a matter of denition. You have to establish the direction of motion in the
model.
352 INTRODUCTION TO MATLAB & SIMULINK
Solution to Problem 90 (le: s_solpendul.mdl)
Fig. 4.10 shows the solution of the differential equation for the mathematical
pendulum implemented in the system s_solpendul.
FIGURE 4.10 Simulink system s_solpendul for solving the (unlinearized) differential
equation for the mathematical pendulum.
Solution to Problem 91 (le: s_solDE2ord.mdl)
Fig. 4.11 shows the Simulink systemthat solves the initial value problemfrom
Eq. (2.13) with the perturbation function e
t
.
FIGURE 4.11 Simulink system for solving the initial value problem, Eq. (2.13).
The implementationof the perturbationfunctionis of some interest here.
AClockblock, whichessentially provides the time argument t, drives a Fcn
block, which has been set to exp(-u). In this way the additive perturbation
term e
t
is generated in the right-hand side of the differential equation.
SOLUTIONS TO THE PROBLEMS 353
FIGURE 4.12 Simulink system for solving the initial value problem (2.14).
Solution to Problem 92 (le: s_solTD1.mdl)
First, Eq. (2.14) has to be reduced to the form
y(t) =
1
t
(4 2 y(t) 4y(t)) , y(1) = 1 , y(1) = 1 (4.2)
Fig. 4.12 shows the Simulink system, which solves the initial value
problem. It is a graphical reection of Eq. (4.2).
Note that the simulation start point must be set to 1 (viz. the initial
values!).
Solution to Problem 93 (le: s_solTD2.mdl)
As opposed to the examples shown in Section 2.3, this case involves solving
a system of (linear) differential equations.
This sort of system of equations can, in fact, be solved using Simulink
just as in the case of a single differential equation. The sole difference is that
the equations are coupled, a feature which is embodied in the corresponding
connections between blocks in Simulink.
Fig. 4.13 shows a possible Simulink solution for the initial value problem
of Eq. (2.15).
Here, you can see, for example, that the signal y1'(t) results from the
addition of the signals -2y2(t) and -3y1(t). This corresponds exactly to
the rst of Eq. (2.15).
This system of differential equations can be solved in closed form.
The solution can be determined using the command dsolve in the
following way:
>> syms y1 y2 % define y1 and y2
% as symbolic variables
354 INTRODUCTION TO MATLAB & SIMULINK
FIGURE 4.13 Simulink system for solving the system of differential equations (2.15).
>> % calling the command dsolve for systems (see helpdsolve)
>>
>> S = dsolve('Dy1 = -3*y1 -2*y2','Dy2 = 4*y1 + 2*y2', ...
'y1(0) = 1','y2(0) = 1')
S =
y1: [1x1 sym]
y2: [1x1 sym]
>> Y1 = S.y1;
>> Y2 = S.y2;
>> pretty(simplify(Y1))
1/2 1/2 1/2
- 1/7 exp(- 1/2 t) (-7 cos(1/2 t 7 ) + 9 7 sin(1/2 t 7 ))
>> pretty(simplify(Y2))
1/2 1/2 1/2
1/7 exp(- 1/2 t) (13 7 sin(1/2 t 7 ) + 7 cos(1/2 t 7 ))
This yields two damped oscillators as solutions:
rly
1
(t) =
1
7
e
1
2
t
7 cos
7
2
t
+ 9
7 sin
7
2
t
,
y
2
(t) =
1
7
e
1
2
t
7 cos
7
2
t
+ 13
7 sin
7
2
t
.
SOLUTIONS TO THE PROBLEMS 355
If the system s_solTD2 is simulated with the set parameters (xed
step size 0.01, time interval [0, 10]), then the following vectors appear in the
MATLAB workspace:
? whos
Name Size Bytes Class
S 1x1 770 struct array
time 901x1 7208 double array
Y1 1x1 262 sym object
Y2 1x1 260 sym object
y1 901x1 7208 double array
y2 901x1 7208 double array
Grand total is 2983 elements using 22916 bytes
Inorder tobeabletocomparethesignals withoneanother, yousubstitute
the time vector timecreated by the systems_solTD2for tin the symbolic
variables Y1 and Y2 as follows:
>> syms t % symbolic variables in Y1 and Y2
>> sol1 = subs(Y1,t,time);% replace t with time values
>> sol2 = subs(Y2,t,time);% replace t with time values
We can now compare the numerical Simulink solutions y1 and y2 with
the exact solutions sol1 and sol2. We do this by comparing the columns of
numbers with one another, since, because of the expected small differences,
a comparison of the graphs would not be meaningful.
>> [sol1(1:25),y1(1:25)] % displaying the first 25 values
ans =
1.0000 1.0000
0.9502 0.9502
0.9006 0.9006
0.8514 0.8514
0.8025 0.8025
0.7539 0.7539
0.7056 0.7056
...
-0.0162 -0.0162
-0.0580 -0.0580
-0.0993 -0.0993
356 INTRODUCTION TO MATLAB & SIMULINK
In fact, no differences can be seen within the rst 25 values. Here, we
omit the corresponding check for the second solution.
As a test, the reader could also check the solutions using appropriate plot
commands.
Solution to Problem 94 (le: s_DEnon4.mdl)
The solution to this problem is illustrated in Fig. 4.14.
FIGURE 4.14 Simulink system for solving Eq. (2.12).
Here, the signals x(t) and x(t) are rst combined into a vector sig-
nal by a multiplexer. The differential equations is realized within the Fcn
block whereby the individual components of the vectorial input signal are
processed. Most of the blocks in the original system s_Denon are left out.
Solution to Problem 95 (le: s_solTD3.mdl)
The systemof differential equations (2.15) canbe solvedusing the Fcnblocks
shown in Fig. 4.15.
Here, the right-hand sides of the equations are each completely realized
in the Fcn blocks and the solutions are assembled into a vector valued signal,
which is used as an input signal for the Fcn blocks.
Solution to Problem 96 (le: s_DEnon5.mdl)
The result of combining the blocks in the feedback branch is shown in
Fig. 4.16.
It should rst be noted that this subsystem has two inputs, unlike the
example from Section 2.4. This construction may be rather difcult to carry
SOLUTIONS TO THE PROBLEMS 357
FIGURE 4.15 Simulink system for solving the system of differential equations (2.15).
out if the blocks are also connected to the integrators and sink blocks. As
long as the system setup is incorrect, you will nd that the menu entry
Edit - Create Subsystem cannot be selected. When that happens,
you have to recheck the selected partial system.
FIGURE 4.16 The system s_denon5.mdl.
358 INTRODUCTION TO MATLAB & SIMULINK
Solution to Problem 97 (le: none)
In the Simulink system s_pendul the length of the pendulum and the
acceleration of gravity are processed for the gain parameter in the Gain
block in the form -9.81/10.
The block is named Gain and the parameter to be changed is likewise
called Gain. This is shown by calls with find_system and get_param:
>> blks = find_system('s_pendul', 'Type', 'block')
blks =
's_pendul/Gain'
's_pendul/Integrator1'
's_pendul/Integrator2'
's_pendul/sin(u)'
's_pendul/Out1'
>> GainPars = get_param('s_pendul/Gain','DialogParameters')
GainPars =
Gain: [1x1 struct]
Multiplication: [1x1 struct]
...
Note that the Simulink system s_pendul has to be open in order for
find_system to work reasonably. Otherwise, an error message appears.
The corresponding calls for setting a new pendulum length as well as the
calls for the system and plotting the results look like
>> set_param('s_pendul/Gain','Gain','-9.81/5');
>> [t,x,y] = sim ('s_pendul', [0, 30]);
>> set_param('s_pendul/Gain','Gain','-9.81/8');
>> [t1,x1,y1] = sim ('s_pendul', [0, 30]);
>> plot(t,y,'r-',t1,y1,'b:');
Here we omit a display of the graph.
Solution to Problem 98 (le: solsimpendul.m)
function [t,Y] = solsimpendul(lng)
%
% ...
%
% initializing the output matrix Y as empty
SOLUTIONS TO THE PROBLEMS 359
% and the iteration duration
Y = [ ];
iterations = length(lng);
% calling the iteration loop for the simulation
% In this version of the program you must make sure
% that a fixed step procedure is set
% in the parameter window
for i=1:iterations
% Set the gain parameter with set_param
% for each new iteration!
frq = num2str(-9.81/lng(i));
set_param('s_Pendul/Gain','Gain',frq);
[t,x,y] = sim('s_Pendul', [0,30]);
Y = [Y,y];
end;
The following is an example of a call with a plot of the results:
>> [t,Y] = solsimpendul([2,5,8,10]);
>> plot(t,Y)
Please note that for this version of the program a xed step procedure
must be set in s_pendul. Moreover, the Simulink system must be open,
otherwise MATLABresponds with an error message in a formsomething like
?? Error using ==> set_param
Invalid Simulink object name: s_pendul/Gain.
Error in ==> solsimpendul.m
On line 43 ==> set_param('s_pendul/Gain','Gain',frq);
Solution to Problem 99 (le: solDEnonit.m)
Here, we show only the changes relative to the source text of Denonit:
function [t,Y] = solDEnonit(r, rho, Fc, sz, step, anfs)
%
% ...
%
% initializing the output matrix Y as empty
% and the iteration length
360 INTRODUCTION TO MATLAB & SIMULINK
Y = [ ];
iterations1 = length(r);
iterations2 = length(Fc); % new relative to DEnonit
% calling the iteration loop ...
for k=1:iterations2 % new relative to DEnonit
for i=1:iterations1
...
c = num2str(Fc(k)); % new relative to DEnonit
set_param('s_DEnon3/Factorc','Gain',c);
[t,x,y] = sim('s_DEnon3', [0,sz]);
Y = [Y,y];
end;
end; % new relative to DEnonit
An example of a call (with the Simulink system s_DEnon3 open) with
subsequent plotting of the results looks like
>> [t,Y] = solDEnonit([3.0 20.0], 1.29/1000, ...
[155.2 205.2], 5, 0.01, [0,1]);
>> plot(t,Y)
We again omit a display of the graphic here.
Solution to Problem 100 (les: s_solsin.mdl, solsimsin.m)
The Simulink system s_solsin consists just of a sine wave block and
an outport, so that we can omit the graphical representation.
The systemcanbe calledvia the following functionfor a frequency vector:
function [t,Y] = SolSimSin(frequencies)
%
% ...
%Y = [ ];
iterations = length(frequencies);
% ...
for i=1:iterations
% set the gain parameters with set_param
% for each new iteration!
frq = num2str(frequencies(i));
set_param('s_SolSin/Sinefunction','Frequency',frq);
SOLUTIONS TO THE PROBLEMS 361
[t,x,y] = sim('s_SolSin');
Y = [Y,y];
end;
An example of a call (with the Simulink system s_solsin open) with
subsequent plotting of the results looks like
>> [t,Y] = SolSimSin(2*pi*[0.1, 0.3]);
>> plot(t,Y)
Solution to Problem 101 (les: s_solSimDE.mdl, solSimDE.m)
Fig. 4.17 shows the Simulink system for solving the initial value problem of
Eq. (2.17).
FIGURE 4.17 Simulink system for solving the initial value problem (2.17).
The system can be called via the following function for variable step
heights h:
function [t,Y] = solSimDE(heights)
%
% ...
...
for i=1:iterations
% Set the gain parameters with set_param
% for each new iteration.
h = num2str(heights(i));
set_param('s_solSimDE/Step','After',h);
362 INTRODUCTION TO MATLAB & SIMULINK
[t,x,y] = sim('s_solSimDE');
Y = [Y,y];
end;
An example of a call (with the Simulink systems_solsimDEopen) with
subsequent plotting of the results looks like
>> [t,Y] = SolSimDE([1,2,3]);
>> plot(t,Y)
Solution to Problem 102 (les: s_DEnon6.mdl, solDEnonit2.m)
Here, the trick is to use a cell array as the output parameter Y rather than a
numerical eld. Here, we reproduce the most important instructions relevant
to this fromthe le solDEnonit2.m. All the other instructions are identical
to those in denonit.m.
function [T,Y] = solDEnonit2(r, rho, Fc, sz, step, anfs)
%
% Function solDEnonit2
% ...
...
% Initializing the output parameters T and Y
% as empty CELL ARRAYS.
T = {}; Y = {};
% Calling the iteration loop for the simulation
% (iteration duration by calling sim and
% the fixed step size from 0.0 to sz)
for i=1:iterations
% Set the block parameters with set_param
% for each new iteration.
Reciprocalmass = num2str(1/M(i));
set_param('s_DEnon6/invm','Gain',Reciprocalmass);
b = num2str(B(i));
set_param('s_DEnon6/Factorb','Gain',b);
c = num2str(Fc);
set_param('s_DEnon6/Factorc','Gain',c);
[t,x,y] = sim('s_DEnon6', [0,sz]);
SOLUTIONS TO THE PROBLEMS 363
% Extend the cell arrays by one (cell-) component.
T = [T,{t}];
Y = [Y,{y}];
end;
A call with the instructions
>> clear all
>> r=[3.0, 20.0, 60.0]; % Radius vector
>> rho=1.29*1000/1000000; % rho stays the same each time
>> Fc=155.2; % c stays the same each time
>> [t,Y] = solDEnonit2(r, rho, Fc, 5, 0.01, [0,1]);
yields two 1 3 cell arrays in the workspace:
>> whos
Name Size Bytes Class
Fc 1x1 8 double array
Y 1x3 1764 cell array
r 1x3 24 double array
rho 1x1 8 double array
T 1x3 1764 cell array
Grand total is 216 elements using 1884 bytes
An analysis of the cell entries shows that the numerical vectors in the
cells have different lengths:
>> Y
Y =
[161x1 double] [27x1 double] [10x1 double]
>> T
T =
[161x1 double] [27x1 double] [10x1 double]
The result can be visualized graphically with
>> plot(T{1},Y{1},'b-', T{2},Y{2},'k--', T{3},Y{3},'r-.')
364 INTRODUCTION TO MATLAB & SIMULINK
On calling the plot command, you will see that the curves are somewhat
jagged, since fewreference points were used. The interpolation procedures
described above should be used to get a smoother display.
We skip the graphical display of the results here.
Solution to Problem 103 (le: s_solcharc.mdl)
Fig. 4.18 illustrates the Simulink system to be designed.
FIGURE 4.18 Simulink system for simulation of the characteristic curve (2.21).
In order to parametrize the system correctly, the characteristic curve
rst has to be dened via MATLAB in a form suitable for the characteristic
curve block. We set x and k(x) in two MATLAB vectors. Since the function
k(x) is dened piecewise, this procedure must also be done step-by-step:
>> x1 = (-2:0.1:0); % negative x axis to -2
>> x2 = (0:0.1:4); % range where k(s)= sqrt(x)
>> x3 = (4:0.1:6); % range from 4 to 6
>> y1 = zeros(1,length(x1));
>> y2 = sqrt(x2); % determine the function values
>> y3 = 2*ones(1,length(x3));
>> x = [x1,x2,x3]; % set up vectors
>> k = [y1,y2,y3];
Note that the characteristic curve block extrapolates the values outside
the dened segments, in this case to 0 at the bottom and to 2 at the top, as
the denition of k(x) also species.
As you can see, the preceding commands have already been used in a
problem in Chapter 1 on MATLAB techniques.
After these instructions have been entered into MATLAB, the character-
istic curve can be seen in the characteristic curve block, if the vectors x and
k have been entered appropriately there. In addition, we enter the variable
amp in the amplitude parameters of the sine wave block in order to be
able to change the amplitude from MATLAB.
SOLUTIONS TO THE PROBLEMS 365
The simulation for amplitudes 1, 3, and 5, with
>> amp=1; % Set amplitude to 1
>> sim('s_solcharc.mdl'); % Simulate the Simulink system
>> res1=res; % Save result
>> amp=3; % Set amplitude to 3
>> sim('s_solcharc.mdl'); % Simulate the Simulink system
>> res3=res; % Save result
>> amp=5; % Set amplitude to 5
>> sim('s_solcharc.mdl'); % Simulate the Simulink system
>> res5=res; % Save result
>> plot(t,res1,'r-', t,res3,'b:', t,res5,'g--');
yields the result shown in Fig. 4.19.
FIGURE 4.19 Simulation of s_solcharc with amp=1, 2, and 5.
You can see that negative values of the sine have been set equal to 0 with
the characteristic curve. If the amplitude exceeds 4, the output value is set
at 2 for the given time. In between, the value of
a sin (2x) is plotted.
Solution to Problem 104 (le: s_solcharfam.mdl)
Fig. 4.20 shows the Simulink system to be designed.
For this system, the parameters of the family of characteristic curves, x,
y, and k, set in s_solcharfamhave to be set using the following MATLAB
instructions:
>> x = (-1:0.1:1);
366 INTRODUCTION TO MATLAB & SIMULINK
FIGURE 4.20 Simulink system for simulating the family of characteristic curves (2.22).
>> y = (-1:0.1:1);
>> ind = (0:1:length(x)-1);
>> [X,Y] = meshgrid(x,y);
>> k = X.^2+Y.^2;
The parameters of the From Workspace block, ind, x, and y must
under all circumstances be column vectors. This is done using the following
MATLAB commands:
>> x = x';
>> y = y';
>> ind = ind';
As expected, the simulation yields a graph of the function 2 x
2
in the interval
[1, 1]. Here, we omit the display of this result (with plot(x,res)).
A p p e n d i x A
TABLE OF
ARITHMETIC
MATLAB
OPERATIONS
T
he following tables summarize the application of arithmetic opera-
tions in MATLAB as matrix and eld operations.
Here, we shall use the matrices
A =
2 1
1 1
, B =
1 1
1 1
and the vectors
a =
2
1
,
b =
1
1
as examples of matrices and vectors.
A.1 Arithmetic Operations as Matrix Operations
The rst table summarizes the arithmetic operations of MATLAB as matrix
operations.
367
368 INTRODUCTION TO MATLAB & SIMULINK
Operation
in MATLAB Effect Example
A+B matrix addition A + B =
1 2
2 2
AB matrix subtraction A B =
3 0
0 0
a+b vector addition a +
b =
1
2
AB matrix multiplication A B =
1 3
0 2
ab (error!) undened!
3B scalar multiplication 3 A =
6 3
3 3
A\B left division A
1
B =
2 0
3 1
A/B right division A B
1
=
1
2
3
2
0 1
Operation
in MATLAB Effect Example
A2 raising to a power (exponentiation) A
2
=
5 3
3 2
2A (error!) undened!
a2 (error!) undened!
TABLE OF ARITHMETIC MATLAB OPERATIONS 369
A.2 Arithmetic Operations as Field Operations
The following table shows the contrasting arithmetic operations of MATLAB
as eld operations.
Operation
in MATLAB Effect Example
A.+B (error!) meaningless, since A + Bis already
term-by-term
A.B (error!) meaningless, since A Bis already
term-by-term
a.+b (error!) meaningless, since a +
b is already
term-by-term
A.B term-by-term product A B =
2 1
1 1
a.b term-by-term product a.
b =
2
1
3.B (OK!) scalar multiplication see Table A.1
A.\B term-by-term division A.\B =
0.5 1
1 1
A./B term-by-term division A./B =
0.5 1
1 1
A.2 term-by-term exponentiation A
2
=
4 1
1 1
2.A 2 raised to powers given by matrix
terms
2
A
=
4 2
2 2
a.2 term-by-term exponentiation a.
2
=
4
1
A p p e n d i x B
ABOUT THE
CD-ROM
Included on the CD-ROM are MATLAB examples found in this text,
along with other les needed to run the in-text projects. Also included
are simulations, gures from the text, third party software, and les
related to topics in MATLAB and Simulink.
See the README les for any specic information/system require-
ments in the related le folder, but most les will run on Windows 2000
or higher and Linux.
This book is about MATLAB and SIMULINK software. It is assumed
that the reader has access to a computer with MATLAB version 7 or
later. The CD-ROM should be readable by any operating system.
Rubiks Cube R used by permission of Seven Towns Ltd. See le
cube2.jpg on the CD-ROM, under Chapter 3.
371
A p p e n d i x C
NEWRELEASE
INFORMATION
(R2007b)
M
ATLAB and Simulink are software packages themselves. The
MathWorks company looks to improve their software by correct-
ing bugs and adding features. A natural question for a software
user is, Do I need to replace the current version that I have? Often, the
answer is no, unless there is a compelling reason, such as a bug x on a
function used in your simulation. Or perhaps the updated version supports
a new feature that you would use. If you want the security of having the
latest available software version, The MathWorks provides a Maintenance
Service for their software, if you pay the maintenance fee.
C.1 BACKWARDS COMPATIBILITY
Software producers are concerned with backwards compatibility, the idea
that new versions of software should work with older versions. As a result,
it is expected that what worked with version n will also work with version
n +1. But the older versions, of course, do not support the newfeatures. For
example, using the double-ampersand to mean AND did not appear until
recently in MATLAB, though other languages commonly use it. A statement
such as the following:
if ((a == 3) && (b == 0))
...
may cause a problem, depending on the MATLAB version.
373
374 INTRODUCTION TO MATLAB & SIMULINK
Here is a small program using the double-ampersand to AND two
conditions.
a = 3;
b = 0;
if ((a == 3) && (b == 0))
disp('yes');
else
disp('no');
end
We will call it testversion.m When we run it with an old version of
MATLAB (Release 12), we get the following error.
>> testversion
??? Error: File: /home/cscmcw/testversion.m Line: 4
Column: 15
Expected a variable, function, or constant, found "&".
Now, we run this same program with a more recent version:
>> testversion
yes
Away tox this wouldbetousetheoldsyntax, i.e., and(a == 3, b == 0)
We modify the program, now calling it testversion2.
a = 3;
b = 0;
if (and(a == 3, b == 0))
disp('yes');
else
disp('no');
end
Now compare the results, rst with Release 12.
>> testversion2
yes
Now we repeat with the new release.
>> testversion2
yes
NEW RELEASE INFORMATION (R2007b) 375
The point here is that the newer version of MATLAB understands the
older MATLAB code, while the older MATLAB version is not able to handle
code made for the newer version. In a situation where multiple version of
MATLAB exist, we can specify the code to work with the oldest version, with
reasonable certainty that it will function correctly with the newer version, too.
C.2 WHAT IS NEW FOR R2007b
While this book was being written, The MathWorks released new versions
of MATLAB (7.5) and Simulink (7.0). This section provides an overview of
the new features. Two new products were announced: a new design verier
for Simulink, and a code development package for embedded systems called
Link for Analog Devices VisualDSP++
.
The Simulink Design Verier produces test cases (design verication
blocks) to evaluate models. It reveals when elements cannot be reached,
as well as gives examples where model properties are violated. It generates
a report in HTML, meaning that the user can navigate the report like a
webpage. This software can be accessed by the sldvlib command at the
MATLAB prompt, or by the simulink command followed by clicking on
the Simulink Design Verier.
Processors made by the company Analog Devices, Incorporated, are
supported by MATLAB and Simulink. Analog Devices has a product called
VisualDSP++ that allows people to program their processors in C/C++,
as well as link, debug, and simulate code. These processors are often
used in embedded systems, and now MATLAB and Simulink work with
VisualDSP++.
One newfeature produces Clanguage code fromthe subset that supports
embedded systems, which can be done through the command line interface.
Embedded systems are essentially computers, put in the role of a dedicated
task. For example, a building-monitoring system may use most of the same
hardware as a desktop computer, but have special components and sensors,
including a tiny display and keypad for communications with the user. While
a desktop computer should have good response, an embedded system must
reliably meet deadlines (hard-time constraints) or it is considered a failure.
We call this Real-Time computing. Embedded systems have different chal-
lenges and concerns than regular computers, so programming languages for
them also have special considerations.
376 INTRODUCTION TO MATLAB & SIMULINK
The new software from The MathWorks has updates to x many known
bugs, affecting 50 MATLAB toolboxes and 30 Simulink toolboxes. A few
other noteworthy changes are listed below.
The new version supports AVI, MPG, MPEG and WMV video formats,
though only on the Microsoft Windows version. The mmreader object
allows the reading of these le formats.
Functions in MATLAB will support larger arrays of numbers (2
48
1
elements, instead of 2
31
) on 64-bit computer systems. This should help
with video and sound processing.
MATLABprovides a newexceptionhandling class, calledMException.
It adds capability to the error handling feature, such as allowing the
catch block to have additional information about the error.
Custom made toolbars are supported with GUIDE, allowing the user to
create GUI toolbars with the mouse instead of programming statements.
Additional information about the new releases can be found on The
MathWorks webpage, http://www.mathworks.com.
SOFTWARE INDEX
2600Hz.wav, 248
aritdemo.m, 19, 294
averageValue.m, 98
col_on_line.m, 276
convertComplex.m, 97
copy2subimage.m, 208, 209
create_sweep_les.m, 259, 260
cube.m, 280, 287
cube1.jpg, 269, 270
denonit, 175
denonit.m, 178180
denonpm, 175
denonpm.m, 165
DNA_big.txt, 238
DNA_example.txt, 230, 238, 241,
246
DNA_example2.txt, 243
draw_cube.m, 287
draw_frame.m, 272
drawinglines.m, 268
ExcelDatEx.xls, 13, 53, 293
ll_diamond.m, 274, 278, 281
FInput.m, 101
fnExample.m, 89, 90
fnExample2.m, 90
fnExample3, 92
fnExample4, 111
fnExample4.m, 112
fprinteval.m, 335
FprintfEval.m, 108, 109
freq_sweep.m, 253, 254, 256, 259
FSwitchIn.m, 104
make_data.m, 246
make_music_freqs.m, 211
matgrep1.m, 232234, 238
matgrep2.m, 235, 238, 240, 243
maxValue.m, 100
multiFnVector.m, 102
music_spectrum.m, 215
pendde.m, 115, 121
perm.m, 220, 224, 228, 229
perm1.m, 224, 229
points_on_line.m, 265, 266, 268,
271, 272
proced.m, 88
RCcomb.m, 119
read_test.m, 198, 199
rectangfunc.m, 339
row_on_line.m, 276
s_de2or.mdl, 151
s_denon.mdl, 165
377
378 SOFTWARE INDEX
s_DEnon4.mdl, 356
s_DEnon5.mdl, 356
s_DEnon6.mdl, 362
s_solcharc.mdl, 364
s_solcharfam.mdl, 365
s_solDE2ord.mdl, 352
s_soldiff.mdl, 149, 350
s_solIVP.mdl, 350
s_solOscill.mdl, 350
s_solpendul.mdl, 352
s_solSimDE.mdl, 361
s_solsin.mdl, 360
s_solTD1.mdl, 353
s_solTD2.mdl, 353
s_solTD3.mdl, 356
s_test1.mdl, 138, 149, 349
sayings.txt, 82
simplemenu.m, 194
sol2Dplot.m, 312
solaudio.m, 315
solcolorsin.m, 331
soldefmat.m, 289
solDEnonit.m, 359
solDEnonit2.m, 362
solDEsys.m, 343
soldeval.m, 345
soldiagselect.m, 300
soldlmwrite.m, 315
solelimInStructArray.m, 320
soleval.m, 334
solexpfctplot.m, 312
solnput.m, 330
solfnExample2.m, 327
solfnExample3.m, 327
solfsequence.m, 307
solfuncdef1.m, 302
solfuncdef2.m, 303
solgrowth.m, 340
solleftdiv.m, 295
sollimvals.m, 299
sollinpendde.m, 337
sollogarit.m, 305
sollogops.m, 296
sollogplot, 309
sollogplot1, 309
sollogplot2, 309
sollogspace.m, 316
solmatexp.m, 290
solmatops.m, 294
solmeascampaign.m, 322
solmeshgrid.m, 317
solparamODE.m, 341
solplotcircle.m, 328
solplotstem.m, 308
solPT1.m, 341
solquad.m, 336
solRCLP.m, 339
solrelops.m, 298
solrepmat.m, 318
solrightdiv.m, 295
solroot2.m, 331
solround1.m, 303
solround2.m, 304
solscalprod.m, 330
solselpositiv.m, 329
solSimDE.m, 361
solsimpendul.m, 358
solsimsin.m, 360
solstructarray.m, 319
solstructin.m, 333
solstructparam.m, 328
solsurf.m, 310
solsurf2.m, 311
solsymDE.m, 347
solsymint.m, 346
solsymMaple.m, 348
solsymtaylor.m, 347
soltextscan.m, 325
solTransFunc.m, 311
soltrapez.m, 336
SOFTWARE INDEX 379
solvarargIn.m, 334
solweeklymeas.m, 323
solweeklymeas2.m, 325
solwhatplot.m, 307
solwhile2.m, 332
solysymDiff.m, 348
sort_with_index.m, 201
Tada.wav, 315
test.bin, 195, 196, 233
TestMat.txt, 313
testme.sh, 230
tstfnct.m, 112
tstfnct2.m, 112
u1.m, 120
violin.wav, 210, 215
worms.tif, 203
worms_subim.tif, 203
write_test.m, 198, 199
INDEX
algebraic loop, 183
arithmetic operations, 13
array editor, 7
arrow keys, 9
block library browser, 136
breakpoint, 125, 240
standard, 125
calculating averages, 98
call-by-reference, 94
case sensitivity, 28
cell array, 2, 72
cell indexing, 72, 75
characteristic curve, 180
colon operator, 61
column vector, 6
command comments, 14
command history window, 292
command-history, 4
command-history-window, 9
commands
abs, 29, 210
angle, 29, 212
ans, 6
asin, 28
atan, 31, 96
axis tight, 211
axis, 38, 49, 94
cart2pol, 33
ceil, 304
celldisp, 76, 82
cellplot, 75, 82
cell, 72
clc, 83
clear all, 9
clear, 8
contour, 43
cputime, 226
dbcont, 242
dbstep, 241
deal, 69, 81
deval, 122
diary, 85
diff, 129
dlmwrite, 56
dsolve, 343, 353
error, 104, 231
etime, 227
eval, 107
exist, 88
eye, 57, 295
false, 25
fclose, 82, 196, 232
feval, 107
fft, 210, 254
fill, 95
find_system, 358
381
382 INDEX
fix, 304
fliplr, 317
floor, 304, 318
fopen, 82, 195, 231
fread, 197, 198
fscanf, 197, 231
get_param, 358
ginput, 204, 270
help graph3d, 49
help, 28, 190
hold, 47
imread, 203
imshow, 203
imwrite, 205
input, 101, 190
interp1, 182
iscell, 79
length, 58
linspace, 317
load, 50
log10, 30
logical, 25, 301
loglog, 48
logspace, 316
max, 100, 186
mean, 98
menu, 192, 204
mesh, 43
min, 100
nargin, 104
nargout, 104
num2str, 109, 334
ode23, 113, 114
ode45, 113
odeset, 342
ones, 23, 57
open_system
('simulink.mdl'), 136
path, 54
plot, 34, 210
pretty, 129
quad, 113
rand, 109, 244
repmat, 61, 66, 290, 318
return, 231
round, 304
save, 50
semilogx, 48
semilogy, 48
set_param, 171173, 175, 177
setfield, 68, 71
simset, 170
simulink, 136
sim, 168
size, 58, 224
sort, 199
sound, 248
sprintf, 209
sqrt, 31
stairs, 38
stem, 37
strcat, 190
struct, 66
subplot, 46
subs, 344
surf, 43
textscan, 81
text, 39
tic, 226
title, 38, 204
toc, 226
trapz, 113, 132
true, 25
varargin, 105, 106
varargout, 105
warning, 205
wavread, 210, 315
wavwrite, 248, 315
whos, 6, 92
who, 6
INDEX 383
why, 58
xlabel, 38
xlsread, 53
xlswrite, 53
ylabel, 38
zeros, 57, 224, 229
zoom, 49
modifying, 9
repeating, 9
comments, 14
comments in commands, 89
comparison operators, 22
complex number, 6
complex numbers
converting, 96
componentwise operation, 15
conguration parameters-window,
145
content indexing, 72, 75
context menu, 83
control constructs
for-loops, 98, 99
if-construct, 96
switch statement, 102
while-loop, 100
current directory, 4
damped oscillations, 153
data cursor, 42
data transfer, 50
differential equations, 135
mathematical pendulum, 114
RC low-pass lter, 119
system ordinary, 116
with MATLAB, 113
with Simulink, 135, 150
division, 16
docking mechanism, 7, 86
dynamic systems, 135
editor
cell-toolbar, 124
cells, 124
elements, 123
elementary functions, 27
end operator, 62
evaluate selection, 84
eld operation, 15, 303
for-loops, 98, 99
fprintf, 107
function, 208
function handle, 110, 114
functions
elementary, 27
graphical
processing, 41
graphics
overlay graphs, 47
handles, 110
history mechanism, 85
history-mechanism, 9
I/O operations, 50
if-construct, 96
import wizard, 52
input function, 100
input prompt, 4
integration procedures
numerical, 170
integrator
initialization, 151, 156
interpreter, 2
Laplace-Transform, 139
left division \, 16
logic operation, 21
logical and, 21
384 INDEX
logical exclusive OR, 22
logical negation, 22
logical OR, 22
M-Lint, 127
MAPLE, 1, 127
mathematical functions, 26
mathematical pendulum, 114
MATLAB
data structures, 64
debugger, 123
debugging functions, 125
desktop, 82
differential equations, 113
editor, 123
editor functions, 123
elementary constructs, 3
function
input parameters, 91
output parameters, 91
functions, 90
help mechanism, 89
graphic functions, 33
graphics, 33
help, 86
language constructs, 95
matrix manipulation, 56
procedures, 88
programming, 88
solutions to problems, 289
structures, 64
Symbolics Toolbox, 127
variables, 3, 4
MATLAB command interface, 3
MATLAB command window, 3
MATLAB shortcuts, 83
MATLAB sink, 156, 157
MATLAB sinks, 164
matrix, 5
delete column, 10
delete row, 11
delimiters, 6
empty vector, 10
expansion, 9
residual, 11
matrix operations, 14
maximum value search, 99
menu
File - Preferences, 3, 5
model browser, 162
multiplexer, 140
Newtons method, 106
null matrix, 208
number
complex, 6
i, 6
j, 6
operator
. . ., 30
: (colon), 10, 32, 61
end, 62
operator &, 21
output suppression, 12
overlay plots, 46
plot
axes, 38
color, 34
line, 34
three dimensional, 33, 43
title, 38
two dimensional, 34
power matching, 184
proler, 127
programming language, 88
pseudo-code, 231
RC combination, 119
INDEX 385
RC low-pass lter, 119
reading les, 52
reconstructing commands, 9
reduced matrix, 13
relational operators, 22
right division /, 16
row
delimiters, 6
row vector, 5
Runge-Kutta, 113
s_charc.mdl, 183
s_denon, 171
s_denon.mdl, 156
s_denon2.mdl, 167
s_denon3, 171
s_logde2.mdl, 159
s_Pendul.mdl, 179
scalar product, 20
shell command, 229
shortcut, 4, 83
shortcut editor, 83
sign function, 154
Simpsons rule, 112
Simulink
block diagram construction,
138
block parameters, 141
calling via MATLAB, 167
characteristic curves, 180
dialog parameter, 173
interaction with MATLAB,
164
management, 136
output ports, 170
partial system, 159
simulation, 145
simulation duration, 147
solutions to the Simulink
problems, 349
subsystem, 159, 163
subsystems, 159
system iteration, 167
Simulink block
Clock, 352
Continuous, 139
Fcn, 159, 351
From Workspace, 185
In1, 162
Integrator, 139
Lookup Table (2-D), 180
Lookup Tables, 180
Lookup Table, 180
Mux, 140, 141
Nonlinear, 136
Out1, 162
Outport, 170
Pulse Generator, 138
Scope, 140, 143, 147
Sine Wave, 138, 180
Sources, 136
Step, 180
switch, 157, 351
to workspace, 156
Simulink conguration parameters,
167
Simulink model
calling in MATLAB, 169
ssh, 194
start-button, 4
step size control, 146
step-size control, 117
strings, 5
evaluation, 107
structure, 2
structure arrays, 66
structures, 64
subplots, 46
subsystem, 161, 163
subsystems, 159, 160
386 INDEX
switch statement, 102
Symbolics Toolbox
auxiliary calculations, 131
tab completion, 84
time vector
return, 164
time vectors, 153
toolbox, 1, 26
symbolics, 1
transposition, 59
uchar, 197
variable
denition, 5, 9
local, 92
name, 5
vector
characteristics, 102
component selection, 22
delimiters, 6
visualization, 33
while-loop, 100
workspace, 4, 6
workspace browser, 7
writing les, 52
xy-Plot, 33
xyz-Plot, 33
Z-Transform, 139
S-ar putea să vă placă și
- The Subtle Art of Not Giving a F*ck: A Counterintuitive Approach to Living a Good LifeDe la EverandThe Subtle Art of Not Giving a F*ck: A Counterintuitive Approach to Living a Good LifeEvaluare: 4 din 5 stele4/5 (5784)
- The Little Book of Hygge: Danish Secrets to Happy LivingDe la EverandThe Little Book of Hygge: Danish Secrets to Happy LivingEvaluare: 3.5 din 5 stele3.5/5 (399)
- Hidden Figures: The American Dream and the Untold Story of the Black Women Mathematicians Who Helped Win the Space RaceDe la EverandHidden Figures: The American Dream and the Untold Story of the Black Women Mathematicians Who Helped Win the Space RaceEvaluare: 4 din 5 stele4/5 (890)
- Shoe Dog: A Memoir by the Creator of NikeDe la EverandShoe Dog: A Memoir by the Creator of NikeEvaluare: 4.5 din 5 stele4.5/5 (537)
- Grit: The Power of Passion and PerseveranceDe la EverandGrit: The Power of Passion and PerseveranceEvaluare: 4 din 5 stele4/5 (587)
- Elon Musk: Tesla, SpaceX, and the Quest for a Fantastic FutureDe la EverandElon Musk: Tesla, SpaceX, and the Quest for a Fantastic FutureEvaluare: 4.5 din 5 stele4.5/5 (474)
- The Yellow House: A Memoir (2019 National Book Award Winner)De la EverandThe Yellow House: A Memoir (2019 National Book Award Winner)Evaluare: 4 din 5 stele4/5 (98)
- Team of Rivals: The Political Genius of Abraham LincolnDe la EverandTeam of Rivals: The Political Genius of Abraham LincolnEvaluare: 4.5 din 5 stele4.5/5 (234)
- Never Split the Difference: Negotiating As If Your Life Depended On ItDe la EverandNever Split the Difference: Negotiating As If Your Life Depended On ItEvaluare: 4.5 din 5 stele4.5/5 (838)
- The Emperor of All Maladies: A Biography of CancerDe la EverandThe Emperor of All Maladies: A Biography of CancerEvaluare: 4.5 din 5 stele4.5/5 (271)
- A Heartbreaking Work Of Staggering Genius: A Memoir Based on a True StoryDe la EverandA Heartbreaking Work Of Staggering Genius: A Memoir Based on a True StoryEvaluare: 3.5 din 5 stele3.5/5 (231)
- Devil in the Grove: Thurgood Marshall, the Groveland Boys, and the Dawn of a New AmericaDe la EverandDevil in the Grove: Thurgood Marshall, the Groveland Boys, and the Dawn of a New AmericaEvaluare: 4.5 din 5 stele4.5/5 (265)
- The Hard Thing About Hard Things: Building a Business When There Are No Easy AnswersDe la EverandThe Hard Thing About Hard Things: Building a Business When There Are No Easy AnswersEvaluare: 4.5 din 5 stele4.5/5 (344)
- On Fire: The (Burning) Case for a Green New DealDe la EverandOn Fire: The (Burning) Case for a Green New DealEvaluare: 4 din 5 stele4/5 (72)
- The World Is Flat 3.0: A Brief History of the Twenty-first CenturyDe la EverandThe World Is Flat 3.0: A Brief History of the Twenty-first CenturyEvaluare: 3.5 din 5 stele3.5/5 (2219)
- The Unwinding: An Inner History of the New AmericaDe la EverandThe Unwinding: An Inner History of the New AmericaEvaluare: 4 din 5 stele4/5 (45)
- The Gifts of Imperfection: Let Go of Who You Think You're Supposed to Be and Embrace Who You AreDe la EverandThe Gifts of Imperfection: Let Go of Who You Think You're Supposed to Be and Embrace Who You AreEvaluare: 4 din 5 stele4/5 (1090)
- The Sympathizer: A Novel (Pulitzer Prize for Fiction)De la EverandThe Sympathizer: A Novel (Pulitzer Prize for Fiction)Evaluare: 4.5 din 5 stele4.5/5 (119)
- Her Body and Other Parties: StoriesDe la EverandHer Body and Other Parties: StoriesEvaluare: 4 din 5 stele4/5 (821)
- Matrix Estimate and The Perron-Frobenius TheoremDocument6 paginiMatrix Estimate and The Perron-Frobenius TheoremChenhui HuÎncă nu există evaluări
- Introduction To MatricesDocument54 paginiIntroduction To MatricesChongMYÎncă nu există evaluări
- How To Typeset Equations in LaTeX. MoserDocument41 paginiHow To Typeset Equations in LaTeX. MoserGorkogo15kv5Încă nu există evaluări
- Divide and Conquer Distributed Optimization andDocument94 paginiDivide and Conquer Distributed Optimization andمحمد ملاعلیÎncă nu există evaluări
- B.Sc. Hons. Mathematics PDFDocument63 paginiB.Sc. Hons. Mathematics PDFvishwas gaurÎncă nu există evaluări
- Introduction To QuickBasicDocument11 paginiIntroduction To QuickBasicdivyaÎncă nu există evaluări
- 1.CE R19 III IV Year Course Structure SyllabusDocument354 pagini1.CE R19 III IV Year Course Structure SyllabusKiran SaiÎncă nu există evaluări
- Determinants MCQSDocument5 paginiDeterminants MCQSNoo EntryÎncă nu există evaluări
- Bhavesh Krishan Garg Cse2b-G1 (Octave Lab-03)Document13 paginiBhavesh Krishan Garg Cse2b-G1 (Octave Lab-03)Bhavesh GargÎncă nu există evaluări
- Computer Graphics Lab ManualDocument30 paginiComputer Graphics Lab ManualArpit BhargavaÎncă nu există evaluări
- Power System Harmonics Estimation Using Linear Least Squares Method andDocument6 paginiPower System Harmonics Estimation Using Linear Least Squares Method andVladimir BecejacÎncă nu există evaluări
- Sec2.2 Solving Linear Systems by Row ReductionDocument9 paginiSec2.2 Solving Linear Systems by Row ReductionSyndyll OfianaÎncă nu există evaluări
- EathEng StrDyn Penzien-WatabeDocument9 paginiEathEng StrDyn Penzien-WatabeYorgos BaltzopoulosÎncă nu există evaluări
- ST5008CEM Course Work CWDocument9 paginiST5008CEM Course Work CWUtsav PrajapatiÎncă nu există evaluări
- 1 Cheatsheet: Leetcode Common Templates & Common Code Problems InterviewDocument8 pagini1 Cheatsheet: Leetcode Common Templates & Common Code Problems InterviewvarshiÎncă nu există evaluări
- Nonlinear AnalysisDocument118 paginiNonlinear Analysisabhinavka123Încă nu există evaluări
- IMAGE PROCESSING & COMPUTER VISION LAB WORKBOOK (ECL 451Document23 paginiIMAGE PROCESSING & COMPUTER VISION LAB WORKBOOK (ECL 451Ansh MathurÎncă nu există evaluări
- Antenna Pattern Design Based On Minimax Algorithm: The Aerospace Corporation, El Segundo, California 90009, United StatesDocument33 paginiAntenna Pattern Design Based On Minimax Algorithm: The Aerospace Corporation, El Segundo, California 90009, United StatesJames JenÎncă nu există evaluări
- Successive Over Relaxation MethodDocument5 paginiSuccessive Over Relaxation MethodSanjeevanÎncă nu există evaluări
- Exponential Expansion: Math. Methods FIS-380 O. Castillo-Felisola First Homework Monday 13 April, 2020 1Document4 paginiExponential Expansion: Math. Methods FIS-380 O. Castillo-Felisola First Homework Monday 13 April, 2020 1Pablo ÁlvarezÎncă nu există evaluări
- International Institute of Professional Studies: Mba (Ta) Sem. I (JULY - DEC. 2008)Document10 paginiInternational Institute of Professional Studies: Mba (Ta) Sem. I (JULY - DEC. 2008)AkankshaÎncă nu există evaluări
- GMF Unit 1 SA Exam 2018Document14 paginiGMF Unit 1 SA Exam 2018PÎncă nu există evaluări
- CVEN2002 Laboratory ExercisesDocument41 paginiCVEN2002 Laboratory ExercisesMary DinhÎncă nu există evaluări
- A PHP String Is A Sequence of Characters I.E. Used To Store and Manipulate Text. Ways To Specify String in PHP. Single Quoted Double QuotedDocument27 paginiA PHP String Is A Sequence of Characters I.E. Used To Store and Manipulate Text. Ways To Specify String in PHP. Single Quoted Double Quotedbilal ahmadÎncă nu există evaluări
- I B. Tech I Semester Regular Examinations, January - 2020 Mathematics-IIDocument8 paginiI B. Tech I Semester Regular Examinations, January - 2020 Mathematics-IIbvs957946Încă nu există evaluări
- Signal&Systems - Lab Manual - 2021-1Document121 paginiSignal&Systems - Lab Manual - 2021-1telecom_numl8233Încă nu există evaluări
- Introduction To Ecological Multivariate AnalysisDocument79 paginiIntroduction To Ecological Multivariate AnalysisJesús GómezÎncă nu există evaluări
- Unit-Ii: Core T14: Ring Theory and Linear Algebra IIDocument28 paginiUnit-Ii: Core T14: Ring Theory and Linear Algebra IITAPAS KUMAR JANA0% (1)
- Language Fundamentals: Entering CommandsDocument109 paginiLanguage Fundamentals: Entering CommandsNor ManÎncă nu există evaluări