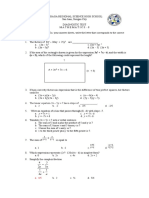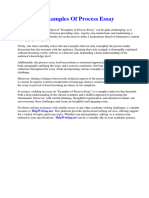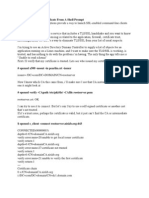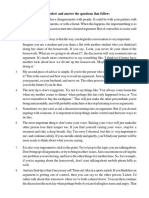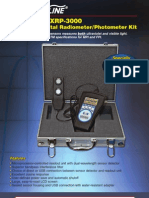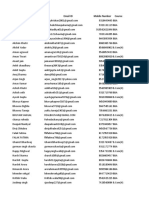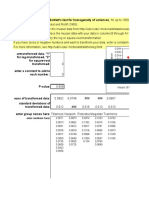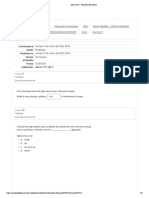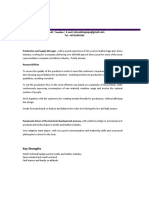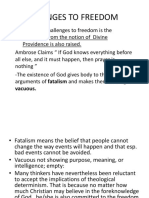Documente Academic
Documente Profesional
Documente Cultură
Question Delphi Crystal
Încărcat de
jabcompDescriere originală:
Drepturi de autor
Formate disponibile
Partajați acest document
Partajați sau inserați document
Vi se pare util acest document?
Este necorespunzător acest conținut?
Raportați acest documentDrepturi de autor:
Formate disponibile
Question Delphi Crystal
Încărcat de
jabcompDrepturi de autor:
Formate disponibile
Question/Problem/Abstract: This article should help you get started using the automation features of Crystal Reports 8.
0+ in Delphi. Answer:
In order to use the automation features in Crystal Reports 8.0 and higher, you must first import the type libraries into Delphi. 1. From the Delphi IDE main menu, go to Project | Import Type Libary. 2. Highlight 'Crystal Report 8 Active X Designer Run Time Libary'. 3. In the Class Names box, change the following items (TReport and TDatabase conflict with standard Delphi components): TReport >>> change to >>> TCrReport TDatabase >>> change to >>> TCrDatabase 4. Change the Palette page to Crystal Reports 5. Click 'Generate Component Wrapper' 6. Click 'Install...' 7. Click the Into New Package tab. 8. Click 'Browse', select a destination directory for the new package, enter. the filename 'CR_AUTO.DPK', then click the 'Open' button. 9. Enter the description 'Crystal Reports Automation Server' (or another one if you like), and click the 'OK' button. 10. At the confirmation box 'Package CR_AUTO.bpl will be built then installed. Continue?' choose 'No'. 11. Go back to the main menu and choose Project | Import Type Library. 12. This time choose the 'Crystal Report Viewer Control'. 13. Change the Palette page to Crystal Reports 14. Click 'Generate Component Wrapper' 15. Click 'Install...' 16. Click the Into Existing Package tab. 17. Browse or Select the 'CR_AUTO.DPK' package we created earlier. 18. Click 'OK' 19. This time the install confirmation box, click 'Yes'. 20. A message will appear notifying you that the following components have been registered: TApplication, TCRField, TCRFields, TCrReport, CRVEventInfo, TCRViewer, TCRVTrackCursorInfo, TReportSourceRouter. Click 'OK' 21. Save and Close the package. 22. We have now imported the appropriate type libraries and are ready to build a test application.
NOTE: Importing the Crystal Report Run Time Library registers a component TApplication. This will conflict with TApplication - the Delphi standard component. If you need to access the original TApplication in a form where you are using the Crystal Reports Server components or Crystal Reports viewer, you can access it as: Forms.Application. -----------------------------------------------------------------------------Next you must create a sample report in Crystal Reports to work with. For purposes of this example, make a very simple report just until you are comfortable with the process, then expand on it from there. Save this report to 'C:\MyReport.rpt'. -----------------------------------------------------------------------------Next let's setup the sample application: 1. In Delphi, create a New Application. 2. From the Crystal Reports tab drop an Application component onto the form and rename it 'CrystalApp'. 3. Next drop a CrReport component onto the form and rename it 'CrystalRpt'. 4. Finally drop a CRViewer component onto the form, rename it 'CrystalView', and change the align probably to alClient. 5. In the FormCreate procedure for the form, enter the following: CrystalApp.LogOnServer(); { <<<<<<<<<<< SEE NOTES BELOW } CrystalRpt.ConnectTo(CrystalApp.OpenReport('C:\MyReport.rpt')); CrystalView.ReportSource := CrystalReport.DefaultInterface; CrystalView.ViewReport; The CrystalApp.LogOnServer call can take a wide variety of input depending on how you are connecting to the database used in your report. The following is an excerpt from Crystal Reports Developer Help File: Syntax -----LogOnServer ( pDllName As String, pServerName As String, [pDatabaseName], [pUserID], [pPassword] )
Parameters ------------pDllName
Description -------------------------------------------------------Specifies the name of the DLL for the server or password protected non-SQL table you want to log on to, for example "PDSODBC.DLL". Note that the dllName must be enclosed in quotes. DLL names have the following naming convention: PDB*.DLL for standard (non-SQL) databases, PDS*.DLL for SQL/ODBC databases. Specifies the name of the DLL for the server or password protected non-SQL you want to log on to, for example "PDSODBC.DLL". Note
table that the dllName must be enclosed in quotes. DLL names have the following naming convention: PDB*.DLL for standard (non-SQL)databases, PDS*.DLL for SQL/ODBC databases. pServerName the is case-sensitive. See Remarks below. [pDatabaseName] [pUserID] [pPassword] server. Specifies the name for the database used to create the report. See Remarks below. Specifies the User ID number necessary to log on to the server. See Remarks below. Specifies the password necessary to log on to the Specifies the log on name for the server used to create report. For ODBC, use the data source name. This value
Remarks ------When you pass an empty string ("") for this parameter, the program uses the value that's already set in the report. If you want to override a value that's already set in the report, use a non-empty string (for example, "Server A"). NOTE: For an easy way to determine what your correct LogOnServer server is, open the report in Crystal Reports, and from the main menu go to Database | Set
Location. The location screen will show you the settings for Server Type, Server Name, Database, and User ID. NOTE: For an easy way to determine the correct dllName to use, open the report in Crystal Reports, and from the main menu go to Database | Convert Database Driver. From the Convert Database Driver window, place a checkmark in the box 'Convert Database Driver on next Refresh'. Your dllName is listed next to From. CLICK CANCEL WHEN CLOSING THIS WINDOW SO YOU DO NOT ACTUALLY CHANGE THE DATABASE DRIVER! I connect to a password protected Microsoft Access 97 database and use the following format. LogOnServer('pdsodbc.dll','MyDSN.dsn','','DB_Username','DB_Password'); NOTE: For those unfamiliar with ODBC, the DSN is setup through ODBC Data Sources in Windows Control Panel, and contains the database type, location, system database, and additional logon info. You may have to experiment around a bit to get the LogOnServer funciton working for your connectivity needs. Reference the help file Developr.hlp in the Seagate Software directory for assistance. That's ALL there is to it!
S-ar putea să vă placă și
- Hidden Figures: The American Dream and the Untold Story of the Black Women Mathematicians Who Helped Win the Space RaceDe la EverandHidden Figures: The American Dream and the Untold Story of the Black Women Mathematicians Who Helped Win the Space RaceEvaluare: 4 din 5 stele4/5 (895)
- Victor Vroom PresentaciónDocument7 paginiVictor Vroom Presentaciónapi-3831590100% (1)
- The Subtle Art of Not Giving a F*ck: A Counterintuitive Approach to Living a Good LifeDe la EverandThe Subtle Art of Not Giving a F*ck: A Counterintuitive Approach to Living a Good LifeEvaluare: 4 din 5 stele4/5 (5794)
- Sugar Decolorization Using Ion Exchange Resin in The Refining ProcessDocument4 paginiSugar Decolorization Using Ion Exchange Resin in The Refining ProcessAnonymous k41BMGYDLÎncă nu există evaluări
- Shoe Dog: A Memoir by the Creator of NikeDe la EverandShoe Dog: A Memoir by the Creator of NikeEvaluare: 4.5 din 5 stele4.5/5 (537)
- Wahs 1 PDFDocument12 paginiWahs 1 PDFKadek Deddy TaraÎncă nu există evaluări
- Grit: The Power of Passion and PerseveranceDe la EverandGrit: The Power of Passion and PerseveranceEvaluare: 4 din 5 stele4/5 (588)
- Sample TestDocument2 paginiSample TestSarah Guimary PelarisÎncă nu există evaluări
- The Yellow House: A Memoir (2019 National Book Award Winner)De la EverandThe Yellow House: A Memoir (2019 National Book Award Winner)Evaluare: 4 din 5 stele4/5 (98)
- German Short Stories For BeginnersDocument82 paginiGerman Short Stories For BeginnersHùynh Ngọc DiễmÎncă nu există evaluări
- 18 SSBDocument162 pagini18 SSBapi-3806887Încă nu există evaluări
- Carol Jones: Res Publica 8: 295-299, 2002Document6 paginiCarol Jones: Res Publica 8: 295-299, 2002Colton McKeeÎncă nu există evaluări
- The Little Book of Hygge: Danish Secrets to Happy LivingDe la EverandThe Little Book of Hygge: Danish Secrets to Happy LivingEvaluare: 3.5 din 5 stele3.5/5 (400)
- Proposit Gen MathDocument9 paginiProposit Gen MathAngelika AndresÎncă nu există evaluări
- Never Split the Difference: Negotiating As If Your Life Depended On ItDe la EverandNever Split the Difference: Negotiating As If Your Life Depended On ItEvaluare: 4.5 din 5 stele4.5/5 (838)
- Oracle Rman Duplicate Database FeatureDocument3 paginiOracle Rman Duplicate Database Featuremartin_seaÎncă nu există evaluări
- Elon Musk: Tesla, SpaceX, and the Quest for a Fantastic FutureDe la EverandElon Musk: Tesla, SpaceX, and the Quest for a Fantastic FutureEvaluare: 4.5 din 5 stele4.5/5 (474)
- Examples of Process EssayDocument4 paginiExamples of Process Essayvqhfgqaeg100% (2)
- A Heartbreaking Work Of Staggering Genius: A Memoir Based on a True StoryDe la EverandA Heartbreaking Work Of Staggering Genius: A Memoir Based on a True StoryEvaluare: 3.5 din 5 stele3.5/5 (231)
- J.petrauskas ResumeDocument1 paginăJ.petrauskas ResumeJPet09Încă nu există evaluări
- How To Verify SSL Certificate From A Shell PromptDocument4 paginiHow To Verify SSL Certificate From A Shell Promptchinku85Încă nu există evaluări
- The Emperor of All Maladies: A Biography of CancerDe la EverandThe Emperor of All Maladies: A Biography of CancerEvaluare: 4.5 din 5 stele4.5/5 (271)
- IBM Global Human Capital StudyDocument72 paginiIBM Global Human Capital Studypraneeth.patlola100% (9)
- Part 1 Hydraulic Design Calculation 473Document13 paginiPart 1 Hydraulic Design Calculation 473shashi rajhansÎncă nu există evaluări
- Devil in the Grove: Thurgood Marshall, the Groveland Boys, and the Dawn of a New AmericaDe la EverandDevil in the Grove: Thurgood Marshall, the Groveland Boys, and the Dawn of a New AmericaEvaluare: 4.5 din 5 stele4.5/5 (266)
- Q1. Read The Passage Below and Answer The Questions That FollowDocument3 paginiQ1. Read The Passage Below and Answer The Questions That FollowAryan KananiÎncă nu există evaluări
- The Hard Thing About Hard Things: Building a Business When There Are No Easy AnswersDe la EverandThe Hard Thing About Hard Things: Building a Business When There Are No Easy AnswersEvaluare: 4.5 din 5 stele4.5/5 (345)
- Accu MAX3000Document2 paginiAccu MAX3000ynod70Încă nu există evaluări
- On Fire: The (Burning) Case for a Green New DealDe la EverandOn Fire: The (Burning) Case for a Green New DealEvaluare: 4 din 5 stele4/5 (74)
- Masterfile - Archer & Bull - UG 2022 - IITMDocument9 paginiMasterfile - Archer & Bull - UG 2022 - IITMSam TyagiÎncă nu există evaluări
- The World Is Flat 3.0: A Brief History of the Twenty-first CenturyDe la EverandThe World Is Flat 3.0: A Brief History of the Twenty-first CenturyEvaluare: 3.5 din 5 stele3.5/5 (2259)
- McPherson Charles Case Study - DebriefDocument10 paginiMcPherson Charles Case Study - DebriefSri NarendiranÎncă nu există evaluări
- Team of Rivals: The Political Genius of Abraham LincolnDe la EverandTeam of Rivals: The Political Genius of Abraham LincolnEvaluare: 4.5 din 5 stele4.5/5 (234)
- National AnthemsDocument6 paginiNational AnthemszhannurazimbaiÎncă nu există evaluări
- The Unwinding: An Inner History of the New AmericaDe la EverandThe Unwinding: An Inner History of the New AmericaEvaluare: 4 din 5 stele4/5 (45)
- Evermotion Archmodels Vol 40 PDFDocument2 paginiEvermotion Archmodels Vol 40 PDFJustinÎncă nu există evaluări
- The Gifts of Imperfection: Let Go of Who You Think You're Supposed to Be and Embrace Who You AreDe la EverandThe Gifts of Imperfection: Let Go of Who You Think You're Supposed to Be and Embrace Who You AreEvaluare: 4 din 5 stele4/5 (1090)
- A Study On Customer Relationship Management Practices of Commercial Banks in Thanjavur DistrictDocument6 paginiA Study On Customer Relationship Management Practices of Commercial Banks in Thanjavur DistrictarcherselevatorsÎncă nu există evaluări
- Bartletts TestDocument67 paginiBartletts TestRajendra KumarÎncă nu există evaluări
- Quiz Unit 2 B3Document9 paginiQuiz Unit 2 B3Nicolás Felipe Moreno PáezÎncă nu există evaluări
- Elena Alina Popa: Key StrengthsDocument3 paginiElena Alina Popa: Key StrengthsElena Alina PopaÎncă nu există evaluări
- Lab 01 Os PDFDocument7 paginiLab 01 Os PDFAnum Abdul SalamÎncă nu există evaluări
- Challenges To FreedomDocument11 paginiChallenges To Freedomgerlie orqueÎncă nu există evaluări
- Rpi CM V1 - 1 Schematic PDFDocument4 paginiRpi CM V1 - 1 Schematic PDFStephen J. RobertsÎncă nu există evaluări
- Maxwell's EquationsDocument1 paginăMaxwell's EquationsAlemKomićÎncă nu există evaluări
- Health Indicators DemographyDocument35 paginiHealth Indicators DemographyZoe RodriguezÎncă nu există evaluări
- The Sympathizer: A Novel (Pulitzer Prize for Fiction)De la EverandThe Sympathizer: A Novel (Pulitzer Prize for Fiction)Evaluare: 4.5 din 5 stele4.5/5 (121)
- The Future of Humanity ProjectDocument9 paginiThe Future of Humanity Projectapi-479088697Încă nu există evaluări
- Her Body and Other Parties: StoriesDe la EverandHer Body and Other Parties: StoriesEvaluare: 4 din 5 stele4/5 (821)