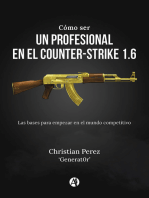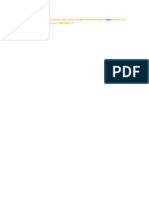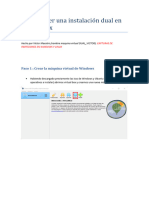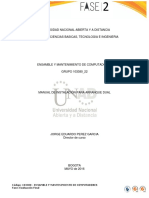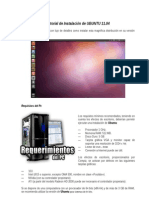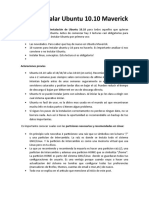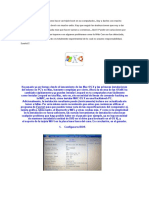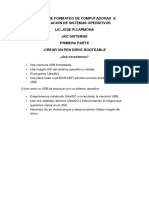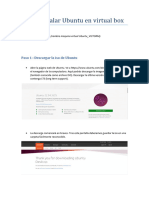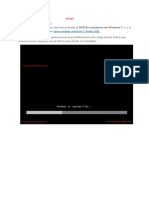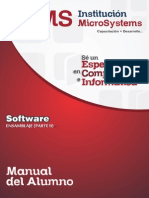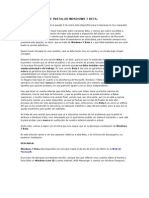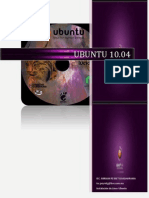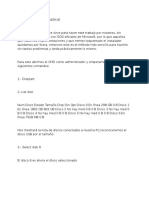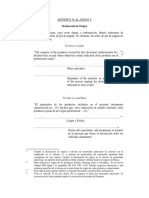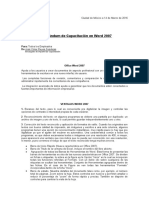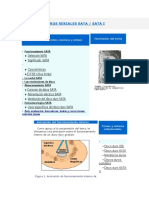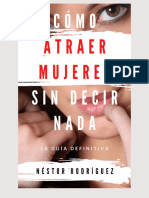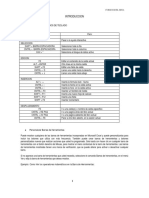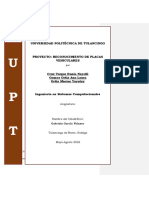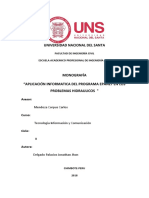Documente Academic
Documente Profesional
Documente Cultură
Manual de Instalacion de 3 Sistemas Operativos
Încărcat de
Omar Porras BarreraDescriere originală:
Drepturi de autor
Formate disponibile
Partajați acest document
Partajați sau inserați document
Vi se pare util acest document?
Este necorespunzător acest conținut?
Raportați acest documentDrepturi de autor:
Formate disponibile
Manual de Instalacion de 3 Sistemas Operativos
Încărcat de
Omar Porras BarreraDrepturi de autor:
Formate disponibile
INSTALACION DE UBUNTU 9.
4 CONVIVIENDO CON WINDOWS 7
Para comenzar con este manual de instalacin de Ubuntu 9.4, se presentarn las los requerimientos del sistema operativo para poder ser instalado, cabe mencionar que este tutorial es para hacer una instalacin de Ubuntu 9.4 que conviva con otro sistema operativo, en este caso ser Windows 7. En este caso se realizar la instalacin en una lap- top con una arquitectura X86.
Ahora lo siguiente es preparar nuestro disco duro ( desfragmentndolo y posteriormente particionarlo) para poder instalar Ubuntu 9.4: La desfragmentacin del disco no se explica en este manual ya que es un proceso muy tardado y sencillo, lo nico que tienes que hacer es dar clic en inicio / todos los programas / Accesorios / Herramientas del Sistema / Desfragmentar Disco. Despus de eso solo sigue al asistente y listo Primero nos vamos a inicio y hacemos clic derecho sobre equipo y damos clic a administrar.
Ingeniera en Sistemas Computacionales 7 B Autores: Everardo Morn Acevedo; Omar Porras Barrera
Ahora tendremos una ventana como la siguiente:
Ingeniera en Sistemas Computacionales 7 B Autores: Everardo Morn Acevedo; Omar Porras Barrera
Damos doble clic donde dice Almacenamiento/Administracin de equipos, esto puede tardar unos minutos, ya que nos mostrar los distintos dispositivos de almacenamiento y sus capacidades, dando lugar a una ventana como la siguiente:
Ahora para particionar el HDD tenemos que seleccionar la particin de C: o la que queramos redimensionar esto es para tener espacio en un mismo disco duro para poder instalar nuestro Ubuntu. Regularmente tenemos asignado todo el espacio de nuestro disco duro a una sola particin por lo que es necesario hacer el espacio necesario para poder instalar otro sistema operativo En mi caso ya cuento con el espacio (30 Gb ) para mi Ubuntu, ahora bien para redimensionar una particin ya creada damos clic derecho en la particin a redimensionar. Y elegimos la opcin de Reducir volumen, a continuacin tendremos un cuadro de dialogo como el siguiente:
Ingeniera en Sistemas Computacionales 7 B Autores: Everardo Morn Acevedo; Omar Porras Barrera
Posteriormente no aparecer una ventana como la siguiente: En esta ventana debemos escribir la cantidad de Mb que deseamos quitarle a la particin de C: para dejarlos libres para nuestro Linux
Despus de dar clic a reducir nos aparecer el asistente para un nuevo volumen, en esta ventana solo tenemos que dar clic a siguiente.
La siguiente ventana nos pide especificar el tamao de la nueva particin, dejen lo que ale por default si as lo requieren, de lo contrario modifquenlo.
Ingeniera en Sistemas Computacionales 7 B Autores: Everardo Morn Acevedo; Omar Porras Barrera
Despus de dar siguiente en la pantalla anterior se nos pide asignar la letra para el nuevo volumen, y damos clic en siguiente
En la siguiente ventana podremos elegir si queremos o no formatear la particin, escoger el sistema de archivos para la particin, en tamao de la unidad de asignacin dejamos Predeterminado y por ultimo nos pide el nombre del volumen, en mi caso es Ubuntu; por ultimo damos clic en siguiente.
Ingeniera en Sistemas Computacionales 7 B Autores: Everardo Morn Acevedo; Omar Porras Barrera
En esta pantalla se nos enlista todo lo que hemos configurado, y por ultimo aplicamos un clic a finalizar, con esto se efectan todo los cambios y modificaciones de la particin
. Despus de unos minutos veremos otra particin diferente, con el nombre y letra que escogimos.
Ahora ya tenemos listo el espacio para la instalacin de Ubuntu 9.4, cabe mencionar que este espacio est vaco.
COMIENZA LO INTERESANTE LA INSTLACIN Este mtodo es el ms fcil y rpido que conozco para instalar Ubuntu desde Windows 7, esta opcin tiene la facilidad de que nuestro Ubuntu quedar como una aplicacin ms de Windows 7, as que podremos desinstalarlo desde Windows 7.
1. Inserta el disco de instalacin de Ubuntu 9.5 2. Exploramos el CD, buscamos y damos doble clic al icono wubi
Ingeniera en Sistemas Computacionales 7 B Autores: Everardo Morn Acevedo; Omar Porras Barrera
3. Ahora podremos ver una ventana como la siguiente, donde daremos clic al botn installl inside wondows
4. A continuacin tenemos la pantalla de inicio de instalacin, en ella escogeremos el lenguaje en que queremos se instale nuestro sistema operativo, la unidad donde se va a instalar, el nombre de usuario, la
Ingeniera en Sistemas Computacionales 7 B Autores: Everardo Morn Acevedo; Omar Porras Barrera
contrasea del usuario (OJO, no olviden lo que ponen) por ultimo tambin tienen que especificar el tamao de la instalacin.
Una vez configurados los datos requeridos anteriormente damos clic al botn install.
5. Despus de eso lo que veremos a continuacin es el proceso de la instalacin, esto puede llevar varios minutos dependiendo de las caractersticas de la computadora
Ingeniera en Sistemas Computacionales 7 B Autores: Everardo Morn Acevedo; Omar Porras Barrera
6. Ya que ha finalizado la instalacin de nuestro Ubuntu 9.4, tendremos una ventana como la siguiente y el disco de instalacin ser expulsado:
7. Seleccionamos la opcin que ms nos convenga ( lo ms recomendable es reiniciar la computadora es elegir la primera opcin). Despus de reiniciar la computadora veremos al inicio de nuestra computadora una imagen como la siguiente:
Nos movemos con las flechas de direccin, nos posicionamos en Ubuntu y pulsamos Enter.
Ingeniera en Sistemas Computacionales 7 B Autores: Everardo Morn Acevedo; Omar Porras Barrera
8. Despus de unos segundos carga algunos archivos y posteriormente veremos que carga Ubuntu
9. Tarda unos momentos para cargar y despus comprueba la instalacin, en esta parte van a salir diferentes pantallas de comprobacin, pero no hay ke hacer nada solo esperar, esto puede llevar varios minutos.
Ingeniera en Sistemas Computacionales 7 B Autores: Everardo Morn Acevedo; Omar Porras Barrera
10. Un vez finalizada la comprobacin de la instalacin, volvemos a ver la pantalla de Ubuntu cargando hay que seguir esperando.
11. Por fin. Despus de unos minutos de espera podemos ver la pantalla para logearnos como usuario del sistema, recuerdan que les advert que no olvidaran sus datos, pues es hora de utilizarlos, ingresamos el nombre del usuario, en mi caso es omar. Y despus pulsamos Enter.
Ingeniera en Sistemas Computacionales 7 B Autores: Everardo Morn Acevedo; Omar Porras Barrera
12. Despues de ingresar nuestro usuario, el sismtema nos pedir nuestra contrasea en una ventana como la siguiente:
13. Y por fin , la siguiente pantalla es la del escritorio de Ubuntu , esto quiere decir que hemos terminado con el tutorial y con la instalacin de Ubuntu 9.4 FIN
Ingeniera en Sistemas Computacionales 7 B Autores: Everardo Morn Acevedo; Omar Porras Barrera
MANUAL DE INSTALACION DE MAC OS X-86
1. El primer paso para instalar este SO es ya tener creada previamente una particin, dicha particin debe tener disponible entre 10Gb y 20 Gb para este SO. 2. Tenemos que configurar la computadora en la bios que el modo de arranque sea desde el lector, guardamos cambios y nos salimos. Nota: Reiniciamos la computadora e introducimos nuestro disco de instalacin de MAC X-86. 3. Cuando arranque nos saldr una pantalla como la que aparece a continuacin. Esta pantalla es de loading Darwin. En seguida presionamos la tecla f8 para entrar en las opciones de arranque.
NOTA: Este proceso tarda algo de tiempo ya que est comprobando la compatibilidad y si se puede instalar el SO en nuestra maquina.
Ingeniera en Sistemas Computacionales 7 B Autores: Everardo Morn Acevedo; Omar Porras Barrera
4. Una vez superado el paso anterior aparecer la siguiente pantalla. La cual es que comienza la instalacin de MAC.
5. Enseguida entramos a una pantalla como se muestra abajo y le damos click en Continue.
Ingeniera en Sistemas Computacionales 7 B Autores: Everardo Morn Acevedo; Omar Porras Barrera
6. Ahora abriremos la utilidad de discos. Esto es, nos vamos al men utilities y seleccionamos Disk Utility. A continuacin se muestra el procedimiento.
7. El siguiente paso es seleccionar el Disco Duro en el que queremos instalar el SO. Este aparece en la parte izquierda de la pantalla y como ya se realizo una particin antes aparece en el disco duro debajo del mismo con una tabulacin hacia la derecha.
Ingeniera en Sistemas Computacionales 7 B Autores: Everardo Morn Acevedo; Omar Porras Barrera
8. Seleccionaremos un Disco Duro y nos aparecer la siguiente pestaa. En esta pestaa seleccionaremos Partition que es la que nos interesa.
Ahora realizaremos dos particiones. En este caso le llame Particion 1 y que sea de 5 Gb y Particion 2 al igual del mismo tamao, en el Format seleccionaremos Mac OS Extended (journaled) y por ultimo Revert para deshacer cambios.
9. Una vez que terminamos de definir los volmenes de las particiones le damos click en Partition y nos mostrara una barra con el proceso.
Ingeniera en Sistemas Computacionales 7 B Autores: Everardo Morn Acevedo; Omar Porras Barrera
10. A continuacin veremos que opciones tenemos para las particiones. Lo mejor que podemos hacer es formatear una particin que ya tenamos antes, dicha particin es la que se realizo que mencione en el paso 1. La seleccionamos, ponemos como formato el Mac OS Extended (journaled) y le damos click en Erase.
11. Una vez que tengamos ya todo nuestro Disco Duro particionado cerramos el programa, para salir al asistente de la instalacin, le damos a Continue y nos aparece la licencia: aparecen los diferentes idiomas y seleccionamos espaol. Damos click en Continue para aceptar la licencia.
Ingeniera en Sistemas Computacionales 7 B Autores: Everardo Morn Acevedo; Omar Porras Barrera
Presionamos Agree ya que si aceptamos los trminos de la licencia. 12. Enseguida seleccionaremos la particin que anteriormente realizamos y donde instalar nuestro SO MAC y presionamos OK.
13. Ahora configuraremos el tipo de instalacin, tenemos que presionar en customize para elegir varias cosas que son importantes. Seleccionaremos nicamente las que aparecen en la siguiente imagen y damos click en Install.
Ingeniera en Sistemas Computacionales 7 B Autores: Everardo Morn Acevedo; Omar Porras Barrera
Nos saldr la siguiente ventana de comprobacin del DVD.
Despus dar comienzo a la instalacin.
NOTA: Enseguida saldr una pantalla que se reiniciara en ciertos segundos, pero para no esperar le damos clik en Restart. 14. Retiramos el disco de instalacin de MAC y esperaremos a que inicie la computadora.
Ingeniera en Sistemas Computacionales 7 B Autores: Everardo Morn Acevedo; Omar Porras Barrera
15. A continuacin nos aparecer un asistente para obtener algunos datos personales, empezando por la localizacin, seleccionamos Show All para seleccionar Spain y damos click en Continue.
16. Luego nos aparece otra pantalla donde nos dice que si tenemos informacin en otro mac equipado con FireWire, para transferirla. pero como no tengo otro mac pues nada, click en continue.
Ingeniera en Sistemas Computacionales 7 B Autores: Everardo Morn Acevedo; Omar Porras Barrera
17. Enseguida seleccionaremos el teclado, en mi caso es Spanish y presionamos continue.
18. Luego aparece la pantalla de si el equipo tiene conexin a internet, en ella seleccionamos de acuerdo a nuestra situacin.
19. Continuamos ahora con configurar nuestros datos personales, una vez de ave llenado todos los campos damos clic en Continue.
Ingeniera en Sistemas Computacionales 7 B Autores: Everardo Morn Acevedo; Omar Porras Barrera
20. Luego pasaremos a la parte de crear un usuario.
Nos aparecer la siguiente venta y damos click en Continue.
21. Y por ultimo no dice si queremos regstranos ahora o luego, configuramos la zona horaria, la fecha y hora, le damos a done y hemos terminado toda la instalacin de MAC OS X-86 y esta lispo par ser utilizado
Ingeniera en Sistemas Computacionales 7 B Autores: Everardo Morn Acevedo; Omar Porras Barrera
INSTALACIN DE WINDOWS XP DESDE DISCO DE INSTALACION
Para tratar de instalar Windows XP en tu computadora tendrs primero que conocer de manera bsica algunos trminos informticos que en este manual se mencionan, de lo contrario consulta a un experto o investiga en internet. Antes de iniciar con los pasos para la instalacin de Windows familiarizarnos con algunos trminos: XP debemos
S.O. Sistema Operativo: Es el programa que instalars para que tu computadora funcione, y puedas trabajar con ella por ejemplo WINDOWS en cualquiera de sus versiones.
Para la instalacin de un sistema operativo (instalacin de Windows XP) es necesario saber antes que nada cuales son los requerimientos del sistema operativo pasa su instalacin en una computadora. De este modo sabremos si nuestra computadora es apta para la instalacin del Windows que deseamos instalar. Los requerimientos ms importantes a tomar en cuenta son:
Disponer de una unidad lectora de DVD-ROM CD-ROM. (que funcione) Espacio en disco duro. Cantidad de memoria RAM. Capacidad de tarjeta de video.
Para saber cules son los requerimientos del sistema operativo en cualquiera de sus versiones (Windows XP) que hayamos elegido o que ms se adapte a nuestras necesidades. Podemos encontrar dichos requerimientos en la caja del Windows XP, en Internet, o en el mismo disco, solo es cuestin de explorar el disco con ayuda de una computadora y buscar el archivo readme.txt leeme.txt
Una vez que sabemos si nuestra computadora es apta y cumple con los requerimientos para poder instalar el sistema operativo, podremos pensar en instalar Windows XP en nuestra computadora, para ello realiza los siguientes pasos:
Ingeniera en Sistemas Computacionales 7 B Autores: Everardo Morn Acevedo; Omar Porras Barrera
14. Existen muchas razones por las cuales necesitaremos instalar Windows XP en una computadora, tales como virus, lentitud o simplemente la computadora no inicia y nos aparece el temido etc. Si no has llegado al grado de que no se pueda cargar el sistema operativo por qu no se encuentra o est averiado. Una vez explicado lo anterior, lo primero que hay que hacer es un respaldo de toda la informacin valiosa para nosotros o para los usuarios de la computadora. As mismo hacer el respaldo de todos los controladores de nuestra computadora a formatear. Porque una vez que formateas tu HDD no podrs recuperar esa informacin. Nota: asegrate de tener los controladores (drivers) de la computadora a formatear, por que los vas a necesitar.
15. Una vez hecho el respaldo de la informacin y de los controladores, inserta el disco de Windows XP en la unidad lectora de ROM, y te aparecer una pantalla como la siguiente:
Desde ah podrs instalar tu sistema operativo, pero NO es lo ms recomendable x que no sera una instalacin limpia. Da clic en salir, y apaga tu computadora sin sacar el disco de la unidad ROM.
Ingeniera en Sistemas Computacionales 7 B Autores: Everardo Morn Acevedo; Omar Porras Barrera
16. Ahora procederemos a preparar nuestra computadora para que se pueda cargar el disco de instalacin de Windows XP, en otras palabras vamos a configurar el booteo de nuestra computadora. Enciende tu computadora, e inmediatamente presiona la tecla CTRL + S CTRL + ALT + ESC CTRL + ESC CTRL + F2 CTRL + ALT + S CTRL + ALT + Z F1 F2 F10 con ello conseguiremos entrar al BIOS de nuestra computadora. Una vez dentro del BIOS veremos una pantalla como la siguiente:
La opcin para cambiar el orden de arranque suele encontrarse en BIOS Features >> Boot Sequence para las BIOS Award. En algunos casos en vez de integrarse en una sola opcin, esto se realiza en varias, suelen referirse al orden de arranque de dispositivos y se llaman: First Boot Device, Second Boot Device, Third Boot Device y Boot Other Device. Basta especificar en cada una cul es el dispositivo que arrancar en ese orden (First = primero, Second = segundo, Third = tercero, Other = otro).
Ingeniera en Sistemas Computacionales 7 B Autores: Everardo Morn Acevedo; Omar Porras Barrera
O se puede encontrar el orden de booteo en esta forma
Para que pudamos bootear el disco de nuestro Windows XP debemos tener primero el CDROM en los dispositivos de arranque y en segundo lugar el HDD. NOTA: Para cambiar los valores de los dispositivos nos movemos con las flechas de navegacin, pulsamos Enter, y cambiamos el valor con y +. 17. Pulsamos la tecla ESC y posteriormente F10 para guardar los cambios y salir, pulsamos la tecla y despus Enter. 18. Ahora se reiniciar nuestra computadora y se iniciar la instalacin previa de Windows XP.
19. Fjate bien en el mensaje de la parte inferior o superior (segn tu BIOS) de la pantalla:
Ingeniera en Sistemas Computacionales 7 B Autores: Everardo Morn Acevedo; Omar Porras Barrera
Presione cualquier tecla para iniciar desde CD
20. Pulsa cualquier tecla.
21. A continuacin vers el mensaje: "El programa de instalacin est inspeccionando la configuracin de hardware de su equipo..."
Esto puede tardar un poco dependiendo de las caractersticas de tu computadora.
Ingeniera en Sistemas Computacionales 7 B Autores: Everardo Morn Acevedo; Omar Porras Barrera
22. Te aparecer una pantalla azul como la siguiente:
Esperas unos minutos hasta que salga la siguiente pantalla, OJO no presiones F2.
23. La siguiente pantalla es para seleccionar qu queremos hacer, por lo tanto como deseamos instalar Windows XP presionamos la tecla enter.
Ingeniera en Sistemas Computacionales 7 B Autores: Everardo Morn Acevedo; Omar Porras Barrera
24. A continuacin se nos muestra el contrato de licencia, lanlo; y para continuar con la instalacin debemos pulsar F8 , si no aceptamos los trminos no podremos instalar Windows XP.
25. Es este paso Windows Xp detectar versiones anteriormente instaladas en el sistema y nos ofrecer una serie de opciones como se muestra en la siguiente pantalla:
En este caso como queremos hacer una instalacin limpia presionaremos la letra D sobre el espacio de la particin donde queremos que se instale el Windows XP, regularmente en C:
Ingeniera en Sistemas Computacionales 7 B Autores: Everardo Morn Acevedo; Omar Porras Barrera
26. La siguiente pantalla nos pregunta si realmente queremos eliminar la particin, si es as presionamos la letra L.
27. Ahora se ha eliminado la particin que contena al sistema operativo anterior instalado en nuestra computadora. Presionamos la tecla C para crear una particin en el espacio de la particin eliminada anteriormente.
Ingeniera en Sistemas Computacionales 7 B Autores: Everardo Morn Acevedo; Omar Porras Barrera
28. La siguiente pantalla nos mostrar las particiones con las que cuenta el HDD. , OJO no es la particin de 8Mb donde se crear la nueva particin para instalar el Windows Xp.
Escribimos el tamao de la particin para instalar el sistema operativo, regularmente se deja todo el tamao disponible. Se nos pide que pulsemos Enter 29. Cuando termine la operacin anterior nos mostrar nuevamente la lista de particiones existentes, seleccionamos con las flechas de navegacin la particin que diga nueva <original> y presionamos Enter.
Ingeniera en Sistemas Computacionales 7 B Autores: Everardo Morn Acevedo; Omar Porras Barrera
30. La siguiente pantalla nos mostrara las opciones del sistema de archivos con el que deseamos instalar nuestro nuevo sistema operativo y la velocidad de formato al HDD. Como queremos una instalacin buena y limpia seleccionamos la que tiene el formato lento (la que no dice rpido, la de rpido es para HDD nuevos) y con el sistema de archivos NTFS, y presionamos Enter.
31. A continuacin inicia el formateo de nuestro HDD, en este proceso, lo nico que debemos hacer es esperar hasta que se llene la barra de rojo y se complete el %100 x %100. Eso puede tardar varios minutos.
Ingeniera en Sistemas Computacionales 7 B Autores: Everardo Morn Acevedo; Omar Porras Barrera
32. Despus de formatear la particin, inicia el copiado de archivos al HDD, esto tambin va a tardar un poco
33. Cuando haya terminado de copiar los archivos al HDD el equipo se reiniciar en aproximadamente 15 segundos de manera automtica. NO presionar ninguna tecla.
Despus del reinicio el sistema cargar de manera automtica el modo grafico de instalacin y configuracin.
Ingeniera en Sistemas Computacionales 7 B Autores: Everardo Morn Acevedo; Omar Porras Barrera
34. Por primera ves aparece XP, y se inicia la instalacin en modo Grfico, es aqu donde realmente comienza la instalacin de Windows XP, todo lo anterior es la preparacin. En este punto se nos informa de cunto tiempo nos resta para la instalacin, este tiempo puede variar de acuerdo con las caractersticas de nuestro equipo.
35. Posteriormente nos aparecer una ventana donde se nos pedir informacin para la configuracin regional, es decir el idioma, la distribucin del teclado, y tipo de moneda.
Ingeniera en Sistemas Computacionales 7 B Autores: Everardo Morn Acevedo; Omar Porras Barrera
36. Una vez configurada la informacin regional, presionamos siguiente y nos aparecer una pantalla para ingresar nuestro nombre y la compaa para el registro para el equipo. Llenamos los datos y pulsamos siguiente.
37. Ahora se nos pedir que ingresemos la clave del producto, esta clave consta de 25 caracteres entre nmeros y letras, tu key como normalmente se conoce lo podrs encontrar en la parte interna de la caja de nuestro Windows XP.
Ingeniera en Sistemas Computacionales 7 B Autores: Everardo Morn Acevedo; Omar Porras Barrera
(nota: en caso de que tu instalacin sea pirata busca en internet la clave de oro B77QF-DP27W-4H68R-72B48-78RPDpara Windows XP o un generador de llaves).
38. Ya que ingresamos el serial o key pulsamos siguiente y nos aparecer una ventana donde nos pedir que ingresemos el nombre del equipo (nombre del usuario) y la contrasea para el usuario (por default el primer usuario es administrador). Despus pulsamos siguiente.
39. Ahora se nos pedir la fecha la hora y zona horaria, seleccionamos los datos adecuados y pulsamos siguiente.
Ingeniera en Sistemas Computacionales 7 B Autores: Everardo Morn Acevedo; Omar Porras Barrera
40. Ahora nos pedir la configuracin de la red, seleccionamos la opcin de tpica y pulsamos siguiente
41. La siguiente pantalla es para agregarnos a un grupo de trabajo, si no tenemos alguno dejamos el que trae por default, y pulsamos siguiente.
Ingeniera en Sistemas Computacionales 7 B Autores: Everardo Morn Acevedo; Omar Porras Barrera
42. En seguida comenzar la instalacin de nuestro Windows XP, este proceso puede tardar unos minutos en esta accin se llevarn a cabo las siguiente operaciones.
-Copia de archivos -Completando instalacin -Instalando elementos del men de inicio -Registrando componentes -Guardando configuracin
Ingeniera en Sistemas Computacionales 7 B Autores: Everardo Morn Acevedo; Omar Porras Barrera
43. Cuando la instalacin de se termine nuestra computadora se reiniciar, OJO no pulsar ninguna tecla, cuando inicie la pantalla negra que nos muestra los datos de nuestra computadora; Ahora se iniciar la carga de nuestro nuevo Windows XP.
44. Antes de que se nos muestre el escritorio se nos confirmar que se est configurando la resolucin de la pantalla, pulsamos aceptar
Ingeniera en Sistemas Computacionales 7 B Autores: Everardo Morn Acevedo; Omar Porras Barrera
45. Es momento de la primera pantalla del fin de la instalacin, damos clic en siguiente.
46. A continuacin se nos mostrar una pantalla donde tendremos la opcin de comprobar nuestra conexin a internet, este paso lo podemos omitir (recomendado)
Ingeniera en Sistemas Computacionales 7 B Autores: Everardo Morn Acevedo; Omar Porras Barrera
47. La siguiente pantalla nos preguntar la manera en que nos vamos a conectar a internet siempre y cuando contemos con una conexin a internet, elegimos la opcin a la que corresponda nuestra conexin a internet y pulsamos siguiente; de no ser contar con una conexin a internet daremos clic en omitir.
48. A continuacin se nos presenta la pantalla para el registro del producto; Si el producto fuese original elegimos la opcin de si, Activar. De lo contrario elegimos la opcin de no y despus siguiente
Ingeniera en Sistemas Computacionales 7 B Autores: Everardo Morn Acevedo; Omar Porras Barrera
49. La ventana siguiente es por si deseamos agregar ms usuarios al equipo, estos usuarios sern del tipo Administrador por default. Una vez agregados los dems usuarios pulsamos aceptar.
50. Ahora tenemos la pantalla de fin de instalacin, y pulsamos finalizar
Ingeniera en Sistemas Computacionales 7 B Autores: Everardo Morn Acevedo; Omar Porras Barrera
51. Y final mente tenemos ya instalado nuestro nuevo Windows XP, mediante una instalacin limpia. Como producto final tenemos la pantalla del escritorio de nuestro Windows XP
Bueno pues ah est el tutorial de cmo instalar el sistema operativo Windows XP muy al modo del ITSOEH esperando les sea de utilidad.
Ingeniera en Sistemas Computacionales 7 B Autores: Everardo Morn Acevedo; Omar Porras Barrera
S-ar putea să vă placă și
- Guia 1 - Método Simplex - Ejercicios ResueltosDocument27 paginiGuia 1 - Método Simplex - Ejercicios Resueltosajhdhh100% (1)
- CuestionariosDocument8 paginiCuestionariosIván Romero0% (1)
- Cómo Instalar Ubuntu 14 en Hyper-V v1.0Document11 paginiCómo Instalar Ubuntu 14 en Hyper-V v1.0lord593Încă nu există evaluări
- Cómo ser un profesional en el Counter-Strike 1.6De la EverandCómo ser un profesional en el Counter-Strike 1.6Evaluare: 5 din 5 stele5/5 (1)
- Tutorial de Instalación de Ubuntu 12.04 LTS Junto A XP en VirtualboxDocument13 paginiTutorial de Instalación de Ubuntu 12.04 LTS Junto A XP en VirtualboxprorrffÎncă nu există evaluări
- Informe de Revision TecnicaDocument18 paginiInforme de Revision Tecnicaarincon0929Încă nu există evaluări
- Manual Ubuntu 10.10Document25 paginiManual Ubuntu 10.10Kelvin SolórzanoÎncă nu există evaluări
- Particiones Windows y LINUXDocument17 paginiParticiones Windows y LINUXHana GarciaÎncă nu există evaluări
- Ubuntu InstalaciónDocument11 paginiUbuntu InstalaciónKei KuronoÎncă nu există evaluări
- Taller 5. Instalación, Configuración y Alistamiento de Sistemas Operativos Linux y Mac V2.Document52 paginiTaller 5. Instalación, Configuración y Alistamiento de Sistemas Operativos Linux y Mac V2.ms.anthology08Încă nu există evaluări
- Cómo Instalar Varios Sistemas Operativos en Un Disco DuroDocument11 paginiCómo Instalar Varios Sistemas Operativos en Un Disco DuroEder Ramirez SalazarÎncă nu există evaluări
- En Mi Primer Post Queria Mostrarles Como Instalar El Nejor Sistema OperativoDocument32 paginiEn Mi Primer Post Queria Mostrarles Como Instalar El Nejor Sistema OperativodavidÎncă nu există evaluări
- Configuración Del Bios para Instalar Un Sistema OperativoDocument10 paginiConfiguración Del Bios para Instalar Un Sistema OperativoComputacionadetalle CADÎncă nu există evaluări
- Pasos para Formatear e Instalar Windows 7Document13 paginiPasos para Formatear e Instalar Windows 7CarlosÎncă nu există evaluări
- Manual Instalación Dual en Virtual Box Victor MaestroDocument27 paginiManual Instalación Dual en Virtual Box Victor MaestrovictormaestroterceroÎncă nu există evaluări
- Virtualizacion - UbuntuDocument17 paginiVirtualizacion - UbuntuTyrone GonzalesÎncă nu există evaluări
- Manual de Instalación de Sistemas OperativosDocument29 paginiManual de Instalación de Sistemas Operativosviany marpimÎncă nu există evaluări
- Manual Windows 7Document23 paginiManual Windows 7data03jssÎncă nu există evaluări
- Informe Ejecutivo: Arranque DualDocument15 paginiInforme Ejecutivo: Arranque DualYenniferQuicenoÎncă nu există evaluări
- Manual de Instalación de Ubuntu 11.04Document11 paginiManual de Instalación de Ubuntu 11.04abelardoquirozÎncă nu există evaluări
- Informe InstalacionArranqueDual Cesar CuellarDocument25 paginiInforme InstalacionArranqueDual Cesar CuellarAlex CuéllarÎncă nu există evaluări
- Como Instalar Windows 10 Desde USBDocument20 paginiComo Instalar Windows 10 Desde USBImer SalgueroÎncă nu există evaluări
- Tutorial de Instalación de Windows XP en VirtualboxDocument18 paginiTutorial de Instalación de Windows XP en VirtualboxprorrffÎncă nu există evaluări
- Manual de Instalación de Windows 7Document19 paginiManual de Instalación de Windows 7Alexander AyaÎncă nu există evaluări
- Triple BootDocument15 paginiTriple BootValent R ZamoraÎncă nu există evaluări
- ICAI MANUALES INSTALAR UbuntuDocument7 paginiICAI MANUALES INSTALAR UbuntupepeÎncă nu există evaluări
- Introducción VirtualBoxDocument23 paginiIntroducción VirtualBoxAharon Alexander Aguas Navarro50% (2)
- Como Instalar Ubuntu 10.8Document7 paginiComo Instalar Ubuntu 10.8Charles Paul Requena PalominoÎncă nu există evaluări
- Bootear Usb Con w7Document22 paginiBootear Usb Con w7Daicelia vergaraÎncă nu există evaluări
- Máquina Virtual Ubuntu LTSDocument22 paginiMáquina Virtual Ubuntu LTSJavier MedinaÎncă nu există evaluări
- Triple Boot - Mac-Ubuntu-windowsDocument21 paginiTriple Boot - Mac-Ubuntu-windowsjaanloheÎncă nu există evaluări
- Como Instalar Windows 7Document8 paginiComo Instalar Windows 7juan lopezÎncă nu există evaluări
- Descarga e Instala Driver Genius Professional y MasDocument33 paginiDescarga e Instala Driver Genius Professional y MasElver AlvarezÎncă nu există evaluări
- Cómo Instalar Windows 10Document34 paginiCómo Instalar Windows 10Imer SalgueroÎncă nu există evaluări
- Informe Ejecutivo Fase 2Document17 paginiInforme Ejecutivo Fase 2johannesrojasÎncă nu există evaluări
- Documentacion Maquinas VirtualesDocument23 paginiDocumentacion Maquinas VirtualesLore NitaÎncă nu există evaluări
- Material de Apoyo Taller de Formateo de Computadoras e Instalacion de Sistemas Operativos Jose CarmonaDocument15 paginiMaterial de Apoyo Taller de Formateo de Computadoras e Instalacion de Sistemas Operativos Jose CarmonafundacionmatematicainteractivaÎncă nu există evaluări
- Manual de Instalacion de Windows 10Document7 paginiManual de Instalacion de Windows 10miguelestebansalasponce1Încă nu există evaluări
- Tutorial de Como Instalar Windows 10Document5 paginiTutorial de Como Instalar Windows 10mi correoÎncă nu există evaluări
- Manual Sis Centos 6.3Document6 paginiManual Sis Centos 6.3Jhon Jairo Cargua QuishpeÎncă nu există evaluări
- Plataformas para La Implementación de ServiciosDocument43 paginiPlataformas para La Implementación de ServiciosDaniel Eduardo Pech CanulÎncă nu există evaluări
- HPC ConfiguracionDocument13 paginiHPC ConfiguracionEmmerson David Contreras UrbinaÎncă nu există evaluări
- Practica 5Document18 paginiPractica 5Jose LuixraxÎncă nu există evaluări
- Cómo Reparar Memoria USBDocument4 paginiCómo Reparar Memoria USBYacap Ponce100% (1)
- Instalacion de Windows7 y UbuntoDocument13 paginiInstalacion de Windows7 y UbuntoLuis Felipe Serna ToroÎncă nu există evaluări
- Manual Instalación Ubuntu en Virtual Box Victor MaestroDocument17 paginiManual Instalación Ubuntu en Virtual Box Victor MaestrovictormaestroterceroÎncă nu există evaluări
- Descargar e Instalar Windows 10Document26 paginiDescargar e Instalar Windows 10eliotcp@hotmail.comÎncă nu există evaluări
- Guia de Instalacion Del Sistema Operativo Ubuntu.: Marco TeoricoDocument11 paginiGuia de Instalacion Del Sistema Operativo Ubuntu.: Marco TeoricoRoberto SimbañaÎncă nu există evaluări
- Ensayo Sesion 3Document25 paginiEnsayo Sesion 3jhonÎncă nu există evaluări
- Ensamblaje: SoftwareDocument33 paginiEnsamblaje: Softwaredeejaykuroi100% (2)
- No Sabes Formatear La PCDocument28 paginiNo Sabes Formatear La PCGustavo VázquezÎncă nu există evaluări
- Sistemas OperativosDocument17 paginiSistemas OperativosErika Yessenia LimpeÎncă nu există evaluări
- Manual FinalDocument60 paginiManual FinalMauricio SanabriaÎncă nu există evaluări
- Como Descargar e Instalar Windows 7 BetaDocument19 paginiComo Descargar e Instalar Windows 7 BetaJimmy Ariel Morazan CerratoÎncă nu există evaluări
- Instalación de UbuntuDocument9 paginiInstalación de Ubuntujhonny ivan arias fernandezÎncă nu există evaluări
- Como Instalar Windows 10Document14 paginiComo Instalar Windows 10Hernan RojasÎncă nu există evaluări
- Instalación UbuntuDocument13 paginiInstalación UbuntuYunaMiakatakarai PeyretÎncă nu există evaluări
- 1cómo Formatear e Instalar Windows 7Document24 pagini1cómo Formatear e Instalar Windows 7Liliana HuberÎncă nu există evaluări
- Plataformas para La Implementación de ServiciosDocument44 paginiPlataformas para La Implementación de ServiciosDaniel Eduardo Pech CanulÎncă nu există evaluări
- Como Instalar Windows en CanaimaDocument10 paginiComo Instalar Windows en CanaimanoseÎncă nu există evaluări
- Manual Tutorial Windows 7Document17 paginiManual Tutorial Windows 7Oscar A Myerston AÎncă nu există evaluări
- Reto2 - Instalación Del Entorno de Desarrollo AndroidDocument5 paginiReto2 - Instalación Del Entorno de Desarrollo AndroidPedro Sola de ArgÎncă nu există evaluări
- Diccionario de DatosDocument9 paginiDiccionario de DatosJhonatan Murcia PossoÎncă nu există evaluări
- Ventajas y DesventajasDocument14 paginiVentajas y DesventajasAdrian LaimeÎncă nu există evaluări
- AnexoV-Apend3B-Declaración de OrigenDocument1 paginăAnexoV-Apend3B-Declaración de OrigenSahara BolivarÎncă nu există evaluări
- Combinar Texto y Números en Una CeldaDocument6 paginiCombinar Texto y Números en Una CeldamopriÎncă nu există evaluări
- MemocapacitaDocument1 paginăMemocapacitaomarÎncă nu există evaluări
- Disco Duro SataDocument8 paginiDisco Duro SataCh R GiovanniÎncă nu există evaluări
- 01 IntroduccionDocument31 pagini01 IntroduccionBraython Gutierrez GrandaÎncă nu există evaluări
- Portafolio de Infortechologia para El Aprendizaje ArisleydaDocument22 paginiPortafolio de Infortechologia para El Aprendizaje ArisleydaDahiana KingÎncă nu există evaluări
- Como Atraer Mujeres Sin Decir NadaDocument27 paginiComo Atraer Mujeres Sin Decir NadaSebastian Suarez67% (3)
- Proyecto Reposteras de Cero As Exito Dia01v2Document7 paginiProyecto Reposteras de Cero As Exito Dia01v2DianaIsabelMarmoledo100% (1)
- Cartilla ExcelDocument20 paginiCartilla ExcelTecnimotos Jaramillo100% (1)
- AnalisisDocument25 paginiAnalisisBenancio CastroÎncă nu există evaluări
- Practica 3 - SQLDocument2 paginiPractica 3 - SQLKrüger ErasuxÎncă nu există evaluări
- Examen PasadosDocument9 paginiExamen Pasadosjhon p100% (1)
- Protocolo de TopografiaDocument1 paginăProtocolo de TopografiaAlberto RomeroÎncă nu există evaluări
- Proyecto Placas 1.2Document16 paginiProyecto Placas 1.2LauraÎncă nu există evaluări
- Monografia, JonathanDocument51 paginiMonografia, JonathanSaul VasquezÎncă nu există evaluări
- Control de GaritaDocument6 paginiControl de GaritaEdgar RamirezÎncă nu există evaluări
- Programacion de Metodos NumericosDocument302 paginiProgramacion de Metodos NumericosManuelÎncă nu există evaluări
- Colegios Comuna LimacheDocument5 paginiColegios Comuna Limachemaría luz salinas luceroÎncă nu există evaluări
- S09 - 2. Funciones Utilitarias C++Document29 paginiS09 - 2. Funciones Utilitarias C++angfiisÎncă nu există evaluări
- La Seguridad InformaticaDocument32 paginiLa Seguridad InformaticaJonathan Azaña RamosÎncă nu există evaluări
- Resetear El Router A La Configuración de FábricaDocument10 paginiResetear El Router A La Configuración de FábricaEnrique Paré EstradaÎncă nu există evaluări
- Vallas CreativasDocument74 paginiVallas CreativasEdisón DesigÎncă nu există evaluări
- Anexo 3. Figuras Profesionales Acuerdo 010-ADocument15 paginiAnexo 3. Figuras Profesionales Acuerdo 010-AAlexita AldazÎncă nu există evaluări
- Partes de La Pantalla de Word - PNGDocument6 paginiPartes de La Pantalla de Word - PNGLiliana NietoÎncă nu există evaluări
- Ejercicios de Windows 7Document5 paginiEjercicios de Windows 7pfbellosoÎncă nu există evaluări