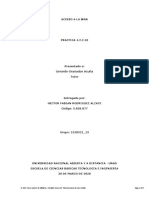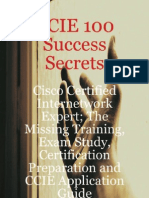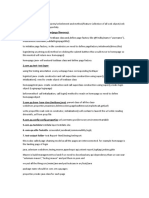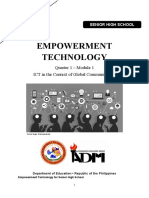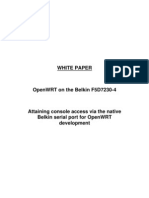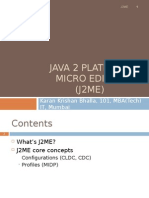Documente Academic
Documente Profesional
Documente Cultură
Citrix-How To Publish Applications
Încărcat de
Mongo BoomDescriere originală:
Titlu original
Drepturi de autor
Formate disponibile
Partajați acest document
Partajați sau inserați document
Vi se pare util acest document?
Este necorespunzător acest conținut?
Raportați acest documentDrepturi de autor:
Formate disponibile
Citrix-How To Publish Applications
Încărcat de
Mongo BoomDrepturi de autor:
Formate disponibile
Citrix and Tele-Tracking: How to Publish Applications
As far as Tele-Trackings applications are concerned, a Citrix server is just another workstation. Tele-Tracking applications are installed exactly the same way, with only two differences: one, the person doing the install must put the server in install mode (this is a requirement for any Citrix or terminal server); and two, the /vclient=1 switch must be specified, since Citrix is installed on a server OS. This is all covered in the companion article titled Client Application Installation on a Citrix Server. This document will focus more on what Citrix is and how to set up applications so Citrix users can access them. This is for very basic information only, and configurations will vary from site to site. Generally, if the workstation application functions when run from the Citrix server itself, it will work on a users workstation, provided it is published correctly, and the user has the proper rights and network connectivity. NOTE: All of the screenshots in this docu-
The Program Neighborhood window of the Citrix workstation client.
ment come from Citrix Presentation Server 4.0. A little history Citrix struck a deal with Microsoft in 1997 that allowed them access to Windows NTs source code, a deal that is still in effect today for the current Windows server OSes. Their first product was WinFrame, an application that opened up the NT 3.51 kernel to multiple concurrent user sessions. After that, Citrix technology has appeared in every Windows release, from NT 4.0 Terminal Server Edition, to Windows 2000 Terminal Services, to Windows XPs Remote Desktop. All of those applications are just weakened versions of Citrixs technology that Microsoft includes in their products. Of course, for the full-blown functionality, youll need to buy Citrix MetaFrame or Presentation Server. MetaFrame and Presentation Server refer to the same thing: the main Citrix suite of applications. Were most concerned with making Tele-Tracking applications accessible to users, so well concentrate on publishing applications. Publishing applications The act of making an application accessible over a Citrix system is called publishing. Permissions to run published applications behave just like NTFS permis1
The Citrix Management Console showing published applications.
Citrix and Tele-Tracking: How to Publish Applications
sions; that is, you can restrict access to applications to certain users or groups. All current versions of Citrix are able to read Active Directory. Application publishing is done in the Presentation Server Console, also known as the Citrix Management Console. This tool is found on the Citrix server itself, and it can also be published just like any other application; in fact, this is the preferred way to use it. Once inside the console, press Ctrl-P to begin publishing a new application. The steps are fairly self-explanatory; first, youll need to give a name and description for the program you want to publish. The display name you give here will be the one your users will always see. Then, point to the EXE of the application. For Tele-Tracking applications, this will simply be the modules executable, as shown in the screenshot. Every This is the first window you will see after pressing Ctrl-P to publish an application. major Tele-Tracking client module is Citrix-compatible as of version 3.05.0000. SRS II version 3.0 and ServiceTracking are also Citrix-compatible. After that, you can specify how you want the app to be served. As you can see in the screenshot, there are several options. You can send a shortcut directly to the users desktop or to their Start menu, so it appears like the application is installed locally. With passthrough authentication (which is set up when installing a Citrix farm), the users domain login is used automatically to access Citrix, so a second login is unnecessary. You may want to practice on some simple applications like sol.exe or notepad.exe the method is identical to publishing something like bedboard.exe or btrde.exe. Here are a few notes on different ways to publish applications: Program Neighborhood: This is the standard, original Citrix client. (See the next section for instructions on where to find the client.) Once its installed, you can access your published applications either seamlessly from your Start menu, or by launching the actual Program Neighborhood app and connecting manually to your application set. The ability to publish applications directly to the users Start menu or desktop can be very valuable try experimenting with this. NOTE: The Program Neighborhood Folder dialog in the adjacent screenshot governs the way Start menu shortcuts appear on client machines. It also governs how applications show on the Web Interface. 2
The Specify What to Publish dialog. Use Browse to point to the applications main executable.
NOTE
In addition to regular Tele-Tracking module executables, you can also publish ADTIntercept.exe and LogViewer.exe.
Citrix and Tele-Tracking: How to Publish Applications
Program Neighborhood Agent: This is an optional install when you set up the Citrix workstation client. The agent is a system tray-resident program that basically acts like a second Start menu. As an administrator, you have the ability to set up a directory hierarchy specific to Program Neighborhood Agent; that is, they can show differently than they do in the regular Program Neighborhood. Web Interface (formerly known as nFuse): This feature allows you to access your published applications from any place where you have access to the Citrix server. For example, go to http://pe2550citrix from the Tele-Tracking network and log in with your domain credentials. You will then see links to the published applications for which you have permissions.
The Program Neighborhood Settings dialog. This is a very important step; here, you can specify how application shorcuts appear on users computers.
They will be organized based on whats specified in the Program Neighborhood folder dialog under the published applications properties in Management Console. Several other settings, like audio redirection and encryption, are up to the client. Generally, you can just use the defaults. You may specify the total number of concurrent instances of your app, or you may require only one instance of it at a time per user. You will have to specify which Citrix servers in your farm may serve the application. This is needed for proper load balancing. Since there is only one server in the example screenshots, you will only see one. Lastly, its important to specify which users have access to your published application. Since Citrix has the ability to read Active Directory domains, groups and users, you can choose users and groups in the same manner youd set up NTFS security for a file in Windows. While this is the most common scenario, Citrix also works with Novell NetWare see your Citrix documen3
The Specify Servers window. Choose the Citrix server(s) from which you want to serve the application. If you have multiple servers in a farm, you may decide to serve your application from one, all, or only a few.
Citrix and Tele-Tracking: How to Publish Applications
tation for details. What the user sees Users can launch their published applications through a few common methods: Program Neighborhood, Program Neighborhood Agent, and Web Interface (also known as nFuse). The Citrix workstation client must first be installed to access any of these. You can always find the latest clients at citrix.com, and they are very simple to install. Opening Program Neighborhood, you can see the applications served by your chosen server or farm. You can choose the server/farm to connect to by going to File>Application Set Settings. You can also The Citrix Web Interface login. Since the test server shown here is set to use domain passthrough choose your Citrix authenauthentication, Active Directory domain credentials are all thats needed to log in. tication type in the Logon Information tab; by default, passthrough authentication is enabled. This will likely be the default for any Active Directorybased systems, as Citrix is able to use AD domain users and groups in is permission lists, as well as pass your AD domain credentials to the farm. The end result of this is a seamless logon to the Citrix session. If this is configured incorrectly somehow, users will not be able to get to their Tele-Tracking applications, and they may think its a problem logging on to the app, not the Citrix session be on guard for this type of problem. Special notes A note about workstation defaults and Citrix: Workstation defaults dont work when using Citrix and BedTracking/PreAdmitTracking versions below 3.06.0100. In previous versions, PreAdmitTracking stores the filenames for defaults differently, so versions 3.06.0100 and up are needed for workstation defaults to function properly. However, trying to set a workstation default on any version using a session served by Citrix Web Interface or nFuse will still not work. Basically, Tele-Tracking read the Citrix session name of the system that initiates the Citrix connection this name should be identical to the systems NetBIOS name. When users are using the regular Citrix client, this is not a problem. Over the Web interface, however, a random computer name is 4
The Specify Users dialog. As you can see, you may select either local or domain accounts to grant access to your published application.
assigned, so setting a workstation default while connected to a Web Interface/nFuse will not work properly. Also, it is a best practice not to publish any File Maintenance module over Citrix. Even though its possible to do, you may experience poor performance in using it over Citrix. Clients should use FM with fat client, or normal, workstation installs. Citrix and Tele-Tracking: How to Publish Applications
S-ar putea să vă placă și
- The Subtle Art of Not Giving a F*ck: A Counterintuitive Approach to Living a Good LifeDe la EverandThe Subtle Art of Not Giving a F*ck: A Counterintuitive Approach to Living a Good LifeEvaluare: 4 din 5 stele4/5 (5794)
- The Gifts of Imperfection: Let Go of Who You Think You're Supposed to Be and Embrace Who You AreDe la EverandThe Gifts of Imperfection: Let Go of Who You Think You're Supposed to Be and Embrace Who You AreEvaluare: 4 din 5 stele4/5 (1090)
- Never Split the Difference: Negotiating As If Your Life Depended On ItDe la EverandNever Split the Difference: Negotiating As If Your Life Depended On ItEvaluare: 4.5 din 5 stele4.5/5 (838)
- Hidden Figures: The American Dream and the Untold Story of the Black Women Mathematicians Who Helped Win the Space RaceDe la EverandHidden Figures: The American Dream and the Untold Story of the Black Women Mathematicians Who Helped Win the Space RaceEvaluare: 4 din 5 stele4/5 (894)
- Grit: The Power of Passion and PerseveranceDe la EverandGrit: The Power of Passion and PerseveranceEvaluare: 4 din 5 stele4/5 (587)
- Shoe Dog: A Memoir by the Creator of NikeDe la EverandShoe Dog: A Memoir by the Creator of NikeEvaluare: 4.5 din 5 stele4.5/5 (537)
- Elon Musk: Tesla, SpaceX, and the Quest for a Fantastic FutureDe la EverandElon Musk: Tesla, SpaceX, and the Quest for a Fantastic FutureEvaluare: 4.5 din 5 stele4.5/5 (474)
- The Hard Thing About Hard Things: Building a Business When There Are No Easy AnswersDe la EverandThe Hard Thing About Hard Things: Building a Business When There Are No Easy AnswersEvaluare: 4.5 din 5 stele4.5/5 (344)
- Her Body and Other Parties: StoriesDe la EverandHer Body and Other Parties: StoriesEvaluare: 4 din 5 stele4/5 (821)
- The Sympathizer: A Novel (Pulitzer Prize for Fiction)De la EverandThe Sympathizer: A Novel (Pulitzer Prize for Fiction)Evaluare: 4.5 din 5 stele4.5/5 (119)
- The Emperor of All Maladies: A Biography of CancerDe la EverandThe Emperor of All Maladies: A Biography of CancerEvaluare: 4.5 din 5 stele4.5/5 (271)
- The Little Book of Hygge: Danish Secrets to Happy LivingDe la EverandThe Little Book of Hygge: Danish Secrets to Happy LivingEvaluare: 3.5 din 5 stele3.5/5 (399)
- The World Is Flat 3.0: A Brief History of the Twenty-first CenturyDe la EverandThe World Is Flat 3.0: A Brief History of the Twenty-first CenturyEvaluare: 3.5 din 5 stele3.5/5 (2219)
- The Yellow House: A Memoir (2019 National Book Award Winner)De la EverandThe Yellow House: A Memoir (2019 National Book Award Winner)Evaluare: 4 din 5 stele4/5 (98)
- Devil in the Grove: Thurgood Marshall, the Groveland Boys, and the Dawn of a New AmericaDe la EverandDevil in the Grove: Thurgood Marshall, the Groveland Boys, and the Dawn of a New AmericaEvaluare: 4.5 din 5 stele4.5/5 (265)
- A Heartbreaking Work Of Staggering Genius: A Memoir Based on a True StoryDe la EverandA Heartbreaking Work Of Staggering Genius: A Memoir Based on a True StoryEvaluare: 3.5 din 5 stele3.5/5 (231)
- Team of Rivals: The Political Genius of Abraham LincolnDe la EverandTeam of Rivals: The Political Genius of Abraham LincolnEvaluare: 4.5 din 5 stele4.5/5 (234)
- On Fire: The (Burning) Case for a Green New DealDe la EverandOn Fire: The (Burning) Case for a Green New DealEvaluare: 4 din 5 stele4/5 (73)
- The Unwinding: An Inner History of the New AmericaDe la EverandThe Unwinding: An Inner History of the New AmericaEvaluare: 4 din 5 stele4/5 (45)
- Guide Rebranding 2nd 1 PDFDocument40 paginiGuide Rebranding 2nd 1 PDFjennaÎncă nu există evaluări
- Online Unused Medicine Donation For NgosDocument5 paginiOnline Unused Medicine Donation For NgosSiddique ShahistaÎncă nu există evaluări
- Abb Fox System Specifications r8 RF 1khw002006Document68 paginiAbb Fox System Specifications r8 RF 1khw002006Mustafa HasanÎncă nu există evaluări
- AlwaysOn errors related to availability groupsDocument27 paginiAlwaysOn errors related to availability groupsSateesh MasimukkuÎncă nu există evaluări
- Data Domain Replication Network Configuration (000482579)Document2 paginiData Domain Replication Network Configuration (000482579)Delrish F.Încă nu există evaluări
- FIT3031 TUTORIAL 11 FIREWALL CONFIGURATIONDocument7 paginiFIT3031 TUTORIAL 11 FIREWALL CONFIGURATIONDA Wei SunÎncă nu există evaluări
- 4.2.2.10 Packet Tracer - Configuring Extended ACLs Scenario 1Document9 pagini4.2.2.10 Packet Tracer - Configuring Extended ACLs Scenario 1fabian rodriguezÎncă nu există evaluări
- CCIE 100 Success SecretsDocument134 paginiCCIE 100 Success Secretsnegev2005100% (3)
- Infoformation Security B IS Lec 2Document12 paginiInfoformation Security B IS Lec 2BSCS4M1033- Muhammad AbdullahÎncă nu există evaluări
- Wuhan Coronavirus in Hollywood Illuminati Predictive ProgrammingDocument7 paginiWuhan Coronavirus in Hollywood Illuminati Predictive ProgrammingTazÎncă nu există evaluări
- Santorini - 4-Hour Small Group Wine Tasting Tour - Santorini, Greece - GetYourGuide PDFDocument7 paginiSantorini - 4-Hour Small Group Wine Tasting Tour - Santorini, Greece - GetYourGuide PDFKanaki MariaÎncă nu există evaluări
- Hybrid Framework Elements And LayersDocument2 paginiHybrid Framework Elements And LayersVikash SharmaÎncă nu există evaluări
- AirPort Extreme - Technical Specifications - AppleDocument1 paginăAirPort Extreme - Technical Specifications - AppleAnonymous hpn8puHJÎncă nu există evaluări
- Pearson VUE Step-By-Step Online Scheduling Guide PDFDocument5 paginiPearson VUE Step-By-Step Online Scheduling Guide PDFErickEstraÎncă nu există evaluări
- Mobile Broadband Device English UserGuideDocument43 paginiMobile Broadband Device English UserGuideOpeoluwa BoriowoÎncă nu există evaluări
- 10 Golden Rules of IV TherapyDocument8 pagini10 Golden Rules of IV Therapybbasya eihynaÎncă nu există evaluări
- Manual QLogic SANsurfer-Manager-HBA GUI 20080606 PDFDocument154 paginiManual QLogic SANsurfer-Manager-HBA GUI 20080606 PDFignacio ferrerÎncă nu există evaluări
- Backend GDBDocument6 paginiBackend GDBcarver_uaÎncă nu există evaluări
- Empowerment Technology: Quarter 1 - Module 1 ICT in The Context of Global CommunicationDocument48 paginiEmpowerment Technology: Quarter 1 - Module 1 ICT in The Context of Global Communicationyuan salayogÎncă nu există evaluări
- Distributed Computing NotesDocument14 paginiDistributed Computing Notesapi-26355935Încă nu există evaluări
- Will My US Phone Work in Dominican Republic?Document5 paginiWill My US Phone Work in Dominican Republic?Elvis AlcequiezÎncă nu există evaluări
- Kerberos and NTLM AuthenticationDocument4 paginiKerberos and NTLM AuthenticationAbhijeet KumarÎncă nu există evaluări
- OpenWRT On The Belkin F5D7230-4 - Serial ConsoleDocument23 paginiOpenWRT On The Belkin F5D7230-4 - Serial ConsoleJoão Ricardo NunesÎncă nu există evaluări
- Finance Project On Vat &GSTDocument89 paginiFinance Project On Vat &GSTLavi KambojÎncă nu există evaluări
- Keynote - UpperIntermediate - StudentsBook - Unit 1 PDFDocument10 paginiKeynote - UpperIntermediate - StudentsBook - Unit 1 PDFgueÎncă nu există evaluări
- Spamming Spoofing and Phishing E-Mail Security A SDocument8 paginiSpamming Spoofing and Phishing E-Mail Security A Sdurvesh turbhekarÎncă nu există evaluări
- Design Patterns and Architectures For JavaScriptDocument2 paginiDesign Patterns and Architectures For JavaScriptSanjeevi MohanÎncă nu există evaluări
- Kindergarten Reading Comprehension Passages Set 1 FREEBIEDocument6 paginiKindergarten Reading Comprehension Passages Set 1 FREEBIEmalwina.wenskaÎncă nu există evaluări
- CCL PPT Final - PPTX (Autosaved)Document39 paginiCCL PPT Final - PPTX (Autosaved)Nandini PathakÎncă nu există evaluări
- Java 2 Platform, Micro Edition (J2ME) : Karan Krishan Bhalla, 101, MBA (Tech) IT, MumbaiDocument26 paginiJava 2 Platform, Micro Edition (J2ME) : Karan Krishan Bhalla, 101, MBA (Tech) IT, MumbaikarankbhallaÎncă nu există evaluări