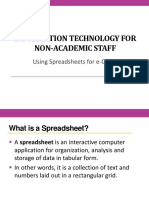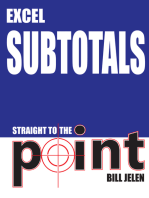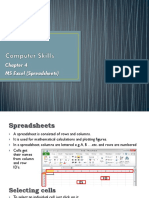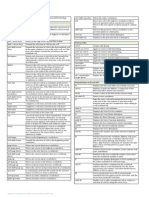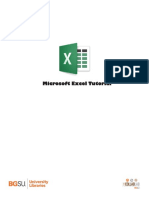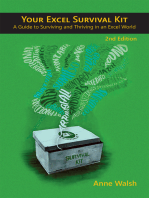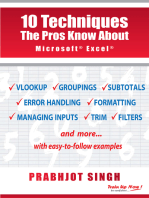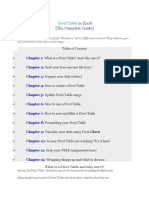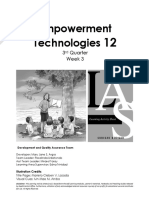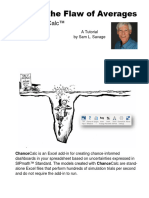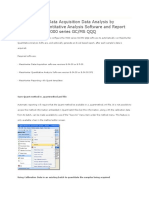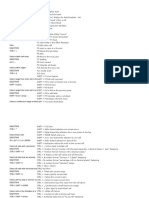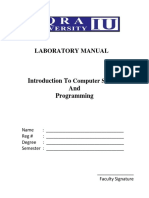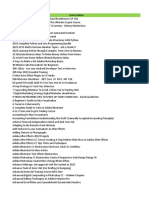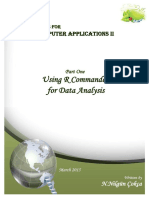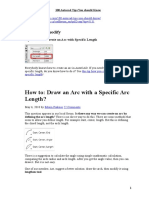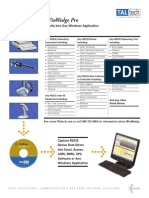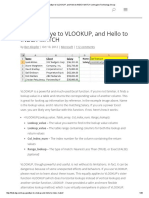Documente Academic
Documente Profesional
Documente Cultură
Excel97 Manual
Încărcat de
LadyBroken07Descriere originală:
Drepturi de autor
Formate disponibile
Partajați acest document
Partajați sau inserați document
Vi se pare util acest document?
Este necorespunzător acest conținut?
Raportați acest documentDrepturi de autor:
Formate disponibile
Excel97 Manual
Încărcat de
LadyBroken07Drepturi de autor:
Formate disponibile
Microsoft Excel 97
Page
PART I: INTRODUCTION A. Definition Microsoft Excel for Windows is a powerful spreadsheet application that you can use for charting, managing and analyzing your data. Microsoft Excel provides the automated business tools you need for your data analysis, list keeping, and calculations as well as the presentation tools you need for reporting your results. Worksheets. You can store, manipulate, calculate and analyze data such as numbers, text and formulas on a worksheet. You can add graphic elements such as lines, rectangles, text boxes and buttons to your worksheets, macro sheets and charts. You can use redefined formats to create tables. Databases. You can conveniently sort, search and manage a large amount of information on a worksheet, using standard database operations. Charts. You can quickly present your worksheet data visually in a chart. In addition to choosing from the many built-in variations of two-dimensional (2-d) and three dimensional (3-d) chart types, you can customize any chart to appear the way you want. Presentations. You can use cell styles, drawing tools, chart gallery and table format to create high-quality presentations. You can display these directly on the screen or print them. Macros. You can automate frequently performed tasks, perform specialized calculations and customize Microsoft Excel by creating and storing your own macros. B. Starting Microsoft Excel 97 Microsoft Excel 97 for Windows must run on a Window-based environment.
Information Management Service
Microsoft Excel 97
Page
Double-click on the Microsoft Excel 97 icon or click on: START PROGRAMS MICROSOFT EXCEL PART II: MOVING AROUND THE SCREEN In order for you to use Microsoft Excel 97 for Windows effectively, you need to know how to move around the screen. Given below are the basic screen action.
To Do This
Scroll through a Window Change the size of the window Enlarge a windows to fill the screen Shrink a window to an icon Restore a window to its previous size
Click the scroll bars or drag scroll box Drag any of the window edges or corners Double-click the title bar or click the maximize button Click the minimize button Click the restore button
Microsoft Excel 97 Screen Format
Title Bar Menu Bar
Control Button
Standard Toolbar Cell Reference Active Cell Formula Bar Column Heading
Scroll Bars Row Heading
Status Bar Information Management Service
Sheet Tabs
Worksheet
Microsoft Excel 97
Page
PART III: WORKING WITH FILES In Microsoft Excel 97, files are created workbooks. Workbooks can contain multiple worksheets, chart sheets, and Visual Basic modules. With the workbooks in MS-Excel 97, you can switch between sheets separately to make them easy to distinguish. You dont need to use a contents page to switch between sheets or view the sheet names with a workbook, or save sheets separately. Instead, all of the sheets are accessible at all times, and you save the entire workbook at once. Whenever you start Microsoft Excel, a blank workbook opens, ready for you to work. This workbook consists of several worksheets in which you can enter and edit information. When you start working in MS-Excel, you can either begin working on the blank workbook that MS-Excel creates, or you can open an existing file to work on instead. A. Creating a New File There are two ways of creating a new file: 1. Click on File Menu and choose New command or 2. Click on the New button. B. 1. 2. 3. Opening an Existing Workbook Click the Open button on the toolbar. The Open dialog box appears. In the File Name list, select the file you wish to open and then choose OK.
C. Save an Existing Workbook There are three ways of saving file: Save, Save As and Save Workspace command. 1. Save command saves the file with the same filename (if name already exists). 2. Save As command saves the file with a different filename.
Information Management Service
Microsoft Excel 97
Page
3. Save Workspace command saves current open workbook and their size and position on the screen.
PART IV: MOVING AROUND THE WORKSHEET A Worksheet consists of columns and rows. Columns run vertically and are identified by letters: rows run horizontally and are identified by numbers. The intersection of a column and a row is called a cell. Cells are named by their positions in the rows and columns. This combination of the column letter and row number for a cell is called a cell reference. The intersection of the first column with the first row is cell called A1. The cell one column of the right is called B1. The cell one row down from A1 to A2 and so on. When you select a cell with the mouse button or with the cursor keys, you make that cell the active cell. When you make a cell active, you can type new data into it, or edit the data it contains. The active cell has a border around it. You can always determine the reference for the cell you are in by looking in the name box on the formula bar. A. Entering Data There are three types of entries namely: text, numbers and formulas. You simply select a cell and then type. Whatever you type appears in both active cell and the formula bar. You can enter your data in the active cell by clicking the enter box (the box with a check on it) in the formula bar or by pressing ENTER. You can cancel the entry by clicking the cancel box in the formula bar or by pressing Esc. If you make a mistake while you are typing in a cell, you can use the Backspace key or the arrow keys to move the insertion point. The blinking vertical line indicates where you can enter text. Working with the Formula Bar The formula bar is the part of the Microsoft Excel window below the toolbar where you can enter or edit data in a worksheet cell. When you start typing or editing cell data, the formula bar becomes active.
Information Management Service
Microsoft Excel 97
Page
Text On a worksheet, text is any set of characters entered in a cell that Microsoft Excel does not interpret as a number, formula, time, logical value or error value. As with constant numbers, Microsoft Excel does not change text rules unless you select the cell containing the text and then edit it. Given below is typical text entry.
To enter text as a constant, you select a cell and type the text. Text may contain letters, digits and other special characters that you can produce on your printer. A cell can hold up to 255 characters of text. You can also create text entries that include numbers and text or just numbers. If you want to enter an airline flight number such as TWA394, you need only to type the entry, because the entry contains non-numeric characters. Microsoft Excel interprets it as text. However, you may want to enter a number, such as postal code or phone numbers as text. To enter a number as text, precede it with an apostrophe. You can also enter text in formulas and in charts. In formulas, text includes those characters enclosed in double quotation marks (). In charts, the various labels that can be displayed are considered as text.
Information Management Service
Microsoft Excel 97
Page
Number To enter a number as a constant, select a cell and type the number. Numbers can include numeric characters (0 1 2 3 4 5 6 7 8 9) and any of the following special characters:
+ - ( ) , / $ %. e E
Microsoft Excel ignores plus sign (+) that come before constant numbers. To enter a negative number, either precede it with a minus sign (-) or enclose it within a parenthesis (0). You can include commas in numbers you enter as constants, such 1,000,000. Microsoft Excel treats a single period in a numeric entry as a decimal point. Formula Formula is a sequence of constant values, cell references, names, functions or operators that produce a new value from existing values. Formulas always begin with an equal sign (=). A formula performs operations, such as addition, multiplication and comparison, on worksheet values. There are several ways of entering a formula namely: 1. 2. 3. 4. 5. Typing Pointing Functions Ranges Names AutoSum Tool
PART V: WORKING WITH WORKBOOKS You can move between sheets in a workbook by clicking the tabs at the bottom of the sheets. You can use the arrows at the lower-left corner of the screen to move to the first sheet. One sheet backward, one sheet forward, or to the last sheet in a workbook. You can also use the keyboard shortcuts to move between sheets. If you press CTR+PAGE DOWN, youll move to the next sheet. If you press CTRL+PAGE UP, youll move to the previous sheet. The following illustration shows the tabs and arrows you can use to move around in a workbook.
Information Management Service
Microsoft Excel 97 Workbook
Page
Sheet Tans
You can also select several sheets at a time in the same way that you select several cells at a time. You select several adjacent sheets by holding down SHIFT and selecting the tabs on the sheets that you want, or you select several non-adjacent sheets by holding down CTRL and selecting the sheet tabs. When you select several sheets in a workbook, you can enter the same data on each sheet all at once. You simply select several non-adjacent sheets by holding down CTRL and selecting the sheet tabs. When you select several sheets in a workbook, you can enter the same data on each sheet all at once. You simply select the sheets that you want the data to appear on, and then type the data on one of the sheets. The data appears in the same cell on each selected sheet.
Information Management Service
Microsoft Excel 97
Page
A. Inserting, Deleting and Renaming Sheets 1. To insert a new worksheet, click the sheet tab where you want to insert and choose the Worksheet command in the Insert Menu. 2. To delete a worksheet, click the sheet tab that you want to delete and choose the Delete sheet command on the Edit menu. 3. To rename a worksheet, use the Rename command under the Sheet command on the Format menu or double-click on the tab of the sheet you wish to rename. B. Working with Cells, Rows and Columns You can insert or delete cells, rows or columns easily, if you need to. When you delete a cell, you are not just clearing the contents. You are removing the entire cell from the sheet and other cells must move into the deleted cells place, either from right or bottom of the deleted cell. C. Inserting Rows and Columns 1. Click the header button to select the entire row or column, not just part of it. 2. Select the Rows and Columns on the Insert Menu. D. Deleting Rows and Columns 1. Click the header button to select the entire row or column, not just part of it. 2. Select the Delete command on the Edit menu. E. Inserting Cells 1. Highlight the cell(s) you want to delete. 2. Select the Delete command on the Edit menu. 3. Choose whether you like to shift: cells left, cells up, entire row, entire column.
Information Management Service
Microsoft Excel 97
Page
F. Deleting Cells 1. Highlight the cell(s) you want to delete. 2. Select the Delete command on the Insert menu. 3. Choose whether you like to shift: cells left, cells up, entire row, entire column. G. Changing Column Width 1. Highlight any cell within the column you want to change or the column heading you want to change. 2. Select the Column Width command under the Format menu. 3. Change whether you like to use: Width, AutoFit Selection, Hide, Unhide, Standard Width. H. Changing Row Height 1. Highlight any cell within the row you want to change or the row heading you want to change. 2. Select the row Height command under the Format menu. 3. Choose whether you like to use: Height, AutoFit, Hide, Unhide PART VI: FORMATTING YOUR DATA You can format your data so that the information is more meaningful. By formatting your data, you can also integrate your sheet with the rest of the presentation or report. With AutoFormat, Format Painter and the formatting buttons on the toolbar, you can easily create clear and betterlooking sheets.
Information Management Service
Microsoft Excel 97
Page
10
Format Cells Window
A. Font You can quickly change fonts and font sizes with Font and Font Size boxes on the Formatting toolbar. You can also use the format Cells command. You can also use the Bold, Italic or Underline buttons on the toolbar. You must first select the cell(s) you want to change and then choose the command. B. Number You can quickly change number formats with the Number Format buttons on the formatting toolbar or you can use the Format Cells command. You can format the numbers in a cell by using the Currency Style. Percent Style and Comma Style buttons on the toolbar. Each of these styles has a default number of decimal points that you change with the Increase Decimal and Decrease Decimal buttons.
To apply a Number command:
1. Select group of cells you want to format. 2. Click Format menu and choose Cells. 3. Click Number tab select any numbering format.
Information Management Service
Microsoft Excel 97
Page
11
C. Alignment When you open a new sheet and begin entering data, your text is automatically left-aligned and your numbers are automatically right-aligned. However, you might decide that you want labels to be right-aligned or data to be centered in the cells. You can easily align text to the right, left or center or center text across columns using the buttons on the Formatting toolbar. You simply select the cell or range that you want to change and then click the Align Left, Center or Align Right on the Formatting toolbar. If you want to align a title across several columns, you select the cells that you want the text to be centered in and click the Center Across Columns button of the Formatting toolbar. All these commands are available under the Cells command on the Format menu.
To apply Alignment command:
1. Select the group of cells you want to format. 2. Click Format menu and choose Cells. 3. Click Alignment tab and select any alignment format. D. Border You can emphasize particular areas of the sheet or specific cells by using borders. Borders are lines above, below or to either side of a cell. You can add a single line or multiple lines, along one side of a cell or around it. Adding borders is as simple as selecting a cell, clicking the Borders button on the toolbar, and selecting a style. The border command can be found under the Cells command on Format menu.
To apply Border command:
1. Select the group of cells you want to format. 2. Click Format menu and choose Cells. 3. Click Border tab and select any bordering format.
Information Management Service
Microsoft Excel 97
Page
12
E. Pattern You can shade a cell in one of many patterns or colors. Adding color is as simple as selecting a cell, clicking the Color button on the toolbar, and selecting a color. You can also change the color of your text with the Font color button on the toolbar. You must first select the cell or group of cells you want to shade and choose the Color button on the Formatting toolbar.
To shade worksheet cells:
1. 2. 3. 4. Select the cells you want to format with shade. Choose the Pattern tab under Cells on the Format menu. Choose any color from the color shading. Click on the OK button to accept.
F. Protection Protecting specific cells is useful when creating templates or models that you want other people to be able to fill in but not rearrange or format. You can protect worksheet cells by locking or hiding them. Note: Locking a cell prevents its contents from being changed. Hiding a cell prevents the cells formula from being displayed in the formula bar when the cell is selected. Only the result of the formula is displayed.
To protect worksheet cells:
1. Select the cells whose protection status you want to change 2. From the Format menu, choose Cell Protection tab. 3. Set the protection status you want by selecting or cleaning the locked Hidden check boxes. 4. Choose the OK button. To enforce your protection settings, you must select Protection Sheet/Protect Workbook command under Protection on the Tools menu in order for the protection to take effect.
Information Management Service
Microsoft Excel 97
Page
13
PART VII: WORKING WITH RANGES You have already learned how to execute different formatting commands. You might ask if there is a way of applying the same formatting command to two or more cells. Yes this can be achieved with the use of ranges. Ranges are defined as a rectangular section containing two or more cells.
To select adjacent cells:
1. Select the first cell in the set. 2. Hold down the SHIFT key and then select the last cell in the set. 3. Group of cells are now highlighted.
To select non-adjacent cells
1. Simply click the first cell. 2. Hold down the CTRL key and click the next cell that you want. 3. Group of cells are now highlighted. A. Selecting Multiple Cells You can select several cells at once by holding down either the SHIFT or CTRL key while you click the mouse. To select several adjacent cells, you select the first cell in the set, hold down SHIFT, and then select the last cell in the set. Or, you can select the first cell and drag the last cell. Either way, every cell between the first and last cell is selected. When you select more than one adjacent cell, you are selecting a range of cells. To select several non-adjacent cells, you simply click the first cell, hold down CTRL, and click the next cell that you want. PART VIII: COPY AND MOVE COMMAND If you want to duplicate or change the location of your data from one point to another, you actually want to copy or move the data. In order to do that, you have to execute the copy command, the basic COPY and PASTE principle is applied. And to execute the move command, the basic CUT and PASTE principle is applied. There are several ways to execute this namely: 1) Toolbar; 2) Edit Menu; 3) Mouse Pointer.
Information Management Service
Microsoft Excel 97
Page
14
To copy cells:
1. Select the cells you want to copy. 2. Choose the Copy command. 3. Select the destination and choose the Paste command.
To move cells:
1. Select the cells you want to move. 2. Choose the Cut command. 3. Select the destination and choose the Paste command. PART IX: RELATIVE AND ABSOLUTE ADDRESSING When you copy a formula from a cell to another cell, the cell references used in the formulas are automatically adjusted to reflect the column that the formulas were in. References that change automatically when you move them are called relative references. When you copy a formula containing relative references, the references are adjusted to reflect the new location of the formula. However, you can also use formulas with absolute references, references are adjusted to reflect the new location of the formula. However, you can also use formulas with absolute references, references that always refer to the same cell, regardless of where the formula is copied to. A relative reference describes the location of a cell in terms of its distance, rows and columns, from another cell. Relative references are analogous to giving directions, such as cross the street and go to the third house on the right. Ex. C5 An absolute cell reference describes a specific cell address. Absolute references are analogous to giving directions, such as Deliver the newspaper to Room 201, 2/F Bldg. 9, San Lazaro Compound, Tayuman St., Sta. Cruz, Manila. Ex. $C$5 Usually, when you use a cell reference in a formula, the reference is relative.
Information Management Service
Microsoft Excel 97
Page
15
PART X: LINKING FILES When you are creating a worksheet, you often need to use data stored in a different worksheet or workbook. You can copy and paste the data, but what if the data changes frequently? If you copy or paste, youll need to do it again when the data changes. Linking provides the solution. You can create a link between a dependent worksheet that will use the data and a source worksheet the worksheet in which the original data resides. Your dependent worksheet will then be updated whenever the data changes in the source worksheet. With Microsoft Excel, you can easily create links between a dependent worksheet and a source worksheet Microsoft Excel 97 can update the data automatically when it changes.
To create a link between two worksheets:
1. Click the cell in the dependent sheet where you want the data to appear. 2. Type = in the cell. 3. Switch to the source sheet and click the cell that contains the data.
Information Management Service
Microsoft Excel 97
Page
16
4. Press ENTER.
To update a link between two worksheets:
1. Open the document file. 2. If you are prompted to update the links, Click Yes.
To change a link:
1. 2. 3. 4. 5. From the Edit menu in the dependent workbook, choose Links. Select the source filenames of the link that you want to change. Click the Change Source button. Select a new source file in the First Name List. Choose OK.
PART XI: CREATING CHARTS A worksheet calculates and presents differences between numbers, similarities between numbers and changes in numbers over time. But data, by itself, cannot illustrate these concepts. When you make a presentation, or show progress, or change in a report, data cannot illustrate your ideas or perceptions over time, or how the parts of your data fit together as a whole. You can rearrange your data, even after you have charted them, or added data that you left out. With Microsoft Excels Chart Wizard, you can easily turn your data into dynamic charts for use in your presentation or reports. You can create charts in two ways; either on the same sheet as your data, or on a separate chart sheet in the same workbook. When you create a chart on the same sheet as your data, you can view both the data and chart at the same time. When you create a chart on separate chart sheet in the same workbook, you still have easy access to the chart, but you can print the chart separately.
To create a chart on a worksheet:
1. Select the data that you want to chart, and then click the Chart Wizard button on the toolbar. 2. Select a range for the chart and click Next.
Information Management Service
Microsoft Excel 97
Page
17
3. Select a chart type and click Next. 4. Select a chart variation. 5. Add chart titles and axis titles if needed, and click Finish.
A Typical chart screen format
To create a chart on a chart sheet:
1. Select a data range 2. From the Insert Menu, choose Chart, and then choose As a New Sheet and click Next. 3. Select a chart and click Next. 4. Select a chart variation. 5. Add a chart title and axis titles as needed, and then click Finish.
To activate a chart:
1. Double-click the chart.
Information Management Service
Microsoft Excel 97
Page
18
To delete a data series:
1. Activate the chart. Drag it to the chart. 2. Release the mouse button.
To add data to a chart on a chart sheet:
1. From the Insert Menu, choose New Data. 2. Select the data range. 3. Choose OK. A. Modifying Your Charts: When you chart your data, you might not always end up with exactly what you envision the first time. Microsoft Excels charting features are flexible so that you can change your chart to match your idea. In here, you will learn how to modify your chart, change between types, add lines, color and text and use chart auto formats to save steps in creating a set of standardized charts. Youll also learn how to create your own standard chart format, so you can repeat your formatting choices automatically. To do this: 1. Activate the chart and click Chart type in Format menu. 2. In Chart Type dialog box, select the type you want and choose OK.
To add gridlines:
1. Activate the chart. 2. Click the right mouse button to display the pop-up menu. 3. Select the Chart Options and then click the gridlines tab then select the type gridlines that you want and then choose OK.
To add a legend:
1. Activate the chart. 2. Click the right mouse button to display the pop-up menu. 3. Select Source Data. Click the series tab and type the text you want for the legend.
Information Management Service
Microsoft Excel 97
Page
19
To position a legend:
1. Activate the chart. 2. Click the right mouse button to display the pop-up menu. 3. Select the Chart Options. Click on the Legend tab and select the position you want for your legend.
To add a text box:
1. On the Drawing toolbar, click the Text Box button. 2. Drag the Text box button. 3. Type your text.
To change text formats:
1. Select the text you want to change. From the Format menu, choose Font. Select the Font Tab, make your selections and then choose OK. Or Select the text and use the buttons on Formatting toolbar to change the text formats.
To change chart colors:
1. Activate the chart. Select the object or senses that you want to change. 2. Click the right mouse button to display the pop-up menu and choose 3. Click Format Chart Area options, select the Patterns tab and select the colors you want 4. Choose Ok. PART XII. PRINTING WORKSHEETS AND CHARTS Now comes the data or chart presentation. You want to print your report or presentation with page breaks in the right places, a header or a footer to show a date, a page number, or the name of the workbook. Here, you will learn how to setup your pages with print titles, margins, headers/footers, and how to preview the pages before printing. You will also learn how to print charts, without cutting off any areas or taking up too much space.
Information Management Service
Microsoft Excel 97
Page
20
To preview your worksheet:
1. Click the Print Preview button on the Standard toolbar or from the File menu, choose Print Preview.
To print part of a worksheet:
1. Select the range you want to print. 2. From the File menu, choose Print. 3. In the Print What area, click the Selection option, and then choose OK.
To fit your worksheet onto specified pages:
1. 2. 3. 4. From the File menu, choose Page Setup. Click the Page Tab. In the Scaling area, type in the Fit to number of pages. Choose OK.
Information Management Service
Microsoft Excel 97
Page
21
To add print titles:
1. 2. 3. 4. 5. From the File menu, choose Page Setup. Click the Sheet Tab. In the Print Titles area, select Columns or Rows. Select the range that includes the titles in the worksheet. Choose OK.
To change margin:
1. Form the File menu, choose Page Setup. 2. Click the Margins tab. 3. In the Top, Bottom, Left and Right margin boxes, type the margins you want. 4. Choose OK.
To add a page break:
1. Select the row below or the column to the right where you want the page break to appear. 2. From the Insert menu, choose PageBreak.
To change printing order of pages:
1. 2. 3. 4. From the File menu, choose Page Setup. Click the Sheet tab. In the Page Order box, select a printing order. Choose OK.
To add or delete a standard header or footer:
1. From the File menu, choose Page Setup. 2. Click the Header/Footer tab. 3. In the Header or Footer list box, select the style you want or click None to remove the header or footer. 4. Click OK.
Information Management Service
Microsoft Excel 97
Page
22
To print a worksheet:
1. From the File menu, choose Print. Select the options you want and click OK. Or Click the Print button on the Standard toolbar.
To print a chart sheet:
1. 2. 3. 4. From the File menu, choose Page Setup Click the Chart Tab and change the scaling if necessary. Click the Print button in the dialog box. Click OK. Or Click the Print button.
Information Management Service
S-ar putea să vă placă și
- Lab Modul 4-1Document51 paginiLab Modul 4-1WY UE AngÎncă nu există evaluări
- Edp Report Learning Worksheet FundamentalsDocument27 paginiEdp Report Learning Worksheet FundamentalsiamOmzÎncă nu există evaluări
- Learning ExcelDocument149 paginiLearning ExcelMohd ShahidÎncă nu există evaluări
- Simpo Tech: What Is Microsoft Excel Used For?Document7 paginiSimpo Tech: What Is Microsoft Excel Used For?Avir GonzalesÎncă nu există evaluări
- Basic IT Course - SpreadsheetsDocument86 paginiBasic IT Course - SpreadsheetsPrabhath AlokaÎncă nu există evaluări
- Microsoft Excel for Management Consultants : A Comprehensive Course: Course, #2De la EverandMicrosoft Excel for Management Consultants : A Comprehensive Course: Course, #2Încă nu există evaluări
- Intro To Excel Spreadsheets: What Are The Objectives of This Document?Document14 paginiIntro To Excel Spreadsheets: What Are The Objectives of This Document?sarvesh.bharti100% (1)
- Power Excel with MrExcel: Master Pivot Tables, Subtotals, Charts, VLOOKUP, IF, Data Analysis in Excel 2010–2013De la EverandPower Excel with MrExcel: Master Pivot Tables, Subtotals, Charts, VLOOKUP, IF, Data Analysis in Excel 2010–2013Evaluare: 4 din 5 stele4/5 (2)
- Power Excel with MrExcel - 2017 Edition: Master Pivot Tables, Subtotals, Visualizations, VLOOKUP, Power BI and Data AnalysisDe la EverandPower Excel with MrExcel - 2017 Edition: Master Pivot Tables, Subtotals, Visualizations, VLOOKUP, Power BI and Data AnalysisEvaluare: 5 din 5 stele5/5 (3)
- Excel 365 Formatting: Easy Excel 365 Essentials, #1De la EverandExcel 365 Formatting: Easy Excel 365 Essentials, #1Încă nu există evaluări
- Excel for Beginners: Learn Excel 2016, Including an Introduction to Formulas, Functions, Graphs, Charts, Macros, Modelling, Pivot Tables, Dashboards, Reports, Statistics, Excel Power Query, and MoreDe la EverandExcel for Beginners: Learn Excel 2016, Including an Introduction to Formulas, Functions, Graphs, Charts, Macros, Modelling, Pivot Tables, Dashboards, Reports, Statistics, Excel Power Query, and MoreÎncă nu există evaluări
- What Is ExcelDocument10 paginiWhat Is Excelnagina hidayatÎncă nu există evaluări
- Microsoft Excel IntroductionDocument6 paginiMicrosoft Excel IntroductionSujataÎncă nu există evaluări
- Microsoft Excel - IntroDocument13 paginiMicrosoft Excel - IntroJamaica Faye NicolasÎncă nu există evaluări
- Excel Basics2013Document20 paginiExcel Basics2013Al-Usmanu UsmanÎncă nu există evaluări
- Microsoft Office Access 2007 All-in-One Desk Reference For DummiesDe la EverandMicrosoft Office Access 2007 All-in-One Desk Reference For DummiesEvaluare: 4 din 5 stele4/5 (1)
- DHA Shikha BHI 204 Unit4Document38 paginiDHA Shikha BHI 204 Unit4Anbu EzhilÎncă nu există evaluări
- Computer Application (COM 113) : Lesson 2: Cell BasicsDocument9 paginiComputer Application (COM 113) : Lesson 2: Cell BasicsRaymond Gregorio Trinidad100% (1)
- Excel for Beginners: A Quick Reference and Step-by-Step Guide to Mastering Excel's Fundamentals, Formulas, Functions, Charts, Tables, and More with Practical ExamplesDe la EverandExcel for Beginners: A Quick Reference and Step-by-Step Guide to Mastering Excel's Fundamentals, Formulas, Functions, Charts, Tables, and More with Practical ExamplesÎncă nu există evaluări
- Lesson 2: Entering Excel Formulas and Formatting DataDocument37 paginiLesson 2: Entering Excel Formulas and Formatting DataSanjay KiradooÎncă nu există evaluări
- Spreadsheet+Application 1Document14 paginiSpreadsheet+Application 1ttaka sasaÎncă nu există evaluări
- Chapter 4 - ExcelDocument68 paginiChapter 4 - ExcelHaitham yousifÎncă nu există evaluări
- Juice Excel Training WorksheetsDocument255 paginiJuice Excel Training WorksheetsTeddy JainÎncă nu există evaluări
- 1301 Excel Assignment Fall 2016Document2 pagini1301 Excel Assignment Fall 2016shreyansh jainÎncă nu există evaluări
- Excel 2007 Shortcuts: Navigating in Worksheets and Selecting CellsDocument3 paginiExcel 2007 Shortcuts: Navigating in Worksheets and Selecting Cellsvenkatakrishna chalapaathiÎncă nu există evaluări
- Microsoft Office Excel 2003 Intermediate III: Formulas and WorksheetsDocument8 paginiMicrosoft Office Excel 2003 Intermediate III: Formulas and Worksheetssantosha00Încă nu există evaluări
- Things You Can Make in Excel: All About NumbersDocument8 paginiThings You Can Make in Excel: All About NumbersMikko RamiraÎncă nu există evaluări
- Basics of ExcelDocument11 paginiBasics of Excelanandanuj656100% (1)
- Essential of Microsoft ExcelDocument1 paginăEssential of Microsoft ExcelJuharto Lidasan UsopÎncă nu există evaluări
- Your Excel Survival Kit 2nd Edition: Your Guide to Surviving and Thriving in an Excel WorldDe la EverandYour Excel Survival Kit 2nd Edition: Your Guide to Surviving and Thriving in an Excel WorldÎncă nu există evaluări
- Excel Formula - Training PresentationDocument29 paginiExcel Formula - Training PresentationAJ GatusÎncă nu există evaluări
- Microsoft Excel: Microsoft Excel User Interface, Excel Basics, Function, Database, Financial Analysis, Matrix, Statistical AnalysisDe la EverandMicrosoft Excel: Microsoft Excel User Interface, Excel Basics, Function, Database, Financial Analysis, Matrix, Statistical AnalysisÎncă nu există evaluări
- Excel Tutorial 1 - Welcome To ExcelDocument93 paginiExcel Tutorial 1 - Welcome To Exceladfly dauntlessroÎncă nu există evaluări
- Excel TutorialDocument85 paginiExcel TutorialprakashgrittierÎncă nu există evaluări
- Module II B. Spreadsheet ApplicationDocument16 paginiModule II B. Spreadsheet ApplicationLarry Rico100% (1)
- ExcelBasics HandoutDocument11 paginiExcelBasics Handoutshares_leoneÎncă nu există evaluări
- Week 3 Excel With Excel Working With Structured Data SetsDocument20 paginiWeek 3 Excel With Excel Working With Structured Data Setsirina88888100% (1)
- Microsoft Excel BeginnerDocument35 paginiMicrosoft Excel BeginnerAnuraag GhoshÎncă nu există evaluări
- Data Analysis with Excel: Tips and tricks to kick start your excel skillsDe la EverandData Analysis with Excel: Tips and tricks to kick start your excel skillsÎncă nu există evaluări
- Teaching Excel 1627 Dikonversi 1Document30 paginiTeaching Excel 1627 Dikonversi 1elfi saharaÎncă nu există evaluări
- Basic Excel 2023: An Essential Guide to Foundational ExcelDe la EverandBasic Excel 2023: An Essential Guide to Foundational ExcelÎncă nu există evaluări
- Lesson 5 Spreadsheet IntroDocument4 paginiLesson 5 Spreadsheet IntroNicole ChamberlainÎncă nu există evaluări
- Pivot Table Complete GuideDocument93 paginiPivot Table Complete GuideNimish MadananÎncă nu există evaluări
- Empowerment Technologies: 3 Quarter Week 3Document22 paginiEmpowerment Technologies: 3 Quarter Week 3Kay Tracey Aspillaga UrbiztondoÎncă nu există evaluări
- Provided Data For Exp 6 and Instructions For Data Analysis and Lab ReportDocument2 paginiProvided Data For Exp 6 and Instructions For Data Analysis and Lab ReportFahad Bin HussainÎncă nu există evaluări
- Readme - Magnetic ComponentsDocument2 paginiReadme - Magnetic ComponentsvasilevigorÎncă nu există evaluări
- Chance Calculation DocumentationDocument28 paginiChance Calculation Documentationscribd.glaucoma235Încă nu există evaluări
- Excelytics MS-Access Course+ContentDocument2 paginiExcelytics MS-Access Course+ContentVidhya DevadigaÎncă nu există evaluări
- KCIDE For A Course in Electrical Ckts 050104Document7 paginiKCIDE For A Course in Electrical Ckts 050104Abhishek MohanÎncă nu există evaluări
- Automatic Post Data Acquisition Data Analysis by MassHunter Quantitative Analysis Software and Report PrintingDocument11 paginiAutomatic Post Data Acquisition Data Analysis by MassHunter Quantitative Analysis Software and Report Printinginfinity1200Încă nu există evaluări
- Midterm Exam - Lesson PlansDocument10 paginiMidterm Exam - Lesson Plansapi-356487372Încă nu există evaluări
- RS232 To Excel Via DDE Macro VBADocument9 paginiRS232 To Excel Via DDE Macro VBAEka NugrahaÎncă nu există evaluări
- 35 Excel Tips: That Could Save You From Working All NightDocument54 pagini35 Excel Tips: That Could Save You From Working All NightfelramÎncă nu există evaluări
- Shortcut For ExcelDocument13 paginiShortcut For ExcelThuý NgọcÎncă nu există evaluări
- Excel PPT.-practical ExperienceDocument25 paginiExcel PPT.-practical ExperienceAnonymous R7uP8bNÎncă nu există evaluări
- Excel Chapter - 5Document9 paginiExcel Chapter - 5Shahwaiz Bin Imran BajwaÎncă nu există evaluări
- ICS Lab Manual New PDFDocument71 paginiICS Lab Manual New PDFKiran RaniÎncă nu există evaluări
- 2020 Computer Studies Paper 1 CSA MockDocument8 pagini2020 Computer Studies Paper 1 CSA MockJedediah PhiriÎncă nu există evaluări
- El Patron The Goat Sheet Courses PC Android MacosDocument60 paginiEl Patron The Goat Sheet Courses PC Android MacosManav GodhaniÎncă nu există evaluări
- Using R Commandeer For Data AnalysisDocument25 paginiUsing R Commandeer For Data AnalysisDiogo JuniorÎncă nu există evaluări
- UV-2800 Software ManualDocument28 paginiUV-2800 Software ManualEdwardSamaelGÎncă nu există evaluări
- Excel2013 CrashCourse 53d0b6e5ed348Document147 paginiExcel2013 CrashCourse 53d0b6e5ed348JeremyÎncă nu există evaluări
- How To Hack 38 - 73% Response Rates From LinkedInDocument17 paginiHow To Hack 38 - 73% Response Rates From LinkedInMichael HauptÎncă nu există evaluări
- 100 Autocad Tips You Should KnowDocument214 pagini100 Autocad Tips You Should Knowloopback127xyzÎncă nu există evaluări
- Winwedge and Winwedge Pro: Capture Any Rs232 Data Directly Into Any Windows ApplicationDocument3 paginiWinwedge and Winwedge Pro: Capture Any Rs232 Data Directly Into Any Windows ApplicationhudanurulÎncă nu există evaluări
- Weekly Plan in English 8 The Learner : Mar. 6-10 (Quarter 3 - Week 6)Document19 paginiWeekly Plan in English 8 The Learner : Mar. 6-10 (Quarter 3 - Week 6)margie gamoraÎncă nu există evaluări
- Short Cut Keys For MS ExcelDocument10 paginiShort Cut Keys For MS ExcelKavya RastogiÎncă nu există evaluări
- How To Get Promotion by Sharpening Your Excel Skills in Just 14 DaysDocument12 paginiHow To Get Promotion by Sharpening Your Excel Skills in Just 14 DaysVikram SuranaÎncă nu există evaluări
- Income Tax Return Form-1 Sahaj - Excel FormatDocument9 paginiIncome Tax Return Form-1 Sahaj - Excel Formatswapnil007salunkeÎncă nu există evaluări
- Say Goodbye To VLOOKUP, and Hello To INDEX-MATCH - EImagine Technology GroupDocument38 paginiSay Goodbye To VLOOKUP, and Hello To INDEX-MATCH - EImagine Technology Groupzahids2kÎncă nu există evaluări
- Excel Skills - Exercises - Income Statement: Step TaskDocument7 paginiExcel Skills - Exercises - Income Statement: Step Taskdang lamliÎncă nu există evaluări
- Dynamics 365 Business Central Capability Guide - En-En - Final - v2Document30 paginiDynamics 365 Business Central Capability Guide - En-En - Final - v2Jesus CastroÎncă nu există evaluări
- Tourism & Travel Management PDFDocument24 paginiTourism & Travel Management PDFpkÎncă nu există evaluări