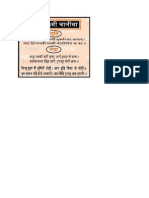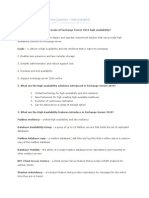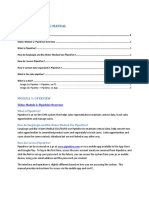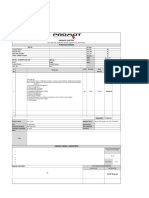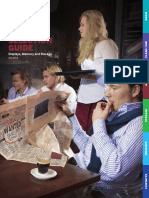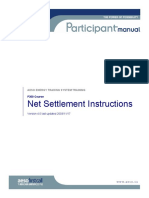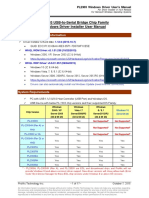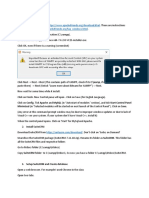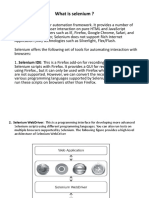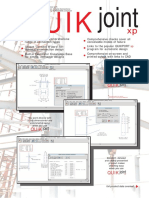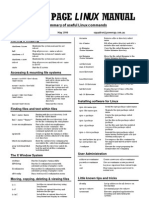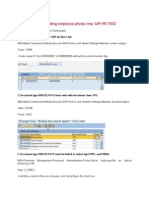Documente Academic
Documente Profesional
Documente Cultură
ESXi4 Unattended Install
Încărcat de
tripathi.shivani7025Drepturi de autor
Formate disponibile
Partajați acest document
Partajați sau inserați document
Vi se pare util acest document?
Este necorespunzător acest conținut?
Raportați acest documentDrepturi de autor:
Formate disponibile
ESXi4 Unattended Install
Încărcat de
tripathi.shivani7025Drepturi de autor:
Formate disponibile
ESXi
Creating an Automated ESXi Installer
How-To Guide
A how-to guide to create an automated installation of VMware ESXi from a PXE deployment server or from a USB stick.
David Convery, VCDX www.DailyHypervisor.com Version 1.0 - 24 January 2010
Creating an Automated ESXi Installer
Table of Contents
Summary ....................................................................................................................................................... 3 Requirements................................................................................................................................................ 3 Preparing the Ultimate Deployment Appliance............................................................................................ 4 Initial Setup of the UDA ................................................................................................................................ 5 Adding Disk Space to the UDA ...................................................................................................................... 8 Uploading CD Images and Creating Templates in the UDA ........................................................................ 11 Extracting the ESXi Installer Files ................................................................................................................ 17 Editing the Installation Python Scripts ........................................................................................................ 19 Editing the PXE Boot Configuration File ...................................................................................................... 23 Testing the Automated Installer ................................................................................................................. 24 Creating a Bootable USB Installer ............................................................................................................... 25 Creating a Bootable USB Stick................................................................................................................. 25 Creating a Bootable CD Image ................................................................................................................ 27 About the Author ........................................................................................................................................ 29 David Convery ......................................................................................................................................... 29
Creating an Automated ESXi Installer by David Convery is licensed under a Creative Commons Attribution-Noncommercial-Share Alike 3.0 United States License.
David Convery, VCDX
Pg 2 of 29
www.dailyhypervisor.com/
Creating an Automated ESXi Installer
Summary
The ability to use an automated, unattended installation routine for a hypervisor is necessary whenever it is deployed to multiple systems or is done frequently. Automated installations help avoid a misconfiguration caused by human error, which become common when repetitive tasks are performed. Because the traditional version of VMware ESX Server contains a Red Hat Linux based console operating system, we have been able to leverage kickstart scripts for automated installation. With the ESXi hypervisor, much of this functionality is not available because of the smaller footprint. This document explains how to set up ESXi with little intervention. The modifications explained here can be used to deploy ESXi using a PXE server. In our examples we will use the Ultimate Deployment Appliance, but these methods will also transfer to such commercial packages as HP Rapid Deployment Pack, Altiris, or even a home grown PXE server. The modifications can also be used for deploying ESXi using a USB stick or a customized CD.
Requirements
ESXi Server Installable The ESXi CD image can be downloaded from the VMware site, however using a systems management and monitoring server, such as HP SIM or Dell OpenManage is highly recommended. Since there are usually vendor specific CIM providers to enhance the monitoring capabilities, some vendors will provide a customized CD image with the CIM providers. These additional CIM providers will also allow for more information to be displayed in the hardware sections of the vSphere Client. A search for ESXi on the HP and Dell sites produced links to the latest customized images. Deployment Server A deployment server will allow for a controlled, automated installation of the ESXi Server software. The ability to handle multiple operating system installations is also desired. The ability to provide PXE and DHCP services is required as well. Most times, the deployment server will be running PXE services and TFTP. The DHCP services may be running on a different server in an enterprise. This document does not explain how to set up a separate DHCP server. For this document, we will be using the Ultimate Deployment Appliance (UDA) version 2.0 (beta). Virtualization Software The UDA runs as a Virtual Appliance, which is a pre-configured virtual machine. It will run under VMware ESXi (available as a free or licensed instance), VMware Workstation (available for purchase), VMware Player (free) or VMware Server (free). In this document, VMware Workstation is used. Optional software Although no additional software is required when using the UDA, you will need additional software if you plan on using a USB stick or if you plan on creating a customized CD image: o VMware Converter If you plan on using ESXi or Server to host the UDA, VMware Converter can be used to import the virtual appliance.
David Convery, VCDX
Pg 3 of 29
www.dailyhypervisor.com/
Creating an Automated ESXi Installer
o Syslinux In order to make a bootable USB stick, you will need the syslinux utility. This utility is available for Linux and Windows. The UDA does not include it. As an alternative, you can use the unetbootin utility. CD Imaging and Burning In order to create a bootable CD image, you will need software to create the CD image (mkisofs) and then software to burn the image to the CD media (cdrecord). The cdrtools project includes versions for Linux and Windows. Most Debian versions of Linux, such as Ubuntu, come with the cdrkit, which uses genisoimage for imaging and wodim for burning. Linux Desktop If you look at the contents of the ESXi CDs using Windows (Windows 7 was used), you may see all of the files listed using all capital letters. Since the ESXi software is based on Linux, all file operations are case sensitive and expect the files to be all lower case. This may cause errors when attempting to create the automated installer. For this reason, a Linux desktop is recommended. For most of the operations, UDS may be used. The only missing software on the UDA is syslinux. For a feature rich Linux desktop, Ubuntu is recommended. A few pre-configured Ubuntu Desktop virtual appliances are also available.
Preparing the Ultimate Deployment Appliance
The UDA is available for download as a Virtual Appliance in a zip file. You will need to download it and unzip it to a directory. For Workstation or Player, just open the vmx file. For ESXi or Server, you can use VMware Converter to import it. Since the UDA is configured with a minimal size, you will need to create additional disk space for storage of the ESXi files and, optionally, CD images and files for other operating systems. In this document, we will create new virtual disks. You can also use NFS or CIFS shares on other servers to host these files. The UDA is set up with Logical Volume Manager (LVM) and a nice front-end GUI, so adding disk space is easy. There are two pre configured logical volumes on the UDA. The systemlv is the root file system and hosts the OS. It also contains the space for the PXE boot files. The locallv is a space that can be shared out using NFS or SMB (The Linux version of CIFS). It contains the space for uploading files and hosting the CD images. These volumes should both be made larger so that we do not run out of space. There is also an easy to use set up wizard that runs on first boot of the system. This is where you set up the hostname, IP Address, etc. You will also be given options to enable services, such as PXE, DHCP, NFS and SMB. CAUTION!! In this document, we will be setting up a DHCP server. Serious problems can be introduced into a production network by enabling this. If the network already has DCHP services, the UDA should be placed in an isolated network or the existing DHCP service should be configured to point to the UDA for PXE services. Instructions for setting up a separate DHCP server can be found on the pxelinux wiki page.
David Convery, VCDX
Pg 4 of 29
www.dailyhypervisor.com/
Creating an Automated ESXi Installer
Initial Setup of the UDA
Once you have opened the virtual appliance, add two disks. The sizes will depend on the anticipated images and files to be hosted. In this case, we are going to allocate 20GB to the system volume and 10GB to the local volume. We are also using thin provisioning so only the disk space required by the files will be used. After adding the necessary disks, power on the VM.
At the welcome screen, hit <ENTER>.
Type a short hostname. Use lower case! Hit <ENTER>.
David Convery, VCDX
Pg 5 of 29
www.dailyhypervisor.com/
Creating an Automated ESXi Installer
Use the arrow keys to navigate. Type the IP address, subnet mask and gateway information. Hit <ENTER>.
Use the arrow keys to navigate and <SPACE> to select. In our case we are enabling all services. Hit <ENTER>.
Use the arrow keys to navigate. Enter the IP address pool for the DHCP services. Hit <ENTER>.
The root and admin accounts use the same password. Type the password and hit <ENTER>.
David Convery, VCDX
Pg 6 of 29
www.dailyhypervisor.com/
Creating an Automated ESXi Installer
Retype the password. Hit <ENTER>.
Confirm the selections and hit <ENTER>.
When the installation completes, hit <ENTER>. A reboot is not required.
CONGRATULATIONS! You have installed your Ultimate Deployment Appliance. Easy huh?
David Convery, VCDX
Pg 7 of 29
www.dailyhypervisor.com/
Creating an Automated ESXi Installer
Adding Disk Space to the UDA
The UDA uses a nice web based GUI for configuration. Since it uses LVM for disk management, adding space is easy. Simply add disks to the VM and use the GUI to extend the volumes.
Using your browser, enter the IP address for the UDA. You will be prompted to log in. Use admin and the password you entered during setup.
At the welcome screen, click on the System link.
At the System screen, click on the Diskspace button.
David Convery, VCDX
Pg 8 of 29
www.dailyhypervisor.com/
Creating an Automated ESXi Installer
In the Local Storage screen, select the systemlv volume and then click on the Extend button.
Select a disk to use and click the Apply button.
It will take a few minutes for the volume to be extended.
David Convery, VCDX
Pg 9 of 29
www.dailyhypervisor.com/
Creating an Automated ESXi Installer
When completed, click the System link and repeat the process for the LVM and locallv volume.
Now your UDA has sufficient space for CD Images and PXE boot files.
David Convery, VCDX
Pg 10 of 29
www.dailyhypervisor.com/
Creating an Automated ESXi Installer
Uploading CD Images and Creating Templates in the UDA
You will need to get the contents of the ESXi CD image on to the UDA in order to serve up the automated installation. Since you already have an image, it can be copied to the UDA and the files can be extracted for the PXE boot installation. Since we need to modify some files, the end result will be to host the files on the PXE server. In the UDA, a template is used to point to these files. For this example, we will put those files in a directory named esxi4u1.
Click on the System link.
In the System screen, click on the Upload button.
David Convery, VCDX
Pg 11 of 29
www.dailyhypervisor.com/
Creating an Automated ESXi Installer
In the Upload screen, click on the Browse button.
In the File Upload screen, browse and select the CD image you wish to upload.
Back in the Upload screen, click on the Upload button.
David Convery, VCDX
Pg 12 of 29
www.dailyhypervisor.com/
Creating an Automated ESXi Installer
The file will be uploaded.
Once the upload is completed, click on the Templates link.
In the Templates screen, click on the New button.
David Convery, VCDX
Pg 13 of 29
www.dailyhypervisor.com/
Creating an Automated ESXi Installer
Type in a Template Name and select VMware ESXi 4 Installable. Click on the Next button.
In the Confirm screen click the Finish button.
Click on the Templates link.
David Convery, VCDX
Pg 14 of 29
www.dailyhypervisor.com/
Creating an Automated ESXi Installer
In the Templates screen, select the template that you just created and click on the Configure button.
In the Configure screen, click on the Advanced link.
Notice that there are several boot line entries that all begin with [OS].[FLAVOR].
David Convery, VCDX
Pg 15 of 29
www.dailyhypervisor.com/
Creating an Automated ESXi Installer
Replace all instances of [OS].[FLAVOR]. with esxi4u1 without the quotes. When completed, click on the Save button.
At this point, the framework has been set for PXE booting. Now we need to get the files where they need to go.
David Convery, VCDX
Pg 16 of 29
www.dailyhypervisor.com/
Creating an Automated ESXi Installer
Extracting the ESXi Installer Files
Once you have copied the CD image to the UDA and have created a template pointing to the esxi4u1 directory, you will need to create that directory, mount the CD image and copy the files to the new directory
Open a console to the UDA and log in as root with the password you entered during setup.
NOTE: The following commands are case sensitive. First, we need to create the directory for the ESXi installer files. Type:
mkdir /var/public/tftproot/esxi4u1
And hit <ENTER>. In order to mount the CD image, we need to create a mount point. This is a directory that will act as a placeholder for the files. Type:
mkdir /mnt/esxi
And hit <ENTER>. Now that you have your directories created, you will need to mount the CD image. In the command listed below, substitute CD_Image_Name with the name of the CD image you will be using. Type:
mount o loop /var/public/smbmount/local/CD_Image_Name /mnt/esxi
And hit <ENTER>.
David Convery, VCDX
Pg 17 of 29
www.dailyhypervisor.com/
Creating an Automated ESXi Installer
Next, copy the contents of the CD image to the template directory. Type:
cp v /mnt/esxi/* /var/public/tftproot/esxi4u1
And hit <ENTER>.
At this point, you have a set of useable PXE files for installing ESXi. Using them as is will result in a prompted installation.
David Convery, VCDX
Pg 18 of 29
www.dailyhypervisor.com/
Creating an Automated ESXi Installer
Editing the Installation Python Scripts
In order to automate as much as possible, we will need to edit some files to reduce the prompts. On the CD image, there is a compressed file install.tgz that contains the Python scripts that create the installation prompts. A couple of these files can be edited to limit the number of prompts for the installation. The main file is: /usr/lib/vmware/installer/ThinESXInstall.py It contains the call out for the installation steps. The file contains the following lines:
Steps = [ WelcomeStep, LicenseStep, TargetSelectionStep, ConfirmStep, \ WriteStep, PostConfigStep, CompleteStep, RebootStep ]
The WelcomeStep and LicenseStep can be removed, since they are not necessary for the installation. The TargetSelectionStep is used to select where to install the hypervisor. This step will remain in this example. The ConfirmStep can also be removed. The WriteStep and PostConfigStep are both required and should not be removed. The CompleteStep is optional. This step basically informs you that the installation is complete and to hit <ENTER> to reboot. It can be removed if you are OK with the server rebooting automatically on completion. If your server is set up properly, it will PXE boot until the OS is installed and then it will boot to the local storage. The RebootStep is required to cause the server to reboot at the end.
Once edited, the lines will look like this for PXE boot:
Steps = [TargetSelectionStep, WriteStep, PostConfigStep, RebootStep ]
If you plan on using a USB stick or CD based installation, edit it to look like this:
Steps = [TargetSelectionStep, WriteStep, PostConfigStep, CompleteStep, RebootStep ]
The steps called out in this script refer to steps located in the following file: /usr/lib/vmware/installer/ThinESX/ThinESXInstallSteps.py If you understand Python scripting, you can edit this file to change the way the steps operate if you wish.
David Convery, VCDX
Pg 19 of 29
www.dailyhypervisor.com/
Creating an Automated ESXi Installer
We will first need to create a temporary directory that will be used to stage the files contained in the install.tgz compressed archive. Type:
mkdir /tmp/install
And hit <ENTER>. Change to the new directory. Type:
cd /tmp/install
And hit <ENTER>. Now, we need to uncompress the install.tgz archive. Type:
tar zxvf /var/public/tftproot/esxi4u1/install.tgz
And hit <ENTER>. Once you have extracted the files, you can list the contents. Type:
ls
And hit <ENTER>. Now we want to change to the directory that holds the Python script to be edited. Type:
cd usr/lib/vmware/installer
And hit <ENTER>.
David Convery, VCDX
Pg 20 of 29
www.dailyhypervisor.com/
Creating an Automated ESXi Installer
You will need to change the file permissions so that you can write to the file. If you type ls l you will see that the files do not have write permissions set. The write permission will need to be added using the chmod command.
Type:
chmod +w ThinESXInstall.py
Then hit <ENTER>. You can confirm the write permission is set by typing the ls command.
l
Now that you can write to the file, you will need to edit it. In this example, we will use vi but you can also use nano if you wish.
Look for the following lines:
Steps = [ WelcomeStep, LicenseStep, TargetSelectionStep, ConfirmStep, \ WriteStep, PostConfigStep, CompleteStep, RebootStep ]
Change it to look like this:
Steps = [TargetSelectionStep, WriteStep, PostConfigStep, RebootStep ]
HINT: you can use dw to cut a word and then p to paste it. When finished, use :wq to write and quit.
David Convery, VCDX
Pg 21 of 29
www.dailyhypervisor.com/
Creating an Automated ESXi Installer
Change back to the /tmp/install directory. Type:
cd /tmp/installer
Then hit <ENTER>. Now, we need to create a new compress archive file. Type:
tar czvf ../install.tgz *
Then hit <ENTER>. Once completed, change up to the /tmp directory. Type:
cd ..
Then hit <ENTER>. Copy the new archive file to the PXE template directory. Type:
cp install.tgz /var/public/tftproot/esxi4u1
Then hit <ENTER>. Type y then <ENTER> to confirm the overwrite.
At this point, you have an automated installer for ESXi.
David Convery, VCDX
Pg 22 of 29
www.dailyhypervisor.com/
Creating an Automated ESXi Installer
Editing the PXE Boot Configuration File
We will also edit the PXE boot configuration file so that the ESXi installer is automatically selected. By default, a menu with boot options is presented with no timeout. In our example, we will only have one PXE boot template, so we want to have it automatically boot. Obviously, if you wish to use the UDA for deployment of more than one OS, you can skip the steps that edit this file.
Change to the directory containing the PXE configuration file. Type:
cd /var/public/tftproot/pxelinux.cfg
Then hit <ENTER>.
Now, we need to edit the file named default and make some changes. In this example, we will use vi but you can also use nano for this.
Look for the following at the end of the file:
label ESXi4U1_Unattended menu label ESXi4U1_Unattended # no password kernel vesamenu.c32 append pxelinux.cfg/templates/ESXi4U1_Unattended.menu
Edit the section to add the menu default and the timeout 100 lines:
label ESXi4U1_Unattended menu label ESXi4U1_Unattended menu default timeout 100 # no password kernel vesamenu.c32 append pxelinux.cfg/templates/ESXi4U1_Unattended.menu
And then save the file.
Now, you have an automated ESXi installer!
David Convery, VCDX
Pg 23 of 29
www.dailyhypervisor.com/
Creating an Automated ESXi Installer
Testing the Automated Installer
Once you have set this up, you will want to test it. You can do this by creating a VM or using a physical server. If you use a physical server, erase the disk first so that it will PXE boot. You may also need to configure the BIOS to allow for PXE booting.
If the system is configured properly, it will PXE boot over the network.
The UDA menu will appear for 10 seconds. Just hit <ENTER> if you want to speed things up.
The ESXi installer files will load into memory.
You will be prompted to select a disk to install the hypervisor.
ESXi will be installed.
David Convery, VCDX
Pg 24 of 29
www.dailyhypervisor.com/
Creating an Automated ESXi Installer
The system will reboot and load the newly installed hypervisor!
Creating a Bootable USB Installer
Sometimes, the use of a PXE based installation will not be allowed for whatever reason. The files created and edited in the steps above can be copied to a bootable USB stick or used to create a bootable CD image.
Creating a Bootable USB Stick
Before copying the files to a USB stick, you will need to make it bootable. This will be done using the syslinux utility. The syslinux utility comes installed on most Linux distributions. It can be installed on a Windows system or on the UDA. The proper file can be downloaded from http://www.kernel.org/pub/linux/utils/boot/syslinux/
Insert the USB stick into the system that will be used to make it bootable. If a mount is not displayed in a Linux system, you can use the fdisk l command to display the disk information. In this example, it is located on /dev/sdb1 (Notice the FAT16) On a Windows system, it will be a drive letter, such as E: In Linux you will use the following command:
sudo syslinux sf /dev/sdb1
The sudo command is used if you are not logged in as root. Substitute /dev/sdb1 with the device path listed from the fdisk command. In Windows, you will need to open a CMD prompt as an administrator and use the following command:
syslinux sfma E:
Substitute E: with the drive letter for the USB stick.
David Convery, VCDX
Pg 25 of 29
www.dailyhypervisor.com/
Creating an Automated ESXi Installer
Once the USB stick is made bootable, attach it to the UDA.
Use the fdisk l command to find the device path to the USB stick. In this example, it is /dev/sdd1 (Notice the FAT16)
Make a directory for the USB mount point. Then mount the stick and copy the files to it. Type:
mkdir /mnt/usb mount /dev/sdd1 /mnt/usb cp v /var/public/tftproot/esxi4u1/* /mnt/usb
You will also need to rename (move in Linux) the isolinux.cfg file to syslinux.cfg
mv /mnt/usb/isolinux.cfg /mnt/usb/syslinux.cfg
You will need to edit the /mnt/usb/syslinux.cfg file to make the ESXi Installer the default menu item. Look for the following lines:
label ESXi Installer menu label ^ESXi Installer kernel mboot.c32 append vmkboot.gz --- vmkernel.gz --- sys.vgz --- cim.vgz --- ienviron.tgz -- image.tgz --- install.tgz
David Convery, VCDX
Pg 26 of 29
www.dailyhypervisor.com/
Creating an Automated ESXi Installer
Since there is already a timeout entry, you just need to add the menu default line.
label ESXi Installer menu label ^ESXi Installer menu default kernel mboot.c32 append vmkboot.gz --- vmkernel.gz --- sys.vgz --- cim.vgz --- ienviron.tgz -- image.tgz --- install.tgz
Then, unmount the USB stick to make sure all writes are flushed.
umount /mnt/usb
In Windows, use the eject command.
Creating a Bootable CD Image
You can also create a bootable CD image of the ESXi automated installer.
Change to the /var/public/tftproot/esxi4u1 directory. You can use the ls command to list the files and confirm they exist.
Since the files already make up a bootable system with the customized scripts, we just need to create a bootable CD image, using these files with the mkisofs command.
mkisofs l J R r T o ../ESXi4U1_Unattended.iso b isolinux.cfg c boot.cat no-emul-boot boot-load-size 4 boot-info-table .
NOTE: The command listed above is a SINGLE LINE. Also, notice the . at the end. In Debian based Linux distributions, such as Ubuntu, you will use the genisoimage command.
David Convery, VCDX
Pg 27 of 29
www.dailyhypervisor.com/
Creating an Automated ESXi Installer
Once the image is created, you can burn the image to blank CD media. You can use the cdrecord command in Linux.
Now that you have a hypervisor installed you will need to configure the server and add it to vCenter in an automated fashion. Look for a future doc covering this. For now, check out these resources for post install configurations: http://communities.vmware.com/docs/DOC-7364 http://communities.vmware.com/docs/DOC-7511 http://communities.vmware.com/docs/DOC-8170
David Convery, VCDX
Pg 28 of 29
www.dailyhypervisor.com/
Creating an Automated ESXi Installer
About the Author
David Convery
David has been working as a VAC VCP for several years. During that time, he has participated in many planning, design and implementation engagements. Previous to that, he worked at a major disaster recovery services company, where he assisted in recoveries during disasters such as 9/11, and hurricanes Katrina and Rita. He has worked in technology since 1998. David is currently a VMware Certified Design Expert in VI3 and VMware Certified Professional in VI2, VI3 and vSphere 4. He was also awarded the VMware vExpert designation for 2009. David also holds several certifications from HP, Cisco, RedHat, Citrix, Brocade and Symantec.
The Daily Hypervisor is a blog site founded by Sid Smith and Dave Convery dedicated to discussions regarding Virtualization and related technologies. As consultants focused on Virtualization technologies, we have valuable real world experience and knowledge that we would like to share with the community.
Creating an Automated ESXi Installer by David Convery is licensed under a Creative Commons Attribution-Noncommercial-Share Alike 3.0 United States License.
David Convery, VCDX
Pg 29 of 29
www.dailyhypervisor.com/
S-ar putea să vă placă și
- The Subtle Art of Not Giving a F*ck: A Counterintuitive Approach to Living a Good LifeDe la EverandThe Subtle Art of Not Giving a F*ck: A Counterintuitive Approach to Living a Good LifeEvaluare: 4 din 5 stele4/5 (5794)
- Durga Chalisa HindiDocument3 paginiDurga Chalisa HindiM K MishraÎncă nu există evaluări
- The Little Book of Hygge: Danish Secrets to Happy LivingDe la EverandThe Little Book of Hygge: Danish Secrets to Happy LivingEvaluare: 3.5 din 5 stele3.5/5 (399)
- Lakshmi PoojaDocument4 paginiLakshmi Poojatripathi.shivani7025Încă nu există evaluări
- A Heartbreaking Work Of Staggering Genius: A Memoir Based on a True StoryDe la EverandA Heartbreaking Work Of Staggering Genius: A Memoir Based on a True StoryEvaluare: 3.5 din 5 stele3.5/5 (231)
- Exchange Server 2010 Interview Questions and Answers PDFDocument11 paginiExchange Server 2010 Interview Questions and Answers PDFtripathi.shivani702550% (2)
- Hidden Figures: The American Dream and the Untold Story of the Black Women Mathematicians Who Helped Win the Space RaceDe la EverandHidden Figures: The American Dream and the Untold Story of the Black Women Mathematicians Who Helped Win the Space RaceEvaluare: 4 din 5 stele4/5 (894)
- Michigan Driving BookletDocument154 paginiMichigan Driving BookletGodwin RichmondÎncă nu există evaluări
- The Yellow House: A Memoir (2019 National Book Award Winner)De la EverandThe Yellow House: A Memoir (2019 National Book Award Winner)Evaluare: 4 din 5 stele4/5 (98)
- 0 Chhavi Gupta Resume PDFDocument3 pagini0 Chhavi Gupta Resume PDFanon_630797665Încă nu există evaluări
- Shoe Dog: A Memoir by the Creator of NikeDe la EverandShoe Dog: A Memoir by the Creator of NikeEvaluare: 4.5 din 5 stele4.5/5 (537)
- James E-CommerceDocument34 paginiJames E-CommerceJayme Cool ChingotahÎncă nu există evaluări
- Elon Musk: Tesla, SpaceX, and the Quest for a Fantastic FutureDe la EverandElon Musk: Tesla, SpaceX, and the Quest for a Fantastic FutureEvaluare: 4.5 din 5 stele4.5/5 (474)
- Set PGPC Interface ErrorDocument7 paginiSet PGPC Interface ErrornithinvnÎncă nu există evaluări
- Never Split the Difference: Negotiating As If Your Life Depended On ItDe la EverandNever Split the Difference: Negotiating As If Your Life Depended On ItEvaluare: 4.5 din 5 stele4.5/5 (838)
- Yocto SlidesDocument296 paginiYocto SlidesNISHANT PANIÎncă nu există evaluări
- Grit: The Power of Passion and PerseveranceDe la EverandGrit: The Power of Passion and PerseveranceEvaluare: 4 din 5 stele4/5 (587)
- Pipedrive Training Manual Module 1Document3 paginiPipedrive Training Manual Module 1Jason BeachÎncă nu există evaluări
- Devil in the Grove: Thurgood Marshall, the Groveland Boys, and the Dawn of a New AmericaDe la EverandDevil in the Grove: Thurgood Marshall, the Groveland Boys, and the Dawn of a New AmericaEvaluare: 4.5 din 5 stele4.5/5 (265)
- Notification Personalization & Deep Links For Performance ManagementDocument11 paginiNotification Personalization & Deep Links For Performance ManagementAnandÎncă nu există evaluări
- PROMOTE ELECTRIC PURCHASE ORDER FOR ERP SOFTWAREDocument2 paginiPROMOTE ELECTRIC PURCHASE ORDER FOR ERP SOFTWAREParth TarsariaÎncă nu există evaluări
- Enhanced Mitigation Experience Toolkit 4.0: User GuideDocument41 paginiEnhanced Mitigation Experience Toolkit 4.0: User Guidejegreen3Încă nu există evaluări
- The Emperor of All Maladies: A Biography of CancerDe la EverandThe Emperor of All Maladies: A Biography of CancerEvaluare: 4.5 din 5 stele4.5/5 (271)
- Identifying Authorized Hosted Named Users-Doc 2512770.1Document5 paginiIdentifying Authorized Hosted Named Users-Doc 2512770.1Dianne Diola100% (1)
- On Fire: The (Burning) Case for a Green New DealDe la EverandOn Fire: The (Burning) Case for a Green New DealEvaluare: 4 din 5 stele4/5 (73)
- Product Selection Guide: Displays, Memory and StorageDocument28 paginiProduct Selection Guide: Displays, Memory and Storageamey thakurÎncă nu există evaluări
- The Hard Thing About Hard Things: Building a Business When There Are No Easy AnswersDe la EverandThe Hard Thing About Hard Things: Building a Business When There Are No Easy AnswersEvaluare: 4.5 din 5 stele4.5/5 (344)
- Summative Test No. 2 Quarter 4: Tle 6 (MODULES 3 & 4)Document2 paginiSummative Test No. 2 Quarter 4: Tle 6 (MODULES 3 & 4)angielyn guillermoÎncă nu există evaluări
- Team of Rivals: The Political Genius of Abraham LincolnDe la EverandTeam of Rivals: The Political Genius of Abraham LincolnEvaluare: 4.5 din 5 stele4.5/5 (234)
- Solaris 10 - Open BootDocument3 paginiSolaris 10 - Open Bootsagar.srivastavaÎncă nu există evaluări
- openSAP Ui52 Week 1 Unit 2a 2b ExercisesDocument29 paginiopenSAP Ui52 Week 1 Unit 2a 2b ExercisesSubrata PatraÎncă nu există evaluări
- Disable OneDrive Everywhere in Windows and Apps CompletelyDocument6 paginiDisable OneDrive Everywhere in Windows and Apps CompletelySylvio SilviuÎncă nu există evaluări
- AESO ENERGY TRADING SYSTEM TRAINING Course Net Settlement Instructions VersionDocument19 paginiAESO ENERGY TRADING SYSTEM TRAINING Course Net Settlement Instructions VersionJustyna LipskaÎncă nu există evaluări
- Urooj Khan Resume - pdf-1Document2 paginiUrooj Khan Resume - pdf-1ashwani2011studyÎncă nu există evaluări
- The Unwinding: An Inner History of the New AmericaDe la EverandThe Unwinding: An Inner History of the New AmericaEvaluare: 4 din 5 stele4/5 (45)
- Netapp DeduplicationDocument17 paginiNetapp DeduplicationAbhishar Singh100% (1)
- The World Is Flat 3.0: A Brief History of the Twenty-first CenturyDe la EverandThe World Is Flat 3.0: A Brief History of the Twenty-first CenturyEvaluare: 3.5 din 5 stele3.5/5 (2219)
- PL2303 Windows Driver User Manual v1.12.0Document17 paginiPL2303 Windows Driver User Manual v1.12.0Adetayo OnanugaÎncă nu există evaluări
- SuiteCRM Instalation and Initial Use Steps - XamppDocument6 paginiSuiteCRM Instalation and Initial Use Steps - XamppSakshi JainÎncă nu există evaluări
- Aran Khanna: Arankhanna@college - Harvard.eduDocument1 paginăAran Khanna: Arankhanna@college - Harvard.eduSaman BajwaÎncă nu există evaluări
- The Gifts of Imperfection: Let Go of Who You Think You're Supposed to Be and Embrace Who You AreDe la EverandThe Gifts of Imperfection: Let Go of Who You Think You're Supposed to Be and Embrace Who You AreEvaluare: 4 din 5 stele4/5 (1090)
- What is selenium? A browser automation frameworkDocument63 paginiWhat is selenium? A browser automation frameworkAmit JainÎncă nu există evaluări
- Quik Quik: Joint JointDocument2 paginiQuik Quik: Joint Jointnazeer_mohdÎncă nu există evaluări
- The One Page Linux ManualDocument2 paginiThe One Page Linux ManualtdijouxÎncă nu există evaluări
- Topic3 - Web Based ToolsDocument27 paginiTopic3 - Web Based ToolsRenese LeeÎncă nu există evaluări
- The Sympathizer: A Novel (Pulitzer Prize for Fiction)De la EverandThe Sympathizer: A Novel (Pulitzer Prize for Fiction)Evaluare: 4.5 din 5 stele4.5/5 (119)
- Output Management Via BRF+Document9 paginiOutput Management Via BRF+suku_mcaÎncă nu există evaluări
- MeeGo Case StudyDocument25 paginiMeeGo Case StudyAli VajahatÎncă nu există evaluări
- Introduction To Knowledge ModulesDocument9 paginiIntroduction To Knowledge ModulessreenidsÎncă nu există evaluări
- Procedure For Uploading Employee Photos Into SAPDocument24 paginiProcedure For Uploading Employee Photos Into SAPnstomarÎncă nu există evaluări
- WD My Cloud: Personal Cloud Storage User ManualDocument122 paginiWD My Cloud: Personal Cloud Storage User ManualilgeziÎncă nu există evaluări
- 10 Plagiarism-WorthyofattentionDocument3 pagini10 Plagiarism-WorthyofattentionV SURYA KUMAR 19BCE10286Încă nu există evaluări
- Her Body and Other Parties: StoriesDe la EverandHer Body and Other Parties: StoriesEvaluare: 4 din 5 stele4/5 (821)