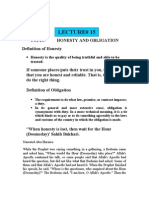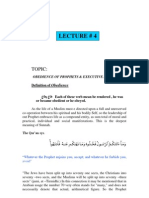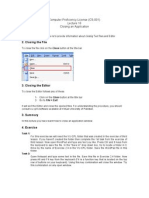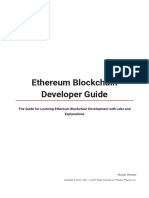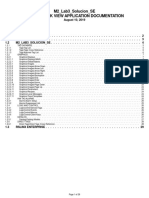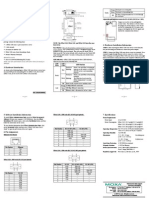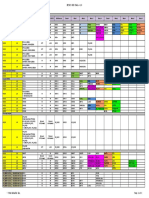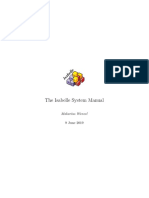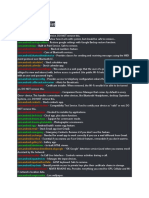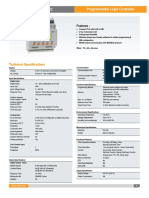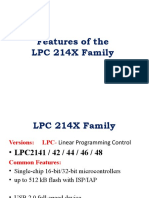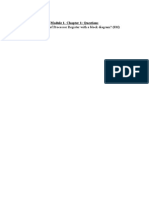Documente Academic
Documente Profesional
Documente Cultură
Lecture No 13
Încărcat de
Ňěwťóň ŠháhDrepturi de autor
Formate disponibile
Partajați acest document
Partajați sau inserați document
Vi se pare util acest document?
Este necorespunzător acest conținut?
Raportați acest documentDrepturi de autor:
Formate disponibile
Lecture No 13
Încărcat de
Ňěwťóň ŠháhDrepturi de autor:
Formate disponibile
Computer Proficiency License (CS-001) Lecture 13 Organizing Files 1.
Objectives
The objective of this lecture is to provide information about: Learn about files, folders, properties How to rename, copy, paste files How to save, delete, search files
2. Working with folders
To create a new folder, right click on the empty area of the desktop and select New < Folder New folders are always named as New Folder by computer. Folders within folders can be created. These are called sub-folders as they reside inside some main folder. The purpose of creating folders within folders is to organize our data in a structured form. To view the properties of a folder 1. Select the folder. Go to File menu and click on Properties. A new window call Properties Panel will open. 2. Right click on a folder. Go to Properties. Window Properties Panel consists of three tabs. 1. General Tab It will have Folder name, type, location on computer, size and number of files and subfolders, date and time folder was created on, attributes(read only, hidden) 2. Sharing Tab 3. Security Tab To rename a folder, right click on the folder, and select Rename. Enter new name in place of highlighted text.
3. Creating application files
Computer based document is called file. You require application software to create files like notepad, word pad or MS word. To create a new file, right click on the empty area of the desktop. Go to New and click on the file type you want to create. For example to create a new word document, right click on the desktop, Go to New and select MS Word Document. To view the properties of software, right click on the file. File Properties window will open. To rename a file, right click on that file, and select Rename. Enter new name in place of highlighted text. To select a file, simply do a single click on it. To select multiple files 1. Click on area near to one file and than drag around all files you need to select. 2. Hold down Ctrl key and select all those files that need so be selected. 3. To select adjacent or icons in a row, press Shift Key and select those icons. We may need another copy for any file/folder for backup or further use. Copy would simply make another copy of the file/folder in memory, however the file will remain at its current location, and can be pasted(as another copy) at any other location by using the paste
option, whereas cut would delete the file/folder from the current location and can be pasted by using paste option. To copy a file/folder, select that file or folder and press Ctrl + C or right click on it and select Copy option To cut a file/folder, select that file or folder and press Ctrl + X or right click on it and select Cut option To paste a copied or cut file, press Ctrl + V in folder or drive or right click where you want to paste the file and select Paste option. To make backup files/folders 1. Copy the file/folder to another secondary storage device like floppy disk. 2. Right click on the file folder and move your cursor to Send To option. Select 3 Floppy option. To delete a file or folder 1. Select a file/folder and press Delete button on keyboard 2. Right click on the file and select Delete option from menu. To search a file or folder click on the start button in task bar. Select Search option in the menu. In the left side, there is a search panel that can help you to find a file with the following options. You can find the file with the complete or partial file name, a word or phrase in the file or just select the location to see all the files and folders in that location.
1/2
4. Summary
In this lecture we have learnt: About folders and their properties Commonly used files and their properties How to rename files, folders How to save, delete and search files, folders
5. Exercise
Task 1: Open My Computer and then open C drive. Right click in the empty white space; choose the New option and then the Folder option to create a folder. Name this folder as VUCPL. Now within this folder you have to create 5 more folders by the following names: Exercise 2.1, Exercise 2.2, Exercise 2.3, Exercise 2.4 and Exercise 2.5. This folder structure will be used in the next exercises. Task 2: Create a file on the desktop and then check its size ( hint: right click on file icon and then choose properties ). Task 3: Put a floppy disk in floppy drive of your computer. Click on Start button and choose the Run menu. Type A: (without the quotation marks) in the available text box and press OK button. Observe what happens. Task 4: Select a file or folder and then press F2 key (F2 is a function key that is located on the top row of buttons on your keyboard). Observe what happens to the icon. Explore what you can do at this moment. Task 5: Open My computer and then open C drive. Click in empty white space with your mouse pointer once. Press Ctrl and A keys from the keyboard. Observe the effect of this shortcut combination.
Task 6: Create two folders on your desktop (Hint: Right click on the desktop and choose New from the menu ...). Give them appropriate names. Now open these folders and create a file in each of these folders (hint: right click & choose Text Document from the New option). Now select file from one of the folder and press Ctrl and X keys simultaneously from the keyboard. Click in the other folder and press Ctrl + V from the keyboard. Observe what happens. Task 7: Put a floppy in the floppy drive and then open My computer. Right click on the floppy drive icon. Choose the properties option to check the capacity of the floppy. Also note the free space available. Task 8: Select any file from the C drive of your computer. Right click on it and check its size. Can you copy & save it in a floppy? Task 9: Open the search file window (hint: Click on Start button & choose search option ... ). Type *.txt (without quotation marks) in the first text box and press enter from the keyboard. Observe the results of the search. What do you infer from this example? Task 10: Press F1 key from the keyboard to open Help window. Type Wildcard in the text box and press enter from the keyboard. Learn about the use of wildcards in searching files.
S-ar putea să vă placă și
- A Brief History of English LiteratureDocument13 paginiA Brief History of English LiteratureŇěwťóň ŠháhÎncă nu există evaluări
- Lecture # 10: The Intention Behind Seeking KnowledgeDocument10 paginiLecture # 10: The Intention Behind Seeking KnowledgeŇěwťóň ŠháhÎncă nu există evaluări
- Corrigendum (R)Document3 paginiCorrigendum (R)Ňěwťóň ŠháhÎncă nu există evaluări
- Lecture# 15: Honesty Is The Quality of Being Truthful and Able To Be TrustedDocument10 paginiLecture# 15: Honesty Is The Quality of Being Truthful and Able To Be TrustedŇěwťóň ŠháhÎncă nu există evaluări
- Lecture 16Document7 paginiLecture 16Ňěwťóň ŠháhÎncă nu există evaluări
- Lecture 03Document5 paginiLecture 03Ňěwťóň ŠháhÎncă nu există evaluări
- Lecture 09Document7 paginiLecture 09Ňěwťóň ŠháhÎncă nu există evaluări
- Lecture 11Document11 paginiLecture 11Ňěwťóň ŠháhÎncă nu există evaluări
- Lecture 04Document6 paginiLecture 04Ňěwťóň ŠháhÎncă nu există evaluări
- Eng 101 HandoutsDocument293 paginiEng 101 HandoutsŇěwťóň ŠháhÎncă nu există evaluări
- Lecture No 7Document2 paginiLecture No 7Ňěwťóň ŠháhÎncă nu există evaluări
- Lecture No 14Document1 paginăLecture No 14Ňěwťóň ŠháhÎncă nu există evaluări
- Objectives: Computer Proficiency License (CS-001) Saving Files On FloppyDocument1 paginăObjectives: Computer Proficiency License (CS-001) Saving Files On FloppyŇěwťóň ŠháhÎncă nu există evaluări
- Objectives: Computer Proficiency License (CS-001) Closing An ApplicationDocument1 paginăObjectives: Computer Proficiency License (CS-001) Closing An ApplicationŇěwťóň ŠháhÎncă nu există evaluări
- Lecture No 9Document2 paginiLecture No 9Ňěwťóň ŠháhÎncă nu există evaluări
- Lecture No 15Document2 paginiLecture No 15Ňěwťóň ŠháhÎncă nu există evaluări
- Lecture No 6Document2 paginiLecture No 6Ňěwťóň ŠháhÎncă nu există evaluări
- Lecture No 3Document2 paginiLecture No 3Ňěwťóň ŠháhÎncă nu există evaluări
- Grit: The Power of Passion and PerseveranceDe la EverandGrit: The Power of Passion and PerseveranceEvaluare: 4 din 5 stele4/5 (588)
- The Yellow House: A Memoir (2019 National Book Award Winner)De la EverandThe Yellow House: A Memoir (2019 National Book Award Winner)Evaluare: 4 din 5 stele4/5 (98)
- The Subtle Art of Not Giving a F*ck: A Counterintuitive Approach to Living a Good LifeDe la EverandThe Subtle Art of Not Giving a F*ck: A Counterintuitive Approach to Living a Good LifeEvaluare: 4 din 5 stele4/5 (5795)
- Never Split the Difference: Negotiating As If Your Life Depended On ItDe la EverandNever Split the Difference: Negotiating As If Your Life Depended On ItEvaluare: 4.5 din 5 stele4.5/5 (838)
- Hidden Figures: The American Dream and the Untold Story of the Black Women Mathematicians Who Helped Win the Space RaceDe la EverandHidden Figures: The American Dream and the Untold Story of the Black Women Mathematicians Who Helped Win the Space RaceEvaluare: 4 din 5 stele4/5 (895)
- The Hard Thing About Hard Things: Building a Business When There Are No Easy AnswersDe la EverandThe Hard Thing About Hard Things: Building a Business When There Are No Easy AnswersEvaluare: 4.5 din 5 stele4.5/5 (345)
- Shoe Dog: A Memoir by the Creator of NikeDe la EverandShoe Dog: A Memoir by the Creator of NikeEvaluare: 4.5 din 5 stele4.5/5 (537)
- The Little Book of Hygge: Danish Secrets to Happy LivingDe la EverandThe Little Book of Hygge: Danish Secrets to Happy LivingEvaluare: 3.5 din 5 stele3.5/5 (400)
- Elon Musk: Tesla, SpaceX, and the Quest for a Fantastic FutureDe la EverandElon Musk: Tesla, SpaceX, and the Quest for a Fantastic FutureEvaluare: 4.5 din 5 stele4.5/5 (474)
- A Heartbreaking Work Of Staggering Genius: A Memoir Based on a True StoryDe la EverandA Heartbreaking Work Of Staggering Genius: A Memoir Based on a True StoryEvaluare: 3.5 din 5 stele3.5/5 (231)
- On Fire: The (Burning) Case for a Green New DealDe la EverandOn Fire: The (Burning) Case for a Green New DealEvaluare: 4 din 5 stele4/5 (74)
- The Emperor of All Maladies: A Biography of CancerDe la EverandThe Emperor of All Maladies: A Biography of CancerEvaluare: 4.5 din 5 stele4.5/5 (271)
- Devil in the Grove: Thurgood Marshall, the Groveland Boys, and the Dawn of a New AmericaDe la EverandDevil in the Grove: Thurgood Marshall, the Groveland Boys, and the Dawn of a New AmericaEvaluare: 4.5 din 5 stele4.5/5 (266)
- The Unwinding: An Inner History of the New AmericaDe la EverandThe Unwinding: An Inner History of the New AmericaEvaluare: 4 din 5 stele4/5 (45)
- Team of Rivals: The Political Genius of Abraham LincolnDe la EverandTeam of Rivals: The Political Genius of Abraham LincolnEvaluare: 4.5 din 5 stele4.5/5 (234)
- The World Is Flat 3.0: A Brief History of the Twenty-first CenturyDe la EverandThe World Is Flat 3.0: A Brief History of the Twenty-first CenturyEvaluare: 3.5 din 5 stele3.5/5 (2259)
- The Gifts of Imperfection: Let Go of Who You Think You're Supposed to Be and Embrace Who You AreDe la EverandThe Gifts of Imperfection: Let Go of Who You Think You're Supposed to Be and Embrace Who You AreEvaluare: 4 din 5 stele4/5 (1091)
- The Sympathizer: A Novel (Pulitzer Prize for Fiction)De la EverandThe Sympathizer: A Novel (Pulitzer Prize for Fiction)Evaluare: 4.5 din 5 stele4.5/5 (121)
- Her Body and Other Parties: StoriesDe la EverandHer Body and Other Parties: StoriesEvaluare: 4 din 5 stele4/5 (821)
- ETH DeveloperDocument206 paginiETH DeveloperSandraMarquezÎncă nu există evaluări
- It 3 User GuideDocument97 paginiIt 3 User GuidejyotihckÎncă nu există evaluări
- M2 - Lab3 - Solucion - SE Factorytalk View Application DocumentationDocument29 paginiM2 - Lab3 - Solucion - SE Factorytalk View Application DocumentationRicci RicciÎncă nu există evaluări
- Dataproducts - LZR 1260 Laser Printer (1989)Document6 paginiDataproducts - LZR 1260 Laser Printer (1989)Bobby ChippingÎncă nu există evaluări
- Research On Creating An Embedded Web ServerDocument2 paginiResearch On Creating An Embedded Web ServerbrianivieÎncă nu există evaluări
- BluemixDocument1 paginăBluemixDaniel BarãoÎncă nu există evaluări
- NPort 5100 Series QIG v2Document2 paginiNPort 5100 Series QIG v2Quam WitzjumÎncă nu există evaluări
- TDDDocument34 paginiTDDKaylen WheelerÎncă nu există evaluări
- Quiz 1 Primer IntentoDocument9 paginiQuiz 1 Primer IntentoMiguel JtmcÎncă nu există evaluări
- Assignment 1: Shriram K - Reconfigurable Computing - 2020Ht01523Document8 paginiAssignment 1: Shriram K - Reconfigurable Computing - 2020Ht01523SHRIRAM KÎncă nu există evaluări
- Firepower Release Notes, Version 6.6.1 and 6.6.3Document88 paginiFirepower Release Notes, Version 6.6.1 and 6.6.3Tim BurchmoreÎncă nu există evaluări
- Serial Office 2013Document4 paginiSerial Office 2013Dante40% (10)
- RTOSDocument152 paginiRTOSMohamedYounesÎncă nu există evaluări
- MT2502 GPIO Table v1 0Document3 paginiMT2502 GPIO Table v1 0Henrique VianaÎncă nu există evaluări
- The Isabelle System ManualDocument72 paginiThe Isabelle System Manualjimmy FoxÎncă nu există evaluări
- HAIL: A High-Availability and Integrity Layer For Cloud StorageDocument12 paginiHAIL: A High-Availability and Integrity Layer For Cloud StoragevikasbhowateÎncă nu există evaluări
- E V212 (R5450 Series Lite)Document2 paginiE V212 (R5450 Series Lite)coscor3Încă nu există evaluări
- Bloatware HuaweiDocument6 paginiBloatware HuaweiMajdiÎncă nu există evaluări
- 2 Hcia Cloud Service SinglechoiceDocument19 pagini2 Hcia Cloud Service SinglechoiceDaniel MwithuiÎncă nu există evaluări
- Microstation TipsDocument8 paginiMicrostation TipsRamadas KrishnaÎncă nu există evaluări
- HP Laser Error CodesDocument12 paginiHP Laser Error Codesahlao5100% (3)
- Clean Code Principles and Patterns by Petri SilénDocument489 paginiClean Code Principles and Patterns by Petri SilénquoazÎncă nu există evaluări
- Chapter 1 To 4Document50 paginiChapter 1 To 4Sidra IqbalÎncă nu există evaluări
- Digix-2Document2 paginiDigix-2nvkjayanthÎncă nu există evaluări
- Features of The LPC214X FamilyDocument13 paginiFeatures of The LPC214X FamilyramyaÎncă nu există evaluări
- Learn MVVM With Studio For WPFDocument16 paginiLearn MVVM With Studio For WPFKing RockÎncă nu există evaluări
- SNMP Web Manager User Manual PDFDocument25 paginiSNMP Web Manager User Manual PDFYonPompeyoArbaizoTolentinoÎncă nu există evaluări
- Fruit Shop Full DocumentDocument40 paginiFruit Shop Full Documentvasanthakumar rasappan100% (7)
- CO - Chap 1Document33 paginiCO - Chap 1Nidhi SrivastavaÎncă nu există evaluări
- DEX450 BuildApplicationsProgrammatically ExercisesDocument91 paginiDEX450 BuildApplicationsProgrammatically ExercisesDavid rodrigÎncă nu există evaluări