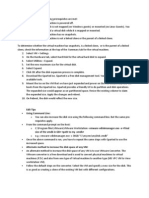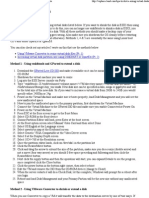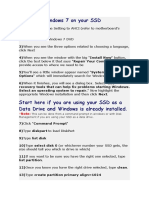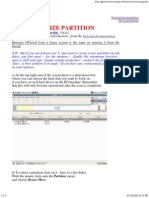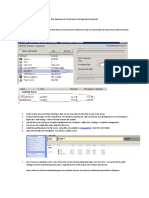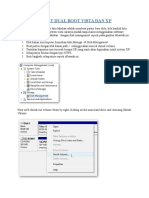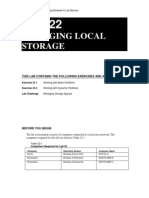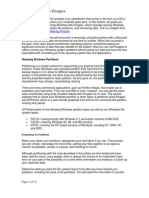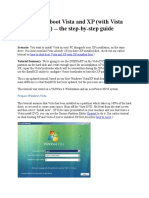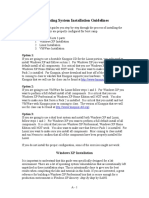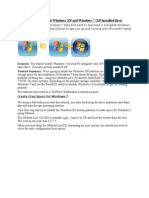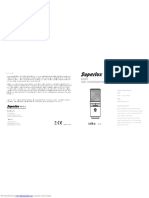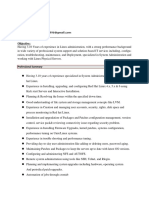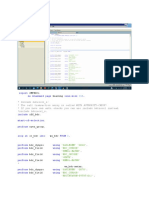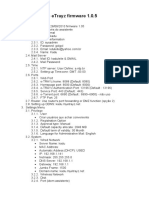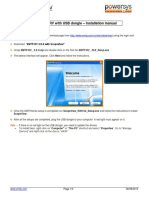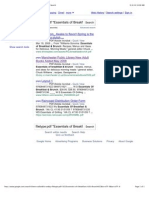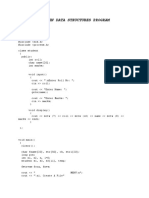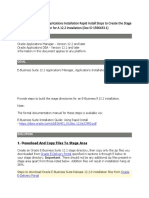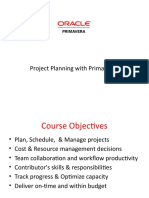Documente Academic
Documente Profesional
Documente Cultură
ResizeVM Boot Drive Windows
Încărcat de
Russ PipilteckDescriere originală:
Drepturi de autor
Formate disponibile
Partajați acest document
Partajați sau inserați document
Vi se pare util acest document?
Este necorespunzător acest conținut?
Raportați acest documentDrepturi de autor:
Formate disponibile
ResizeVM Boot Drive Windows
Încărcat de
Russ PipilteckDrepturi de autor:
Formate disponibile
Resize Windows Virtual Machine System/Boot Drive (Windows) Tom Halligan
Purpose:
This procedure is unsupported at this time, and perhaps unwise. The methodology is sound though as a means to reduce the size of an existing Windows VMs C: disk (Growing a System volume is a bit easier you just attach the drive to another VM, grow it the extended it using diskpart or diskpar) This procedure would be useful in P2V situations where space on target ESX LUN is limited. Also this procedure would be useful in instances where multiple VMs have been built out and it is found that the systems have been built with C: drives in excess of what is needed for the funtiong of the VM. Requirements: There must be enough space on a LUN presented to the ESX host for the Gparted ISO (Roughly 95MB) and the creation of 1 new VMDK file of the correct size for the C: drive of the 1st VM to be resized. Once the first VM has been resized subsequent VMs will be able to use the freed space to be adjusted in turn. Notes: This procedure has only been tested on ESX 3.5. This procedure may not work on earlier versions of ESX Familiarity with basic ESX administration is assumed in this document. If you are unfamiliar with editing VM settings and basic Linux commands you should not be performing this procedure.
Procedure:
1. Transfer live image ISO of Gparted (See Links section at end of document for download location) to storage shared by VMs to be adjusted
2. Configure VM to boot to ISO image
3. Add a new drive to VM of size to be used by new C: volume. Drive should be stored in same location as existing VM files. Needless to say drive should be smaller than existing C: volume drive.
4. Boot system to Gparted Image. Select Safe graphic settings. You will be prompted for information regarding keemap and language.. etc just hit enter and except the defaults.
5. Once logged on you will be presented with Gparted interface. It will default to the first disk on the system (Your current C: disk) Right click on the partition and select resize/move. You will be able to slide the bar from the right to the left shrinking the existing partition to a size less than that of the newly added drive. Hit the Apply button at the top right portion the screen once you have submitted the resize action. The White space represents unused space on the existing partition. Needless to say if there is insufficient free space on the partition to allow it to be shrunk to a size smaller than the new drive, there is no point in proceeding. Dont worry about being exact with the size of the partition, just make it less than the new drive, we will be expanding the partition latter to use all available space on the new drive.
6. Once the above operation has completed we need to create a disk label on the new drive. Switch focus to the new drive. Right click on drive and select New. You will be prompted with a dialog box to create a new Disklabel select Create.
7. Copy and paste the resized partition from the old drive to the new drive. Change focus to the old drive and right click on the partition and click Copy. Change focus to the new drive and right click on the disk and chose Paste. Hit Apply in the top right corner. This operation may take some time. Once completed resize partition on new drive to use all space on drive (Review procedure in step 5). Lastly set the boot flag by right clicking on the partition and choosing Manage Flags check boot
8. Shutdown Gparted. Edit the settings of the VM and remove the original disk and unmount the Gparted image from the VM CD drive. Startup the system, Windows will run chkdsk against the disk; this is normal and not indicative of an issue. Once the VM is up you will be prompted to reboot the system as new hardware has been detected; this is also normal and will only happen after the initial boot. Note: You may wish to modify the SCSI ID of the new drive to the value of the old drive (Now available) not doing this could cause issues in the future if other drives are added to the system as a new drive will take the firs available ID on the controller and you may have boot issues
Links:
http://gparted.sourceforge.net/index.php
S-ar putea să vă placă și
- Edit Tips Using Command LineDocument3 paginiEdit Tips Using Command LineEk Tha TigerÎncă nu există evaluări
- How To Resize Proxmox Qcow2, Raw Images and Windows Partitions Using Qemu 0.13 and Linux GpartedDocument11 paginiHow To Resize Proxmox Qcow2, Raw Images and Windows Partitions Using Qemu 0.13 and Linux GpartedIanÎncă nu există evaluări
- VMDK ResizingDocument3 paginiVMDK ResizingdjstrattosÎncă nu există evaluări
- Using Disk ManagementDocument32 paginiUsing Disk ManagementPramanshu YadavÎncă nu există evaluări
- Prepare The Hard DriveDocument4 paginiPrepare The Hard Drivereid_heistÎncă nu există evaluări
- Microsoft Windows Millennium Edition README For Installing Windows Me OntoDocument7 paginiMicrosoft Windows Millennium Edition README For Installing Windows Me Ontoraymondbailey2002Încă nu există evaluări
- Lab - Dual Boot - Vista & Windows XP: Assignment #2 - Recent Operating SystemDocument29 paginiLab - Dual Boot - Vista & Windows XP: Assignment #2 - Recent Operating SystemAbdelOuahidSenhadjiÎncă nu există evaluări
- Migrating A Bootcamp Partition With Winclone - Twocanoes SupportDocument27 paginiMigrating A Bootcamp Partition With Winclone - Twocanoes SupportThanh NgoÎncă nu există evaluări
- Hard Disk Formatting and CapacityDocument3 paginiHard Disk Formatting and CapacityVinayak Odanavar0% (1)
- MCTS 70-680 Exam Questions: Microsoft Windows 7, ConfiguringDe la EverandMCTS 70-680 Exam Questions: Microsoft Windows 7, ConfiguringEvaluare: 3.5 din 5 stele3.5/5 (2)
- Windows On SSDDocument5 paginiWindows On SSDGogo GogovÎncă nu există evaluări
- How To Repair A Corrupted Hard Drive and Fix My Storage Disk? PDFDocument15 paginiHow To Repair A Corrupted Hard Drive and Fix My Storage Disk? PDFjilongfeng666Încă nu există evaluări
- How To Repair A Corrupted Hard Drive and Fix My Storage Disk?Document15 paginiHow To Repair A Corrupted Hard Drive and Fix My Storage Disk?jilongfeng666Încă nu există evaluări
- IT 160 Ch. 4 Activities Worksheet-1Document30 paginiIT 160 Ch. 4 Activities Worksheet-1Zak AliÎncă nu există evaluări
- Q Parted ResizingDocument9 paginiQ Parted ResizingyuddddÎncă nu există evaluări
- Dual Boot Vista XPDocument8 paginiDual Boot Vista XPGilang PratamaÎncă nu există evaluări
- Dual Boot Vista XPDocument9 paginiDual Boot Vista XPTrias NyandikaÎncă nu există evaluări
- Disk Expansion of Virtual Servers Through Partitioning ToolDocument3 paginiDisk Expansion of Virtual Servers Through Partitioning ToolTommyJ LSUÎncă nu există evaluări
- Dual Boot Vista XPDocument9 paginiDual Boot Vista XPNeo YustindraÎncă nu există evaluări
- How To Partition Your Hard Drive in Windows 7: StepsDocument12 paginiHow To Partition Your Hard Drive in Windows 7: StepsNI COÎncă nu există evaluări
- Create Hard Drive Partitions in Windows 10Document18 paginiCreate Hard Drive Partitions in Windows 10saththiyan sÎncă nu există evaluări
- How To Make Win Backup ImageDocument7 paginiHow To Make Win Backup ImagednanaÎncă nu există evaluări
- Bootable XP DiskDocument9 paginiBootable XP DiskeieieieieieÎncă nu există evaluări
- UPDATED - Got A Vista PC and Want To Install XP So You Can Dual-Boot Between Them? Here's How To Do It, in An Easy, Step-By-Step FormatDocument9 paginiUPDATED - Got A Vista PC and Want To Install XP So You Can Dual-Boot Between Them? Here's How To Do It, in An Easy, Step-By-Step Formatr2001Încă nu există evaluări
- Cum Schimbi Partitiile HDDDocument6 paginiCum Schimbi Partitiile HDDnick70Încă nu există evaluări
- Mac Formatting On El Capitan PDFDocument7 paginiMac Formatting On El Capitan PDF0ne_more_testerÎncă nu există evaluări
- Project ReportDocument79 paginiProject ReportKapfo KapfoÎncă nu există evaluări
- Pr-2 OS Installtion StepsDocument39 paginiPr-2 OS Installtion StepsBusiness ForÎncă nu există evaluări
- Install XP To Eee PC 4GDocument7 paginiInstall XP To Eee PC 4GPaun Rusalin LucianÎncă nu există evaluări
- Managing Local Storage: This Lab Contains The Following Exercises and ActivitiesDocument7 paginiManaging Local Storage: This Lab Contains The Following Exercises and ActivitiesMD4733566Încă nu există evaluări
- Fix Windows With KnoppixDocument12 paginiFix Windows With Knoppix2008gerverÎncă nu există evaluări
- How To Clone HDD Using GpartedDocument2 paginiHow To Clone HDD Using GpartedRazvan DumitrescuÎncă nu există evaluări
- How To Partition Your Hard Drive in Windows 7 - 12 Steps - WikiHowDocument3 paginiHow To Partition Your Hard Drive in Windows 7 - 12 Steps - WikiHowArihantSinghÎncă nu există evaluări
- Lab 3: Managing Disks and File Systems: OverviewDocument12 paginiLab 3: Managing Disks and File Systems: OverviewLaxus DreyarÎncă nu există evaluări
- Creating A MS-DOS Virtual PCDocument14 paginiCreating A MS-DOS Virtual PCSaimonKÎncă nu există evaluări
- How To Manage Your Disks Using The Disk Management UtilityDocument13 paginiHow To Manage Your Disks Using The Disk Management Utilitynarendra239_qisÎncă nu există evaluări
- How to Install an OSDocument16 paginiHow to Install an OSKumar KarthickÎncă nu există evaluări
- Study Disk PartitioningDocument2 paginiStudy Disk PartitioningSasiÎncă nu există evaluări
- Cavalry EN-CAHDD2B-ZB Hard Drive Dock Setup GuideDocument21 paginiCavalry EN-CAHDD2B-ZB Hard Drive Dock Setup Guideoxxxiiixxxo3546Încă nu există evaluări
- Setup For ofDocument22 paginiSetup For ofSHARIFFÎncă nu există evaluări
- Como Instalar Vista y XPDocument13 paginiComo Instalar Vista y XPremaldarioÎncă nu există evaluări
- Install and format a computer with Windows XP setup diskDocument2 paginiInstall and format a computer with Windows XP setup diskVidushi ShuklaÎncă nu există evaluări
- How To Re-Partition A Hard Drive in Windows 1110 Without Erasing DataDocument8 paginiHow To Re-Partition A Hard Drive in Windows 1110 Without Erasing DataparamopedroÎncă nu există evaluări
- How To Dual Boot Vista and XPDocument175 paginiHow To Dual Boot Vista and XPAngie100% (10)
- Dual-Booting Windows Vista and GNU/Linux On The Dell Latitude E4300Document13 paginiDual-Booting Windows Vista and GNU/Linux On The Dell Latitude E4300kalwistiÎncă nu există evaluări
- User Manual (FORMAT)Document8 paginiUser Manual (FORMAT)utarcs321Încă nu există evaluări
- Disk Management of Windows OSDocument33 paginiDisk Management of Windows OSMuhammad Usman YounasÎncă nu există evaluări
- Dual Boot Vista & XP Guide (Vista Installed First) in <40 CharsDocument13 paginiDual Boot Vista & XP Guide (Vista Installed First) in <40 CharsremaldarioÎncă nu există evaluări
- Mac Formatting Guide (10.11-12Document7 paginiMac Formatting Guide (10.11-12JC SardiniaÎncă nu există evaluări
- Software Installations: Workstation Operating SystemsDocument6 paginiSoftware Installations: Workstation Operating SystemsAkshay MagotraÎncă nu există evaluări
- Operating System Installation Guidelines: Option 1Document89 paginiOperating System Installation Guidelines: Option 1Bommireddy RambabuÎncă nu există evaluări
- How To Dual Boot Windows XP and Windows 7Document14 paginiHow To Dual Boot Windows XP and Windows 7Vishal SharmaÎncă nu există evaluări
- ShrinkingDocument21 paginiShrinkingKapfo KapfoÎncă nu există evaluări
- Installing RedHat 7.3 OS and Dispatch SoftwareDocument7 paginiInstalling RedHat 7.3 OS and Dispatch Softwarejesus ferrerÎncă nu există evaluări
- Windows 7+8Document44 paginiWindows 7+8garreraghavaÎncă nu există evaluări
- How to Fix INVALID SYSTEM DISK ERROR MESSAGE and INACCESSIBLE BOOT DEVICE STOP 0x0000007B ErrorsDocument9 paginiHow to Fix INVALID SYSTEM DISK ERROR MESSAGE and INACCESSIBLE BOOT DEVICE STOP 0x0000007B ErrorsSharifah Nadiyah RazaliÎncă nu există evaluări
- NetworkDocument13 paginiNetworkhaymanot dessalewÎncă nu există evaluări
- How To Create A Virtual Floppy DiskDocument6 paginiHow To Create A Virtual Floppy DiskLupu DorinÎncă nu există evaluări
- How To To Replace Motherboard Without Reinstalling WindowsDocument10 paginiHow To To Replace Motherboard Without Reinstalling WindowsharuzÎncă nu există evaluări
- Installation of OEL 6.4Document12 paginiInstallation of OEL 6.4Pavankumar BÎncă nu există evaluări
- Ascii To Pdu Converter Convert Ascii To Pdu and Vice VersaDocument3 paginiAscii To Pdu Converter Convert Ascii To Pdu and Vice Versaelviz6000Încă nu există evaluări
- E205 U USB Condenser Microphone: Downloaded From Manuals Search EngineDocument14 paginiE205 U USB Condenser Microphone: Downloaded From Manuals Search EnginestemnoÎncă nu există evaluări
- Software Testing Professional Seeks New RoleDocument6 paginiSoftware Testing Professional Seeks New RolePerformance TestingÎncă nu există evaluări
- 1tool Software en Programma Voor HVAC - R LeafletDocument4 pagini1tool Software en Programma Voor HVAC - R LeafletPrince RajaÎncă nu există evaluări
- Linux System Administrator Resume with 3+ Years of ExperienceDocument3 paginiLinux System Administrator Resume with 3+ Years of Experiencealogic kingÎncă nu există evaluări
- Zmfbdc1 Heading: No Standard Page Line-SizeDocument9 paginiZmfbdc1 Heading: No Standard Page Line-Sizemohamed FareedhÎncă nu există evaluări
- Avaya Predictive Dialing System: 12.0 Service Pack 5 Upgrading To PDS 12.0 Service Pack 5Document48 paginiAvaya Predictive Dialing System: 12.0 Service Pack 5 Upgrading To PDS 12.0 Service Pack 5Don McMahonÎncă nu există evaluări
- Azure Migration & ModernizationDocument33 paginiAzure Migration & ModernizationSorin TudorÎncă nu există evaluări
- Configuração Etrayz Firmware 1.0.5Document3 paginiConfiguração Etrayz Firmware 1.0.5Kadu_LeiteÎncă nu există evaluări
- EMTP-RV Dongle Installation GuideDocument6 paginiEMTP-RV Dongle Installation GuidePedro PÎncă nu există evaluări
- Docker in action textbook notes - Chapter 1Document5 paginiDocker in action textbook notes - Chapter 1Ashwin VinodÎncă nu există evaluări
- Filetype:pdf "Essentials of Breakfast & Brunch": Season For A Stylish ..Document1 paginăFiletype:pdf "Essentials of Breakfast & Brunch": Season For A Stylish ..Jack JohnsonÎncă nu există evaluări
- Bash Programming For LinuxDocument172 paginiBash Programming For LinuxVanderbilt AlexeiÎncă nu există evaluări
- Menu Driven Data Structures ProgramDocument19 paginiMenu Driven Data Structures ProgramAjay GuptaÎncă nu există evaluări
- SQL Server Installation Checklist2Document3 paginiSQL Server Installation Checklist2praveenmpkÎncă nu există evaluări
- How To Install Windows 98 On VMwareDocument3 paginiHow To Install Windows 98 On VMwareNguyen Thanh LongÎncă nu există evaluări
- 12.2 EBS Apps Install Rapid StepsDocument6 pagini12.2 EBS Apps Install Rapid StepsYimer MulateÎncă nu există evaluări
- VCD 90 Admin Guide PDFDocument235 paginiVCD 90 Admin Guide PDFGheorghe GeorgelÎncă nu există evaluări
- Android Advisor Latest Smartphone PDFDocument140 paginiAndroid Advisor Latest Smartphone PDFAlfa Fredrick Yosep LieputraÎncă nu există evaluări
- Cloud Computing Reference McqsDocument49 paginiCloud Computing Reference Mcqsrajeshkotha214Încă nu există evaluări
- Software Engineering: A Practitioner's Approach, 6/eDocument20 paginiSoftware Engineering: A Practitioner's Approach, 6/ebasit qamar100% (2)
- DIVA Core 8.1 Install ConfigDocument324 paginiDIVA Core 8.1 Install Configtharaka18Încă nu există evaluări
- Swanand AwatadeDocument2 paginiSwanand AwatadeSwanand AwatadeÎncă nu există evaluări
- 6232B ENU TrainerHandbook Vol1Document480 pagini6232B ENU TrainerHandbook Vol1MaticMarceloÎncă nu există evaluări
- OBIEE 12c Archive Report SetupDocument29 paginiOBIEE 12c Archive Report SetupnareshreddyguntakaÎncă nu există evaluări
- 2015 BCT Technologietage XPLM Integrationen Migrationen PDFDocument41 pagini2015 BCT Technologietage XPLM Integrationen Migrationen PDFMikeÎncă nu există evaluări
- 8.4 File HandlingDocument3 pagini8.4 File Handlingwildcashnumber01Încă nu există evaluări
- Fortiswitch Manager: Scalable, Uncomplicated, Ethernet Switch ManagementDocument4 paginiFortiswitch Manager: Scalable, Uncomplicated, Ethernet Switch ManagementLuisÎncă nu există evaluări
- Lesson 1 2 3 PrimaveraDocument85 paginiLesson 1 2 3 PrimaveraM Aamir AsgharÎncă nu există evaluări
- How To Install MedDRA With Pinnacle 21 Community - Pinnacle 21Document4 paginiHow To Install MedDRA With Pinnacle 21 Community - Pinnacle 21octavioascheriÎncă nu există evaluări