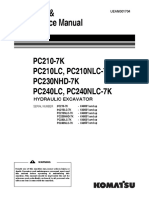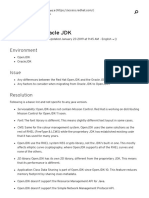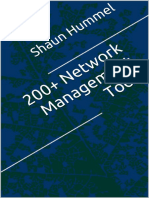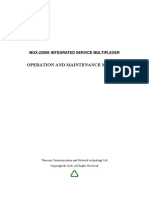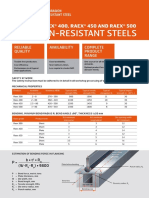Documente Academic
Documente Profesional
Documente Cultură
Horn
Încărcat de
Ali Abou RashedDescriere originală:
Drepturi de autor
Formate disponibile
Partajați acest document
Partajați sau inserați document
Vi se pare util acest document?
Este necorespunzător acest conținut?
Raportați acest documentDrepturi de autor:
Formate disponibile
Horn
Încărcat de
Ali Abou RashedDrepturi de autor:
Formate disponibile
Ansoft High Frequency Structure Simulator v9 User's Guide Ansoft High Frequency Structure Simulator v9 User's Guide Ansoft
ft High Frequency Structure Simulator v9 User's Guide Ansoft High Frequency Structure Simulator v9 User's Guide
5.2
Example - Conical Horn
5.2-1
Dual Mode Conical Horn
This example is intended to show you how to create, simulate, and analyze a
waveguide horn antenna using the Ansoft HFSS Design Environment.
Ansoft High Frequency Structure Simulator v9 User's Guide Ansoft High Frequency Structure Simulator v9 User's Guide Ansoft High Frequency Structure Simulator v9 User's Guide Ansoft High Frequency Structure Simulator v9 User's Guide
5.2
Example - Conical Horn
5.2-2
Ansoft HFSS Design Environment
The following features of the Ansoft HFSS Design Environment are used to
create this passive device model:
3D Solid Modeling
Primitives: Cylinders Cylinders Cylinders Cylinders
Boolean: Union, Subtract, Connect Union, Subtract, Connect Union, Subtract, Connect Union, Subtract, Connect
Boundaries/Excitations
Excitations: Wave Ports Wave Ports Wave Ports Wave Ports
Boundaries: Radiation Radiation Radiation Radiation
Results
Plotting: Radiation Pattern Radiation Pattern Radiation Pattern Radiation Pattern
Ansoft High Frequency Structure Simulator v9 User's Guide Ansoft High Frequency Structure Simulator v9 User's Guide Ansoft High Frequency Structure Simulator v9 User's Guide Ansoft High Frequency Structure Simulator v9 User's Guide
5.2
Example - Conical Horn
5.2-3
Design Review
Port Size/Type Port Size/Type Port Size/Type Port Size/Type
Since the port is external to the model we could use a Wave Port. The
size of the port is determined by the physical dimensions of the
waveguide. Because the waveguide is circular, we must Polarize the E-
Field for the port definition.
Free Space Free Space Free Space Free Space
Since we are evaluating a radiating structure, we need to create a free
space environment for the device to operate in. This can be achieved by
using the Radiation Boundary condition or a Perfectly Matched Layer
(PML). We will use a Radiation Boundary since the surface will be
cylindrical.
The Radiation Boundary needs to be placed at least /4 from radiating
devices. For our example we will assume that /4 (0.6in)
Ansoft High Frequency Structure Simulator v9 User's Guide Ansoft High Frequency Structure Simulator v9 User's Guide Ansoft High Frequency Structure Simulator v9 User's Guide Ansoft High Frequency Structure Simulator v9 User's Guide
5.2
Example - Conical Horn
5.2-4
Getting Started
Launching Ansoft HFSS Launching Ansoft HFSS Launching Ansoft HFSS Launching Ansoft HFSS
1. To access Ansoft HFSS, click the Microsoft Start Start Start Start button, select Programs Programs Programs Programs, and select
the Ansoft, HFSS 9 Ansoft, HFSS 9 Ansoft, HFSS 9 Ansoft, HFSS 9 program group. Click HFSS 9 HFSS 9 HFSS 9 HFSS 9.
Setting Tool Options Setting Tool Options Setting Tool Options Setting Tool Options
To set the tool options: To set the tool options: To set the tool options: To set the tool options:
Note: Note: Note: Note: ln order to follow the steps outlined in this example, verify that the
following tool options are set : : : :
1. Select the menu item Tools > Options > HFSS Options Tools > Options > HFSS Options Tools > Options > HFSS Options Tools > Options > HFSS Options
2. HFSS Options Window:
1. Click the General General General General tab
Use Wizards for data entry when creating new boundaries: : : : ;
Checked Checked Checked Checked
Duplicate boundaries with geometry: : : : ; Checked Checked Checked Checked
2. Click the OK OK OK OK button
3. Select the menu item Tools > Options > 3D Modeler Options Tools > Options > 3D Modeler Options Tools > Options > 3D Modeler Options Tools > Options > 3D Modeler Options.
4. 3D Modeler Options Window:
1. Click the Operation Operation Operation Operation tab
Automatically cover closed polylines: : : : ; Checked Checked Checked Checked
2. Click the Drawing Drawing Drawing Drawing tab
Edit property of new primitives: : : : ; Checked Checked Checked Checked
3. Click the OK OK OK OK button
Ansoft High Frequency Structure Simulator v9 User's Guide Ansoft High Frequency Structure Simulator v9 User's Guide Ansoft High Frequency Structure Simulator v9 User's Guide Ansoft High Frequency Structure Simulator v9 User's Guide
5.2
Example - Conical Horn
5.2-5
Opening a New Project Opening a New Project Opening a New Project Opening a New Project
To open a new project: To open a new project: To open a new project: To open a new project:
1. ln an Ansoft HFSS window, click the On the Standard toolbar, or
select the menu item File > New File > New File > New File > New.
2. From the Project Project Project Project menu, select lnsert HFSS Design lnsert HFSS Design lnsert HFSS Design lnsert HFSS Design. .. .
Set Solution Type Set Solution Type Set Solution Type Set Solution Type
To set the solution type: To set the solution type: To set the solution type: To set the solution type:
1. Select the menu item HFSS > Solution Type HFSS > Solution Type HFSS > Solution Type HFSS > Solution Type
2. Solution Type Window:
1. Choose Driven Modal Driven Modal Driven Modal Driven Modal
2. Click the OK OK OK OK button
Ansoft High Frequency Structure Simulator v9 User's Guide Ansoft High Frequency Structure Simulator v9 User's Guide Ansoft High Frequency Structure Simulator v9 User's Guide Ansoft High Frequency Structure Simulator v9 User's Guide
5.2
Example - Conical Horn
5.2-6
Creating the 3D Model
Set Model Units Set Model Units Set Model Units Set Model Units
To set the units: To set the units: To set the units: To set the units:
1. Select the menu item 3D Modeler > Units 3D Modeler > Units 3D Modeler > Units 3D Modeler > Units
2. Set Model Units:
1. Select Units: in in in in
2. Click the OK OK OK OK button
Set Default Material Set Default Material Set Default Material Set Default Material
To set the default material: To set the default material: To set the default material: To set the default material:
Using the 3D Modeler Materials toolbar, choose vacuum vacuum vacuum vacuum
Create Circular Waveguide Create Circular Waveguide Create Circular Waveguide Create Circular Waveguide
Create waveguide Create waveguide Create waveguide Create waveguide
1. Select the menu item Draw > Cylinder Draw > Cylinder Draw > Cylinder Draw > Cylinder
2. Using the coordinate entry fields, enter the cylinder position
X: 0.0 0.0 0.0 0.0, Y: 0.0 0.0 0.0 0.0, Z: 0.0 0.0 0.0 0.0 Press the Enter Enter Enter Enter key
3. Using the coordinate entry fields, enter the radius:
dX: 0.838 0.838 0.838 0.838, dY: 0.0 0.0 0.0 0.0, dZ: 0.0 0.0 0.0 0.0 Press the Enter Enter Enter Enter key
4. Using the coordinate entry fields, enter the height:
dX: 0.0 0.0 0.0 0.0, dY: 0.0 0.0 0.0 0.0, dZ: 3.0 3.0 3.0 3.0 Press the Enter Enter Enter Enter key
To set the name: To set the name: To set the name: To set the name:
1. Select the Attribute Attribute Attribute Attribute tab from the Properties Properties Properties Properties window.
2. For the Value Value Value Value of Name Name Name Name type: Waveguide Waveguide Waveguide Waveguide
3. Click the OK OK OK OK button
To fit the view: To fit the view: To fit the view: To fit the view:
1. Select the menu item View > Fit All > Active View View > Fit All > Active View View > Fit All > Active View View > Fit All > Active View. . . .
Or press the CTRL+D CTRL+D CTRL+D CTRL+D key
Ansoft High Frequency Structure Simulator v9 User's Guide Ansoft High Frequency Structure Simulator v9 User's Guide Ansoft High Frequency Structure Simulator v9 User's Guide Ansoft High Frequency Structure Simulator v9 User's Guide
5.2
Example - Conical Horn
5.2-7
Create Offset Coordinate System Create Offset Coordinate System Create Offset Coordinate System Create Offset Coordinate System
Create CS Create CS Create CS Create CS
1. Select the menu item 3D Modeler > Coordinate System > Create > Relative 3D Modeler > Coordinate System > Create > Relative 3D Modeler > Coordinate System > Create > Relative 3D Modeler > Coordinate System > Create > Relative
CS > Offset CS > Offset CS > Offset CS > Offset
2. Using the coordinate entry fields, enter the origin
X: 0.0 0.0 0.0 0.0, Y: 0.0 0.0 0.0 0.0, Z: 3.0 3.0 3.0 3.0 Press the Enter Enter Enter Enter key
Create Transition Region Create Transition Region Create Transition Region Create Transition Region
Create waveguide transition Create waveguide transition Create waveguide transition Create waveguide transition
1. Select the menu item Draw > Cone Draw > Cone Draw > Cone Draw > Cone
2. Using the coordinate entry fields, enter the center position
X: 0.0 0.0 0.0 0.0, Y: 0.0 0.0 0.0 0.0, Z: 0.0 0.0 0.0 0.0 Press the Enter Enter Enter Enter key
3. Using the coordinate entry fields, enter the lower radius:
dX: 0.838 0.838 0.838 0.838, dY: 0.0 0.0 0.0 0.0, dZ: 0.0 0.0 0.0 0.0 Press the Enter Enter Enter Enter key
4. Using the coordinate entry fields, enter the upper radius:
dX: 0.709 0.709 0.709 0.709, dY: 0.0 0.0 0.0 0.0, dZ: 0.0 0.0 0.0 0.0 Press the Enter Enter Enter Enter key
5. Using the coordinate entry fields, enter the height:
dX: 0.0 0.0 0.0 0.0, dY: 0.0 0.0 0.0 0.0, dZ: 1.227 1.227 1.227 1.227 Press the Enter Enter Enter Enter key
To set the name: To set the name: To set the name: To set the name:
1. Select the Attribute Attribute Attribute Attribute tab from the Properties Properties Properties Properties window.
2. For the Value Value Value Value of Name Name Name Name type: Taper Taper Taper Taper
3. Click the OK OK OK OK button
Ansoft High Frequency Structure Simulator v9 User's Guide Ansoft High Frequency Structure Simulator v9 User's Guide Ansoft High Frequency Structure Simulator v9 User's Guide Ansoft High Frequency Structure Simulator v9 User's Guide
5.2
Example - Conical Horn
5.2-8
Create Offset Coordinate System Create Offset Coordinate System Create Offset Coordinate System Create Offset Coordinate System
Create CS Create CS Create CS Create CS
1. Select the menu item 3D Modeler > Coordinate System > Create > 3D Modeler > Coordinate System > Create > 3D Modeler > Coordinate System > Create > 3D Modeler > Coordinate System > Create >
Relative CS > Offset Relative CS > Offset Relative CS > Offset Relative CS > Offset
2. Using the coordinate entry fields, enter the origin
X: 0.0 0.0 0.0 0.0, Y: 0.0 0.0 0.0 0.0, Z: 1.227 1.227 1.227 1.227 Press the Enter Enter Enter Enter key
Create the Throat Create the Throat Create the Throat Create the Throat
Create Throat Create Throat Create Throat Create Throat
1. Select the menu item Draw > Cylinder Draw > Cylinder Draw > Cylinder Draw > Cylinder
2. Using the coordinate entry fields, enter the cylinder position
X: 0.0 0.0 0.0 0.0, Y: 0.0 0.0 0.0 0.0, Z: 0.0 0.0 0.0 0.0 Press the Enter Enter Enter Enter key
3. Using the coordinate entry fields, enter the radius:
dX: 1.547 1.547 1.547 1.547, dY: 0.0 0.0 0.0 0.0, dZ: 0.0 0.0 0.0 0.0 Press the Enter Enter Enter Enter key
4. Using the coordinate entry fields, enter the height:
dX: 0.0 0.0 0.0 0.0, dY: 0.0 0.0 0.0 0.0, dZ: 3.236 3.236 3.236 3.236 Press the Enter Enter Enter Enter key
To set the name: To set the name: To set the name: To set the name:
1. Select the Attribute Attribute Attribute Attribute tab from the Properties Properties Properties Properties window.
2. For the Value Value Value Value of Name Name Name Name type: Throat Throat Throat Throat
3. Click the OK OK OK OK button
To fit the view: To fit the view: To fit the view: To fit the view:
1. Select the menu item View > Fit All > Active View View > Fit All > Active View View > Fit All > Active View View > Fit All > Active View. . . .
Ansoft High Frequency Structure Simulator v9 User's Guide Ansoft High Frequency Structure Simulator v9 User's Guide Ansoft High Frequency Structure Simulator v9 User's Guide Ansoft High Frequency Structure Simulator v9 User's Guide
5.2
Example - Conical Horn
5.2-9
Group Object Group Object Group Object Group Object
To group the objects: To group the objects: To group the objects: To group the objects:
1. Select the menu item Edit > Select All Visible Edit > Select All Visible Edit > Select All Visible Edit > Select All Visible. . . . Or press the CTRL+A CTRL+A CTRL+A CTRL+A key
2. Select the menu item, 3D Modeler > Boolean > Unite 3D Modeler > Boolean > Unite 3D Modeler > Boolean > Unite 3D Modeler > Boolean > Unite
Rename group Rename group Rename group Rename group
To rename the group of objects: To rename the group of objects: To rename the group of objects: To rename the group of objects:
1. From the Model Model Model Model tab, select the only object shown
2. Click the Properties Properties Properties Properties button
1. For the Value Value Value Value of Name Name Name Name type: Horn_Air Horn_Air Horn_Air Horn_Air
2. Click the OK OK OK OK button
3. Click the Done Done Done Done button
Set Working Coordinate System Set Working Coordinate System Set Working Coordinate System Set Working Coordinate System
To set the working coordinate system: To set the working coordinate system: To set the working coordinate system: To set the working coordinate system:
1. Select the menu item 3D Modeler > Coordinate System > Set Working CS 3D Modeler > Coordinate System > Set Working CS 3D Modeler > Coordinate System > Set Working CS 3D Modeler > Coordinate System > Set Working CS
2. Select Coordinate System Window,
1. From the list, select the CS: Global Global Global Global
2. Click the Select Select Select Select button
Set Default Material Set Default Material Set Default Material Set Default Material
To set the default material: To set the default material: To set the default material: To set the default material:
1. Using the 3D Modeler Materials toolbar, choose Select Select Select Select
2. Select Definition Window:
1. Type pec pec pec pec in the Search by Name Search by Name Search by Name Search by Name field
2. Click the OK OK OK OK button
Ansoft High Frequency Structure Simulator v9 User's Guide Ansoft High Frequency Structure Simulator v9 User's Guide Ansoft High Frequency Structure Simulator v9 User's Guide Ansoft High Frequency Structure Simulator v9 User's Guide
5.2
Example - Conical Horn
5.2-10
Create the Horn Wall Create the Horn Wall Create the Horn Wall Create the Horn Wall
Create horn Create horn Create horn Create horn
1. Select the menu item Draw > Cylinder Draw > Cylinder Draw > Cylinder Draw > Cylinder
2. Using the coordinate entry fields, enter the cylinder position
X: 0.0 0.0 0.0 0.0, Y: 0.0 0.0 0.0 0.0, Z: 0.0 0.0 0.0 0.0 Press the Enter Enter Enter Enter key
3. Using the coordinate entry fields, enter the radius:
dX: 1.647 1.647 1.647 1.647, dY: 0.0 0.0 0.0 0.0, dZ: 0.0 : 0.0 : 0.0 : 0.0 Press the Enter Enter Enter Enter key
4. Using the coordinate entry fields, enter the height:
dX: 0.0 : 0.0 : 0.0 : 0.0, dY: 0.0 : 0.0 : 0.0 : 0.0, dZ: 7.463 : 7.463 : 7.463 : 7.463 Press the Enter Enter Enter Enter key
To set the name: To set the name: To set the name: To set the name:
1. Select the Attribute Attribute Attribute Attribute tab from the Properties Properties Properties Properties window.
2. For the Value Value Value Value of Name Name Name Name type: Horn Horn Horn Horn
3. Click the OK OK OK OK button
To fit the view: To fit the view: To fit the view: To fit the view:
1. Select the menu item View > Fit All > Active View View > Fit All > Active View View > Fit All > Active View View > Fit All > Active View. . . .
Complete the Horn Complete the Horn Complete the Horn Complete the Horn
To select the object To select the object To select the object To select the object
Select the menu item Edit > Select All Visible Edit > Select All Visible Edit > Select All Visible Edit > Select All Visible. . . . Or press the CTRL+A CTRL+A CTRL+A CTRL+A key
To complete the horn: To complete the horn: To complete the horn: To complete the horn:
1. Select the menu item 3D Modeler > Boolean > Subtract 3D Modeler > Boolean > Subtract 3D Modeler > Boolean > Subtract 3D Modeler > Boolean > Subtract
2. Subtract Window
Blank Parts: Horn Horn Horn Horn
Tool Parts: Horn_Air Horn_Air Horn_Air Horn_Air
Clone tool objects before subtract: Unchecked Unchecked Unchecked Unchecked
Click the OK OK OK OK button
Ansoft High Frequency Structure Simulator v9 User's Guide Ansoft High Frequency Structure Simulator v9 User's Guide Ansoft High Frequency Structure Simulator v9 User's Guide Ansoft High Frequency Structure Simulator v9 User's Guide
5.2
Example - Conical Horn
5.2-11
Set Default Material Set Default Material Set Default Material Set Default Material
To set the default material: To set the default material: To set the default material: To set the default material:
Using the 3D Modeler Materials toolbar, choose vacuum vacuum vacuum vacuum
Create Air Create Air Create Air Create Air
Create Air Create Air Create Air Create Air
1. Select the menu item Draw > Cylinder Draw > Cylinder Draw > Cylinder Draw > Cylinder
2. Using the coordinate entry fields, enter the cylinder position
X: 0.0 0.0 0.0 0.0, Y: 0.0 0.0 0.0 0.0, Z: 0.0 : 0.0 : 0.0 : 0.0 Press the Enter Enter Enter Enter key
3. Using the coordinate entry fields, enter the radius:
dX: 2.2 : 2.2 : 2.2 : 2.2, dY: 0.0 : 0.0 : 0.0 : 0.0, dZ: 0.0 : 0.0 : 0.0 : 0.0 Press the Enter Enter Enter Enter key
4. Using the coordinate entry fields, enter the height:
dX: 0.0 : 0.0 : 0.0 : 0.0, dY: 0.0 : 0.0 : 0.0 : 0.0, dZ: 8.2 : 8.2 : 8.2 : 8.2 Press the Enter Enter Enter Enter key
To set the name: To set the name: To set the name: To set the name:
1. Select the Attribute Attribute Attribute Attribute tab from the Properties Properties Properties Properties window.
2. For the Value Value Value Value of Name Name Name Name type: Air Air Air Air
3. Click the OK OK OK OK button
To fit the view: To fit the view: To fit the view: To fit the view:
1. Select the menu item View > Fit All > Active View View > Fit All > Active View View > Fit All > Active View View > Fit All > Active View. .. .
Create Radiation Boundary Create Radiation Boundary Create Radiation Boundary Create Radiation Boundary
To create a radiation boundary To create a radiation boundary To create a radiation boundary To create a radiation boundary
1. Select the menu item Edit > Select > By Name Edit > Select > By Name Edit > Select > By Name Edit > Select > By Name
2. Select Object Dialog,
1. Select the objects named: Air Air Air Air
2. Click the OK OK OK OK button
3. Select the menu item HFSS > Boundaries > Radiation HFSS > Boundaries > Radiation HFSS > Boundaries > Radiation HFSS > Boundaries > Radiation
4. Radiation Boundary window
1. Name: Rad1 Rad1 Rad1 Rad1
2. Click the OK OK OK OK button
Ansoft High Frequency Structure Simulator v9 User's Guide Ansoft High Frequency Structure Simulator v9 User's Guide Ansoft High Frequency Structure Simulator v9 User's Guide Ansoft High Frequency Structure Simulator v9 User's Guide
5.2
Example - Conical Horn
5.2-12
Create the Wave port Create the Wave port Create the Wave port Create the Wave port
To create a circle that represents the port: To create a circle that represents the port: To create a circle that represents the port: To create a circle that represents the port:
1. Select the menu item Draw > Circle Draw > Circle Draw > Circle Draw > Circle
2. Using the coordinate entry fields, enter the center position
X: 0.0 : 0.0 : 0.0 : 0.0, Y: 0.0 : 0.0 : 0.0 : 0.0, Z: 0.0 : 0.0 : 0.0 : 0.0 Press the Enter Enter Enter Enter key
3. Using the coordinate entry fields, enter the radius of the circle:
dX: 0.838 : 0.838 : 0.838 : 0.838, dY: 0.0 : 0.0 : 0.0 : 0.0, dZ: 0.0 : 0.0 : 0.0 : 0.0 Press the Enter Enter Enter Enter key
To set the name: To set the name: To set the name: To set the name:
1. Select the Attribute Attribute Attribute Attribute tab from the Properties Properties Properties Properties window.
2. For the Value Value Value Value of Name Name Name Name type: p1 p1 p1 p1
3. Click the OK OK OK OK button
To select the object p1: To select the object p1: To select the object p1: To select the object p1:
1. Select the menu item Edit > Select > By Name Edit > Select > By Name Edit > Select > By Name Edit > Select > By Name
2. Select Object Dialog,
1. Select the objects named: p1 p1 p1 p1
2. Click the OK OK OK OK button
Ansoft High Frequency Structure Simulator v9 User's Guide Ansoft High Frequency Structure Simulator v9 User's Guide Ansoft High Frequency Structure Simulator v9 User's Guide Ansoft High Frequency Structure Simulator v9 User's Guide
5.2
Example - Conical Horn
5.2-13
Create Wave Port Excitation 1 (Continued) Create Wave Port Excitation 1 (Continued) Create Wave Port Excitation 1 (Continued) Create Wave Port Excitation 1 (Continued)
To assign wave port excitation To assign wave port excitation To assign wave port excitation To assign wave port excitation
1. Select the menu item HFSS > Excitations > Assign > Wave Port HFSS > Excitations > Assign > Wave Port HFSS > Excitations > Assign > Wave Port HFSS > Excitations > Assign > Wave Port
2. Wave Port : General
1. Name: p1 p1 p1 p1
2. Click the Next Next Next Next button
3. Wave Port : Modes
1. Number of Modes: 2 22 2, Click the Update Update Update Update button
2. For Mode 1 Mode 1 Mode 1 Mode 1, click the Undefined Undefined Undefined Undefined column and select New Line New Line New Line New Line
3. Using the coordinate entry fields, enter the vector position
X: : : : - -- -0.838 0.838 0.838 0.838, Y: 0.0 : 0.0 : 0.0 : 0.0, Z: 0.0 : 0.0 : 0.0 : 0.0 Press the Enter Enter Enter Enter key
4. Using the coordinate entry fields, enter the vertex
dX: 1.676 : 1.676 : 1.676 : 1.676, dY: 0.0 : 0.0 : 0.0 : 0.0, dZ: 0.0 : 0.0 : 0.0 : 0.0 Press the Enter Enter Enter Enter key
5. Click the Next Next Next Next button
6. Polarize E Fields: ; Checked Checked Checked Checked
4. Wave Port : Post Processing
5. Click the Finish Finish Finish Finish button
Ansoft High Frequency Structure Simulator v9 User's Guide Ansoft High Frequency Structure Simulator v9 User's Guide Ansoft High Frequency Structure Simulator v9 User's Guide Ansoft High Frequency Structure Simulator v9 User's Guide
5.2
Example - Conical Horn
5.2-14
Create Offset Coordinate System Create Offset Coordinate System Create Offset Coordinate System Create Offset Coordinate System
Create CS Create CS Create CS Create CS
1. Select the menu item 3D Modeler > Coordinate System > Create > 3D Modeler > Coordinate System > Create > 3D Modeler > Coordinate System > Create > 3D Modeler > Coordinate System > Create >
Relative CS > Offset Relative CS > Offset Relative CS > Offset Relative CS > Offset
2. Using the coordinate entry fields, enter the origin
X: 0.0 : 0.0 : 0.0 : 0.0, Y: 0.0 : 0.0 : 0.0 : 0.0, Z: 7.463 : 7.463 : 7.463 : 7.463 Press the Enter Enter Enter Enter key
Create a Radiation Setup Create a Radiation Setup Create a Radiation Setup Create a Radiation Setup
To define the radiation setup To define the radiation setup To define the radiation setup To define the radiation setup
1. Select the menu item HFSS > Radiation > lnsert Far Field Setup > lnfinite HFSS > Radiation > lnsert Far Field Setup > lnfinite HFSS > Radiation > lnsert Far Field Setup > lnfinite HFSS > Radiation > lnsert Far Field Setup > lnfinite
Sphere Sphere Sphere Sphere
2. Far Field Radiation Sphere Setup dialog
lnfinite Sphere lnfinite Sphere lnfinite Sphere lnfinite Sphere Tab
1. Name: ff_2d ff_2d ff_2d ff_2d
2. Phi: (Start: 0, 0, 0, 0, Stop: 90, 90, 90, 90, Step Size: 90) 90) 90) 90)
3. Theta: (Start: - -- -180, 180, 180, 180, Stop: 180, 180, 180, 180, Step Size: 2) 2) 2) 2)
1. 1. 1. 1. Coordinate System Coordinate System Coordinate System Coordinate System Tab
1. Select Use local coordinate system Use local coordinate system Use local coordinate system Use local coordinate system
2. Choose RelativeCS3 RelativeCS3 RelativeCS3 RelativeCS3
2. Click the OK OK OK OK button
Ansoft High Frequency Structure Simulator v9 User's Guide Ansoft High Frequency Structure Simulator v9 User's Guide Ansoft High Frequency Structure Simulator v9 User's Guide Ansoft High Frequency Structure Simulator v9 User's Guide
5.2
Example - Conical Horn
5.2-15
Analysis Setup
Creating an Analysis Setup Creating an Analysis Setup Creating an Analysis Setup Creating an Analysis Setup
To create an analysis setup: To create an analysis setup: To create an analysis setup: To create an analysis setup:
1. Select the menu item HFSS > Analysis Setup > Add Solution Setup HFSS > Analysis Setup > Add Solution Setup HFSS > Analysis Setup > Add Solution Setup HFSS > Analysis Setup > Add Solution Setup
2. Solution Setup Window:
1. Click the General General General General tab: :: :
Solution Frequency: 5.0 GHz : 5.0 GHz : 5.0 GHz : 5.0 GHz
Maximum Number of Passes: 10 10 10 10
Maximum Delta S per Pass: 0.02 0.02 0.02 0.02
2. Click the OK OK OK OK button
Save Project Save Project Save Project Save Project
To save the project: To save the project: To save the project: To save the project:
1. ln an Ansoft HFSS window, select the menu item File > Save As File > Save As File > Save As File > Save As.
2. From the Save As Save As Save As Save As window, type the Filename: hfss_chorn hfss_chorn hfss_chorn hfss_chorn
3. Click the Save Save Save Save button
Analyze
Model Validation Model Validation Model Validation Model Validation
To validate the model: To validate the model: To validate the model: To validate the model:
1. Select the menu item HFSS > Validation Check HFSS > Validation Check HFSS > Validation Check HFSS > Validation Check
2. Click the Close Close Close Close button
Note: Note: Note: Note: To view any errors or warning messages, use the Message
Manager.
Analyze Analyze Analyze Analyze
To start the solution process: To start the solution process: To start the solution process: To start the solution process:
1. Select the menu item HFSS > Analyze HFSS > Analyze HFSS > Analyze HFSS > Analyze
Ansoft High Frequency Structure Simulator v9 User's Guide Ansoft High Frequency Structure Simulator v9 User's Guide Ansoft High Frequency Structure Simulator v9 User's Guide Ansoft High Frequency Structure Simulator v9 User's Guide
5.2
Example - Conical Horn
5.2-16
Solution Data Solution Data Solution Data Solution Data
To view the Solution Data: To view the Solution Data: To view the Solution Data: To view the Solution Data:
1. Select the menu item HFSS > Results > Solution Data HFSS > Results > Solution Data HFSS > Results > Solution Data HFSS > Results > Solution Data
To view the Profile: To view the Profile: To view the Profile: To view the Profile:
1. Click the Profile Profile Profile Profile Tab.
To view the Convergence: To view the Convergence: To view the Convergence: To view the Convergence:
1. Click the Convergence Convergence Convergence Convergence Tab
Note: Note: Note: Note: The default view is for convergence is Table Table Table Table. Select
the Plot Plot Plot Plot radio button to view a graphical representations of
the convergence data.
To view the Matrix Data: To view the Matrix Data: To view the Matrix Data: To view the Matrix Data:
1. Click the Matrix Data Matrix Data Matrix Data Matrix Data Tab
Note: Note: Note: Note: To view a real-time update of the Matrix Data, set the
Simulation to Setup1, Last Adaptive Setup1, Last Adaptive Setup1, Last Adaptive Setup1, Last Adaptive
2. Click the Close Close Close Close button
Ansoft High Frequency Structure Simulator v9 User's Guide Ansoft High Frequency Structure Simulator v9 User's Guide Ansoft High Frequency Structure Simulator v9 User's Guide Ansoft High Frequency Structure Simulator v9 User's Guide
5.2
Example - Conical Horn
5.2-17
Far Field Overlays
Edit Sources Edit Sources Edit Sources Edit Sources
To Modify a Terminal excitation: To Modify a Terminal excitation: To Modify a Terminal excitation: To Modify a Terminal excitation:
1. Select the menu item HFSS > Fields > Edit Sources HFSS > Fields > Edit Sources HFSS > Fields > Edit Sources HFSS > Fields > Edit Sources
2. Edit Sources window
1. Source: p1:m1 p1:m1 p1:m1 p1:m1
1. Magnitude: 1 11 1
2. Phase: 0 00 0
2. Source: p1:m2 p1:m2 p1:m2 p1:m2
1. Magnitude: 1 11 1
2. Phase: 90 90 90 90
3. Click the OK OK OK OK button
Create Far Field Overlay Create Far Field Overlay Create Far Field Overlay Create Far Field Overlay
To create a 2D polar far field plot : To create a 2D polar far field plot : To create a 2D polar far field plot : To create a 2D polar far field plot :
1. Select the menu item HFSS > Results > Create Report HFSS > Results > Create Report HFSS > Results > Create Report HFSS > Results > Create Report
2. Create Report Window: :: :
1. Report Type: Far Fields Far Fields Far Fields Far Fields
2. Display Type: Radiation Pattern Radiation Pattern Radiation Pattern Radiation Pattern
3. Click the OK OK OK OK button
3. Traces Window: :: :
1. Solution: Setup1: Setup1: Setup1: Setup1: LastAdaptive LastAdaptive LastAdaptive LastAdaptive
2. Geometry: ff_2d ff_2d ff_2d ff_2d
3. ln the Sweeps Sweeps Sweeps Sweeps tab
1. Primary Sweep: Click on the Name Phi Phi Phi Phi and toggle to Theta Theta Theta Theta
4. ln the Mag Mag Mag Mag tab
1. Category: Gain Gain Gain Gain
2. Quantity: GainLHCP GainLHCP GainLHCP GainLHCP, , , , GainRHCP GainRHCP GainRHCP GainRHCP
3. Function: dB dB dB dB
5. Click the Done Done Done Done button
Ansoft High Frequency Structure Simulator v9 User's Guide Ansoft High Frequency Structure Simulator v9 User's Guide Ansoft High Frequency Structure Simulator v9 User's Guide Ansoft High Frequency Structure Simulator v9 User's Guide
5.2
Example - Conical Horn
5.2-18
Ansoft High Frequency Structure Simulator v9 User's Guide Ansoft High Frequency Structure Simulator v9 User's Guide Ansoft High Frequency Structure Simulator v9 User's Guide Ansoft High Frequency Structure Simulator v9 User's Guide
5.3
Example - Probe Feed Patch Antenna
5.3-1
The Probe Feed Patch Antenna
This example is intended to show you how to create, simulate, and analyze a
probe feed patch antenna using the Ansoft HFSS Design Environment.
lnfinite Ground
Sub1 (Dielectric)
Patch (Signal)
0.32cm
S-ar putea să vă placă și
- The Sympathizer: A Novel (Pulitzer Prize for Fiction)De la EverandThe Sympathizer: A Novel (Pulitzer Prize for Fiction)Evaluare: 4.5 din 5 stele4.5/5 (121)
- A Heartbreaking Work Of Staggering Genius: A Memoir Based on a True StoryDe la EverandA Heartbreaking Work Of Staggering Genius: A Memoir Based on a True StoryEvaluare: 3.5 din 5 stele3.5/5 (231)
- Grit: The Power of Passion and PerseveranceDe la EverandGrit: The Power of Passion and PerseveranceEvaluare: 4 din 5 stele4/5 (588)
- Devil in the Grove: Thurgood Marshall, the Groveland Boys, and the Dawn of a New AmericaDe la EverandDevil in the Grove: Thurgood Marshall, the Groveland Boys, and the Dawn of a New AmericaEvaluare: 4.5 din 5 stele4.5/5 (266)
- Never Split the Difference: Negotiating As If Your Life Depended On ItDe la EverandNever Split the Difference: Negotiating As If Your Life Depended On ItEvaluare: 4.5 din 5 stele4.5/5 (838)
- The Emperor of All Maladies: A Biography of CancerDe la EverandThe Emperor of All Maladies: A Biography of CancerEvaluare: 4.5 din 5 stele4.5/5 (271)
- The Little Book of Hygge: Danish Secrets to Happy LivingDe la EverandThe Little Book of Hygge: Danish Secrets to Happy LivingEvaluare: 3.5 din 5 stele3.5/5 (400)
- The Subtle Art of Not Giving a F*ck: A Counterintuitive Approach to Living a Good LifeDe la EverandThe Subtle Art of Not Giving a F*ck: A Counterintuitive Approach to Living a Good LifeEvaluare: 4 din 5 stele4/5 (5794)
- The World Is Flat 3.0: A Brief History of the Twenty-first CenturyDe la EverandThe World Is Flat 3.0: A Brief History of the Twenty-first CenturyEvaluare: 3.5 din 5 stele3.5/5 (2259)
- Shoe Dog: A Memoir by the Creator of NikeDe la EverandShoe Dog: A Memoir by the Creator of NikeEvaluare: 4.5 din 5 stele4.5/5 (537)
- The Gifts of Imperfection: Let Go of Who You Think You're Supposed to Be and Embrace Who You AreDe la EverandThe Gifts of Imperfection: Let Go of Who You Think You're Supposed to Be and Embrace Who You AreEvaluare: 4 din 5 stele4/5 (1090)
- The Hard Thing About Hard Things: Building a Business When There Are No Easy AnswersDe la EverandThe Hard Thing About Hard Things: Building a Business When There Are No Easy AnswersEvaluare: 4.5 din 5 stele4.5/5 (345)
- Team of Rivals: The Political Genius of Abraham LincolnDe la EverandTeam of Rivals: The Political Genius of Abraham LincolnEvaluare: 4.5 din 5 stele4.5/5 (234)
- Her Body and Other Parties: StoriesDe la EverandHer Body and Other Parties: StoriesEvaluare: 4 din 5 stele4/5 (821)
- Hidden Figures: The American Dream and the Untold Story of the Black Women Mathematicians Who Helped Win the Space RaceDe la EverandHidden Figures: The American Dream and the Untold Story of the Black Women Mathematicians Who Helped Win the Space RaceEvaluare: 4 din 5 stele4/5 (895)
- The Unwinding: An Inner History of the New AmericaDe la EverandThe Unwinding: An Inner History of the New AmericaEvaluare: 4 din 5 stele4/5 (45)
- Elon Musk: Tesla, SpaceX, and the Quest for a Fantastic FutureDe la EverandElon Musk: Tesla, SpaceX, and the Quest for a Fantastic FutureEvaluare: 4.5 din 5 stele4.5/5 (474)
- On Fire: The (Burning) Case for a Green New DealDe la EverandOn Fire: The (Burning) Case for a Green New DealEvaluare: 4 din 5 stele4/5 (74)
- The Yellow House: A Memoir (2019 National Book Award Winner)De la EverandThe Yellow House: A Memoir (2019 National Book Award Winner)Evaluare: 4 din 5 stele4/5 (98)
- CATALOGO DE VALVULAS OsvatDocument218 paginiCATALOGO DE VALVULAS OsvatGabriel Piñon Conde67% (3)
- Illumination: "The Established Leader Ee Review"Document6 paginiIllumination: "The Established Leader Ee Review"IVex Brykz Jay Ro60% (5)
- Software Quality Assurance IntroductionDocument72 paginiSoftware Quality Assurance Introductionfmohiy100% (6)
- Noise Control in BuildingsDocument36 paginiNoise Control in BuildingsEmily Ong100% (1)
- GE Proficy Machine Edition Getting StartedDocument124 paginiGE Proficy Machine Edition Getting StartedIrfan AshrafÎncă nu există evaluări
- Etk 001 en de PDFDocument740 paginiEtk 001 en de PDFBinh le Thanh0% (1)
- 94-0518-4 Mini-RadaScan Engineers and Service GuideDocument15 pagini94-0518-4 Mini-RadaScan Engineers and Service GuideAlex Sandoval100% (1)
- ID 2051814.1 Oracle Support Sample SetupDocument9 paginiID 2051814.1 Oracle Support Sample SetupFerasHamdanÎncă nu există evaluări
- PC210-240-7K M Ueam001704 PC210 PC230 PC240-7K 0310 PDFDocument363 paginiPC210-240-7K M Ueam001704 PC210 PC230 PC240-7K 0310 PDFCarlos Israel Gomez100% (10)
- PQ070XF02SZH: Features Outline DimensionsDocument4 paginiPQ070XF02SZH: Features Outline DimensionsJulio Cesar CastilloÎncă nu există evaluări
- OpenJDK Vs Oracle JDKDocument2 paginiOpenJDK Vs Oracle JDKkuzzuloneÎncă nu există evaluări
- 200+ Network Management Tools - Open Source, Free and Commercial SoftwareDocument29 pagini200+ Network Management Tools - Open Source, Free and Commercial SoftwarenscintaÎncă nu există evaluări
- Catalogo de Oleohidraulica AGVDocument73 paginiCatalogo de Oleohidraulica AGVadjime3Încă nu există evaluări
- Leaflet US5Ge ProtectedDocument3 paginiLeaflet US5Ge Protectedquochung0606Încă nu există evaluări
- Pds Luxathane 5000 VocDocument2 paginiPds Luxathane 5000 Vocmuthukumar100% (1)
- Thesis Report Vishal Part 1Document9 paginiThesis Report Vishal Part 1vishal infantrajÎncă nu există evaluări
- Operation and Maintenance Manual: Mux-2200E Integrated Service MultiplexerDocument82 paginiOperation and Maintenance Manual: Mux-2200E Integrated Service Multiplexerlee.tetleie1675Încă nu există evaluări
- Mohammed JaberDocument768 paginiMohammed JaberMohammed Omar JaberÎncă nu există evaluări
- Conversion of A Scroll Compressor To An Expander For Organic Rankine Cycle: Modeling and AnalysisDocument162 paginiConversion of A Scroll Compressor To An Expander For Organic Rankine Cycle: Modeling and Analysisdr_kh_ahmed100% (1)
- Theory: Figure 1: The Exit Age Distribution Curve E For Fluid Flowing Through A Vessel Also Called The Residence TimeDocument5 paginiTheory: Figure 1: The Exit Age Distribution Curve E For Fluid Flowing Through A Vessel Also Called The Residence Timeiko856Încă nu există evaluări
- Lighting Layout Power Layout: Single Line Diagram LegendDocument1 paginăLighting Layout Power Layout: Single Line Diagram LegendAnieken AyoÎncă nu există evaluări
- AOO Personal Information FDocument8 paginiAOO Personal Information FOdhiambo OwinoÎncă nu există evaluări
- Dilg-Mbcrpp Isf Q2 2023Document2 paginiDilg-Mbcrpp Isf Q2 2023Mallari GabrielÎncă nu există evaluări
- RAEX 300 DatasheetDocument2 paginiRAEX 300 Datasheetabdulloh_99Încă nu există evaluări
- Informatics and Patient SafetyDocument5 paginiInformatics and Patient SafetyCurieÎncă nu există evaluări
- Split Panasonic Cspc18dkqDocument16 paginiSplit Panasonic Cspc18dkqMaria de VillalobosÎncă nu există evaluări
- 3.14. TR-069 WAN Management...Document6 pagini3.14. TR-069 WAN Management...duculeteÎncă nu există evaluări
- SWIMS Directory of LibrariesDocument17 paginiSWIMS Directory of LibrariessudakshinaroyÎncă nu există evaluări
- Fiocchi USA Catalogue 2010Document60 paginiFiocchi USA Catalogue 2010Mario LopezÎncă nu există evaluări
- Design of BaseplateDocument9 paginiDesign of BaseplatejohnÎncă nu există evaluări