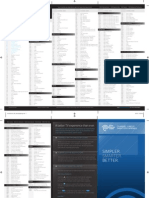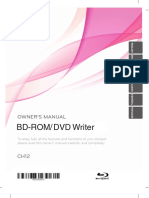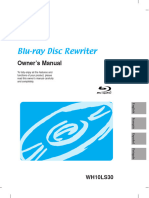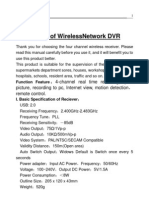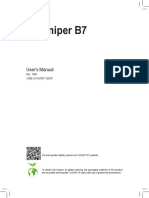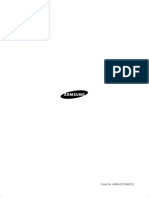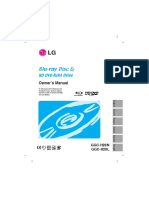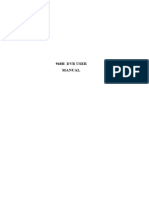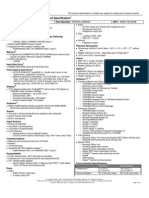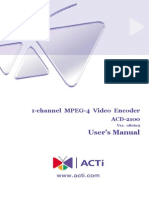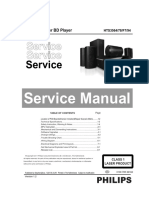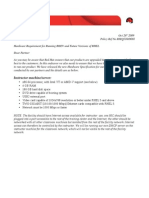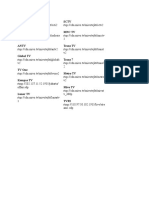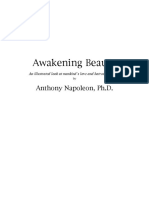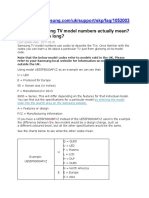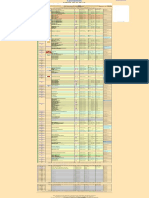Documente Academic
Documente Profesional
Documente Cultură
RTD 1055
Încărcat de
chanLngDescriere originală:
Titlu original
Drepturi de autor
Formate disponibile
Partajați acest document
Partajați sau inserați document
Vi se pare util acest document?
Este necorespunzător acest conținut?
Raportați acest documentDrepturi de autor:
Formate disponibile
RTD 1055
Încărcat de
chanLngDrepturi de autor:
Formate disponibile
HIGH DEFINITION MULTIMEDIA PLAYER
USER MANUAL
Thank you for purchasing this product. For your safety and this products optimum performance,please read this instruction manual first before using. Please keep this manual handy for future reference.
IMPORTANT USER INFORMATION Important safety instructions This devices is designed and manufactured to assure personal safety. Improper usage can result in elecrtic shock or fire hazard. The safeguards incorporated into this will protect you if you observe the following procedures for installation, usage, and servicing. Read these instructions. Keep these instructions. Heed all warnings. Follow all instructions. Do not use this apparatus near water. Clean only with dry cloth. Do not block any venfilation openings. install in accordance with the manufacturer's instructions. Do not install near any heat sources such as radiators, heat registers, stoves, or other apparatus(including amplifiers)that produce heat. Do not defeat the safety purpose op the ploarized or grounding-tyep plug. A polarized plug has two blades with one wider than the other. A grounding type plug has tow blades and a third grounding prong. the wide blade or the third prong are provided for your safety. if the provided plug does not fit into your outlet, consult and electrician for replacement of the obsolete outlet. Protect the power cord from being walked on or pinched particularly at plugs, convenience receptacles, and the point where they exit from the apparatus. Olny use attachments/accessories specified by the manucturer. Unplug this apparatus during lightning storms or when unused for long periods of time. Refer all servicing to qualified service personnl. servicing is required wehn the apparatus has been damaged in any way, such as powersupply cord or plug is damaged, liquid has been spilled or objects have fallen into the apparatus, the apparatus has benn exposed to rain or moisture, does not operate normally, or has been dropped. Carefully read and follow the quick install guide and user manual. Do not operate this device outside the temperature range of -10 40 . Do not move the device when it is powered on. Do not overload wall outlets.
PRODUCT OVERVIEW Thank you for purchasing the media player. this user manula provides step-by-setp instructions for installing and using your new media player. for the lastest product information and news, vist our website. The pruduct a compact, high-definition(HD)USB2.0 media player that attaches to an entertainmedt unit through a variety of audio/ video interfaces and supports playback of major audio, video, and image file formats. it supports high-definition for TVs with lower capabilities. high-fidelity digital audio is suppouted from an optical interface. Two usb ports are available to connect USB storage devices. The included remote control lets you quickly browst through your media library and configure settings.
SPECIFICATIONS H.264 : Main and High Profile @ Level 4.1, Baseline profile @ Level 3.1 TS (.ts, .m2ts, .mts, .tp, .trp) VC-1: SP, MP, AP@L3 AVI (.avi, .divx) MKV (.mkv, .xvid) MP4, MOV (.mp4, .mov, .xvid, .m4v) DAT, MPG, MPEG (.dat, .mpg, .mpeg) VOB/ISO/FLV (.vob) RM/RMVB RV8 RV9/720P M-JPEG: support up to 640x480x30p MPEG-1: support up to 1920x1080x30p MPEG-2: support up to HD MPEG4 SP/ASP: up to 1920x1080x30p DIVX 3/4/5/6 support up to1920108030P
SYSTEM CONNECTION Please undergoing the below operation before using the player. Connect HDMI cable or component cable, audio cable and power cord. Instered USB flash driver or set USB hard disk playing file. Setup TV in HDMI inputer mode or component input, and power on
media player, then there will be media player operating interface on TV screen. Connect optical or coxial output with amplifier input.
NOTE: Setup digital output under AUDIO menu as HDMI LPCM. Connecting computer 1. power on the player 2. connect USB cable to the port. 3. connect the other end of cable to computer. 4. Storage device connection(like: usb drive, mp3, hard disk etc)after plug, press copy button to copy the contents from usb to hard disk. Audio/video connection 1. plug the 3-color-av cable to the docks properly. 2. plug the other ends to the outputs of TV. after connection you could playback files on TV display. HDMI output(av out) 1. plug the HDMI cable to the docks properly. 2. plug the other ends to the outputs of TV. Stereo system connection 1. connect RCA cable bundles to S/PDIF ports, if use optical cable, please Connect to S/PDIF ports. 2. plug cable bundle to stereo system ports. Power connection 1. connect AC adaptor to the DC interface of player. 2. connect player to AC power. Internet connection 1. Please prepare an internet cable before goes the following steps. 2. connect the internet plug to RJ45 dock of player. 3. onnect the other end to router or internet devices. FIRST USAGE Remote control 1. First use of remote control please install the batteries firstly.
1. 2.
Power ON player will enter power on status when supply with power. front panel backlit turn blue when power on. Power OFF in playback or other interface, user can press power button from the player or from remote to power off. display will boot to power off interface. after power off, front panel backlit will turn off and power indicator turn red. disconnect the power supply and indicator will turn off.
Language 1. System language can be set to English or other languages. To select language is from setting interface. Maintenance tips The product is of complicated and sophisticated structure, so only service-trained professionals are allowed to open the product to prevent damage to the product. Do not dismantle components of the product on your own. The warranty mark will be invalidated automatically if you dismantle and repair the adapter and its power cord. Do not open the enclosure of the product to ensure your safety. Please ask service-trained professionals to conduct maintenance if necessary. To replace devices or accessories, please select the original ones designated by the manufacturer.
BRIEF FEATURES Video decoding: support MKV, TS, M2TS, TP, TRP, VC1, AVI, MPG, DAT, VOB, ISO, MOV, ASX, DIVX, XDIV, RM / RMVB, format files, up to 1920X1080P resolution. Audio decoding: supported DTS MASTER AUDIO, BOLBY TURE HD, AC3, AAC, APE, FLAC and ALAC. MP3, WMA, WAV, Ogg vorbis, Decodes BMP, PNG, GIF, TIFF and other popular picture formats. Subtitle support *.SRT, *.SSA,*.AAS, *.SUB formats files. File system: support read, write, copy, delete and move under FAT16/32, NTFS, EXT3. Friendly UI and easy operation. Variable Aspect Ratio(4:3,16:9) with pan vector or Letter Box option. Support forward, backward and pause mode. Software upgraded by USB Host.
1. Receptor IR 2. USB 2.0 host
3. USB 2.0 host 4. Card reader
REAL PANEL 1 2 3 4
10
11
12
1. Component video(Y)output 2. Component video(Pb/Cb)output 3. Component video(Pr/Cr)output 4. Power ON/OFF 5. Component video output 6. Right audio output
7. Left auido output 8. Digital Optical audio output 9. Digital Coaxial audio output 10. HDMI output 11. USB 2.0 host 12. DC IN 5V 3A
INTRODUCTION FOR REMOTE CONTROLLER POWER: Turn on/off the media player MUTE: Turn off the volume, press again to turn on the volume again Number KEYS: Select the number of input GOTO: Search for an arbitrary point in time to play INFO: Displays the current state of play and system mode SKIP: Skip to the previous file or netx file Skip to the previous chapter or net chapter while using DVD video mode FAST: Fast Rewind or Fast Forward PAUSE: Pause the currently playing PLAY: Play the currently selected media file STOP: Stop the current playback OPEN: When connect USB DVD RAM playback, open the DVD door SETUP: During playback, into the system setup options TV-SYS: Loop switch video output mode
INTRODUCTION FOR REMOTE CONTROLLER AUDIO: Loop switch audio output format SUB-T: Switch the subtitles supported by the media files MENU: Enter the guide menu, you can choose system setup directly RETURN: Return to the previous menu OPTION: Press to pop up option menu when playing files Press to pop up iption menu in file browser VIEW: Loop switch the current file browse mode P-LIST: Create a file Playlist, when browse file listing mode EDIT: copy, move,Rename, your files ZOOME: Zoom in/out mode playback SLOW: Slow motion button, press Play button to return to normal playback REPEAT: Repeat the current playback A-B: Repeat files from point A to point B
SYSTEM INITIALIZATION At first start up,Initial Setupmenu will come up for assigning following system settings.
G 2.0-1 MENU LANGUAGE Initial Setup - > Menu Language Select from the list of languages. UsingUpandDownbuttons to select item, pressOKto confirm.
TIME
G 2.1-1
Initial Setup - > Time The second is to set the time, shown in Figure G 2.2-1 PressOKbutton to enter time adjustment screen, shown in Figure G 2.2-2, use the arrow keyLeftandRightbuttons to select items, and the arrow keyUpandDownbuttons to adjust the value of year, month, day, hour, minute, second.
G 2.2-2 PressOKbutton to enter the confirmation screen G 2.2-3, selectYes orNopressOKbutton to confirm.
G 2.2-3 Note: Once the Time settings are applied, and Home Menu launches. Initial Setup menu will not appear when next re-start the system. Home Menu Every time you start the system, you will see the Home Menu except first time to configure the initial setup, shown in Figure G 3.0-1.
G 3.0-1 At Home Menu, use the arrow keyLeftandRightbuttons to select each item, to enter the item please pressOKbutton. Each item described as below . SETUP
Set the system functions, such as System, Audio, video, Misc... etc. FILE MANAGER
If external storage devices be plugged in system, such as USB flash drive, USB HDD..., it will begin to scan all files of this device and will identify the media types to place in different folder. The File Manager menu is a folder which allows you browse and play music, photo and movie files stored on a HDD or an external USB device.
MUSIC
The Music menu is the folder which to place the music files. PHOTO
The Photo menu is the folder which to place the photos. MOVIES
The Movies menu is the folder which to place the movies files. There are all items of the Home Menu. Later chapters we will describe in more detail. SETUP MENU It is recommended that the Setup menu be applied to set the user environment when first using the system.
G 4.0-1 In Home Menu, use theLeftandRightbuttons to select Setup item and pressOKbutton to enter the menu.
G 4.0-2 Setup Menu according to the setting type is divided into five, System - Associated with the entire system environment settings, such as menu language, time, screen saver. Audio - Setup HDMI and SPDIF output mode Video - Output mode can be set as Aspect ratio, TV system, Video zoom etc. MISC - Other miscellaneous settings, such as version information, USB upgrade etc. Described as follows System -> Setup -> System Menu Language Setup -> System -> Menu Language
G 4.1.1-1 In screen G 4.1.1-1, pressOKbutton to enter the multi-language list and use the arrow keyUpandDownbuttons to select the language, PressOKbutton to confirm.
G 4.1.1-2 TEXT ENCODING Setup -> System -> Text Encoding you can choice the different encoding, Unicode (UTF8), Simplified Chinese (GBK), Traditional Chinese (BIG5), Turkish, etc., press Up and Down buttons to select item, press OK button to confirm.
G 4.1.2-2 TIME Setup -> System -> Time Using the arrow keyLeftandRightbuttons to select item, to adjust the value of year, month, day, hour, minute, second ... use the arrow keyUpandDownbuttons.
G 4.1.3-2 Press OK button to enter the confirmation screen G 4.1.3-3, select YesorNopressOKbutton to confirm.
G 4.1.3-3 R/RW AUTO-PLAY Setup -> System -> R/RW Auto-Play If you system has plugged in DVD-R/RW loader, enable this option will auto play. PressOKbutton to enter the confirmation screen, selectYes orNopressOKbutton to confirm. SCREEN SAVER Setup -> System -> Screen Saver This setup is to enable or disable the screen saver function UsingUpandDownbuttons to selectOnorOff. PressOKbutton to confirm. MiniKBD Language Setup -> System -> MiniKBD Language To select language of on screen Mini Keyboard, including English Lower Zhu Yin - phonetic input TChinese - Traditional Chinese SChinese - Simplified Chinese Please use Up and Down buttons to select, press OK button to confirm.
G 4.1.8-1 SCAN STORAGE Setup -> System -> Scan storage This item is to set the scan mode of the storage detection. Auto scan on - system will scan the storage automatically. Auto scan off Rescan storage Stop scanning storage Do not scan the storage. Please useUpandDownbuttons to select, pressOKbutton to confirm.
G 4.1.9-1 RESUME PLAY The device support video resume play function. This item is to enable or disable the resume play function. Factory Default This item is to resume the default value of the system setup.
AUDIO Setup -> Audio
G 4.2-1 This menu is to set audio environment, shown in Figure G 4.2-1, including Night Mode HDMI Output SPDIF Output
G 4.2-1 Night Mode Setup -> Audio -> Night Mode This item is to select Open/Close the night mode to reduce the sound. HDMI Output Setup -> Audio -> HDMI Output This setting is optional HDMI Audio on the output mode, including LCPM Linear pulse code modulation two channel LCPM Multi-Channel - Linear pulse code modulation Multi-Channel 5.1, 7.1
RAW Audio Raw data.
G 4.2.2-1 UsingUpandDownbuttons to select item, pressOKbutton to confirm. SPDIF Output Setup -> Audio -> SPDIF Output This setting can choose the Audio SPDIF output modes, including LCPM Linear pulse code modulation two channel RAW Audio Raw data.
G 4.2.3-1 Using Up and Down buttons to select item, press the OK button to confirm. Video Setup -> Video Setup menu third option is video environmental settings, including Aspect Ratio TV System Video Zoom
Digital Noise Reduction 1080P 24HZ
G 4.3-1 Aspect Ratio Setup -> Video -> Aspect Ratio This setting can choose the ratio of the screen, including Pan & Scan 4:3 - 16:9 picture in 4:3 screen mode which adjust the ratio to meet 4:3 Letter Box 4:3 - 16:9 picture in 4:3 screen mode which leave the black side in up and down. 16:9 16:10
G 4.3.1-1 TV System Setup -> Video -> TV System This item can choose TV system, options include NTSC - National Television System Committee PAL - (Phase Alternating Line) Recommendation ITU-R BT.470-6,
Conventional Television Systems 480P - 576P 720P 50Hz 720P 60Hz 1080i 50Hz 1080i 60Hz 1080P 50Hz 1080P 60Hz
G 4.3.2-1 Video Zoom Setup -> Video -> Video Zoom This item is able to select video zoom in/out function. Digital Noise Reduction Setup -> Video -> Digital Noise Reduction This setup is to enable or disable the digital noise reduction
1080P 24HZ
G 4.3.4-1
Setup -> Video -> 1080P 24HZ If the TV supports 1080P 24HZ, you can turn on this option. MISC Setup -> MISC Other miscellaneous settings Version Info - List of some version information
DivX Register Watch DivX Video License required DinX Deactivate Parental Control Online upgrade RTD1055 does not support this feature. USB upgrade Using USB flash drive loaded Firmware, and follow the instructions to automatically upgrade File Manager Menu The File Manager allows you browse and play music, photo and movie files stored on a HDD or an external USB device, DVD disc, etc. To enter the menu, select File Manager from the Home Menu.
G 5.0-1 Browsing File File Manage -> pressOptionbutton Press Option button to pop up Option window which can switch the browsing file mode, including Thumbnail, List, Preview, All Media, Movies, Photos, Music Using the arrow keyLeftandRightbuttons to select, pressOKbutton to confirm. Thumbnails File Manage -> press Option button -> Thumbnails This item is to set the browser with thumbnail mode, Figure G 5.1-1 Music menu has the rules of thumbnails. Directory Thumbnail If there is at least one image file under this directory then the directory will have a thumbnail which made from this image file. Otherwise it will have a normal thumbnail made from default directory picture.
G 5.1.1-1 In thumbnail mode, you can press buttons: Arrowto browse files, NextorPreviousto jump page, OKto enter directory if it exists, Returnto back to the previous directory. OKbutton to play Audio, Video, Photos etc. List File Manage -> pressOptionbutton -> List Using this option to view the files byList, Figure G 5.1.2 -1
G 5.1.2-1 Preview File Manage -> press Option button -> Preview Using this option to preview the file, when you focus on file, it will play video or display a picture and show the information in preview window, shown in Figure G 5.1.3-1
G 5.1.3-1 All Media File Manager -> pressOptionbutton ->All Media All of the file including movies, music and photos will show in screen.
G 5.1.4-1 Movies File Manager -> pressOptionbutton -> Movies Only Movies file show in screen.
G 5.1.5-1 Photos File Manager -> press Option button -> Photos Only photo files show in screen. This browsing photos function supports High Definition Photo Playback.
G 5.1.6-1 Music File Manager -> pressOptionbutton -> Music Only music files show in screen. This browsing music files function supports Audio Playback.
G 5.1.7-1 File Editing File Manager -> PressGreenbutton PressGreenbutton will pop up File Editing window, there are items to do file handling operation, including Copy Delete Move Rename Send to Buddy Multiple Select Described as follows Copy
File Manager -> PressGreenbutton -> Copy Single fileCopyoperation step: Select the file and press Green button to pop up File Editing window.
G 5.2.1-1 Select Copy option will pop up Copy Destination window. Follow the instructions below the screen will copy files to the destination.
G 5.2.1-2 Delete File Manager -> Press Green button -> Delete Single file Delete operation step: 1. Select the file and press Green button to pop up File Editing window. 2. Select Delete item 3. Follow the instructions below the screen to complete the operation.
G 5.2.2-1 Move File Manager -> pressGreenbutton -> Move Single fileMoveoperation step: 1. Select the file and pressGreenbutton to pop up File Editing window. 2. SelectMoveitem 3. Follow the instructions below the screen to complete the operation.
G 5.2.3-1 Rename File Manager -> pressGreenbutton -> RenameRenameoperation step: 1. Select the file that you want to rename and pressGreenbutton to pop up File Editing window
G 5.2.4-1 2. Select Rename item will pop up Rename window.
G 5.2.4-2 3. Select Rename option to enter Mini Keyboard and then edit the file name.
G 5.2.4-3
4. Finally, confirm the operation.
G 5.2.4-4 Multiple Select ( Using File List) If you want to select multiple files to Copy, Delete or Move files (except Rename) in file browser (File Manager, Music, Photo or Movies). PressGreenbutton will pop up File Editing window, shown in G 5.2.5-1,
G 5.2.5-1 you can use theFile Listdescribed as below: SelectMultiple Selectitem, it will come up aFile listwindow
G 5.2.5-2 2. Please follow the instructions below the screen select files toFile List, and pressLeftbutton to change focus onFile List
G 5.2.5-3 3. PressGreenbutton to pop upMulti-File Editingwindow, select the item that you want to operate, where for example isCreate Photo Album, pressOKbutton to confirm.
G 5.2.5-4 4. If you want to rename Album file, please selectRenameand pressOkbutton to confirm it which will pop upMini Keyboardto edit file name.
G 5.2.5-5 5. Please follow the instruction below the screen fill the Album file name in Edit Bar. Select Edit Bar or OK pattern pressOkbutton to confirm
G 5.2.5-6 6. Select OK pattern press OK button to confirm. It will back to File List, press Green button select Exit to complete the operation.
G 5.2.5-7
Music Menu
G 5.2.5-8
The Music menu is the folder placing the music files. You can browse all music files in the folder and can play the music file that you selected.
G 6.0-1 Playing Audio Music -> press OK or Play button If you want to play the selected music file, press OK button or Play button to start playback. During playback, you can press buttons: Next to jump to the next song in play list, Previous to jump to the previous song in play list, VOL+/- to increase or decrease the volume, Stop to stop play, Return will return to file browser, but still continued playing.
G 6.1-1 You can press the Option button to select Repeat Mode during playback Repeat Off
Repeat One Repeat All Shuffle Loop
G 6.1-2 Browsing File Music -> pressOptionbutton PressingOptionbutton in the Music browser, shown in Figure G 6.13, will pop up Option window which can switch the browsing file mode, including
Search Thumbnail List Preview All Songs Albums Artists Genres
G 6.1-3
Years Playlists Recently Played Recently Added Name Use the arrowUpandDownbuttons to select, pressOKbutton to confirm. Search Music -> PressOptionutton -> Search You can selectSearchoption to search file by name.
G 6.2.1-1 Thumbnails Music -> PressOptionbutton -> Thumbnails Music menu has the rules of thumbnails. Directory Thumbnail If there is at least one image file under this directory then the directory will have a thumbnail which made from this image file. Otherwise it will have a normal thumbnail made from default directory picture.
G 6.2.2-1 List Music -> Press Option button -> List Music file browser display files by List.
G 6.2.3-1 Preview Music -> Press Option button -> Preview Using this option to preview the file, when you focus on file, it will show the information in preview window, shown in Figure G 6.5-1
G 6.2.4-1 Go to Folder Music -> Press Option button -> Go to Folder This option will go to the folder where the file place in, and will transfer the menu from Music into File Manager with option: Music.
G 6.2.5-1 All Songs Music -> Press Option button -> All Songs In Music file browser, the default option is "All Songs", it will list the total music files in this browser no matter where the file place in.
G. 6.2.6-1 Albums Music -> PressOptionbutton -> Albums The music file with the information included Album, Artist, Genre, Year, etc. You can choose the files are classified by Album. Press OK button to enter the folder.
Artists Music -> Press Option button -> Artists The files are classified by Artists.
G 6.2.7-1
G 6.2.8-1 Genres Music -> Press Option button -> Genres The files are classified by Genres.
G 6.2.9-1 Years Music -> Press Option button -> Years The files are classified by Years.
G 6.2.10-1 Playlists Music -> Press Option button -> Playlists The files are classified by Playlists.
G 6.2.11-1 Recently Played Music -> Press Option button -> Recently Played This option will sort files by Recently played
G 6.2.12-1 Recently Added Music -> Press Option button -> Recently Added The files are sorted by Recently Added
G 6.2.13-1 Name Music -> Press Option button -> Name The files are sorted by name
G 6.2.14-1 File Handling (Using File List) Music -> Press Red button Press Red button will pop up File List window, there are items to do file handling operation, including Copy Delete Move Save Playlist
G 6.3-1 Described as below Copy/Delete/Move operation Music -> Press Red button -> Copy Copy operation step: In File List window, please follow the instructions below the screen select files to File List, and press Left button to change focus on File List
G 6.3.1-1 3. Press Green button to pop up Multi-File Editing window, select Copy, press OK button to confirm.
G 6.3.1-2 4. Select the directory in Copy Destination and press Play button to do the operation.
G 6.3.1-3
5. Press Green button to pop up Multi-File Editing window, select Exit to complete the process.
G 6.3.1-4 Delete and Move operation is the same as Copy operation, please reference to Copy process. Create New Playlist Music -> Press Red button -> Save Playlist If you want to create a new audio playlist please follow the step: 1. In File List window, please follow the instructions below the screen select files to File List, and press Left button to change focus on File List
G 6.3.2-1 3. Press Green button to pop up Multi-File Editing window, select Save Playlist, press OK button to confirm.
G 6.3.2-2 4. If you want to rename playlist file, please select Rename and press Ok button to confirm it which will pop up Mini Keyboard to edit file name.
G 6.3.2-3 5. Please follow the instruction below the screen fill the playlist file name in Edit Bar. Select Edit Bar or OK pattern press Ok button to confirm
G 6.3.2-4 6. Select OK pattern press OK button to confirm. It will back to File List, press Green button select Exit to complete the operation.
G 6.3.2-5
G 6.3.2-6 Photo Menu The Photos menu is the folder placing the image files. You can browse all image files in the folder and can display the image file you selected.
G 7.0-1 Display & Slide Show Photos -> press OK or Play button If you want to display the selected image file or slide show in full screen, press OK button or Play button to start the operation. During display, you can press buttons: Next to jump to the next file in the play list, Previous to jump to the previous file in the play list, Zoom to zoom in/out 2X, 4X, 8X, 16X Stop or Return to stop playing. Press Info button to display the information of the image file.
G 7.1-2 Note: 1. When the photo is displayed in full screen mode, the slide show starts automatically. 2. While listening to MP3 files, you can browse the photos at the same time. During playback, you can press Option button to change the setup of slide show. There are Slide Timing Setting the display time of each picture. Slide Transition Optional special effects when switch picture Repeat off To Stop Slide Show. Repeat all To show all files in the play list. Shuffle Loop - Randomly select file in the play list during Slide Show Select Music - Background music can
G 7.1-3 Browsing File Photo -> press Option button Pressing Option button in the Photo browser, shown in Figure G 7.21, will pop up Option window which can switch the browsing file mode, including
Thumbnail List Preview Photo Directory Date View All Photos Albums Name
G 7.2-1
Recently Added Recently Played Use the arrow Up and Down buttons to select, press OK button to confirm. Search Photos -> Press Option button -> Search You can select Search option to search file by name.
G 7.2.1-1 Thumbnails Photos -> Press Option button -> Thumbnails Photos menu has the rules of thumbnails. Directory Thumbnail If there is at least one image file under this directory then the directory will have a thumbnail which made from this image file. Otherwise it will have a normal thumbnail made from default directory picture. File Thumbnail All the photos have their thumbnail made from themselves.
List
Photos -> Press Option button -> List Photos file browser display files by List.
Preview Photos -> Press Option button -> Preview Using this option to preview the file, when you focus on file, it will show the information in preview window, shown in Figure G 7.2.4-1
G 7.2.4-1 Photo Directory Photos -> Press Option button -> Photo Directory This mode will show the directory where the file place in.
G 7.2.5-1 Date View Photos -> Press Option button -> Date View The photo file with the information included Album, Date, etc. You can choose the files are classified by Date. Press OK button to enter the folder.
G 7.2.6-1 All Photos Photos -> Press Option button -> All Photos In Photos file browser, the default option is "All Photos", it will list the total photos in this browser no matter where the file place in, it means, system will scan and collect all photos and listed here.
G 7.2.7-1 Albums Music -> Press Option button -> Albums The photo file with the information included Album, Date, etc. You can choose the files are classified by Albums. Press OK button to enter the folder.
G 7.2.8-1 Go to Folder Photos -> Press Option button -> Go to Folder This option will go to the folder where the file place in, and will transfer the menu from Photos into File Manager with option: Photos. Name Photos -> Press Option button -> Name This option will sort files by name
G 7.2.10-1 Recently Added Photos -> Press Option button -> Recently Added This option will sort files by Recently Added
G 7.2.11-1 Recently Played Photos -> Press Option button -> Recently Played This option will sort files by Recently Played.
G 7.2.12-1 File Handling (Using File List) Photo -> Press Red button Press Red button will pop up File List window, there are items to do file handling operation, including Copy Delete Move Create Photo Album
Described as below Copy/Delete/Move operation Photo -> Press Red button -> Copy Copy operation step: In File List window, please follow the instructions below the screen select files to File List, and press Left button to change focus on File List
G 7.3.1-1 3. Press Green button to pop up Multi-File Editing window, select Copy, press OK button to confirm.
G 7.3.1-2 4. Select the directory in Copy Destination and press Play button to do the operation.
G 7.3.1-3 5. Press Green button to pop up Multi-File Editing window, select Exit to complete the process.
G 7.3.1-4 Delete and Move operation is the same as Copy operation, please reference to Copy process. Create Photo Album Photo -> Press Red button -> Create Photo Album If you want to create a new photo album please follow the step: 1. In File List window, please follow the instructions below the screen select files to File List, and press Left button to change focus on File List.
G 7.3.2-1 3. Press Green button to pop up Multi-File Editing window, select Create Photo Album, press OK button to confirm.
G 7.3.2-2 4. If you want to rename playlist file, please select Rename and press Ok button to confirm it which will pop up Mini Keyboard to edit file name.
G 7.3.2-3 5. Please follow the instruction below the screen fill the playlist file name in Edit Bar. Select Edit Bar or OK pattern press Ok button to confirm
G 7.3.2-4 6. Select OK pattern press OK button to confirm. It will back to File List, press Green button select Exit to complete the operation.
G 7.3.2-5
Movies
G 7.3.2-6
The Movies menu is the folder placing the video files. You can browse all video files in the folder and can play the video file that you selected.
G 8.0-1 Video Player Movies -> press OK or Play button If you want to play the selected video file in full screen, press OK button or Play button to start the operation. During playback, you can press buttons: Left to skip to the position after 10 sec. Right to jump back to the position before 10 sec. FF to fast forward 1.5x, 2x, 4x, 8x, 16x, 32x. FR to fast rewind 1x, 1.5x, 2x, 4x, 8x, 16x, 32x. Next to jump to the next section in video playing Previous to jump to the previous section in video playing Zoom to zoom in/out 2X, 3X, 4X, 8X Stop or Return to stop playing. Press Info button to display the information of the video file.
G 8.1-2 During playback, you can also press Option button to change the setup of playback.
G 8.1-3 DVD Menu Movies -> Playback -> press Option button -> DVD Menu When playing DVD, it will return to DVD main menu if this option be selected. Subtitle Movies -> Playback -> press Option button -> Subtitle To set the national language subtitles, there are Open/Close show subtitle Position of subtitles: 0 ~ 640 Font size : 3 ~ 40 Synchronous tuning National language Subtitle color Using arrow keys Left and Right button to select items, Up and Down to adjust the value. Press Return to back playing.
G 8.1.2-1 Audio Movies -> Playback -> press Option button -> Audio To set the Audio Mode Using Up and Down buttons to select audio mode, OK button to confirm. Press Return to back playing.
G 8.1.3-1
Go to Movies -> Playback -> press Option button -> Go to Time shift to the location you wanted There are three type of jump mode: Time : Hour : Min : Sec Title Chapter
G 8.1.4-1 Using arrow keys Left and Right button to select items, Up and Down to adjust the value. Press Return to back playing. Video Setting Movies -> Playback -> press Option button -> Video Setting Brightness Contrast Saturation Hue
G 8.1.5-1 Browsing File Movies -> press Option button Pressing Option button in the Movies browser, shown in Figure G 8.21, will pop up Option window which can switch the browsing file mode, including
G 8.2-1 Search Thumbnails List Preview All Movies Show DVDs Flash Animation Go to Folder Name Size Most Viewed Recently Added Use the arrow Up and Down buttons to select, press OK button to confirm. Search Movies -> Press Option button -> Search You can select Search option to search file by name.
G 8.2.1-1 Thumbnails Movies -> Press Option button -> Thumbnails Movies menu has the rules of thumbnails Directory Thumbnail If there is at least one image file under this directory then the directory will have a thumbnail which made from this image file. Otherwise it will have a normal thumbnail made from default directory picture. File Thumbnail If there is an image file which has the same file name with the video file then this video file will have a thumbnail made from this image file. Otherwise it will have a normal thumbnail made from default video picture.
G 8.2.2-1 List Movies -> Press Option button -> List Movies file browser display files by List.
G 8.2.3-1 Preview Movies -> Press Option button -> Preview Using this option to preview the file, when you focus on file, it will show the information in preview window, shown in Figure G 8.2.4-1
G 8.2.4-1 All Movies Movies -> Press Option button -> All Photos In Movies file browser, the default option is "All Movies", it will list the total video files in this browser no matter where the file place in, it means, system will scan and collect all video files and listed here.
G 8.2.5-1 Show DVDs Movies -> Press Option button -> Show DVDs This option only shows DVD-related folders or files, others such as avi, mov, rmvb and so on are not displayed
G 8.2.6-1 Note: This folder is not a directory, but used to play DVDs links Go to Folder Movies -> Press Option button -> Go to Folder This option will go to the folder where the file place in, and will transfer the menu from Movies into File Manager with option: Movies.
G 8.2.7-1 Name Movies -> Press Option button -> Name This option will sort files by name
G 8.2.8-1 Size Movies -> Press Option button -> Size This option will sort files by size
G 8.2.9-1 Most Viewed Movies -> Press Option button -> Most Viewed This option will sort files by Most Viewed
G 8.2.10-1 Recently Added Movies -> Press Option button -> Recently Added This option will sort files by Recently Added.
File Handling (Using File List) Movies -> Press Red button
G 8.2.11-1
Press Red button will pop up File List window, there are items to do file handling operation, including Copy Delete Move Note: Unlike Music file browser, Movies file browser no support to create a new playlist Copy/Delete/Move operation Movies -> Press Red button -> Delete Delete operation step: 1. In File List window, please follow the instructions below the screen select files to File List, and press Left button to change focus on File List
G 8.3.1-1 2. Press Green button to pop up Multi-File Editing window, select Delete, press OK button to confirm.
G 8.3.1-2 3. Select Yes and press OK button to confirm.
G 8.3.1-3
4. Press OK button to confirm the operation.
G 8.3.1-4 5. Press Green button to pop up Multi-File Editing window, select Exit to complete the process.
G 8.3.1-5 Copy and Move operation is the same as Photo file Browser operation, please reference to section 7.3.1 Copy process.
S-ar putea să vă placă și
- Manual Iomega Screenplay Pro HDDocument62 paginiManual Iomega Screenplay Pro HDMiguel Angel Luque Nieto67% (3)
- Screen Play Director User ManualDocument90 paginiScreen Play Director User ManualRanganatha Gowda100% (3)
- Watch All News Channels Live TV OnlineDocument9 paginiWatch All News Channels Live TV OnlineE Newspaper For UÎncă nu există evaluări
- Saratoga Springs Channel Guide PDFDocument2 paginiSaratoga Springs Channel Guide PDFDavid LombardoÎncă nu există evaluări
- Engineers ListDocument31 paginiEngineers ListAmanSharmaÎncă nu există evaluări
- Xtreamer UseManual FinalDocument43 paginiXtreamer UseManual Finaldhoo_babyÎncă nu există evaluări
- High Definition Multimedia Player: User ManualDocument73 paginiHigh Definition Multimedia Player: User Manualchow_guiÎncă nu există evaluări
- LG Lettore Blu Ray CH12NS30 ENGDocument15 paginiLG Lettore Blu Ray CH12NS30 ENGSauroÎncă nu există evaluări
- XTV ManualDocument55 paginiXTV ManualnoorzeÎncă nu există evaluări
- Dane-Elec, High Definition Multimedia Hard Disk Drive, Wifi 802.11 B/G or MIMO, User ManualDocument56 paginiDane-Elec, High Definition Multimedia Hard Disk Drive, Wifi 802.11 B/G or MIMO, User ManualtoobaziÎncă nu există evaluări
- WH10LS30 Eng 5854Document15 paginiWH10LS30 Eng 5854Miriam JuarezÎncă nu există evaluări
- Blu-Ray Disc Rewriter: Owner'S ManualDocument16 paginiBlu-Ray Disc Rewriter: Owner'S ManualTheLastSayajinÎncă nu există evaluări
- Network Video Recorder: User ManualDocument122 paginiNetwork Video Recorder: User ManualVinitÎncă nu există evaluări
- Wireless Network DVR User ManualDocument106 paginiWireless Network DVR User Manualkerri_weldenÎncă nu există evaluări
- MX780HD ManualDocument50 paginiMX780HD Manualmjolly1045Încă nu există evaluări
- DC-BGH1 Bug MLDocument108 paginiDC-BGH1 Bug MLestoydeprueba80Încă nu există evaluări
- MB Manual G1.sniper-B7 eDocument40 paginiMB Manual G1.sniper-B7 eRibanna PascuÎncă nu există evaluări
- Kobi IP TVI SDI User Manual PDFDocument181 paginiKobi IP TVI SDI User Manual PDFJosh ChristensenÎncă nu există evaluări
- Pioneer - XV HTD 50 User ManualDocument52 paginiPioneer - XV HTD 50 User ManualmirmilosÎncă nu există evaluări
- DVR Kit Installation GuideDocument47 paginiDVR Kit Installation GuideSystech AsesoresÎncă nu există evaluări
- Super Multi DVD Rewriter: GSA-H58NDocument14 paginiSuper Multi DVD Rewriter: GSA-H58Ntryu40Încă nu există evaluări
- Home Cinema - Samsung - HT-Z120Document60 paginiHome Cinema - Samsung - HT-Z120mingulÎncă nu există evaluări
- English IntdvwDocument20 paginiEnglish Intdvwvinod kapateÎncă nu există evaluări
- GGC-H20N 20L Eng PDFDocument15 paginiGGC-H20N 20L Eng PDFAlmeidoskÎncă nu există evaluări
- Manual Epcom HikvisionDocument132 paginiManual Epcom HikvisionGuillermo Meza R100% (1)
- Cem2200 12 Dfu AenDocument24 paginiCem2200 12 Dfu AenСтефани ТоневаÎncă nu există evaluări
- Afety Nstructions: EnglishDocument25 paginiAfety Nstructions: EnglishEsteban CastellanoÎncă nu există evaluări
- User Manual of True960H DVR (V1.0) PDFDocument172 paginiUser Manual of True960H DVR (V1.0) PDFFisica I Ing.Monserrat Ortiz AlvradoÎncă nu există evaluări
- Service - Manual - For - TOSHIBA - Satellite - L300 - Ce5140df15 - Toshiba Satellite L300 Manual PDFDocument174 paginiService - Manual - For - TOSHIBA - Satellite - L300 - Ce5140df15 - Toshiba Satellite L300 Manual PDFURCOBONÎncă nu există evaluări
- Blu-Ray Disc Rewriter: Owner's ManualDocument15 paginiBlu-Ray Disc Rewriter: Owner's ManualWilliam PerkinsÎncă nu există evaluări
- GH22 Eng 50uDocument13 paginiGH22 Eng 50uLavinia MitelÎncă nu există evaluări
- Operation Manual: ©ZOOM CorporationDocument47 paginiOperation Manual: ©ZOOM Corporationpfx9Încă nu există evaluări
- E DVD/CD W U M: Xternal Riter SER AnualDocument16 paginiE DVD/CD W U M: Xternal Riter SER Anualm 418Încă nu există evaluări
- Ultra-Mini Fixed Dome Network Camera: 1MP - Stylish Design - Easy InstallationDocument2 paginiUltra-Mini Fixed Dome Network Camera: 1MP - Stylish Design - Easy InstallationnavijacobsÎncă nu există evaluări
- SpecsDocument5 paginiSpecsSantiago CastroÎncă nu există evaluări
- Product Guide SpecificationDocument6 paginiProduct Guide SpecificationAlbert DelgadoÎncă nu există evaluări
- MB Manual Gigabyte-z170-Hd3p eDocument44 paginiMB Manual Gigabyte-z170-Hd3p emala7721Încă nu există evaluări
- Manual Slim HDDocument25 paginiManual Slim HDjOANÎncă nu există evaluări
- Ultimate Series DVR ManualDocument21 paginiUltimate Series DVR ManualZok NonkovićÎncă nu există evaluări
- Satellite A55-S1066 Detailed Product Specification: Model Name Description Part Number UPCDocument10 paginiSatellite A55-S1066 Detailed Product Specification: Model Name Description Part Number UPCmaxgersonÎncă nu există evaluări
- Dune BD Prime 3.0: User ManualDocument47 paginiDune BD Prime 3.0: User ManualRutch ChintamasÎncă nu există evaluări
- Satellite A105 S4384Document11 paginiSatellite A105 S4384Manuel GalvisÎncă nu există evaluări
- User's Manual: 1-Channel MPEG-4 Video EncoderDocument16 paginiUser's Manual: 1-Channel MPEG-4 Video Encoderrobertoredondo1981Încă nu există evaluări
- Manual Z CinemaDocument26 paginiManual Z CinemaDux VandelayÎncă nu există evaluări
- Qosmio F45-AV411Document4 paginiQosmio F45-AV411crisnavartaÎncă nu există evaluări
- Xtreamer User Manual English 2.3.1Document89 paginiXtreamer User Manual English 2.3.1akcoolrider7461Încă nu există evaluări
- HTS3564 PDFDocument59 paginiHTS3564 PDFWasantha Senanayake100% (1)
- Afety Nstructions: EnglishDocument21 paginiAfety Nstructions: EnglishsandeepatreeÎncă nu există evaluări
- Philips DVP3850K-Mk1 PDFDocument48 paginiPhilips DVP3850K-Mk1 PDFBruno RockerÎncă nu există evaluări
- Honeywell hn35 Pro DatasheetDocument6 paginiHoneywell hn35 Pro DatasheetKhánh NguyễnÎncă nu există evaluări
- user-manual-EMTEC-HDD MOVIE CUBE Q800-E PDFDocument16 paginiuser-manual-EMTEC-HDD MOVIE CUBE Q800-E PDFiglrsÎncă nu există evaluări
- SONY NWZ X1000 Service ManualDocument34 paginiSONY NWZ X1000 Service ManualeeggddssÎncă nu există evaluări
- 4 Channel DVR: User's ManualDocument68 pagini4 Channel DVR: User's ManualjlfepeÎncă nu există evaluări
- HardwareForRHEL RHEL6ClassDocument3 paginiHardwareForRHEL RHEL6Classyatinshraddha1874Încă nu există evaluări
- Gigabyte z97pd3 ManualDocument40 paginiGigabyte z97pd3 ManualRiccardoFlaskÎncă nu există evaluări
- TS-H552B E-UserDocument27 paginiTS-H552B E-UserLenka DraškovičováÎncă nu există evaluări
- Service Manual: PhilipsDocument51 paginiService Manual: PhilipsIonel CociasÎncă nu există evaluări
- Satellite A105 S2712Document11 paginiSatellite A105 S2712topito22Încă nu există evaluări
- JVS-D7008 Standalone DVR InstructionsDocument32 paginiJVS-D7008 Standalone DVR InstructionspavelÎncă nu există evaluări
- LG Ras375bf Ras375bw Rat375 Ras375f mfl63284608Document23 paginiLG Ras375bf Ras375bw Rat375 Ras375f mfl63284608Cosme FumaditoÎncă nu există evaluări
- Free & Opensource Video Editor Software For Windows, Ubuntu Linux & MacintoshDe la EverandFree & Opensource Video Editor Software For Windows, Ubuntu Linux & MacintoshÎncă nu există evaluări
- Free Video Editor Software Untuk Windows, Mac Dan Linux Edisi Bahasa InggrisDe la EverandFree Video Editor Software Untuk Windows, Mac Dan Linux Edisi Bahasa InggrisÎncă nu există evaluări
- Which DW Architecture Is Most SuccessfulDocument3 paginiWhich DW Architecture Is Most SuccessfulLouisDavidÎncă nu există evaluări
- RackWare WhitePaperDocument12 paginiRackWare WhitePaperchanLngÎncă nu există evaluări
- Whitepaper RackWare For AWSDocument12 paginiWhitepaper RackWare For AWSchanLngÎncă nu există evaluări
- Ebook70 533implementingmicrosoftinfrastructuresolution MaheshDahalDocument128 paginiEbook70 533implementingmicrosoftinfrastructuresolution MaheshDahalchanLng100% (1)
- Oracle EPM 11-1-2 3 Tuning Guide v2Document110 paginiOracle EPM 11-1-2 3 Tuning Guide v2chanLng100% (2)
- Sky Cable ChannelsDocument8 paginiSky Cable ChannelsPick N ClickÎncă nu există evaluări
- Decklink Series: Operation ManualDocument95 paginiDecklink Series: Operation ManualLucas Le FaviÎncă nu există evaluări
- AK30BDocument10 paginiAK30BSimion VictorasÎncă nu există evaluări
- Videomate V150/V150F Analog Standalone TV Box Start Up GuideDocument16 paginiVideomate V150/V150F Analog Standalone TV Box Start Up GuideAndrei ParaschivÎncă nu există evaluări
- BN68-10531B-01 - Um - Ut5300l Ut4300z - Africa Mena - L02 - 200214.0Document48 paginiBN68-10531B-01 - Um - Ut5300l Ut4300z - Africa Mena - L02 - 200214.0A BÎncă nu există evaluări
- GSM HandoverDocument3 paginiGSM HandoverAnand GautamÎncă nu există evaluări
- Marvel HQ (Romania) - Logowski Community - FandomDocument2 paginiMarvel HQ (Romania) - Logowski Community - FandomAndrei Augustin DogaruÎncă nu există evaluări
- 42MF130A-37 Mp1.1u - Aa - 312278515691 - enDocument89 pagini42MF130A-37 Mp1.1u - Aa - 312278515691 - enNorman TranÎncă nu există evaluări
- 白皮书 中国的程序化生态Document30 pagini白皮书 中国的程序化生态邹 ZOU圣嘉 FayeÎncă nu există evaluări
- Samsung UEH5000 User Manual (ENG)Document17 paginiSamsung UEH5000 User Manual (ENG)DetestÎncă nu există evaluări
- Samsung 32M5300 Training ManualDocument46 paginiSamsung 32M5300 Training ManualRicardo CardenasÎncă nu există evaluări
- Samsung d74b Mustang Chassis Ps50q7hdx SM ETDocument123 paginiSamsung d74b Mustang Chassis Ps50q7hdx SM ETCheregi FlorinÎncă nu există evaluări
- Analog TV Standards by R&SDocument18 paginiAnalog TV Standards by R&SRECE6716Încă nu există evaluări
- Sponsorship Brochure - Kshitij 2009Document48 paginiSponsorship Brochure - Kshitij 2009prashantgargindia_93Încă nu există evaluări
- Requirements and Regulations in The 5 GHZ Unlicensed SpectrumDocument11 paginiRequirements and Regulations in The 5 GHZ Unlicensed SpectrumTanzyy.2018Încă nu există evaluări
- Alamat Streaming TVDocument1 paginăAlamat Streaming TVDedy RachayuÎncă nu există evaluări
- Operations Manual Tandberg E5500 EncoderDocument256 paginiOperations Manual Tandberg E5500 Encodersungjoo75Încă nu există evaluări
- Moja Webtv: Domaći Kanali Live Kamere Regionalni KanaliDocument1 paginăMoja Webtv: Domaći Kanali Live Kamere Regionalni KanaliFaris BegicÎncă nu există evaluări
- Sat Go Universal Remote Control User GuideDocument11 paginiSat Go Universal Remote Control User GuideRicardo VulcanoÎncă nu există evaluări
- Awakening Beauty: Anthony Napoleon, PH.DDocument33 paginiAwakening Beauty: Anthony Napoleon, PH.DAlber SanchezÎncă nu există evaluări
- LE40B535P7W User Manual PDFDocument158 paginiLE40B535P7W User Manual PDFTy3aPaÎncă nu există evaluări
- Samsung TV Model Numbers MeaningDocument3 paginiSamsung TV Model Numbers MeaningKapithas Eswaran100% (1)
- The Role of Mass Media in PakistanDocument2 paginiThe Role of Mass Media in PakistanAsma AsifÎncă nu există evaluări
- KiSS DVD PLAYER Manual DP 508 3966 PDFDocument1 paginăKiSS DVD PLAYER Manual DP 508 3966 PDFGurkan12Încă nu există evaluări
- Paksat 1R at 38.0°E - LyngSatDocument1 paginăPaksat 1R at 38.0°E - LyngSatAbid hussainÎncă nu există evaluări
- NBCU UHD Single-Master Production - Reading Scopes EbookDocument18 paginiNBCU UHD Single-Master Production - Reading Scopes EbookAleexÎncă nu există evaluări
- Project ReportDocument57 paginiProject ReportruchiyaÎncă nu există evaluări