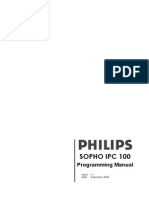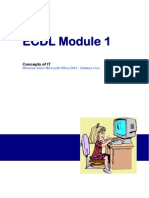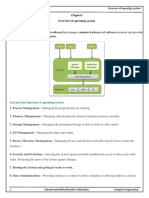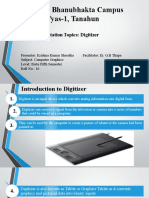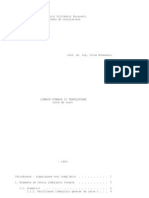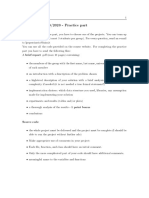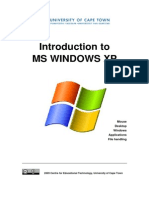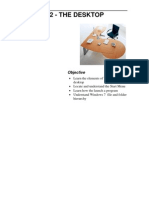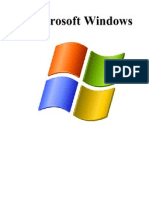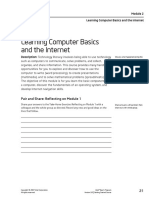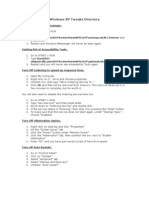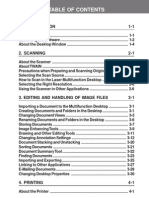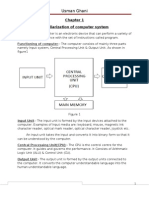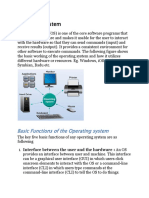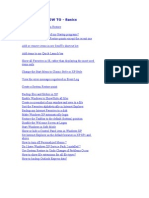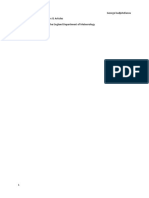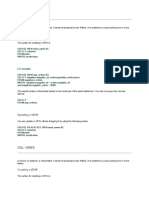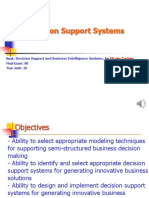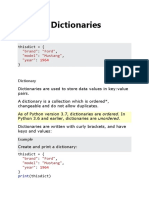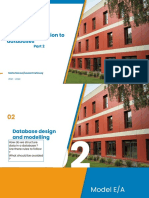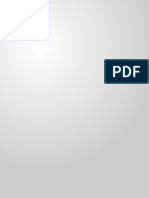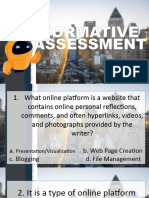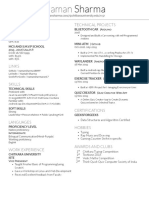Documente Academic
Documente Profesional
Documente Cultură
ECDL Module 2 Notes
Încărcat de
Natalie CharalambousDrepturi de autor
Formate disponibile
Partajați acest document
Partajați sau inserați document
Vi se pare util acest document?
Este necorespunzător acest conținut?
Raportați acest documentDrepturi de autor:
Formate disponibile
ECDL Module 2 Notes
Încărcat de
Natalie CharalambousDrepturi de autor:
Formate disponibile
St.
Michael Foundation
ECDL Module 2 Vers. 1.0
ECDL Module 2 Using the computer and managing files
Starting the computer ......................................................................................................2 The Desktop....................................................................................................................2 The Mouse ......................................................................................................................3
Mouse terms................................................................................................................................ 3 Pointers ....................................................................................................................................... 3 Change Mouse Properties .......................................................................................................... 4
Windows .........................................................................................................................4 Start Button .....................................................................................................................6 Using the Help Function ..................................................................................................6 Shutting down the Computer ...........................................................................................7 Icons ...............................................................................................................................8 Viewing the Computers drives.........................................................................................9 Checking Windows Version Number/RAM/CPU ............................................................10 Customizing Computers Desktop Settings....................................................................10 Setting the Time/Date....................................................................................................11 Setting the screen Resolution........................................................................................12 Desktop background/Screen Saver ...............................................................................12 Regional Settings ..........................................................................................................13 Sound Settings..............................................................................................................13 Print Screen ..................................................................................................................14 Create a Desktop Shortcut ............................................................................................14 Adding Programs to the Start menu ..............................................................................14 Arranging Desktop Icons ...............................................................................................15 Install/Uninstall Programs..............................................................................................15 Files and Folders...........................................................................................................15 Windows Explorer .........................................................................................................17 Change File/Folder Status.............................................................................................17 Create a new folder .......................................................................................................18 Renaming a Folder/File .................................................................................................18 Deleting a Folder/File ....................................................................................................18 Copying a Folder/File ....................................................................................................18 Moving a Folder/File......................................................................................................18 Counting Files ...............................................................................................................18 Backing Up....................................................................................................................19 Formatting Disks ...........................................................................................................19 Compressing/Decompressing Files ...............................................................................19 Viruses ..........................................................................................................................20 Text Files ......................................................................................................................20 Printers..........................................................................................................................20
Default Printer ........................................................................................................................... 20 Check Print jobs ........................................................................................................................ 20 Adding a new Printer ................................................................................................................. 21 Prevention ................................................................................................................................. 20 Wildcards................................................................................................................................... 18 Common File Types .................................................................................................................. 16 Parts of a window ........................................................................................................................ 5
Resources.....................................................................................................................21
-1-
St. Michael Foundation
ECDL Module 2 Vers. 1.0
Starting the computer
After ensuring that the computer is plugged in an electricity socket, press the button on the system tower. When you switch on the computer it will perform a POST (Power On System Test) this is performed in the BIOS (Basic input/output system), this generally has the appearance of a black background with white text scrolling on it. This test checks that all the hardware installed in the computer is functioning, it also keeps track of the system time.
The Desktop
ICONS
DESKTOP
SYSTEM CLOCK TASKBAR VOLUME
START BUTTON
-2-
St. Michael Foundation
ECDL Module 2 Vers. 1.0
Start Button: Lets you quickly go to functions such as programs, settings and documents Task Bar: Displays open windows, and lets you quickly switch from one window to another by clicking on its icon on the taskbar. Icons: Click on an icon to easily open the application associated with it. Volume: move the slider up and down to decrease/increase the system loudspeaker volume. System Clock: lets you change the time or date settings of your computer, it also lets you change the time zone.
The Mouse
Mouse terms
Click: Press and release left mouse button Right Click: Press and release right mouse button. Double Click: Double click left mouse button in quick succession. Drag and Drop: Press left mouse button on target and whilst keeping it depressed drag to desired location. Hover: Place mouse button on target to activate (e.g. place over Font Color icon and the help tip will appear.
Pointers
Hyperlink Wait (Timer)
Standard mouse pointer Stop
Standard mouse pointer with help Standard mouse pointer with wait (Timer)
-3-
St. Michael Foundation
ECDL Module 2 Vers. 1.0
Change Mouse Properties
To change the properties of the mouse select Start > Settings > Mouse. The window that appears lets you change the properties of the mouse by clicking on the Tabs at the top of the window you can select various configurations.
Windows
Screenshot of desktop showing two windows open
-4-
St. Michael Foundation
ECDL Module 2 Vers. 1.0
Parts of a window
Title Bar
Menu Bar
Standard Tool Bar
Navigation Bar
Close Window Minimize Window Maximize/Restore Window
Figure 1 shows an example of a drop down window
-5-
St. Michael Foundation
ECDL Module 2 Vers. 1.0
Start Button
By clicking on the Start button the following shortcuts are shown:
Program Shortcuts Document Shortcuts OS Settings Shortcuts Search for Files/Folders System Software Help Run applications by typing in commands Shut down Computer
If you right click on the Start button you will get the following menu:
Windows Explorer Windows Settings
Using the Help Function
To use the Windows help function click Start > Help and a new window will open, either select a help topic or type in keywords in your search and start the search
-6-
St. Michael Foundation
ECDL Module 2 Vers. 1.0
Click to start search
Type in Keywords Pick a predefined search topic
Shutting down the Computer
The correct procedure to shutdown a computer is Start > Shutdown the following screen will appear. This screen gives you the option to:
Put Computer in Standby mode Shutdown Computer
Restart Computer
In the event that your computer hangs the correct procedure to restart the computer is to press Ctrl+Alt+Del twice in rapid succession.
-7-
St. Michael Foundation
ECDL Module 2 Vers. 1.0
Icons
Commonly used desktop icons are:
My Documents: Default receptacle for all your documents
My Computer: Shows all drives/folders/files in your computer
My Network Places: shows networked computers (If on a network)
Recycle Bin: stores deleted folders/files
Internet Explorer: Shortcut button to open your web browser
You can right click on an icon to activate a drop down menu of commands and configurations related to that icon.
Figure 2 shows the drop down menu of commands attached to the My Computer icon. Icons in windows may be viewed in any one of the following formats, to change these select View from the Menu bar and select the format you require:
-8-
St. Michael Foundation
ECDL Module 2 Vers. 1.0
Windows XP gives you 5 optional views of your icons in windows.
Viewing the Computers drives
Double clicking on the My Computer icon on the desktop opens the view of your computers drives information
Hard Disk Drive (HDD)
Floppy Drive (FDD) Compact Disk Rewritable Drive (CDRW) Compact Disk Drive (CDROM)
-9-
St. Michael Foundation
ECDL Module 2 Vers. 1.0
Checking Windows Version Number/RAM/CPU
Right click on the My Computer Icon on your desktop and select Properties from the drop down window, the following window will appear.
System Software type
CPU Type Amount of RAM
Customizing Computers Desktop Settings
All changes to the computers desktop settings may be performed from the Control Panel. This may be accessed by clicking Start > Settings > Control Panel.
Figure 3 shows some of the icons on the authors computers Control Panel
- 10 -
St. Michael Foundation
ECDL Module 2 Vers. 1.0
Setting the Time/Date
To set the Time/Date of your computer you may either do this by clicking on the Date/Time icon in control panel
Alternatively you can double click on the time located at the bottom right hand corner of your Taskbar, the following window will appear.
Figure 4 shows the Date/Time settings options window
- 11 -
St. Michael Foundation
ECDL Module 2 Vers. 1.0
Setting the screen Resolution
To change the screen resolution, right click on any empty space on the Desktop, from the drop down menu that appears select Properties, on the window that appears select Settings.
Move slider to increase/decrease resolution
Window showing colour depth
Common Screen Resolution sizes are: 640 x 480 (largest Icons) 800 x 600 1024 x 760 (Smallest icons, sharpest images)
Common Colour Depth settings are: 256 Colours 16 Bit (16 million colours) 24 Bit (24 million colours) 32 Bit (32 million colours)
Desktop background/Screen Saver
To change the desktop background or the screen saver, right click on any empty space on the desktop, from the window that appears either select the Desktop tab or the Screensaver tab to make the required changes.
- 12 -
St. Michael Foundation
ECDL Module 2 Vers. 1.0
Regional Settings
Start > Settings > Control Panel > Regional and Language Options.
Tabs to change Currency, Time and Date format
Tabs to change from Imperial to Metric system of measurement
Sound Settings
To edit the sound settings you can either right click on the speaker icon on the right hand side of the Taskbar, and select Adjust Audio Properties
Alternatively you can select the Sound and Audio Devices icon located in the Control Panel.
- 13 -
St. Michael Foundation
ECDL Module 2 Vers. 1.0
Print Screen
You may be required to print screenshots of regions or full screen images from your computer, to do this press the Prt Scr (Print Screen Button) located on your keyboard, then go to any application where you can paste images (e.g. Paint or Word) and select Paste from the Edit menu.
Create a Desktop Shortcut
To create a desktop shortcut right click on the icon that you require the shortcut to, from the dropdown menu select Send To > Desktop (create shortcut).
Figure 5 shows the stages to create a shortcut to the program files folder.
Adding Programs to the Start menu
You can add programs to the Start menu as long as your computer running Windows XP is not set to Classical mode. To add programs select Start > All Programs right click on the program you would like to add to the Start menu and select Pin to Start menu.
- 14 -
St. Michael Foundation
ECDL Module 2 Vers. 1.0
Arranging Desktop Icons
To arrange icons automatically on the desktop, right click any clear space and from the menu that appears select Arrange Icons By > Auto Arrange
To position icons in positions that you would like, untag the Auto Arrange.
Install/Uninstall Programs
To install a program insert the CD (Compact Disk) that the program came on, the autorun will automatically start the installation, follow program installation instructions. To uninstall a program select Start > Settings > Control Panel > Add/Remove Programs and select the application you would like to uninstall.
Files and Folders
When you save a document or a spreadsheet in your computer you are creating a file with a name that you specify, these will have a file extension; a three character recognition tag that would determine what application that file is associated with e.g. Module2.xls > .xls tells us that this file is an Excel spreadsheet file Multiple files and folders may be stored inside folders; we can imagine that a folder is a sort of envelope that can contain other envelopes (Subfolders) and/or files.
The Folder Icon (The subfolder icon is similar)
- 15 -
St. Michael Foundation
ECDL Module 2 Vers. 1.0
Common File Types
Icon File Extension .doc Application Word
.xls
Excel
.mdb
Access
.ppt
Powerpoint
.txt or rtf
Text or Rich Text Format Adobe Portable Document Format
.jpg
Picture
.gif, .tif or bmp
Picture
.wmv or .wma
Windows Media Video or Audio Compressed File Executable Audio Audio Audio Video Web Page Temporary
.zip .exe .wav .au .mp3 .mpeg, .avi .htm .tmp
- 16 -
St. Michael Foundation
ECDL Module 2 Vers. 1.0
Windows Explorer
You might want to view the hierarchy of the computer, to do this right click on the Start button and select Explore; this will open the Windows Explorer.
The Windows Explorer lets you explore the hierarchy of your computer
Change File/Folder Status
To change the File or folder status, right click on it and select the Properties from the drop down menu and change the required attributes.
Attributes such as Read only may be set here
- 17 -
St. Michael Foundation
ECDL Module 2 Vers. 1.0
Create a new folder
Open window where the new folder is required: File > New > Folder
Renaming a Folder/File
Right Click on the Folder/File icon and from the drop down menu select Rename; rename folder/file.
Deleting a Folder/File
Right click on the Folder/File icon, and from the drop down menu select Delete.
Copying a Folder/File
Right click on the Folder/File icon, and from the drop down menu select Copy. Go to the folder where you would like to place your copied folder/files and select Edit > Paste from the Menu bar.
Moving a Folder/File
Right click on the Folder/File icon, and from the drop down menu select Cut. Go to the folder where you would like to place your copied folder/files and select Edit > Paste from the Menu bar. NOTE: to copy multiple folders files hold down the SHIFT key as you drag a box around the icons. If you want to select Folders/Files at random hold down the CTRL button on your keyboard as you select the icons with your mouse.
Counting Files
To count files of a specified type in any location: Start > Search > All Files and Folders Select the area you want to Look In e.g. Drive C: Type in the name or the file or if you do not know it, then type in the file extension, start the search and the computer will give you a readout of all files of that type and quantities. The window will also show you the file size and date last amended if you set the viewing options to Details
Wildcards
? * > > Will replace one character Will replace a string
- 18 -
St. Michael Foundation
ECDL Module 2 Vers. 1.0
Backing Up
It is imperative that you take regular backups to avoid loosing any work in case of damage to your computer/Files To backup a floppy disk, right click on drive A: and from the drop down menu select Copy Disk and follow the instructions.
Formatting Disks
To format any disk, right click on the icon referring to that disk and select Format Disk. Note: you cannot format a disk that contains your system software, formatting a disk wipes that disk clean and information stored on it cannot be recovered once it is formatted.
Compressing/Decompressing Files
To compress or decompress a file (only in Windows XP, you will require an application such as Winzip in previous versions) right click on the file and select Send To > Compressed (zipped) Folder.
To decompress (expand) a compressed folder right click on the icon of the compressed file and select Extract All.
- 19 -
St. Michael Foundation
ECDL Module 2 Vers. 1.0
Viruses
There are FOUR main categories of viruses: Trojan Horse: A virus that hides inside a legitimate program, and is designed to look harmless. Worm: This type of virus replicates itself into the computer system, this will in time use up all the processing power of the computer until it stops. Logic Bomb: This virus is only activated when a specified condition is satisfied e.g. when the user opens a specified application. Time Bomb: this virus is activated at a preprogrammed specific time and/or date.
Prevention
It is very important that all computers have anti virus software that is continually, preferably daily, updated.
Text Files
To create a text file select Start > All Programs > Accessories > Notepad.
Printers
Default Printer
To change the default printer select: Start > Settings > Printers and Faxes on the window that opens right click the icon of the printer that you are required to make as your default printer, and from the drop down menu select Set as Default Printer.
Check Print jobs
To check pending print jobs select the printer icon located at the bottom right hand side of the Taskbar and double click it, a window similar to the one below will open and show you your pending print jobs, these may de deleted if required in this window by right clicking on the print job and deleting it.
- 20 -
St. Michael Foundation
ECDL Module 2 Vers. 1.0
Adding a new Printer
To add a new printer: Start > Settings > Printers and Faxes > Add a Printer Follow instructions on the screen.
Resources
Practice paper and notes may be acquired from: http://www.stmichaelfoundation.org/ecdl.htm http://www.ghalliem.net Using a search engine such as Google and using the keywords given as an example: +ECDL + module 2 +Practice +Papers.
- 21 -
S-ar putea să vă placă și
- Advanced Word Processing Sample TestDocument6 paginiAdvanced Word Processing Sample TestDobre DanielÎncă nu există evaluări
- Programarea Centralei Tel PDFDocument417 paginiProgramarea Centralei Tel PDFIonutz2008100% (1)
- ECDL Module 1Document54 paginiECDL Module 1Stelios Prevenios100% (1)
- Tema 1 Engleza CompunereDocument1 paginăTema 1 Engleza CompunereAbabeiÎncă nu există evaluări
- RLS Series - Software User Manual (RT V1.0)Document78 paginiRLS Series - Software User Manual (RT V1.0)Timbangan Digital IndonesiaÎncă nu există evaluări
- OSY 22516chapter1Document12 paginiOSY 22516chapter12008 AvadhutÎncă nu există evaluări
- Read 9 Practice Tests For The SAT, 2018 Edition: Extra Preparation To Help Achieve An Excellent Score (College Test Preparation) - Download EbookDocument1 paginăRead 9 Practice Tests For The SAT, 2018 Edition: Extra Preparation To Help Achieve An Excellent Score (College Test Preparation) - Download EbookTranNguyenBaoKhang0% (1)
- Win TAX4Document10 paginiWin TAX4conorwhelanÎncă nu există evaluări
- ECDL Assessment QsDocument4 paginiECDL Assessment Qsrpm2rmaÎncă nu există evaluări
- Problem Solving With C++: The Object of ProgrammingDocument19 paginiProblem Solving With C++: The Object of ProgrammingomerqasÎncă nu există evaluări
- C#Document18 paginiC#koooler78Încă nu există evaluări
- Aadikavi Bhanubhakta Campus Vyas-1, Tanahun: Presentation Topics: DigitizerDocument8 paginiAadikavi Bhanubhakta Campus Vyas-1, Tanahun: Presentation Topics: DigitizerCrissNaa 7Încă nu există evaluări
- Irina Athanasiu Limbaje Formale Si Are CursDocument149 paginiIrina Athanasiu Limbaje Formale Si Are Cursgheorghe garduÎncă nu există evaluări
- Curs Symfony - EnglezaDocument295 paginiCurs Symfony - EnglezalucianluciÎncă nu există evaluări
- European Computer Driving Licence (ECDL) and International Computer Driving Licence (ICDL) European Question and Test Base (EQTB)Document36 paginiEuropean Computer Driving Licence (ECDL) and International Computer Driving Licence (ICDL) European Question and Test Base (EQTB)liakonstÎncă nu există evaluări
- English User Manual For H53 Car RadioDocument12 paginiEnglish User Manual For H53 Car Radioaurel pascaÎncă nu există evaluări
- Intrebari Si Raspunsuri Certificare ABAPDocument89 paginiIntrebari Si Raspunsuri Certificare ABAPAlexÎncă nu există evaluări
- Best Shares Algorithm (Python)Document6 paginiBest Shares Algorithm (Python)FrancescoCardarelliÎncă nu există evaluări
- Service Manual Model: LM-M140 (A)Document49 paginiService Manual Model: LM-M140 (A)gondifÎncă nu există evaluări
- Test Case WritingDocument10 paginiTest Case Writingsure2011Încă nu există evaluări
- Wa0005.Document14 paginiWa0005.Zaid MemonÎncă nu există evaluări
- Windows XPDocument19 paginiWindows XPusman_gr8Încă nu există evaluări
- 1643118311647974Document81 pagini1643118311647974Zana NajatÎncă nu există evaluări
- FSLC Lab Manual: Practical GuideDocument164 paginiFSLC Lab Manual: Practical GuidepanapasaÎncă nu există evaluări
- Entoto Polytechnic College: Sector: Economic Infrastructure Sub-Sector: Business and Finance Basic Clerical Work Level-IDocument17 paginiEntoto Polytechnic College: Sector: Economic Infrastructure Sub-Sector: Business and Finance Basic Clerical Work Level-Iembiale ayaluÎncă nu există evaluări
- Computer Essentials and O/S OverviewDocument31 paginiComputer Essentials and O/S OverviewzheroelÎncă nu există evaluări
- Lesson 2 - The Desktop: ObjectiveDocument26 paginiLesson 2 - The Desktop: ObjectiveLivadari IonÎncă nu există evaluări
- Presentation 1Document37 paginiPresentation 1denkinesh bultiÎncă nu există evaluări
- Introduction To MS Windows 98Document13 paginiIntroduction To MS Windows 98mpvukÎncă nu există evaluări
- Presentation For Computer LastDocument20 paginiPresentation For Computer Lastembiale ayaluÎncă nu există evaluări
- (Chapter 2) Desktop, Icons, and SettingsDocument5 pagini(Chapter 2) Desktop, Icons, and Settingsmithal tiraniÎncă nu există evaluări
- Computer Essentials and O/S OverviewDocument31 paginiComputer Essentials and O/S OverviewzheroelÎncă nu există evaluări
- Intel Easy Steps EnglishDocument74 paginiIntel Easy Steps EnglishtaimoorabbasÎncă nu există evaluări
- XP Tips & Tricks: The How-To-Geek The Source MS Technet Simple Help Mysticgeek Mark H. PriestDocument28 paginiXP Tips & Tricks: The How-To-Geek The Source MS Technet Simple Help Mysticgeek Mark H. PriestDurai MuruganÎncă nu există evaluări
- New Ms Office Book 2007Document117 paginiNew Ms Office Book 2007Amsa VeniÎncă nu există evaluări
- Learning Computer Basics and The InternetDocument12 paginiLearning Computer Basics and The InternetOliver MagpantayÎncă nu există evaluări
- Windows XP TweaksDocument11 paginiWindows XP TweakswayneÎncă nu există evaluări
- Microsoft Windows XP™ A Beginners' Guide: IT ServicesDocument21 paginiMicrosoft Windows XP™ A Beginners' Guide: IT ServicesjovichmkÎncă nu există evaluări
- Introduction To Windows 10Document31 paginiIntroduction To Windows 10TontonÎncă nu există evaluări
- Online GuideDocument75 paginiOnline GuidenakhonasorÎncă nu există evaluări
- La2 Execute Operating SystemDocument18 paginiLa2 Execute Operating SystemMOHD NOORÎncă nu există evaluări
- L3 FCS Gui Operating SystemDocument20 paginiL3 FCS Gui Operating SystemAlex MainaÎncă nu există evaluări
- Windows 10 NoteDocument35 paginiWindows 10 NoteAnish ShresthaÎncă nu există evaluări
- Fundamentals of Computer Applications and Information Technology PTUDocument48 paginiFundamentals of Computer Applications and Information Technology PTUUsman GhaniÎncă nu există evaluări
- Chuong - 01 - Information Technology BasicDocument76 paginiChuong - 01 - Information Technology BasicTran Ngoc HuanÎncă nu există evaluări
- Operate PersonaleDocument51 paginiOperate PersonaleDestu Happy DestaÎncă nu există evaluări
- Chapter 2 Operating system and file managment - تضليل - جديد PDFDocument13 paginiChapter 2 Operating system and file managment - تضليل - جديد PDFReema Al-MatariÎncă nu există evaluări
- Bcs 110 - Lecture Notes - Unit 3 - Understsnding The Computer Desktop - WindowDocument28 paginiBcs 110 - Lecture Notes - Unit 3 - Understsnding The Computer Desktop - Windowneith2motswiriÎncă nu există evaluări
- General Tips: Windows 7Document12 paginiGeneral Tips: Windows 7Sandeep SinghÎncă nu există evaluări
- 10 Windows 8 Tips, Tricks and Hacks: Take Control of Windows 8 On The Desktop, The Lock Screen and MoreDocument18 pagini10 Windows 8 Tips, Tricks and Hacks: Take Control of Windows 8 On The Desktop, The Lock Screen and Moreprsiva2420034066Încă nu există evaluări
- Lesson 6 - Control Panel: ObjectiveDocument22 paginiLesson 6 - Control Panel: ObjectiveLivadari IonÎncă nu există evaluări
- UNIT II Windows BPE INTDocument24 paginiUNIT II Windows BPE INTSreenath SukumaranÎncă nu există evaluări
- Software Application Tutorial: Microsoft Windows XPDocument21 paginiSoftware Application Tutorial: Microsoft Windows XPusman_gr8Încă nu există evaluări
- Basic Functions of The Operating SystemDocument26 paginiBasic Functions of The Operating SystemAaghazÎncă nu există evaluări
- Linsn Led Studio Manual InglesDocument113 paginiLinsn Led Studio Manual InglesSerch ParkourÎncă nu există evaluări
- Windows XP How ToDocument30 paginiWindows XP How ToEddie OtaigbeÎncă nu există evaluări
- Microsoft Windows 98Document56 paginiMicrosoft Windows 98bernardÎncă nu există evaluări
- User Guide - Using Mentor Graphics Design KitDocument43 paginiUser Guide - Using Mentor Graphics Design Kitvishvakirana100% (1)
- Quick StartDocument104 paginiQuick Startheru taufiqurrohmanÎncă nu există evaluări
- Computer Application Handbook 2016-Citycollege - 221011 - 063449Document77 paginiComputer Application Handbook 2016-Citycollege - 221011 - 063449Naasireet ManigaÎncă nu există evaluări
- Information Technology Support Service: Learning Guide #16Document9 paginiInformation Technology Support Service: Learning Guide #16Biniyam DerejeÎncă nu există evaluări
- XP SecretsDocument7 paginiXP Secretssmbala100% (6)
- Computer Essential Skills (Lecture No. 2 & No. 3)Document84 paginiComputer Essential Skills (Lecture No. 2 & No. 3)MohammedÎncă nu există evaluări
- Latest England Weather NewsDocument2 paginiLatest England Weather NewsNatalie CharalambousÎncă nu există evaluări
- Word 2010 Essentials: Power Point Slides Corporate Training MaterialsDocument72 paginiWord 2010 Essentials: Power Point Slides Corporate Training MaterialsNatalie CharalambousÎncă nu există evaluări
- Visio Quick Reference 2010Document2 paginiVisio Quick Reference 2010Natalie CharalambousÎncă nu există evaluări
- Power PointDocument7 paginiPower PointNatalie CharalambousÎncă nu există evaluări
- A. Introduction: Noc Reporting TemplateDocument3 paginiA. Introduction: Noc Reporting TemplateJason JeffaresÎncă nu există evaluări
- 19 1106 Cisa CISA Cyber Essentials S508C 0Document2 pagini19 1106 Cisa CISA Cyber Essentials S508C 0Julio Cesar BalderramaÎncă nu există evaluări
- HANDS On LAB S4793 Image Processing Using NPPDocument22 paginiHANDS On LAB S4793 Image Processing Using NPPFabio PesentiÎncă nu există evaluări
- Rhcsa ExamDocument2 paginiRhcsa ExamVibhor Sharma100% (1)
- SQL SQL ViewsDocument6 paginiSQL SQL ViewsanamikahsÎncă nu există evaluări
- Decision Support Systems: Book: Decision Support and Business Intelligence Systems, by Final Exam: 80 Year Work: 20Document34 paginiDecision Support Systems: Book: Decision Support and Business Intelligence Systems, by Final Exam: 80 Year Work: 20Reham RaafatÎncă nu există evaluări
- Analisis Pelaksanaan Inovasi Pelayanan Publik Padakantor Pertanahan Kota SemarangDocument12 paginiAnalisis Pelaksanaan Inovasi Pelayanan Publik Padakantor Pertanahan Kota Semarangandra amartyaÎncă nu există evaluări
- Python Dictionaries: "Brand" "Ford" "Model" "Mustang" "Year"Document12 paginiPython Dictionaries: "Brand" "Ford" "Model" "Mustang" "Year"Anjushree SÎncă nu există evaluări
- TI404 - Introduction To Databases: Maha Naceur/Laurent CetinsoyDocument37 paginiTI404 - Introduction To Databases: Maha Naceur/Laurent CetinsoyKaram Bou ChaayaÎncă nu există evaluări
- Online Student Feedback SystemDocument8 paginiOnline Student Feedback SystemmanjuashokÎncă nu există evaluări
- QUIZ OnlinePlatformDocument32 paginiQUIZ OnlinePlatformeljay gomezÎncă nu există evaluări
- CV For Naman SharmaDocument1 paginăCV For Naman SharmaMy InspirationÎncă nu există evaluări
- Linear RegressionDocument14 paginiLinear RegressionSyed Tariq NaqshbandiÎncă nu există evaluări
- Unit-Ii: Iot Systems - Logical Design Using PythonDocument79 paginiUnit-Ii: Iot Systems - Logical Design Using PythonBabu IÎncă nu există evaluări
- Canon - PIXMA Manuals - E400 Series - If An Error OccursDocument4 paginiCanon - PIXMA Manuals - E400 Series - If An Error OccursMohd AliÎncă nu există evaluări
- Stata Output AES6 - 1Document2 paginiStata Output AES6 - 1Kilder Saldaña TorresÎncă nu există evaluări
- Pharmaceutical Distribution Management System - 1pptDocument12 paginiPharmaceutical Distribution Management System - 1ppt1000 ProjectsÎncă nu există evaluări
- Malcolm FryDocument32 paginiMalcolm FryJorge Ivan Guillen AmadoÎncă nu există evaluări
- Lua4RC Custom ProgrammingDocument21 paginiLua4RC Custom ProgrammingInflation EngineeringÎncă nu există evaluări
- JQuery ExercisesDocument6 paginiJQuery ExercisesKellys Wilfried AhoussouÎncă nu există evaluări
- Viewing A Thread - TO-4 Vs TO-2 Trans OilDocument1 paginăViewing A Thread - TO-4 Vs TO-2 Trans Oilj creauxÎncă nu există evaluări
- Angelia Regina Dwi Kartika - Pertamina University CVDocument1 paginăAngelia Regina Dwi Kartika - Pertamina University CVantozzÎncă nu există evaluări
- Star View: Etap 17-1 ETAP 14. User GuideDocument223 paginiStar View: Etap 17-1 ETAP 14. User GuideSaadia IchouÎncă nu există evaluări
- Red Hat Security: Linux in Physical, Virtual and Cloud (RH415)Document12 paginiRed Hat Security: Linux in Physical, Virtual and Cloud (RH415)shdÎncă nu există evaluări
- Cisco Catalyst 9300 DatasheetDocument24 paginiCisco Catalyst 9300 DatasheetThuc PhanÎncă nu există evaluări
- Doc-20230329-Wa0016 230523 161356Document4 paginiDoc-20230329-Wa0016 230523 161356Ordinary PeopleÎncă nu există evaluări
- Orient Technologies Profile PresentationDocument27 paginiOrient Technologies Profile PresentationNisarg ShahÎncă nu există evaluări